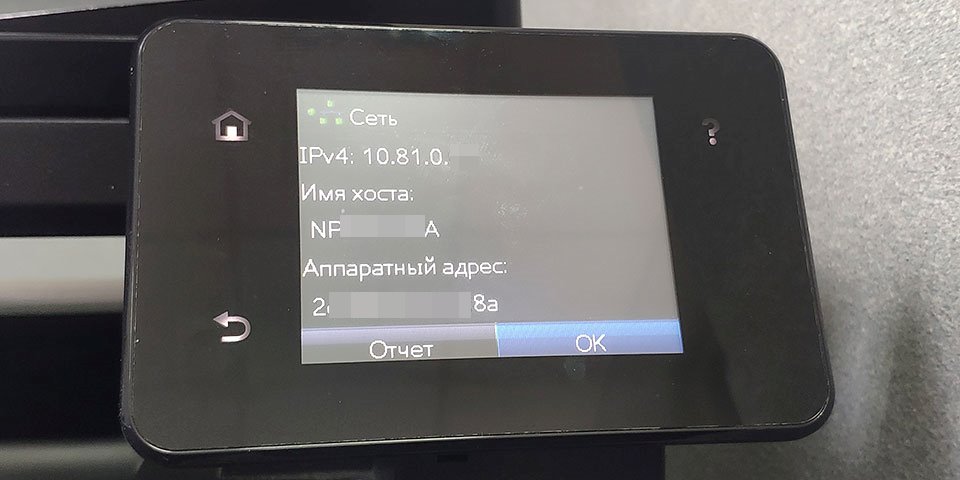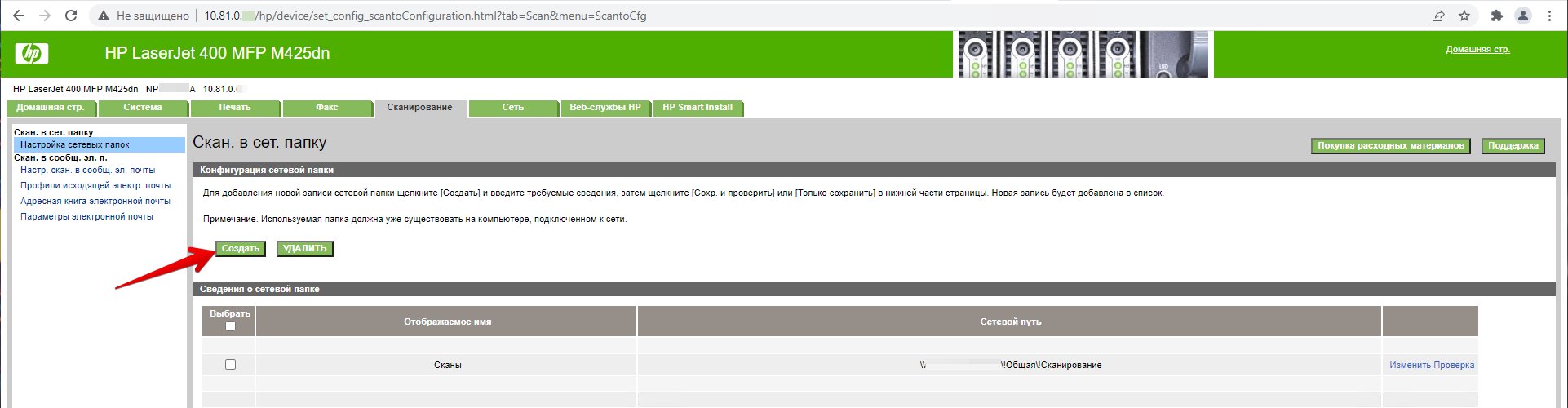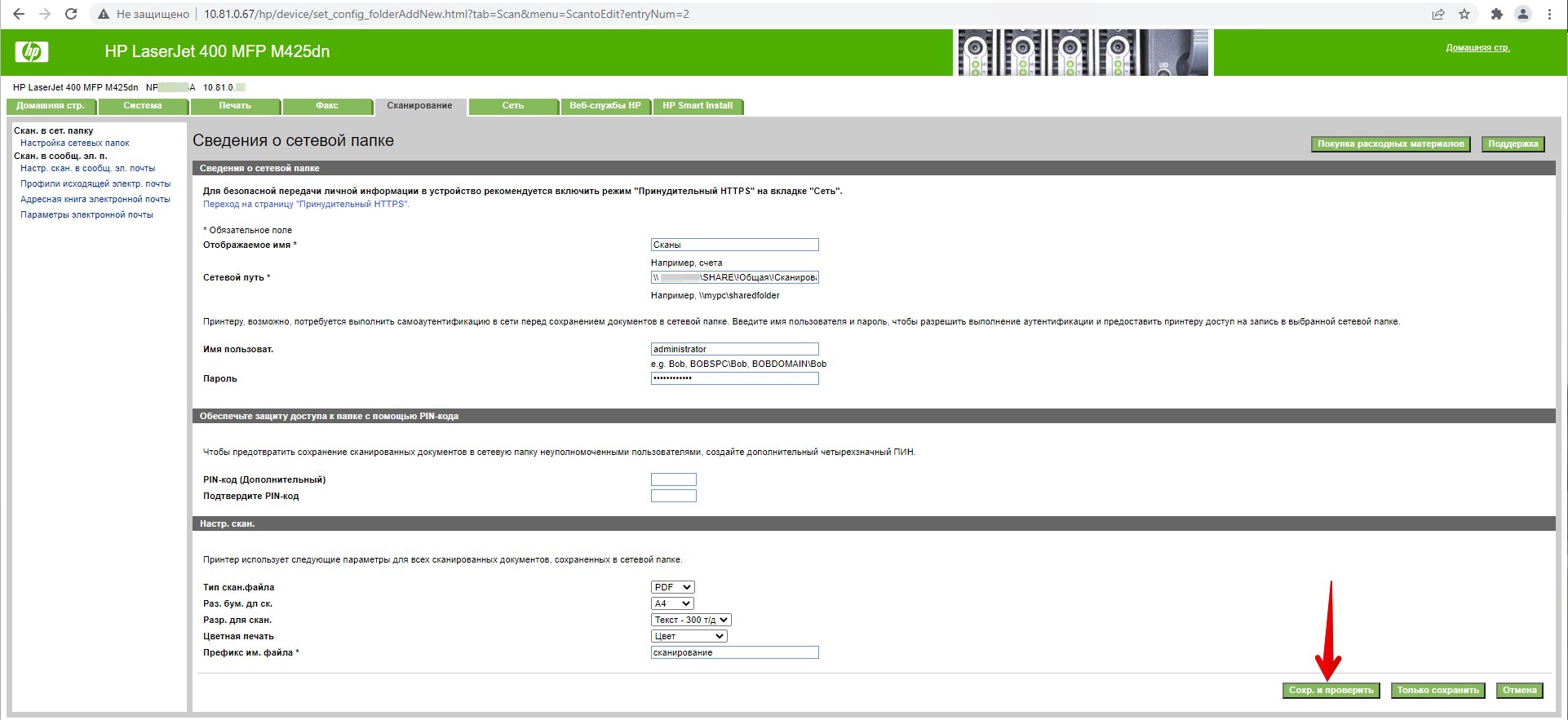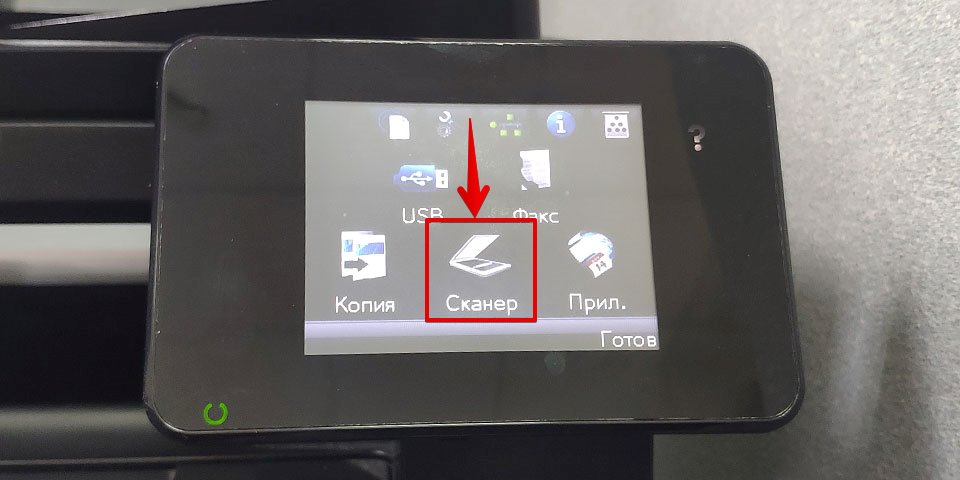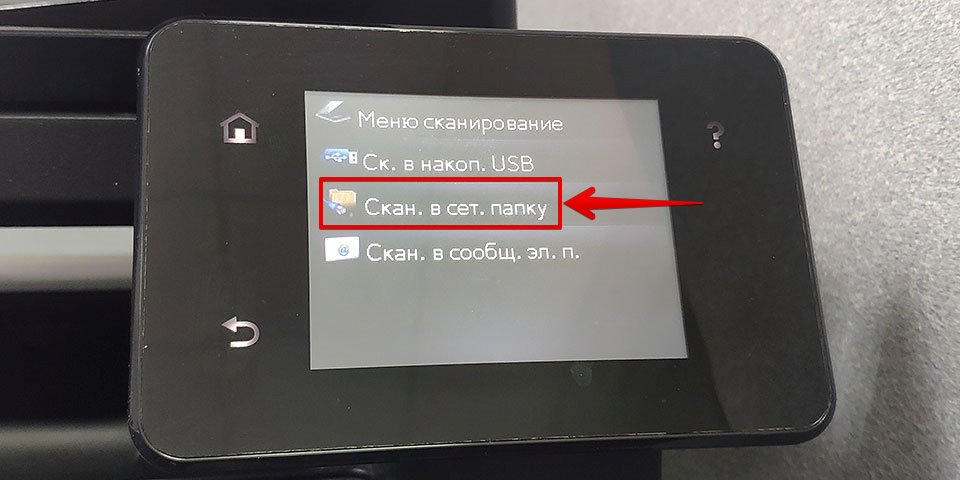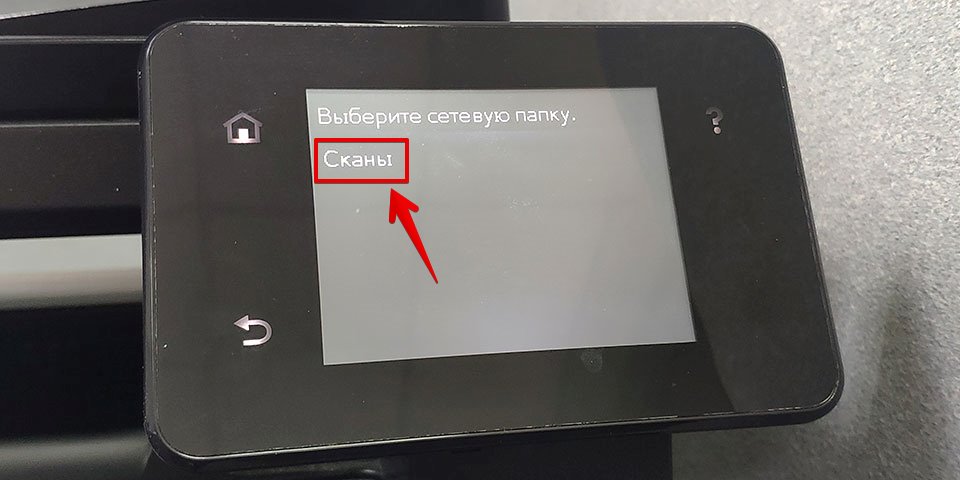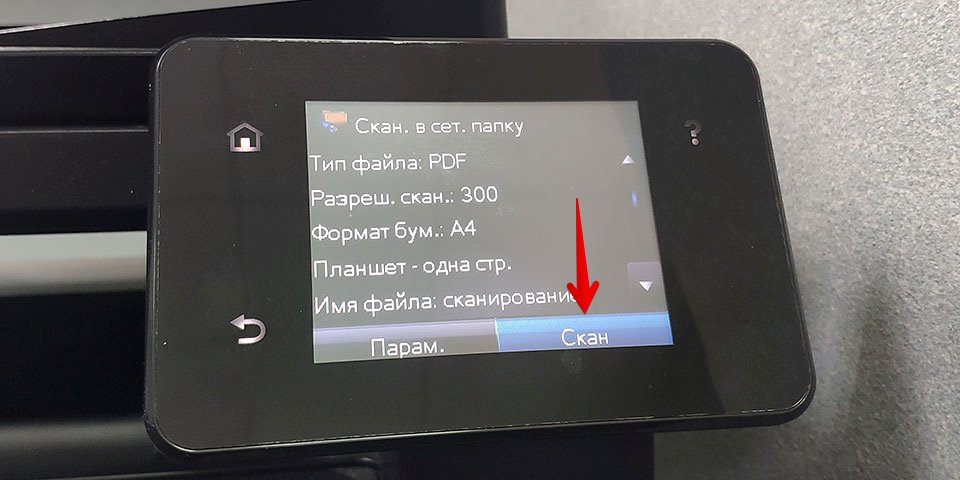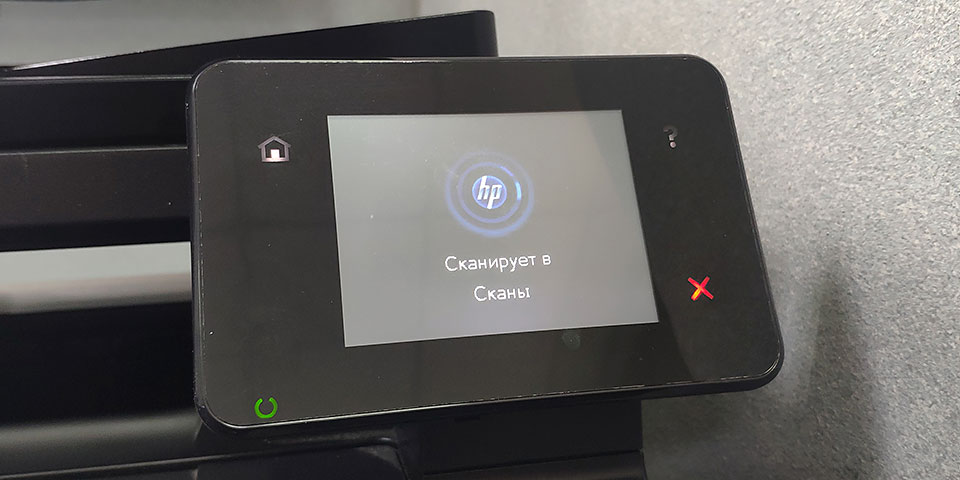Введение
В принтере есть возможность сканирования и сохранения документа в сетевую папку. Для использования этой функции сканирования принтер должен быть подключен к сети; коме того, для работы функции требуется ее предварительная настройка. Есть два способа настройки функции сканирования в сетевую папку: Мастер настройки сканирования в электронную почту (Windows), который установлен в группе программ HP для принтера, как часть установки полнофункционального ПО в ОС Windows 7, и для настройка функции сканирования в сетевую папку через встроенный веб-сервер HP (EWS). Для настройки функции сканирования в сетевую папку следуйте следующим инструкциям.
Перед началом работы
Чтобы настроить функцию сканирования в сетевую папку, принтер должен быть подключен к той же сети, что и компьютер, с которого будут выполняться процесс установки.
Администраторам необходимы следующие данные перед началом процесса настройки.
-
Административный доступ к принтеру
-
Путь к сетевой папке назначения (например, \\servername.us.companyname.net\scans)
Примечание.
Чтобы использовать функцию сканирования в сетевую папку, сетевая папка должна быть настроена как общая папка.
Способ 1. Использование мастера настройки функции сканирования в сетевую папку (Windows)
Для некоторых принтеров HP возможна установка драйвера с компакт-диска с ПО. На заключительном этапе этой установки отображается параметр Настройка сканирования в папку и электронную почту. Мастеры настройки содержат параметры для настройки базовой конфигурации.
Примечание.
Мастер настройки сканирования сетевую папку доступен только для ОС Windows 7.
-
Нажмите Пуск и выберите Программы.
-
Нажмите HP, затем имя принтера и выберите Мастер настройки сканирования в сетевую папку.
-
В диалоговом окне Сетевая папка нажмите кнопку Создать. Откроется диалоговое окно Настройка сканирования в сетевую папку.
-
В окне 1. На начальной странице введите имя папки в поле Отображаемое имя. Это имя будет отображаться на панели управления принтера.
-
Заполните поле Папка назначения одним из следующих способов:
-
Вручную введите путь к файлу
-
Нажмите кнопку Обзор и перейдите к папке.
-
Выполните следующие действия, чтобы создать общую папку.
-
Выберите Путь к общему ресурсу.
-
В диалоговом окне Управление общими сетевыми ресурсами выберите Создать.
-
Введите отображаемое имя для общей папки в поле Имя общего ресурса.
-
Чтобы заполнить поле «Путь к папке», нажмите кнопку Обзор, затем выберите одно из следующего. Нажмите OK по завершении.
-
Перейдите к существующей папке на компьютере.
-
Нажмите Создать новую папку, чтобы создать новую папку.
-
-
Если для пути к общему ресурсу требуется описание, введите описание в поле Описание.
-
В поле Тип общего ресурса выберите одно из следующего и нажмите кнопку Применить.
-
Общий
-
Личный
Примечание.
В целях безопасности компания HP рекомендует для типа общего ресурса выбрать значение Личный.
-
-
Когда появится сообщение Общий ресурс создан, нажмите OK.
-
Установите флажок для папки назначения, затем нажмите OK.
-
-
-
Чтобы создать ярлык для сетевой папки на рабочем столе компьютера, установите флажок Создать ярлык на рабочем столе для сетевой папки
-
Чтобы запрашивался ввод PIN-кода на панели управления принтера перед отправкой принтером отсканированного документа в сетевую папку, введите 4-значный PIN-код в поле PIN-код защиты, затем введите PIN-код повторно в поле Подтверждение ПИН-кода защиты. Нажмите Далее.
Примечание.
Компания HP рекомендует создать PIN-код, чтобы защитить папку назначения.
Примечание.
После создания PIN-кода есть потребуется вводить на панели управления принтера каждый раз при отправке результата сканирования в сетевую папку.
-
В окне 2. На странице аутентификации введите Имя пользователя Windows и Пароль Windows, используемые для входа на компьютере и нажмите Далее.
-
В окне 3. На странице настройка выберите параметры сканирования по умолчанию, выполнив следующие действия и нажмите Далее.
-
В раскрывающемся списке Тип документа выберите формат файла по умолчанию для файлов сканирования.
-
В раскрывающемся списке Параметры цвета выберите «Ч/Б» или «Цвет».
-
В раскрывающемся списке Формат бумаги выберите формат бумаги по умолчанию для файлов сканирования.
-
В раскрывающемся списке Параметры качества выберите разрешение по умолчанию для файлов сканирования.
Примечание.
Чем выше разрешение, тем больше точек приходится на дюйм (dpi) и тем выше детализация изображения. При пониженном разрешении на каждый дюйм приходится меньше точек, а значит, уменьшается детализация; в то же время файл становится компактнее.
-
В поле Префикс имени файла введите префикс имени файла (например, MyScan).
-
-
В окне 4. На странице Готово ознакомьтесь со сведениями и проверьте настроенные параметры. При наличии ошибки щелкните кнопку Назад, чтобы исправить ошибку. Если все параметры указаны корректно, нажмите Сохранить и проверить для проверки конфигурации.
-
Когда появляется сообщение Поздравляем, нажмите Готово, чтобы завершить настройку.
Способ 2. Настройка функции сканирования в сетевую папку с помощью встроенного веб-сервера HP (Windows)
Шаг 1. Доступ к встроенному веб-серверу HP (EWS)
Примечание.
Действия различаются в зависимости от типа панели управления.
|
|
|
|
1 |
2-строчная панель управления |
|
2 |
Сенсорная панель управления |
-
Найдите IP-адрес.
-
2-строчные панели управления: На панели управления принтера нажмите кнопку OK. Откройте меню Настройки сети и выберите Показать IP-адрес для отображения IP-адреса или имени хоста.
-
Сенсорные панели управления: На главном экране панели управления принтера коснитесь кнопки сведений о подключении
, затем Подключенная сеть
или Сеть Wi-Fi ВКЛ
для отображения IP-адреса или имени хоста.
-
-
Откройте веб-браузер и в адресной строке введите IP-адрес или имя хоста точно в том виде, в котором они отображаются на панели управления принтера. Нажмите клавишу ввода на клавиатуре компьютера. Откроется EWS.
Рис. : Пример IP-адреса в окне браузера
Примечание.
Если в веб-браузере отображается сообщение о том, что доступ к веб-сайту может быть небезопасным, выберите следующий параметр, чтобы перейти на веб-сайт. Доступ к этому веб-сайту не нанесет вреда компьютеру.
Шаг 2. Настройка функции «Сканирование в сетевую папку»
-
Перейдите на вкладку Система.
-
На левой навигационной панели перейдите по ссылке Администрирование.
-
В области активных функций для функции Сканировать в сетевую папку выберите Вкл.
-
Выберите вкладку Сканирование.
-
На левой панели навигации должна быть выделена ссылка Настройка сетевой папки. страница Сканирование в сетевую папку должна отображаться.
-
На странице Конфигурация сетевой папки щелкните кнопку Создать.
-
В области Сведения о сетевой папке заполните следующие поля:
-
Введите отображаемое имя для папки в поле Отображаемое имя.
-
В поле Сетевой путь введите путь к сетевой папке.
-
В поле Имя пользователя введите имя пользователя, необходимое для доступа к сетевой папке.
-
В поле Пароль введите имя пользователя, который требуется для доступа к сетевой папке.
-
-
Чтобы запрашивался ввод PIN-кода на панели управления принтера перед отправкой принтером файла сканирования в сетевую папку, заполните следующие поля в области Защитить доступ к папке с помощью PIN-кода:
-
Введите из четырехзначный PIN-код в поле PIN-код (необязательно).
-
В поле Подтвердите PIN-код повторно введите четырехзначный ПИН-код.
Примечание.
Компания HP рекомендует создать PIN-код, чтобы защитить папку назначения.
Примечание.
После создания PIN-кода есть потребуется вводить на панели управления принтера каждый раз при отправке результата сканирования в сетевую папку.
-
-
В области Параметры сканирования заполните следующие поля:
-
В раскрывающемся списке Тип файла сканирования выберите формат файла по умолчанию для файлов сканирования.
-
В раскрывающемся списке Формат бумаги для сканирования выберите формат бумаги по умолчанию для файлов сканирования.
-
В раскрывающемся списке Разрешение при сканировании выберите разрешение по умолчанию для файлов сканирования.
Примечание.
Чем выше разрешение, тем больше точек приходится на дюйм (dpi) и тем выше детализация изображения. При пониженном разрешении на каждый дюйм приходится меньше точек, а значит, уменьшается детализация; в то же время файл становится компактнее.
-
В раскрывающемся списке Цвет печати выбирается какими будут файлы сканирования: черно-белыми или цветными.
-
В поле Префикс имени файла введите префикс имени файла (например, MyScan).
-
-
Проверьте все и выберите один из следующих вариантов:
-
Сохранить и проверить: Выберите, чтобы сохранить информацию и проверить подключение.
-
Только сохранить: Выберите, чтобы сохранить информацию без проверки подключения.
-
Отмена: Выберите, чтобы выйти без сохранения.
-
Настройка функции сканирования в сетевую папку на Mac
Шаг 1. Доступ к встроенному веб-серверу HP (EWS)
Используйте один из следующих способов для открытия интерфейса встроенного веб-сервера (EWS).
Способ 1. С помощью веб-браузера откройте встроенный веб-сервер HP (EWS)
Примечание.
Действия различаются в зависимости от типа панели управления.
|
|
|
|
1 |
2-строчная панель управления |
|
2 |
Сенсорная панель управления |
-
Найдите IP-адрес.
-
2-строчные панели управления: На панели управления принтера нажмите кнопку OK. Откройте меню Настройки сети и выберите Показать IP-адрес для отображения IP-адреса или имени хоста.
-
Сенсорные панели управления: На главном экране панели управления принтера коснитесь кнопки сведений о подключении
, затем Подключенная сеть
или Сеть Wi-Fi ВКЛ
для отображения IP-адреса или имени хоста.
-
-
Откройте веб-браузер и в адресной строке введите IP-адрес или имя хоста точно в том виде, в котором они отображаются на панели управления принтера. Нажмите клавишу ввода на клавиатуре компьютера. Откроется EWS.
Рис. : Пример IP-адреса в окне браузера
Примечание.
Если в веб-браузере отображается сообщение о том, что доступ к веб-сайту может быть небезопасным, выберите следующий параметр, чтобы перейти на веб-сайт. Доступ к этому веб-сайту не нанесет вреда компьютеру.
Способ 2. С помощью HP Utility откройте встроенный веб-сервер HP (EWS)
-
Из меню Перейти выберите Утилиты, папку Hewlett-Packard, затем двойным щелчком выберите HP Utility. Откроется основное окно HP Utility.
-
В основном окне HP Utility откройте встроенный веб-сервер HP (EWS) одним из следующих способов:
-
В области Параметры принтера нажмите «Дополнительные параметры», затем Открыть встроенный веб-сервер.
-
В области Параметры сканирования выберите Сканировать в сетевую папку и нажмите Зарегистрировать общую папку….
Примечание.
Если нет доступных для вас сетевых папок, нажмите Получить помощь, чтобы создать папку.
Откроется окно встроенного веб-сервера HP (EWS).
-
Шаг 2. Настройка функции «Сканирование в сетевую папку»
-
Перейдите на вкладку Система.
-
На левой навигационной панели перейдите по ссылке Администрирование.
-
В области активных функций для функции Сканировать в сетевую папку выберите Вкл.
-
Выберите вкладку Сканирование.
-
На левой панели навигации должна быть выделена ссылка Настройка сетевой папки. страница Сканирование в сетевую папку должна отображаться.
-
На странице Конфигурация сетевой папки щелкните кнопку Создать.
-
В области Сведения о сетевой папке заполните следующие поля:
-
Введите отображаемое имя для папки в поле Отображаемое имя.
-
В поле Сетевой путь введите путь к сетевой папке.
-
В поле Имя пользователя введите имя пользователя, необходимое для доступа к сетевой папке.
-
В поле Пароль введите имя пользователя, который требуется для доступа к сетевой папке.
-
-
Чтобы запрашивался ввод PIN-кода на панели управления принтера перед отправкой принтером файла сканирования в сетевую папку, заполните следующие поля в области Защитить доступ к папке с помощью PIN-кода:
-
Введите из четырехзначный PIN-код в поле PIN-код (необязательно).
-
В поле Подтвердите PIN-код повторно введите четырехзначный ПИН-код.
Примечание.
Компания HP рекомендует создать PIN-код, чтобы защитить папку назначения.
Примечание.
После создания PIN-кода есть потребуется вводить на панели управления принтера каждый раз при отправке результата сканирования в сетевую папку.
-
-
В области Параметры сканирования заполните следующие поля:
-
В раскрывающемся списке Тип файла сканирования выберите формат файла по умолчанию для файлов сканирования.
-
В раскрывающемся списке Формат бумаги для сканирования выберите формат бумаги по умолчанию для файлов сканирования.
-
В раскрывающемся списке Разрешение при сканировании выберите разрешение по умолчанию для файлов сканирования.
Примечание.
Чем выше разрешение, тем больше точек приходится на дюйм (dpi) и тем выше детализация изображения. При пониженном разрешении на каждый дюйм приходится меньше точек, а значит, уменьшается детализация; в то же время файл становится компактнее.
-
В раскрывающемся списке Цвет печати выбирается какими будут файлы сканирования: черно-белыми или цветными.
-
В поле Префикс имени файла введите префикс имени файла (например, MyScan).
-
-
Проверьте все и выберите один из следующих вариантов:
-
Сохранить и проверить: Выберите, чтобы сохранить информацию и проверить подключение.
-
Только сохранить: Выберите, чтобы сохранить информацию без проверки подключения.
-
Отмена: Выберите, чтобы выйти без сохранения.
-
@BillMc602x1023
I can offer a couple of ideas…
For example:
- Use the IP address for the computer name (as opposed to the «computer name» reference in the Profile.
- To Test (optional) > Consider creating a Test folder in the Public user account.
- Check the permissions, when all else fails, consider editing the permission settings on the Shared folder used to receive the scan data.
Open your favorite browser > type / enter Printer IP address into URL / Address bar
Tab Scan > Scan to Network Folder > Network Folder Setup
Example — Scan to Network Folder — setup and options

Microsoft How-to > Share your network printer
Printer Home Page — References and Resources – Learn about your Printer — Solve Problems
“Things that are your printer”
NOTE: Content depends on device type and Operating System
Categories: Alerts, Access to the Print and Scan Doctor (Windows), Warranty Check, HP Drivers / Software / Firmware Updates, How-to Videos, Bulletins/Notices, Lots of How-to Documents, Troubleshooting, User Guides / Manuals, Product Information (Specifications), more
When the website support page opens, Select (as available) a Category > Topic > Subtopic
Open Support Home
Enter the name of your HP device
Thank you for participating in our HP Community.
We are a volunteer community workforce dedicated to supporting HP technology
Click Thumbs Up to say Thank You for the help.
If the answer helped resolve your issue, Click «Accept as Solution»
Dragon-Fur
На моделях 400й (проверенно на M425, M426, M427), серии возможно появление такой ошибки при сканировании в сетевую папку Windows:
Для решения данной проблемы необходимо сначала убедиться, что в соответствующие поля вписаны правильные логин и пароль, проверить что есть права (сетевые и NTFS) на запись в эту папку. Если всё правильно настроено, то необходимо включить протокол SMB1 на компьютере, где расположена данная сетевая папка. Делается это так:
Set-ItemProperty -Path «HKLM:\SYSTEM\CurrentControlSet\Services\LanmanServer\Parameters» SMB1 -Type DWORD -Value 1 –Force; Restart-Computer -Force
Данную операцию нужно проводить на системах Windows 7 и новее
Для Windows 10 нужно добавить компонент, например, через Powershell:
Enable-WindowsOptionalFeature -Online -FeatureName SMB1Protocol,SMB1Protocol-
Server -NoRestart
Инструкция по настройке функции сканирования в сетевую папку на многофункциональном устройстве HP LaserJet Pro 400 M425 через веб-морду
В МФУ HP LaserJet Pro 400 M425dn есть возможность сохранения отсканированных документов в сетевую папку. Для этого принтер должен быть подключен к локальной сети, а также должна быть произведена его предварительная настройка через веб-интерфейс.
Настройка функции сканирования в сетевую папку через веб-интерфейс
Итак, устройство подключено в сеть. Для подключения к веб-интерфейсу необходимо выяснить ip-адрес МФУ. На сенсорной панели устройства находим иконку локальной сети (она располагается сверху по центру).
Коснувшись иконки отобразится информация об ip-адресе, имени хоста и аппаратном адресе. Запоминаем ip-адрес.
Теперь, открываем любой браузер и вводим ip-адрес в адресную строку в виде:
https://10.81.0.XXX/
После чего нажимаем клавишу Enter на клавиатуре, чтобы перейти в веб-интерфейс для начала настройки.
Переходим во вкладку «Сканирование» — раздел «Скан. в сет. папку» — «Настройка сетевых папок». Далее нажимаем кнопку «Создать» в поле «Конфигурация сетевой папки».
На новой странице «Сведения о сетевой папке» достаточно заполнить следующие данные:
- Отображаемое имя — имя сетевой папки, которое будет показываться на сенсорной панели.
- Сетевой путь — адрес до сетевой папки (необходимо заранее ее подготовить и раздать соответствующие доступы).
- Имя пользователя — пользователь, который наделен правами для доступа к папке.
- Пароль
- Настройки сканирования
После завершения настройки нажимаем кнопку «Сохранить и проверить».
Процесс сканирования
Теперь, на сенсорной панели нажимаем кнопку «Сканер».
Выбираем вариант «Скан в сетевую папку».
Нажимаем на имя, которое настроили в веб-интерфейсе.
Проверяем настройки сканирования и нажимаем кнопку «Скан».
Начнется сканирование документа.
После сканирования переходим в сетевую папку, где и будут лежать отсканированные документы.
|
0 / 0 / 0 Регистрация: 26.01.2014 Сообщений: 32 |
|
|
1 |
|
Сканирование в сетевую папку10.07.2019, 10:30. Показов 51297. Ответов 36
Добрый день! hp laserjet mfp m725 подключен к компу через сетевую. Печать идет нормально. А вот сканирование никак не удается настроить. Обязательно ли нужно, что бы сетевая папка была расположена на компьютере который введен в домен? Или есть другая возможность?
0 |
|
424 / 180 / 43 Регистрация: 15.02.2019 Сообщений: 592 Записей в блоге: 1 |
|
|
10.07.2019, 11:28 |
2 |
|
Чтобы сканировать в сетевую папку надо чтобы была сетевая папка. Домен тут не при чём. У вас некая локальная сеть? МФУ воткнуто в свободную эзернет-родетку? А то вы честно говоря описали конфиг, как прямое соединение МФУ и компа патчкордом Если сеть — вам надо определиться, где вы хотите папку иметь. В идеале. Вот пальцем ткнуть. Создать эту папку там где вы хотите чтобы она была. Потом дать к ней сетевой доступ. В зависимости от системы на компьютере где находится эта папка это будет делаться немного по разному. Напишите что и где вы хотите, что вы сделали. Далее — по инструкции к МФУ. Она достаточно подробная у HP в этом плане. Поводим с вами пальчиком и настроим.
0 |
|
0 / 0 / 0 Регистрация: 26.01.2014 Сообщений: 32 |
|
|
12.07.2019, 05:51 [ТС] |
3 |
|
Да мфу подключен напрямую через сетевую карту. Скриншеты с поэтапной настройкой сканера скину чуть позже.
0 |
|
424 / 180 / 43 Регистрация: 15.02.2019 Сообщений: 592 Записей в блоге: 1 |
|
|
12.07.2019, 08:09 |
4 |
|
Да мне пока не нужны скриншоты… Интересная конфигурация — не доводилось такое видеть. Учитывая что печать по вашим словам идёт, попробуйте по инструкции: Так же полезна будет версия ОС на компьютере (на случай если придётся подсказывать вам как создать сетевую папку) и IP-адреса компьютера и мфу (на случай если сетевое обнаружение не работает как надо).
0 |
|
2623 / 978 / 183 Регистрация: 03.03.2015 Сообщений: 6,710 |
|
|
12.07.2019, 08:36 |
5 |
|
Если сетевое обнаружение не работает как надо — нормальной сетевой печати не будет.
0 |
|
0 / 0 / 0 Регистрация: 26.01.2014 Сообщений: 32 |
|
|
12.07.2019, 09:13 [ТС] |
6 |
|
Сетевая папка есть, но когда ее выбираешь то пишет вот это сообщение на МФУ :Указанный путь к сетевой папке не существует. ОС Windows 7. Миниатюры
0 |
|
0 / 0 / 0 Регистрация: 26.01.2014 Сообщений: 32 |
|
|
12.07.2019, 09:16 [ТС] |
7 |
|
Так же в браузере выходит такая ошибка: Обнаружены следующие конфликты:Быстрый профиль «Сохранить в сетевую папку» требует учетные данные пользователя для извлечения пути сетевой папки из сетевого каталога. Доступ через панель управления к функции «Сохранить в сетевую папку» требует сетевого входа в систему Миниатюры
0 |
|
424 / 180 / 43 Регистрация: 15.02.2019 Сообщений: 592 Записей в блоге: 1 |
|
|
12.07.2019, 09:20 |
8 |
|
А пройдите по этому же пути из проводника. Добавлено через 3 минуты Вот тут например вполне хорошая инструкция, по пунктам и со скриншотами, сверху вниз http://ru.d-ws.biz/articles/wi… iles.shtml
0 |
|
0 / 0 / 0 Регистрация: 26.01.2014 Сообщений: 32 |
|
|
12.07.2019, 09:26 [ТС] |
9 |
|
https://www.support.hp.com/kz-… /c05524164 в этом мануале везде прописывается домен. А если комп не в доменен, фиг тебе а не сканирование в папку? Добавлено через 2 минуты
0 |
|
424 / 180 / 43 Регистрация: 15.02.2019 Сообщений: 592 Записей в блоге: 1 |
|
|
12.07.2019, 09:33 |
10 |
|
Нет. Если нет домена то вы игнорируете места, куда прописывается домен. Добавлено через 6 минут Если без — то, соответственно без.
0 |
|
0 / 0 / 0 Регистрация: 26.01.2014 Сообщений: 32 |
|
|
12.07.2019, 09:43 [ТС] |
11 |
|
Все сделал перезагрузил, перезагрузил МФУ. Начинаю сканировать мне МФУ выдает: Указанный путь к сетевой папке не существует… В чем проблема . И так же в браузере появляется эта ошибка: Обнаружены следующие конфликты: Добавлено через 3 минуты
если нет — сложнее чуть А какие сложности в этом случае? Пароля нет на пользователе.
0 |
|
424 / 180 / 43 Регистрация: 15.02.2019 Сообщений: 592 Записей в блоге: 1 |
|
|
12.07.2019, 09:47 |
12 |
|
Пройдите в свою сетевую папку с компьютера. по тому самому сетевому пути, но из проводника. Если нет пароля, то у вас не получится ввести имя своего пользователя в настройках мфу для доступа к сетевой папке. Но это станет неважным, если вы корректно настроите безпарольный доступ к паке по инструкции.
0 |
|
0 / 0 / 0 Регистрация: 26.01.2014 Сообщений: 32 |
|
|
12.07.2019, 09:48 [ТС] |
13 |
|
Получается? Через проводник получается заходить в сетевую папку.
0 |
|
424 / 180 / 43 Регистрация: 15.02.2019 Сообщений: 592 Записей в блоге: 1 |
|
|
12.07.2019, 10:00 |
14 |
|
Теперь покажите пожалуйста указанные пункты свойств этой папки (зайдите по обычному пути, по сетевому не покажет) Так же сделайте пожалуйста ещё раз скриншот из вашего сообщения №5 — там не разглядеть почти. И интересно что там сейчас.
0 |
|
0 / 0 / 0 Регистрация: 26.01.2014 Сообщений: 32 |
|
|
12.07.2019, 10:37 [ТС] |
15 |
|
Пишет сообщение на МФУ :Указанный путь к сетевой папке не существует. Фото к сожалению скинуть не могу.
0 |
|
0 / 0 / 0 Регистрация: 26.01.2014 Сообщений: 32 |
|
|
12.07.2019, 10:38 [ТС] |
16 |
|
Скриншеты сетевой папки. Миниатюры
0 |
|
424 / 180 / 43 Регистрация: 15.02.2019 Сообщений: 592 Записей в блоге: 1 |
|
|
12.07.2019, 11:00 |
17 |
|
Пишет сообщение на МФУ :Указанный путь к сетевой папке не существует. Фото к сожалению скинуть не могу. Не надо фото. Надо
Зайти на устройство по IP-адресу через браузер. Добавлено через 1 минуту
0 |
|
0 / 0 / 0 Регистрация: 26.01.2014 Сообщений: 32 |
|
|
12.07.2019, 11:05 [ТС] |
18 |
|
В разрешениях сетевой папки для пользователей «ВСЕ» что стоит? все 3 галочки? Да все 3 галочки.
На предыдущем экране ссылка в разделе «защита паролем» — куда ведёт? тут немного не понял.
0 |
|
424 / 180 / 43 Регистрация: 15.02.2019 Сообщений: 592 Записей в блоге: 1 |
|
|
12.07.2019, 11:06 |
19 |
|
0 |
|
0 / 0 / 0 Регистрация: 26.01.2014 Сообщений: 32 |
|
|
12.07.2019, 11:12 [ТС] |
20 |
|
Вот скрин Миниатюры
0 |
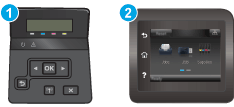
 , затем
, затем  или
или  для отображения IP-адреса или имени хоста.
для отображения IP-адреса или имени хоста.