Learn to solve Epson printer WiFi connection problems
by Tashreef Shareef
Tashreef Shareef is a software developer turned tech writer. He discovered his interest in technology after reading a tech magazine accidentally. Now he writes about everything tech from… read more
Updated on
- The Epson printer not connecting to the WiFi problem usually occurs if you are using an outdated printer driver.
- Try correcting this annoying problem by simply using a software update utility.
- Additionally, check if the issue is triggered due to your Internet connection by verifying the network settings.
- Read on to find out all the possible solutions that you can apply if your Epson printer will not connect to wifi.
Compatible Epson printing devices allow you to print remotely over the network. For this, the printer needs to connect to your Wi-Fi network.
However, when trying to establish a connection, you may experience the Epson printer not connecting to WiFi.
Fortunately, there are a few troubleshooting steps that you can follow if your Epson printer won’t connect to WiFi on Windows computers.
Why is my Epson Printer not connecting to WiFi?
Suppose your Epson printer is connected to WiFi, but the computer can’t find it. In that case, it could happen due to a driver glitch, printer error, corrupt or incorrect printer configuration, and even issues with your wireless network.
Moreover, our users reported other similar issues as well. Some of them are the following, and note that they can also be fixed with the solutions below:
- Epson printer et 2720 not connecting to Wi-Fi – After unplugging the power cable of your router from the power outlet and waiting a short while, you should then connect the router back to the outlet.
- Epson printer not staying connected to Wi-Fi – It is possible that the connection for the other devices on your network will need to be re-established.
- Cannot find an Epson printer on the network – Maintain physical proximity between your Epson printer and your Wi-Fi network.
- Epson printer not connecting to Xfinity Wi-Fi – Turn off your antivirus software and firewall, then check to see whether the problem still exists after doing so.
- Epson printer not connecting to the Internet – Check the printer to determine if the right information about your network password was supplied.
- l3150 Epson printer not connecting to Wi-Fi – To determine whether or not your router is functioning properly, connect a few of your other electronic devices to it.
- Epson WF-2850 not connect to Wi-Fi – Check to see whether the SSID of your network contains any characters that are not ASCII.
- XP-2105 Epson not connecting to Wi-Fi – Download the Epsonnet config utility from the Epson website and install it.
- Epson printer not accepting Wi-Fi password – This issue may have been brought on by a defective USB cable, a malfunctioning interface card on the printer, or an incorrectly chosen interface type in the printer’s settings.
Without further ado, let’s see what you can do if your Epson printer will not connect to WiFi. Follow along!
How we test, review and rate?
We have worked for the past 6 months on building a new review system on how we produce content. Using it, we have subsequently redone most of our articles to provide actual hands-on expertise on the guides we made.
For more details you can read how we test, review, and rate at WindowsReport.
What can I do if my Epson printer won’t connect to WiFi?
1. Update printer driver software
Outdated or missing printer drivers can cause glitches that may prevent the printer from connecting to your wireless network. If you have a CD-ROM that comes with the printer, you can use it to install the required drivers. This should fix any Epson printer WiFi connection problems that you encounter.
However, if the drivers in the CD are outdated, you can use a driver updater utility like the one we’re suggesting. It is a Windows program that can scan for missing and outdated drivers and install them automatically.
Often, your computer system might not be able to update the generic drivers for your hardware and peripherals correctly. There are vital differences between a generic driver and a manufacturer’s driver. Finding the correct driver versions for every hardware component can become tiresome.That’s why a dependable updater can help you find and update your drivers automatically. We strongly suggest the Outbyte Driver Updater, and here’s how to do it:
- Download and install the Outbyte Driver Updater app.
- Launch the software and wait for the app to detect all incompatible drivers.
- Now, it will show you a list of all outdated drivers to select the ones to Update or Ignore.
- Click on Update & Apply Selected to download and install the latest versions.
- Restart your PC to ensure the applied changes.

Outbyte Driver Updater
Maintain your device healthy by letting OutByte Driver Updater find the latest driver options.
Disclaimer: You may need to upgrade the app from the free version to perform specific actions.
2. Check and configure printer port settings
- Press the Windows key + R to open Run. Type control and click OK to open the Control Panel.
- In Control Panel, go to Hardware and Sound and then click on Device and Printers.
- Right-click on your printer and choose Printer Properties.
- In the Properties window, open the Ports tab.
- Check if the correct port is assigned to the printer.
- You can set the correct port using the IJNetwork Tool. For example, select your printer and use Associate Port in the Settings menu.
- Click Apply and OK to save the changes.
- How to Add a Wireless Printer to Windows 11
- How to Install the Latest Windows 11 Printer Driver
- 5 best printers for medium office in 2022
- Best in 2022 wireless printer deals to get
3. Check your network connection
If your Epson printer can’t find WiFi, make sure your network is discoverable to other devices.
Try connecting to the Wi-Fi using another device, such as a computer or smartphone, to confirm the network is working and active.
If working, ensure the router is within the range of your printer. Avoid placing your product near a microwave oven or even cordless phones operating at 2.4GHz.
You may also want to check for any restrictions, such as MAC address filtering set on your wireless router. If the printer still refuses to connect to the router, check if the WEP key or WPA password is entered correctly.
If the Epson printer connects to Wi-Fi, but the computer can’t find it, then verify the PC and printer are connected to the same network and that the printer is shared.
Also, check for a printer error such as Epson printer error 288. An error code can help you quickly determine the cause and find a solution.
4. Perform a power cycle
- Turn off your printer and wait for it to shut down entirely.
- Next, turn off your network device or Wi-Fi router.
- Disconnect all the wires connected to the printer and router. Leave the devices idle for a few minutes.
- Next, connect the cords to the printer and router and power on the devices.
- When the lights on your router stop blinking, try connecting to the Wi-Fi network and check if the issue is resolved.
5. Clear cache
- Turn off the printer.
- Next, press and hold the feed button for a few seconds. Then power on the printer while keeping the button pressed.
- When a page starts printing, release the feed button.
- Tap the feed button again to print a second page, and all the cache will be cleared.
- Restart the printer and check for any improvements.
6. Reset the printer
- Power off the printer.
- At the back of your printer, locate the Reset button. Press and hold the button for a few seconds.
- Power on the printer while keeping the reset button pressed. You will see a page printing indicating the printer is resetting.
This should reset your printer to factory default. After the reset, you will have to reconfigure your printer as all the settings are discarded. If the Epson printer can’t find WiFi issue persists, try reinstalling the printer.
7. Reinstall the Epson printer
- Make sure all the printer jobs are canceled.
- Power off your printer and then disconnect the data cable.
- Press the Windows key + R to open Run. Type control and click OK to open Control Panel.
- In the Control Panel, click on Uninstall a program under Programs.
- Choose your Epson printer from the list of installed apps and click Uninstall.
- You can now restart your computer. First, make sure you disconnect the printer.
- After the restart, connect your printer to the computer and follow the on-screen instructions to complete the installation process.
If prompted, use the CD-ROM consisting of printer drivers to install the latest driver for your computer. Also, go to the official Epson website to find and install the new version of the drivers.
The Epson printer not connecting to the Wi-Fi problem usually occurs due to a driver glitch that you can fix by downloading and installing the latest drivers.
If not, check your Internet connection, reset the printer settings, or reinstall the printer as a last resort.
Why does it keep saying my printer is offline?
If your computer cannot establish contact with the printing device, the printer will most likely display the message Offline on its status bar.
This may result from several circumstances, including loose cable connections, printer drivers that have become obsolete, issues with crucial system functions, and so on.
Moreover, don’t hesitate to take a closer look at our guide that shows you what to do if the printer won’t stay connected to Wi-Fi. Then, rest assured that you’ll be able to solve this issue once and for all.
As for today’s guide, we would love to know if it helped you fix the problem of your Epson printer not connecting to WiFi. So please let us know by using the comments section below.
Принтер Epson является одним из самых популярных принтеров на рынке. Он отличается высоким качеством печати и удобством использования. Однако, как и любая другая техника, иногда принтер Epson может столкнуться с проблемами. Одна из таких проблем может быть связана с неправильной работой Wi-Fi. Если ваш принтер Epson не видит Wi-Fi роутер, не отчаивайтесь, существует несколько способов решения этой проблемы.
Первым шагом при исправлении проблемы с Wi-Fi на принтере Epson является проверка подключения. Убедитесь, что Wi-Fi роутер работает исправно и подключен к сети. Попробуйте перезагрузить роутер и проверьте его наличие в списке доступных сетей на других устройствах, например, на смартфоне или ноутбуке. Если роутер не отображается в списке доступных сетей, проверьте его настройки и убедитесь, что Wi-Fi модуль включен.
Если Wi-Fi роутер работает правильно и отображается в списке доступных сетей, но принтер Epson все равно не видит его, то следующим шагом будет проверка настроек Wi-Fi на принтере. В настройках принтера найдите раздел Wi-Fi и убедитесь, что Wi-Fi модуль включен. Если модуль включен, попробуйте удалить существующее подключение к Wi-Fi и создать новое. Для этого выберите опцию удаления существующего подключения в меню настроек и следуйте инструкциям на экране.
Как правило, после выполнения этих простых шагов проблема с неправильной работой Wi-Fi на принтере Epson должна быть решена. Однако, если проблема не устраняется, рекомендуется обратиться в сервисный центр Epson для получения квалифицированной помощи по диагностике и ремонту принтера.
Содержание
- Почему принтер Epson не видит Wi-Fi роутер?
- Проверьте подключение к Wi-Fi:
- Проверьте настройки принтера:
Почему принтер Epson не видит Wi-Fi роутер?
Если ваш принтер Epson не видит Wi-Fi роутер, причина может быть следующей:
1. Неправильные настройки Wi-Fi роутера. Убедитесь, что Wi-Fi роутер настроен правильно. Проверьте, что сеть Wi-Fi включена и работает корректно, и что ее настройки соответствуют требованиям принтера Epson.
2. Ошибки в настройках принтера. Проверьте настройки принтера Epson. Возможно, вы указали неправильное имя сети Wi-Fi (SSID) или ввели неправильный пароль.
3. Расстояние до роутера. Проверьте, что ваш принтер Epson находится на довольно близком расстоянии от Wi-Fi роутера. Слишком большое расстояние или наличие преград (стены, мебель) между принтером и роутером может привести к слабому сигналу Wi-Fi и невозможности связи.
4. Неисправность Wi-Fi модуля принтера. Есть вероятность, что Wi-Fi модуль вашего принтера Epson вышел из строя. В этом случае, возможно, потребуется ремонт или замена модуля.
Важно помнить, что приведенные выше причины являются самыми распространенными, однако есть и другие факторы, которые могут влиять на работу Wi-Fi соединения у принтера Epson.
Проверьте подключение к Wi-Fi:
Если ваш принтер Epson не видит Wi-Fi роутер, первым делом необходимо проверить, что устройство подключено к правильной Wi-Fi сети. Вот несколько шагов, которые вы можете выполнить для проверки подключения:
- Убедитесь, что Wi-Fi роутер включен и работает правильно.
- Проверьте, что принтер находится в пределах действия Wi-Fi сети. Убедитесь, что нет преград (стен, мебели и т.д.) между принтером и роутером, которые могут ослабить сигнал.
- Проверьте, что настройки Wi-Fi принтера правильно сконфигурированы и соответствуют настройкам вашего роутера. Убедитесь, что вы используете правильное имя Wi-Fi сети (SSID) и пароль.
- Попробуйте перезагрузить Wi-Fi роутер и принтер, чтобы обновить соединение.
- Проверьте, что другие устройства в вашей Wi-Fi сети могут подключиться к роутеру. Если другие устройства также испытывают проблемы с подключением, возможно, проблема вызвана роутером.
Если после выполнения всех этих шагов проблема остается, возможно, потребуется обратиться к производителю принтера или провайдеру услуг интернета для получения дополнительной помощи.
Проверьте настройки принтера:
1. Убедитесь, что принтер включен и подключен к компьютеру:
Убедитесь, что принтер включен и подключен к источнику питания. Также проверьте, что принтер правильно подключен к компьютеру с помощью кабеля USB или через беспроводное соединение.
2. Проверьте наличие беспроводной сети Wi-Fi:
Удостоверьтесь, что ваш Wi-Fi роутер работает и имеет доступ к Интернету. Убедитесь, что сеть Wi-Fi связана с другими устройствами и работает без проблем.
3. Проверьте настройки Wi-Fi принтера:
Настройте принтер, чтобы он мог подключиться к беспроводной сети Wi-Fi. Установите правильное имя сети (SSID) и пароль для подключения к вашей Wi-Fi сети.
4. Перезагрузите принтер и Wi-Fi роутер:
Попробуйте перезагрузить принтер и Wi-Fi роутер, чтобы исправить временную ошибку. Выключите оба устройства, подождите несколько секунд, а затем включите их обратно.
5. Проверьте настройки брандмауэра:
Если на вашем компьютере установлен брандмауэр, убедитесь, что он не блокирует соединение принтера по Wi-Fi. В настройках брандмауэра разрешите соединение для принтера.
6. Обновите драйвера принтера:
Убедитесь, что у вас установлена последняя версия драйвера для вашего принтера. Зайдите на официальный сайт производителя принтера и загрузите последний доступный драйвер.
7. Обратитесь в техническую поддержку:
Если все предыдущие шаги не помогли, обратитесь в техническую поддержку производителя принтера. Специалисты смогут помочь вам решить проблему с принтером, который не видит Wi-Fi роутер.
Процесс настройки соединения принтера/МФУ Epson с беспроводной сетью зависит от конкретной модели устройства. Современное печатающее оборудование от этого производителя укомплектовывается Wi-Fi-модулем с поддержкой технологии (или ее разновидностью) «WPS» (Wi-Fi Protected Setup), которая позволяет установить связь между принтером/МФУ и беспроводным маршрутизатором буквально несколькими нажатиями кнопок — практически в автоматическом режиме.
Но такое реализуемо только в случае, если и сам Wi-Fi-роутер имеет поддержку «WPS» или аналогичной технологии автоматической настройки. Если это не так, то Wi-Fi-подключение придется настраивать одним из традиционных способов (полностью вручную либо при помощи специализированного программного обеспечения Epson).
Определение поддержки роутером функции автоматической настройки Wi-Fi
Практически все модели принтеров и многофункциональных устройств Epson со встроенным Wi-Fi-адаптером поддерживают технологию автоматического подключения/настройки к беспроводным сетям. Однако с Wi-Fi-роутерами иная картина. Потому, прежде чем приступить к дальнейшим шагам, нужно проверить, поддерживает ли имеющийся Wi-Fi-маршрутизатор функцию автонастройки.
Она может именоваться по-разному — в зависимости от производителя роутера и использованной им технологии. В большинстве случаев функция называется «WPS». О ее поддержке беспроводным роутером свидетельствует кнопка, либо подписанная как «WPS», либо помеченная значком с изображением, похожим на знак вторичной переработки:
Также нередко встречаются Wi-Fi-роутеры с функцией автоматической настройки, выполненной по технологии «SES» (SecureEasySetup). Рядом с соответствующей кнопкой на корпусе роутера будет размещен следующий значок:
Еще одна распространенная технология автонастройки беспроводного соединения — AOSS — имеет следующий логотип:
А в случае с некоторыми моделями роутеров производства TP-Link данная функция именуется как «QSS»:
В довольно редких случаях у беспроводных роутеров, поддерживающих одну из технологий автоматического подключения по Wi-Fi, заветная кнопка может вовсе отсутствовать. Для запуска этой функции обычно требуется заходить в веб-интерфейс маршрутизатора. Как именно туда попасть и в каком конкретно разделе находится функция, следует искать в руководстве пользователя к имеющейся модели Wi-Fi-роутера.
Автоматическое подключение принтеров/МФУ Epson к Wi-Fi-сети
Автоматическая настройка подключения принтера к беспроводной сети состоит из двух этапов. Первый — наладка связи между принтером и роутером. Второй — настройка операционной системы (в нашем случае — Windows) компьютера. Этап настройки ПК может быть пропущен в случае, если Windows выполнит настройку автоматически (или если нет необходимости в работе с принтером через компьютер).
Подключение принтера Epson к Wi-Fi-роутеру
Если точно известно, что имеющийся роутер поддерживает одну из технологий автоматической настройки беспроводной связи, для подключения принтера или МФУ Epson к Wi-Fi-сети проделайте следующие шаги:
- Если принтер подключен к локальной сети через LAN-кабель, последний следует отключить. В этом случае также нужно дождаться, пока принтер не прекратит попыток соединиться с сетью. В зависимости от модели печатающей машины, об этом могут свидетельствовать либо погасшие зеленый и оранжевый индикаторы сети (перестанут мигать), либо загоревшийся (и также переставший мигать) оранжевый индикатор сети.
- Далее запустите на Wi-Fi-роутере функцию автонастройки беспроводного соединения WPS/SES/QSS/AOSS. В простейшем случае нужно лишь нажать соответствующую кнопку на корпусе маршрутизатора. Возможно, что эту кнопку придется удерживать несколько секунд. В некоторых случаях ее предстоит удерживать до окончания процесса установки связи между роутером и принтером. Здесь все зависит от конкретной модели роутера.
- Теперь нажмите и удерживайте кнопку «Wi-Fi» на лицевой панели принтера/МФУ. Обычно достаточно 3-5 секунд. Но в зависимости от модели устройств (принтера и роутера), а также от ряда технических моментов кнопку «Wi-Fi», возможно, придется удерживать дольше — вплоть до 30 секунд или более.
- В любом случае об установке стабильной связи будет свидетельствовать соответствующее состояние индикатора «Wi-Fi» на корпусе принтера/МФУ. Какое именно это «состояние», можно узнать из руководства пользователя к печатающей машине.
Успешное подключение принтера/МФУ к беспроводному роутеру еще не означает, что тем можно будет пользоваться с компьютера. В некоторых случаях потребуется дополнительная настройка, но уже не печатающей машины, а операционной системы ПК и/или драйвера печати (принтера).
Настройка Windows для работы с принтером Epson через Wi-Fi
Для реализации задачи можно прибегнуть либо к полностью ручному, либо к (назовем так) полуавтоматическому способу. Начнем со второго.
- Для дальнейших шагов на компьютер нужно установить пакет драйверов и специализированное программное обеспечения принтера/МФУ Epson. Возможно, для инсталляции драйвера принтер придется временно подключить к ПК посредством USB-кабеля.
- Драйверы и необходимое ПО можно скачать с официального сайта Epson. Перейдите по этой ссылке, введите в поисковую строку название/модель принтера Epson (например, «L132») и кликните по кнопке поиска.
- На открывшейся странице нажмите кнопку «Настройка» под одноименным разделом. Откроется еще одна страница. Нажмите на ней кнопку «Загрузить» для скачивания программы.
- Запустите скачанный файл. Откроется установщик «Epson Install Navi», который на первоначальном этапе предложит установить/переустановить (если уже установлен) драйвер, а также скачать дополнительное ПО. Выбираем первый вариант, т.е. установку/переустановку драйверов принтера.
- Ждем окончания скачивания и установки драйвера. Далее запустится мастер настройки принтера, который будет задавать различные вопросы, начиная с заправки картриджей.
- Вскоре на экране отобразится окно с таким содержанием:
- Здесь все понятно — выбираем опцию «Подключение Wi-Fi» и нажимаем кнопку «Далее». После этого следуйте инструкциям на экране.
Автоматически найти и установить драйвера для принтеров Epson можно в менеджера драйверов DriverHub.
Ручной способ подключения к принтеру/МФУ через Wi-Fi-сеть заключается в использовании соответствующих инструментов Windows:
- Установите драйвер принтера
- Откройте «Панель управления» из меню «Пуск», перейдите в раздел «Оборудование и звук», затем откройте подраздел «Устройства и принтеры».
- В верхней части окна нажмите на кнопку «Добавить принтер».
- Некоторое время Windows будет пытаться самостоятельно найти МФУ/принтер. Если ей это удастся, в новом окне отобразится название устройства. Останется лишь кликнуть по нему, на чем процедура и завершается.
- Если же система не смогла обнаружить принтер, в открывшемся после поиска окне кликните по элементу «Необходимый принтер отсутствует в списке».
- Откроется еще одно новое окно. Отметьте последний пункт в списке опций («Добавить локальный или сетевой принтер») и нажмите «Далее».
- Переведите переключатель в положение «Создать новый порт», затем в списке напротив «Тип порта» выберите вариант «EpsonNet Print Port» (если отсутствует, возможно, не установлен драйвер).
- Дальше останется выбрать модель принтера и кликнуть кнопку «Далее» для завершения настройки.
Ручное подключение принтеров/МФУ Epson к Wi-Fi-сети
Под «ручным» в данном случае понимается подключение принтера к беспроводной сети путем выполнения настроек соединения при помощи меню LCD-панели управления, что на корпусе устройства. Т.е. дальнейшая инструкция не подходит для тех моделей принтеров/МФУ, у которых LCD-панель отсутствует.
Каждая отдельная серия/модель принтеров Epson и даже версия прошивки (встроенная операционная система) имеет свою структуру меню LCD-панели управления. Потому шаги настройки подключения к Wi-Fi у разных моделей могут отличаться.
Для примера приведем пошаговую инструкцию по настройке Wi-Fi у домашних принтеров Epson T40W (также подходит для офисных моделей B40W):
- Открываем меню LCD-панели нажатием на корпусе кнопки «Setup» (Установка).
- Переходим в раздел «Network Settings» (Сетевые настройки).
- Далее заходим в подраздел «Wireless LAN Setup» (Настройка беспроводной ЛВС) и нажимаем «Yes» (Да) в появившемся сообщении.
- Выбираем «Infrastructure Mode» (Режим инфраструктуры). Дальше все как, например, в смартфоне.
- Сначала будет предложено найти беспроводную сеть автоматически (опция «Search SSID»/«Поиск SSD») либо вручную путем ввода SSID точки доступа Wi-Fi (опция «Enter SSID»/«Ввод SSID»).
- Затем потребуется выбрать стандарт безопасности (шифрования): либо WEP-64 бит или WEP-128 бит, либо WPA-PSK (TKIP) или WPA-PSK (AES). Что именно выбрать, зависит от настроек Wi-Fi-роутера. Но, скорее всего, это будет «WPA-PSK (TKIP)». В случае необходимости можно вернуться в это меню и выбрать другой стандарт шифрования.
- Вводим пароль от точки доступа Wi-Fi. На этом настройка завершена.
Обращаем внимание, что данная инструкция сработает в случае, если IP-адрес назначается принтеру/МФУ автоматически самим Wi-Fi-роутером. Если этого не происходит (что довольно редкое явление), в меню «Network Settings» LCD-дисплея следует войти в подраздел «General Network Setup» (Общие сетевые настройки). Здесь можно будет ввести IP-адрес, DNS-сервер и прочие сетевые параметры вручную.
- Преимущества Wi-Fi перед кабельным подключением
- Недостатки Wi-Fi
- Возможные способы подключения Epson к Wi-Fi роутеру
- Первое включение принтера
- Подключение принтеров Epson через Wi-Fi
- Подключение по WPS – с использованием кнопки (PBC)
- Настройка Wi-Fi с использованием PIN
- SecureEasySetup (SES)
- Подключение по названию сети (только для МФУ с дисплеем)
- Установка драйвера на Epson
- Установка перед Wi-Fi связью
- Epson Install Navi (рекомендовано)
- Ручная установка
Простейшим вариантом подключения принтера к компьютеру является соединение через USB-кабель. Но в последнее время увеличивается спрос на беспроводные принтеры, которые имеют в конструкции Wi-Fi модуль и могут использоваться удаленно. С такими принтеров можно печатать не только с компьютера, но и с других девайсов – планшетов, смартфонов. Технология беспроводной связи поддерживается всеми известными производителями. В этой же статье мы подробно рассмотрим, как подключить принтер Epson по Wi-Fi моделей L355, L366, L805, L3050, L3151, L3150, L3060, L386, MG 3640 и другие, в том числе многофункциональные устройства.
Преимущества Wi-Fi перед кабельным подключением
«Вай-фай» позволяет не держать принтер рядом с компьютером, что актуально, когда на рабочем месте нет свободного пространства для размещения печатающего устройства.
Получиться создать беспроводную локальную сеть, чтобы печать с нескольких компьютеров на одном принтере.
По Wi-Fi передавать задание на печать можно не только с ноутбука или ПК (с беспроводным адаптером), но и с телефона, планшета.
Недостатки Wi-Fi
Главным и, наверное, единственным недостатком является нестабильность соединения. Скорость передачи данных и количество подключаемых устройств в одной сети прямо зависит от характеристик роутера.
Возможные способы подключения Epson к Wi-Fi роутеру
- Wi-Fi Protected Setup (WPS). Прямая синхронизация с роутером путем защищенного подключения без необходимости знать и указывать название сети и пароль к ней. Все действия сводятся к нажатию двух кнопок, после чего происходит автоматическая синхронизация между устройствами. Функция доступна любому принтеру, который имеет Wi-Fi поддержку, и роутеру. WPS может использоваться как полностью автоматическое подключение по нажатию клавиш, так и полуавтоматическая синхронизация, когда в настройках роутера нужно вручную указать PIN-код от устройства печати.
- Обычное подключение, требующее сканирования сети, чтобы найти нужную точку доступа, создающуюся роутером, и ввода ключа (пароля). Способ доступен только для принтеров и МФУ, которые оснащены полнофункциональным экраном.
- Wi-Fi Direct. Принтер сам создает Wi-Fi точку наподобие роутера, к которой нужно подключиться на ПК или ноутбуке. Недостаток очевиден – беспроводным интернетом на компе пользоваться не получится, так как сетевой беспроводной адаптер будет занят сетью принтера. Способ практически не используется рядовыми пользователями.
Часть роутеров могут подключаться, используя иные технологии защищенной автонастройки – «SES» (SecureEasySetup), AOSS или QSS.
Чтобы понимать процесс подключения на принтере всегда имеется световая индикация, которая показывает, на каком этапе находится соединение устройств. Подробную инструкцию, что означает то или иное мигание лампочек на корпусе, лучше узнавать в документации к принтеру или на официальном сайте производителя. Но ниже приведены некоторые общие моменты, которые присущи большинству моделей принтеров «Эпсон».
Первое включение принтера
Если аппарат только куплен, то при первом включении следует позаботиться о том, что резервуары СНПЧ (или картриджи) не пустые, заполнены хотя бы на 50-70%, чтобы первое беспроблемно печатать. Убедитесь, что кабель питания не поврежден, а на корпусе не мигают никакие предупредительные лампочки. При возникновении ошибочной индикации обратитесь к инструкции, чтобы понять, в чем причина.
Подключение принтеров Epson через Wi-Fi
Перед беспроводным соединением требуется отключиться от проводной локальной сети. Нужно вынуть LAN-кабель с роутера или порта принтера и дождаться, пока устройство печати прекратит пытаться подключиться к точке.
Об успешной готовности к новому подключению будет говорить свечение только оранжевого индикатора или полное отсутствие горения обеих лампочек (оранжевой и зеленой).
Подключение по WPS – с использованием кнопки (PBC)
- Убедитесь, что роутер включен и раздает сеть.
- Найдите на маршрутизаторе кнопку WPS. Клавиша может располагаться на лицевой панели устройства, сзади или сбоку, или вообще отсутствовать (что делать в таком случае, опишем далее). Сделайте минимум 3-секундное зажатие кнопки, пока индикатор WPS не начнет мигать.
Теперь есть две минуты, чтобы активировать аналогичную функцию на печатающей технике.
- Нажмите и удерживайте 3 секунды кнопку «Wi-Fi» на корпусе оргтехники. Начнется поиск доступной сети, о чем скажет попеременное моргание оранжевой и зеленой лампочки.
- Как только подключение завершится, обе лампочки начнут мигать одновременно, а еще в течение нескольких минут останется светить только зеленый.
В случае неуспешного подключения замигает зеленый индикатор. Чтобы снова попытаться соединиться с Wi-Fi нужно один раз одноименную кнопку на принтере и попробовать снова.
Настройка Wi-Fi с использованием PIN
Подойдет тем, у кого на маршрутизаторе нельзя нажать WPS. В таком случае есть код устройства (PIN), с помощью которого можно добавить девайс в настройки роутера.
Как пишут многие источники в интернете, PIN можно найти на этикете, наклеенной снизу или сзади принтера. Но, если кода там нет, то придется распечатать отчет состояния беспроводной сети.
- Вставьте бумагу в лоток.
- Зажмите кнопку отчета на 10 секунд (расположена справа рядом и выглядит как загнутый лист с буквой «i».), после чего выйдет лист с техническим состоянием принтера.
В разделе «Wireless» найдите строку, где будет написать PIN.
Теперь в течение двух минут следует зарегистрировать PIN в настройках Wi-Fi роутера.
- Введите адрес для входа в веб-интерфейс роутера. В большинстве случаев он стандартный – 192.168.0.1 или 192.168.1.1. Точный адрес всегда указан на корпусе маршрутизатора.
- Авторизуйтесь в веб-панели. Введите логин и пароль, которые указывали при первоначальной настройке. Если данные не изменяли, то используйте «admin» и «admin».
- Отыщите в разделах меню пункт «WPS». Например, на старых прошивках роутеров TP-Link WPS расположен в разделе «Основные настройки».
А на новых прошивках с синими дизайном WPS перекочевал в общий раздел «Дополнительные настройки», подраздел «Беспроводной режим»-«WPS».
- Сначала нужно активировать WPS, если изначально режим отключен.
- Далее добавить новое устройство и, если потребуется предварительно переключить тип подключения на «PIN». Укажите «ПИН» и подключитесь.
- Посмотрите на индикацию принтера. В нормальной ситуации сначала увидите мигание двух диодов вместе, а потом останется постоянно гореть только зеленый.
SecureEasySetup (SES)
Еще одна технология (не для всех роутеров) автоматической настройки наподобие WPS. Настройка ничем не отличается от WPS за исключением того, что держать зажатой кнопку SES на роутере следует до момента, пока соответствующий индикатор не замигает, а не в точности 3 с.
Подробную инструкцию, за исключением другой кнопки, смотрите выше про WPS с кнопкой.
Подключение по названию сети (только для МФУ с дисплеем)
Подойдет также тем, кто забыл пароль от Wi-Fi, т. к. в меню на экране устройства можно будет использовать режим WPS как по кнопке, так и по вводу PIN.
Пример на модели Epson L805.
- Убедитесь, что роутер работает.
- В меню кнопками «вправо» и «влево» найдите и перейдите в раздел установок «Setup».
- Перейдите в «Настройки Wi-Fi» (Wi-Fi Settings).
- Зайдите в «Установка Wi-Fi» (Wi-Fi Setup).
- Выберите «Мастер установки» (Wi-Fi Setup Wizard).
В этом же меню находятся опции WPS – используйте, если не помните пароль от «Вай-Фай».
- МФУ просканирует сеть на наличие доступных точек доступа. Найдите название личной сети, выберите ее, введите пароль.
- Практически мгновенно выполнится подключение. Если пароль указан верно, на экране напишет «Подключено», «Успешно» или «Successful».
Установка драйвера на Epson
Связь между роутером и принтером еще не дает возможности печатать, так как без программного обеспечение на компьютере устройство распечатывания не будет отображаться в системе.
Установка перед Wi-Fi связью
Поставить драйвер можно еще до реализации Wi-Fi связи. Необходимо сперва воспользоваться USB подключением, чтобы Windows автоматически распознала устройство и добавила его в систему. После, можно отсоединиться и приступить к беспроводному способу.
Другим пошаговым вариантом настройки принтера Epson на компьютере является использование фирменного инструмента Install Navi.
Epson Install Navi (рекомендовано)
Программа сама спросит у вас, какие действия выполнять и самостоятельно загрузит и установить необходимое ПО.
- Перейдите по ссылке https://support.epson.net/setupnavi/?LG2=RU.
- В поле введите модель, например, Epson L366.
- Нажмите «Настройка», а на след. странице «Загрузить».
- Выберите место для загрузки ПО и дождитесь скачивания.
- Запустите программу.
- Согласитесь со всеми вопросами/действиями, которые предлагаются на первых шагах.
- Выберите вариант установки, либо принтер используется впервые, либо уже эксплуатировался. В примере выбираем, что устройство новое и это первое подключение.
- Программа начнет готовить к установке и закачает свежую версию драйвера.
- Далее следует выбрать способ подключения – «Wi-Fi».
- Начнется установка необходимых инструментов, выполнить настройку параметров Wi-Fi и попытается связаться с устройством.
- В конце напишет, что установка завершена и предоставит параметры, которые могут понадобиться, если придется в будущем устанавливать принтер на другой ПК в локальной сети.
Ручная установка
Рассмотрим на примере Windows 10. Если потребуется алгоритм для Windows 7, напишите в комментариях.
- Зайдите в «Параметры» Windows.
- «Устройства».
- «Принтеры и сканеры»-«Добавить принтер или сканер».
- Windows попытается найти технику Epson. Если обнаружение произойдет, то нажмите «Добавить», после чего уже можно начать печатать.
- В ином случае нажмите «Необходимый принтер отсутствует в списке».
- Отметьте крайний нижний способ.
- Порт не трогайте.
- В базе драйверов найдите нужный по изготовителю и модели.
- Закончите установку, назвав принтер, как захочется.
- Попробуйте пустить любой файл с компьютера для печати на принтере.
Here we can see, “How to: Fix Epson Printer Not Connecting to Wi-fi”
- When your Epson printer doesn’t connect to Wi-Fi, it’s likely because you’re using an out-of-date printer driver.
- Please feel free to use a software update application to fix this bothersome situation.
- Also, double-check your network settings to see whether your Internet connection causes the problem.
- If your Epson printer doesn’t connect to a new router, you can also reset and reinstall it.
You can print remotely over the network using compatible Epson printer equipment. The printer must be connected to your Wi-Fi network for this to work.
However, you may encounter the Epson printer not connecting to a Wi-Fi problem when attempting to establish a connection.
Let’s say your Epson printer is linked to Wi-Fi, but your computer cannot locate it. In that scenario, it could be caused by a driver issue, a printer error, a faulty or erroneous printer configuration, or even problems with your wireless network.
Fortunately, you can take a few measures to resolve the Epson printer not connecting to the Wi-Fi issue on Windows devices.
What can I do if my Epson printer won’t connect to Wi-Fi?
1. Install the latest printer driver software
Printer drivers that are out of date or missing can cause issues that prohibit the printer from connecting to your wireless network. If your printer arrived with a CD-ROM, you could use it to install the necessary drivers.
If the drivers on the CD are obsolete, however, you can use a driver updater like the one we’ve recommended. It is a Windows tool that can automatically check for and update missing or outdated drivers.
2. Examine and adjust printer port settings
- To open Run, press the Windows key + R.
- To open the Control Panel, type control and click OK.
- Go to Hardware and Sound, then Device and Printers from the Control Panel.
- Choose Printer Properties from the context menu when you right-click on your printer.
- Open the Ports tab in the Properties window.
- Check to see that the printer is connected to the correct port.
- The IJNetwork Tool can be used to set the correct port. In the Settings menu, select your printer and then Associate Port.
- To save the changes, click Apply and OK.
3. Double-check your internet connection
Ensure your network is discoverable to other devices if your Epson printer won’t connect to a new router.
To ensure the network is operating and active, connect to it with another device such as a computer or smartphone.
Make sure the router is within range of your printer if it’s working. Avoid putting your product near a microwave oven or even 2.4GHz cordless phones.
You should also verify your wireless router for any restrictions, such as MAC address filtering. Check if the WEP key or WPA password is typed correctly if the printer still won’t connect to the router.
If the Epson printer connects to Wi-Fi, but the computer does not make sure the PC and printer are on the same network and that the printer is shared.
4. Go through a power cycle
- Turn your printer off and wait for it to shut down completely.
- Turn off your network device or Wi-Fi router after that.
- Remove all of the wires from the printer and router. Allow a few minutes for the devices to be idle.
- Connect the printer and router to the power outlets and turn them on.
- Once the lights on your router have stopped blinking, connect to the Wi-Fi network to see if the problem has been repaired.
5. Delete the cache
- Turn the printer off.
- Then, for a few seconds, press and hold the feed button.
- While pressing the button, turn on the printer.
- Release the feed button when a page begins to print.
- Press the feed button again to print a second page, and the cache will be cleared.
- Restart the printer and see if anything has changed.
6. Restart your printer
- Turn the printer off.
- Locate the Reset button on the rear of your printer. For a few seconds, press and hold the button.
- While pressing the reset button, turn on the printer. A page will print, showing that the printer is resetting.
This should bring your printer back to its factory settings. After the reset, you’ll have to reconfigure your printer because all of your settings will be lost. Reinstall the printer if the problem persists.
7. Remove the Epson printer and reinstall it
- Ensure that all printer jobs have been canceled.
- Disconnect the data cable after turning off your printer.
- To open Run, use the Windows key + R.
- To open the Control Panel, type control and click OK.
- Under Programs in the Control Panel, click Uninstall an application.
- Select your Epson printer from the list of installed programs and click Uninstall.
- Select your printer in the Uninstall window and click OK.
- To uninstall the printer, click Yes to confirm the action.
- A confirmation question will show once the item has been erased. Click the OK button.
- Your computer can now be restarted. Check to see if your printer is still turned off.
- Connect your printer to the computer after the restart, and follow the on-screen directions to complete the installation.
Install the latest driver for your computer using the CD-ROM containing printer drivers if prompted. Also, go to the Epson website to download and install the latest driver version.
The Epson printer not connecting to the Wi-Fi issue is usually caused by a driver issue, which you can resolve by obtaining and installing the most recent drivers.
If that doesn’t work, check your Internet connection, reset the printer settings, or reinstall the printer as the last option.
Conclusion
I hope you found this guide useful. If you’ve got any questions or comments, don’t hesitate to use the shape below.
User Questions:
1. What should I do if my printer won’t connect to WiFi?
- Use a cable to connect to the printer. This allows you to determine whether the problem is with the WiFi signal.
- Locate a new location for the printer.
- Examine the printer’s queue.
- Restart your printer.
- Check to see if the firmware is up to date.
- Verify that your mobile device is connected to the correct network.
- Reset the printer’s settings.
2. Why won’t my Epson printer connect?
A damaged USB cable, a bad interface card on the printer, an incorrect interface type selected in the printer settings, or the wrong driver loaded on the computer can all cause this. The drivers are the easiest thing to check. Remove the current driver and replace it with the correct one.
3. What is the best way to connect my Epson l4150 printer to my Wi-Fi network?
For 3 seconds, press and hold the Wi-Fi button on your device. A successful connection is indicated by the Wi-Fi indicator becoming green. Note: Within 2 minutes of pushing the WPS button on your router or access point, press and hold the Wi-Fi button on your product.
4. Printer Epson L3050 cannot connect to Wi-Fi : r/techsupport
Printer Epson L3050 cannot connect to Wi-Fi. from techsupport
5. Both printers connect to WiFi, but neither can be found by any
Both printers connect to WiFi, but neither can be found by any computer from printers
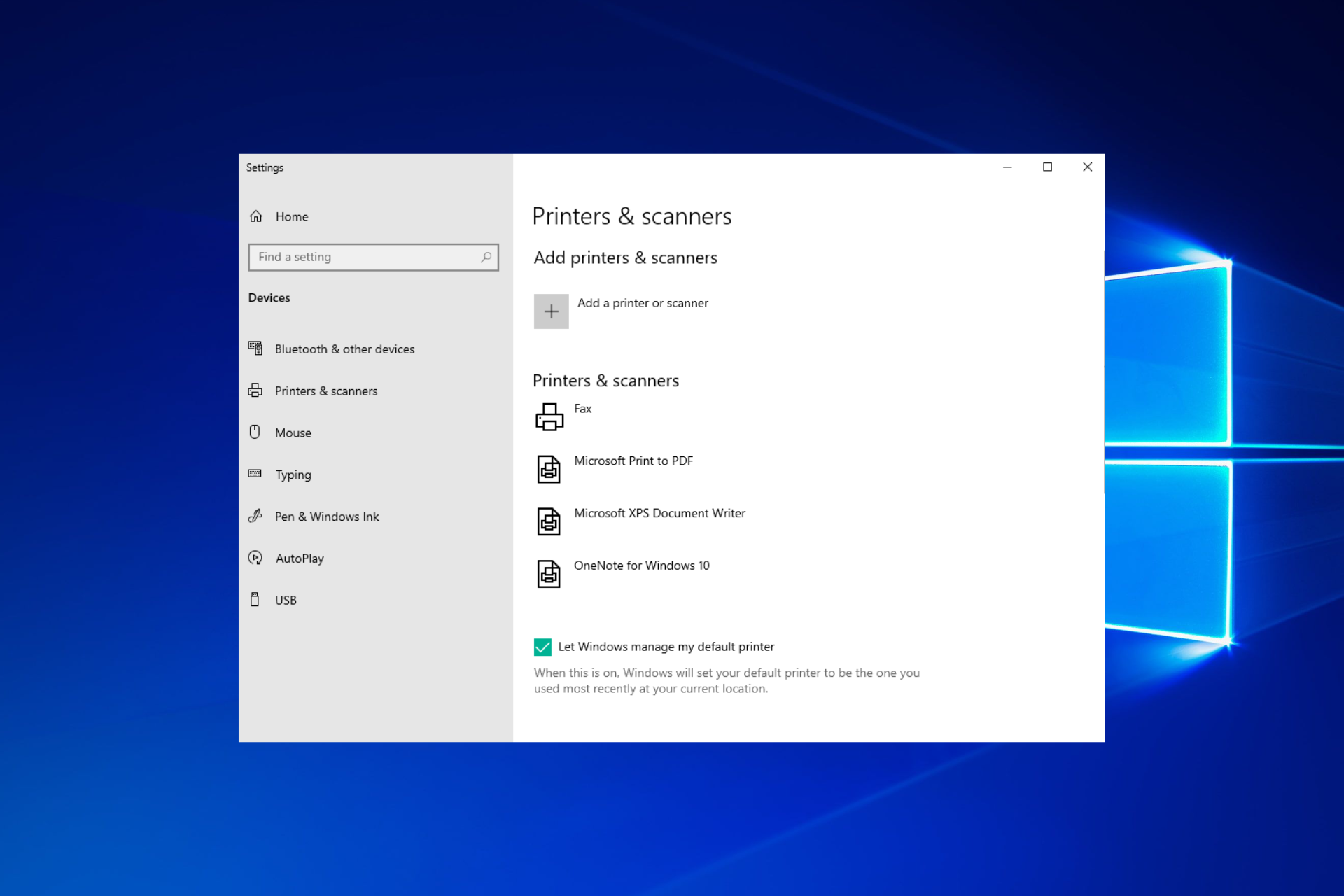

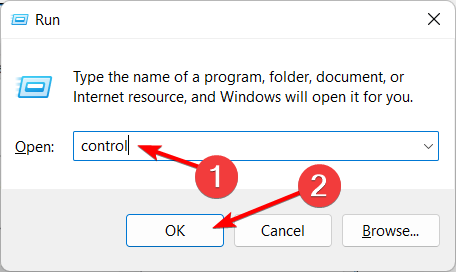
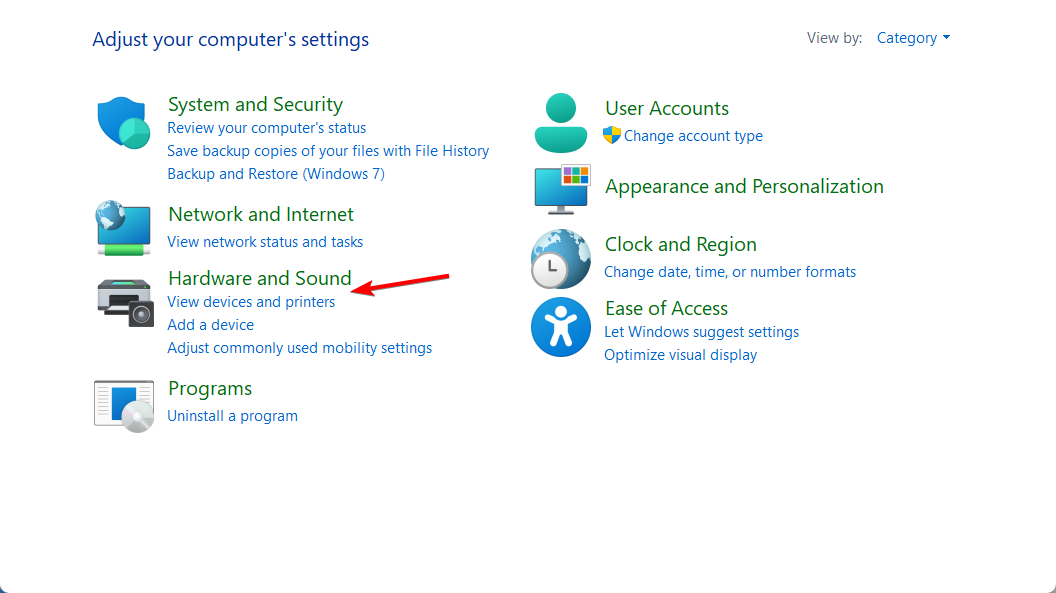
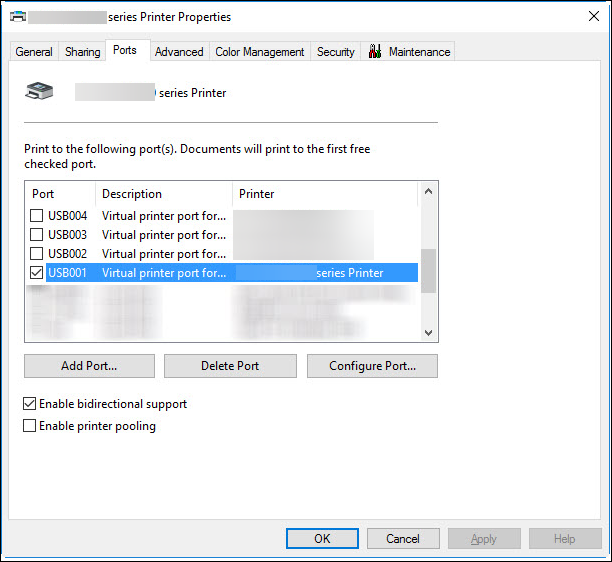
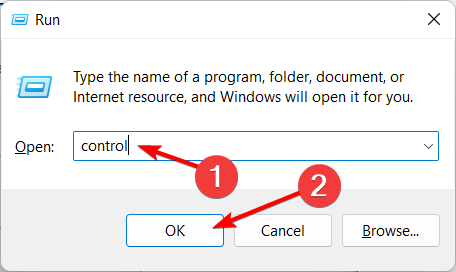
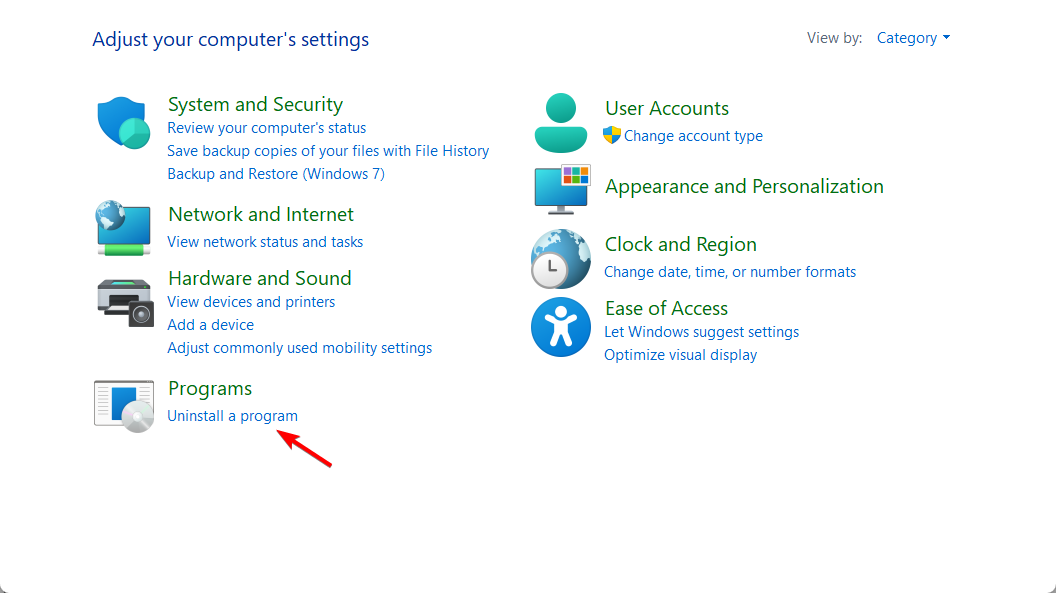
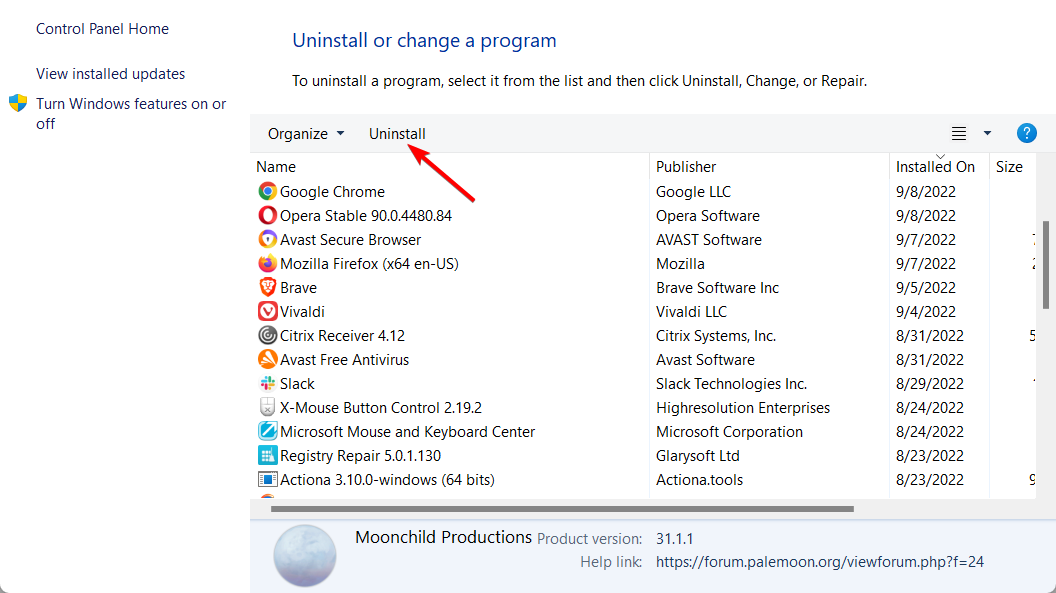















 Теперь есть две минуты, чтобы активировать аналогичную функцию на печатающей технике.
Теперь есть две минуты, чтобы активировать аналогичную функцию на печатающей технике.
 В разделе «Wireless» найдите строку, где будет написать PIN.
В разделе «Wireless» найдите строку, где будет написать PIN.
 А на новых прошивках с синими дизайном WPS перекочевал в общий раздел «Дополнительные настройки», подраздел «Беспроводной режим»-«WPS».
А на новых прошивках с синими дизайном WPS перекочевал в общий раздел «Дополнительные настройки», подраздел «Беспроводной режим»-«WPS».



 В этом же меню находятся опции WPS – используйте, если не помните пароль от «Вай-Фай».
В этом же меню находятся опции WPS – используйте, если не помните пароль от «Вай-Фай».
















