Большинство современных моделей принтеров Canon оснащается беспроводным Wi-Fi-модулем, позволяющим пользоваться устройством без необходимости подключения к компьютеру при помощи USB-кабеля. Поддержка Wi-Fi также обеспечивает возможностью работы с печатающей машиной посредством смартфона или планшета. А если принтером пользуется множество пользователей (например, всеми сотрудниками офиса), удобней всего это делать именно через Wi-Fi — нет привязки к конкретному компьютеру, устройство можно установить вообще в любом месте (главное, чтобы там «ловил» Wi-Fi) и т.д.
Прежде чем начать пользоваться удобствами беспроводного доступа к принтеру, нужно выполнить его настройку. В случае с продукцией Canon это можно сделать двумя способами — автоматическим и ручным. В зависимости от модели принтера Canon процедура настройки может несколько отличаться, в основном — это названия пунктов меню LCD-дисплея устройства, последовательность нажатий кнопок, интерфейс драйвера на компьютере (если Wi-Fi настраивается через ПК) и прочие некритичные моменты.
Автоматическая настройка Wi-Fi у принтеров Canon
Автоматический способ подключения к Wi-Fi потребует наличие у принтера и беспроводного роутера функции WPS (Wi-Fi Protected Setup). У современных моделей устройств Canon такая функция имеется, у Wi-Fi-роутера (даже самого современного) она может отсутствовать.
Проверить, поддерживается ли беспроводным маршрутизатором технология WPS, очень просто — на корпусе устройства (обычно в задней части, где подключается кабель питания) должна присутствовать кнопка, подписанная как «WPS». У некоторых моделей роутеров производства TP-Link эта кнопка (как и сама функция автонастройки) называется «QSS». Если ни той, ни другой кнопки на роутере нет, сразу переходите к следующему разделу статьи.
Автоматическая настройка Wi-Fi для принтеров Canon без LCD-дисплея
Приведем пример процедуры установки беспроводной связи между Wi-Fi-маршрутизатором и МФУ Canon PIXMA MG3640:
- Для удобства разместите принтер и Wi-Fi-маршрутизатор рядом.
- Найдите на лицевой панели принтера кнопку «Wi-Fi» с изображением антенны («1» на фотографии ниже), нажмите и удерживайте ее до тех пор, пока не индикатор питания («2») не начнет мигать. Отпустите кнопку «Wi-Fi». Если принтер оснащен LCD-панелью управления, переходите к следующей инструкции.

- Далее нажмите кнопку «Black»/«ЧБ» («3»), а затем вновь «Wi-Fi» («1»). Индикатор «Wi-Fi» («4») при этом должен будет замигать быстрее, а индикатор питания («2») — просто загореться.
- Теперь подойдите к Wi-Fi-роутеру, нажмите и удерживайте на нем кнопку «WPS» (или «QSS», если она так называется). В зависимости от модели маршрутизатора может потребоваться удерживать эту кнопку до 2 минут.
- В момент удержания кнопки «WPS» на роутере смотрите на лицевую панель МФУ. Индикаторы «Wi-Fi» («1») питания («2») будут мигать — это сигнал того, что принтер устанавливает связь с роутером. Как только она будет установлена, оба индикатора перестанут мигать и будут гореть стабильно.
Чтобы проверить успешность подключения МФУ к беспроводной сети, а заодно и узнать заданные принтеру в процессе подключения сетевые настройки, выполните следующие действия (на примере того же Canon PIXMA MG3640):
- Загрузите в лоток принтера 2 листа бумаги.
- Нажмите и удерживайте кнопку «Wi-Fi» на лицевой панели МФУ до тех пор, пока индикатор питания не мигнет один раз, после чего отпустите кнопку.
- Теперь однократно нажмите кнопку «Wi-Fi». Принтер должен будет распечатать информацию о параметрах и состоянии сети.
- Найдите на распечатанной странице графу «Connection»/«Подключение». Напротив нее должно быть указано «Active»/«Активно», т.е. принтер подключен к беспроводной сети.
- Также найдите на странице графу «SSID». Напротив нее будет указано имя беспроводной сети Wi-Fi, к которой подключился принтер.
Автоматическая настройка Wi-Fi для принтеров Canon c LCD-дисплеем
Для автоматического подключения к беспроводной сети принтеров с LCD-панелью управления функцию «WPS» нужно запускать из меню настроек. Например, в случае с МФУ Canon PIXMA MX922 это делается следующим образом:
- Нажимаем кнопку «Menu/Меню» на лицевой панели МФУ для открытия меню настроек на LCD-экране. Затем, используя кнопки-стрелки, выделяем пункт меню «WLAN-Setup» («Настройка WLAN») и нажимаем кнопку «ОК» на лицевой панели.
- В открывшемся меню стрелками выбираем пункт «WPS», нажимаем «ОК».
- На экране появится сообщение о необходимости нажатия кнопки «WPS» («QSS») на Wi-Fi-роутере. В данном случае ее не придется удерживать 2 минуты — достаточно 5-10 секунд. Сразу после этого нажимаем кнопку «ОК» на лицевой панели принтера.
- В течение некоторого времени индикатор «Wi-Fi» на корпусе МФУ будет мигать. Как только на дисплее отобразится сообщение «Connected to the access point» («Подключено к точке доступа»), вновь нажимаем кнопку «ОК» на панели. Настройка завершена.
Стандартная (ручная) настройка Wi-Fi у принтеров Canon
Для ручной настройки беспроводной сети на принтерах и МФУ Canon используется специальная сервисная утилита, поставляемая на диске в комплекте с устройством, либо с LCD-панели устройства, если таковая предусмотрена в его конструкции.
Ручная настройка Wi-Fi для принтеров Canon без LCD-дисплея
Первое, что требуется — запустить программу настройки принтера Canon. Если диска нет, ее можно скачать с официального сайта Canon.
- Перейдите на официальный сайт Canon.
- В правом верхнем углу страницы нажмите кнопку поиска, введите в отобразившуюся текстовую строку модель принтера (например, «PIXMA MG3540») и перейдите в появившемся меню по ссылке из раздела «Рекомендации для поиска».
- На открывшейся странице откройте раздел «Программное обеспечение», затем укажите операционную систему и язык (обычно определяется сайтом автоматически). Ниже в разделе «Рекомендации для вас» нажмите кнопку «Загрузить» для старта скачивания нужной нам программы.
Сразу запустите скачанную программу. Несколько секунд она будет распаковываться и сканировать компьютер. Дальнейшие действия:
- Убедитесь, что была скачана правильная версия утилиты, подходящая для имеющегося принтера. В верхней части окна будет указана поддерживаемая программой серия МФУ/принтеров. В нашем случае это — «MG3500», куда входят все устройства с индексом «MG35». Жмем кнопку «Далее».
- Программа будет «думать» секунд 10-20, потом появится окно, в котором нужно кликнуть по кнопке «Беспроводное подключение» для последующей настройки Wi-Fi.
- Дальше инструкции пойдут в самой программе. Начиная с включения принтера:
- Когда программа предложит выбрать метод соединения, нажмите кнопку «Настройка беспроводной сети».
- Следуйте дальнейшим инструкциям программы настройки Canon. В них будет указано, какие кнопки нажимать на лицевой панели принтера для его подключения к беспроводной сети.
- Когда откроется окно выбора программного обеспечения для МФУ/принтера Canon, отметьте галочкой самый первый пункт «MP Drivers», остальные — по желанию.
- Запустится процесс скачивания и установки программного обеспечения для принтера. Затем откроется еще одно окно с инструкциями. Просто следуйте им до победного конца. Во время настройки придется ввести пароль от Wi-Fi-сети.
Ручная настройка Wi-Fi для принтеров Canon с LCD-дисплеем
Для примера возьмем МФУ Canon PIXMA MX922:
- Нажмите кнопку «Menu/Меню» на лицевой панели МФУ для открытия меню настроек на LCD-экране. Затем, используя кнопки-стрелки, выделите пункт меню «WLAN-Setup» («Настройка WLAN») и нажмите кнопку «ОК» на лицевой панели.
- В открывшемся меню стрелками выберите пункт «Standard setup» («Стандартная настройка»), затем нажмите кнопку «ОК» на принтере.
- На экране должны будут отобразиться все точки доступа Wi-Fi, которые принтеру удалось обнаружить. Среди них нужно выделить стрелками и выбрать кнопкой «ОК» ту точку доступа, к которой будет выполнено подключение. Если имя домашней/офисной беспроводной сети неизвестно, но она используется для выхода в интернет через смартфон, на нем и можно будет посмотреть название точки доступа (в настройках, где выбирается сеть для подключения). Для обновления списка точек доступа нажмите левую функциональную кнопку под дисплеем (под надписью «Search Again»/« Повторить поиск»)
- Далее на дисплее МФУ отобразится сообщение о необходимости ввода пароля и поле для его написания (если точка доступа Wi-Fi не защищена паролем, принтер сразу подключится к сети, останется нажать кнопку «ОК» на его лицевой панели).
- Нажмите «ОК», чтобы начать ввод пароля. Делается это путем выбора нужной буквы/цифры/символа на виртуальной клавиатуре при помощи кнопок-стрелок и последующим нажатием кнопки «ОК» для утверждения.
- При помощи функциональной средней кнопки под дисплеем можно задавать регистр букв (большая/маленькая), а также переключаться на ввод символов и цифр. Правая кнопка используется для удаления одного символа. По окончанию ввода пароля 2 раза нажмите первую из функциональных кнопок под надписью «Done» («Готово») на дисплее.
- Осталось нажать кнопку «ОК» на принтере. При успешном подключении к Wi-Fi МФУ выдаст соответствующее сообщение (как и при автоматической настройке).
Сброс сетевых параметров МФУ и принтеров Canon
Процедура сброса сетевых параметров принтера может потребоваться в случаях, если устройство испытывает какие-то сложности при подключении к беспроводной Wi-Fi-сети либо оно ранее уже использовалось с другим роутером (т.е. в МФУ/принтере сохранены предыдущие настройки, несовместимые с имеющимися настройками маршрутизатора).
Сама процедура несложная:
- Нажмите и удерживайте на лицевой панели МФУ/принтера кнопку «Resume/Cancel» («Возобновить/Отмена»). Приготовьтесь считать количество миганий индикатора «Alarm» («Тревога»).
- Количество миганий зависит от модели МФУ/принтера Canon. Например, у ранее упомянутой модели Canon PIXMA MG3640 индикатор должен мигнуть 21 раз. А у Canon PIXMA MG3540 — 17 раз. Количество миганий можно посмотреть в руководстве пользователя к имеющемуся принтеру. В электронном виде его также можно скачать с официального сайта Canon на странице, посвященной конкретной модели печатающей машины.
Если же многофункциональное устройство или принтер Canon оснащен LCD-дисплеем, сброс выполняется путем запуска с него соответствующей функции. На примере Canon PIXMA MX922 это делается следующим образом:
- Нажимаем кнопку «Menu»/«Меню» на кнопочной панели принтера, выбираем при помощи стрелок пункт «Setup»/«Настройки/Установки» и нажимаем кнопку «ОК».
- Таким же образом в меню настроек заходим в раздел «Device setting»/«Настройки устройства».
- Из представленного на экране перечня настраиваемых параметров принтера выбираем «LAN Settings»/«Настройки LAN»/«Сетевые настройки».
- Из очередного списка выбираем стрелками пункт «Reset LAN settings»/«Сброс настроек LAN», жмем кнопку «ОК», а затем еще раз, чтобы подтвердить намерение сброса сетевых параметров принтера.
Ожидаем завершения процедуры.
You will never encounter printer errors anymore
by Tashreef Shareef
Tashreef Shareef is a software developer turned tech writer. He discovered his interest in technology after reading a tech magazine accidentally. Now he writes about everything tech from… read more
Updated on
- Corrupted drivers, network issues, or a change in a Wi-Fi network can cause the Canon printer to have no Internet connection.
- Updating your drivers is the first and best solution to fix the Canon printer can’t find WiFi issue.
XINSTALL BY CLICKING THE DOWNLOAD
FILE
Canon printer not connecting to Wi-Fi? Network-connected printers give you the flexibility to print from anywhere without having to connect your device to the printer physically. That is all good, as long as it works.
Several users have reported their Cannon printer failing to connect to a Wi-Fi network. Depending on the kind of device and kind of printer you are pairing, the reason for this problem can vary.
In this article, we explore a few troubleshooting steps to help you resolve the Canon printer not connecting to the Wi-Fi issue.
Why is my Canon printer not connecting to WiFi?
This issue can occur due to various reasons such as the following:
- Outdated drivers – Drivers are an important computer component that allows your peripherals and your OS to communicate successfully. However, when one driver is out of date, communication will be lost.
- Printer errors – You will have to check for any red or blinking lights on your printer to see if it has run into an error, if this is the case, performing a power cycle will do the trick.
- Faulty printer configuration – Resetting your printer to default settings might be the best and only effective solution in this case.
- Internet issues – Check your router to see if it has encountered any errors that need to be addressed.
How to connect Canon printer to WiFi?
To connect your Canon printer to your Wireless network, use the built-in Wi-Fi button on the printer and then install the Canon printer app on your smartphone to complete the setup.
If you still fail to connect the printer to your Wi-Fi network, try the steps below.
What do you do when your Canon printer won’t connect?
- Why is my Canon printer not connecting to WiFi?
- What do you do when your Canon printer won’t connect?
- 1. Update printer drivers
- 2. Check for printer errors
- 3. Perform a power cycle
- 4. Check for printer connection issues
- 5. Reset the printer
- 6. Uninstall Canon printer
- How to connect canon mg3600 printer to Wi-Fi
1. Update printer drivers
The first cause that should be checked in case your Canon printer doesn’t connect is the driver status. You might need to update them, so the guide below will support you with the process.
How we test, review and rate?
We have worked for the past 6 months on building a new review system on how we produce content. Using it, we have subsequently redone most of our articles to provide actual hands-on expertise on the guides we made.
For more details you can read how we test, review, and rate at WindowsReport.
1. Right-click the Start icon then select Device Manager.
2. Expand the Print queues section, right-click the printer driver, and select Update driver.
3. Select Search automatically for drivers.
4. Next, expand the Network adapters section, right-click the wireless driver, and select Update drivers. If you have more, do this for all of them.
5. Like before, choose to Search automatically for drivers, then reboot your PC once the process is done.
In addition, Outbyte Driver Updater is a popular driver update utility that can update all the drivers of your PC with one click.
Upon installation, it performs a full scan to find out how many out-of-date drivers you have. You can then proceed to update one or all the drivers at once.
It also has millions of driver files data available for download. You can manage the downloads, create a backup and save all of your drivers in a compressed zip file, and schedule driver scan, updates, and notifications.
Key features of Outbyte Driver Updater:
- Lightning-fast scans for driver
- One-click update for all drivers
- Built-in backup and schedule manager
- Tweaks functionality for PC overall performance

Outbyte Driver Updater
This powerful driver tool ensures that you will never encounter printer problems related to drivers.
2. Check for printer errors
Make sure the printer is not displaying any errors such as flashing lights, or error codes on the screen. If the printer is in an error state, try using the error code to fix the problem.
These errors usually occur due to a paper jam, if the ink has run out, or other issues. Make sure to address the error before proceeding with other steps.
3. Perform a power cycle
- Turn off and unplug your printer.
- Next, unplug your wireless router for 15 seconds.
- Power on the router by connecting the necessary cables.
- Once you have the router fully powered on, plug the printer back in and power it on.
- Connect the printer to the network and try to print any document.
4. Check for printer connection issues
If your Canon printer is not connecting to the phone, check if the printer is showing the connection as Active. Next, check if the signal strength is less than 80%. If it is below 80%, try to move the printer and router closer.
In case, moving the printer or router is not possible, look for and remove any obstacles between the two devices.
If the connection is Active and signal strength is more than 80%, try to disable temporarily disable the firewall on your computer. Try to print again and check for any improvements.
If the printer responds after disabling the firewall, you will need to open the printer ports for network communication. Check your printer’s documentation for instructions on how to do it.
Check if the printer’s network settings are reset to the factory default. If so, you will see the connection as Active, and the network will be BJNPSETUP. In this case, the printer needs to reconnect to the network.
In case you see a connection is an inactive message, and the printer displays a wrong SSID, try reconnecting the printer to the network. This usually happens if you have set up a new router or changed the password.
5. Reset the printer
- Press the power button to turn off the printer.
- Disconnect the data cable from the printer if it has one.
- Next, unplug the power cord and leave the printer idle for 10 minutes.
- Reconnect the data cable to your printer.
- Reconnect the power cord to the wall outlet. Make sure to connect it to the power outlet directly and not through a surge protector.
- Press the Power button to turn the printer back on.
- Try to print again and check if the problem is resolved.
6. Uninstall Canon printer
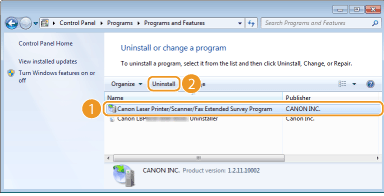
- Press the Windows key + R to open Run.
- Type control and click OK to open Control Panel.
- Go to Programs > Programs and Features.
- Select the Canon printer series MP Drivers from the list. Click on Uninstall.
- Confirm the action by click on Uninstall.
- Proceed with on-screen instructions to completely uninstall the printer.
Once the printer is deleted from your system, you need to reinstall it.
How to connect canon mg3600 printer to Wi-Fi
Connect using Smartphone
- Make sure to download the Canon Printer app on your Smartphone or PC and install it.
- Press and hold the Wi-Fi button on the printer until the ON lamp flashes.
- Open the Wi-Fi setting on your smartphone and connect to the Canon Printer’s temporary Wi-Fi connection.
- Next, launch the Canon Printer app on your smartphone.
- Tap on Yes when you see the Do you want to search for available printer message.
- Select your printer’s Wi-Fi and then enter your Wi-Fi password.
- Tap on, OK. The printer will now scan and connect to your Wi-Fi router.
- Next, tap on OK when a dialogue box appears.
- When you see the Do you want to search for available printers message, tap on Yes.
The Canon printer not connecting to Wi-Fi issues can occur due to several reasons.
For more information on wireless printers, check out our guide on what to do if your printer won’t recognize your router.
To fix the problem, try to update the printer driver. If the issue persists, check for network issues, or as a last resort, try to uninstall and reinstall the printer and drivers.
Принтер Canon — это удобное устройство для печати документов и изображений. Однако, иногда он может не видеть Wi-Fi сеть. Чтобы решить эту проблему, необходимо произвести настройку принтера и обнаружить возможные причины неполадки.
Шаг 1: Проверьте соединение
Прежде всего, проверьте, правильно ли подключен принтер к Wi-Fi роутеру. Если соединение настроено правильно, проверьте, правильно ли работает роутер. Если роутер работает неправильно, принтер не сможет подключиться к сети.
Шаг 2: Перезагрузите устройства
Если соединение и роутер настроены правильно, проблема может возникать из-за ошибок в настройках принтера. Попробуйте перезагрузить принтер и роутер, чтобы устранить возможные ошибки.
Шаг 3: Проверьте настройки принтера
Если перезагрузка не помогла, проверьте настройки принтера. Для этого зайдите в меню настроек принтера и проверьте, находится ли принтер в режиме Wi-Fi Direct. Если да, переключите его в режим подключения к Wi-Fi сети.
Шаг 4: Проверьте канал Wi-Fi сети
Если принтер все еще не подключается к Wi-Fi сети, проверьте настройки канала Wi-Fi сети. В редких случаях, несовместимость между принтером и определенными каналами Wi-Fi могут приводить к проблеме.
Шаг 5: Обратитесь за помощью
Если ничего из перечисленного не помогло, обратитесь за помощью к технической поддержке. Может понадобиться обновление драйвера принтера или установка дополнительного оборудования, чтобы решить проблему.
Вывод
Проблема с подключением принтера Canon к Wi-Fi сети может быть вызвана различными причинами. Но с помощью рекомендаций выше, можно найти причину неполадки и решить ее. Не забывайте, что техническая поддержка всегда готова помочь вам в таких случаях.
На чтение 7 мин. Просмотров 8.7k. Опубликовано
Если у вас есть принтер для домашнего офиса или вы используете его на своем рабочем месте, у вас, возможно, возникли некоторые проблемы с заданиями печати, связанные с вашим подключением или самим принтером.
Одна из этих проблем – когда принтер Wi-Fi не распознается, но вы уверены, что все оригинальные настройки не были нарушены или изменены, по крайней мере, вами.
Так что вы делаете, когда вы получаете сообщение об ошибке Wi-Fi принтер не распознан?
Не беспокойтесь, мы попробовали и доверяли решениям, чтобы исправить проблему, и эта статья описывает эти исправления.
Содержание
- Как исправить Wi-Fi принтер не распознается
- Решение 1. Проверьте ваше оборудование
- Решение 2. Используйте средство устранения неполадок принтера
- Решение 3. Обновите драйверы
- Решение 4. Временно отключите антивирусное программное обеспечение
- Решение 5. Перезагрузите компьютер
- Решение 6. Проверьте настройки принтера по умолчанию
- Решение 7. Выполните обновление Windows
- Решение 8. Очистите файлы диспетчера очереди и перезапустите службу диспетчера очереди
- Решение 9. Проверьте с вашим производителем
Как исправить Wi-Fi принтер не распознается
- Проверьте оборудование
- Использовать устранение неполадок принтера
- Обновление драйверов
- Временно отключите антивирусное программное обеспечение
- Перезагрузите компьютер
- Проверьте настройки принтера по умолчанию
- Выполнить обновление Windows
- Очистить файлы диспетчера очереди печати и перезапустить службу диспетчера очереди печати
- Посоветуйтесь с вашим производителем
Решение 1. Проверьте ваше оборудование
Выполните следующие проверки вашего принтера и соответствующего оборудования и/или аксессуаров:
- Убедитесь, что принтер включен и подключен.
Проверьте выключатель питания, если он включен, и убедитесь, что кабель питания принтера подключен к электрической розетке. Если вы используете общий принтер или сеть, убедитесь, что все компьютеры и маршрутизаторы также включены. Подключите сетевой фильтр и включите его. Правильно подключите USB-кабель принтера к компьютеру. Для беспроводных принтеров включите параметр беспроводной связи на своем принтере, а затем запустите проверку беспроводного подключения принтера с помощью пункта меню. Если они не устранены, но принтер Wi-Fi по-прежнему не распознает ошибку, возможно, ваш компьютер не подключается к беспроводной сети.
- Удалите и переустановите принтер
Выполните следующие действия, чтобы удалить ваш принтер:
- Выберите Пуск .
- Нажмите Настройки .

- Выберите Устройства .

- Нажмите Принтеры и сканеры на левой панели.

- Найдите свой принтер и нажмите на него
- Выберите Удалить устройство .

Переустановите принтер (беспроводной или локальный), выполнив следующие действия:
- Выберите Пуск .
- Нажмите Настройки .

- Выберите Устройства .

- Нажмите Принтеры и сканеры на левой панели.

- Выберите Добавить принтер или сканер .

- Выберите принтер, который хотите добавить, затем выберите Добавить устройство .
Примечание. вы можете распечатать пробную страницу, чтобы убедиться, что принтер работает правильно. Если он установлен, но не работает, посетите веб-сайт производителя устройства для поиска неисправностей или обновления драйверов.
Чтобы подключиться к локальному принтеру, подключите USB-кабель принтера к свободному USB-порту компьютера, а затем включите принтер.
Решение 2. Используйте средство устранения неполадок принтера
Устранение неполадок принтера – это автоматический инструмент, который может найти и автоматически устранить некоторые проблемы при установке и подключении к принтеру.
Чтобы использовать это средство устранения неполадок, загрузите и запустите средство устранения неполадок печати и следуйте инструкциям на экране.
- ТАКЖЕ ПРОЧИТАЙТЕ: 5 лучших беспроводных принтеров, совместимых с Windows 10
Решение 3. Обновите драйверы
Драйвер программного обеспечения необходим для большинства принтеров для правильной работы. В случае, если вы обновили или обновили до Windows 10, возможно, вам придется обновить текущий драйвер принтера, чтобы он соответствовал или был совместим с новой версией Windows.
Если у вас были недавние отключения питания, вирусы на вашем компьютере или другие проблемы, возможно, драйверы также были повреждены.
Загрузите и установите последнюю версию драйвера одним из следующих трех способов:
Использование Центра обновления Windows .
Используйте шаги ниже, чтобы сделать это:
- Нажмите правой кнопкой мыши Пуск .

- Выберите Диспетчер устройств .
- Разверните параметр Принтеры , чтобы получить список устройств.
- Нажмите правой кнопкой мыши на своем устройстве и выберите Обновить драйвер .
- Выберите Автоматический поиск обновленного программного обеспечения драйвера .
Загрузка и установка драйвера вручную . Сделайте это, если Windows не может автоматически найти обновление драйвера для вашего принтера или у вас нет установочного диска. Вы можете проверить веб-сайт производителя, а затем найти последнюю версию драйвера для вашего принтера.
Установка программного обеспечения драйвера от производителя принтера . Если у вас есть установочный диск, он может содержать программное обеспечение для установки драйвера для вашего принтера.
После обновления драйвера для вашего принтера сделайте следующее:
- Отсоедините USB-кабель принтера от компьютера.
- Нажмите Пуск .
- Нажмите Настройки> и выберите Устройства .
- Нажмите Принтеры и сканеры на левой панели.

- Выберите принтер, который хотите добавить, затем выберите Удалить устройство .

- Перейдите в поле поиска на панели задач, введите Управление печатью и выберите соответствующий результат поиска.

- Нажмите Все принтеры .

- Найдите свой принтер, нажмите его правой кнопкой мыши и выберите Удалить .
- Перезагрузите компьютер
- Подключите USB-кабель принтера к компьютеру и попробуйте снова установить программное обеспечение и драйвер.
Если эти методы не помогут вам или у вас недостаточно времени или компьютерных навыков, чтобы их использовать, мы настоятельно рекомендуем делать это автоматически с помощью инструмента Tweakbit Driver Updater . Этот инструмент одобрен Microsoft и Norton Antivirus. После нескольких испытаний наша команда пришла к выводу, что это лучшее автоматизированное решение. Ниже вы можете найти краткое руководство, как это сделать.
-
- Загрузите и установите средство обновления драйверов TweakBit
-
После установки программа автоматически начнет сканирование вашего компьютера на наличие устаревших драйверов. Driver Updater проверит установленные вами версии драйверов по своей облачной базе данных последних версий и порекомендует правильные обновления. Все, что вам нужно сделать, это дождаться завершения сканирования.
-
По завершении сканирования вы получите отчет обо всех проблемных драйверах, найденных на вашем ПК. Просмотрите список и посмотрите, хотите ли вы обновить каждый драйвер по отдельности или все сразу. Чтобы обновить один драйвер за раз, нажмите ссылку «Обновить драйвер» рядом с именем драйвера. Или просто нажмите кнопку «Обновить все» внизу, чтобы автоматически установить все рекомендуемые обновления.
Примечание. Некоторые драйверы необходимо установить в несколько этапов, поэтому вам придется нажмите кнопку «Обновить» несколько раз, пока все его компоненты не будут установлены.
Если эти шаги не сработали, не беспокойтесь, впереди еще много решений.
Решение 4. Временно отключите антивирусное программное обеспечение
Вы можете удалить стороннее программное обеспечение на вашем компьютере, такое как очиститель компьютера или антивирус.
Примечание. . Для антивируса временно отключите его, поскольку он необходим для предотвращения угроз безопасности компьютера. Сразу после исправления ошибки подключения снова включите антивирус и проверьте, не появляется ли сообщение об ошибке «Принтер Wi-Fi не распознан».
Решение 5. Перезагрузите компьютер
Это первая линия действий, когда возникает такая проблема (или любые другие проблемы с вашим компьютером и любым другим оборудованием, которое вы можете использовать вместе с ним). Однако, если вы перезагружаете компьютер и на принтере ничего не происходит, вы можете перейти к следующему решению.
- ТАКЖЕ ЧИТАЙТЕ: как исправить проблемы с печатью в Windows 10
Решение 6. Проверьте настройки принтера по умолчанию
Если ваш принтер Wi-Fi не распознается, проверьте настройки принтера по умолчанию и переключитесь с текущего принтера на тот, который вы хотите использовать.
Вот как исправить настройки по умолчанию:
-
-
- Нажмите Пуск .
- Нажмите Настройки .
- Выберите Устройства .
- Нажмите Принтеры и сканеры на левой панели.
-

-
-
- Выделите Разрешить Windows управлять моим принтером по умолчанию .
- Отключите параметр ВЫКЛ .
-
Решение 7. Выполните обновление Windows
Для исправного компьютера вам необходимо постоянно обновлять Windows с помощью последних обновлений системы и драйверов.Это также помогает решить любые проблемы или трудности, с которыми вы можете столкнуться.
Вот как проверить и установить Центр обновления Windows (вручную)
- Перейдите на Пуск .
- В поле поиска введите Обновления Windows .
- Нажмите Настройки обновлений Windows в результатах поиска.

- Нажмите Проверить наличие обновлений .

- Установите последние обновления Windows
ТАКЖЕ ЧИТАЙТЕ: Центр обновления Windows не работает в Windows 10 [Fix]
Решение 8. Очистите файлы диспетчера очереди и перезапустите службу диспетчера очереди
Если предыдущие решения не увенчались успехом, вам может потребоваться очистить файлы диспетчера очереди печати, а затем перезапустить службу диспетчера очереди печати.
Вот как это сделать:
-
-
- Нажмите Пуск .
- Перейдите в поле поиска и введите Услуги .
- Нажмите Услуги в результатах поиска.
-

-
-
- В разделе Сервисы дважды нажмите Диспетчер очереди печати .
-

-
-
- Выберите Стоп , затем Хорошо .
-

-
-
- Снова перейдите в окно поиска и введите % WINDIR% \ system32 \ spool \ printers .
-

-
-
- Выберите папку с файлами. Вам нужны права администратора для доступа к нему.
- Удалить все папки в папке
- В разделе Службы снова дважды нажмите Диспетчер очереди печати .
- Нажмите Пуск .
-

-
-
- Перейдите в список Тип запуска .
-

-
-
- Установите флажок Автоматически
-

-
-
- Нажмите Применить , затем нажмите Хорошо .
-
Решение 9. Проверьте с вашим производителем
Если другие решения не сработали, обратитесь к производителю вашего принтера для получения дополнительных сведений по устранению неполадок и поддержке в зависимости от вашей конкретной проблемы.
Работало ли какое-либо из этих решений для вас? Поделитесь с нами своим опытом, оставив комментарий в разделе ниже.
Проверка 1 Убедитесь, что устройство включено.
Проверка 2 Убедитесь, что индикатор Wi-Fi на устройстве горит.
Если индикатор Wi-Fi не горит, режим беспроводной сети выключен. Выполните приведенные ниже операции для включения режима беспроводной сети.
-
Нажмите и удерживайте кнопку Wi-Fi и отпустите ее, когда индикатор ВКЛ (ON) начнет мигать.
-
Нажмите кнопку Цветной (Color), кнопку Черный (Black), а затем кнопку Wi-Fi в указанном порядке.
Когда индикатор ВКЛ (ON) перестанет мигать и станет гореть постоянно, загорится индикатор Wi-Fi. Это означает, что беспроводная сеть включена.
Проверка 3 Если устройство временно подключено к компьютеру через USB-кабель, убедитесь, что USB-кабель подключен правильно.
При настройке подключения по беспроводной сети или изменении ее параметров с помощью IJ Network Tool через подключение USB соедините устройство и компьютер с помощью USB-кабеля, как показано на следующем рисунке. USB-порт находится на задней панели устройства.
Проверка 4 Убедитесь, что настройка устройства завершена.
В противном случае выполните настройку.
-
Для Windows:
Используйте установочный компакт-диск или следуйте инструкциям на веб-сайте Canon.
-
Для Mac OS:
Следуйте инструкциям на веб-сайте Canon.
Проверка 5 При использовании IJ Network Tool повторите поиск устройства.
-
Для Windows:
Экран «Canon IJ Network Tool»
-
Для Mac OS:
Экран «Canon IJ Network Tool»
Проверка 6 Во время поиска устройства в сети убедитесь, что устройство связано с портом. (Windows)
При отображении сообщения Нет драйвера (No Driver) в разделе Имя (Name) в IJ Network Tool это означает, что устройство не связано с портом. Выберите Связывание с портом (Associate Port) в меню Параметры (Settings), чтобы связать порт с устройством.

Проверка 7 Убедитесь в соответствии параметров сети устройства и маршрутизатора беспроводной сети.
Убедитесь, что параметры сети устройства (например, имя маршрутизатора беспроводной сети, SSID, ключ сети и т. д.) идентичны параметрам маршрутизатора беспроводной сети.
Для проверки параметров маршрутизатора беспроводной сети обратитесь к руководству по эксплуатации, поставляемому с маршрутизатором, или свяжитесь с производителем.
Для проверки текущих параметров сети устройства распечатайте информацию о сетевых параметрах.

Проверка 8 Убедитесь, что параметры сети компьютера указаны правильно.
Убедитесь, что компьютер может взаимодействовать с маршрутизатором беспроводной сети через беспроводную сеть.
Проверка 9 Убедитесь, что устройство расположено не слишком далеко маршрутизатора беспроводной сети.
Разместите маршрутизатор беспроводной сети и устройство так, чтобы между ними не было никаких препятствий. Беспроводное соединение между разными комнатами или этажами в основном плохое. Строительные материалы, содержащие металл или бетон, препятствуют беспроводному взаимодействию. Если устройство не может подключиться к компьютеру по беспроводной сети из-за стены, разместите устройство и компьютер в одной и той же комнате.
Кроме того, если поблизости расположено устройство (например, микроволновая печь), использующее ту же частотную полосу радиоволн, что и беспроводной маршрутизатор, оно может вызывать помехи. Расположите маршрутизатор беспроводной сети как можно дальше от источников помех.
Проверка 10 Убедитесь в высоком уровне сигнала беспроводной связи. Следите за состоянием сигнала и при необходимости переместите устройство и маршрутизатор беспроводной сети.
-
Для Windows:
Мониторинг состояния беспроводной локальной сети
-
Для Mac OS:
Мониторинг состояния беспроводной локальной сети
Проверка 11 Убедитесь, что на вкладке Порты (Ports) диалогового окна драйвера принтера установлен флажок Включить поддержку двусторонней связи (Enable bidirectional support). (Windows)
Проверка 12 Убедитесь, что брандмауэр защитного программного обеспечения отключен.
Если брандмауэр защитного программного обеспечения включен, может появиться сообщение, предупреждающее, что программное обеспечение Canon пытается получить доступ к сети. При появлении данного предупреждающего сообщения укажите в настройках защитного программного обеспечения всегда разрешать доступ.
При использовании каких-либо программ, переключающихся между сетевыми средами, проверьте их настройки. Некоторые программы используют брандмауэр по умолчанию.
Проверка 13 При использовании маршрутизатора подключите устройство и компьютер к одному сегменту локальной сети.
Проверка 14 Если устройство подключено к базовой станции AirPort через локальную сеть, используйте в имени сети (SSID) алфавитно-цифровые символы. (Mac OS)
Проверка 15 Проверьте для устройства настройку TCP/IP и выключите IPv6.
Чтобы проверить текущую настройку TCP/IP, распечатайте информацию о параметрах сети с помощью панели управления.

Если для версии TCP/IPv6 установлено значение «Включ.», оба параметра IPv4 и IPv6 включены.
Нажмите и удерживайте кнопку Стоп (Stop) и отпустите ее, когда индикатор Аварийный сигнал (Alarm) мигнет 26 раз.
Параметр IPv6 выключен, включен только IPv4.
Если неполадка не устранена, повторите настройку.


























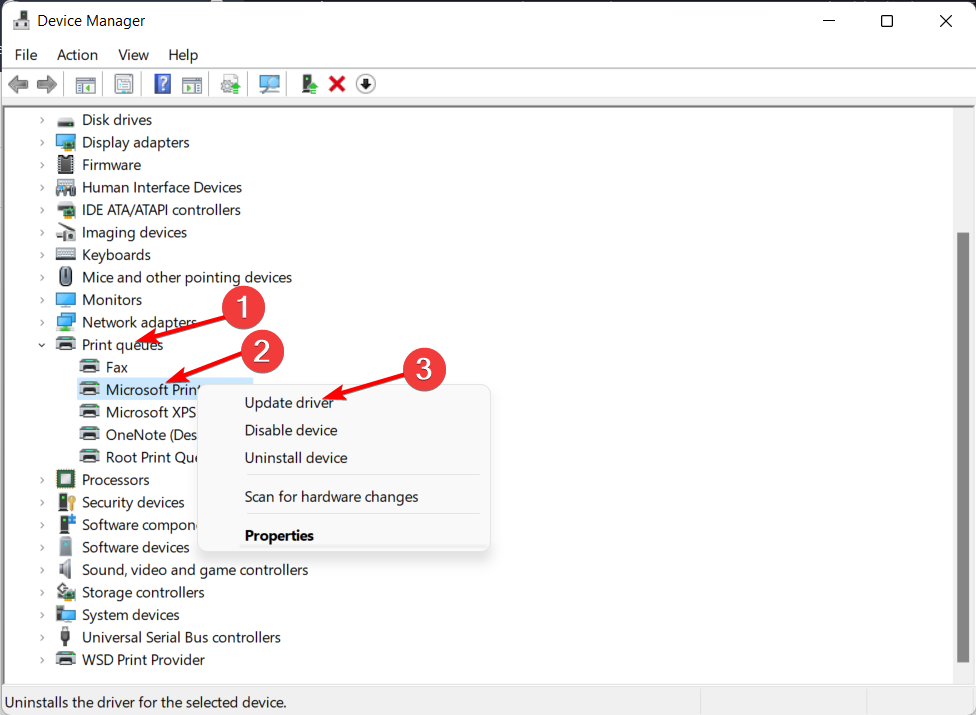

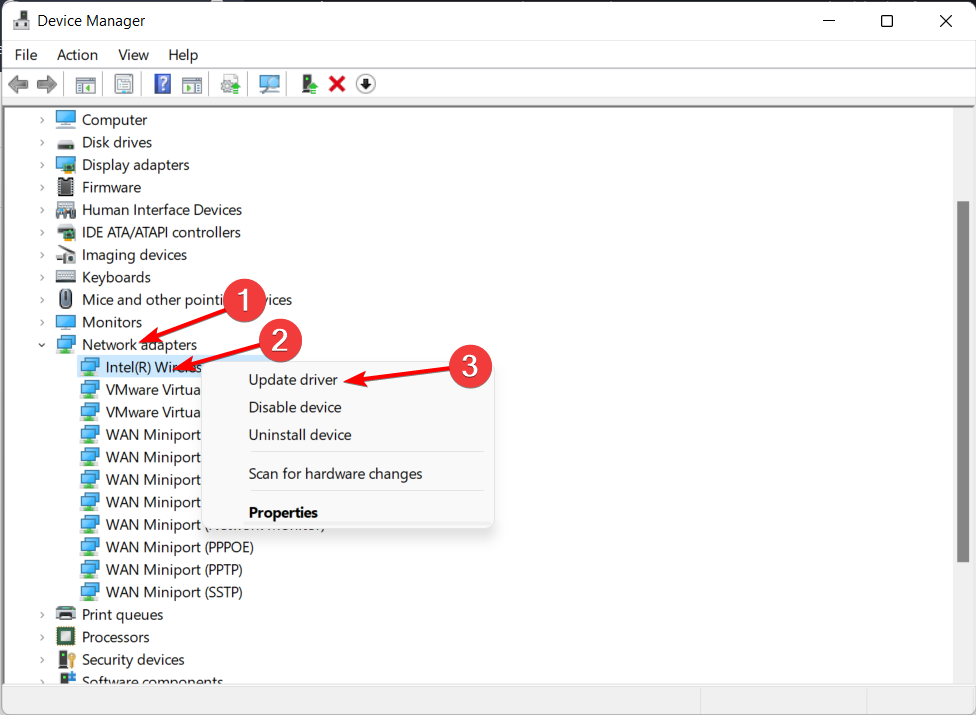
 После установки программа автоматически начнет сканирование вашего компьютера на наличие устаревших драйверов. Driver Updater проверит установленные вами версии драйверов по своей облачной базе данных последних версий и порекомендует правильные обновления. Все, что вам нужно сделать, это дождаться завершения сканирования.
После установки программа автоматически начнет сканирование вашего компьютера на наличие устаревших драйверов. Driver Updater проверит установленные вами версии драйверов по своей облачной базе данных последних версий и порекомендует правильные обновления. Все, что вам нужно сделать, это дождаться завершения сканирования.

