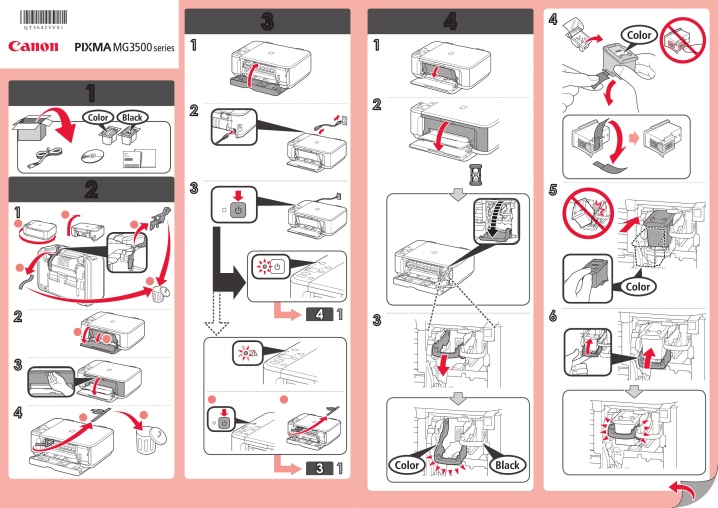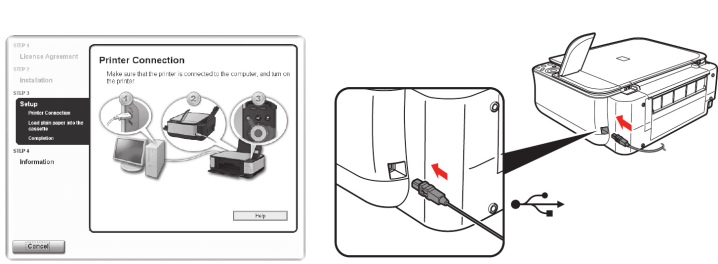Штатный установщик не заканчивает установку, точнее, не находит подключенного принтера и не может продолжить. Вызвал установку драйвера кликом по INF-файлу — успешно. При добавлении принтера в систему он был в списке драйверов. Так же, при подключении принтера к порту появляется USB-устройство «Поддержка USB принтера». В общем, при попытке что-то распечатать пишет что-то вроде «Can not print to the selected device». ЧЯДНТ?

06.09.2019
Нет на него дров под эту винду

06.09.2019
А «штатный установщик» соответствует вашей ОС, особенно, если учесть последние обновления ОС? Это характерно для большинства периферийного оборудования. Посмотрите //iaisite.ru/blog/vojna_microsoft_s_konkurentami_ili_rezultaty_dejstvija_obnovlenija_kb915597/2013-09-27-35 и вам станет понятно.

06.09.2019
http://pyatilistnik.org/ne-rabotaet-printer-na-windows-10/
- Где скачать драйвера на принтер canon lbp 3200 для windows 7 64 бит без вирусов и как их установить Скачал все драйвера но без понятия как их установть куда и в какую папку у кого такой же принтер помогите
- Как подключить принтер Canon Laser Shot LBP-1120 r Windows 8 64? Перепробовала все, настройки совместимости, другие драйвера, ничего не помогает. Ответ: поменять винду не устраивает. Принтер отлично работает и я к нему привыкла. Сейчас подключен к старому компу и работает, но старый комп мешает, мне не удобно что 2 компа. Что делать?
- Не работает принтер в локальной сети. Мой компьютер на Win10, принтер на компьютере Win7 Не работает принтер в локальной сети. Мой компьютер на Win10, принтер на компьютере Win7. Если подключаю принтер напрямую, все работает, по сети не печатает.
- У меня Windows 7 и принтер Canon Laser Shot LBP-1120. Официальных драйверов для виндовс 7 нет. С С других сайтов опасаюсь скачивать из-за вирусов. Может быть у вас есть рабочий драйвер к этому принтеру для виндовс 7 на русском?
Добавить комментарий
Установка драйверов для принтера Canon L11121e на операционную систему Windows 10 может вызвать некоторые трудности для неопытных пользователей. В данной статье мы подготовили подробную пошаговую инструкцию, которая поможет вам успешно установить драйверы для вашего принтера и настроить его работу в операционной системе Windows 10.
Драйверы – это специальное программное обеспечение, которое позволяет операционной системе взаимодействовать с вашим принтером. Без правильно установленных драйверов, ваш принтер может не работать или работать некорректно. Драйвера для принтера Canon L11121e можно загрузить с официального сайта производителя.
Прежде чем приступить к установке драйверов, рекомендуется проверить, установлена ли на вашем компьютере операционная система Windows 10. Для этого нажмите сочетание клавиш Win+R, введите «winver» и нажмите Enter. Если откроется окно с информацией о версии операционной системы, то у вас установлена Windows 10.
Содержание
- Скачивание драйвера
- Поиск драйвера на официальном сайте Canon
- Выбор операционной системы
- Загрузка драйвера
- Установка драйвера
- Запуск установщика
Скачивание драйвера
Для установки драйвера принтера Canon L11121e в ОС Windows 10 необходимо скачать соответствующий файл с официального веб-сайта производителя. Это гарантирует получение последней версии драйвера, полной совместимости и стабильной работы принтера.
Чтобы скачать драйвер, выполните следующие шаги:
- Откройте ваш любимый веб-браузер и перейдите на сайт официальной поддержки Canon (www.canon.com).
- На сайте найдите раздел «Поддержка» или «Поддержка и Драйверы».
- В поисковой строке введите название модели вашего принтера (L11121e) и нажмите Enter.
- Среди результатов поиска найдите страницу с поддержкой для вашей модели принтера.
- На странице поддержки прокрутите вниз, пока не найдете раздел «Драйверы и Загрузки».
- Убедитесь, что выбрана ОС Windows 10 в выпадающем меню «Операционная система».
- Найдите драйвер принтера Canon L11121e в списке и нажмите на ссылку для скачивания.
После нажатия на ссылку начнется скачивание файла драйвера. Подождите, пока загрузка завершится, а затем продолжайте с установкой драйвера, следуя дальнейшим шагам пошаговой инструкции.
Примечание: Чтобы избежать установки ненужных программ или рекламного ПО, всегда скачивайте драйверы с официальных и проверенных источников.
Поиск драйвера на официальном сайте Canon
Чтобы установить драйвер для принтера Canon L11121e на Windows 10, вы можете обратиться к официальному сайту Canon.
- Откройте ваш любимый веб-браузер и перейдите по адресу https://www.canon.ru/support/.
- На странице поддержки найдите раздел «Драйверы и загружаемые материалы» и щелкните на нем.
- В раскрывающемся меню выберите категорию «Принтеры» и найдите вашу модель принтера Canon L11121e в списке. Щелкните на ней.
- На странице продукта вы увидите раздел «Драйверы и загружаемые материалы». Вам нужно выбрать вашу операционную систему (Windows 10) в выпадающем меню и щелкнуть на кнопке «Показать».
- Появится список доступных для загрузки драйверов. Найдите нужную вам версию драйвера и нажмите на ссылку, чтобы начать загрузку.
После завершения загрузки драйвера откройте его файл и следуйте инструкциям по установке. После установки драйвера ваш принтер Canon L11121e будет готов к использованию на Windows 10.
Выбор операционной системы
Прежде чем начать процесс установки драйвера принтера Canon L11121e на операционную систему Windows 10, убедитесь, что вы выбрали правильную версию операционной системы. Для этого выполните следующие действия:
- Откройте меню «Пуск» и выберите «Настройки».
- В открывшемся окне выберите пункт «Система».
- В разделе «Информация о системе» найдите пункт «Версия операционной системы».
- Убедитесь, что указанная версия соответствует операционной системе Windows 10.
Если вы обнаружили, что ваша операционная система не является Windows 10, обновите ее до соответствующей версии перед установкой драйвера принтера Canon L11121e.
Загрузка драйвера
Чтобы установить драйвер принтера Canon L11121e на операционную систему Windows 10, необходимо сначала загрузить соответствующий драйвер с официального сайта производителя. Для этого выполните следующие шаги:
- Откройте любой веб-браузер на вашем компьютере.
- Перейдите на официальный сайт компании Canon.
- На главной странице сайта найдите раздел «Поддержка» или «Драйверы и загруки».
- При необходимости выберите вашу страну или регион.
- В разделе «Поиск по продукту» введите название модели принтера Canon L11121e.
- Нажмите на ссылку с результатами поиска, соответствующую вашей модели принтера.
- На странице продукта найдите раздел «Драйверы и загруки» или «Поддержка и загрузки».
- Выберите операционную систему Windows 10 из списка поддерживаемых операционных систем.
- Нажмите на ссылку для загрузки драйвера.
- Дождитесь завершения загрузки файла драйвера на ваш компьютер.
Теперь, когда вы скачали драйвер принтера Canon L11121e, вы можете приступить к его установке на операционную систему Windows 10.
Установка драйвера
Для установки драйвера принтера Canon L11121e на операционной системе Windows 10 следуйте следующим инструкциям:
- Перейдите на официальный сайт Canon.
- На странице поддержки найдите раздел «Драйверы и загружаемые файлы» для вашей модели принтера.
- Выберите операционную систему Windows 10 и язык.
- Найдите драйвер для принтера Canon L11121e и нажмите на ссылку загрузки.
- Сохраните файл на вашем компьютере и запустите его.
- В появившемся окне установщика следуйте инструкциям на экране.
- Дождитесь завершения установки драйвера.
- Перезагрузите компьютер, чтобы изменения вступили в силу.
После перезагрузки ваш принтер Canon L11121e должен быть полностью подключен и готов к использованию. Если у вас возникли какие-либо проблемы или вопросы, обратитесь в службу поддержки Canon для получения дополнительной помощи и советов.
Запуск установщика
После того, как вы скачали драйвер для принтера Canon L11121e, перейдите в папку, где он был сохранен. Найдите файл установщика с расширением .exe и дважды щелкните по нему.
При запуске установщика откроется окно приветствия. Нажмите «Далее» (или «Next»), чтобы продолжить процесс установки.
В следующем окне отобразится лицензионное соглашение. Прочитайте его внимательно и, если вы согласны с условиями, отметьте пункт «Я принимаю условия лицензионного соглашения». Нажмите «Далее» (или «Next»).
Затем появится окно, где вы сможете выбрать папку для установки драйвера. Если вы хотите использовать стандартную папку, оставьте значение по умолчанию и нажмите «Далее» (или «Next»). Если же вы хотите выбрать другую папку, нажмите на кнопку «Обзор» и укажите нужное место.
После этого установщик начнет распаковку файлов на вашем компьютере. Это может занять некоторое время, в зависимости от скорости работы вашей системы.
Когда распаковка будет завершена, появится окно с прогрессом установки. Дождитесь завершения установки драйвера.
После успешной установки появится сообщение о завершении процесса установки. Нажмите «Готово» (или «Finish»), чтобы закрыть установщик.
Теперь драйвер для принтера Canon L11121e успешно установлен на вашем компьютере и готов к использованию.
Содержание
- Драйвер для Canon L11121E
- Установка драйвера в Windows 10
- Решение проблем с обнаружением принтера Canon
- Способ 1: Проверка соединения
- Способ 2: Использование штатного средства устранения неполадок
- Способ 3: Ручное добавление принтера в список устройств
- Способ 4: Проверка службы печати
- Способ 5: Проверка компонентов печати
- Решение проблемы с отображением принтера в Windows 10
- Решаем проблему с отображением принтера в Windows 10
- Способ 1: Поиск проблем
- Способ 2: Добавление принтера
Windows 7 / 8 / 8.1 / 10 / XP / Vista / 2000 / 2003 / 2008 / 2012
Размер: 9.17 MB (x32) и 10.9 MB (x64)
Разрядность: 32/64
Ссылки:
Перед тем, как скачать драйвер, узнайте вашу версию системы: «Как узнать разрядность системы в разных версиях Windows».
Установка драйвера в Windows 10
Если вы купили себе принтер Canon L11121E, то прежде чем начать работать с ним, вам нужно будет подключить его к ПК и поставить необходимые драйвера. Подключение принтера к компьютеру осуществляется при помощи специального USB-кабеля, который может поставляться с устройством в комплекте, либо его необходимо докупать. Установка драйверов дело несложное, но если вы никогда их еще не ставили, то лучше ознакомьтесь с информацией ниже.
Первое, что необходимо сделать – скачать драйвера на Canon L11121E с нашего сайта (либо с сайта компании Canon). Теперь кликните по скачанному файлу два раза. Таким образом произойдет распаковка драйверов, а папку, куда был скачен файл. Зайдите в появившуюся папку. В ней надо зайти в «32bit» или «x64» (папку выберите, отталкиваясь от того, какая на вашем компьютере установлена ОС). Теперь запустите двойным щелчком файл «Setup».
Откроется окно установки. Нажмите на кнопку «Next>».
В следующем окне примите лицензионное соглашение (сделать это можно, нажав кнопку «Да»).
Теперь отметьте пункт «Install with USB Connection» и нажмите «Next>».
В выскочившем сообщении нажмите кнопку «Да», добавляя принтер в список исключений файервола.
Еще раз нажмите «Да», подтвердив свое согласие на установку драйверов.
Дождитесь окончания установки и перезагрузите компьютер.
Решение проблем с обнаружением принтера Canon
Способ 1: Проверка соединения
Перед тем, как переходить к более сложным методам исправления ошибки с обнаружением принтера Canon, следует проверить соединение, ведь вы могли неправильно организовать его или не заметили, что кабель USB сломан. Внимательно осмотрите его на предмет физических повреждений и попробуйте использовать другой свободный разъем USB на компьютере или ноутбуке. Если речь идет о ПК, отдайте предпочтение порту на материнской плате, а не на передней панели корпуса. Тем, кто первый раз сталкивается с подключением печатающего оборудования и его настройкой в операционной системе, предлагаем ознакомиться с развернутой тематической инструкцией по ссылке ниже.
Проблемы с соединением могут быть вызваны отсутствующим или неправильно подобранным драйвером принтера Canon. В такой ситуации компьютер определит, что какое-то устройство было подключено через USB, но не сможет узнать его тип и, соответственно, позволить взаимодействовать с ним. Если вы еще не инсталлировали программное обеспечение или беспокоитесь о том, что могли сделать это неправильно, перейдите к прочтению другой инструкции.
Способ 2: Использование штатного средства устранения неполадок
Встроенное в Windows средство исправления неполадок предназначено для обеспечения базового сканирования ошибок и их автоматического решения. Перед тем, как пробовать более трудоемкие варианты решения проблемы и чтобы сэкономить свое время, не выполняя вручную те проверки, которые могли быть запущены в автоматическом режиме, можете прибегнуть к этому инструменту.
- Откройте «Пуск» и перейдите в меню «Параметры».
Перейдите к средству устранения неполадок.
Выберите категорию «Принтер», сделав нажатие по этой надписи.
Появится кнопка «Запустить средство устранения неполадок», по которой и щелкните.
Появится таблица, где надо указать неправильно работающее устройство, однако в нашем случае следует выбрать вариант «Принтера нет в списке».
Следом начнется второй этап сканирования, затрагивающий другие области операционной системы, а по завершении вы увидите результат, если неполадку удалось решить.
Способ 3: Ручное добавление принтера в список устройств
Имеют место ситуации, когда принтер просто не добавился автоматически в список устройств. Пользователю предстоит вручную добавить его, и проще всего запустить сканирование через соответствующее меню в приложении «Параметры», но если это не поможет, следует обратиться к альтернативным вариантам, о чем детальнее читайте далее.
Способ 4: Проверка службы печати
В операционной системе Windows есть стандартная служба, от которой зависит работоспособность всего подключаемого печатающего оборудования. Если она по каким-то причинам отключена, новый принтер не отобразится в списке и не получится перейти к взаимодействию с ним, поэтому службу требуется проверить, выполнив такие действия:
- Откройте «Пуск» и через поиск найдите приложение «Службы».
Из списка вам нужна служба «Диспетчер печати». После этого дважды кликните по этой строке, чтобы открыть меню свойств.
Убедитесь в том, что эта служба запускается автоматически и сейчас находится в состоянии «Выполняется». Если это не так, измените параметры, примените их и отправьте компьютер на перезагрузку.
Никаких трудностей с тем, чтобы изменить состояние службы, возникнуть не должно, однако если после перезагрузки ПК она снова находится в отключенном состоянии, сначала убедитесь в том, что действия выполняются от имени администратора, а когда и это не принесло должного результата, запустите сканирование на наличие вирусов.
Способ 5: Проверка компонентов печати
Этот вариант в первую очередь будет актуален для пользователей, у кого при попытке подключения принтера на экране появляется уведомление «Локальная подсистема печати не выполняется», однако и всем остальным тоже он может помочь.
- Откройте «Пуск», чтобы перейти оттуда в меню «Параметры».
Опуститесь к разделу «Сопутствующие параметры» в первой же категории «Приложения и возможности». Там нажмите по кликабельной надписи «Программы и компоненты».
Запустится отдельное окно управления программным обеспечением, где через левую панель переключитесь в «Включение или отключение компонентов Windows».
Дождитесь загрузки списка компонентов и убедитесь в том, что «Службы печати и документов» находятся во включенном состоянии.
Дополнительно откройте этот каталог и активируйте все присутствующие там пункты.
Перезагрузите компьютер и только после этого попытайтесь заново подключить устройство. Если ни один из способов не помог, попробуйте подсоединить принтер Canon к другому компьютеру/ноутбуку, чтобы убедиться в его работоспособности, или обратитесь в сервисный центр, где специалисты помогут справиться с возникшей проблемой.
Решение проблемы с отображением принтера в Windows 10
После установки обновлений для операционной системы Windows 10 пользователь может обнаружить, что система не видит принтер. В основном причины данной неполадки могут заключаться в сбое системы или драйверов.
Решаем проблему с отображением принтера в Windows 10
Для начала стоит убедиться, что причина проблемы заключается не в физической поломке. Проверьте целостность USB-кабеля, портов.
- Попробуйте вставить шнур в другой порт компьютера.
- Убедитесь, что кабель плотно вставлен в принтер и ПК.
- Если физически всё исправно, скорее всего, произошел сбой.
Если вы впервые подключаете устройство, то есть вероятность того, что оно вовсе не поддерживается или в системе отсутствуют необходимые драйвера.
Способ 1: Поиск проблем
Можно запустить поиск проблем с помощью системной утилиты. Она также может попытаться автоматически устранить неполадку.
- Кликните правой кнопкой мыши по иконке «Пуска» и выберите «Панель управления».
В разделе «Оборудование и звук» выберите «Использование принтера».
В новом окне щелкните «Далее».
Дождитесь окончания сканирования.
После поиска ошибок утилита предоставит вам отчёт и варианты решения проблемы.

Стандартное средство устранения неполадок в большинстве случаем помогает решить основные проблемы и некоторые сбои.
Способ 2: Добавление принтера
Можно поступить иначе и попробовать добавить принтер самостоятельно. Обычно система автоматически подгружает необходимые компоненты для устройства с официального сайта.
- Откройте меню «Пуск» и выберите «Параметры».
Теперь перейдите к «Устройствам».
В первом разделе щелкните на «Добавить принтер или сканер».
Если и после этих манипуляций принтер так и не подключился, попробуйте установить драйвера вручную. Просто перейдите на сайт производителя и в соответствующем разделе найдите драйвера для вашей модели принтера. Скачайте и установите их.
Ссылки на страницы поддержки основных компаний-производителей принтеров:
Если перечисленные варианты не помогли устранить проблему с отображением принтера в Виндовс 10, вам стоит обратиться к специалисту. Устройство может быть физически повреждённым, неработоспособным или совсем не поддерживаться данной операционной системой.
Содержание
- Принтер Canon не видит компьютер — что делать?
- Повреждение соединительного кабеля (USB-шнура)
- Неправильные настройки или программные неполадки ОС
- Неполадки с драйвером принтера Canon
- Неполадки в работе прошивки принтера
- Аппаратные неисправности принтера
- Компьютер не видит принтер Canon
- Ноутбук не видит принтер
- Неправильное подключение
- Повреждённый кабель
- Проблема с драйверами
- Служба печати не запущена
- Ручное добавление
- Установка драйверов вручную
- Проблемы в операционной системе
- Неисправность самого принтера
- Драйвер для Canon L11121E
- Установка драйвера в Windows 10
Принтер Canon не видит компьютер — что делать?
Как и в случае с любой другой компьютерной техникой, принтер Canon (или любой другой) может не определяться компьютером по множеству причин. Вот наиболее распространенные из них:
Неисправности с принтерами, не относящиеся к аппаратным неполадкам, можно попробовать устранить самостоятельно. Приведем рекомендации на этот счет по каждому из пунктов выше.
Повреждение соединительного кабеля (USB-шнура)
Это банальная проблема, на которую, почему-то, обращают внимание в самый последний момент. Чтобы отмести эту причину неисправности, USB-кабель можно попробовать подключить к другому принтеру либо к любому другому компьютерному устройству с аналогичным типом USB-гнезда. Если нет ни принтера, ни иного устройства, то придется найти заведомо исправный шнур. Но и его может не оказаться под рукой. В этом случае остается лишь продиагностировать имеющийся USB-кабель.
Целостность USB-кабеля можно проверить при помощи мультиметра. Если у читателя такой прибор имеется, как им пользоваться он, скорее всего, знает. Если же мультиметра нет, можно прибегнуть к «дедовскому» способу диагностики кабеля, для чего потребуется 3 куска провода, батарейка и светодиод/лампочка:
Неправильные настройки или программные неполадки ОС
В данном случае имеются в виду причины с настройками и функционированием операционной системы, не связанные с драйверами принтера (о драйверах поговорим позже). Есть три наиболее часто встречающиеся причины из этого разряда:
По пункту №1 решение следующее:
По пункту № 2. Проблемы с системной службой «Диспетчер печати» в основном связаны с тем, что она попросту отключена. Включить ее несложно:
И по последнему пункту № 3. Любое внешнее компьютерное устройство можно выключить программно. Т.е. даже если принтер подключен к компьютеру USB-кабелем, но выключен в настройках операционной системы, им невозможно будет воспользоваться. Но это легко исправить:
Неполадки с драйвером принтера Canon
Драйвер — вещь «капризная». Постоянно «слетает», ломается, повреждается и т.д. И по самым различным причинам, включая «само по себе сломалось». В любом случае, самым эффективным способом устранения проблем с драйверами является их полная переустановка. Конечно, перед этой процедурой нужно подготовить драйверы для принтера. Их можно скачать с официального сайта Canon:
Если в «Диспетчере устройств» название принтера не отображается, можно сразу установить скачанный драйвер. Если же отображается, но с восклицательным/вопросительным знаком, лучше предварительно удалить имеющийся драйвер. Делается это из того же приложения «Диспетчер устройств»:
Также можно воспользоваться программой для установки и обновления драйверов, например, DriverHub. Она автоматически найдет и установит подходящий драйвер для принтера.
Неполадки в работе прошивки принтера
Как и в случае с драйвером, неполадки со встроенным в принтер программным обеспечением могут возникать по куче причин, включая «все само по себе сломалось». Есть два основных способа решения этой проблемы — сброс настроек встроенного ПО до заводских значений и, если не помогает, перепрошивка устройства (т.е. переустановка встроенного ПО).
Решать проблему нужно со сброса параметров. У каждой отдельной линейки/модели принтеров Canon это делается по-разному. Обычно — путем запуска соответствующей функции с кнопочной/ЖК панели управления, что находится на корпусе устройства.
Приведем примера сброса параметров для принтера Canon PIXMA TS9120 с сенсорной панелью управления:
А с прошивкой принтера уже посложнее. Сам процесс рассматривать не будем, но подскажем, с чего начать. Для переустановки ПО потребуется специальная программа и сама прошивка. И то, и другое также можно скачать с официального сайта — с той же страницы, где и драйвер, но в разделе «Прошивка». Вот скриншот страницы для скачивания требуемого ПО к МФУ Canon i-SENSYS MF4780w:
Обратите внимание, здесь есть программы для операционных систем Mac и Windows. После клика по кнопке «Загрузить» откроется новая страница, куда нужно будет вписать серийный номер принтера — без него продолжить нельзя. Номер можно найти на стикере, прилепленном к корпусу устройства.
А если кликнуть по ссылке «Инструмент обновления встроенного ПО», снизу отобразится дополнительное меню. В нем можно перейти в раздел «Установка», где приведена краткая инструкция по обновлению прошивки.
На некоторых моделях МФУ Canon, поддерживающих подключение к сети (как правило, по Wi-Fi), обновление можно выполнить из панели управления.
Аппаратные неисправности принтера
Если принтер вообще не включается, его смогут «вылечить» только в сервисном центре. Но если он все же включается, но не реагирует на подключение к компьютеру, возможно, что из строя вышел только USB-порт (могли отпаяться контакты из-за сильного выдергивания USB-кабеля). При наличии навыков в ремонте электроники этот порт довольно просто восстановить при помощи паяльника. Но все же лучше доверить дело профессионалам.
Источник
Компьютер не видит принтер Canon
Практически каждый из нас может сталкиваться с такой проблемой, когда компьютер вдруг перестает видеть принтер, а иногда компьютер не видит новый принтер.
Даже если обе наши устройства отлично работают в отдельности, все равно иногда компьютер не может распознавать принтер, в независимости от того, что все необходимые подключения сделаны правильно. Подобная проблема считается одной из самых распространенной, и как не странно, иногда оказывается, что она очень легко решается. Одна из наиболее вероятных причин может быть то, что подключение сделано неточно. 
Нередко причиной незаметности принтера может быть отсутствие контакта в процессе подключении, например это может быть последствие засорения портов, неработающего шнура или возможно, недостаточно плотного подключения на стыке.
Вторая распространенная причина может быть в том, что некорректно работают драйверы.
Почему компьютер не видит принтер Canon
Драйвера установленные на печатающих устройств, тоже способны выходить из состоянии работоспособности, приводя этим к сбоям и ошибок в работе принтера. Если нет диска, который по праве должен быть в комплекте во время покупки принтера, это не такая уж сложная задача, так как мы можем без проблем скачать драйвера. Но иногда попадаются несовместимые, либо такие, что не подходят под нашу ОС.
Другая причина может быть в том, что ранее было подключено другое устройство и установлено как печатающее устройство по умолчанию. 
Такая проблема может возникнуть, если к компьютеру подключены другие печатающие устройства, либо они были подключены ранее, но не удалены должным образом. Это означает, что операционная система распознает другой принтер, выбранный автоматически.
Отключена служба печати.
В поисках ответа на вопрос, почему компьютер не видит принтер, пользователи часто забывают об установках самой операционной системы. Для беспроблемной печати служба должна быть постоянно включена.
Если комп не видит принтер Canon, для проверки подключения достаточно убедиться в том, что используются рабочие порты и кабель. В случае выявления мусора или пыли в портах нужно почистить их, чтобы обеспечить контакт между элементами. Для проверки можно освободить все разъемы, и если компьютер не видит usb принтер, последовательно проверить каждый из них. Иногда решение проблемы может быть произведено банальной проверкой, включен ли сам принтер, так как многие часто забывают включать устройство заново после отключения от сети.
В случаи, если ноутбук не видит принтер Canon, проблемы с драйверами могут исходить как от их неправильной работы, так и от их полного отсутствия. Для установки драйверов важно использовать родной диск, входящий в комплектацию принтера. Если такого диска нет, драйвера скачиваются из Интернета на официальном сайте производителя устройства. При скачивании драйвера важно выбрать пакет, полностью соответствующий модели принтера и вашей операционной системе. Если драйвера работаю неправильно, можно их переустановить, предварительно удалив неработающую версию.
Что бы разобраться, почему комп не видит принтер Canon, для установки действующего принтера устройством по умолчанию необходимо кликнуть правой кнопкой мышки по значку устройства и поставить галочку напротив параметра «Использовать по умолчанию либо просто выбрать данный параметр.
Для включения службы печати нужно зайти в Панель управления, вкладка «Администрирование, далее – «Службы либо «Диспетчер очереди печати. После этого нужно включить службу, выбирая «Тип запуска либо команду «Запустить, и поставив галочку напротив параметра «Автоматически.
Таким образом, если компьютер не видит принтер подключенный, то эту проблему вы сможете решить самостоятельно в большинстве случаев. Свидетельством того, что проблема решена, является правильная работа устройства и отображение его в компьютере. В остальных случаях нужно обращаться к специалистам, так как отсутствие результатов по всем указанным способам исправления проблемы может свидетельствовать о наличии более серьезных неисправностей.
Компьютер не видит принтер через usb Canon
Ответить точно на вопрос — почему компьютер не видит принтер, подключенный через USB разъем — сложно. Причин может быть много. Здесь рассмотрим если не все, то большинство из них. Прежде чем что-то делать нужно выключить печатающее устройство и компьютер. Подождать минуту и включить устройства. Если проблема осталась — читайте дальше.
Выключаем принтер и отключаем USB шнур. Смотрим на разъемы в компьютере и в принтере. Если они грязные — чистим. Наверное, старая зубная щетка будет здесь кстати. Подключаем шнур. Если «не видит, подключаем через другой USB разъем компьютера. Если у вас стационарный ПК — подключаем к другому разъему сзади системного блока. Если проблема остается, отключаем, на время, другие периферийные устройства (веб-камеру, сканер, монитор, адаптеры и другие устройства). Подключаем один принтер и мышку с клавиатурой. Если проблема остается нужно подключить печатающее устройство другим USB-кабелем (желательно по толще и покороче).
В идеале подключить принтер к другому компьютеру, установить драйверы и попробовать что-то распечатать. Если печать идет, значит проблема в нашем компьютере. Если другой компьютер так же не видит принтер, то я бы отнес печатающее устройство в сервисный центр.
Источник
Ноутбук не видит принтер
Способов подключения печатающего устройства к ноутбуку немного. Можно по старинке использовать USB-порт или производить соединение по локальной сети либо через Wi-Fi. Однако бывает, что принтер не определяется. К такому может привести множество факторов. Рассмотрим в пошаговой последовательности действия, которые помогут устранить неисправность.
Проблема, заключающаяся в том, что ноутбук не замечает принтер, сводится к плохому подключению, неправильной настройке оборудования, службы печати, «слетанию» драйверов, сложностям в операционной системе, некоторым прочим вещам. Рекомендации, данные в этом обзоре действенны при устранении неисправного подключения принтеров известных производителей, таких как Epson, Samsung, HP, Canon, Brother, Xerox, Kyocera, OKI.
Сразу же о немного устаревшей методике соединения по USB, которой, тем не менее, многие активно продолжают пользоваться. Если ноутбук не видит принтер через USB, то, скорее всего, загвоздка тут в неправильно проведённом процессе настройки.
Но подобная ситуация может возникнуть, причём совсем неожиданно, при коммуникации принтера с ноутбуком через Wi-Fi или локальную сеть. К такому тоже могут приводить разные факторы.
Неправильное подключение
Если Windows не определяет устройство для печати, то самое первое, что следует проделать – удостовериться, что принтер подключен должным образом. Это актуально, как правило, если организуется печать на новом компьютере или подключается только что приобретённый принтер.
В случае выбора USB-порта прежде всего проверьте, тот ли это разъём. USB можно перепутать со слотом для Ethernet, а это может даже нанести вред печатающему устройству. Что касается подсоединения к компьютеру, то всегда нужно использовать вход, расположенный на задней его панели. Избегайте разъёмов передней панели, ведь они не связаны с материнской платой напрямую.
Также проверьте вот что: если USB версии 2.0, то вход для неё чёрный. Если это 3.0 – синий. Версии интерфейсов должны обязательно соответствовать. Очень советуем также не пользоваться удлинителями шнура USB.
Теперь о связи Wi-Fi. Её сигнал может не отличаться устойчивостью. А если к сети подключено слишком много потребителей, что относится, прежде всего, к офисам, он может и вовсе исчезнуть. В таких случаях первым делом нужно посмотреть, включен ли роутер. Затем следует проверить корректность настроек сети, то есть название и код доступа.
Повреждённый кабель
Имеется в виду физическая целостность всех шнуров, а также состояние входов ноутбука или компьютера и принтера. Сначала проведите осмотр всех кабелей подключения на наличие обрывов, порезов, перегибов, прочих повреждений. Так же нужно поступить со всеми штекерами.
Важно также осмотреть все входы, как на ноутбуке, так и на печатающем устройстве. Особенно те, которые наиболее часто используются для соединения с другой техникой. Теперь нужно уделить внимание самому соединению. Нельзя допускать, чтобы кабель в разъёме сидел неплотно или шатался. Также категорически избегайте натяжек шнуров.
Проблема с драйверами
Может оказаться, что всё дело в специальном программном обеспечение, отвечающем за правильную работу принтера, то есть его драйвера попросту «слетели». Эта ситуация наиболее характерна для операционных систем Windows 7 и 8, когда ноутбук не видит подключенный принтер.
Проверка происходит следующим образом:
• доберитесь до пункта «Управление». Это можно сделать, кликнув на ярлык «Компьютер» правой кнопкой мышки. Он расположен в главном меню «Пуск»:
• в меню, находящемся слева, надо нажать «Диспетчер устройств»:
• теперь следует найти по наименованию модели принтер и посетить «Свойства»:
• если всё в порядке – будет видно: «Устройство работает нормально».
Если имеется проблема, сообщение будет каким-то другим. Тогда придётся установить новые версии драйверов.
Служба печати не запущена
Не только драйвера ответственны за управление принтером. В операционной системе Windows имеется отдельная служба – «Диспетчер печати». На этом этапе требуется проверить состояние этой службы.
Сначала, как и в предыдущем разделе нужно запустить содержимое пункта «Управление». В появившейся справа области, ближе к нижней её части надо найти и кликнуть раздел «Службы». Будут отображены все имеющиеся на ноутбуке или компьютере службы. Подождите, пока это произойдёт, а затем в их списке выберете «Диспетчер печати». Нас интересует пункт «Свойства»:
Возникнет окно состояния, в котором всё должно стоять правильно. Обратите внимание, что значение поля «Тип запуска» должно быть «Автоматически», а напротив слова «Состояние» должно находиться: «Работает». Если всё верно, то при активной кнопке «Запустить» её следует нажать. Последует повторный запуск службы печати:
Ручное добавление
Что делать, если ноутбук не видит принтер даже после описанных выше шагов? Стоит попробовать провести подключение печатающего устройства вручную.
Через меню «Пуск» нужно выбрать раздел «Принтеры и сканеры» или «Принтеры и факсы». В нём расположена справа кнопка «Добавить». Начнётся поиск устройств, а пока он идёт, в нижней части появится ярлык «Нужный принтер отсутствует в списке». Его следует выбрать, а далее следовать всем подсказкам и рекомендациям системы.
Установка драйверов вручную
Ещё один вариант, иногда довольно эффективный – это скачивание программы драйверов. Может помочь ручная установка принтера с её помощью. Устройства печати в большинстве случаев имеют удобно устроенное программное обеспечение, где прописаны средства их обнаружения. К тому же, при покупке принтера, в комплект к нему может входить установочный диск. Тогда отпадёт необходимость скачивать свежую версию драйвера с сайта фирмы-производителя.
Здесь важно то, что старые файлы драйверов во избежание программных конфликтов следует удалить непосредственно перед установкой новых. Для реализации этой цели набором сочетания клавиш Win и R вызывается командная строка. Там прописывается printui /s. После выполнения команды, в окошке надо выбрать в разделе «Драйвера» требуемый файловый пакет и его удалить. Бывает, что перед тем, как проводить удаление, надо остановить работу службы печати. Введите команду net stop spooler. Когда всё ненужное удалено, надо командой net start spooler снова активировать службу.
Проблемы в операционной системе
На корректность работы техники для печати могут повлиять и другие факторы. К ним относятся неверные настройки, неисправности каких-либо элементов операционной системы или даже самого ноутбука.
На организацию печати оказывают влияние проблемы, связанные с антивирусным обеспечением, настройками BIOS, и, кончено, самими вирусами.
Вредоносные программы оказывают влияние не только на печать, а вообще на множество процессов в операционной сисьеме. Прежде всего, диски ноутбука или компьютера следует проверить антивирусом либо бесплатной утилитой.
Случается, что блокировка сигналов от устройства печати исходит именно от антивирусного обеспечения или встроенного Брандмауэра. Поэтому для диагностики рекомендуется отключить антивирус. Ещё правильнее будет скорректировать его настройки, проставив в них исключения для печатающей техники.
Кроме того, могут «слететь» настройки BIOS, в которых прописывается среди прочего отключение USB-портов. Такое случается после обновления или других действий со стороны пользователя. Так что удостоверьтесь, что контроллер портов USB активен.
Неисправность самого принтера
Что ж, если исчерпан весь перечень мероприятий по восстановлению способности печатать, а принтер всё ещё не реагирует, стоит задуматься: может быть неисправен он сам? Из строя может выйти любой компонент устройства для печати. Проводить ремонт самостоятельно может оказаться непросто. Ведь может это всего лишь поломка входа соединения на корпусе (отходит контакт), а может быть виновата неисправная системная плата. Так что несите технику в сервисный центр, где вам помогут опытные мастера.
Теперь вы знаете, что делать, если компьютер не видит принтер. Если самостоятельно провести эти операции не получилось или возникли вопросы, то наши мастера готовы помочь.
«Служба добрых дел» работает круглосуточно. Мы проводим консультации по телефону или выезжаем в офис и на дом в удобное время. Оставьте заявку любым оптимальным для вас способом, и мы непременно ответим на возникшие вопросы!
Источник
Драйвер для Canon L11121E
Windows 7 / 8 / 8.1 / 10 / XP / Vista / 2000 / 2003 / 2008 / 2012
Размер: 9.17 MB (x32) и 10.9 MB (x64)
Разрядность: 32/64
Ссылки:
Перед тем, как скачать драйвер, узнайте вашу версию системы: «Как узнать разрядность системы в разных версиях Windows».
Установка драйвера в Windows 10
Если вы купили себе принтер Canon L11121E, то прежде чем начать работать с ним, вам нужно будет подключить его к ПК и поставить необходимые драйвера. Подключение принтера к компьютеру осуществляется при помощи специального USB-кабеля, который может поставляться с устройством в комплекте, либо его необходимо докупать. Установка драйверов дело несложное, но если вы никогда их еще не ставили, то лучше ознакомьтесь с информацией ниже.
Первое, что необходимо сделать – скачать драйвера на Canon L11121E с нашего сайта (либо с сайта компании Canon). Теперь кликните по скачанному файлу два раза. Таким образом произойдет распаковка драйверов, а папку, куда был скачен файл. Зайдите в появившуюся папку. В ней надо зайти в «32bit» или «x64» (папку выберите, отталкиваясь от того, какая на вашем компьютере установлена ОС). Теперь запустите двойным щелчком файл «Setup».
Откроется окно установки. Нажмите на кнопку «Next>».
В следующем окне примите лицензионное соглашение (сделать это можно, нажав кнопку «Да»).
Теперь отметьте пункт «Install with USB Connection» и нажмите «Next>».
В выскочившем сообщении нажмите кнопку «Да», добавляя принтер в список исключений файервола.
Еще раз нажмите «Да», подтвердив свое согласие на установку драйверов.
Дождитесь окончания установки и перезагрузите компьютер.
Источник
Главная » Microsoft Word » Что делать, если компьютер не видит принтер Canon при подключении
Компьютер не видит принтер (МФУ): что можно сделать перед вызовом мастера.
Доброго времени суток.
Наибольшее число проблем с принтером (или МФУ) обычно возникает после покупки и настройке нового устройства (когда неизвестны все его особенности. ).
Похожая ситуация может быть и после переустановки ОС Windows (когда предыдущие настройки слетают). Как правило и в том и в другом случае, чтобы справиться с невидимостью принтера — достаточно правильно подключить устройство и установить нужный драйвер.
Но в некоторых случаях, подобная проблема приходит, как говорят, ни с того ни с сего (когда причина не очевидна). Собственно, в этой заметке рассмотрю подобный вариант, и приведу несколько рекомендаций (возможно, что, выполнив их, вы сможете самостоятельно восстановить работу устройства и сэкономите на вызове мастера).
Примечание : если у вас проблема при печати по Wi-Fi сети — на время, для проверки работы принтера и корректности установки драйверов, рекомендую подключить его по USB.
Как правильно подключать?
Зачастую ПК не видит принтер потому, что отсутствует контакт вследствие засорения портов, неисправного провода или неплотного подключения к разъему.
При подключении принтера к компьютеру с помощью usb-кабеля проверьте – всё ли правильно вы сделали. Следует соблюдать алгоритм действий.
- Установите принтер так, чтобы кабель свободно доставал до гнезда разъёма компьютера.
- Подключите принтер к источнику питания, нажав на кнопку включения.
- Компьютер подсоедините к принтеру с помощью usb-кабеля. Операционная система зачастую самостоятельно распознаёт и устанавливает необходимые драйвера к современным моделям оборудования. Если модель принтера достаточно старая, то, вероятнее всего, драйвера придется устанавливать с установочного диска либо скачивать их с сайта производителя.
При подключении устройства по Wi-Fi нужно убедиться, что принтер оборудован необходимым модулем.
Некоторые модели нужно подключать непосредственно к беспроводному маршрутизатору с помощью Ethernet-кабеля. Во избежание помех и плохого сигнала принтер и маршрутизатор должны находиться недалеко друг от друга. Для того чтобы выяснить, как правильно подключить принтер к беспроводной сети, нужно внимательно прочитать инструкцию.
В целом для правильного подключения оборудования к компьютеру или ноутбуку необходимо ознакомиться с инструкцией, где прописано, как правильно подключать и работать с конкретной моделью принтера Canon или любого другого устройства.
Canon L11121E
На этот принтор знаю что нет запчастей .на ножках 87 и 89 ни каких импульсов .
Может что нибудь можно сделать?
Это сообщение отредактировал Johnny_Viper — Aug 27 2010, 11:53 PM
Группа: Admin
Сообщений: 4413
Пользователь №: 2048
Регистрация:
7-July 09
Шаг №3. Установка драйверов
Проверить отсутствие драйверов на печатающем устройстве довольно просто. Следуйте цепочке:
Увидели во вкладке Очереди печати нераспознанные принтеры? Отправляйтесь на сайт службы поддержки производителя, чтобы скачать свежие драйвера.
Обновлять драйвера рекомендуется даже в том случае, когда аппараты успешно распознаются операционной системой. Иногда потеря видимости может быть обусловлена проблемой совместимости устаревшего ПО с накопительными апдейтами Windows .
Возможные причины возникновения неисправностей
- Неправильное подключение.
Часто причиной невидимости принтера является отсутствие контакта при подключении – следствие засорения портов, неисправного шнура или просто недостаточно плотного прилегания на стыке.
- Некорректная работа драйверов.
Драйвера для печатающих устройств, как и любое другое программное обеспечение, могут выходить из строя, приводя к сбоям в работе принтера. При отсутствии диска, входящего в комплектацию при покупке принтера, пользователь может скачать драйвера несовместимые, либо неподходящие под конкретную ОС.
- Установлено другое устройство для печати по умолчанию.
Такая проблема может возникнуть, если к компьютеру подключены другие печатающие устройства, либо они были подключены ранее, но не удалены должным образом. Это означает, что операционная система распознает другой принтер, выбранный автоматически.
- Отключена служба печати.
В поисках ответа на вопрос, почему компьютер не видит принтер, пользователи часто забывают об установках самой операционной системы. Для беспроблемной печати служба должна быть постоянно включена.
Неисправность самого принтера
Что ж, если исчерпан весь перечень мероприятий по восстановлению способности печатать, а принтер всё ещё не реагирует, стоит задуматься: может быть неисправен он сам? Из строя может выйти любой компонент устройства для печати. Проводить ремонт самостоятельно может оказаться непросто. Ведь может это всего лишь поломка входа соединения на корпусе (отходит контакт), а может быть виновата неисправная системная плата. Так что несите технику в сервисный центр, где вам помогут опытные мастера.
Теперь вы знаете, что делать, если компьютер не видит принтер. Если самостоятельно провести эти операции не получилось или возникли вопросы, то наши мастера готовы помочь.
«Служба добрых дел» работает круглосуточно. Мы проводим консультации по телефону или выезжаем в офис и на дом в удобное время. Оставьте заявку любым оптимальным для вас способом, и мы непременно ответим на возникшие вопросы!
Canon — хорошо известный бренд в полиграфической отрасли благодаря хорошо оптимизированным недорогим решениям для персональной печати. Но некоторые пользователи принтеров Canon жаловались на проблему, из-за которой они, кажется, обнаруживают, что их принтеры не работают, когда они пытаются что-то напечатать. Если вы также являетесь пользователем Canon и обнаруживаете, что ваш принтер не отвечает, не волнуйтесь. Вы можете решить эту проблему с помощью очень простых решений.
Исправление 1 — Устранение неполадок вручную
Прежде чем делать что-либо еще, мы рекомендуем вам попробовать это руководство по устранению неполадок вручную для наиболее быстрого решения.
Для принтера, подключенного через USB-кабель —
а. Проверьте соединение USB-кабеля с вашим принтером. Отключите его и вставьте в другой порт USB. Если вы используете старый USB-кабель, попробуйте заменить его на новый.
б. Если вы используете концентратор USB, попробуйте подключить кабель USB непосредственно к одному из портов вашей системы.
Для принтеров, подключенных к сети —
а. Проведите обычную проверку сетевого подключения, маршрутизатора, модема и подключенных устройств.
б. Отключите принтер от сети. Затем снова подключите его к сети.
Для принтеров с подключением по Bluetooth —
а. Еще раз проверьте подключение Bluetooth.
б. Отключите и повторно установите сопряжение Bluetooth с вашим принтером
Исправление 2 — Настройте правильный порт принтера
Есть вероятность, что ваш принтер настроен на неправильный порт.
1. Сначала нажмите одновременно клавиши Windows + R.
2. Затем напишите «контрольные принтеры» в терминале «Выполнить» и нажмите «ОК».
3. Когда появится окно «Устройства и принтеры», вы увидите список принтеров.
4. Теперь щелкните правой кнопкой мыши принтер Canon, перед которым вы находитесь, и выберите «Свойства принтера».
5. В окне свойств принтера перейдите на вкладку «Порты».
6. Здесь вы найдете список портов. В этом списке вы увидите порт со следующими данными ~
- В ‘Принтер‘вы увидите имя вашего принтера Canon.
- Вы увидите «USB» или «DOT4» вПорт‘принтера.
Выберите этот порт.
7. Затем нажмите «Применить», чтобы сохранить настройки.
8. Теперь перейдите на вкладку «Общие».
9. Затем нажмите «Распечатать пробную страницу».
Если принтер не печатает тестовую страницу, снова отметьте другой порт принтера (следуя шагам 5, 6 и 7).
Затем снова проверьте принтер.
Повторяйте эти шаги еще раз, пока принтер Canon не распечатает страницу.
Исправление 3 — Запустите средство устранения неполадок принтера.
1. Откройте Настройки на вашем компьютере.
2. Теперь на левой панели щелкните «Система».
3. Теперь с правой стороны прокрутите вниз и нажмите «Устранение неполадок».
4. Это приведет вас к экрану настроек средства устранения неполадок.
5. В том же окне нажмите «Другие средства устранения неполадок».
5. В списке средств устранения неполадок прокрутите вниз и найдите средство устранения неполадок «Принтер».
6. Затем нажмите «Выполнить», чтобы запустить средство устранения неполадок принтера в вашей системе.
Теперь следуйте инструкциям на экране, чтобы устранить проблему с принтером, с которой вы столкнулись.
Исправление 4 — перезапустите службу диспетчера очереди печати.
1. Сначала нажмите клавишу Windows на клавиатуре и введите «Службы».
2. Затем нажмите «Услуги» в результатах поиска.
3. На экране «Службы» перейдите к службе «Диспетчер очереди печати».
4. После этого щелкните правой кнопкой мыши службу «Диспетчер очереди печати» и нажмите «Стоп», чтобы остановить службу.
5. Снова щелкните правой кнопкой мыши службу «Диспетчер очереди печати» и нажмите «Пуск», чтобы немедленно запустить службу.
Таким образом, перезапуск службы диспетчера очереди печати должен решить проблему паузы / возобновления, с которой вы сталкиваетесь с вашим собственным принтером.
Если вы недавно обновились до Windows 11, вам может потребоваться обновить драйвер принтера.
1. Одновременно нажмите клавиши Windows + R.
2. Затем введите «devmgmt.msc» и нажмите «ОК».
3. Теперь разверните раздел «Очередь печати».
4. После этого щелкните правой кнопкой мыши драйвер принтера Canon и выберите «Обновить драйвер».
5. Теперь выберите «Автоматический поиск драйверов».
Windows теперь будет автоматически искать драйверы в Интернете. Он загрузит и установит драйвер принтера Canon.
Если это не сработает, сделайте это —
1. Вам нужно перейти на Поддержка драйвера принтера страница.
2. Введите имя вашего принтера и нажмите кнопку поиска.
3. Теперь загрузите последнюю версию драйвера принтера Canon и установите ее на свой компьютер.
После установки драйвера перезагрузите компьютер.
Ваш принтер Canon начнет работать нормально.
Широко известно, что установка и использование принтера Canon l11121e под управлением операционной системы Windows 10 может вызвать определенные трудности. Многие пользователи сталкиваются с проблемой, когда драйвер не работает правильно или вовсе не устанавливается.
Возникающие проблемы могут быть вызваны различными факторами, включая несовместимость драйвера с операционной системой, отсутствие актуальной версии драйвера, ошибки в процессе установки и другие технические проблемы.
Чтобы решить проблему с драйвером Canon l11121e в Windows 10, важно следовать определенным шагам. Во-первых, рекомендуется проверить, что у вас установлена последняя версия драйвера, совместимая с вашей операционной системой. Если версия устарела, рекомендуется обновить ее до последней доступной.
Если проблема остается нерешенной, можно попробовать удалить драйвер и переустановить его заново. Для этого необходимо перейти в раздел «Устройства и принтеры» в меню «Пуск», найти принтер Canon l11121e, нажать правой кнопкой мыши на него и выбрать «Удалить устройство». После этого перезагрузите компьютер и попробуйте снова установить драйвер для принтера.
Содержание
- Распространенные проблемы с драйвером Canon l11121e для Windows 10 и их решение
- Проблема 1: Не удается установить драйвер принтера
- Проблема 2: Принтер не распознается операционной системой
- Проблема 3: Принтер печатает неправильно или не печатает вообще
- Отсутствие совместимости
- Неисправный источник загрузки
- Неправильная установка
Распространенные проблемы с драйвером Canon l11121e для Windows 10 и их решение
При использовании принтера Canon l11121e с операционной системой Windows 10 могут возникать некоторые проблемы с драйвером устройства. В этом разделе мы рассмотрим некоторые распространенные проблемы и предложим решения для их устранения.
Проблема 1: Не удается установить драйвер принтера
Если у вас возникла проблема с установкой драйвера принтера Canon l11121e на Windows 10, следуйте этим шагам для ее решения:
- Убедитесь, что вы скачали правильную версию драйвера для вашего устройства и операционной системы.
- Проверьте, что ваш компьютер подключен к интернету, чтобы установить необходимые дополнительные файлы.
- Запустите загруженный файл драйвера и следуйте инструкциям мастера установки.
- Перезагрузите компьютер после установки драйвера.
Проблема 2: Принтер не распознается операционной системой
Если ваш принтер Canon l11121e не распознается операционной системой Windows 10, вам может понадобиться проверить следующие вещи и выполнить соответствующие действия:
- Убедитесь, что принтер включен и подключен к компьютеру при помощи USB-кабеля.
- Проверьте, что USB-порт работает исправно и не требует замены.
- Откройте «Панель управления» и выберите «Устройства и принтеры». Проверьте, есть ли ваш принтер в списке устройств и установлен ли он по умолчанию.
- В случае, если принтер не установлен по умолчанию, щелкните правой кнопкой мыши на его значок и выберите «Установить по умолчанию».
- Если принтер все еще не распознается, попробуйте удалить текущий драйвер и установить его заново, следуя описанным выше инструкциям.
Проблема 3: Принтер печатает неправильно или не печатает вообще
Если принтер Canon l11121e печатает неправильно или не печатает вообще, возможно, проблема связана с настройками печати. Вот несколько действий, которые можно предпринять для ее решения:
- Проверьте статус очереди печати. Если в очереди есть несколько заданий, попробуйте отменить их все и снова отправить одно задание на печать.
- Убедитесь, что выбранный принтер установлен по умолчанию.
- Проверьте настройки печати в программе, из которой вы пытаетесь распечатать документ. Убедитесь, что выбран правильный принтер и корректные параметры печати.
- Выполните тестовую печать, чтобы убедиться, что принтер работает корректно. Узнайте, как выполнить тестовую печать в руководстве пользователя принтера.
- Если все вышеперечисленное не помогло, попробуйте удалить текущий драйвер принтера и установить его заново.
Я надеюсь, что эти решения помогут вам устранить проблемы с драйвером принтера Canon l11121e на операционной системе Windows 10. Если проблемы все еще остаются, рекомендуется обратиться в службу поддержки Canon для получения дополнительной помощи.
Отсутствие совместимости
Windows 10 – это новая операционная система, которая использует обновленные драйверы и новые технологии. В свою очередь, принтер Canon l11121e был выпущен некоторое время назад и, возможно, не совместим с Windows 10.
К счастью, существует несколько способов решить эту проблему:
| 1. |
Обновите драйверы принтера Canon l11121e |
| 2. |
Установите универсальный драйвер |
| 3. |
Используйте средства совместимости Windows |
Выберите подходящий способ и следуйте указанным инструкциям, чтобы решить проблему отсутствия совместимости и заставить работать драйвер Canon l11121e на Windows 10.
Неисправный источник загрузки
Одной из причин, по которой драйвер Canon l11121e не работает на Windows 10, может быть неисправный источник загрузки. Возможно, вы скачали драйвер с непроверенного или подозрительного сайта, что может привести к несовместимости с вашей операционной системой.
Чтобы решить проблему, сначала вам следует убедиться в том, что вы загрузили драйвер с официального веб-сайта Canon. Посетите официальный сайт Canon и найдите страницу поддержки или загрузки драйверов. Используйте поиск, чтобы найти нужный драйвер для модели Canon l11121e и убедитесь, что он совместим с Windows 10.
Кроме того, стоит проверить файл драйвера на наличие вредоносных программ или ошибок. Для этого воспользуйтесь антивирусным сканером или онлайн-сервисом для проверки файлов на вредоносные программы.
Если вы уже установили драйвер с подозрительного сайта, рекомендуется удалить его и повторить процедуру загрузки с официального сайта Canon.
При загрузке драйвера с официального сайта были соблюдены все вышеперечисленные меры предосторожности и проблема все равно остается, возможно, требуется обратиться в службу технической поддержки Canon для получения дополнительной помощи.
Неправильная установка
Одной из причин неработоспособности принтера Canon l11121e на Windows 10 может быть неправильная установка драйвера. Во время установки драйвера возможны ошибки или пропуски, которые могут привести к неправильной работе устройства.
Решение:
1. Переустановите драйвер:
— Подключите принтер к компьютеру.
— Откройте меню «Пуск» и выберите раздел «Параметры».
— В разделе «Устройства» выберите «Принтеры и сканеры».
— Проверьте, что ваш принтер отображается в списке устройств.
— Если он отображается, но помечен как «Не указан», удалите его из списка и выполните сканирование на наличие устройств.
— Если ваш принтер не отображается в списке устройств, нажмите кнопку «Добавить принтер или сканер» и дождитесь окончания поиска.
— Выберите свой принтер из списка доступных устройств и следуйте инструкциям по установке.
2. Обновите драйвер:
— Перейдите на официальный сайт производителя Canon и найдите раздел поддержки и загрузки драйверов.
— Найдите и загрузите последнюю версию драйвера для принтера Canon l11121e и вашей операционной системы Windows 10.
— Запустите загруженный файл и следуйте инструкциям по установке.
— После установки драйвера перезагрузите компьютер и подключите принтер.
Если после выполнения этих действий принтер все еще не работает, попробуйте обратиться к специалистам технической поддержки Canon или обратитесь в службу поддержки операционной системы Windows 10.
Установка драйвера для принтера Canon l11121e на операционной системе Windows 10 может быть вызвана некоторыми проблемами. Возникающие ошибки или неполадки могут представлять собой значительное неудобство для пользователей. Однако, с помощью нашей подробной инструкции вы сможете легко устранить проблемы с драйвером и вернуть ваш принтер к работе в полную силу.
Для начала, рекомендуется проверить, что у вас установлена последняя версия драйвера для Canon l11121e. Посетите официальный сайт Canon и загрузите последнюю версию драйвера для вашей операционной системы. Если уже установлен более старый драйвер, рекомендуется удалить его перед установкой нового. После загрузки и установки нового драйвера, перезагрузите компьютер, чтобы изменения вступили в силу.
Если проблема с драйвером не исчезла, возможно, дело в некорректной установке устройства. Отключите принтер от компьютера и удалите его из списка устройств. Затем подключите принтер заново и дайте операционной системе время для распознавания устройства и установки соответствующих драйверов.
Если все описанные выше шаги не помогли решить проблему, рекомендуется обратиться в службу поддержки Canon или посетить форум сообщества Canon, где пользователи могут делиться опытом и рекомендациями. Там вы сможете получить дополнительную помощь и решить проблему с драйвером Canon l11121e для операционной системы Windows 10.
Содержание
- Особенности драйвера Canon l11121e
- Проблемы, возникающие при использовании драйвера Canon l11121e на Windows 10
- Инструкция по устранению неполадок с драйвером Canon l11121e на Windows 10
- Шаг 1: Удаление старого драйвера
- Шаг 2: Загрузка и установка последней версии драйвера
- Шаг 3: Проверка работы драйвера
- Шаг 1: Проверьте обновления операционной системы
- Шаг 2: Удалите устаревший драйвер Canon l11121e
- Шаг 3: Скачайте и установите последнюю версию драйвера Canon l11121e
- Шаг 4: Перезагрузите компьютер и подключите принтер
- Вывод
Особенности драйвера Canon l11121e
Драйвер Canon l11121e представляет собой программное обеспечение, которое необходимо установить на компьютер, чтобы обеспечить правильное функционирование принтера Canon l11121e под операционной системой Windows 10.
Универсальность. Драйвер Canon l11121e является универсальным и подходит для всех версий операционной системы Windows 10, включая 32-разрядную и 64-разрядную.
Совместимость. Драйвер совместим с принтером Canon l11121e, который предназначен для домашнего использования и обладает компактным дизайном.
Простая установка. Установка драйвера Canon l11121e на компьютер с операционной системой Windows 10 является простой и интуитивно понятной процедурой. Пользователю достаточно выполнить несколько шагов, чтобы успешно установить и настроить драйвер.
Стабильная работа. Драйвер Canon l11121e обеспечивает стабильную и надежную работу принтера при печати различных документов и изображений.
Оптимизация ресурсов. Драйвер Canon l11121e оптимизирован для эффективного использования ресурсов компьютера, что помогает ускорить процесс печати и снизить нагрузку на систему.
Поддержка различных типов медиа. Драйвер Canon l11121e поддерживает печать на различных типах медиа, включая обычную бумагу, фотобумагу и этикетки.
Обновления. Драйвер Canon l11121e регулярно обновляется производителем, что обеспечивает совместимость с новыми версиями операционной системы Windows 10 и исправление возможных ошибок.
Все эти особенности делают драйвер Canon l11121e незаменимым инструментом для правильной работы принтера под операционной системой Windows 10. Регулярное обновление драйвера позволяет пользователю быть уверенным в стабильной работе принтера и получить наилучший результат при печати.
Проблемы, возникающие при использовании драйвера Canon l11121e на Windows 10
При использовании драйвера Canon l11121e на операционной системе Windows 10 могут возникать следующие проблемы:
1. Невозможность установки драйвера: некоторым пользователям может быть сложно установить драйвер Canon l11121e на Windows 10 из-за несовместимости или неправильной установки.
2. Ошибки печати: после установки драйвера Canon l11121e некоторые пользователи могут столкнуться с проблемами печати, такими как низкое качество печати, отсутствие цветовой гаммы или проблемы с выравниванием.
3. Проблемы с обнаружением принтера: некоторым пользователям может быть сложно обнаружить принтер Canon l11121e на компьютере с операционной системой Windows 10 или просто не удается подключить принтер к компьютеру.
4. Неправильная работа принтера: после установки драйвера Canon l11121e некоторым пользователям могут понадобиться дополнительные настройки или изменения для надлежащей работы принтера.
5. Конфликты с другими программами или драйверами: при использовании драйвера Canon l11121e на Windows 10 могут возникнуть конфликты с другими программами или драйверами на компьютере, что может привести к проблемам при печати.
В случае возникновения этих проблем, рекомендуется обратиться к производителю принтера Canon или обратиться к специалисту-технику для получения дополнительной помощи и решения проблемы с драйвером Canon l11121e на Windows 10.
Инструкция по устранению неполадок с драйвером Canon l11121e на Windows 10
Если вы столкнулись с проблемами при установке или использовании драйвера Canon l11121e на Windows 10, в этой инструкции мы предоставим вам рекомендации по устранению неполадок. Следуйте этим шагам, чтобы успешно установить и использовать драйвер на вашем компьютере.
Шаг 1: Удаление старого драйвера
Перед установкой нового драйвера необходимо удалить предыдущую версию, чтобы избежать конфликтов. Для этого выполните следующие действия:
- Откройте «Панель управления» на вашем компьютере.
- Выберите «Установка и удаление программ» или «Программы и компоненты».
- Найдите в списке установленных программ драйвер Canon l11121e и щелкните правой кнопкой мыши.
- Выберите «Удалить» и следуйте инструкциям на экране для завершения удаления.
Шаг 2: Загрузка и установка последней версии драйвера
Теперь, когда предыдущая версия драйвера удалена, вы можете загрузить и установить последнюю версию драйвера Canon l11121e:
- Перейдите на официальный сайт Canon.
- Найдите страницу поддержки или загрузок.
- Введите модель принтера Canon l11121e и выберите версию Windows 10.
- Найдите ссылку для загрузки последней версии драйвера и нажмите на нее.
- Сохраните файл установщика на вашем компьютере.
- Запустите загруженный файл и следуйте инструкциям на экране для установки драйвера.
Шаг 3: Проверка работы драйвера
После установки нового драйвера, необходимо проверить его работоспособность. Сделайте следующее:
- Подключите принтер Canon l11121e к компьютеру с помощью USB-кабеля.
- Включите принтер и дайте ему время для инициализации.
- Откройте любое приложение, которое поддерживает печать (например, Microsoft Word).
- Выберите печать документа.
- Выберите принтер Canon l11121e из списка доступных принтеров.
- Нажмите на кнопку «Печать» и проверьте, что принтер начинает печатать документ.
Если проблемы с драйвером Canon l11121e на Windows 10 не устранены после выполнения всех указанных рекомендаций, обратитесь в службу поддержки Canon для получения дополнительной помощи.
Шаг 1: Проверьте обновления операционной системы
Для этого выполните следующие действия:
- Откройте раздел «Настройки» в меню «Пуск».
- Выберите раздел «Обновление и безопасность».
- Перейдите на вкладку «Windows Update».
- Нажмите кнопку «Проверить наличие обновлений».
После завершения процесса проверки система автоматически загрузит и установит доступные обновления.
Обновления операционной системы могут содержать исправления и дополнительные драйверы, необходимые для правильной работы принтера. Поэтому актуализация системы может решить проблему с драйвером Canon l11121e.
После установки обновлений рекомендуется перезагрузить компьютер и повторно подключить принтер.
Шаг 2: Удалите устаревший драйвер Canon l11121e
Для устранения неполадок с драйвером Canon l11121e на Windows 10, необходимо удалить устаревшую версию драйвера перед установкой новой версии. Следуйте инструкции ниже, чтобы выполнить данное действие:
- Откройте меню «Пуск» и перейдите в раздел «Параметры».
- Выберите пункт «Система» и перейдите в раздел «Устройства».
- В разделе «Принтеры и сканеры» найдите устройство «Canon l11121e».
- Щелкните правой кнопкой мыши на устройстве и выберите в выпадающем меню пункт «Удалить устройство».
- Подтвердите удаление драйвера, нажав кнопку «Удалить».
После выполнения данных действий устаревший драйвер Canon l11121e будет удален из операционной системы Windows 10. Теперь вы готовы переходить к следующему шагу и установке нового драйвера.
Шаг 3: Скачайте и установите последнюю версию драйвера Canon l11121e
Чтобы решить проблему с драйвером Canon l11121e для Windows 10, вам потребуется скачать и установить последнюю версию драйвера. Следуйте этим шагам:
| 1. | Откройте ваш любимый веб-браузер и перейдите на официальный сайт Canon. |
| 2. | На странице поддержки найдите раздел «Драйверы и загружаемые материалы». |
| 3. | Выберите свою операционную систему (Windows 10) и язык. |
| 4. | Далее вам будет предложено выбрать драйвер для вашего устройства. Найдите и выберите драйвер для принтера Canon l11121e. |
| 5. | После выбора драйвера нажмите кнопку «Скачать» и дождитесь завершения загрузки. |
| 6. | Откройте загруженный файл и следуйте инструкциям мастера установки для установки драйвера. |
| 7. | После завершения установки перезагрузите компьютер, чтобы изменения вступили в силу. |
После этого ваш принтер Canon l11121e должен работать на Windows 10 без проблем с драйвером.
Шаг 4: Перезагрузите компьютер и подключите принтер
После установки драйвера для Canon l11121e на Windows 10, необходимо перезагрузить компьютер, чтобы изменения вступили в силу. Подключите принтер только после перезагрузки.
Перезагрузка компьютера позволяет загрузить все новые файлы и настройки, связанные с установкой драйвера.
Чтобы перезагрузить компьютер, выполните следующие шаги:
- Нажмите на кнопку «Пуск» в левом нижнем углу экрана.
- Выберите пункт «Выключение» в правой части меню.
- Нажмите на кнопку «Перезагрузить».
После перезагрузки компьютера, убедитесь, что принтер выключен.
Затем, подключите принтер к компьютеру при помощи USB-кабеля. убедитесь, что все кабели надежно подсоединены.
После успешного подключения принтера, Windows 10 должна автоматически обнаружить устройство и установить необходимые драйверы.
Если Windows 10 не обнаруживает принтер, вам потребуется провести дополнительные действия.
Теперь, вы готовы использовать принтер Canon l11121e с установленным драйвером на вашем компьютере с операционной системой Windows 10.
Вывод
В этой инструкции мы рассмотрели несколько способов решения проблемы с драйвером Canon l11121e для Windows 10. Несмотря на то, что драйвера для данной модели принтера не предоставляются официально, мы нашли несколько вариантов, которые могут помочь вам установить и использовать принтер на вашей операционной системе.
В первую очередь, вы можете попробовать установить универсальный драйвер для принтера Canon — «Драйвер Canon Advanced Printing Technology». Этот драйвер поддерживает большинство моделей принтеров Canon и может быть совместим с Canon l11121e.
Если этот способ не сработал, вы можете попробовать установить драйвер через Панель управления Windows. Для этого перейдите в раздел «Устройства и принтеры», найдите свой принтер, щелкните правой кнопкой мыши и выберите «Обновить драйвер». Windows попробует найти и установить подходящий драйвер автоматически.
Если и это не привело к результату, вы можете попробовать скачать и установить драйверы с официального сайта Canon. Вам потребуется знать модель вашего принтера и операционную систему. На сайте нажмите на раздел «Поддержка» или «Драйверы и загружаемые материалы», найдите свою модель принтера и загрузите соответствующие драйверы для Windows 10.
Если все вышеперечисленные способы не помогли, вы можете обратиться за помощью в службу поддержки Canon или обратиться к специалисту. Они смогут помочь вам установить и настроить принтер в соответствии с вашими потребностями и операционной системой.
Надеемся, что эта инструкция была полезной и помогла вам решить проблему с драйвером Canon l11121e для Windows 10.

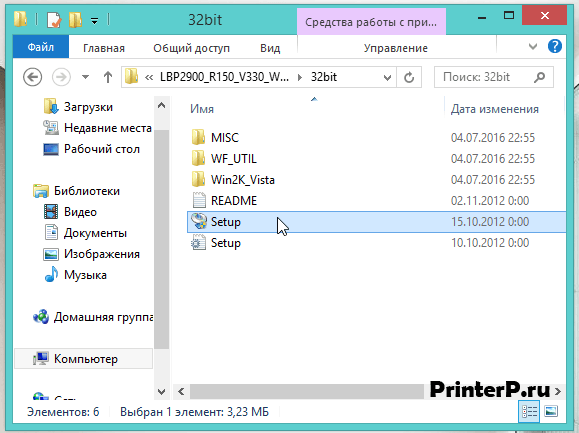
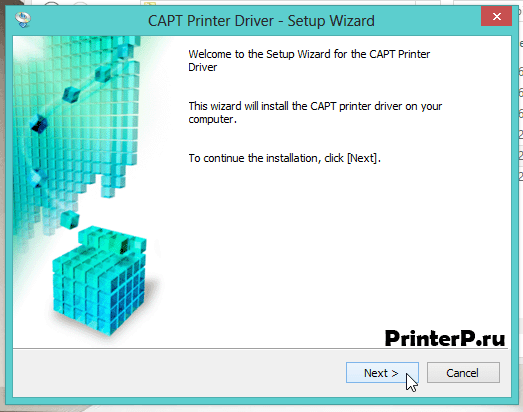
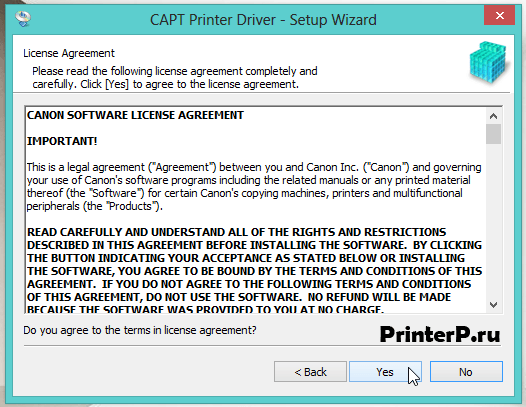






























































.png)
.png)
.png)
.png)
.png)