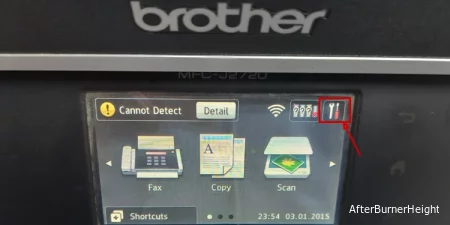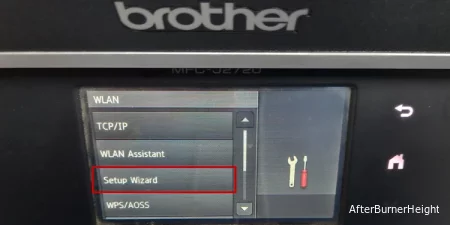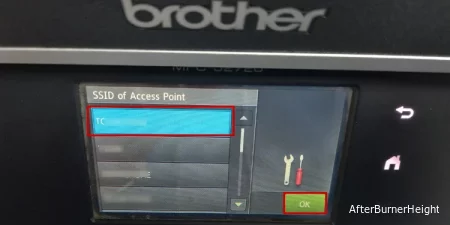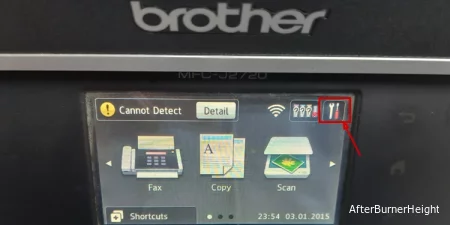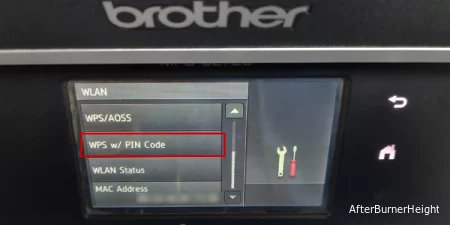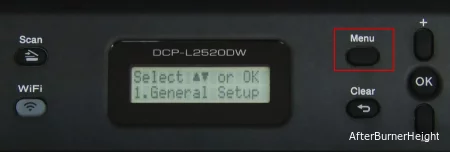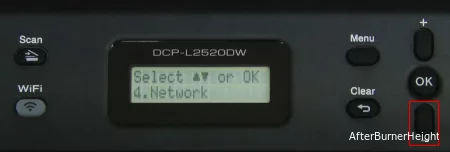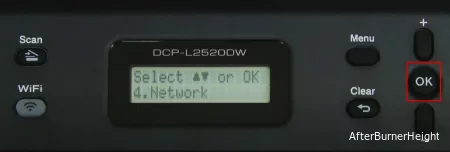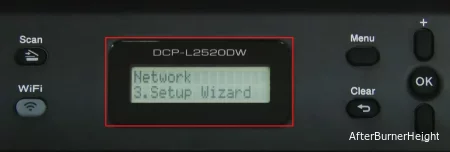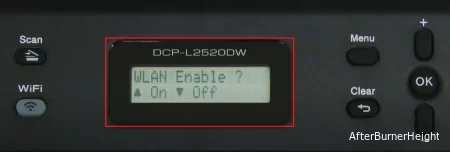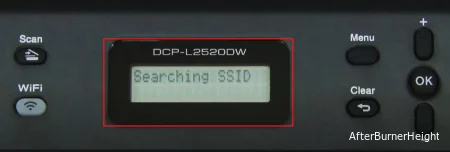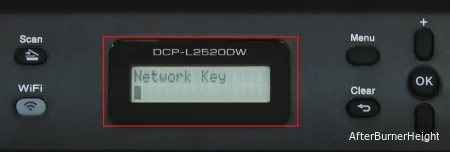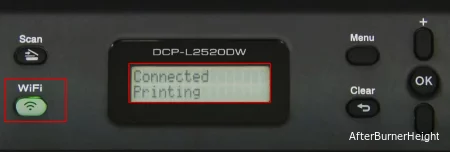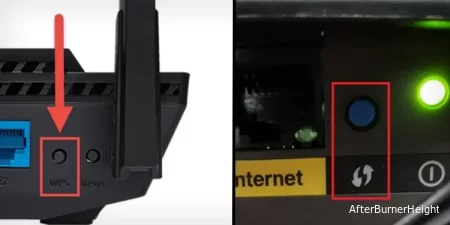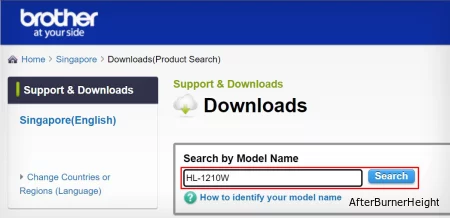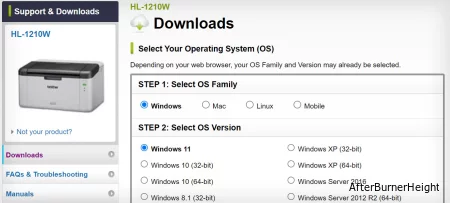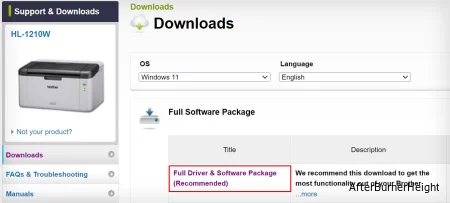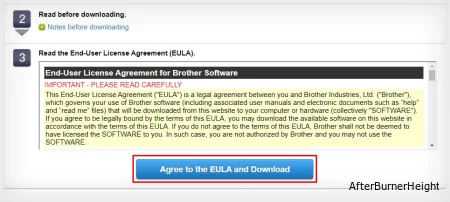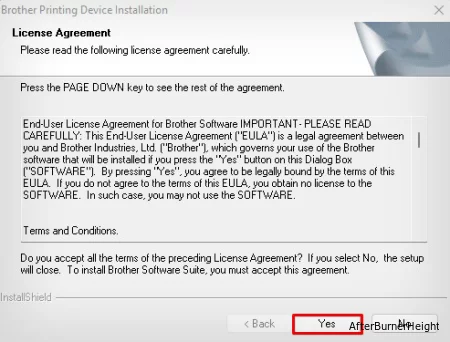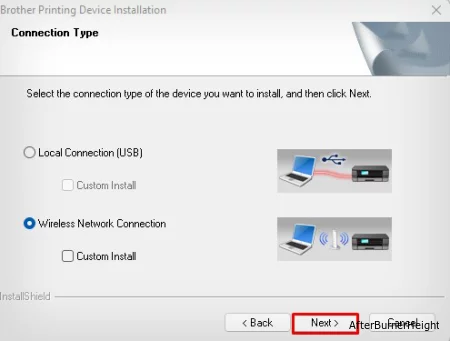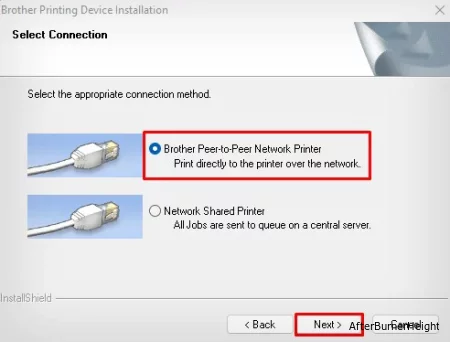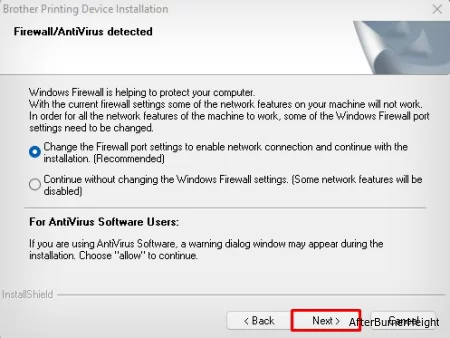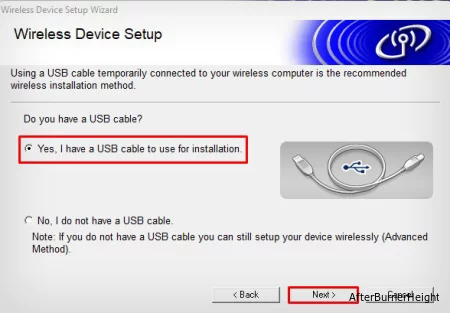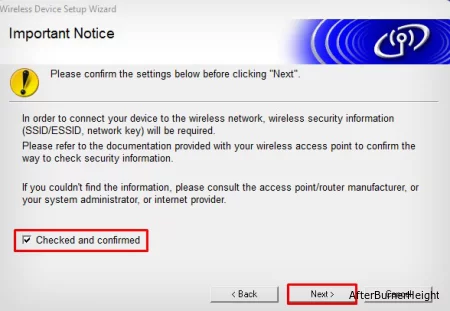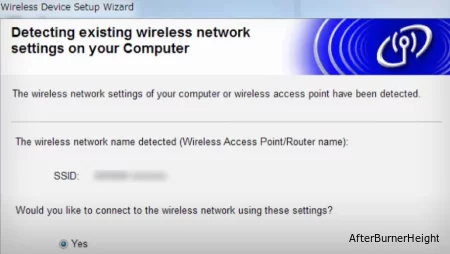Для подключения аппарата Brother к мобильному устройству можно использовать беспроводной (Wi-Fi) маршрутизатор или точку доступа.
Имеется ли у вас беспроводной (Wi-Fi) маршрутизатор или точка доступа?
-
Да, у меня есть беспроводной маршрутизатор или точка доступа.
> Перейдите к разделу «Подключение аппарата Brother к мобильному устройству с помощью беспроводного (Wi-Fi) маршрутизатора».
-
Нет, у меня нет беспроводного маршрутизатора или точки доступа.
> Перейдите к разделу «Подключение аппарата Brother к мобильному устройству без использования беспроводного (Wi-Fi) маршрутизатора».
Подключение аппарата Brother к мобильному устройству с помощью беспроводного (Wi-Fi) маршрутизатора
Для настройки аппарата Brother в беспроводной (Wi-Fi) сети с использованием беспроводного маршрутизатора или точки доступа следуйте инструкциям ниже.
1. Перед установкой соединения
Запишите SSID (имя сети) и пароль (сетевой ключ) беспроводного (Wi-Fi) маршрутизатора или точки доступа. Эта информация потребуется позже.
После проверки сетевых данных беспроводного маршрутизатора или точки доступа перейдите к следующему шагу.
2. Установите приложение Brother Mobile Connect
Убедитесь, что на вашем мобильном устройстве установлено приложение Brother Mobile Connect.
Если нет, то для печати или сканирования с помощью аппарата Brother необходимо установить на мобильное устройство приложение Brother Mobile Connect.
Нажмите на ссылку ниже для используемого мобильного устройства:
- Устройства на базе Android™
- Устройства на базе iOS, включая iPhone, iPad и iPod touch
(Устройства на базе Android™)
Последняя версия бесплатного приложения Brother Mobile Connect доступна в магазине Google Play.
> Для перехода в магазин Google Play™ нажмите здесь.
(Устройства на базе iOS, включая iPhone, iPad и iPod touch)
Последняя версия бесплатного приложения Brother Mobile Connect доступна в магазине Apple App Store.
> Для перехода в Apple App Store нажмите здесь.
3. Настройте мобильное устройство
По завершении установки приложения Brother Mobile Connect следуйте инструкциям ниже:
> Android™
> Apple iPhone, iPod touch или iPad
Android™
* Данное видео загружается с YouTube.
- Устройство, показанное в этом видео, может отличаться от вашего устройства.
- Содержание видеоинструкции может быть изменено без предварительного уведомления.
Apple iPhone, iPod touch или iPad
* Данное видео загружается с YouTube.
- Устройство, показанное в этом видео, может отличаться от вашего устройства.
- Содержание видеоинструкции может быть изменено без предварительного уведомления.
Подключение аппарата Brother к мобильному устройству без использования беспроводного (Wi-Fi) маршрутизатора
Можно установить беспроводное (Wi-Fi) сетевое соединение между аппаратом и мобильным устройством без использования беспроводного маршрутизатора или точки доступа.
Чтобы настроить аппарат Brother в беспроводной сети без использования беспроводного маршрутизатора или точки доступа, следуйте инструкциям ниже.
1. Настройте аппарат Brother
-
Одновременно нажмите кнопку/светодиод WiFi и Ярлык копирования.
Будет включена функция Wireless Direct, и устройство запустит печать листа с информацией о Wireless Direct. - Запишите SSID (имя сети) и пароль (ключ сети). Эта информация потребуется позже.
2. Настройте мобильное устройство
После завершения настройки аппарата Brother следуйте инструкциям ниже:
> Android™
> Apple iPhone, iPod touch или iPad
Android™
-
Нажмите на значок Settings (Настройки).
-
Нажмите Wi-Fi.
-
Если функция Wi-Fi выключена, включите ее.
-
Найдите SSID (имя сети), которое вы записали ранее, и нажмите на него.
-
Введите пароль (сетевой ключ), который вы записали ранее, и нажмите CONNECT (Подключить).
-
Если под выбранным SSID (именем сети) отображается сообщение Connected (Подключено), настройка беспроводного (Wi-Fi) соединения завершена.
-
Запустите приложение Brother Mobile Connect и убедитесь, что аппарат Brother подключен к мобильному устройству.
Если приложение Brother Mobile Connect не установлено, установите его.Последняя версия бесплатного приложения Brother Mobile Connect доступна в магазине Google Play.
> Для перехода в магазин Google Play™ нажмите здесь.
Apple iPhone, iPod touch или iPad
-
Нажмите на значок Settings (Настройки).
-
Нажмите Wi-Fi.
-
Если функция Wi-Fi выключена, включите ее.
-
Найдите SSID (имя сети), которое вы записали ранее, и нажмите на него.
-
Введите пароль (сетевой ключ), который вы записали ранее, и нажмите Join (Присоединиться).
-
Если выбранный SSID (имя сети) отмечено флажком, настройка беспроводного (Wi-Fi) соединения завершена.
-
Запустите приложение Brother Mobile Connect и убедитесь, что аппарат Brother подключен к мобильному устройству.
Если приложение Brother Mobile Connect не установлено, установите его.Последняя версия бесплатного приложения Brother Mobile Connect доступна в магазине Apple App Store.
> Для перехода в Apple App Store нажмите здесь.
Связанные модели
DCP-T420W, DCP-T425W
Отзывы о материалах
Чтобы помочь нам улучшить поддержку пользователей, просим вас поделиться своим мнением, ответив на вопросы ниже.
-
Офисная техника Brother
Brother -
Обслуживание и поддержка
-
DCPT425W
-
Настройка / Параметры
- FAQ00100766_000
Часто задаваемые вопросы по категориям

Драйверы и загрузки
Последние версии драйверов и программного обеспечения для ваших устройств Brother
Просмотреть файлы

Руководства
Последние версии руководств для ваших устройств Brother
Просмотреть руководства

Расходные материалы
Широкий ассортимент оригинальных расходных материалов Brother для ваших устройст
Подобрать расходные материалы
Независимо от того, ищете ли вы беспроводную печать или хотите предоставить общий доступ к принтеру Brother по сети, сначала следует подключить его к Wi-Fi. Однако процесс подключения варьируется в зависимости от модели вашего принтера, и определение точных шагов может оказаться непростой задачей.
Здесь я попытался упростить процесс подключения по Wi-Fi для широкого спектра моделей принтеров Brother.
Примечание: Перед подключением принтера к Wi-Fi сначала убедитесь, поддерживает ли ваш принтер Wi-Fi. Как правило, в названии модели вашего принтера Brother будет указана буква W (например, Brother HL-1210W), если он поддерживает Wi-Fi. Однако, пожалуйста, обратите внимание, что из этого правила есть несколько исключений.
Содержание
- На принтерах с сенсорной панелью
- На принтерах с кнопкой Wi-Fi
- На принтерах С помощью кнопки Go
- На принтерах без кнопки Go
На принтерах с сенсорной панелью
Если ваш принтер оснащен сенсорной панелью, вы можете легко перейти к настройкам Wi-Fi с помощью графического интерфейса пользователя и подключить его к сети Wi-Fi. Здесь мы увидим, как подключить принтер Brother MFC-J2720 к Wi-Fi.
- Коснитесь значка шестеренки (Настройки) на сенсорной панели принтера.
- Нажмите кнопку Wi-Fi.
- Выберите опцию «Мастер настройки «.
- Выберите сеть Wi-Fi.
- Нажмите OK.
- Введите пароль сети Wi-Fi и нажмите кнопку OK .
Аналогичным образом, вы также можете использовать WPS PIN-код для подключения таких принтеров к Wi-Fi.
- Откройте настройки вашего принтера Brother.
- Коснитесь Wi-Fi.
- Выберите опцию WPS с PIN-кодом.
- На панели дисплея вашего принтера вы увидите PIN-код WPS.
- Введите PIN-код на странице настройки беспроводной сети маршрутизатора, чтобы подключить принтер к Wi-Fi. Шаги по добавлению принтера с использованием WPS PIN различаются в зависимости от производителя маршрутизатора. Вы можете выполнить быстрый поиск в Google для всего процесса.
На принтерах с кнопкой Wi-Fi
Если на вашем принтере есть физическая кнопка Wi-Fi с небольшим ЖК-экраном, как на принтере Brother DCP-L2520DW , выполните следующие действия, чтобы подключить его к Wi-Fi.
- Нажмите кнопку меню на панели кнопок вашего принтера. На экране отобразятся общие настройки.
- Используйте кнопку вниз , чтобы перейти к опции Сеть .
- Нажмите OK.
- Снова используйте кнопку Вниз, чтобы перейти к мастеру настройки , и нажмите OK.
- Нажмите кнопку со стрелкой вверх, чтобы включить функцию WLAN.
- Начнется поиск доступных сетей Wi-Fi.
- Выберите свой SSID Wi-Fi.
- Введите сетевой ключ на следующем экране. Для ввода пароля можно использовать кнопки Up и Down .
- Нажмите OK. Как только принтер будет подключен к сети, на панели дисплея появится сообщение о печати .
- Принтер выдаст страницу с подробной информацией о конфигурации сети, а кнопка Wi-Fi на панели кнопок загорится зеленым цветом.
На принтерах С помощью кнопки Go
Если на панели кнопок вашего принтера Brother есть кнопка Go, вы также найдете маленькую кнопку WPS на задней панели. Вы можете использовать эту кнопку для подключения принтера к сети Wi-Fi. Одним из примеров такого принтера является принтер Brother HL-2270DW .
- Сначала перейдите на панель кнопок вашего маршрутизатора и нажмите кнопку WPS.
- Продолжайте нажимать на кнопку, пока не начнет мигать индикатор WPS.
- Теперь перейдите на заднюю панель принтера и найдите отверстие с символом наконечника пера.
- Возьмите ручку или скрепку и несколько секунд нажимайте на отверстие внутри. Вы увидите мигающий зеленый светодиод.
- Затем перейдите на переднюю панель вашего принтера. Вы увидите, что индикатор тонера и барабана некоторое время будет мигать.
- Подождите, пока загорится индикатор готовности и принтер выдаст распечатку с информацией о беспроводном подключении.
Примечание: Вы должны нажать на отверстие WPS на принтере в течение двух минут после нажатия кнопки WPS на маршрутизаторе. Возможно, вам потребуется нажать кнопку WPS еще раз, если индикатор WPS на маршрутизаторе погаснет в процессе настройки.
На принтерах без кнопки Go
На таких принтерах сначала следует загрузить полный пакет программного обеспечения для вашего принтера с официального сайта Brother и использовать его для подключения принтера к Wi-Fi.
Этот метод полезен, если на вашем принтере (например, для принтера Brother HL-1210W) нет ни панели дисплея, ни кнопки WPS.
- Подключите принтер Brother к ПК с помощью USB-кабеля и включите принтер.
- Подключите компьютер к той же сети Wi-Fi, к которой вы хотите подключить принтер.
- Перейдите на страницу загрузки драйвера Brother.
- Введите название модели принтера в поле Поиск по названию модели и нажмите Поиск.
- Выберите операционную систему вашего компьютера.
- Нажмите кнопку OK .
- Загрузите полный пакет программного обеспечения.
- Нажмите кнопку Согласиться с лицензионным соглашением и загрузить.
- После завершения загрузки запустите загруженный
.exeфайл. - Нажмите Да и примите условия.
- Выберите подключение к беспроводной сети.
- Нажмите Далее.
- Выберите первый вариант с надписью одноранговый сетевой принтер Brother.
- Нажмите Далее.
- Снова нажмите Далее в окне обнаружения брандмауэра.
- Выберите Да, у меня есть USB-кабель и нажмите Далее.
- Теперь начнется поиск беспроводных сетей. Установите флажок рядом с «Проверено и подтверждено» и нажмите «Далее«.
- Мастер настройки автоматически определит сеть Wi-Fi на вашем компьютере и спросит вас, хотите ли вы подключить принтер к этой сети Wi-Fi.
- Нажмите Да > Далее.
- Кнопка Wi-Fi на вашем принтере загорится зеленым цветом после установления соединения.