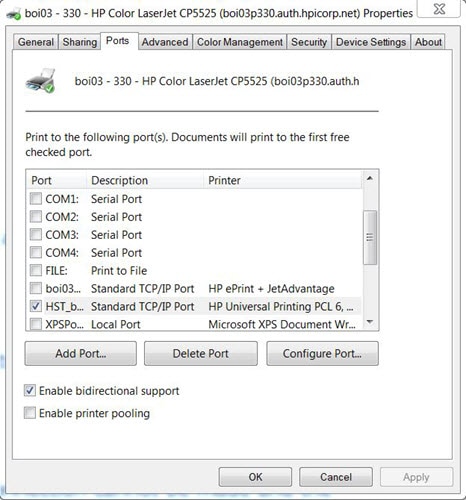Для принтера может отображаться состояние «Не в сети», если он не может связаться с компьютером. Выполните следующие действия, чтобы вернуть принтер в состояние «В сети».
Перед началом работы
Начните с запуска автономного средства устранения неполадок принтера в Техническая поддержка приложения. Техническая поддержка автоматически запускает диагностику и выполняет правильные действия для устранения большинства проблем с принтером.
Открыть Техническая поддержка
Если Техническая поддержка приложению не удается устранить проблему с принтером, попробуйте возможные решения из списка:
Чтобы узнать, подключен ли принтер к сети Wi-Fi, посмотрите, есть ли во встроенном меню принтера параметры для проверки подключения Wi-Fi, или найдите инструкции по добавлению принтера в сеть Wi-Fi в руководстве к принтеру.
Иногда проблема может быть устранена с помощью питания принтера. Выключите принтер и отсоедините его, подождите 30 секунд, снова подключите принтер и включите его.
-
Выберите принтер, а затем выберите «Задать по умолчанию».
Если параметр «Задать по умолчанию» не отображается, можно выбрать параметр «Разрешить Windows управлять принтером по умолчанию». Чтобы выбрать принтер по умолчанию вручную, необходимо отключить его.
-
Выберите принтер и нажмите кнопку «Открыть очередь печати».
-
В разделе «Имя документа» выберите все перечисленные документы, затем выберите «Документ » и нажмите кнопку » Отмена».
-
Перейдите в раздел » Поиск» на панели задач, введите «Службы», а затем выберите » Службы » в списке результатов.
-
Прокрутите вниз до службы очереди печати, выберите и удерживайте ее (щелкните правой кнопкой мыши) и выберите » Перезапустить».
Попробуйте удалить и переустановить принтер.
Удалите принтер:
-
Выберите принтер, который нужно удалить, нажмите кнопку «Удалить», а затем выберите » Да».
Переустановите принтер:
-
Убедитесь, что принтер включен и подключен к компьютеру. Рядом с пунктом «Добавить принтер или сканер» выберите «Добавить устройство» и следуйте инструкциям по добавлению принтера.
Перезапуск компьютера иногда может помочь обновить службы и компоненты, необходимые для взаимодействия устройства с принтером.
Чтобы узнать, подключен ли принтер к сети Wi-Fi, посмотрите, есть ли во встроенном меню принтера параметры для проверки подключения Wi-Fi, или найдите инструкции по добавлению принтера в сеть Wi-Fi в руководстве к принтеру.
Иногда проблема может быть устранена с помощью питания принтера. Выключите принтер и отсоедините его, подождите 30 секунд, снова подключите принтер и включите его.
-
Выберите принтер и нажмите кнопку «Открыть очередь».
-
Выберите принтер, а затем выберите «Установить как принтер по умолчанию» и снимите флажок «Приостановить печать и использовать принтер в автономном режиме», если они выбраны.
Если появится сообщение «Windows больше не будет управлять принтером по умолчанию», нажмите кнопку «ОК».
Примечание: При выборе ОК система Windows прекратит автоматически выбирать последний использованный вами принтер в качестве принтера по умолчанию. Чтобы снова включить эту функцию, нажмите кнопку » Пуск», а затем выберите Параметры > Устройства > Принтеры & сканеры > Разрешить Windows управлять принтером по умолчанию.
-
Выберите принтер и щелкните Открыть очередь.
-
В разделе «Имя документа» выберите все перечисленные документы, затем выберите «Документ» и нажмите кнопку » Отмена».
-
Перейдите в раздел » Поиск» на панели задач, введите «Службы», а затем выберите » Службы » в списке результатов.
-
Найдите службу очереди печати , выберите и удерживайте ее (щелкните правой кнопкой мыши) и выберите » Перезапустить».
Попробуйте удалить и переустановить принтер.
Удалите принтер:
-
Выберите принтер, затем выберите пункт Удалить устройство, а затем выберите Да.
Переустановите принтер:
-
Убедитесь, что принтер включен и подключен к компьютеру. Выберите «Добавить принтер или сканер» и следуйте инструкциям по переустановке принтера.
Перезапуск компьютера иногда может помочь обновить службы и компоненты, необходимые для взаимодействия устройства с принтером.
Статьи по теме
-
Узнайте, как установить принтер в Windows.
-
Узнайте, как добавить принтер в Windows.
-
Узнайте, как скачать драйверы принтера в Windows.
-
Узнайте, как установить драйверы принтера в Windows.
-
Узнайте, как настроить принтер по умолчанию в Windows.
-
Узнайте, как просмотреть очередь принтера в Windows.
-
Узнайте, как изменить состояние принтера с «автономно» на «в сети» в Windows.
-
Если у вас возникли проблемы с подключением к принтеру в Windows, см. раздел «Исправление проблем с подключением принтера и печатью» Windows.
Нужна дополнительная помощь?
Нужны дополнительные параметры?
Изучите преимущества подписки, просмотрите учебные курсы, узнайте, как защитить свое устройство и т. д.
В сообществах можно задавать вопросы и отвечать на них, отправлять отзывы и консультироваться с экспертами разных профилей.
Найдите решения распространенных проблем или получите помощь от агента поддержки.
- Автономный режим локального принтера
- Проверяем подключение
- Галочка автономного состояния
- Зависла очередь печати
- Не видит бумагу
- Закончились расходники
- Обновление драйверов
- Автономная работа сетевого принтера
- Настройка общего доступа
- Обновление Windows
Автономный режим локального принтера
Проверяем подключение
- Определяете, включено или отключено печатающее устройство. Включаете принтер и дожидаетесь начала печати. Если принтер в выключенном состоянии, тогда переходите к следующему этапу проверки.
- У включенного устройства отсоединяете кабель питания, вытягиваете из розетки. Через минуту подсоединяете заново.
- Осмотрите сетевой кабель на повреждения. При необходимости заменяете на новый.
- Проверяете корректность и надёжность подключения сетевого шнура, а также кабеля коммуникатора или маршрутизатора.
- Перезагружаете компьютер.
- Подключаете кабель питания, включаете в розетку.
- Если принтер не запускается автоматически, жмёте на кнопку питания.
- Пробуете распечатать документ. Если автономный режим принтера включается снова, ищете другую причину.
В случае беспроводного подключения к ноутбуку/планшету сперва надо проверить, включена ли функция Wi-Fi на компьютере.
Проверяется правильный выбор беспроводной сети (SSID). Далее распечатывается страница конфигурации (пробная печать), чтобы убедиться в правильном IP-адресе принтера.
Дополнительная настройка сети нужна:
- если IP-адрес не назначен;
- IP-адрес 156.254.ххх.ххх или 169.ххх.ххх;
- задано автоматическое значение IP.
Проверьте связь с устройством через команду ping, введённой в окно командной строки:
- Жмете на «Пуск».
- Выберите «Выполнить» (или комбинация клавиш «Windows+R»).
- Введите «cmd».
- Пропишите ping и IP-адрес:
- в случае вывода времени отклика принтера нужно проверить опцию «Работать автономно»;
- при невыполнении команды или превышении времени ожидания запроса проверяется сетевое подключение.
Галочка автономного состояния
- Заходите в «Пуск».
- Открываете «Устройства и принтеры» (можно сразу попасть нажатием Win+R и вводом команды «control printers»).
- Наведите курсор на нужное название и кликните по нему правой кнопкой мышки.
- Выбираете «Просмотр очереди печати».
- В новом окне откройте в горизонтальном верхнем меню раздел «Принтер».
- Возле строки «Работать автономно» или «Приостановить печать» может стоять галочка. Чтобы отключить автономную работу, удалите ее.
-
1
-
2
Зависла очередь печати
Аналогично заходите в список всех устройств и просматриваете очередь. Только теперь очищаете список зависших документов через пункт в меню «Принтер». Автономность снимается автоматически.
Не видит бумагу
- Проверьте наличие бумаги в лотке и корректность её загрузки в лоток.
- Откройте крышку принтера, убедитесь в отсутствии инородных тел и замятой бумаги внутри.
- Попробуйте вставить бумагу другого производителя, с иными характеристиками.
- Посмотрите, совпадают ли характеристики используемой бумаги с теми, что рекомендует использовать производитель принтера.
При длительной или интенсивной эксплуатации техники есть вероятность выхода из строя датчика, определяющего бумагу. Исправит ситуацию только замена запчасти в сервисном центре.
Закончились расходники
Вспомните, когда вы заправляли тонер и сколько было распечатано листов. Сравните цифру с ресурсом картриджа. Если разница небольшая, то убрать автономный режим поможет замена картриджа с краской или тонером.
Обновление драйверов
- Заходите в «Пуск».
- Выбираете «Выполнить». Вызвать окно ввода можно одновременным нажатием кнопок Windows+R.
- В строке прописываете «devmgmt.msc» и кликаете на «Ок».
- В диспетчере устройств находите нужную модель печатающей техники и кликаете по названию ПКМ.
- В меню выбираете «Обновить драйверы».
-
1
-
2
Сначала попытайтесь автоматически обновить драйвера. Затем переходите к ручному способу, который предполагает скачивание драйвера на ваш компьютер с дальнейшей установкой.
В диспетчер устройств заходят также через контекстное меню значка «Мой компьютер» на рабочем столе.
Автономная работа сетевого принтера
Все исправления делаются на компьютере, к которому сделано подключение по сети (на главном ПК).
Настройка общего доступа
- Открываете «Пуск».
- Заходите в «Панель управления» (в Windows 10 можно найти через поиск).
- Открываете «Оборудование и звук».
- Кликаете на «Устройства и принтеры».
- Ставите курсор на сетевой принтер и кликаете ПКМ.
- Выбираете «Свойства принтера».
- Во вкладке «Доступ» должна быть активна функция, открывающая общий доступ другим пользователям.
- Во вкладке «Безопасность» должна быть разрешена печать для всех пользователей.
- Во вкладке «Дополнительно» должен быть проставлен временной интервал, когда вы отправляете файл на печать. Устанавливаете режим «Доступен всегда».
- Во вкладке «Порты» проверяете правильность порта.
- Дополнительно настройте порт. Для этого выберите порт во вкладке «Порты», кликните на «Настроить порт». Поставьте галочку возле «Состояние SNMP разрешено».
- Включаете сетевое обнаружение в сети для Windows 7, 8, 10.
- Проверяете, чтобы печатающая техника и компьютер были в одной подсети. При необходимости настраиваете маску или IP-адреса.
Обновление Windows
Для серверной версии OS Windows надо установить обновление КВ2713128. Оно есть на официальном сайте компании Microsoft. Доступно для бесплатного скачивания по ссылке https://support.microsoft.com/kb/2713128/en-us.
Проблема
Примечание.
«Автономный режим» обычно указывает на то, что компьютер не может обращаться к принтеру, т.к. он выключен, отключен сетевой кабель или принтер в режиме Работать автономно.
Могут также присутствовать следующие проблемы:
-
Принтер не отвечает
-
Состояние значка(ов) принтера — автономный режим или неактивно
-
Не удалось найти принтеры/другие устройства в сети
-
Общий доступ к файлам и принтерам отключен
-
IP-адрес сетевого порта изменен или сброшен
-
Обрыв сетевого соединения с принтером после его перехода в режим ожидания
Состояние принтера «Автономный режим» в окне «Устройства и принтеры»
Рис. : Состояние принтера «Автономный режим» в окне «Устройства и принтеры»

Решение
Шаг 1. Перезапустите принтер и проверьте соединения
Сброс питания на принтере — быстрый способ перезагрузки системы принтера и подготовки к дальнейшим действиям по устранению неисправностей, если таковые будут необходимы.
-
Если принтер выключен, включите принтер, затем проверьте состояние принтера:
-
Если принтер начнет печатать задания из очереди печати и находится в рабочем режиме. На этом устранение неполадок можно завершить.
-
Если компьютер все еще показывает, что принтер находится в автономном режиме, перейдите к следующему шагу.
-
-
При включенном питании принтера отсоедините кабель питания от принтера, отключите кабель питания от электророзетки, затем подождите минимум 60 секунд.
-
Убедитесь, что сетевой кабель надежно подключен и не поврежден.
-
Проверьте надежность подключения кабелей маршрутизатора или коммуникатора.
-
Перезагрузите ноутбук или планшет и дождитесь загрузки.
-
Подключите кабель питания к задней панели принтера, затем подключите кабель питания к электрической розетке.
-
Если принтер не включается автоматически, нажмите кнопку питания.
-
Выполните попытку печати.
-
Если вы можете печатать, принтер находится в рабочем состоянии. Перейдите к следующему шагу, если принтер снова переходит в автономный режим при последующей печати.
-
Если принтер остается в автономном режиме и не может выполнять печать, перейдите к следующему шагу.
-
Шаг 2. Убедитесь, что принтер подключен к сети
-
При беспроводном подключении функция Wi-Fi должна быть включена на ноутбуке/планшете, также убедитесь, что вы подключены к верной беспроводной сети (SSID).
-
Распечатайте страницу конфигурации или сводку конфигурации сети, убедитесь, что у принтера верный IP-адрес.
-
Если IP-адрес не назначен, указан IP-адрес вида 156.254.xxx.xxx или 169.xxx.xxx и задано автоматическое назначение IP, значит, сеть не настроена. Для устранения проблемы см. один из следующих документов:
-
Если IP-адрес назначен и действителен, перейдите к следующему шагу.
-
-
Откройте веб-браузер и в адресной строке введите IP-адрес принтера точно в том виде, в котором он указан на странице конфигурации, нажмите клавишу ввода, затем выберите Продолжить открытие этого веб-узла….
-
Если открывается окно встроенного веб-сервера (EWS), принтер подключен к сети. Перейдите к Шагу 3. Проверьте параметр «Работать автономно».
-
Если окно EWS не открывается, перейдите к следующему шагу.
-
-
Убедитесь в наличии сетевого соединения, проверив связь с устройством с помощью команды «ping» из командной строки.
-
Выберите Пуск, выберите Выполнить, затем введите cmd, чтобы открыть окно командной строки.
-
Введите «ping», затем введите IP-адрес принтера.
-
Если выводится время отклика от принтера – сеть исправна. Перейдите к Шагу 3. Проверьте параметр «Работать автономно».
-
Если команда «ping» не выполнена или выводится сообщение «Превышено время ожидания для запроса», принтер не подключен к сети. Для устранения проблемы см. один из следующих документов:
-
-
Примечание.
Если периодически пропадает сетевое подключение, следует обновить микропрограмму принтера. Инструкции по обновлению микропрограммы принтера HP LaserJet Pro см. в Обновление микропрограммы.
Шаг 3. Проверьте параметр «Работать автономно»
Убедитесь, что очередь печати принтера не переведена в автономный режим.
-
Откройте Устройства и принтеры.
-
Выберите правой кнопкой мыши принтер и нажмите Просмотр очереди печати.
-
Выберите Принтер, затем отмените все выбранное рядом с Приостановить печать или Работать автономно, если что-либо выбрано.
Рис. : Активирован параметр «Работать автономно»
-
Если вы сняли один из этих флажков, повторите попытку печати.
-
Если вы можете печатать, принтер находится в рабочем состоянии. Если принтер опять переходит в автономный режим при печати позднее, перейдите к следующему шагу.
-
Если принтер не может печатать и остается в автономном режиме, перейдите к следующему шагу.
-
Шаг 4. Убедитесь, что параметры Wi-Fi не менялись в последнее время
Если на ноутбуке или планшете ОС Windows 8, а подключение недавно было изменено с «Частная сеть» на «Общественная сеть», следует вернуть значение «Общественная сеть», такие действия могут помочь решить эту известную проблему.
-
Если данные действия привели к устранению проблемы, дальнейшие действия не требуются.
-
Если проблема не устранена, выполните следующее действие.
Шаг 5. Использование HP Print and Scan Doctor
HP предлагает бесплатное средство HP Print and Scan Doctor для диагностики и устранения проблем печати.
Загрузите и запустите HP Print and Scan Doctor для быстрого и автоматического устранения некоторых известных проблем.
-
Если данные действия привели к устранению проблемы, дальнейшие действия не требуются.
-
Если проблема не устранена, выполните следующее действие.
Шаг 6. Сброс параметров драйвера печати
Драйвер печати по умолчанию мог быть изменен. Для продолжения печати измените драйвер печати по умолчанию на первоначально установленный вами драйвер.
-
Откройте Устройства и принтеры.
-
Найдите первоначальный драйвер печати, установленный ранее.
-
Он должен быть задан, как драйвер по умолчанию, на что указывает зеленая галочка.
Примечание.
У драйвера печати должно быть имя вашего принтера, а изображение принтера не должно быть серым.
Рис. : Выбор принтера по умолчанию в окне «Устройства и принтеры»
-
Если этот параметр не выбран по умолчанию, правой кнопкой мыши выберите принтер, затем — Назначить принтером по умолчанию.
-
Выполните попытку печати.
-
Если данные действия привели к устранению проблемы, дальнейшие действия не требуются.
-
Если проблема не устранена, выполните следующее действие.
-
Шаг 7. Убедитесь, что выбрано верный порт
Если для драйвера используется неверный порт связи, подключение не может быть установлено и принтер остается в автономном режиме.
-
Откройте Устройства и принтеры.
-
Щелкните правой кнопкой мыши на названии принтера и выберите пункт Свойства принтера.
-
Откройте вкладку Порты.
-
Убедитесь, что выбранный порт(ы) и «Описание» соответствуют типу подключения принтера.
-
Убедитесь, что в разделе «Описание» для типа порта указана сеть или IP.
-
Если указано несколько значений для одного типа порта, выберите другой порт.
Рис. : Выбор порта для сетевого подключения
-
-
Выберите Настроить порт и убедитесь, что IP-адрес порта соответствует IP-адресу принтера.
-
Если выбранный порт – WSD, перейдите к Шагу 9: Удалите и снова установите драйвер/программное обеспечение.
-
Если выбран сетевой порт (имя принтера или IP-адрес), перейдите к шагу 8: Сбросьте настройки драйвера в ОС Windows.
-
Если выбран порт в виде IP, IP-адрес должен соответствовать IP-адресу принтера. Если они не совпадают, измените поле имени принтера или IP-адреса и нажмите OK.
-
-
Нажмите Применить и OK.
-
Выполните попытку печати.
-
Если данные действия привели к устранению проблемы, дальнейшие действия не требуются.
-
Если проблема не устранена, выполните следующее действие.
-
Шаг 8. Сброс настроек драйвера в ОС Windows
-
Откройте Устройства и принтеры.
-
Щелкните правой кнопкой мыши имя принтера, затем выберите Удалить устройство.
-
Выберите Да, затем подождите, пока устройство будет удалено.
-
Выполните попытку печати.
-
Если данные действия привели к устранению проблемы, дальнейшие действия не требуются.
-
Если проблема не решена или требуются дополнительные функции, перейдите к следующему шагу.
-
Шаг 9. Удалите и снова установите драйвер/программное обеспечение
-
Откройте окно Добавление и удаление программ.
-
Найдите программное обеспечение принтера HP в списке и удалите его.
-
Перезагрузите компьютер.
-
Загрузите самую актуальную версию драйвера или ПО принтера HP с сайта www.hp.com/support.
Примечание.
Можно также переустановить программное обеспечение с компакт-диска из комплекта поставки принтера.
-
После появления соответствующего запроса программы установки подсоедините сетевой кабель.
-
Выполните попытку печати.
Примечание.
Если проблема остается и используется полнофункциональное ПО HP, возможно, возникла проблема с совместимостью. Попробуйте установить базовый или PCL6 драйвер с сайта HP.com (если доступен для загрузки).
Шаг 10. Подсоедините принтер к другому компьютеру
При наличии доступа к другому компьютеру установите базовый драйвер с веб-сайта HP, подключите принтер, используя тот же тип подключения, и повторите попытку печати.
-
Если новое подключение не работает, возможно, для принтера требуется серверное обслуживание, или попробуйте выполнить печать через USB-подключение, в зависимости от поддерживаемых типов соединения. Подробнее о поддерживаемых типах подключения см. в следующих документах службы поддержки:
Затрагиваемые принтеры
Содержание данного документа относится к более новым принтерам HP LaserJet. Он НЕ относится к моделям M125-M128 или M176-M177.
При попытке распечатать документ в Windows 10 вы можете столкнуться с ошибкой статус принтера офлайн сообщение о работе принтера в автономном режиме. Сообщение принтера офлайн означает, что принтер либо не подключен к компьютеру, либо выключен.
Иногда сообщение принтера в автономном режиме отображается, даже если принтер включен и подключен к компьютеру с Windows 10. Если вы столкнулись с ошибкой «Принтер офлайн», вот несколько способов решения.
Содержание
- Устранение ошибки принтер офлайн в Windows 10
- Перезагрузка принтера и компьютера
- Удаление и добавление принтера в настройках Windows 10
- Сброс службу диспетчера очереди печати
- Очистить очередь печати
- Запустите средство устранения неполадок печати
Прежде чем приступить к устранению неполадок, убедитесь, что соответствующий принтер включен. Если нет, включите принтер и подождите, пока он будет готов к работе. Кроме этого проверьте подключения принтера подключен к компьютеру через кабель или WiFi.
Перезагрузка принтера и компьютера
- Выключите принтер и отключите его от ПК.
- Перезагрузите компьютер.
- Подождите минуту.
- Снова подключите принтер к компьютеру и включите его.
Проверьте работоспособность принтера.
Удаление и добавление принтера в настройках Windows 10
Это лучшее решение для проблем с принтером в Windows 10. В большинстве случаев удаление и последующее добавление принтера в настройках Windows решает большинство проблем. Вот как это сделать.
Шаг 1: Зайдите в «Настройки» —> «Устройства» —> «Принтеры и сканеры».
Шаг 2: Нажмите на запись «Принтер», а затем нажмите кнопку «Удалить устройство», чтобы удалить принтер с вашего ПК. Нажмите «Да» когда появится диалоговое окно подтверждения.
Шаг 3: Убедитесь, что принтер включен и подключен к компьютеру. Снова зайдите в Настройки —> Устройства —> Принтеры и сканеры.
Шаг 4. Выберите опцию «Добавить принтер или сканер». Как только Windows 10 обнаружит ваш принтер, нажмите кнопку «Добавить устройство», чтобы установить принтер.
Это должно решить проблему с ошибкой «Принтером в автономном режиме».
Сброс службу диспетчера очереди печати
Если вышеуказанные решения не работают, попробуйте сброс диспетчера очереди печати. Вот как это сделать.
Шаг 1: Введите Services.msc в поле поиска «Пуск / Панель задач», а затем нажмите клавишу «Ввод», чтобы открыть окно «Службы».
Шаг 2: Найдите службу диспетчера очереди печати. Щелкните правой кнопкой мыши на нем, а затем выберите параметр «Перезапустить», чтобы перезапустить службу диспетчера очереди печати.
Очистить очередь печати
Шаг 1: Откройте настройки Windows 10. Зайдите в «Устройства» —> «Принтеры и сканеры».
Шаг 2: Нажмите на запись вашего принтера, а затем нажмите кнопку Управление.
Шаг 3: Нажмите кнопку «Открыть очередь печати», чтобы просмотреть все документы в очереди. Выберите документ, щелкните его правой кнопкой мыши, а затем выберите параметр «Отмена», чтобы удалить его из очереди. Сделайте это для всех документов в очереди печати.
Запустите средство устранения неполадок печати
Windows 10 предлагает встроенное средство устранения неполадок для диагностики и устранения проблем с принтером. Зайдите в Настройки —> Обновление и безопасность —> Страница устранения неполадок, и выберите средство устранения неполадок принтера. Запустите средство устранения неполадок и следуйте инструкциям, чтобы устранить проблему с принтером в автономном режиме.
На этом все. Надеюсь вам помогла данная инструкция.
Периодически на одном из принт-серверов под управлением Windows Server 2012 R2 замечаем, что некоторые подключенные сетевые принтеры переходят в автономный режим работы, перестают печатать, а в очереди печати начинают накапливаться задания. В этой статье мы рассмотрим, почему сетевой принтер может переключаться в offline режим, и как решить эту проблему без переустановки принтера и перезагрузки сервера печати.
Отройте на принт-сервере консоль управления Print Management, найдите принтер со статусом Queue Status = Offline (Отключен), откройте его очередь печати и убедитесь, что в параметрах принтера отключен опция Use Printer Offline (Работать автономно).
Затем убедитесь, что принтер включен и доступен по сети (проверьте доступность принтера через ping по IP, проверьте, открывается ли веб интерфейс управления принтером).
Как Windows определяет доступность принтера? В ОС Windows 7 и выше по-умолчанию для опроса состояния принтера используется протокол SNMP (Simple Network Management Protocol). Сервер печати отправляет принтеру SNMP запрос и ждет ответа. Если SNMP от принтера ответ не получен, такой принтер считается недоступным и переводится на принт-сервере в автономный режим работы. Рассмотрим, особенности настройки протокола SNMP для сетевых принтеров на сервере печати Windows.
В первую очередь нужно убедиться, что ваш принтер поддерживает протокол SNMP. Откройте веб интерфейс управления сетевым принтером, и проверьте, что в настройках принтера включен протокол SNMP и для него используется имя сообщества (community name) public.
Например, для принтера HP LaserJet CP1525 настройки SNMP находятся в разделе Networking -> SNMP -> Enable SNMP read-only access.
Найдите принтер в консоли, откройте его свойства и перейдите на вкладку Ports. Откройте настройки порта Standard TCP/IP port -> Configure Port. Если ваш сетевой принтер поддерживает протокол SNMP, проверьте, что опция SNMP Status Enabled (Состояние SNMP разрешено) включена, а Community Name установлено в public.
Если ваш принтер не поддерживает протокол SNMP, вы должны отключить этот протокол в настройках порта печати этого принтера. В результате Windows перестанет слать SNMP пакеты для опроса состояния устройства.
Проверьте, что состояние принтера изменилось на Ready/Готов.
Вы можете найти все принтера на принт-сервере, на которых отключен протокол SNMP с помощью следующего командлета PowerShell (используется встроенный модуль PrintManagement):
get-printerport |where {$_.snmpenabled -ne $True}|select name,protocol,description,printerhostaddress
Следующая команда PowerShell поможет найти порты сетевых принтеров, у которых имя SNMP сообщества отличается от Public:
get-printerport |where {$_.SNMPCommunity -ne ‘Public’ –and $_.snmpenabled -eq $True }|select name,protocol,description,printerhostaddress, snmpenabled, SNMPCommunity
Если проверка настроек SNMP не помогла вывести принтер из автономного режима, следует проверить следующие параметры.
- Проверьте, что в настройках порта печати указан правильный IP адрес принтера;
- Проверьте, что для порта печати используется тип “Standard TCP/IP Port”, а не “WSD Port”;
- Убедитесь, что ваши файерволы не блокирует SNMP трафик (порты 161/UDP и 162/UDP);
- Полностью удалите и пересоздайте принтер и порт печати. Переустановите драйвера принтера;
- Перезапустите службу spooler;
- Вы можете полностью отключить SNMP опрос для всех принтеров, создав в ветке реестра
HKEY_LOCAL_MACHINE\SYSTEM\CurrentControlSet\Control\Print
новый ключ типа DWORD с именем SNMPLegacy и значением 1.