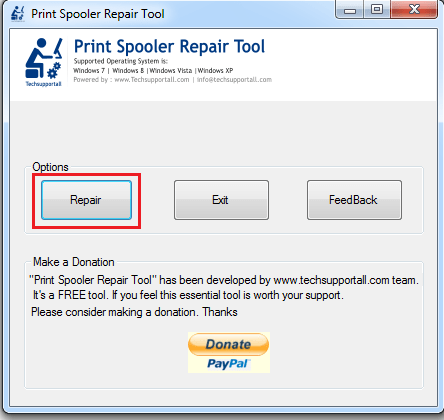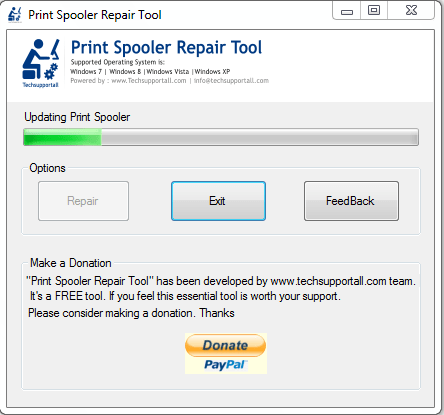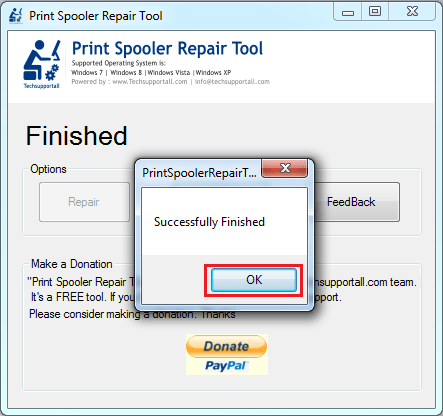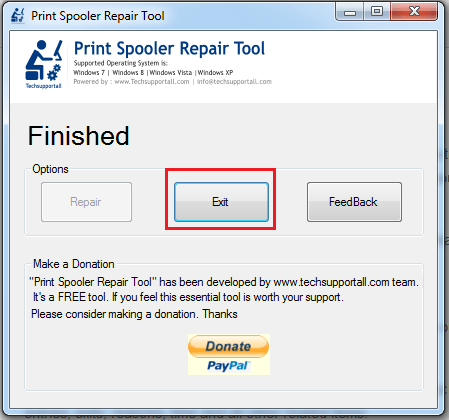Disclosure: We are not providing any kind of paid support. Beware of scammers. This page may contain affiliate links read disclaimer
The Print Spooler repair tool was developed by www.techsupportall.com in 2013 (Formally known as Print Spooler Repair Tool by TSA). This tool is a completely freeware utility made to repair print spooler service. It resets all components of the print spooler service to roll back to its default state. Once it comes into its default state, it will be restored as like a new one. So this is a full proof tool to repair print spooler service in Windows.
Click on the given download button to get the Print Spooler repair tool.
 Print Spooler Service Repair Tool by TSA Print Spooler Service Repair Tool by TSASupported OS: Windows XP, Vista, Windows 7, Windows 8, Windows 10, Windows 11 File name: print-spooler-repair-tool.exe |
2.25 MB | Download (Freeware) |
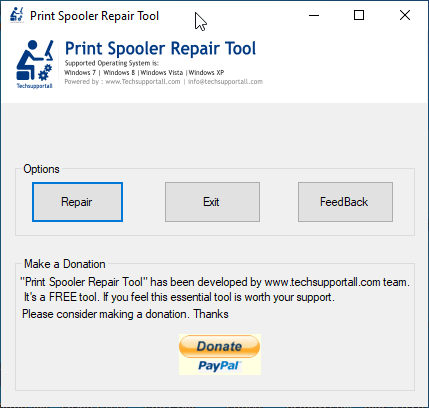
Print Spooler Repair Tool is a powerful tool to reset print spooler service and its permissions to the default state.
It is a single executable file (Portable Utility), which doesn’t require any extraction or installation. Just run the executable file, click on the repair button, wait for a few seconds and all your Print Spooler problems will get solved.
How to Use Print Spooler Repair Tool
Follow the steps given below to properly use the Print Spooler Repair Tool:
Steps:
1. Download the Print Spooler Repair Tool 100% FREE from the above given link.
2. Run its executable file and click on ‘Repair’ button to start the repairing process.
3. Now the tool will check, update, repair, install and finally restart the Print Spooler. All these processes will be completed in almost 1 minute. Wait a moment to complete the repair process.
4. Once the process is completed, you will see ‘Successfully Finished’. Click ‘OK’.
5. Click ‘Exit’ to close the tool.
That’s it your Print Spooler has been fully repaired and your printer should start printing normally now.
Video:
How does the print spooler service work?
First we’ll see all about print spooler service and its possible errors that may occur then we’ll see how we can fix them easily.
Print spooler is an essential service for Windows operating system to print smoothly. The print spooler service should be in a running state. If somehow it stops, then your printing functionality also gets stopped.
However, all printer users may have to deal with the Print Spooler problem in some way. Whether their print spooler service doesn’t start automatically or manually (Print spooler gives error message), their print queue gets jammed or there are some other problems, the end result is the same, which is a printer that can’t print.
Therefore, we are introducing a 100% FREE Print Spooler Repair Tool, which is a simple and easy to use tool that has the capability to fix all types of Print Spooler problems in a few seconds. You can successfully execute this repair tool in just one click without installing it on your computer.
This tool is fully compatible with all prevailing Windows operating systems like Windows 11, 10, 8, 7, Vista, XP and with all the Microsoft servers 2000 to 2019. This is an important note to inform you that it requires .NET framework version 3.5. Your computer must have this .Net framework v3.5. If you don’t have it, then install it.
What type of errors can it be fixed?
Although it can resolve all the error messages related to the print spooler service in the Windows operating system, we are sharing with you the list of print spooler error messages that can be easily solved by this tool.
This utility may be able to fix the following kind of errors.
- Print spooler service is not working
- Print spooler error 1053
- Print spooler error 1068
- Print spooler error 1058
- Print spooler service can’t start
- Print spooler is not working in local computer
Why choose ‘Print Spooler Repair Tool‘ instead of manual repair?
Whether you know how to fix your Print Spooler or you don’t, it doesn’t matter our Print Spooler Repair tool is a must have for you. It can save you a lot of time and effort as it automatically performs a highly complex and time consuming process. The best part is that our tool doesn’t require any installation and is truly lightweight. As you can see above, even a novice computer user can successfully use this tool to fix their Print Spooler related issues.
So, if you have a printer which suddenly stops printing due to some Print Spooler issues, then use our easy to use Print Spooler Repair Tool to completely fix your Print Spooler service in a few seconds with almost no effort from your side.
Feedback
Kindly leave your valuable feedback here. If you have any questions, suggestions or face any problems while using this tool then you can write us here.
FAQ
Q: What to do if the print spooler tool doesn’t work for me?
A: If our tool does not work for you then try to manually restart your print spooler service manually from the services page and check if it gives you any error message or starts normally. If the print spooler does start as usual and then stops after a few seconds, it means some other third party application or .dll files conflict with the print spooler service. You’ll have to fix this issue manually. To fix this, we have already created a dedicated page on how to fix print spooler service stops automatically. Especially following step 13 carefully.
Q: Does this tool require any specific .NET firmware version v3.5?
A: Yes, it requires .Net framework v3.5. Without it, it wouldn’t start. If you don’t have one, then download it from here.
Fix Print Spooler
для Windows

Fix Print Spooler — бесплатная портативная утилита, с помощью которой можно быстро и легко сбросить и очистить очередь печати и папку «%systemroot%\System32\spool\printers\», а затем перезапустить службу Spooler. Также присутствует возможность использовать его для отключения службы Windows Print Spooler, чтобы защитить вашу систему от уязвимости печати.
Пользоваться приложением Fix Print Spooler очень просто: после загрузки распакуйте скачанный архив и запустите соответствующий exe-файл. Программа Fix Print Spooler имеет минималистичный интерфейс. Чтобы исправить ошибки очереди Print Spooler, просто используйте кнопку Fix Spooler Service. Вы можете отключить службу Spooler с помощью второй кнопки. Программа имеет поддержку командной строки.
ТОП-сегодня раздела «другое»
MapKeyboard 2.1
MapKeyboard — небольшая бесплатная утилита с помощью которой можно легко переназначить или…
Process Lasso 12.3.0.24
Process Lasso — Небольшая утилита для операционных систем Windows, которая позволяет вручную или…
Отзывы о программе Fix Print Spooler
юрий про Fix Print Spooler 1.2 [16-11-2021]
какой пароль на архив?
2 | 2 | Ответить
Admin в ответ юрий про Fix Print Spooler 1.2 [16-11-2021]
Никакого пароля на архиве нет!
2 | 2 | Ответить
Периодически пользователи сталкиваются с тем, что подключаемая к компьютеру аппаратура отказывается функционировать. Проблема может крыться как в программном обеспечении, так и в технической части. Стоит разобраться, как действовать, если компьютер, функционирующий на базе операционной системы Windows 10, не видит принтер.
Содержание статьи
- Внешний осмотр техники
- Диагностика и устранение неполадок через Windows 10
- Добавление принтера в устройства Windows 10
- Установка драйвера
- Программный способ проверки принтера
- Совместимость Windows 10 и популярных принтеров
- Пример взаимодействия со специализированной утилитой
- Другие возможные проблемы
- Обновление драйверов USB-контроллера
- Активация службы автоматической печати
- Проверка компьютера на наличие вирусов
- Комментарии пользователей
Внешний осмотр техники
Если не виден принтер в Windows 10, то первое, что следует сделать – провести внешний осмотр техники. Следует проверить целостность USB-разъема компьютера и кабелей (один из них идет от принтера к компьютеру, а второй от принтера к розетке).
Важно! Рабочий ресурс компонентов технических агрегатов ограничен. Совершенно нормально, когда они выходят из строя. Рекомендуется для замены компонентов обращаться в сертифицированные сервисные центры, а не выполнять ремонт самостоятельно, если отсутствует такой опыт.
Также если компьютер (ноутбук) на базе ОС Windows 10 не видит принтер, стоит проверить, если в устройстве краска и при необходимости заправить картридж или заменить его.
Если внешний осмотр не выявил неисправности, то разумно воспользоваться системой диагностики неполадок, встроенной в саму Windows 10. Потребуется последовательно выполнить несколько действий:
- Открыть меню «Пуск», после чего перейти в «Параметры» – ярлычок в виде шестеренки.
- Кликнуть по иконке «Обновление и безопасность».
- В левой части открывшегося окна присутствует раздел «Устранение неполадок». Перейдя в него, в центральной части экрана можно увидеть иконку «Принтер». По ней следует кликнуть один раз левой кнопкой мыши (ЛКМ).
- ЛКМ кликнуть по «Запустить средство устранения неполадок».
- Утилита самостоятельно выполнит диагностику системы. Если к компьютеру подключено несколько принтеров, потребуется выбрать, какой из них нужно диагностировать.
- Если причина неработоспособности принтера определена, пользователю будет предложено решение проблемы. Потребуется выбрать «Применить это исправление».
В конце на экране система продемонстрирует отчет, с которым рекомендуется ознакомиться. После этого следует снова попытаться что-нибудь напечатать.
Добавление принтера в устройства Windows 10
Если компьютер не видит принтер Windows 10, данное устройство можно добавить в систему самостоятельно. Для этого необходимо:
- Запустить меню «Пуск», после чего открыть вкладку «Параметры».
- Далее нужно перейти в блок «Принтеры и сканеры».
- По центру окна можно увидеть иконку с изображением знака плюс, рядом с которой имеется надпись «Добавить принтер или сканер». По этому плюсу надлежит один раз кликнуть ЛКМ.
- Система произведет поиск доступных печатных установок. В зависимости от ее мощности, данный процесс может занимать от одной до нескольких минут.
Важно! Перед поиском доступного оборудования требуется убедиться, что принтер правильно подключен к компьютеру и находится во включенном состоянии. Windows 10 не видит принтер, который выключен или вовсе не подключен к сети.
- Если устройство не было обнаружено системой, нужно кликнуть по ссылке «Необходимый принтер…».
- Откроется окно, в котором нужно выбрать тип подключения устройства. В качестве примера, в статье рассмотрен локальный или сетевой принтер. После того как тип соединения выбран, следует нажать на кнопку «Далее».
- Выбирается порт подключения, после чего снова нужно нажать «Далее».
- Из предложенных производителей нужно выбрать своего. Точное название принтера указано в его технической документации (часто оно есть и на самом устройстве).
- Если имеется диск с драйверами, нужно кликнуть по кнопке «Установить с диска» и «Далее».
- Указывается имя принтера.
- После установки необходимых компонентов потребуется разрешить общий доступ к принтеру.
По завершению описанного процесса система предложит напечатать пробную страницу. Можно согласиться с предложением или проигнорировать его.
Установка драйвера
Если после проделывания указанных выше действий Windows 10 не видит принтер, можно попытаться самостоятельно установить недостающие драйверы. Для этого потребуется:
- Открыть браузер на компьютере и вписать в поисковую строку что-то вроде «скачать драйвер на (здесь указывается точная модель принтера) с официального сайта компании».
- Перейдя на сайт, потребуется выбрать свою операционную систему и скачать установщик.
- После скачивания драйвер не начинает работать автоматически. Его нужно установить, дважды кликнув по иконке установщика ЛКМ, и следвать указаниям на экране. Установка драйверов – процесс быстрый, на него не уходит больше 2–3 минут.
Важно! Настоятельно рекомендуется производить установку драйверов только с официальных ресурсов. В противном случае есть риск вместе с драйвером скачать вирусную программу, которая будет мешать нормальной работе ПК или красть персональные данные.
После загрузки драйверов может быть затруднительно установить их, поскольку антивирус будет препятствовать процессу. В этом случае допускается на время установки драйверов отключить его. После установки также важно не забыть выполнить перезагрузку компьютера, только так драйверы будут окончательно встроены в систему.
Программный способ проверки принтера
Бывают ситуации, когда Windows 10 не видит принтер даже после того, как были использованы все официальные интегрированные системы проверки. Многие люди после этого окончательно отчаиваются и несут свою аппаратуру в сервисный центр, чтобы там им, наконец, решили вопрос.
Спешить не стоит. Помочь справиться с проблемой позволит утилита Print Spooler Repair Tool.
Взаимодействовать с данной программой просто. Требуется лишь запустить ее от имени администратора и нажать на кнопку «Repair». Спустя несколько минут в большинстве случаев принтер начинает корректно взаимодействовать с компьютером.
Совместимость Windows 10 и популярных принтеров
Часто неопытные пользователи вводят в поисковике запросы по типу «Windows 10 не видит принтер HP» или «Windows 10 не видит принтер Canon». Когда Windows 10 не видит принтер, проблему помогут решить производители принтеров, которые не только предлагают конечным пользователям сам продукт и драйверы, адаптирующие его для работы с разными версиями операционных систем, но и утилиты, способные существенно помощь в настройке устройства.
У некоторых производителей принтеров имеются собственные утилиты, которые помогут найти и установить актуальные драйверы. Актуальная информация касательно наиболее популярных марок принтеров:
- Согласно заверениями представителей компании HP, принтеры, работавшие на Windows 7 и 8.1, не потребуют обновления драйверов при переходе на Windows Если же по каким-то причинам проблемы возникли, можно загрузить официальную утилиту «HP Print and Scan Doctor для Windows» с официального сайта компании.
- У остальных компаний собственных утилит нет. Для принтеров от компании Epson также имеется официальная утилита под названием EPSON Status Monitor 3.
- Другие компании (Canon, Panasonic, Xerox) также заявляют, что для операционной системы Windows 10 драйверы давно выпущены и доступны для скачивания с официальных ресурсов.
Пример взаимодействия со специализированной утилитой
В качестве примера можно рассмотреть порядок взаимодействия с программой HP Print and Scan Doctor.
Порядок действий:
- Сначала требуется по ссылке перейти на официальный сайт компании HP.
- Загрузив программу, ее потребуется установить. Для этого нужно дважды ЛКМ кликнуть по ярлычку установщика.
- Спустя несколько минут программа готова к работе.
- Запустив ее, нужно лишь кликнуть по плашке «Начать».
- Утилита самостоятельно произведет сканирование системы, после чего покажет на экране имеющийся принтер с пометкой «Не установлено».
- В конце потребуется нажать «Далее», после чего в открывшемся окне кликнуть по надписи «Установка ПО».
Важно! Выше рассмотрен пример работы только с одной программой. Порядок взаимодействия с другими, в целом, идентичен.
Другие возможные проблемы
Выше были представлены все наиболее популярные методы решения вопроса. Если все они были использованы, но положительного результата все равно добиться не удалось и по-прежнему Windows 10 не видит принтер, то сдвинуть процесс с мертвой точки потенциально способны помочь следующие действия:
Обновление драйверов USB-контроллера
Иногда принтер отказывается функционировать потому, что для USB-контроллера установлены старые драйверы. Для того чтобы обновить их, нужно выполнить ряд действий:
- Открыть «Диспетчер устройств».
- Выбрать пункт под названием «Контроллеры USB». В данной вкладке можно будет увидеть сразу все USB контроллеры, присутствующие на компьютере. Если с одним из них что-то не так, он будет отмечен специальным значком.
- Правой кнопкой мыши следует щелкнуть по нужному контроллеру и выбрать пункт «Обновить драйверы», после чего следовать инструкциям на экране.
Активация службы автоматической печати
Включение службы автоматической печати, иногда, также может помочь. Для ее активации требуется:
- Открыть меню «Пуск».
- Кликнуть по строке поиска и ввести в нее 3 буквы – «msc».
- Поиск выдаст несколько результатов, кликнуть стоит по иконке «Диспетчер печати».
- Запустив его, необходимо удостовериться, что на компьютере установлен тип запуска «Автоматически». Если установлен другой тип, то его понадобится сменить и подтвердить действие, кликнув по плашке «ОК».
Проверка компьютера на наличие вирусов
Если, зайдя в «Диспетчер задач», пользователь видит массу незнакомых ему действий, которые постоянно грузят процессор и жесткий диск, вероятнее всего, он наблюдает работу вирусных программ.
Значит, от них следует избавиться. Для этого необходимо через антивирус запустить сканирование компьютера на наличие вредоносных программ. Время сканирования напрямую зависит от того, какова мощность компьютера и какое количество файлов, а также программ на нем имеются.
Рекомендуется использоваться только надежные, проверенные временем антивирусные программы. К таким относятся антивирусы Kaspersky и Avast. Скачать их можно с официальных сайтов компаний, кликнув по названию.
Если система не видит принтер Windows 10, то переживать не стоит – следует лишь воспользоваться советами и инструкциями, размещенными в статье. Рекомендуется выполнять описанные способы решения проблемы именно в том порядке, в котором они расположены в статье. Так получится существенно сэкономить время и максимально быстро перейти к работе с принтером.
Игры
Преобразователи
Восстановление
Картинки
Файл драйвера
Кодеки
Антивирусы
Игроки
Создатели
Рекордеры
DLLs
Сайты
| Имя файла: print-spooler-repair-tool.exe Размер файла: 2.25 mb. Дата: 05.07.2016 12:08 |
|
| Название компании: Microsoft Corporation Описание: PrintSpoolerRepairTool Версия файла: 1.0.0.0 Внутреннее имя: PrintSpoolerRepairTool.exe Юридическое авторских прав: Copyright © 2014 Оригинал имя файла: PrintSpoolerRepairTool.exe Наименование товара: PrintSpoolerRepairTool Название сайта: fixdll.info |
print-spooler-repair-tool.exe бесплатная загрузка.
Если вы получаете сообщение об ошибке print-spooler-repair-tool.exe отсутствует:
— Вы можете попробовать скачать этот файл и вставить его в каталог, где он отсутствует
Если вы получаете сообщение об ошибке в файле print-spooler-repair-tool.exe:
— Попробуйте заменить его с этим.
Если это не помогает, попробуйте скопировать этот файл в системный каталог вашей операционной системы.
| Операционная система | Системный каталог |
| Windows 95, 98, ME | C:\Windows\System |
| Windows NT, 2000 | C:\WinNT\System32 |
| Windows XP, Vista, 7, 8 | C:\Windows\System32 |
| 64-bit Windows | C:\Windows\System64 |
Если вы не можете найти окна каталогов попробовать:
1. Нажмите и удерживайте Windows на клавиатуре, а затем нажмите кнопку R.
2. Введите команду «cmd» и нажмите Enter
3. В окне командной введите команду «set systemroot» и нажмите Enter. Он будет отображать системный каталог.
4. Сделайте резервную копию print-spooler-repair-tool.exe на вашем компьютере
5. Скачать и скопировать файл print-spooler-repair-tool.exe в каталогах: System или System32 или System64.
| Сканирование на вирусы: |  |
print-spooler-repair-tool.exe загрузок: 4278
In this post, we will show you how to repair Print Spooler Service in Windows 11/10. Print Spooler (executable file) is a built-in feature of Windows that handles print jobs. Most of the time, the service works just fine. But, sometimes users face many problems like Print Spooler service is not running, Print Spooler service error 1068, Print Spooler error 0x800706B9, etc. If you are also facing some kind of issue with it, then this post might help you repair Print Spooler in Windows 11/10 with some fixes.
Earlier, there was a Microsoft Fix It tool for repairing Print Spooler, but that tool was discontinued. Therefore, you can try some manual fixes covered in this post to repair it.
- Enable or turn on Print Spooler
- Restart Print Spooler service using Task Manager
- Reset and Clear Print Spooler using Command Prompt
- Add required binary files for Print Spooler
- Make sure Print Spooler dependencies are running
- Using Registry Editor.
1] Enable or turn on Print Spooler
If the Print Spooler service is not running at all, then it might be possible that the service is disabled or turned off, or stopped. So, first, you need to turn on or enable Print Spooler service using Windows Services Manager or some other ways. Once the service is started successfully, you might be able to use it without any issue.
2] Restart Print Spooler service using Task Manager
If this service is already running and still you are facing some kind of issue, then a simple restart for this service might help you fix the issue you’re facing. You can restart Print Spooler using Task Manager. The steps are as follows:
- Open Task Manager using the Search box or in any other preferred way
- Click on the More details option to access all the tabs
- Switch to the Services tab
- Scroll down and select Spooler service
- Right-click on Spooler
- Click on the Restart option.
3] Reset and Clear Print Spooler using Command Prompt
If there is some print job(s) stuck in the print queue, then also it is the possibility that Print Spooler is not working as it should. So, it is good to reset and clear Print Spooler. This can be done using Command Prompt. Here are the steps:
Open Command Prompt as administrator
Execute the following command:
net stop spooler
This will stop the Print Spooler service which is handy so that the reset process can take place successfully
Next, Run the following command:
DEL /F /S /Q %systemroot%\System32\spool\PRINTERS\*
This will begin and complete the reset process and remove stuck jobs (*.shd and *.spl files)
Finally, execute this command. This will start the Print Spooler again.
net start spooler
This should solve your problem.
You can also delete SHD and SPL files manually. For this, access the PRINTERS folder. Its path is here:
C:\Windows\System32\spool\PRINTERS
Look for those files and delete them manually.
4] Add required binary files for Print Spooler
The required DLL and EXE files for Print Spooler must be present to make it work properly. These files are spoolss.dll, win32spl.dll, spoolss.exe, and localspl.dll. All these files are present in the System32 folder (C > Windows > System32). Check if all such files are there or not. If not, you need to fix the missing DLL files and EXE files for Print Spooler.
After that, Print Spooler should work fine.
5] Make sure Print Spooler dependencies are running
There are many services that depend on other services or system components to work properly. The same goes for Print Spooler also. So, you need to find all such dependencies and run or start them if not already.
To do this, you can open Windows Service Manager, and then find the Dependencies for Print Spooler by accessing its properties window. After that, run all such dependency services using the same Windows Service Manager.
6] Using Registry Editor
This option might is a bit complicated. Registry Editor stores the important entries (keys and values) for system files and other applications. There are Print Spooler Registry entries also present that have to be there to make it work correctly. If those files are not present, it can cause issues that Print Spooler is not responding properly. So, check such entries and create Registry keys and values if such entries don’t exist.
Before trying any of the below-mentioned options, take a backup of Registry so that you can restore it later if needed.
- Add standard print monitor keys and their values
- Add winprint Registry key and its String Value
- Delete any fake path for SpoolDirectory String Value of your printer,
1] Add standard print monitor keys and their values
Carefully follow all the steps:
- Launch or open Registry Editor of Windows 10
- Access Monitors registry key. The path is:
HKEY_LOCAL_MACHINE\SYSTEM\CurrentControlSet\Control\Print\Monitors
- Create Local Port, Standard TCP/IP Port, and USB Monitor registry keys under Monitors key
- Create Driver name String Value in all the above-mentioned registry keys
- Double-click on Driver value for Local Port key
- Add localspl.dll in the Value data box
- Press OK
- Double-click on Drive String value for Standard TCP/IP Port key
- Add tcpmon.dll in Value data box
- Press OK
- Double-click on Driver value for USB Monitor key
- Add usbmon.dll in Value data box
- Press OK.
2] Add winprint Registry key and its String Value
- Open Windows 10 Registry Editor
- Access Print Processors key. The path is:
HKEY_LOCAL_MACHINE\SYSTEM\CurrentControlSet\Control\Print\Environments\Windows x64\Print Processors
- Create a winprint Registry key under the Print Processors key
- Create Driver name String Value on the right-hand side
- Double-click on Drive String Value
- Add winprint.dll entry in the Value data field
- Press OK.
3] Delete any fake path for SpoolDirectory String Value of your printer
This option might help if you have connected multiple printers with your computer. Some infectious files or malware might have added some fake path in the Value data field of SpoolDirectory String Value of your printer present in the Registry Editor. That might be causing an obstacle in using Print Spooler perfectly. So, deleting that fake path might help. The steps are:
- Open Registry Editor
- Access Printers Here is the path:
HKEY_LOCAL_MACHINE\SYSTEM\CurrentControlSet\Control\Print\Printers
- Under Printers, click on the Printer name that is causing the problem
- On the right-hand side, scroll down and double-click on the SpoolDirectory String value
- Clear or remove all the entries present in the Value data field
- Press the OK button.
Hope something from these fixes helps you. If it does not, you may need to consider Reset This PC option.
Print Spooler Repair tool
There used to be a Fix-It as well as a Print Spooler Cleanup Diagnostic Tool from Microsoft but that is now not available. The Printer Troubleshooter is the closest you have.
You may try this free 3rd-party tool called Fix Print Spooler from sordum.org and see if that helps you.
Print Spooler Service missing?
If Print Spooler Service is missing you will have to Reset and Clear Print Spooler using Command Prompt, Add required binary files for Print Spooler and Make sure Print Spooler dependencies are running as explained above in this post.