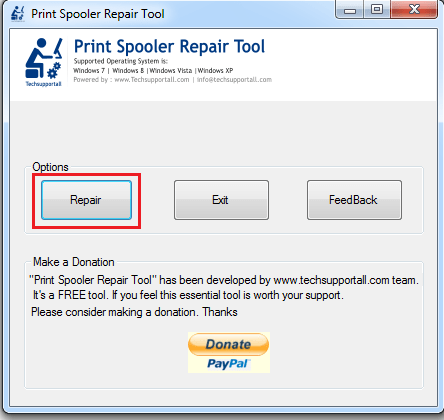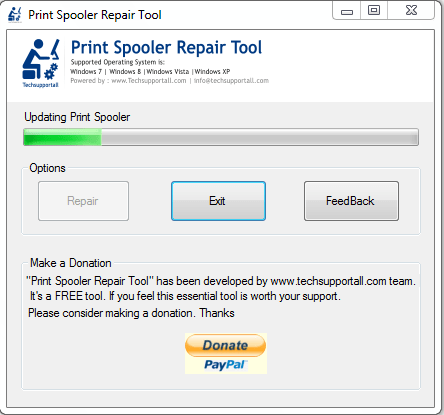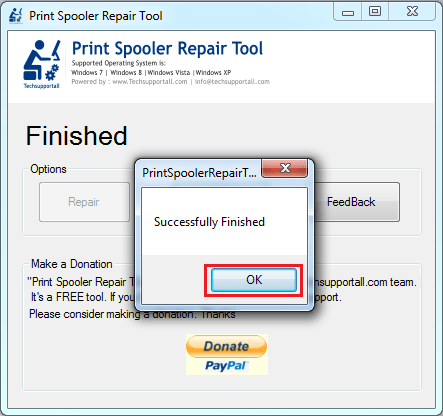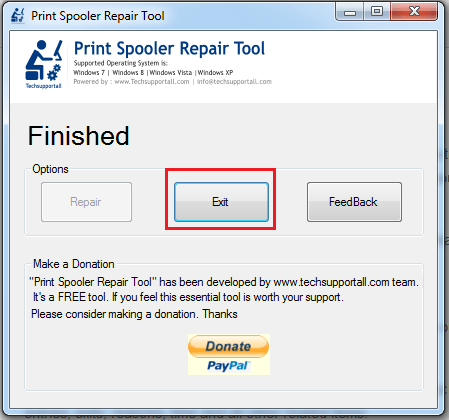Disclosure: We are not providing any kind of paid support. Beware of scammers. This page may contain affiliate links read disclaimer
The Print Spooler repair tool was developed by www.techsupportall.com in 2013 (Formally known as Print Spooler Repair Tool by TSA). This tool is a completely freeware utility made to repair print spooler service. It resets all components of the print spooler service to roll back to its default state. Once it comes into its default state, it will be restored as like a new one. So this is a full proof tool to repair print spooler service in Windows.
Click on the given download button to get the Print Spooler repair tool.
 Print Spooler Service Repair Tool by TSA Print Spooler Service Repair Tool by TSASupported OS: Windows XP, Vista, Windows 7, Windows 8, Windows 10, Windows 11 File name: print-spooler-repair-tool.exe |
2.25 MB | Download (Freeware) |
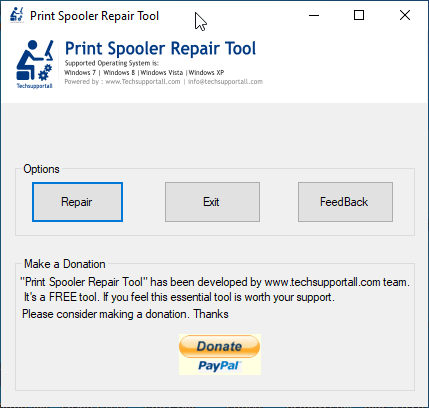
Print Spooler Repair Tool is a powerful tool to reset print spooler service and its permissions to the default state.
It is a single executable file (Portable Utility), which doesn’t require any extraction or installation. Just run the executable file, click on the repair button, wait for a few seconds and all your Print Spooler problems will get solved.
How to Use Print Spooler Repair Tool
Follow the steps given below to properly use the Print Spooler Repair Tool:
Steps:
1. Download the Print Spooler Repair Tool 100% FREE from the above given link.
2. Run its executable file and click on ‘Repair’ button to start the repairing process.
3. Now the tool will check, update, repair, install and finally restart the Print Spooler. All these processes will be completed in almost 1 minute. Wait a moment to complete the repair process.
4. Once the process is completed, you will see ‘Successfully Finished’. Click ‘OK’.
5. Click ‘Exit’ to close the tool.
That’s it your Print Spooler has been fully repaired and your printer should start printing normally now.
Video:
How does the print spooler service work?
First we’ll see all about print spooler service and its possible errors that may occur then we’ll see how we can fix them easily.
Print spooler is an essential service for Windows operating system to print smoothly. The print spooler service should be in a running state. If somehow it stops, then your printing functionality also gets stopped.
However, all printer users may have to deal with the Print Spooler problem in some way. Whether their print spooler service doesn’t start automatically or manually (Print spooler gives error message), their print queue gets jammed or there are some other problems, the end result is the same, which is a printer that can’t print.
Therefore, we are introducing a 100% FREE Print Spooler Repair Tool, which is a simple and easy to use tool that has the capability to fix all types of Print Spooler problems in a few seconds. You can successfully execute this repair tool in just one click without installing it on your computer.
This tool is fully compatible with all prevailing Windows operating systems like Windows 11, 10, 8, 7, Vista, XP and with all the Microsoft servers 2000 to 2019. This is an important note to inform you that it requires .NET framework version 3.5. Your computer must have this .Net framework v3.5. If you don’t have it, then install it.
What type of errors can it be fixed?
Although it can resolve all the error messages related to the print spooler service in the Windows operating system, we are sharing with you the list of print spooler error messages that can be easily solved by this tool.
This utility may be able to fix the following kind of errors.
- Print spooler service is not working
- Print spooler error 1053
- Print spooler error 1068
- Print spooler error 1058
- Print spooler service can’t start
- Print spooler is not working in local computer
Why choose ‘Print Spooler Repair Tool‘ instead of manual repair?
Whether you know how to fix your Print Spooler or you don’t, it doesn’t matter our Print Spooler Repair tool is a must have for you. It can save you a lot of time and effort as it automatically performs a highly complex and time consuming process. The best part is that our tool doesn’t require any installation and is truly lightweight. As you can see above, even a novice computer user can successfully use this tool to fix their Print Spooler related issues.
So, if you have a printer which suddenly stops printing due to some Print Spooler issues, then use our easy to use Print Spooler Repair Tool to completely fix your Print Spooler service in a few seconds with almost no effort from your side.
Feedback
Kindly leave your valuable feedback here. If you have any questions, suggestions or face any problems while using this tool then you can write us here.
FAQ
Q: What to do if the print spooler tool doesn’t work for me?
A: If our tool does not work for you then try to manually restart your print spooler service manually from the services page and check if it gives you any error message or starts normally. If the print spooler does start as usual and then stops after a few seconds, it means some other third party application or .dll files conflict with the print spooler service. You’ll have to fix this issue manually. To fix this, we have already created a dedicated page on how to fix print spooler service stops automatically. Especially following step 13 carefully.
Q: Does this tool require any specific .NET firmware version v3.5?
A: Yes, it requires .Net framework v3.5. Without it, it wouldn’t start. If you don’t have one, then download it from here.
После ноябрьского обновления Windows 10 у многих пользователей возникли проблемы с печатающими устройствами. Сетевой принтер не работает, не печатает страниц или ПК попросту не видит устройства. Если вы столкнулись с аналогичной проблемой в Windows 10, тогда вам стоит ознакомиться с некоторыми рекомендациями.
Блок: 1/2 | Кол-во символов: 339
Источник: https://SoftikBox.com/chto-delat-esli-ne-rabotaet-printer-v-windows-10-11103.html
Содержание
- 1 Осмотр USB порта и соединительного кабеля
- 2 Диагностика проблем с принтером от Microsoft (Print Spooler Cleanup Diagnostic Tool)
- 3 Рекомендации от разработчиков Windows 10
- 3.1 Добавление принтера вручную
- 3.2 Производители принтеров и поддержка Windows 10
- 4 Установка драйверов принтера вручную
- 5 Рекомендации разработчиков по поддержке Windows 10
- 6 Использование специализированных утилит
- 7 Отключение SNMP
- 8 Что делать, когда ни один из предложенных вариантов не сработал?
Осмотр USB порта и соединительного кабеля
Для начала нам на всякий случай необходимо проверить исправность USB порта (вдруг вы случайно дернули шнур и он пришел в неисправность). Также нужно проверить воткнут ли провод в устройство, так как оно может быть отключенным от ПК.
Следует также осмотреть сам принтер: включен ли он, есть ли в нем краска и т.д. Если произошло что-нибудь из этого, то исправьте неполадки и проверьте подключение устройства к компьютеру снова.
Если все в порядке, то перейдем к устранению неполадок самой операционной системы виндовс 10.
Блок: 2/7 | Кол-во символов: 564
Источник: https://printeros.ru/info/windows-10-ne-videt-printer.html
Диагностика проблем с принтером от Microsoft (Print Spooler Cleanup Diagnostic Tool)
Прежде всего, можно попробовать автоматическое решение проблем с принтером, используя утилиту диагностики в панели управления Windows 10 (Print Spooler Cleanup Diagnostic Tool), либо скачав ее с официального сайта Microsoft (отмечу, что я точно не знаю, будет ли отличаться результат, но насколько смог понять, оба варианта равнозначны).
Подробное описание утилиты Print Spooler Cleanup Diagnostic Tool https://support.microsoft.com/en-us/help/2768706/sdp3-45b23d1b-c3e1-469c-8743-f9cf5867e60c-print-spooler-cleanup-diagno#appliesto
Для запуска из панели управления, зайдите в нее, затем откройте пункт Устранение неполадок,
затем в разделе Оборудование и звук выберите пункт Использование принтера (еще один путь — зайти в устройства и принтеры, а затем, кликнув по нужному принтеру, если он есть в списке, выбрать Устранение неполадок).
Также для запуска инструмента устранения неполадок принтера можно скачать файл с официального сайта Microsoft или здесь.
В результате запустится диагностическая утилита, которая в автоматическом режиме проверит наличие всех типичных проблем, которые могут препятствовать правильной работе вашего принтера и при обнаружении таких проблем исправит их.
В числе прочего будет проверено: наличие драйверов и ошибки драйверов, работы необходимых служб, проблемы соединения с принтером и очереди печати. Несмотря на то, что гарантировать положительный результат тут нельзя, рекомендую попробовать использовать этот способ в первую очередь.
Блок: 2/7 | Кол-во символов: 1559
Источник: http://pyatilistnik.org/ne-rabotaet-printer-na-windows-10/
Прекрасно понимая, что выпуск новой операционной системы повлечёт за собой массу проблем с офисными устройствами, компания Microsoft добавила по умолчанию в пакет стандартных программ утилиту для диагностики и устранения проблем, которая находится на «Панели управления» и предназначена для сетевого принтера.
Выбираем в меню «Пуск» этот раздел и кликаем «Устранение неполадок». Далее переходим в раздел «Оборудование и звук» и жмём «Принтер». Появится окно с несколькими вариантами выбора. Кликаем «Принтер» и «Далее».
Запустится диагностическая утилита, которая проверит ПК на наличие типичных ошибок, которые препятствуют нормальной работе принтера. В числе прочего будут проверены драйвера и системные службы. И поскольку гарантировать 100% решения проблемы невозможно, данный способ является самым безопасным и легким.
Добавление принтера вручную
Если утилита не помогла решить проблему или ПК не видит или не может найти принтера в Windows 10, устройство стоит добавить вручную и установить правильные параметры в настройках.
Кликаем «Win+I», выбираем «Устройства», далее «Принтеры и сканеры». Появится новое окно, в котором необходимо нажать кнопку «Добавить принтер или сканер».
Подключаем компьютер к интернету и даём возможности Windows 10 найти устройство и установить необходимые драйвера.
Если модель принтера достаточно старая, в процессе поиска драйверов система может выдать уведомление. Отмечаем, что «Необходимый принтер отсутствует в списке» или же выбираем другие параметры. В большинстве случаев, наиболее эффективным методом является отметка возраста устройства.
Производители принтеров и поддержка Windows 10
Многие производители принтеров уже работают над поддержкой для Windows 10. Поэтому стоит выделить несколько основных моментов:
- HP (Hewlett-Packard) уже имеет ряд драйверов для своих печатающих устройств. Скачать их можно с официального сайта компании. http://support.hp.com/ru-ru/document/c04755521
- Производитель Epson обещает поддержку МФУ в Windows 10. Необходимые драйвера для некоторых моделей можно скачать по ссылке http://www.epson.com/cgi-bin/Store/support/SupportWindows10.jsp
- Компания Canon также не отстаёт от лидеров. Драйвера для большинства моделей уже имеются на официальном сайте производителя http://www.usa.canon.com/cusa/consumer/standard_display/windows
- Не менее популярные принтеры Panasonic, к сожалению, получат поддержку только в следующем 2016 году. Поэтому настроить принтер под Windows 10 можно путём загрузки и установки драйверов в режиме совместимости.
- Руководство Xerox заверяет об отсутствии проблем совместимости ОС с печатающими устройствами.
Также, если компьютер с Виндовс 10 не видит принтер после чистой установки или обновления, и при этом драйвера являются актуальными, разработчики системы рекомендуют скачать на сайте производителя модели устройства утилиту для решения проблемы. К примеру, в HP — это программа HP Aio Printer Remote. После её установки проблема с подключением должна исчезнуть.
Блок: 2/2 | Кол-во символов: 3119
Источник: https://SoftikBox.com/chto-delat-esli-ne-rabotaet-printer-v-windows-10-11103.html
Установка драйверов принтера вручную
Если пока ничего не помогло, зайдите на официальный сайт производителя вашего принтера и найдите в разделе «Поддержка» (Support) доступные драйвера для вашего принтера. Хорошо, если они для Windows 10. Если же таковые отсутствуют, можно попробовать для 8 или даже 7. Скачайте их себе на компьютер.
Прежде чем запускать установку, рекомендую зайти в Панель управления — устройства и принтеры и, если там уже имеется ваш принтер (т.е. он определяется, но не работает), кликнуть по нему правой клавишей мыши и удалить из системы. И уже после этого запускать установщик драйвера. Также может помочь: Как полностью удалить драйвер принтера в Windows (рекомендую сделать это перед переустановкой драйвера).
Блок: 4/5 | Кол-во символов: 735
Источник: https://remontka.pro/windows-10-printer-problems/
Рекомендации разработчиков по поддержке Windows 10
Также можно прочитать информацию разработчиков в интернете о функционировании их принтеров в виндовс 10.
К примеру, компания HP утверждает, что с большинством их устройств проблем возникнуть не должно. Для устройств, которые исправно работали до обновления Windows 10 драйвера обновлять не нужно. Но если все же у вас возникла проблема, вы можете скачать подходящую программу с Printeros.RU или с официального сайта производителя. В нем вы также сможете найти информацию как устранить неполадки, когда компьютер не находит принтер.
Производитель печатающих устройств Epson тоже поддерживает пользователей. На сайте компании расположены все необходимые драйвера и вы сможете их скачать в любое время.
Разработчики принтеров Canon, как и HP, говорят что большинство принтеров будет работать на новой операционной системе без проблем. Драйвера также можно скачать с их официального ресурса.
После установки драйверов проблем возникнуть не должно. Но если вам ничего из перечисленного выше не помогло, можно поискать решение проблемы для конкретной модели устройства. Может быть, у кого-нибудь возникали подобные проблемы и они поделились их решением на форумах. Существуют также англоязычные сайты, но для этого необходимо знание английского.
Блок: 6/7 | Кол-во символов: 1292
Источник: https://printeros.ru/info/windows-10-ne-videt-printer.html
Использование специализированных утилит
В Windows 10, принтер может не работать по ряду причин, еще одним методом исправить ситуацию, это воспользоваться фирменными утилитами от производителей, приведу пример у компании HP. У него есть утилита HP Print and Scan Doctor. Скачать HP Print and Scan Doctor можно по ссылке снизу:
https://support.hp.com/ru-ru/document/c03287502
Запустите утилиту HP Print and Scan Doctor. У нее алгоритм очень простой. На первом шаге она ищет установленные принтеры, а на втором устраняет причину, почему он не работает в вашей Windows 10.
Вот так вот выглядит процесс сканирования операционной системы на предмет наличия в ней принтеров.
Вот так вот просто производится настройка сетевого принтера windows 10 и когда windows 10 не видит принтер hp. У меня в системе нашелся HP LaserJet 400, я его выбираю.
После поиска проблем, вам выдают решение вашей проблемы, почему не работает принтер в windows 10. Далее делаем, что говорит мастер диагностики HP Print and Scan Doctor.
У компании OKI, утилита называется brmainte, ее можно скачать по ссылке:
Утилиты для сервиса
У компании Epson, утилита диагностики EPSON Status Monitor
http://www.epson.ru/es/upload/ManualTypes/100189/ref_g/trble_1.htm#epson%20status%20monitor%20b
Блок: 6/7 | Кол-во символов: 1280
Источник: http://pyatilistnik.org/ne-rabotaet-printer-na-windows-10/
Отключение SNMP
В ряде случаев, когда принтер подключен по WIFI или LAN сети, у вас с компьютера может не проходить сетевой трафик SNMP от принтера, из-за чего, он может быть недоступен. Решение, это отключить SNMP проверку.
Материал сайта pyatilistnik.org
Блок: 7/7 | Кол-во символов: 274
Источник: http://pyatilistnik.org/ne-rabotaet-printer-na-windows-10/
Что делать, когда ни один из предложенных вариантов не сработал?
Бывают и такие случаи, когда принтер не печатает после всех произведенных манипуляций. Почему же он не работает?
Если вы читаете это, то, вероятнее всего, операционная система Windows 10 не сможет принять ваш принтер. При наличии каких-либо сомнений, обратитесь к опытным специалистам за консультацией.
Возможно, вы не сможете найти подходящие драйвера для устройства. И если вы не хотите покупать новый принтер, то вам только остается вернуть предыдущую операционку. О том, как это сделать поищите в интернете.
Блок: 7/7 | Кол-во символов: 586
Источник: https://printeros.ru/info/windows-10-ne-videt-printer.html
Кол-во блоков: 10 | Общее кол-во символов: 9748
Количество использованных доноров: 4
Информация по каждому донору:
- http://pyatilistnik.org/ne-rabotaet-printer-na-windows-10/: использовано 3 блоков из 7, кол-во символов 3113 (32%)
- https://SoftikBox.com/chto-delat-esli-ne-rabotaet-printer-v-windows-10-11103.html: использовано 2 блоков из 2, кол-во символов 3458 (35%)
- https://remontka.pro/windows-10-printer-problems/: использовано 1 блоков из 5, кол-во символов 735 (8%)
- https://printeros.ru/info/windows-10-ne-videt-printer.html: использовано 3 блоков из 7, кол-во символов 2442 (25%)
|
Поделитесь в соц.сетях: |
Оцените статью:
|
Software Download Page
Fix Print Spooler v1.3 download should start automatically in a few seconds… If your download does not start automatically please click direct download link below.
Fix Print Spooler is a portable freeware Application to reset and clear the Print Spooler queue , it deletes the contents of the «%systemroot%\System32\spool\printers\» folder and restarts the spooler service. If the spooler service has been deleted , it will create and repair it. You can also use it to disable the spooler service. Read more…
Direct Download
Fix Print Spooler
для Windows

Fix Print Spooler — бесплатная портативная утилита, с помощью которой можно быстро и легко сбросить и очистить очередь печати и папку «%systemroot%\System32\spool\printers\», а затем перезапустить службу Spooler. Также присутствует возможность использовать его для отключения службы Windows Print Spooler, чтобы защитить вашу систему от уязвимости печати.
Пользоваться приложением Fix Print Spooler очень просто: после загрузки распакуйте скачанный архив и запустите соответствующий exe-файл. Программа Fix Print Spooler имеет минималистичный интерфейс. Чтобы исправить ошибки очереди Print Spooler, просто используйте кнопку Fix Spooler Service. Вы можете отключить службу Spooler с помощью второй кнопки. Программа имеет поддержку командной строки.
ТОП-сегодня раздела «другое»
MapKeyboard 2.1
MapKeyboard — небольшая бесплатная утилита с помощью которой можно легко переназначить или…
Process Lasso 12.3.0.24
Process Lasso — Небольшая утилита для операционных систем Windows, которая позволяет вручную или…
Отзывы о программе Fix Print Spooler
юрий про Fix Print Spooler 1.2 [16-11-2021]
какой пароль на архив?
2 | 2 | Ответить
Admin в ответ юрий про Fix Print Spooler 1.2 [16-11-2021]
Никакого пароля на архиве нет!
2 | 2 | Ответить
In this post, we will show you how to repair Print Spooler Service in Windows 11/10. Print Spooler (executable file) is a built-in feature of Windows that handles print jobs. Most of the time, the service works just fine. But, sometimes users face many problems like Print Spooler service is not running, Print Spooler service error 1068, Print Spooler error 0x800706B9, etc. If you are also facing some kind of issue with it, then this post might help you repair Print Spooler in Windows 11/10 with some fixes.
Earlier, there was a Microsoft Fix It tool for repairing Print Spooler, but that tool was discontinued. Therefore, you can try some manual fixes covered in this post to repair it.
- Enable or turn on Print Spooler
- Restart Print Spooler service using Task Manager
- Reset and Clear Print Spooler using Command Prompt
- Add required binary files for Print Spooler
- Make sure Print Spooler dependencies are running
- Using Registry Editor.
1] Enable or turn on Print Spooler
If the Print Spooler service is not running at all, then it might be possible that the service is disabled or turned off, or stopped. So, first, you need to turn on or enable Print Spooler service using Windows Services Manager or some other ways. Once the service is started successfully, you might be able to use it without any issue.
2] Restart Print Spooler service using Task Manager
If this service is already running and still you are facing some kind of issue, then a simple restart for this service might help you fix the issue you’re facing. You can restart Print Spooler using Task Manager. The steps are as follows:
- Open Task Manager using the Search box or in any other preferred way
- Click on the More details option to access all the tabs
- Switch to the Services tab
- Scroll down and select Spooler service
- Right-click on Spooler
- Click on the Restart option.
3] Reset and Clear Print Spooler using Command Prompt
If there is some print job(s) stuck in the print queue, then also it is the possibility that Print Spooler is not working as it should. So, it is good to reset and clear Print Spooler. This can be done using Command Prompt. Here are the steps:
Open Command Prompt as administrator
Execute the following command:
net stop spooler
This will stop the Print Spooler service which is handy so that the reset process can take place successfully
Next, Run the following command:
DEL /F /S /Q %systemroot%\System32\spool\PRINTERS\*
This will begin and complete the reset process and remove stuck jobs (*.shd and *.spl files)
Finally, execute this command. This will start the Print Spooler again.
net start spooler
This should solve your problem.
You can also delete SHD and SPL files manually. For this, access the PRINTERS folder. Its path is here:
C:\Windows\System32\spool\PRINTERS
Look for those files and delete them manually.
4] Add required binary files for Print Spooler
The required DLL and EXE files for Print Spooler must be present to make it work properly. These files are spoolss.dll, win32spl.dll, spoolss.exe, and localspl.dll. All these files are present in the System32 folder (C > Windows > System32). Check if all such files are there or not. If not, you need to fix the missing DLL files and EXE files for Print Spooler.
After that, Print Spooler should work fine.
5] Make sure Print Spooler dependencies are running
There are many services that depend on other services or system components to work properly. The same goes for Print Spooler also. So, you need to find all such dependencies and run or start them if not already.
To do this, you can open Windows Service Manager, and then find the Dependencies for Print Spooler by accessing its properties window. After that, run all such dependency services using the same Windows Service Manager.
6] Using Registry Editor
This option might is a bit complicated. Registry Editor stores the important entries (keys and values) for system files and other applications. There are Print Spooler Registry entries also present that have to be there to make it work correctly. If those files are not present, it can cause issues that Print Spooler is not responding properly. So, check such entries and create Registry keys and values if such entries don’t exist.
Before trying any of the below-mentioned options, take a backup of Registry so that you can restore it later if needed.
- Add standard print monitor keys and their values
- Add winprint Registry key and its String Value
- Delete any fake path for SpoolDirectory String Value of your printer,
1] Add standard print monitor keys and their values
Carefully follow all the steps:
- Launch or open Registry Editor of Windows 10
- Access Monitors registry key. The path is:
HKEY_LOCAL_MACHINE\SYSTEM\CurrentControlSet\Control\Print\Monitors
- Create Local Port, Standard TCP/IP Port, and USB Monitor registry keys under Monitors key
- Create Driver name String Value in all the above-mentioned registry keys
- Double-click on Driver value for Local Port key
- Add localspl.dll in the Value data box
- Press OK
- Double-click on Drive String value for Standard TCP/IP Port key
- Add tcpmon.dll in Value data box
- Press OK
- Double-click on Driver value for USB Monitor key
- Add usbmon.dll in Value data box
- Press OK.
2] Add winprint Registry key and its String Value
- Open Windows 10 Registry Editor
- Access Print Processors key. The path is:
HKEY_LOCAL_MACHINE\SYSTEM\CurrentControlSet\Control\Print\Environments\Windows x64\Print Processors
- Create a winprint Registry key under the Print Processors key
- Create Driver name String Value on the right-hand side
- Double-click on Drive String Value
- Add winprint.dll entry in the Value data field
- Press OK.
3] Delete any fake path for SpoolDirectory String Value of your printer
This option might help if you have connected multiple printers with your computer. Some infectious files or malware might have added some fake path in the Value data field of SpoolDirectory String Value of your printer present in the Registry Editor. That might be causing an obstacle in using Print Spooler perfectly. So, deleting that fake path might help. The steps are:
- Open Registry Editor
- Access Printers Here is the path:
HKEY_LOCAL_MACHINE\SYSTEM\CurrentControlSet\Control\Print\Printers
- Under Printers, click on the Printer name that is causing the problem
- On the right-hand side, scroll down and double-click on the SpoolDirectory String value
- Clear or remove all the entries present in the Value data field
- Press the OK button.
Hope something from these fixes helps you. If it does not, you may need to consider Reset This PC option.
Print Spooler Repair tool
There used to be a Fix-It as well as a Print Spooler Cleanup Diagnostic Tool from Microsoft but that is now not available. The Printer Troubleshooter is the closest you have.
You may try this free 3rd-party tool called Fix Print Spooler from sordum.org and see if that helps you.
Print Spooler Service missing?
If Print Spooler Service is missing you will have to Reset and Clear Print Spooler using Command Prompt, Add required binary files for Print Spooler and Make sure Print Spooler dependencies are running as explained above in this post.