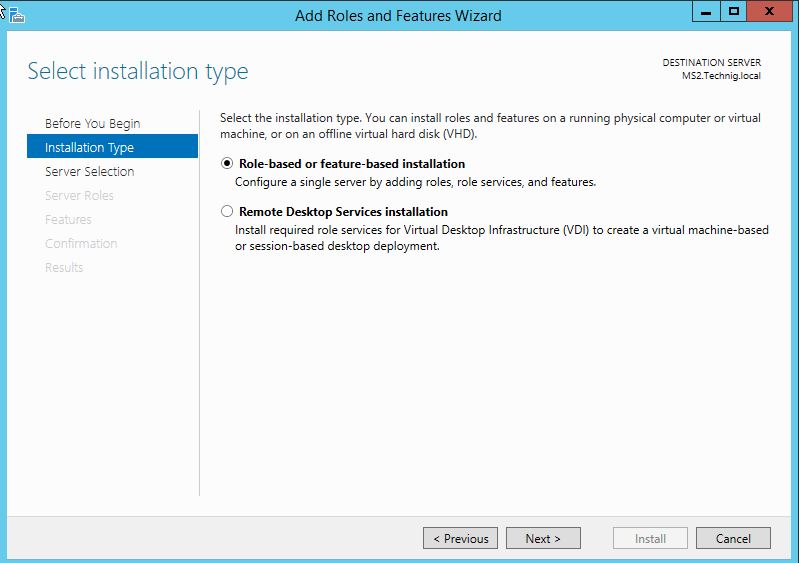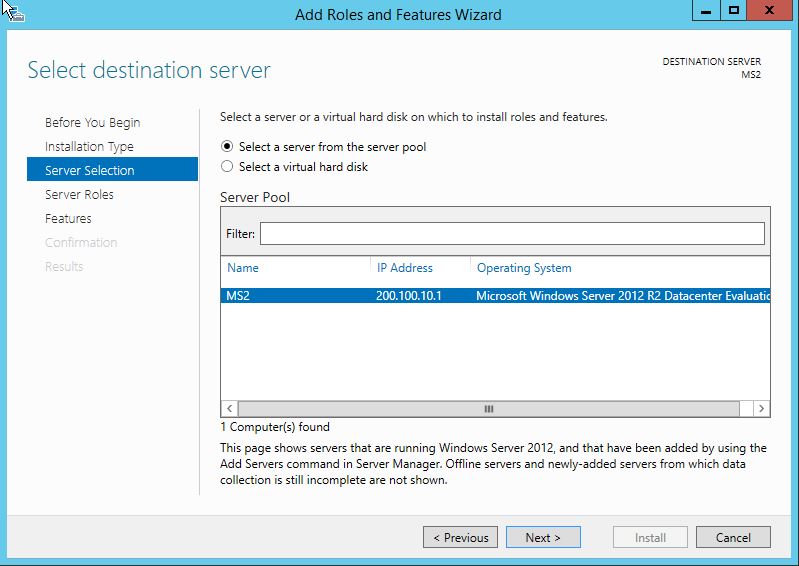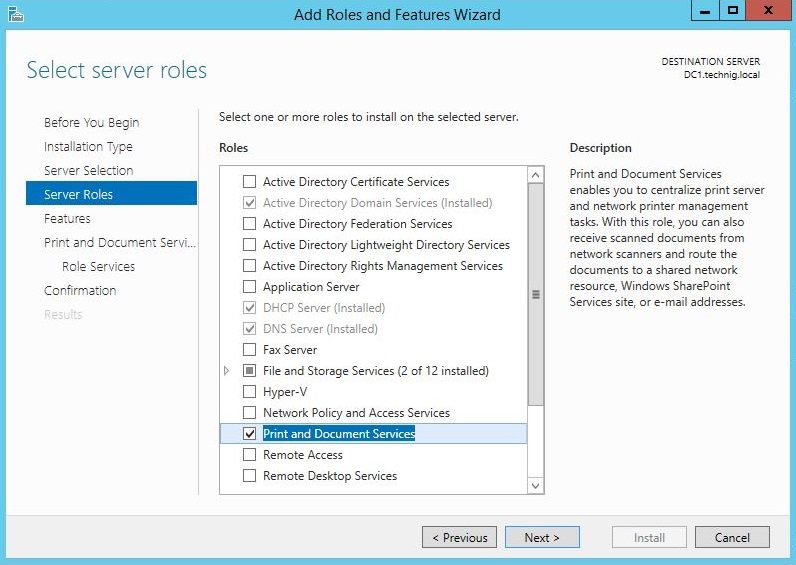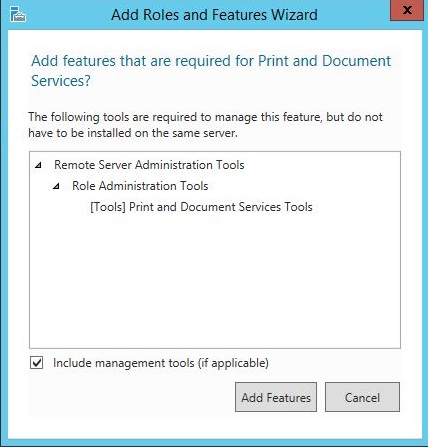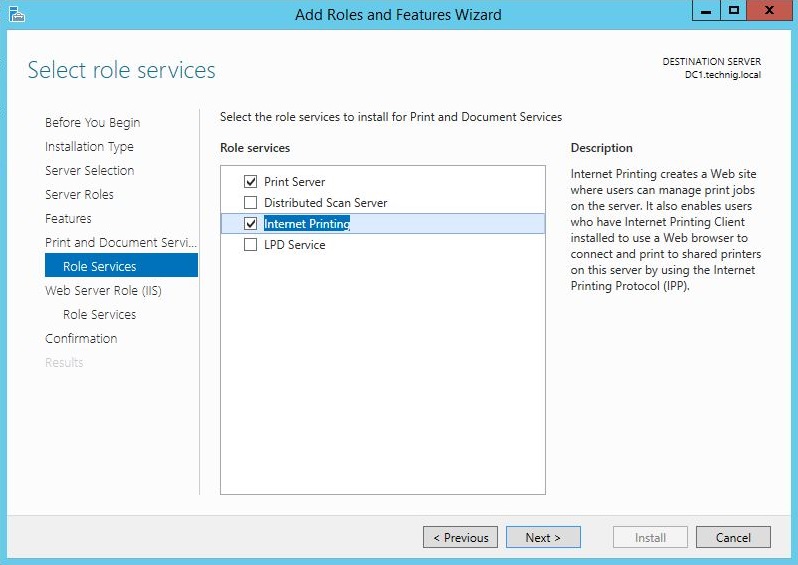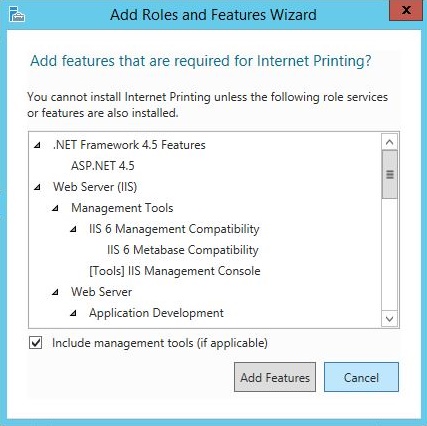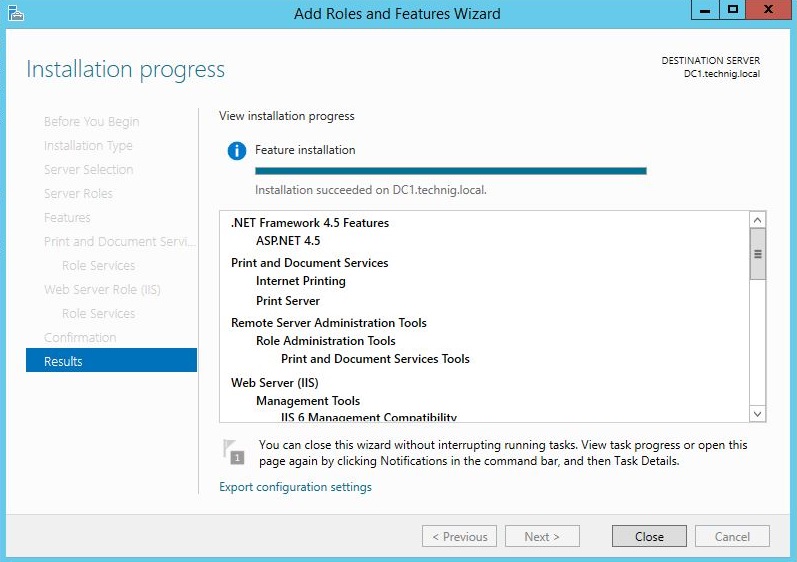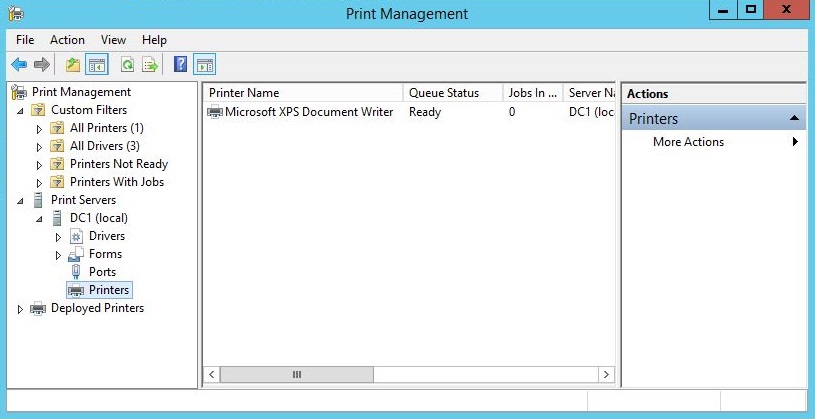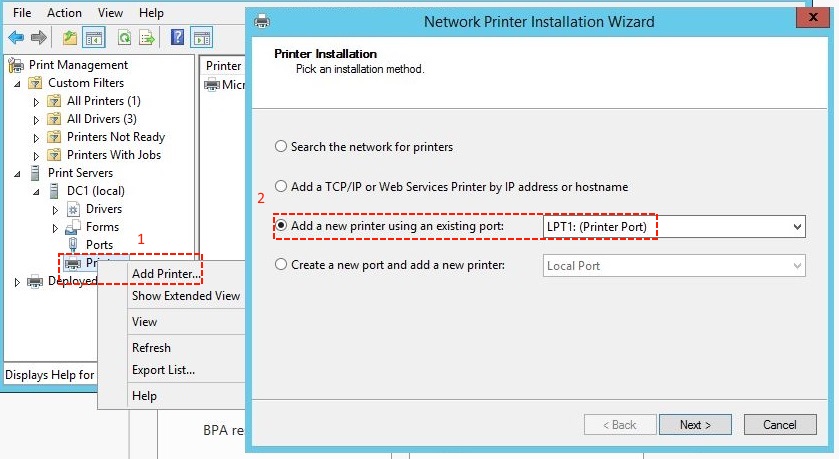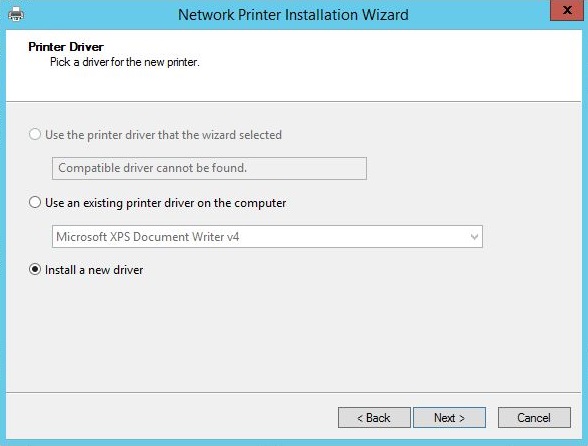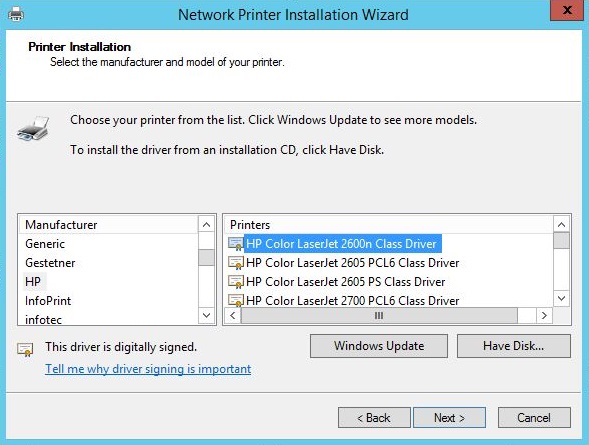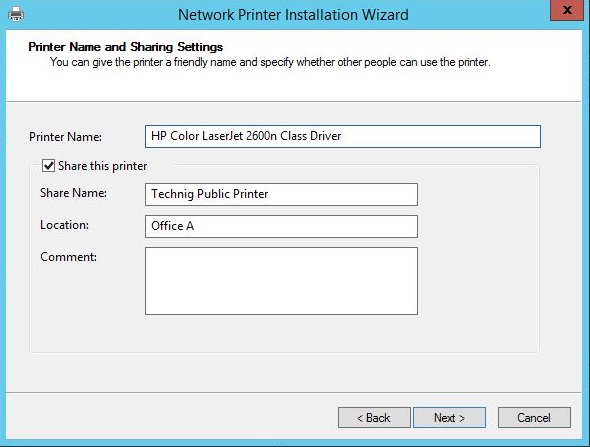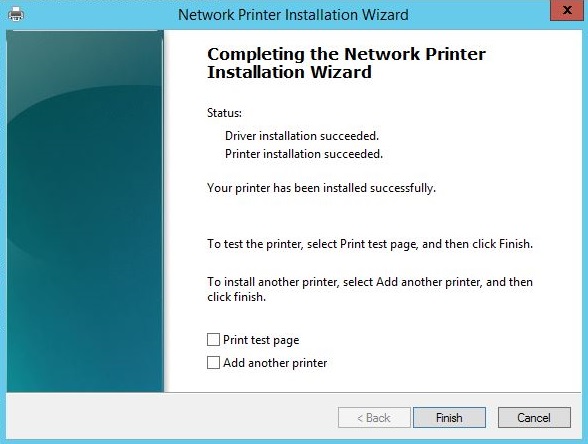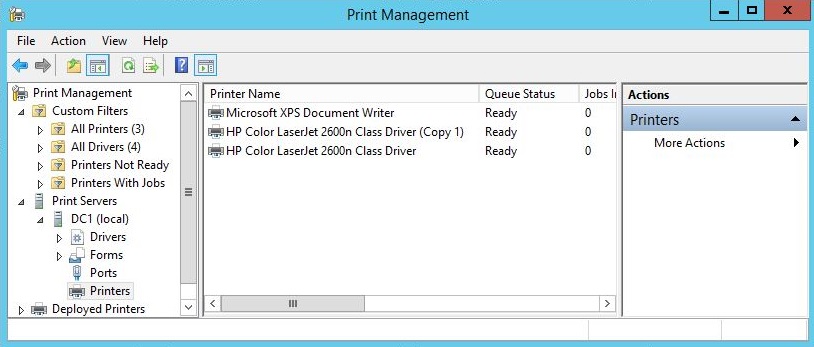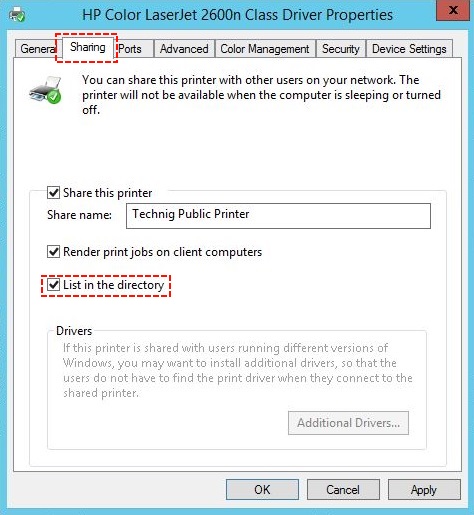Внедрение сервера печати, по сравнению с обычной клиентской установкой принтера, сулит следующие преимущества:
- Возможность централизованного управления всеми принтерами в организации, очередью печати, драйверами.
- Обеспечение общего доступа к принтерам через публикацию в Active Directory;
- Возможность разворачивать принтеры при помощи групповой политики;
- Создавать пулы, что позволяет объединить несколько физических принтеров в один логический.
Исходные условия у нас таковы, что имеется определенный парк сетевых принтеров HP и Kyocera и нам необходимо настроить к ним доступ таким образом, что бы пользователь мог самостоятельно выбирать ближайший к себе принтер и устанавливать себе в систему. Для этого нам как администраторам, необходимо сначала развернуть сервер печати, добавить на него все наши принтеры, опубликовать в Active Directory, обучить пользователей простым шагам по установке\добавлению принтера или устанавливать их в автоматическом режиме при помощи групповой политики. В процессе работы, выполнять простые шаги по администрированию системы и устранять возникающие неполадки с печатью, о чем речь пойдет ниже.
1) Установка роли Print and Document Services (Служба печати и документов);
Итак, у нас имеется машина с установленным Windows Server 2012R2, хотя это может быть и 2008 и последняя на текущий момент Windows Server 2016, т.к. процесс установки службы от версии к версии отличается не сильно и сводится буквально к нескольким кликам по кнопке Далее. Запускаем Server Manager, выбираем Add Role and Features Wizard (Добавить роль и мастер компонентов).
Затем соглашаемся с первым пунктом Role-based or feature-based installation (Базовая установка ролей и компонентов) жмем Далее.
На следующем экране Select Destination server (Выбор сервера назначения) выбираем сервер из пула или расположенный на VHD-диске. Поскольку у нас, пока только один локальный сервер, то жмем Next.
Выбираем роль для установки — Print and Document Services, соглашаемся с установкой дополнительных фичей — Print and Document Services Tools. Жмем Next.
На следующем экране Features, опционально выбираем компоненты для установки если нужно. Жмем Next.
Далее нам предлагают ознакомится с полезной информацией по службе печати Print and Document Services. Ознакамливаемся и жмем Next 
Затем выбираем конкретные сервисы для установки. По мимо Print Server (Сервер печати) можно выбрать еще Distributed Scan Server (Распределенный сервер сканирования), Intetnet Printing (Поддержка печати через Интернет) и LPD Service (Служба печати UNIX). В рамках данной заметки нас интересует только cервер печати, поэтому выбираем его и жмем Next.
На завершающем экране, соглашаемся с установкой выбираемых компонентов нажатием кнопки Install.
Закрываем мастер при помощи close.
Те же действия, но в Powershell, можно выполнить буквально в несколько команд:
Fipmo ServerManager add-WindowsFeature Print-Server
После установки службы, перезагружать сервер не требуется. Но, перед тем как начать добавление принтеров на сервер, добавим его в домен, что позволит в последствии публиковать принтеры сразу в Active Directory.
Используем классический gui-вариант добавления, либо при помощи несложной команды в PS:
Add-Computer -DomainName test.ru
Перезапускаем сервер командой:
2) Консоль управления Print Managment. Добавление драйверов и принтеров на сервер;
Запускаем консоль управления Print Managment. Для этого переходим в Пуск\Administrative tools\Print management. Либо запускаем в командной строке: printmanagement.msc
Здесь, самый верхний узел Print Managment позволяет добавлять/удалять локальные и другие серверы печати для администрирования, а так же выполнять миграцию принтеров.
Custom Filters фильтрует принтеры по категориям: Все принтеры (All Printers), Все драйверы (All Drivers), Принтеры в состоянии «не готов» (Printers Not Ready) и принтеры с активными заданиями печати (Printers With Jobs). Так же, по правой кнопке, можно задать свой фильтр, если вам не хватает текущих.
Print Servers отображает текущие принт-серверы. В данном случае видно что у нас только один (локальный) сервер печати, где Drivers (Драйверы) показывает все драйверы на текущем сервере печати, Forms (Формы) — все поддерживаемые форматы бумаги, Ports — локальные и сетевые порты на текущем сервере печати, Printers — все установленные принтеры на текущем сервере печати.
Deployed Printers — принтеры, которые были развернуты с использованием групповой политики.
Что бы добавить новый принтер на сервер, переходим к узлу Print Servers, выбираем наш локальный сервер prints (local) в разделе Printers. Щелкаемся правой кнопкой и выбираем Add Printers (Добавить принтер). Запустится мастер добавления принтера Network Printer Installation Wizard, где доступно четыре метода установки. Первый и самый быстрый способ обнаружить сетевые принтеры это выполнить поиск в автоматическом режиме — Search the network for printers, вторым пунктом идет возможность добавить TCP/IP принтер или веб принтер по его IP-адресу или имени узла — Add a TCP/IP or Web Services Printer by IP address or hostname, далее идет возможность добавить новый принтер используя существующий порт — Add a new printer using an existing port, и последний пункт, это создание своего порта с последующим добавлением нового принтера — Create a new port and add a new printer.
Если выбрать первый пункт и позволить мастеру добавить принтер в автоматическом режиме то возникнет ситуация когда драйвер для принтера может быть так же добавлен в автоматическом режиме из дистрибутива операционной системы, что не желательно, поскольку, во-первых драйвер будет далеко не свежим, во-вторых он будет конкретно под данную модель принтера. Если принтеров не много, то в этом нет трагедии — все будет работать, но поскольку у нас принт-сервер, где как правило может быть n-ое количество устройств печати, то имеет смысл использовать самую актуальную версию драйвера с сайта производителя. Лучше использовать универсальный драйвер сразу для нескольких моделей, что позволит избежать в будущем разного рода конфликтов связанных с работой нескольких разношерстных устройств на одном сервере и позволит снизить временные затраты при будущем обновлении. Почитать еще о преимуществах универсального драйвера можно по следующей ссылке.
И всего вышесказанного следует, что для корректной работы системы нам сначала необходимо установить на сервер правильный драйвер, а затем уже добавлять сами принтеры. Поэтому скачиваем универсальный драйвер с сайта производителя, например для HP здесь, а для Kyocera тут. Что касаемо типа драйвера, PCL5 или PCL6 то тут решайте сами. Кто то говорит что PCL5 стабильнее, но лично я не заметил особой разницы. По идее PCL версии 6 это просто более новая реализация PCL драйвера от HP, поэтому имеет смысл использовать ее.
Для добавления драйверов, в консоле Print Managment переходим на наш локальный сервер в раздел Drivers и по правой кнопке запускаем мастер добавления драйверов — Add Driver. На следующем экране выбираем тип архитектуры процессора. Если необходима поддержка 32-разрядных клиентских операционных систем то так же отмечаем чекбокс x86. Жмем Далее.
На экране Printer Driver Selection выбираем драйвер для принтера. Жмем Have Disk и Browse для обзора и добавления драйверов.
Выбираем ранее скаченный драйвер. В нашем примере это универсальный драйвер Kyocera, жмем Next и Finish. Повторяем операцию для других ваших устройств.
Лично у меня на сервере, в ходу принтеры только HP и Kyocera, соответственно и драйверы используются только этих производителей. Правда, надо отметить, что при использовании универсального драйвера от HP, далеко не все принтеры поддерживаются или не все функции поддерживаются корректно, хотя большая часть принтеров корпоративного класса работает без проблем. Посмотреть список поддерживаемых устройств можно по ссылке. После добавления драйверов, получим примерно следующую картинку.
Обратим внимание на вкладку Driver Isolation (Изоляция драйвера), где у нас, драйверы по умолчанию помечены флагом «shared» т.е. находятся в неком изолированном режиме с общим доступом. Технология изоляции драйвера или Printer Driver Isolation (PDI), позволяет выводить работу принтеров в отдельный процесс PrintIsolationHost.exe, отдельно от диспетчера печати spoolsv.exe, и других драйверов на сервере, т.е. если возникает проблема в драйвере, то она затрагивает только процесс, который подгрузил этот драйвер, но не саму службу печати spoolsv.exe, которая при этом, остается работоспособной.
И в случае режима shared (общий доступ) все драйверы принтера настроены на работу с одним, общим экземпляром процесса PrintIsolationHost.exe, но отдельно от диспетчера печати. Данный режим является рекомендуемым Microsoft. В случае, возникновения проблем с драйверами, несовместимостью и частым падением принтеров, особенно в терминальном режиме, можно попробовать использовать режим isolated (изолированный), где уже каждый драйвер принтера, настроен на использование своего собственного экземпляра процесса PrintIsolationHost.exe и так же отдельно от диспетчера печати (spooler).
При установленном флаге «none», драйверы принтеров загружаются как обычно, при помощи диспетчера печати (spooler), т.е. если падает процесс spoolsv.exe, то это затрагивает работу сразу всех принтеров на сервере.
Теперь, после добавления корректных драйверов можно приступать к установке принтеров. Для этого снова запускаем уже знакомый нам мастер добавления принтеров, выбираем добавить TCP/IP принтер или веб принтер по его IP-адресу. Затем выбираем тип устройства: Auto detect — автоматическое определение параметров или TCP/IP Device, в поле «host name or IP address» вводим IP-адрес сетевого принтера. Галочку Auto detect the printer driver to use (Автоматический поиск драйвера принтера) оставляем по умолчанию активной или снимаем. В данном случае она не препятствует процессу добавления «правильного» драйвера. Жмем Next.
На следующем экране, выбираем ранее установленный универсальный драйвер HP или Kyocera из списка или добавляем новый. Жмем Next.
Затем, задаем имя принтеру и добавляем его в общий доступ, указав имя расшаренного ресурса, физическое расположение и комментарий. По этой информации пользователи смогут идентифицировать нужный им принтер в службе каталогов и добавить его к себе в систему. Жмем Next.
Соглашаемся с предложением установить принтер. Жмем Next и дожидаемся окончания процесса установки.
Затем, что бы принтер был доступен в Active Directory для выбора, необходимо его опубликовать. Для этого переходим в свойства принтера на вкладку Sharing и отмечаем галочку List in Directory (Внести в Active Directory) и жмем Apply (Применить).
Проделываем ту же операцию для всех принтеров в организации. Можно выделить все принтеры сразу и по правой кнопке сказать: List in Directory. В итоге, можно получить примерно следующий список.
Теперь, на клиентском компьютере в домене, пользователь сможет увидеть нужный ему принтер в списке и установить его.
Но это в теории, или по крайней мере так было раньше! На практике, при добавлении сетевого принтера под доменной учетной записью, нередко можно получить следующую ошибку:
Подключение к принтеру. Установленная на данном компьютере политика не позволяет подключение к данной очереди печати. Обратитесь к системному администратору.
Или английский вариант:
Connect to Printer. A policy is in effect on your computer which prevents you from connecting to this print queue. Please contact your system administrator.
Связано это с тем, что 12 июля 2016 года Microsoft выпустила обновление безопасности KB3170455, устраняющее критическую уязвимость в системе печати, что повлекло за собой новые требования к безопасности драйверов принтера, а именно:
1. Драйвер принтера должен быть доверенным и подписан цифровой подписью. Процесс установки проверяет наличия хешированных файлов в пакете драйвера, и если обнаруживает не хешированные (без цифровой подписи), то выводит сообщение об ограничениях существующей политики. В случае универсального драйвера от HP проверка на цифровую подпись файлов в пакете проходит успешно и принтер ставится без проблем, а вот при попытке установить на клиенте принтер от Kyocera, где в качестве драйвера используется Kyocera Universal Classic Driver, который, кстати говоря на сайте числится как ‘signed’ вылезает ошибка выше.
2. Драйвер принтера должен быть упакованным, спецификация (package-aware v3). При попытке установить не упакованный драйвер (non-package-aware v3) получим сообщение о недоверии к принтеру и запрос на повышении прав позволяющий установить драйвер с административной учетной записью.
Проверить упакован драйвер принтера или нет, можно в консоли управления принтерами (Printer Managment) в разделе Drivers, колонка Packages. Как видим, драйвер Konica Minolta находится в состоянии false.
Решить проблему с установкой не доверенных драйверов принтеров на клиентских компьютерах, нам поможет включение групповой политики: Point and Print Restriction (Ограничения указания и печати), которая находится по адресу:
Computer Configuration\Policies\Administrative Templates\Printers (Конфигурация компьютера\Политики\Административные шаблоны\Принтеры).
Отмечаем галочки напротив Users can only point and print to these server (Функцию указания и печати можно использовать только на этих серверах) и через точку с запятой, указываем полные доменные имена серверов печати (FQDN). В нашем примере это: prints.test.ru В поле Security Promts (Запросы безопасности), параметрам «Then installing drivers for a new connection» и «Then updating drivers for a exsiting connection» (При установке/обновлении драйверов для нового подключения) выставляем: Don’t show warning or elevation promt (Не показывать предупреждение или запрос на повышении прав).

В поле Enter fully qualified server names (Введите полные доменные имена серверов) задаем имя сервера печати. Жмем применить. На принт-сервере и на клиентских ПК запускаем принудительное обновление политик при помощи gpupdate /force. После чего установка принтеров должна происходить без вопросов.
3) Консоль управления Print Managment. Добавление принтеров в пул (Print Pooling);
Print Pooling — это технология позволяющая объединять несколько принтеров в один логический, что может оказаться полезным в организациях с большим объемом печати и большим количеством печатающих устройств. Например, в ситуации когда есть 5-ть одинаковых принтеров и не понятно, какой из них загружен печатью, а какой свободен, один логический принтер установленный в системе позволяет автоматически определять свободный принтер в пуле, что в итоге экономит время между решением отправить задание на печать и фактически самой печатью.
Для того что бы объединить несколько принтеров в пул, переходим в раздел Printers нашего принт-сервера и добавляем как обычно новый принтер в систему либо выбираем существующий. Затем переходим на вкладку Ports (порты) и добавляем новый TCP/IP-порт соответствующий IP-адресу другого принтера в будущем пуле.
Выбираем Standart TCP/IP Port и жмем New Port… Затем прописываем IP-адрес принтера, жмем Next и Finish. Добавляем столько портов сколько нам нужно в пуле.
Теперь переходим в свойства будущего логического принтера, на вкладку Ports (Порты) и отмечаем чекбокс Enable print pooling (Разрешить группировку принтеров в пул), затем дополнительно выбираем ранее созданный порт 192.168.0.210 и жмем Apply (Применить);
Таким образом мы добавили два физических принтера в пул, и получили на выходе один логический.
4) Консоль управления Print Managment. Установка принтеров при помощи групповой политики;
Что если в нашей организации 50-100 и более компьютеров, а пользователи, как это не редко бывает сами не хотят / не умеют или не знают какой из принтеров в каталоге им необходимо установить? В данном сценарии нам поможет инструмент установки принтера при помощи групповой политики. Например, если известно, что у определенного пользователя или группы должен быть установлен определенный принтер, то можно заранее в автоматическом режиме развернуть нужные принтеры, незаметно для пользователя и без прямого вмешательства системного администратора. Для этого необходимо авторизоваться на сервере-печати под доменной учетной записью с правами Print Operators или выше, затем перейти в консоль Print Managment, отметить нужный принтер и по правой кнопке выбрать пункт Deploy with Group Policy (Развернуть с помощью групповой политики). В качестве примера, проделаем данную операцию для принтера «Операторы». В поле GPO name выберем объект групповой политики на который будет распространяться политика автоматической установки принтера. Я выберу заранее созданный объект Operator, который в свою очередь привязан к подразделению Operators, внутри которого находятся объекты пользователей для которых и производится установка принтера.
Отмечаем галочкой на кого будет распространяться политика подключения принтера, на пользователей или компьютеры. Жмем добавить, применить, ОК.
Перезапускаем клиентский компьютер и видим что принтер «Операторы» успешно добавлен в сиcтему.
5) Перенос конфигурации с одного сервера печати на другой;
В случае, замены сервера печати или аварийной ситуации может потребоваться быстро восстановить существующую конфигурацию на другой сервер. И дабы сократить время восстановления, желательно уже иметь в запасе резервную машину с установленной службой печати и заранее экспортированным файлом резервной копии в специальном формате .printerExport. Данный файл содержит полную копию всех установленных принтеров, портов и драйверов позволяющих развернуть аналогичную конфигурацию на другом сервере. Для того что бы получить такой файл, необходимо перейти в корень локального сервера утилиты Print Managment, в нашем случае ‘prints (local)’, щелкнуться правой кнопкой и выбрать Export printers to a file… (Экспортировать принтеры в файл). Следовать указаниям мастера и получить на выходе файл резервной копии.
В рамках данной статьи, текущий (исходный) сервер у нас имеет сетевое имя: prints, новый, конечный, куда переносится конфигурация: prints-new, таким образом шаги по переносу данных с одного принт-сервера на другой будут следующими:
- На резервном (новом) сервере, поднимаем роль службы печати и документов, если она не была добавлена ранее.
- На старом сервере отменяем публикацию в Active Directory, снятием галочки List in Directory в свойствах каждого установленного принтера либо выделяем все принтеры сразу и по правой кнопке выбираем: Remove from Directory;
- Выводим, если это возможно старый сервер из домена, меняем сетевое имя на prints-old, перегружаемся. Если данная возможность не доступна, например в случае физического выхода из строя сервера, то удаляем компьютер/сервер на контроллере, например из оснастки «Active Directory Users and Computers» в контейнере Computers. На предложение удалить все вложенные объекты (Confirm Subtree Deletion) отвечаем утвердительно.
- На новом сервере, куда переносим конфигурацию меняем сетевое имя на prints, добавляем в домен.
- Восстанавливаем экспортированный ранее файл .printerExport на новом сервере. (Import printers from a file…). В процессе импорта есть возможность сразу опубликовать принтеры для общего доступа в службе каталогов (List in directory). После чего, проверяем работу принтеров на новом сервере.
6) Устранение неполадок в работе службы печати;
Что касаемо, неполадок возникающих в процессе работы службы печати и их устранении, то здесь писать особо нечего, т.к. все сводится буквально к нескольким шагам, по остановке службы печати, зачистке очередей печати в %windir%\System32\spool\PRINTERS и последующем старте службы, что известно практически каждому админу и не только. Для полноты обзора, и для совсем «зеленых» товарищей приведу всем известную последовательность команд 
Запускаем командную строку — cmd.exe;
Останавливаем службу печати:
Чистим очередь печати, удаляя *.SHD, *.SPL, *.TMP файлы внутри директории, командой:
del /q /f %windir%\System32\spool\PRINTERS\*.*
Запускаем службу печати:
Либо делаем профилактический рестарт службы, без зачистки очереди:
net stop spooler & net start spooler
Можно сделать батник для запуска а автоматическом режиме. Сохраняем файл например под именем spool.cmd.
setlocal net stop spooler del /q /f %windir%\System32\spool\PRINTERS\*.* net start spooler
Перезапустить службу можно и при помощи gui интерфейса, в оснастке «службы» — services.msc, а почистить папку \PRINTERS в проводнике, но как по мне в консоле или батником быстрее.
Что такое сервер печати
Как вы понимаете, это сервер или виртуальная машина, на которой есть роль и с ее помощью происходит централизованное администрирование и раздача принтеров устройствам и пользователям в локальной сети. Ниже приведен пример того, как это выглядит.
Начнем настройку, я сделаю это на контроллере домена, так как эта функция вообще не загружает сервер, для начала нужно открыть Диспетчер серверов и в правом верхнем углу нажать на Управление> Добавить роли и компоненты, в 2012 и 2008 R2 все было настроено через основные данные.
Вы увидите мастер добавления ролей и компонентов, в первом окне вы ничего не можете прочитать, там только вода, нажмите на.
Мы оставляем выбор на Установка ролей и компонентов, так как будем устанавливать на сервере
Выбор сервера для установки.
ставим галку против Служба печати и документов и нажимаем на.
Устанавливать надстройки не нужно, поэтому пропустите этот шаг.
На этом этапе мастер более подробно расскажет вам о сервере сетевой печати, если вам интересно, прочтите его.
Теперь у вас есть 4 галки на выбор
- Сервер печати> выбирает это как нашу роль
- Интернет-печать> вроде бы все понятно из названия
- Сервер распределенного сканирования
- LPD Services> Для платформ Linux
Нажмите, чтобы установить все.
Процесс довольно быстрый.
Обратите внимание, что после завершения вам не будет предложено перезагрузить компьютер.
все роли установлены, откройте Инструменты в Диспетчере серверов и затем Управление печатью.
Давайте продолжим создание нашего сервера печати Windows Server 2012. В открытой оснастке mmc откройте Сервер печати> затем Ваши> Принтеры. Как видите, у вас есть только стандартный принтер Microsoft XPS. Имеет смысл поставить все свои сетевые принтеры. У меня есть комплект сетевых принтеров HP LaserJet 400 MFP M425dn, настроенных в моей сети
Откройте Панель управления> Устройства и принтеры. Щелкните Добавить принтер вверху.
В открывшемся окне будет произведен поиск доступных принтеров в Active Directory, если для вас ничего не найдено, нажмите «Нужного вам принтера нет в списке.
Программа установки сервера печати Windows попросит вас добавить локальный или сетевой принтер в качестве администратора.
Мы выбираем добавление принтера по его TCP / IP-адресу или имени. Советую всегда использовать dns-имена и не привязывать к ip-адресам.
Мы готовы:
- Тип устройства> Устройство TCP / IP
- Имя или IP-адрес> DNS-имя
- Название двери> как ни крути, у меня эта должность в офисе
Теперь драйвер будет установлен, вы можете установить свой, но я просто использовал рекомендуемый.
И мы установим имя, по которому они смогут его искать.
Указываем, есть публичный доступ или нет.
Вот как выглядит мой список,
Теперь откройте проводник и введите \\ имя вашего сервера, и вы получите список всех имеющихся принтеров.
Дважды щелкните по одному из них, и установка начнется.
Как видите, у меня есть нужный мне сетевой принтер.
As a Server Administrator, you should know how to install and configure print server in your network environment. Printers are the essential required network devices in a small office to an enterprise network offices. In your office you might need one printer. So you don’t need to install and configure print server on a Windows server, but when you need to deploy for a large office, you must know the deployment of printers for office users.
In this article, we are going to install and configure print server in Windows Server 2012 R2. So to do this task, you should know the basic server roles, services installation.
Install and Configure Print Server
In your Windows Server login as domain admin and open the Server Manager console. You must installed some roles on your server. In my testing lab, I have installed Active Directory, DHCP Server, and DNS Server.
You see the installed roles and features on the server.
To install and configure the print server in Windows Server, you must install Print and Documents Services role. Go to Server Manager dashboard click Manage tab then click Add roles and features.
On the Before You Begin page click Next and select Role based or feature base installation then clicks Next.
On the Server Selection page, choose the server you want then click Next.
Select and tick the check box of Print and Document Services on the Server Roles page.
Now the component and features want to be install. Just click Add Features and then click Next.
Leave the Features page by default and click Next. You don’t need to install any features for print and document services, so do nothing on this page.
On the Print and Document Services page read all notification and click Next. It is necessary once to read this page carefully.
Select the Print Server and Internet Printing options from Role Services.
Click Add Feature to install IIS web server with components and features.
Print and Document Role Services:
- Print Server is the core print management and services.
- Distributed Scan Server is for Document Scanner if you have it.
- Internet Printing will let you manage your printers through the browser.
- LDP Services will share printers between Linux and Unix base OS.
So don’t change anything Web Server, just click next on Web Server Roles (IIS), Role Services and Confirmation page to finish the IIS Web Server options.
Finally click Close to finish the installation process. The Print and document services complete successfully.
Install Printers
Install printers from print management. Open the print management console from tools tab on Server Manager.
There is no printer installed on print management. Let’s connect a printer or add some printer.
Expand the Print Servers to Printers then right click Printers and click Add printer. On Printer installation page select Add a new printer using and existing port and click Next.
Select Install a new driver on Printer Driver page and click Next.
Select a proper printer then click Next. I have selected a LaserJet 2500n HP printer.
Fill the information and tick the check box of Share this printer and click Next twice.
Finally, click finish to accomplish the installation task.
Go to the print management console and see the new printers. I have installed another printer, and now I have two printers.
Sharing Printers for Clients
When we are installing a printer, we select the sharing checkbox of first print to share the printer in the network. The sharing occurs, but it is not accessible to network directory for client PCs while you have not ticked the check box of
Now the printer is available for client PCs in the network.
OK, that is enough for now, in the next article we will work on advanced features and settings of printers and printer and document services.
Setting up a print server on Windows Server 2012 can greatly simplify your organization’s printing infrastructure. By centralizing all your printers on a single server, you can streamline printer management, increase print security, and improve overall efficiency. In this blog post, we will explore the various methods for configuring a print server on Windows Server 2012 and provide step-by-step instructions for each method.
Video Tutorial:
Why You Need to Configure a Print Server
There are several reasons why configuring a print server is beneficial for organizations. First and foremost, it allows for centralized printer management. Rather than individually managing each printer on separate computers, a print server enables administrators to centrally manage all printers from a single console. This simplifies tasks such as driver management, printer deployment, and print queue monitoring.
Secondly, configuring a print server enhances print security. By implementing print policies and deploying secure print queues, organizations can ensure that confidential documents are only printed by authorized individuals. Print servers also provide audit trails and tracking capabilities, allowing administrators to monitor print activity and identify potential security breaches.
Thirdly, a print server improves overall efficiency. Users can easily locate and connect to printers on the network, eliminating the need for manual printer installations on individual machines. Centralized management also enables users to easily switch between printers and select printing options, such as duplex or color printing, without needing to configure each printer separately.
Method 1: Using the Print Management Console
The Print Management Console is a built-in feature of Windows Server 2012 that provides a graphical interface for managing printers and print servers. Here’s how to configure a print server using the Print Management Console:
Step 1: Open the Print Management Console by clicking on the Start menu, selecting Administrative Tools, and then clicking on Print Management.
Step 2: In the Print Management Console, right-click on the Print Servers node and select Add/Remove Servers.
Step 3: On the Add or Remove Servers dialog, click on Add and enter the name of the server you want to configure as a print server.
Step 4: Once the server is added, right-click on it and select Manage Sharing.
Step 5: In the Printer Sharing dialog, click on the Share this printer checkbox and enter a share name for the printer.
Step 6: Optionally, you can configure additional printer properties such as printer permissions, priority, and location.
Step 7: Click OK to save the changes and share the printer on the network.
Pros:
1. Easy and straightforward process to configure a print server using the Print Management Console.
2. Provides a user-friendly graphical interface for managing printers and print servers.
3. Allows for centralized management and control of printers on the network.
Cons:
1. Requires administrative privileges to access and use the Print Management Console.
2. Limited advanced configuration options compared to other methods.
Method 2: Using PowerShell
PowerShell is a powerful scripting language and automation framework that can be used to configure a print server. Here’s how to configure a print server using PowerShell:
Step 1: Open PowerShell with administrative privileges.
Step 2: Use the following command to install the Print and Document Services role on the server:
«`powershell
Install-WindowsFeature -Name Print-Services
«`
Step 3: Use the following command to add a printer to the print server:
«`powershell
Add-Printer -ConnectionName \\PrintServer\PrinterName
«`
Step 4: Optionally, you can configure additional printer properties such as printer name, driver, and port using the Set-Printer cmdlet.
Step 5: Use the following command to share the printer on the network:
«`powershell
Set-Printer -Name PrinterName -ShareName «Printer Share Name» -Shared $true
«`
Pros:
1. Offers advanced scripting capabilities for automating the configuration of a print server.
2. Allows for precise control and customization of printer settings.
3. Can be used to configure multiple printers simultaneously.
Cons:
1. Requires familiarity with PowerShell scripting language.
2. May be more complex and time-consuming compared to other methods.
Method 3: Using Group Policy
Group Policy is a powerful tool for managing and configuring network resources in an Active Directory environment. Here’s how to configure a print server using Group Policy:
Step 1: Open the Group Policy Management Console on a domain controller.
Step 2: Create a new Group Policy Object (GPO) or edit an existing one.
Step 3: Navigate to the following path within the GPO: Computer Configuration > Policies > Administrative Templates > Printers.
Step 4: Enable the policy settings for managing printers, such as «Point and Print Restrictions» and «Allow Print Spooler to Accept Client Connections«.
Step 5: Configure additional printer settings, such as printer deployment and printer preferences, using the Group Policy settings.
Step 6: Apply the GPO to the appropriate organizational units (OU) or security groups.
Pros:
1. Allows for centralized and consistent printer configuration across the organization.
2. Provides granular control over printer settings through Group Policy settings.
3. Simplifies printer deployment and management in an Active Directory environment.
Cons:
1. Requires Active Directory infrastructure and domain controller.
2. Printer configuration changes may take some time to propagate across the network.
Method 4: Via Printer Properties
The last method involves configuring a print server directly through the printer properties on the server. Here’s how to configure a print server via printer properties:
Step 1: Open the Devices and Printers window on the print server.
Step 2: Right-click on the printer you want to configure and select Printer Properties.
Step 3: In the Printer Properties dialog, navigate to the Sharing tab.
Step 4: Click on the Share this printer checkbox and enter a share name for the printer.
Step 5: Optionally, you can configure additional printer properties such as printer location and comment.
Step 6: Click Apply and OK to save the changes and share the printer on the network.
Pros:
1. Simple and straightforward method using the built-in printer properties.
2. Does not require any additional tools or configuration.
Cons:
1. Limited configuration options compared to other methods.
2. Changes need to be made directly on the print server machine.
What to Do If You Can’t Configure a Print Server
If you are unable to configure a print server using the methods described above, here are a few potential fixes:
1. Check your permissions: Ensure that you have the necessary administrative privileges to configure a print server. If not, contact your system administrator for assistance.
2. Verify network connectivity: Make sure that the print server is properly connected to the network and accessible from your computer. Test network connectivity by pinging the print server’s IP address or hostname.
3. Restart the print spooler service: Sometimes restarting the print spooler service can resolve issues with printer configuration. Open the Services console, locate the Print Spooler service, and restart it.
Bonus Tips
Here are three bonus tips to enhance your print server configuration experience:
1. Regularly update printer drivers: Periodically update the printer drivers on your print server to ensure compatibility and performance improvements. Check the printer manufacturer’s website or use Windows Update to install the latest drivers.
2. Implement printer pooling: If you have multiple printers of the same model, you can create a printer pool to improve printing performance and reliability. Print jobs will be automatically distributed among the available printers in the pool.
3. Enable print auditing: Enable print auditing on your print server to track print activity and generate reports. This can help identify excessive printing, track printing costs, and enforce print policies.
5 FAQs
Q1: Can I configure a print server on a non-Windows operating system?
A1: While Windows Server is the most common platform for configuring a print server, other operating systems, such as Linux, also offer print server capabilities. However, the configuration steps and tools may vary.
Q2: Can I use a Windows client machine as a print server?
A2: Yes, you can configure a Windows client machine as a print server by enabling printer sharing and managing printers through the Printer Properties dialog. However, using a dedicated Windows Server is recommended for better performance and scalability.
Q3: How many printers can a print server support?
A3: The number of printers a print server can support depends on various factors, such as the server’s hardware specifications, network bandwidth, and print job volume. Windows Server 2012 has a default limit of 2000 printers per print server.
Q4: Can I configure printer permissions on a print server?
A4: Yes, you can configure printer permissions on a print server to control who can print, manage printers, and manage documents. These permissions can be set through the printer’s Security tab in the Printer Properties dialog.
Q5: How can I troubleshoot printer connectivity issues?
A5: If you are experiencing printer connectivity issues, check the network cables, ensure the printer is powered on, and verify that the printer is connected to the correct network. You can also try restarting the print spooler service or reinstalling the printer drivers.
Final Thoughts
Configuring a print server on Windows Server 2012 can greatly improve your organization’s printing infrastructure. Whether you choose to use the Print Management Console, PowerShell, Group Policy, or printer properties, the methods described above provide different levels of control and flexibility. By centralizing printer management, implementing print policies, and leveraging the power of automation, you can streamline printing operations and enhance overall efficiency in your organization.
Обзор служб печати
Спулер печати
Драйвер принтера
Установка роли Print and Document Services
Добавление роли Print and Document Services
Работа в консоли управления печатью
Добавление роли Print Services к серверу версии Server Core
Справочник по командлетам PowerShell
Развертывание принтеров для широк их масс
Добавление принтера к клиенту вручную
Добавление принтера с использованием инструмента поиска в Active Directory
Развертывание принтеров через объект GРО
Просмотр развернутых принтеров
Конфигурирование настроек сервера печати
Свойства сервера
Миграция принтеров
Управление свойства ми принтеров
Вкладка Sharing диалогового окна свойств принтера
Вкладка Роrts диалогового окна свойств принтера
Вкладка Security диалогового окна свойств принтера
Вкладка Advanced диалогового окна свойств принтера
Управление заданиями печати
Использование специальных фильтров
Поиск и устранение неполадок с печатью
Идентификация ситуации
Перезапуск службы спулера печати
Изолирование драйверов принтера
Если ваша компания располагает неограниченными средствами, то она может позволить себе приобрести устройство печати для каждого пользователя.
Можете себе вообразить наличие такого устройства на каждом столе? Вот и мы не
можем. Даже в лучшие времена успешные и прибыльные компании не были на
столько расточительными.
Вместо этого компания часто определяет пропорцию между количеством уст
ройств печати и числом пользователей, к примеру, один принтер на каждые 5, 10
или 20 сотрудников. В результате экономятся средства не только на самих устройствах печати, но также расходы на потребленную электроэнергию и обслуживание.
К тому же для большей эффективности обслуживания этих принтеров они час
то устанавливаются на серверах печати. На одиночном сервере печати могут размещаться сотни принтеров.
В Windows Server 201 2 R2 вы можете добавить роль Print and Document Services
(Службы печати и документов), в которой предусмотрена консоль Print Management
(Управление печатью). Это не только оптимизирует сервер для обслуживания заданий печати для конечных пользователей, но консоль Print Management также позволяет управлять многочисленными серверами печати из центрального местоположения.
В этой главе вы изучите следующие темы:
• добавление роли Print and Document Services;
• управление принтерами с использованием консоли Print Management;
• управление свойствами серверов печати;
• управление свойствами принтеров.
Обзор служб печати
Большинство пользователей уверено, что принтер — это такой сероватый ящик,
находящийся в шаговой доступности от их рабочих мест, куда они помещают бума
гу и получают напечатанные документы. Но все мы знаем, что в загадочном мире
администрирования систем принтер представляет собой логический программный
компонент, который является посредником между пользовательскими приложения
ми и собственно устройством печати. Все настройки конфигурации применяются к принтерам, а не к устройствам печати.
Пропорция между принтерами и устройствами печати не обязательно выглядит
как один к одному. Вы можете иметь один принтер и одно устройство печати, два
принтера для одиночного устройства печати или один принтер и несколько устройств печати. В ходе этой главы мы еще поговорим о том, по какой причине может понадобиться.
Когда вы отправляете документы принтеру, они становятся частью очереди принтера, т.е. группы документов, ожидающей печати. Документы ждут в очереди до тех пор, пока устройство печати не окажется свободным для принятия задания печати.
Большинство людей в вашей сети не будут иметь собственные устройства печати, установленные на их столах. Взамен пользователи обычно выполняют печать на
принтере, доступном через сеть. Доступ к такому принтеру может осуществляться
непосредственно через сеть или посредством сервера печати (чему уделено основное внимание в настоящей главе).
Взгляните на рис. l 6. l, на котором иллюстрируются разные способы конфигурирования устройств печати в сети. Устройство печати 1 подключено напрямую к
порту USB на компьютере Салли.
Оно не считается сетевым принтером до тех пор, пока Салли не откроет к нему общий доступ. Тем не менее, даже если Салли откроет общий доступ, устройство печати будет сделано общим не сервером печати, а компьютером Салли. В таком контексте компьютер Салли действует в качестве сервера печати, даже если на ее компьютере просто функционирует Windows 7.
Устройство печати 2 напрямую подключено к серверу печати, который может от
крыть к нему общий доступ, так что это устройство считается сетевым принтером.
Поскольку устройства печати 3 и 4 подключены непосредственно к сети, они также трактуются как сетевые принтеры.
Устройства печати 3 и 4 должны иметь сетевые интерфейсные платы, которым
могут быть назначены IР-адреса, чтобы обеспечить их доступность через сеть.
На рис. 16.1 не вполне ясно, обслуживаются ли устройства печати 3 и 4 сервером
печати.
Одно из них могло бы обслуживаться, а другое быть автономным сетевым
принтером.
Давайте предположим, что сервер печати сконфигурирован на обслуживание заданий для устройства печати 3. Все пользователи будут посылать свои задания серверу печати, который будет управлять очередью для устройства печати 3.
С другой стороны, представим, что сервер печати не настроен на обслуживание
заданий для устройства печати 4.
В таком случае пользователям понадобится конфигурировать это устройство печати индивидуально в каждой системе, и задания будут отправляться прямо устройству печати, а не серверу. При этом устройство печати 4 не пользуется многими преимуществами сервера печати, такими как автоматическая загрузка заданий печати, управление доступом к принтерам посредством разрешений или расписаний либо управление очередями, если только функциональность подобного рода не встроена в программное обеспечение устройства.
Основное внимание в этой главе сосредоточено на применении сервера Windows
Server 2012 R2 в качестве сервера печати. Если устройства печати просто подклю
чены к сети и не обслуживаются каким-нибудь принтером, они остаются сами по
себе.
Процесс печати в Windows Server 2012 R2 несколько сложнее, чем он выглядит
со стороны. Модель печати использует многочисленные компоненты для визуализации данных приложений при выводе графики, для помещения данных в принтер
и для содействия принтеру в управлении множеством заданий печати. Некоторая
изложенная далее информация о том, как работает печать, является довольно низкоуровневой, но она становится полезной при поиске и устранении неполадок.
Cпулер печати
Компьютеры функционируют намного быстрее, чем устройства печати. Ничего
удивительного. Тем не менее, несколько лет назад, когда задание отправлялось устройству печати, компьютер замедлялся до скорости этого устройства до тех пор,
пока задание печати не было полностью завершено. В течение этого периода пользователь не мог делать что-то другое на компьютере.
РАБОТА БЕЗ СЕРВЕРА ПЕЧАТИ
Мы потратили немало времени на работу в организациях, в которых не применялись
серверы печати. Вместо этого устройство печати подключалось напрямую к сети, и ему назначался IР-адрес, после чего каждый компьютер требовалось конфигурировать для использования такого устройства печати.
Один из значительных недостатков данного метода заключается в том, что у пользователей часто возникают проблемы с подключением к устройству печати и установкой корректного драйвера. Они должны знать I Р-адрес для подключения к принтеру,
но даже тогда может быть выбран ошибочный драйвер, давая в результате бесполезные распечатки. Пользователи обращаются в службу поддержки, и если специалисты
из этой службы не знают, какой точно драйвер необходим, начинаются судорожные его поиски.
Когда применяется сервер печати, пользователям нужно просто указать путь UNC
(universal namiлg conveпtion — универсальное соглашение об именовании) принтера
(\ \имяСервера\имяОбщегоРесурса) при его добавлении. Затем сервер автомати
qески загрузит корректный драйвер. Например, принтер можно было бы сделать общим ресурсом по имени Laserl на сервере BFl, и для автоматической загрузки правильного драйвера для их операционных систем пользователям пришлось бы только подключиться к \ \BFl \Laserl. Кроме того, если устройство печати перемещается в другую подсеть, вносить изменения в конфигурацию понадобится только на сервере, а не на каждом клиенте.
Компромиссом, на который приходится идти, является стоимость сервера печати и связанного с ним обслуживания. Тем не менее, поскольку на серверах можно легко совмещать несколько ролей, файловые серверы часто действуют также и в качестве серверов печати.
Можете не сомневаться, что такое положение вещей с замедлением компьютера
из-за печати вызывало раздражение у многих пользователей, поэтому был разработан спулер печати. Теперь, когда пользователь отправляет задания печати, служба
спулера принимает их и хранит в памяти или на жестком диске до тех пор, пока
устройство печати не сможет принять эти задания. Если вы печатаете документ, то можете почти немедленно начать делать что-то еще, даже если процесс распечатывания документа занимает, скажем, 10 минут.
Когда пользователи печатают документы на принтере, обслуживаемом сервером
печати, в действительности задействованы два спулера. Служба спулера на компьютере пользователя выполняет подкачку документа (обычно только в память) и затем
отправляет задание серверу печати.
После того, как сервер печати получает это задание, он также производит его подкачку.
Так как сервер печати может работать над другими заданиями, он обычно будет хранить задания печати на жестком диске.
Стандартной папкой для подкачанных документов является С : \Windows \
System322\Spool \Printers. Позже в главе будет показано, как это изменить.
Драйвер принтера
Драйверы принтеров — это программное обеспечение, которое позволяет операционной системе взаимодействовать с принтером и в конечном итоге отправлять
задание печати в устройство печати. За последние годы драйверы принтеров были
унифицированы, в результате чего работа с ними несколько упростилась. Вы будете
сталкиваться с тремя основными драйверами печати:
ltanium
х64
х86
Тип — пользовательский режим
Тип — пользовательский режим
Тип 3 — пользовательский режим
Обратите внимание, что все драйверы обозначены как «Тип 3 — пользовательский режим». Драйверы, существовавшие до выхода Windows 2000 Server, относились к драйверам типа 2 для режима ядра. Они взаимодействовали с ядром операционной системы и потенциально могли привести к краху системы, если что-то шло
не так.
Драйверы типа 3 работают только в пользовательском режиме и изолированы
от операционной системы. Itanium — это специальная 64-разрядная архитектура,
применяемая в высокопроизводительных серверах, х64 обозначает 64-разрядную, а
х86 — 32-разрядную архитектуру. Хорошая новость в том, что вы можете установить
драйвер х86 типа 3 для пользовательского режима, и он будет работать в любой 32-
разрядной операционной системе — во всяком случае, должен.
К счастью, вы можете загрузить все три драйвера печати на сервер Windows
Server 2012 R2, и при подключении разных систем будет автоматически загружаться
подходящий драйвер. Однако вы по-прежнему должны контролировать загрузку на сервер корректных драйверов. Другими словами, если вы поддерживаете 32-разрядных клиентов Windows ХР и 64-разрядных клиентов Windows 7, понадобится обеспечить наличие драйверов х86 и х64.
С выпуском Windows Server 201 2 R2 появились новые драйверы v4. Эти драйве
ры не являются совместимыми с операционными системами, предшествующими
Windows 8 и Windows Server 201 2 R2, но — барабанная дробь — можно выполнять
печать в очередь v4 из сервера печати Windows Server 2012 R2, используя расширенный драйвер Point and Print Compatibllity (Совместимость указания и печати).
Поскольку архитектура v4 поддерживает инфраструктуру классов драйверов для
печати, пользователи могут устанавливать принтеры без необходимости в нахождении драйвера для конкретного принтера. Это решает проблемы безопасности и совместимости, обнаруженные в драйверах v3.
Поиск ДРАЙВЕРОВ для ПРИНТЕРОВ
Поиск подходящих драйверов печати (особенно для новых операционных систем)
часто является очень сложной задачей. В идеальном мире с выходом новой операционной системы каждая компания автоматически получала бы корректные драйверы,
поэтому оборудование продолжало бы функционировать. Однако многие обстоятельства направлены против такого сценария. Компания может создать драйвер печати, который работает с предвыпускной версией ОС лишь для того, чтобы увидеть, что внесенные в последнюю минуту изменения в ОС привели в результате к утере работоспособности своего драйвера.
Разумеется, когда компания обнаруживает, что ее драйвер больше не функционирует, она корректирует и перепроектирует его, после чего выкладывает новый драйвер на своем веб-сайте, как только это становится возможным. Тем не менее, драйвер нуждается в тестировании и проверке корректности его работы, прежде чем он будет включен в состав операционной системы или доступен через службу обновления Windows Update.
Тем временем пользователи, которые провели модернизаuию до нового выпуска ОС, обнаруживают, что они больше не могут распечатьmать. Они пробуют получить обновления посредством службы Windows Update (которая включает только драйверы,
прошедшие через длительный процесс обкатки и тестирования), но безуспешно.
Знающим пользователям (и администраторы) известно, что в такой ситуации лучшим источником является веб-сайт производителя устройства печати. Они заходят на
веб-сайт производителя, но он может как содержать, так и не содержать корректный драйвер, и часто пользователю (Юiи администратору) приходится проходить через затяжной процесс проб и ошибок, пока он не найдет что-то работающее или откажется
от дальнейших попыток. Это было весьма 0•1евидным, когда вышла версия Windows Vista, вызвавшая массу нареканий в этом отношении со стороны пользователей.
Спецификация XPS
Спецификация XPS (XML Paper Specificatioп — бумажная спецификация XML)
основана на языке XML (ExtensiЬ\e Markup Language — расширяемый язык раз
метки) — отраслевом стандарте, который неуююнно проникал во многие текущие
технологии, включая базы данных, веб-службы и теперь вот печать.
Язык HTML
(используемый при построении веб-страниц) основан на XML. Данные XML содержатся в простых текстовых документах, которые можно читать с помощью элемен
тарных приложений наподобие Notepad (Блокнот) и применять для хранения значительных объемов данных и метаданных.
XPS в ИНТЕРНЕТЕ
В Microsoft взяли себе на вооружение XPS и опубликовали много материалов об ис
пользовании этой спецификации внутри своих продуктов. Домашняя страница XPS
доступна по адресу www . microsoft . com/whdc/ xps / def aul t . mspx.
Кроме того, движушей силой стандартизаuии XPS на множестве платформ выступает ассоuиация ЕСМА Jntematioпal. С деталями заседаний и доступными документами можно ознакомиться по адресу www . ecma-international . org/memento/TC4 6-M . htm.
Метаданные применяются для описания данных.
Например, метаданные внутри печатного документа могут использоваться для идентификации всех данных на страницах 1 , 2 и т.д. Они также могли бы применяться для описания требуемого способа отображения данных, такого как стиль или размер шрифта.
В Microsoft построили формат документа XPS на основе спецификаций Open
XML Markup Compatibllity (Открытая совместимость разметки XML) и ОРС (Open
Packaging Conventions — Открытые соглашения об упаковке). Их представление заключается в достижении намного большей эффективности, совместимости с большим числом приложений и более высокого качества документов, когда используются драйверы принтеров XPSDrv.
Концептуально спецификация XPS похожа на формат PDF (PortaЬ\e Document
Format — формат переносимых документов), созданный компанией Adobe Systems
для обмена документами. Бьемся об заклад, что вы уже открывали хотя бы несколь
ко документов PDF во время своих путешествий, учитывая то, насколько широко
они применяются в наши дни. Документ PDF удобен тем, что создающее его лицо
может управлять внешним видом этого документа при печати. Сравните это с обычным документом Word, который при печати на разных принтерах может выглядеть
по-разному.
Документы XPS можно создавать в Microsoft Office 201 2, и к этим документам
может быть открыт общий доступ в точности как к файлам PDF. Чтобы сохранить
документ в формате XPS, выберите пункт меню Save AsqXPS Document (Сохранить
какQДокумент XPS). Пользователи, располагающие средством просмотра XPS, могут просматривать эти документы, точно так же, как пользователи могут просматривать файлы PDF, имея подходящую версию программы Adobe Reader.
В дополнение к сохранению файлов в формате XPS, документы могут быть транслированы в формат XPS, так что они могут использоваться драйверами принтеров XPSDrv.
XPSDrv: новая модель драйверов принтеров
Драйверы принтеров, созданные с применением в своих интересах нового фор
мата XPS, называют драйверами принтеров XPSDrv. Эти драйверы обеспечивают бо
лее значительную гибкость, чем старые функuии обработки графики GDI (Graphics
Device lnterface — интерфейс графических устройств), которые использовались до
драйверов принтеров XPSDrv.
В драйверах принтеров XPSDrv применяется формат документов XPS .пля получения на принтерах улучшенного вывода WYSIWYG (what-you-see-is-what-you-get —
принuип полного соответствия). Может использоваться больший диапазон uветов,
и становится возможным другой графический вывод, такой как прозрачные области
и градиенты.
Поскольку в драйверах принтеров XPSDrv применяется формат XPS, а он приво
дит к получению подкачанных файлов меньшего объема, чем формат GDI, сокра
щается общий размер подкачанных печатных файлов.
Интерфейс CDI
Интерфейс G DI является частью операuионной системы, которая начинает про
uесс генераuии визуального вывода, предназначенного как .пля экрана, так и .пля
принтера.
Исторически сложилось так, что G DI использовался .пля формирования
вывода WYSIWYG, ориентированного на экран и печатную страницу. Чтобы построить экранный вывод, интерфейс G DI обращается к видеодрайверу, а для генераuии
печатного вывода взаимодействует с драйвером принтера, предоставляя ему необходимую информаuию об устройстве печати и тип применяемых данных.
Хотя драйверы принтеров, основанные на GDI, заменяются драйверами принте
ров XPSDrv, какое-то время вы еще можете встречать старые драйверы на основе
GDI. А теперь, когда вы ознакомились с обзором служб печати, давайте перейдем к
рассмотрению роли Print and Document Services (Службы печати и документов).
Установка роли Print and Document Services
Роль Print and Document Services добавляется к серверу, когда вы хотите, чтобы
он стал сервером печати. При добавлении этой роли у вас появится возможность
добавить несколько разных служб в зависимости от того, что именно должен делать
сервер печати.
+ Print Server (Сервер печати). Служба Print Server включает консоль Print Mana
gement (Управление печатью), которую вы будете использовать .пля выполне
ния большинства задач управления на своем сервере печати. Посредством этой
оснастки можно управлять множеством принтеров и даже множеством северов
печати. Это основная служба сервера печати и именно ей уделяется главное
внимание в настоящей главе.
• LPD Service (Служба LPD). Если в вашей организаuии имеются компьютеры
на базе Unix, которым требуется печатать на устройствах печати, обслужи
ваемых вашим сервером печати, можете добавить службу демона линейного
принтера (Line Printer Daemon — LPD). Служба LPD позволит любым клиен
там, пользующимся службой удаленного доступа к линейному принтеру (Line
Printer Remote — LPR), печатать на общих принтерах вашего сервера печати.
• Internet Printing (Печать через Интернет). Протокол печати через Интернет
(lnternet Printing Protocol — 1 РР) позволяет клиентам, на которых установлен
клиент Internet Printing, применять веб-браузер для подключения и выполне
ния печати на общих принтерах вашего сервера.
Добавление этой службы также приводит к созданию веб-сайта, где пользователи могут управлять своими заданиями печати на сервере вместо использования консоли печати.
• Distributed Scan Server (Распределенный сервер сканирования). Служба Distributed
Scan Server позволяет серверу получать отсканированные документы из скане
ров в сети и направлять их в корректные местоположения.
При добавлении этой службы также добавляется оснастка Scan Management (Управление сканированием).
добавление роли Print and Document services
Роль Print and Document Services довольно просто установить с применением
диспетчера серверов. Единственный выбор, который вам понадобится сделать — ка
кие конкретно службы добавить, а это зависит от того, что будут делать клиенты.
Чтобы добавить роль Print and Document Services к серверу Windows Server 2012 R2,
выполните следующие шаги.
1 . Запустите диспетчер серверов через панель задач.
2. Щелкните на ссылке Add roles and features (Добавить роли и компоненты).
3. Просмотрите информацию на экране Before you begin (Прежде чем начать) и
щелкните на кнопке Next (Далее).
4. На экране Select lnstallation Туре (Выбор типа установки) проверьте, что выбран переключатель Role-Based or Feature-Based installation (Установка на основе ролей или на основе компонентов), и щелкните на кнопке Next.
5. Выберите сервер из пула серверов и щелкните на кнопке Next.
6. На экране Select Server Roles (Выбор серверных ролей) выберите роль Print
and Document Services и щелкните на кнопке Next.
7. Откроется диалоговое окно с запросом на добавление компонента Role
Administration Tools (Инструменты администрирования роли); щелкните на
кнопке Add Features (Добавить компоненты), чтобы продолжить.
8. Можете пропустить остальные компоненты, шелкнув на кнопке Next.
Вы должны попасть на экран со сводкой по роли Print and Document Services,
показанный на рис. 16.2. Щелкните на кнопке Next.
9. На экране Role Services (Службы роли) службы Priпt Server (Сервер печати)
будут выбраны по умолчанию; щелкните на кнопке Next, чтобы продолжить.
10. На экране Confirmation (Подтверждение) щелкните на кнопке lnstall (Установить).
1 1 . Если все было сделано правильно, вы должны увидеть экран с индикатором
хода работ по установке (рис. 16.3).
12. Когда установка завершится, щелкните на кнопке Close (Закрыть).
После добавления роли Print and Document Services вы можете получать доступ к
службе Print Server в диспетчере серверов. Служба Print Server является централизо
ванным источником дпя управления всеми задачами печати.
Работа в консоли управления печатью
Консоль управления печатью (Print Management console — РМС) является вели
колепным дополнением к интерфейсу операционной системы, в конечном счете,
позволяющим выполнять все, что связано с печатью, в единственной консоли. Она
дает возможность делать почти все, что угодно, с принтерами и другими серверами
печати, включая следующие действия:
• добавление новых драйверов;
+ просмотр принтеров с использованием специальных фильтров;
• управление настройками и драйверами принтеров;
• управление состоянием принтеров и настойка оповещений;
• подключение к удаленным серверам печати, так что все это можно выполнять
для целого предприятия.
Добавив к серверу роль Print and Document Services, вы можете запускать консоль
РМС, нажимая клавишу и щелкая на кнопке стиля Metro под названием
Print Management (Управление печатью). Консоль РМС выглядит подобно показан
ной на рис. 16.4. Открыть консоль РМС возможно также из диспетчера серверов,
выбрав пункт меню Tools�Print Management (Сервисе:> Управление печатью).
Консоль РМС разделена на три главных области.
• Custom Filters (Специальные фильтры). Фильтры позволяют просматривать все
принтеры, управляемые из этой консоли, не обращая внимания на то, к каким
серверам печати они подключены. Если сервер печати обслуживает всего пять
устройств печати, то это не составит большой проблемы. Тем не менее, при
наличии сотен подключенных устройств печати возможность поиска среди
них с применением специальных фильтров намного упростит вашу работу. Как
вы увидите далее в главе, инструмент поступает с несколькими стандартными
фильтрами, но также можно создавать и собственные фильтры.
• Print Servers (Серверы печати). На рис. 16.4 добавлен один сервер печати
(LabServer). Однако если в организации имеется много серверов печати, ими
всеми можно управлять через единственную консоль РМС. Каждый сервер
печати может располагать собственными драйверами, формами, портами и
принтерами.
• Deployed Printers (Развернутые принтеры). Здесь перечислены принтеры, которые бьти развернуты с использованием групповой политики. Развертывание
принтеров с помошью групповой политики рассматривается далее в этой главе.
Кроме того, внутри каждого сервера печати есть четыре основных узла. Эти узлы
применяются для управления различными устройствами печати и принтерами, обслуживаемыми конкретным сервером печати.
• Drivers (Драйверы). Здесь можно добавлять драйверы, необходимые для принтеров. Драйверы бывают трех типов: ltanium для высокопроизводительных
серверов, х64 для 64-разрядных систем и х86 для 32-разрядных систем.
• Forms (Формы). Формы на сервере отражают разнообразные печатные макеты, которые могут поддерживать установленные принтеры. Они определяют
размер бумаги и поля печатной области. Большую часть времени большинство
людей пользуются бумагой размера «письмо» (216х279 мм), и форма Letter
(Письмо) определяет такой размер. Однако на выбор существует много других
форм, к тому же можно создавать и собственную форму. Формы отображаются
на основе серверов, а не принтеров.
• Ports (Порты). Порты служат для подключения к устройствам печати. Унаследованными являются последовательные порты (СОМ 1-СОМ4), параллельные
порты (LPT1-LPT3) и FlLE (файл). Если вы подключите принтер USB, автоматически добавится порт USB. Новым портом стал XPSPort и он применяется дЛЯ создания документов в формате Microsoft XPS. Можно также создавать
стандартные порты TCP/IP, чтобы подключаться к .1юбому сетевому принтеру,
используя его 1 Р-адрес.
• Printers (Принтеры). Когда вы добавляете принтер, он появляется в этой области. Вспомните, что принтер — это программный интерфейс, которым вы
можете манипулировать на сервере печати, и он будет отправлять задания печати на устройство печати.
В зависимости от сушествуюших потребностей, вы
можете иметь множество принтеров для любого устройства печати.
Добавление новых принтеров
Для добавления новых принтеров используется консоль РМС, и одна ю хороших
новостей состоит в том, что вы можете применять ее для автоматического обнаружения принтеров в той же подсети, где находится сервер печати. Щелкните правой
кнопкой мыши на узле Printers (Принтеры) и выберите в контекстном меню пункт
Add Printer (Добавить принтер); откроется окно мастера установки сетевого принтера (Network Printer lnstallation Wizard), представленное на рис. 16.5.
Networli: Pfinter inCancel All
Documents (Принтер�Отменить все документы) и после этого попробуйте удалить
принтер. Перезагрузка сервера печати не очистит список находящихся в очереди задач — их придется отменить вручную.
Автоматическое обнаружение сетевых принтеров
Метод поиска принтера, инициируемый выбором переключателя Search the
Network for Printers (Искать принтеры в сети), довольно хорош, но слегка обман
чив. Он будет искать в локальной подсети, где расположен принтер. но если сеть
содержит несколько подсетей, вся она просматриваться не будет. Другими словами,
данный метод не умеет искать любые принтеры, которые доступны только через
маршрутизатор.
Если в локальной подсети имеется сетевой принтер, дЛЯ его установки вы може
те выполнить перечисленные ниже шаги.
1. Откройте консоль Print Management (Управление печатью) и выберите свой
сервер печати.
2. Щелкните правой кнопкой мыши на узле Printers (Принтеры) и выберите в
контекстном меню пункт Add Printers (Добавить принтеры).
3. Выберите переключатель Search the Network for Printers (Искать принтеры в
сети) и щелкните на кнопке Next (Далее).
Это приведет к началу широковещательного поиска в подсети. Если в подсети
имеются принтеры, вы их увидите (рис. 16.6).
Сеть ДОЛЖНА БЫТЬ СКОНФИГУРИРОВАНА КАК ЧАСТНАЯ
Если в центре управления сетями и общим доступом (Network and Sharing Center)
ваша сеть настроена как открытая, вы не сможете автоматически обнаруживать сетевые принтеры. Вам придется изменить конфигурацию на частную сеть, указывая на то, что это домашняя или рабочая сеть.
4. После нахождения принтера выберите его и щелкните на кнопке Next.
Хотя здесь это не видно, но автоматически создается стандартный порт ТСР /
IP с IР-адресом принтера. Вы не обязаны создавать порт как отдельный шаг.
5. Операционная система Windows попытается отыскать драйвер для принтера.
Если ей это удастся, драйвер принтера будет выбран на экране Printer Driver
(Драйвер принтера). Если драйвер не обнаружен, понадобится установить
новый драйвер, выбрав переключатель lnstall а new driver (Установить новый
драйвер) и щелкнув на кнопке Next.
6. Когда драйвер не был найден автоматически, доступны три варианта для по
иска драйвера. Все они определены на экране, показанном на рис. 16.7.
а. Выберите на экране производителя и модель принтера. Тем не менее, учи
тывая, что самой операционной системе Windows не удалось найти драйвер,
вряд ли этот выбор окажется успешным.
б. Если сервер имеет доступ в Интернет, щелкните на кнопке Windows Update
(Обновление Windows), чтобы поискать драйвер там.
в. Щелкните на кнопке Have Disk (Имеется диск). Поскольку 64-разрядные
драйверы пока еще не настолько широко распространены, может потре
боваться зайти на веб-сайт производителя, загрузить 64-разрядную версию
драйвера и распаковать ее в своей системе. После щелчка на кнопке Have
Disk вы можете перейти в папку, где были распакованы файлы, выбрать
нужный драйвер и щелкнуть на кнопке ОК.
r. После выбора драйвера щелкните на кнопке Next.
7. После загрузки драйвера назначьте принтеру имя и откройте к нему общий
доступ.
К принтеру должен быть открыт общий доступ, чтобы пользователи могли
подключаться к нему и отправлять свои задания печати. На рис. 16.8 показан
экран Printer Name and Sharing Settings (Имя принтера и настройки общего
доступа). Выбирайте такое имя, которое будет легко опознаваться персоналом,
использующим принтер.
8. На экране Printer Found (Принтер найден) будут отображены выбранные дета
ли. Щелкните на кнопке Next.
Перед появлением завершающего экрана мастера система попытается устано
вить драйвер и принтер. Если обнаружится несовместимость между драйвером
и принтером, здесь отобразится сообщение об ошибке. Если все в порядке, вы
увидите сообщение об успешном добавлении принтера (рис. 16.9).
9. Отметьте флажок Print test page (Печатать тестовую страницу) и щелкните на
кнопке Finish (Готово).
Печать тестовой страницы обеспечит окончательную проверку того, что все
работает нормально.
ИСПОЛЬЗОВАТЬ (или НЕ ИСПОЛЬЗОВАТЬ) МЕСТОПОЛОЖЕНИЯ ПРИНТЕРА
Хотя можно ввести «местоположения принтера» в мастере добавления принтера,
чтобы позволить пользователям искать принтер по определенному признаку, средство Printer Locatioпs (Местоположения принтера) также является довольно сложным
в настройке, из-за чего оно обычно не применяется.
Когда средство Printer Locations полностью развернуто, оно позволяет пользователям искать принтеры, возвращая в результате принтер, который расположен ближе
других. Например, если пользователь ищет принтер с двухсторонней печатью, а в
организации имеется 25 таких принтеров, то будут предложены только те из них, которые находятся ближе всего к рабочему месту пользователя.
Формулировка «ближе всего к рабочему месту пользователя» в данном контексте означает нахождение в той же самой подсети.
Это требует организации и внедрения подсетей для физически близких устройств.
Например, если организация располагает несколькими зданиями, эти здания име
ют множество этажей, а этажи построены с рядом крыльев, то каждое крьшо каждо
го этажа в каждом здании будет нуждаться в отдельной подсети. Если одна подсеть
охватывает все этажи восточного крыла здания, средство Printer Locations не будет
корректно работать, посколъку пользователь из первого этажа мог быть направлен к
принтеру, находящемуся на третьем этаже, что многие сочли бы не самым «ближайшим местоположением».
В поле Location ( Местоположения) экрана, показанного на рис. 16.8, должна быть
указана точная информация. Во-первых, она должна вводиться с использованием
служб и сайтов Active Directory (Active Directory Sites апd Services) для добавления
местоположения каждой подсети. Во-вторых, она должна быть введена как свойс
тво для каждого принтера. Здесь учитывается также и правильность написания. Если местоположение подсети описано как ·•здание ] , этаж 3, западное крыло», но для местоположения принтера указано «Зданиеl , этаж 3, западное крыло» (без пробела между «Здание» и » l «), то местоположения не будут совпадать и принтер не может быть найден.
Несмотря на то что идея, положенная в основу средства Printer Locations, выглядит
неплохо, мы просто не видим, как ею эффективно воспользоваться. Тем не менее,
по-прежнему можно ввести местоположение, и если пользователи знают, какое местоположение искать, они сумеют его найти.
Ручная установка новых принтеров
Если необходимо установить принтер, который не находится в вашей подсети,
воспользуйтесь следующей процедурой.
1. Щелкните правой кнопкой мыши на узле Printers (Принтеры) в консоли РМС
и выберите в контекстном меню пункт Add Printers (Добавить принтеры).
2. Выберите переключатель Add а TCP/IP or Web Services Printer Ьу IP Address or
Hostname (Добавить принтер TCP/IP или веб-служб по JР-адресу либо имени
хоста) и щелкните на кнопке Next (Далее).
3. В поле со списком Туре of device (Тип устройства) выберите TCP/IP Device
(Устройство TCP/IP).
4. Введите JР-адрес принтера или, если система DNS сконфигурирована для пре
образования имени принтера, можете ввести соответствующее имя принтера.
5. Удостоверьтесь, что флажок Auto detect the printer driver to use (Автоматически
обнаруживать драйвер принтера для использования) отмечен (рис. 16.10).
Щелкните на кнопке Next.
После этого мастер будет действовать точно так же, как в случае процесса ав
томатического обнаружения. Сначала он попытается обнаружить порт TCP/IP.
Затем он попробует найти драйвер. Если драйвер не был найден, выполните
следующие шаги.
а. Выберите переключатель lnstall а new driver (Установить новый драйвер).
б. Щелкните на кнопке Next, перейдите к подходящему драйверу и щелкните
на кнопке ОК.
в. Щелкните на кнопке Next.
6. После установки драйвера назначьте принтеру имя и откройте к нему общий
доступ, указав имя общего ресурса.
7. Щелкните на кнопке Next, просмотрите все детали и снова щелкните на кнопке Next, чтобы установить драйвер и принтер.
Обратите внимание, что единственным отличием здесь был ручной ввод IР
адреса вместо того, чтобы позволить мастеру найти его в сети. В качестве напоминания: вы должны добавлять принтер вручную, если он находится в другой подсети.
Конфигурирование и просмотр настроек и ресурсов
Установка принтера является первым шагом, но одна лишь установка совершен
но не гарантирует, что принтер будет иметь правильные драйверы или корректные
формы, доступные пользователям.
В этом разделе мы покажем, как консоль РМС организует такие настройки, что
бы помочь вам просматривать и конфигурировать параметры сервера печати для
драйверов, портов и доступных форм.
Управление драйверами принтера
Если вы хотите добавить принтер в систему Windows Server 2012 R2, на который
пользователи смогут печатать, то для него понадобятся 64-разрядные драйверы,
совместимые с сервером печати. Для использования общих принтеров конечными
пользователями нужны также драйверы для их систем.
Например, если вы поддерживаете клиентов с 32-разрядными операционными
системами, вам необходимо добавить к серверу печати подходящие для них драйверы. Вы можете просмотреть список всех драйверов, которые в текущий момент установлены на сервере, выбрав узел Drivers (Драйверы) в консоли РМС (рис. 16.1 1).
Обратите внимание, что драйверы принтеров основаны на архитектуре х64. Они
непригодны для клиентов х86 (или 32-разрядных).
Изменение представления драйверов для принтеров
Представление драйверов для принтеров отображает много сведений о драйверах,
но вы можете быть заинтересованы в большем объеме информации. При желании
это представление можно изменить, чтобы вывести дополнительные сведения или
убрать ненужную информацию. В качестве примера добавим URL веб-сайта изготовителя, чтобы идентифицировать источник для получения обновлений.
Чтобы открыть его, при выделенном узле Drivers (Драйверы) выберите пункт
меню ViewAdd/Remove Columns (ВидqДобавить или удалить столбцы). Здесь мож
но выбрать любые элементы в списке AvailaЬle columns (Доступные столбцы) и добавить их в список Displayed columns (Отображаемые столбцы), щелкнув на кнопке
Add (Добавить). Аналогично, отображаемые столбцы можно удалить, выбрав их в
списке Displayed columns и щелкнув на кнопке Remove (Удалить). На рис. 16.12 мы
добавили к представлению столбец с U RL веб-сайта для получения драйвера.
Установка новых драйверов для принтеров
Дополнительные драйверы для принтеров можно установить с применением узла
Drivers или путем добавления драйвера к конкретному принтеру. Чтобы добавить
драйвер к принтеру, используйте следующие шаги.
1. Откройте консоль Print Management (Управление печатью) и выберите свой
сервер печати.
2. Перейдите в контейнер Printers (Принтеры). Щелкните правой кнопкой мыши
на имени нужного принтера и выберите в контекстном меню пункт Properties
(Свойства).
3. В открывшемся диалоговом окне свойств принтера перейдите на вкладку
Sharing (Общий доступ) и щелкните на кнопке Additional Drivers (Дополни
тельные драйверы). Откроется диалоговое окно Additional Orivers (Дополнительные драйверы), приведенное на рис. 16.13.
4. Отметьте флажок в строке хВб Туре 3 — User Mode (х86 Тип 3 — пользовательский режим) и щелкните на кнопке ОК.
Сервер начнет поиск совместимого драйвера во внутреннем хранилище драйверов. Если такой драйвер обнаруживается, он добавится. Если же нет, вам будет предложено перейти в местоположение драйвера.
Когда драйвер в хранилище отсутствует, лучше всего его искать на веб-сайте
производителя принтера, откуда его можно загрузить и распаковать в опреде
ленную папку.
5. Перейдите в соответствующее местоположение и щелкните на кнопке ОК.
ХРАНИЛИЩЕ ДРАЙВЕРОВ
Все драйверы устройств (включая драйверы для принтеров в Windows Server 2012 R2)
устанавливаются в защищенную папку, которая называется хранилищем драйверов. Вы
можете думать о нем как об обычном магазине или торговом центре, где можно покупать товары (разумеется, кроме того факта, что операционная система не требует за это
денег).
Когда требуется драйвер, производится поиск в хранилище. Если драйвер обнаруживается в хранилище, он автоматически устанавливается. Если же его в хранилище нет, Windows может вьmолнить поиск в дополнительных местах (таких как Windows
Update) и запросить у пользователя путь к файлу драйвера. В хранилище драйверов помещаются только подписанные драйверы, что делает его более защищенным.
6. Щелкните на кнопке Additional Drivers, чтобы удостовериться в добавлении драйвера. Пометка No (Нет) в столбце lnstalled (Установлен) изменится на Yes (Да).
Просмотр и редактирование настроек портов
Все порты сервера печати находятся в контейнере Ports (Порты). Здесь можно
выяснить, какие принтеры к каким портам подключены или какие порты имеют
присоединенные принтеры. Вдобавок вы можете просматривать или модифицировать свойства любого порта, просто щелкнув на нем правой кнопкой мыши и вы
брав в контекстном меню пункт Configure Port (Конфигурировать порт).
При необходимости вы можете изменить IР-адрес принтера, использующего данный порт. Изменение этого IР-адреса может понадобиться, когда принтер перемещается в другую подсеть или ему назначается отличающийся I Р-адрес по какой-то
другой причине.
Для управления сетевыми устройствами часто применяется простой протокол сетевого управления (Simple Network Management Protocol — SNMP), и хотя стандартным именем сообщества является PuЫic (Открытое), в производственной среде
оно будет изменено. Если вы хотите, чтобы порты имели возможность взаимодействовать с системой управления SNMP, имя сообщества потребуется изменить для
соответствия существующей среде.
Просмотр форм
Формы на сервере отражают разнообразные печатные макеты, которые могут
поддерживать установленные принтеры. Формы отображаются для каждого сервера по отдельности. Другими словами, все формы на сервере печати доступны всем принтерам.
Щелчок правой кнопкой мыши на контейнере Forms (Формы) и выбор в контекстном меню пункта Manage Forms (Управлять формами) приведет к открытию диалогового окна свойств принтера с выбранной вкладкой Forms (Формы).
Получить доступ к этой вкладке можно также через диалоговое окно свойств сервера печати.
Здесь можно создать специальную форму, если возникает необходимость
иметь специфичные поля или размеры печатной страницы.
добавление роли Print Services к серверу версии Server Core
В Windows Server 201 2 R2 поддерживается роль Print and Document Services для
Server Core. Версия Server Core не имеет графического пользовательского интерфейса и требует управления из командной строки — во всяком случае, начальные задачи управления должны выполняться в командной строке.
Если на сервере функционирует Server Core и нужно сделать его сервером печати, добавив роль Print and Document Services, вы должны запустить PowerShe\l.
В окне командной строки Server Core введите PowerShell. Обратите внимание, что
после этого приглашение на ввод команды начинается с PS, указывая на то, что вы
находитесь внутри приложения PowerShe\l.
Далее введите следующие две команды в командной строке PowerShe\l:
PS C : \Users\Administrator>iprno ServerManager
PS C : \Users\Administrator>add-WindowsFeature Print-Server
Спустя момент вы увидите результаты установки (рис. 16.15).
Использовдние комдндлетд Get-WindowsFeature
КомаНДJiет Get-WindowsFeature позволяет получить сведения о конфигурации в
установленной копии Server Core. Он также предоставляет корректное написание и синтаксис всех ролей, которые можно добавлять. Например, роль принтера идентифицируется как Print-Services.
В этот момент придется принять одно решение. Как вы хотите управлять ролью
Print Services — в командной строке или посредством графического пользовательского интерфейса? В случае если вы предпочитаете управлять ею из графического
пользовательского интерфейса (который более интуитивно понятен), необходимо
сконфигурировать сервер Server Core для дистанционного администрирования, как объясняется в главе 17 (том 2).
Для управления сервером печати на сервере Server Core должно быть включено
средство Network Discovery (Сетевое обнаружение). Это делается с помощью следующего командлета PowerShell:
PS C: \Users\Administrator> netsh firewall set service fileandprint еnаЫе
Вам также понадобится с помощью приведенной ниже команды включить воз
можность управления этим сервером через консоль ММС на удаленном сервере. Хотя в книге команда разнесена на две строки, она должна вводиться в одной строке.
PS C: \Users\Adrninistrator> netsh advfirewall firewall set rule group =
«Remote Administration» new еnаЫе = yes
После того, как сервер Server Core сконфигурирован для дистанционного адми
нистрирования, такое администрирование можно проводить из сервера, на котором
установлена полная версия операционной системы.
Например, вы можете располагать 10 файловыми серверами и серверами печати, на которых функционирует Server Core, но иметь один центральный сервер с полной версией операционной системы, предназначенный для дистанционного администрирования всеми этими серверами.
Чтобы добавить сервер печати в консоль РМС, щелкните правой кнопкой мыши
на узле Print Servers (Серверы печати) и выберите в контекстном меню пункт Add/
Remove Servers (Добавить или удалить серверы).
В открывшемся диалоговом окне
Add/Remove Servers (Добавление или удаление серверов) введите имя удаленного
сервера. Можете также щелкнуть на кнопке Browse (Обзор).
Если средство Network Discovery отключено, будет выдан запрос на его включение, чтобы можно было обнаруживать другие компьютеры. Выберите нужный сервер и щелкните на кнопке Select Server (Выбрать сервер).
Если вам необходимо выполнять любые задачи в командной строке Server Core, в
этом могут помочь различные инструменты.
Справочник по командлетам PowerShell
Если вы планируете применять PowerShell в Windows Server 2012 R2, полезно
иметь краткий справочник по командлетам, имеющим отношение к задачам управ
ления печатью. Использование этих командлетов также избавит от необходимости
иметь дело со сценариями при управлении принтерами и драйверами.
• Add-Printer. Добавляет принтер к указанному компьютеру.
• Add-PrinterDriver. Устанавливает драйвер принтера на указанном компьютере.
• Add-PrinterPort. Устанавливает порт принтера на указанном компьютере.
• Get-PrintConfiguration. Получает конфигурационную информацию принтера.
• Get-Printer. Извлекает список принтеров, установленных на компьютере.
• Get-PrinterDri ver. Извлекает список драйверов для принтеров, установлен
ных на указанном компьютере.
• Get-PrinterPort. Извлекает список портов принтеров, установленных на
указанном компьютере.
• Get-PrinterProperty. Извлекает свойства для указанного принтера.
• Get-PrintJob. Извлекает список заданий печати в указанном принтере.
• Remove-Printer. Удаляет принтер из указанного компьютера.
• Remove-PrinterDriver. Удаляет драйвер принтера из указанного компьютера.
• Remove-PrinterPort. Удаляет указанный принтер из указанного компьютера.
Remove-PrintJob. Удаляет задание печати из указанного принтера.
+ P.ename-Printer. Переименовывает указанный принтер.
• Restart-PrintJob. Перезапускает задание печати на указанном принтере.
• Resume-PrintJob. Возобновляет работу приостановленного задания печати.
• Set-PrintConfiguration. Устанавливает конфигурационную информаuию
для указанного принтера.
• Set-Printer. Обновляет конфигурацию существующего принтера.
• Set-P.rinterProperty. Модифицирует свойства для указанного принтера.
• Suspend-PrintJob. Приостанавливает задание печати на указанном принтере.
Развертывание принтеров для широких масс
После добавления принтеров к серверу их необходимо сделать доступными кли-
ентам. Этого можно достичь тремя путями:
• вручную;
• через инструмент поиска в Active Directory;
• посредством групповой политики.
Если компьютеры находятся 13 домене Active Directory, вероятно, вы воспользуетесь
вторым или третьим методом, обеспечивающими некоторую автоматизацию. В после
дующих разделах вы узнаете, как развертывать принтеры всеми тремя методами.
добавление принтера к клиенту вручную
Когда вы добавили принтеры к серверу печати, добавить принтеры к клиенту
(и обеспечить автоматическую установку подходящих драйверов) относительно легко. Следующие шаги демонстрируют добавление принтера к клиенту Windows 7.
1 . В системе Windows 7 щелкните на кнопке Start (Пуск) и выберите пункт
Printers (Принтеры).
2. Щелкните на кнопке Add а printer (Добавить принтер).
3. В открывшемся диалоговом окне выберите вариант Add а network, wireless, or
Bluetooth printer (Добавить сетевой, беспроводной или Bluetooth-пpинтep).
Система приступит к поиску доступных принтеров в сети.
4. Выберите вариант The printer that 1 want isn’t listed (Нужный принтер отсутству
ет в списке).
5. Выберите переключатель Select а shared printer Ьу name (Выбрать общий
принтер по имени) и введите в поле \ \ИмяСервера\, чтобы просмотреть спи
сок общих принтеров (вводите действительное имя сервере).
6. Выберите желаемый общий принтер и щелкните на кнопке Next (Далее).
Драйвер, который был установлен на сервере, автоматически загрузится и ус
тановится на клиенте. Имя принтера будет тем же самым, что было назначено
на сервере.
7. Щелкните на кнопке Next и затем на кнопке Finish (Готово). На этом все.
Конечно, вряд ли вы захотите повторять это для 500 клиентов в организации.
В таком случае сконфигурируйте автоматическое развертывание принтера с применением групповой политики, как объясняется в разделе «Развертывание принтеров
через объект G РО» далее в этой главе.
добавление принтера с использованием инструмента поиска в Active Directory
Среда Active Directory — это огромная база данных с объектами, где конечные
пользователи и администраторы могут выполнять поиск. Многие объекты (такие
как пользователи, компьютеры, группы и общие ресурсы) публикуются в Active
Directory автоматически, позволяя пользователям легко находить то, что их интересует.
Однако принтеры по умолчанию не публикуются в Active Directory. Сделать это
совсем нетрудно и после их появления в Active Directory пользователи смогут легко находить их с помощью быстрого поиска.
Любой принтер, к которому был открыт общий доступ, может также быть внесен
в Active Directory при условии, что он размещен на сервере, являющемся членом
домена.
Другими словами, сетевые принтеры, которые не управляются сервером печати, не могут вноситься в Active Directory.
Откройте консоль РМС, перейдите в контейнер Printers (Принтеры), щелкните правой кнопкой мыши на имени нужного принтера и выберите в контекстном
меню пункт List in Directory (Перечислить в каталоге), как показано на рис. 16.17.
Вот и все. Обо всем остальном позаботится система.
Если пункт List in Directory в контекстном меню не появился, дважды щелкни
те на имени принтера, чтобы проверить, открыт ли общий доступ к принтеру, на
вкладке Sharing (Общий доступ) диалогового окна свойств принтера.
В этом же окне свойств можно отметить флажок List in the directory (Перечислить в каталоге).
У пользователей в домене теперь появится возможность искать в Active Directory
желаемые принтеры. Например, на другом сервере Windows Server 2012 R2 в домене
можно было бы найти этот принтер посредством перечисленных ниже шагов.
1. В правой области проводника Windows выберите элемент Network (Сеть).
2. Выберите вариант Search Active Directory (Искать в Active Directory).
Вариант Search Active Directory присутствует, только когда компьютер (в том
числе компьютеры Windows 7 или Windows 
Интересно отметить, что он не появляется на странице Network (Сеть) проводника
для контроллера домена, но может быть доступен через оснастку Active Direc
tory Users and Computers (Пользователи и компьютеры Active Directory).
3. В окне поиска в Active Directory выберите в поле со списком Find (Искать)
элемент Printers (Принтеры). Введите НР в текстовом поле Name (Имя) и щел
кните на кнопке Find Now (Найти сейчас).
СТРОКОВЫЙ ПОИСК
Обратите внимание, что нет необходимости вводить полное название модели принтера. Это очень ценно, т.к. названия моделей принтеров зачастую напоминают по
своей длине имена членов небольшой королевской семьи. Вместо этого инструмент
поиска в Active Directory ищет строковые соответствия, так что будут найдены любые модели, названия которых начинаются с НР. Хотя это вполне рабочий пример
поиска, но если в организации все установленные принтеры являются моделями НР,
он окажется не особенно полезным.
После того, как принтер найден, пользователь может просто дважды щелкнуть
на нем, чтобы установить его как дополнительный принтер в своей системе.
При условии, что на сервер печати был добавлен корректный драйвер, он автоматически
загрузится на компьютер клиента, и клиенту не придется предпринимать дополнительные шаги для использования принтера.
Искать принтер можно на основе практически любых желаемых характеристик
либо их комбинации. Поиск принтера по имени не выглядит особо вероятным, поскольку если вам известно настолько много сведений, то вполне возможно, что вы также знаете домен и сервер, где этот принтер находится. Тем не менее, вам может быть известно местоположение принтера. Если при добавлении принтера было указано его местоположение, его можно применять в качестве поискового термина.
Поскольку сотрудники могут искать принтер в Active Directory по его местоположению, старайтесь указывать краткие и согласованные местоположения (вроде
«Испытательная среда» или «Приемная»). Как упоминалось ранее, если вы используете полную реализацию средства Printer Locations, то должны обеспечить ввод местоположения принтера в точности как оно вводилось лля объекта Active Directory
Sites and Services. В табл. 16. 1 приведено множество распространенных критериев,
которые можно применять при поиске принтеров в Active Directory.
Таблица 16.1. Распространенные критерии поиска принтеров в Active Directorv
Характеристика принтера Где находится
Имя
Местоположение
Модель
Двухсторонняя печать
Цветная печать
Возможность сшивки
Вкладка Priпters (Принтеры)
Вкладка Priпters
Вкладка Priпters
Вкладка Features (Возможности)
Вкладка Features
Вкладка Features
Поиск по отдельному свойству Вкладка Advaпced (Дополнительно)
поиск по характерным чертам
Часто пользователи достаточно осведомлены о характеристиках принтера, который они ищут: печатающий в цвете, допускающий сшивку или обладающий другими особенностями. На рис. 16.19 показана вкладка Features (Возможности) окна
поиска. Если пользователь ищет конкретную характеристику, здесь он может указать
ее и щелкнуть на кнопке Find Now (Найти сейчас).
Расширенный поиск
Содержимое вкладки Advaпced (Дополнительно) больше всего подходит тем,
кто действительно знает свои принтеры, т.к. критерий поиска здесь детальнее, чем
требуется большинству людей. В то время как первые две вкладки позволяют описывать принтер в терминах того, где он находится, как называется и что он умеет
делать, вкладка Advanced дает возможность описать принтер точно.
На рис. 16.20 показано раскрывающееся меню Field (Поле) с выделенным свойством Рарег AvailaЫe (Доступная бумага). Обратите внимание на количество свойств,
по которым можно производить поиск. Если существует какое-то свойство принтера, то его можно выбрать для поиска.
После выбора свойства вы указываете условие, такое как Starts with (Начинается с)
и Ends with (Заканчивается на), и вводите текст в поле Value (Значение) для сопос
тавления со свойством и условием. Например, можно было бы выбрать свойства
Server Name (Имя сервера), указать условие Starts with и ввести BF в поле Value. По
щелчку на кнопке Find Now отобразятся все принтеры, размещенные на любом сер
вере, имя которого начинается с BF.
Развертывание принтеров через объект GPO
Принтеры можно также развертывать с использованием объекта групповой политики (GPO). На случай, если требуется поддерживать клиенты Windows 8 и серверы
Windows Serveг 2012 R2, имеется пара предостережений.
• В Active Diгectory должна применяться версия схемы Windows Server 2012 R2.
Если вы устанавливали первый контроллер домена с Windows Server 2012 R2.
то имеете обновленную схему. Если это не так, придется запустить утилиту
adprep для ее обновления. Дополнительные сведения по adprep ищите в ста
тье по адресу http : / /technet .microsoft . com/library/cc731728 . aspx.
• Клиенты, у которых установлена версия, отличная от Windows 8 или Windows
Server 201 2 R2, должны использовать в сuенарии запуска или входа инструмент
PushPrinterConnections . exe.
Если домен полностью основан на Windows Server 2012 R2 или схема обновлена с
помощью adprep, можно выполнить следующие шаги, чтобы развернуть принтеры
через объект GPO.
1 . Откройте консоль РМС и перейдите к узлу Printers (Принтеры) для нужного
сервера.
2. Щелкните правой кнопкой мыши на имени принтера и выберите в контекс
тном меню пункт Deploy with Group Policy (Развернуть с помощью групповой
политики).
Этот пункт находится прямо под пунктом List in Directory (Перечислить в ката
логе), который обсуждался в предыдущем разделе.
3. В открывшемся диалоговом окне Deploy with Group Policy (Развертывание с
помощью групповой политики) щелкните на кнопке Browse (Обзор).
4. Щелкните на значке Create а New Group Policy Object (Создать новый объект
групповой политики) и назначьте новому объекту GPO имя Deploy Printers.
(При наведении курсора мыши на значок появляется всплывающая подсказка;
вам нужен средний значок.)
Диалоговое окно должно выглядеть подобно показанному на рис. 16.21.
5. Выберите объект GPO по имени Deploy Printers и щелкните на кнопке ОК.
6. Отметьте флажок The computers that this GPO applies to (per machine) (Компьютеры, к которым применяется этот объект GPO (по машинам)).
Вы могли бы также отметить флажок The users that this GPO applies to (per
user) (Пользователи, к которым применяется этот объект GPO (по пользователям)), если хотите, чтобы объект GPO применялся к пользователям, не принимая во внимание, кто вошел в систему на компьютере, или к пользователю
независимо от того, где он вошел в систему.
7. Щелкните на кнопке Add (Добавить). Выбранные настройки будут назначены
объекту GPO.
8. Щелкните на кнопке ОК, чтобы применить настройки.
Спустя некоторое время появится диалоговое окно, извещающее об успешном
добавлении объекта G РО для развертывания принтера (рис. 16.22).
9. Щелкните на кнопке ОК, чтобы закрыть это диалоговое окно, и еще раз на
ОК, чтобы закрыть диалоговое окно Deploy with Group Policy.
Предыдущий шаг приводит к добавлению принтера как развернутого в узел
Computer Configuration\Policies\Windows Settings\Deployed Printers (Конфигурация компьютера \ Политики \ Настройки Windows \ Развернутые принтеры)
созданного объекта GPO под названием Deploy Printers.
Теперь можете перейти на любой компьютер Windows 8 или Windows Serveг 2012 в домене, ввести в окне командной строки команду gpupdate /force, обновляющую
групповую политику, и принтер автоматически появится вместе с другими устройствами и принтерами, имея корректный драйвер.
Если все ваши клиенты функuионируют под управлением Windows 8 или Windows Server 2012, на этом работа завершена.
Однако при наличии других клиентов, таких как Windows Vista и Windows ХР, на каждом из них понадобится сконфигурировать запуск утилиты PushPrinterConnection . ехе, чтобы обеспечить развертывание принтера. Эта утилита не входит в состав стандартной установки Windows Server 2012 R2 или Windows 8, т.к. эти операционные системы в ней не нуждаются, но она находится в папке Windows\System32 в системах Windows Server 2008 и Windows Vista.
Чтобы настроить запуск этой утилиты на клиентских компьютерах, где это необ
ходимо, выполните перечисленные ниже шаги.
1 . Откройте консоль Group Policy Management (Управление rрупповой полити
кой), нажав клавишу и выбрав элемент Group Policy Management
(Управление rрупповой политикой).
2. Перейдите к объекту GPO по имени Deploy Printers в домене, щелкни
те на нем правой кнопкой мыши и выберите в контекстном меню пункт Edit
(Редактировать),
РАЗВЕРТЫВАНИЕ ЧЕРЕЗ ОБЪЕКТ GPO НАПРЯМУЮ
Развертывать принтеры можно также из оснастки Group Policy (Групповая поли
тика). Перейдите к папке Policies\Windows Settings\Deployed Printers ( Политики
\ Настройки Windows \ Развернутые принтеры) и щелкните на ней правой кноп
кой мыши. В открывшемся контекстном меню выберите пункт Deploy Printer
(Развернуть принтер) и перейдите к желаемому принтеру.
3. Перейдите к узлу Computer Configuration\Policies\Windows Settings\Scripts
(Startup/Shutdown) (Конфигурация компьютера \ Политики \ Настройки
Windows \ Сценарии (запуска/завершения)).
4. Дважды щелкните на папке Startup (Запуск) и в открывшемся диалоговом
окне Startup Properties (Свойства запуска) щелкните на кнопке Show Files
(Показать файлы). Обратите внимание, что папка сейчас пуста. Вы должны
скопировать утилиту PushPrinterConnection. exe в эту папку. Сделайте это
в проводнике Windows, после чего закройте его.
5. Щелкните на кнопке Add (Добавить). В открывшемся диалоговом окне Add а
Script (Добавить сценарий) щелкните на кнопке Browse (Обзор) и выберите
файл PushPrinterConnection. exe. Щелкните на кнопке Open (Открыть).
Диалоговые окна будут выглядеть примерно так, как на рис. 16.24.
При желании можете указать в текстовом поле Script Parameters (Параметры
сценария) ключ -log, чтобы включить регистрацию в журнале на компьютерах, где запускается эта утилита. Журнал расположен в файле %Windir%\temp\
ppcMachine . log для компьютеров или в файле %temp% \ppcUser . log для подключений пользователей.
6. Щелкните на кнопке ОК, чтобы закрыть диалоговое окно Add а Script, и еще
раз на кнопке ОК для закрытия диалогового окна Startup Properties.
Дело сделано. Удобным свойством утилиты PushPrinterConnections является
то, что при попытке ее запуска на компьютере с Windows 8 or Windows Server 2012
она автоматически опознает среду и завершается. Вам не придется беспокоиться об этом в случае развертывания в смешанной среде.
ПОДДЕРЖКА ИЗБИРАТЕЛЬНОСТИ С ОБЪЕКТАМИ GPO
Приведенные выше шаги обеспечивают развертывание объекта GPO всем пользователям в домене, однако вы могли бы проявить большую избирательность.
Например, если вы хотите, чтобы данный прИнтер развертывался только для пользователей организационной единицы Sales, можете открыть консоль Group Policy Management, удалить из объекта GPO под названием Deploy Printers связь с доменом и привязать его к организационной единиuе Sales.
Как только клиенты домена обновят групповую политику (или после принудительного ее обновления посредством команды gpupdate /force), принтер будет удален у всех клиентов, не относящихся к
организационной единице Sales.
Просмотр развернутых принтеров
Просмотреть все развернуrые принтеры с помощью консоли РМС довольно лег
ко, для чего нужно выбрать контейнер Deployed Printers (Развернуrые принтеры).
Будет выдан запрос в Active Directory и отобразятся все принтеры, развернуrые через
объект GPO.
Хотя в этом представлении нельзя развертывать дополнительные принтеры, здесь можно удалять опцию развертывания мя принтеров.
Просто щелкните правой кнопкой мыши на любом развернуrом принтере, выберите в контекстном меню пункт Deploy with Group Policy (Развернуrь с помощью групповой политики) и удалите опцию развертывания.
конфигурирование настроек сервера печати
На уровне сервера применяется набор настроек, которые могуr быть сконфигурированы один раз мя применения ко всем ресурсам (драйверам, формам, портам
и принтерам), управляемых этим сервером. Можно также экспортировать и импортировать принтеры посредством файлов и устанавливать уведомления.
Чтобы отредактировать настройки на уровне сервера, откройте консоль РМС, перейдите в контейнер Print Servers (Серверы печати) и щелкните правой кнопкой мыши на имени
нужного сервера, чтобы просмотреть доступные варианты в контекстном меню.
Свойства сервера
Выбрав в контекстном меню пункт Server Properties (Свойства сервера), вы увиди
те диалоговое окно Print Server Properties (Свойства сервера печати) с пятью вкладками. На рис. 16.25 показано это окно с выбранной вкладкой Forms (Формы). Попасть
на эту же вкладку можно, щелкнув правой кнопкой мыши на контейнере Forms
(Формы) и выбрав в контекстном меню пункт Manage Forms (Управлять формами).
Ниже перечислены вкладки, которые позволяют конфигурировать настройки
сервера:
• Forms (Формы)
• Ports (Порты)
• Drivers (Драйверы)
• Security (Безопасность)
• Advanced (Дополнительно)
Выбор настроек форм
Задания печати организованы на основе размера бумаги и форм, которые определяют шаблон для печатаемого текста. Серверы печати содержат длинные списки
заранее определенных форм, из которых можно выбирать необходимые варианты,
но допускается также определять собственные настройки формы, предназначенные
для печати на фирменных бланках компании.
Серверы печати сконфигурированы для печати на чистых листах бумаги 216х279
мм (стандартный размер). Чтобы выбрать другую форму, найдите ее в списке.
Если вы хотите создать новую форму, отметьте флажок Create а new form
(Создать новую форму), отредактируйте должным образом описание формы и щелкните на кнопке ОК. Любые вновь созданные формы можно модифицировать, для
чего их следует выбрать, внести изменения и затем щелкнуть на кнопке Save Form
(Сохранить форму).
Удалять заранее определенные формы нельзя, но можно удалять
формы, которые были созданы вами.
Конфигурирование настроек портов сервера
Перейдя на вкладку Ports (Порты), можно просмотреть все порты, доступные на
сервере.
Обратите внимание, что здесь можно добамять, удалять и конфИiурировать порты, хотя большинство портов требуют весьма незначительного конфигурирования.
Попасть на эту вкладку можно также, щелкнув правой кнопкой мыши на контейнере Ports (Порты) и выбрав в контекстном меню пункт Manage Ports (Управлять портами).
Как правило, необходимость в самостоятельном создании порта не возникает.
Обычно при добавлении сетевого принтера вы будете добавлять и порт, как было
показано ранее в этой главе. А когда вы добамяете принтер USB, порт добавляется
автоматически.
Порты LPT (параллельный) или СОМ (последовательный) в наши
дни используются очень редко, но если у вас они имеются, то несколько таких портов сконфигурированы в готовом виде.
Если вы больше не применяете порт, можете просто выбрать его и щелкнуть на
кнопке Delete Port (Удалить порт), чтобы удалить его. Порты USB не имеют настраиваемых опций, а конфигурирование портов TCP/IP рассматривалось ранее в этой главе.
Добавление или обновление драйвера принтера на сервере печати
Ранее вы узнали, как добавлять драйвера для принтера. Это обычно делается для поддержки разных клиентов.
На вкладке Drivers (Драйверы) диалогового окна Print Server
Properties можно добавлять драйверы для принтеров, используя аналогичный процесс.
Хотя большинство задач управления драйверами будет выполняться внутри принтера, временами требуется управлять драйверами, когда принтер еще не установлен
на сервере. Например, может понадобиться добавить др а йверы до добамения при
нтера или удалить неиспользуемые драйверы после того, как принтер был удален.
Управление безопасностью печати
На вкладке Security (Безопасность) можно управлять разрешениями, применяемыми к целому серверу. Существуют отличия между разрешениями, которые применяются к серверу, и разрешениями, применяемыми к принтеру. На рис. 16.27 слева
показаны разрешения для сервера, а справа — разрешения для принтера .
Наиболее распространенная причина перехода на вкладку Advanced связана с необходимостью изменения папки для спулера.
Как вы помните, любые документы, которые не могут быть отправлены принтеру немедленно, помещаются на жесткий диск и затем отправляются принтеру, как только он становится свободным.
На выделенном сервере печати принято переносить папку для спулера на отдельный диск.
Существуют две причины переноса папки для спулера.
• Чтобы предоставить спулеру больше дискового пространства. Поскольку неко
торые задачи печати могут быть очень большими, они потребляют слишком
много пространства на жестком диске.
Хотя подкачанное задание после вывода на печать будет удалено, если одновременно подкачивается множество
заданий, дисковое пространство может исчерпаться.
• Чтобы улучшить производительнОСТh.
Стандартное местоположение будет соперничать за дисковый ввод-вывод с операционной системой.
Если возникла проблема с низкой производительностью, можно перенести папку для спулера на жесткий диск, отдельный от диска, на котором установлена операционная система.
Перенос папки для спулера сводится просто к вводу пути к ее новому местоположению.
Если папка по указанному пути не существует, она будет создана. Однако
будьте осторожны. Изменение произойдет немедленно, и любые документы, которые были подкачаны в предыдущую папку, печататься не будут. Прежде чем переносить папку для спулера, вы должны подождать, пока не останется каких-либо активных документов, ожидающих печати.
Остальные настройки второстепенны. Вы можете включить выдачу звукового сигнала при возникновении ошибок в удаленных документах и отображать информационные уведомления дrIЯ локальных и сетевых принтеров. Несмотря на отсутствие возможности конфигурирования, появилась удобная новая возможность
отправки уведомлений по электронной почте, которая будет описана позже в этой
главе.
Миграция принтеров
Миграция принтеров с одного сервера на другой выполняется относительно
просто с использованием мастера миграции принтеров (Printer Migration Wizard).
Представьте себе, что вы эксТUiуатируете сервер в качестве сервера печати, обслуживающего 20 или более принтеров, на протяжении дriительного времени. Вам нужно вывести из эксплуатации этот сервер, но перед тем разместить принтеры на новом сервере. Воссоздание всех принтеров на новом сервере вручную может занять значительное время.
Вы можете экспортировать принтеры в файл на исходном сервере и затем им
портировать их из этого файла на новом сервере. В этот момент оба сервера будут
действовать как серверы печати дrIЯ тех же самых устройств печати. Далее необходимо сконфигурировать клиентов на работу с новым сервером печати, после чего выводить старый сервер из эксплуатации. Если вы развертывали их с помощью групповой политики, можете просто изменить настройки групповой политики, чтобы указать на новый сервер.
Для выполнения экспорта принтеров щелкните правой кнопкой на имени сер
вера и выберите в контекстном меню пункт Export Printers to а File (Экспортировать
принтеры в файл), укажите местоположение и сохраните файл. Затем скопируйте
этот файл в местоположение, доступное новому серверу.
Находясь в системе нового сервера, щелкните правой кнопкой на его имени и
выберите в контекстном меню пункт lmport Printers from а File (Импортировать принтеры из файла) и перейдите к местоположению, где находится экспортированный файл.
Вы можете сохранить существующие принтеры или полностью перезаписать их.
Кроме того, вы можете выбрать, каким образом принтеры будут перечисляться в
Active Directory — перечислять только те принтеры, которые были перечислены ра
нее, перечислять все принтеры или вообще не перечислять ни одного из них.
Этот метод также пригоден для восстановления конфигурации принтеров в фик
сированное состояние. Если вы экспортировали принтеры в файл, а впоследствии
они разрушились, были изменены или удалены, то можете просто импортировать
этот файл и восстановить конфигурацию.
Управление свойствами принтеров
Подобно тому, как сервер печати имеет множество свойств, которыми можно
управлять, просматривать и манипулировать, допускается также манипулировать
свойствами для индивидуальных принтеров. Ранее в этой главе вы узнали, каким
образом добавлять принтеры. Если позже возникает необходимость в изменении настроек любого принтера, щелкните правой кнопкой мыши на его имени и выберите в контекстном меню пункт Properties (Свойства).
На рис. 16.30 показано диалоговое окно свойств принтера с выбранной вкладкой
General (Общие). На вкладке General отображается базовая информация о принте
ре, такая как имя, местоположение, комментарий (если есть), модель и функции,
поддерживаемые принтером. Эта вкладка часто будет содержать кнопку Preferences
(Свойства), по щелчку на которой появляется возможность модификации специфичных пользовательских предпочтений для принтера. На ней также предусмотрена
кнопка Print Test Page (Печатать тестовую страницу), которая очень удобна для проверки возможности подключения к принтеру.
В диалоговом окне свойств имеется множество других вкладок. В зависимости от
функuиональных возможностей, для некоторых принтеров будет доступно больше
вкладок. Вкладки подобного рода добавляются из пакета драйвера для принтера.
вкладка Sharlng диалогового окна свойств принтера
Вкладка Sharing (Общий доступ) упоминалась ранее в главе при обсуждении до
бавления драйверов для принтера. Ее можно также применять для открытия обшегодоступа (или его прекращения) к принтеру, просто отмечая соответствующий флажок.
Эта вкладка содержит флажок List in the directory (Перечислить в каталоге), который можно отметить либо здесь, либо щелкнуть правой кнопкой мыши на имени принтера и выбрать в контекстном меню пункт List in Directory (Перечислить в каталоге).
вкладка Ports диалогового окна свойств принтера
Вкладка Ports (Порты) позволяет добавлять, удалять и конфигурировать порты,
используемые принтером. Большинство принтеров могут получать данные для печати и также отправлять данные серверу, сообщая о возникновении таких условий, как
низкий уровень тонера, отсутствие бумаги и замятие бумаги. На этой вкладке имеется флажок ЕnаЫе Ьidirectional support (Включить двунаправленную поддержку), который по умолчанию отмечен, чтобы разрешить принтеру отправку и получение данных.
Самой распространенной причиной доступа к этой вкладке является отметка
флажка ЕnаЫе printer pooling (Включить организаuию пула для принтера). Пул для принтера позволяет добавлять к одному принтеру несколько устройств печати.
Как упоминалось ранее в этой главе, пропорuия между числом принтеров и ко
личеством устройств печати не всегда будет один к одному. Позже вы увидите, как создавать множество принтеров для одиночного устройства печати, но здесь будет показано, каким образом обеспечить поддержку единственным принтером несколько устройств печати.
По какой причине это может понадобиться? По большей части это вопрос эффективности. Даже с учетом доступных сегодня быстрых устройств печати в загруженных офисах могут возникать ситуаuии, когда заданий печати поступает больше, чем способно справиться одно устройство печати. Чтобы сгладить работу и сократить задержки, вы можете распределить задания печати между несколькими устройствами печати. Все клиенты будут отправлять задания печати одному и тому же принтеру, но эти задания попадут на устройство печати, которое наименее занято в текущий момент.
Такой прием называется организацией пула для принтера.
Нарис. 16.31 представлена вкладка Ports с отмеченным флажком ЕnаЫе printer pooling.
На рис. 16.31 обратите внимание на включение двух портов. Это возможно, толь
ко когда отмечен флажок ЕnаЫе printer pooling. Добавлять можно столько портов,
сколько есть устройств печати и сколько их требуют существующие нужды.
С организаuией пула для принтера связана пара препятствий.
Во-первых. устройства печати в пуле должны работают с тем же самым драйвером. Так как многие устройства печати содержат одни и те же или сходные внутренние части, вполне возможно иметь разные устройства печати, которые используют такой же драйвер.
Однако если эти устройства требуют разных драйверов, они не смогут функuионировать внутри одного пула для принтера.
Во-вторых, мы настоятельно рекомендуем размещать устройства печати, объединенные в пул, в том же самом физическом месте. Поскольку пользователям не известно, на каком устройстве печати будет выведено их задание, нежелательно заставлять их бродить с места на место в поисках своей распечатки.
РАЗДЕЛИТЕЛЬНЫЕ СТРАНИЦЫ
Рассмотрите возможность применения в пулах ДJJЯ принтеров разделительных страниц с именами пользователей, т.к. пользователи не обязательно будут знать, на какое устройство печати попало их задание. Разделительные страниuьr подробно объясняются далее в этой главе.
вкладка Security диалогового окна свойств принтера
Тем, кто знаком с любой текущей операционной системой Windows, должно быть
известно, что сеть защищается путем определения прав для пользователей относительно того, что они могут делать в сети, и установки разрешений для ресурсов, регламентирующих, кто их может использовать. Безопасность принтеров управляется посредством разрешений на основе групп и пользователей. Разрешения обычно объединяются (т.е. применяется их наименее ограничивающий набор), если только речь не идет о запрете доступа. Запрет доступа переопределяет любые включенные
разрешения.
Вкладку Security (Безопасность) можно использовать, чтобы изменить разрешения для принтера. Как показано на рис. 16.32, любому пользователю или группе
можно предоставить четыре молекулярных разрешения. Подобно другим разрешени
ям в Windows, для разрешений печати могут быть указаны действия Allow или Dепу.
Хотя здесь видны четыре молекулярных разрешения, на самом деле доступно
шесть атомарных разрешений.
Вы можете помнить из главы 14, что в NTFS имеются молекулярные разрешения
вроде Read (Чтение), которые отображаются на атомарные разрешения; молекулярное разрешение Read сочетает в себе четыре атомарных разрешения — Read Data (Чтение данных), Read Pennissions (Чтение разрешений), Read Attributes (Чтение атрибутов) и Read Extended Attributes (Чтение расширенных атрибутов). Назначая разрешение Read, в действительности вы назначаете четыре лежащих в его основе разрешения. Разрешения печати работают похожим образом, хотя они и не настолько сложны.
Существуют три молекулярных и три атомарных разрешения.
Молекулярные разрешения перечислены ниже.
• Print (Печать). Пользователь может отправлять задания печати принтеру. Это
разрешение включает Read Permissions (Чтение разрешений). По умолчанию
разрешение Print предоставляется группе Everyone (Все).
• Manage This Printer (Управление этим принтером). Пользователь может изменять свойства принтера и его разрешения.
Это разрешение включает следующие разрешения: Print (Печать), Read Permissions (Чтение разрешений), ChangePermissions (Изменение разрешений) и Take Ownership (Получение права владения). По умолчанию разрешение Manage This Printer предоставляется группам Administrators (Администраторы), Server Operators (Операторы сервера) и Print Operators (Операторы печати).
• Manage Documents (Управление документами). Пользователь может управлять
настройками, специфичными для документов, а также приостанавливать, во
зобноалять, перезапускать и удалять подкачанные задания печати. Это разрешение включает следующие разрешения: Read Permissions (Чтение разрешений),
Change Permissions (Изменение разрешений) и Take Ownership (Получение
права владения). По умолчанию разрешение Manage Documents предоставляется группам Creator Owner (Владелец создателя), Administrators, Server
Operators и Print Operators. Когда пользователь создает задание печати,
он становится членом группы Creator Owner для данного задания, получая
возможность управлять собственными документами.
РАЗРЕШЕНИЯ ЯВЛЯЮТСЯ КУМУЛЯТИВНЫМИ
Если пользователю предоставляется несколько разрешений из-за того, что он входит в состав множества групп, он получит кумулятивное значение по всем разрешениям.
Например, если пользователю как члену группы Everyone предоставляется разрешение Print и как члену другой группы выдается разрешение Manage This Printer, он получает комбинацию этих разрешений.
Единственным исюnочением является применение Deny. Если пользователь входит в состав группы, которой предоставлено разрешение Print, и в состав еще одной группы, где для этого разрешения указано действие Deny, то Deny всегда получает преимущество, в точности, как это бьmо в разрешениях NТFS и открытого доступа.
Для удовлетворения большинства (если только не всех) требований молекулярных разрешений будет достаточно. Однако если вы щелкнете на кнопке Advanced
(Дополнительно) внутри вкладки Security и в открывшемся диалоговом окне щелкнете
на кнопке Edit (Редактировать), то увидите дополнительные разрешения (рис. 16.33).
Дополнительные разрешения включают молекулярные разрешения и три атомарных разрешения, которые описаны ниже.
• Read Permissions (ЧтеlПfе разрешений). Пользователь может просматривать разрешения, назначенные любым пользователям и группам для принтера. По умолчанию разрешение Read Pennissions предоставляется группе Everyone (Все).
• Change Permissions (Изменение разрешений). Пользователь может изменять разрешения, назначенные всем пользователям и группам для принтера. По умолчанию разрешение Change Permissions предоставляется группам
Administrators (Администраторы), Server Operators (Операторы сервера)
и Print Operators (Операторы печати).
• Take Ownersblp (Получение права владения). Пользователь может получать права владения принтером. Будучи владельцем, пользователь может назначить себе любые разрешения. По умолчанию разрешение Take Ownership предоставляется группам Administrators, Server Operators и Print Operators.
Чтобы установить или отредактировать разрешения, назначенные для при
нтера, войдите в систему от имени учетной записи, имеющей разрешение Change
Permissions, откройте диалоговое окно свойств принтера и перейдите в нем на
вкладку Security (Безопасность). Если необходимо добавить пользователя или группу, щелкните на кнопке Add (Добавить) и добавьте пользователя либо группу, каквы делали это для разрешений NTFS (диалоговое окно и процедура аналогичны).
После добавления пользователя или группы отметьте флажок Allow (Разрешить) или Deny (Запретить) для желаемого разрешения.
Теперь, когда вы обладаете базовым пониманием работы разрешений печати, мы
рассмотрим несколько распространенных сценариев использования разрешений.
Использование разрешений принтера для ограничения доступа
При создании принтера группе Everyone (Все) предоставляется разрешение
Print (Печать). Несмотря на то что часто это работает хорошо, имеются некоторые
исключения.
Когда-то нам пришлось работать в организации, в которой было установлено
сложное устройство цветной печати, применяемое для вывода привлекательных
документов. На нем использовалась специальная бумага и особый тонер, при этом печать каждой страницы обходилась довольно дорого. Однажды начальник обнаружил несколько цветных страниц с содержимым веб-сайта, распечатанных на данном устройстве, и, скажем так, был очень сильно недоволен.
Начальник распорядился изменить разрешения для этого принтера так, чтобы на
нем могла печатать только избранная группа пользователей, а не абсолютно все. Тогда мы просто открыли диалоговое окно свойств принтера, перешли на вкладку Security (Безопасность), удалили группу Everyone, добавили группу специальных пользователей и предоставили ей разрешение Print, отметив для него флажок Allow (Разрешить).
Поскольку пользователи не имели разрешения Print (а после удаления группы
Everyone большинство пользователей утратили это разрешение), они не могли от
правлять задания печати на данное устройство.
НЕ ЗАПРЕЩАЙТЕ ГРУППУ Everyone
Если вы запретите разрешение Print для группы Everyone вместо того, чтобы прос
то удалить эту группу, то печатать больше не сможет никто. Вспомните, что Deny
имеет преимущество. Так как все пользователи являются членами группы Everyone, запрет касается их всех. Совершенно не играет роли, что у кого-то имеется выданное разрешение; преимущество получит Deny.
Делегирование разрешений принтера
Вполне обычной ситуацией является делегирование кому-то, кто находится поблизости от принтера, разрешений на управление документами для принтера. После этого данное лицо сможет выполнять общие задачи администрирования. связанные с принтером, без необходимости в наличии всех прав администратора.
Рассмотрим пример. Предположим, что принтер расположен в офисе с шестью
сотрудниками. Джо отправляет принтеру длинное задание печати и уходит на совещание. К несчастью, его задание зависает. При этом не только прекращается печать его задания, но другие задания, отправленные после него, просто удерживаются в очереди, ожидая, пока завершится задание Джо. Всем приходится ждать момента, когда Джо возвратится на место и отменит свое задание. Поскольку заданием владеет Джо, только он может отменить его (или кто-то другой, имеюший разрешение
Manage Documents (Управление документами)).
Распространенное решение предусматривает назначение какому-то ответственно
лицу в офисе разрешения Manage Documents. Тогда в случае зависания любого задания это лицо сможет приостанавливать, возобновлять, перезапускать и удалять подкачанные задания печати. Пользователям в офисе не придется ждать возврашения Джо или обрашаться за помошью к вечно занятому администратору.
Аудит доступа к принтерам
Хотите знать, кто и что делает на принтерах, находящихся под вашим надзором’? На вкладке Security (Безопасность) диалогового окна свойств принтера щелкните на кнопке Advanced (Дополнительно) и в открывшемся окне перейдите на вкладку Auditing
(Аудит), чтобы настроить аудит. Все события аудита будут фиксироваться в журнаnе
событий безопасности. Включить аудит относительно легко. Ниже перечислены шаги
для включения аудита успешно завершившихся заданий печати на принтере.
1. Откройте диалоговое окно свойств принтера, для которого требуется аудит, и
перейдите на вкладку Security (Безопасность).
2. Щелкните на кнопке Advanced (Дополнительно) и в открывшемся диалоговом
окне перейдите на вкладку Auditing (Аудит).
3. Щелкните на кнопке Add (Добавить) и в открывшемся окне щелкните на
ссылке Select а principal (Выбрать участника).
4. В открьшшемся диалоговом окне введите имя группы, для которой хотите
проводить аудит. Если нужен аудит для всех пользователей, введите Everyone.
5. Щелкните на кнопке Check Names (Проверить имена), чтобы проверить,
опознается ли группа.
6. Окна должны выглядеть примерно так, как показано на рис. 16.34. Щелкните
на кнопке ОК.
7. В раскрывающемся списке Туре (Тип) выберите вариант Success (Успех).
8. Отметьте флажок Print (Печать), как показано на рис. 16.35. Обратите внимание, что был автоматически отмечен также и флажок Read Permissions (Чтение
разрешений).
9. Щелкните на кнопке ОК и затем еще раз на ОК, чтобы закрыть диалоговое
окно свойств принтера.
Работа пока еще не завершена. Несмотря на то что аудит для объекта принтера
включен, вы должны удостовериться в возможности проведения аудита в среде. Это
обычно делается через групповую политику. Для автономного сервера вы можете
применять оснастку Local Security Policy (Локальная политика безопасности). Если
вы работаете в домене, можете создать новый объект групповой политики (GPO)
или воспользоваться существующим объектом G РО, таким как Default Domain
Policy (Стандартная политика домена). Выполните следующие шаги, чтобы включить аудит доступа к объектам в стандартной политике домена.
l . Откройте консоль Group Policy Management (Управление групповой полити
кой), нажав клавишу и выбрав элемент Group Policy Management
(Управление групповой политикой).
2. Перейдите к своему домену и выберите узел Default Domain Policy (Стандартная
политика домена).
3. Щелкните правой кнопкой мыши на Default Domain Policy и выберите в
контекстном меню пункт Edit (Редактировать), как показано на рис. 16.36.
8. Закройте все окна, чтобы завершить работу.
вкладка Advanced диалогового окна свойств принтера
Вкладка Advanced (Дополнительно) предоставляет возможность установки и
конфигурирования множества разных функций, в том числе добавление расписания
для принтера, назначение принтерам приоритетов, обновление драйвера и выполнение разнообразных задач управления
документами.
Установка часов доступности
Принтеры можно делать доступными для всех все время (это выбрано по умолчанию) или выбрать часы, на протяжении которых они должны быть доступны.
Принтер будет всегда принимать задания печати, но можно манипулировать
временем, когда принтер будет отправлять задания устройству печати. Если задание отправлено принтеру за рамками указанных часов, оно будет поставлено в
очередь и распечатается, когда наступит время по расписанию.
Задания, поставленные в очередь подобным образом, не будут препятствовать печати других заданий.
В качестве примера предположим, что Салли и ногда нуждается в печати минных
документов, необходимых ей на следующий день. В отсутствие расписания Салли
печатала бы со всеми другими сотрудниками, и во время распечатки ее документов
остальным пришлось бы долго ждать.
Однако вы можете настроить расписание принтера для Салли, установив печать
ее документов между 20:00 и 5:00 следующего дня, т.е. когда все сотрудники не находятся на своих рабочих местах.
Тем не менее, здесь есть важный момент, который следует уловить. Если вы создаете принтер по имени LaserJet l, используемый для печати всеми, и затем модифиuируете расписание дЛЯ LaserJetl, то тем самым изменяете это расписание
л.ля всех. В сложившейся ситуации вы должны создать для Салли новый принтер.
Создание второrо принтера дnw одноrо устройства печати
Новый принтер создается с применением проuедуры, описанной ранее в этой
главе. Вспомните, что принтер представляет собой программный компонент, а ус
тройство печати — это физическое оборудование, которое выдает печатный вывод.
При создании нового принтера обеспечьте удовлетворение следующих двух условий:
• новый принтер должен получить другое имя и иметь друтое имя общего ресурса;
• новый принтер должен иметь те же самые настройки (порт, изготовитель, мо
дель и т.д.), что и первый принтер.
Отправка документов новому принтеру приведет к их распечатке на том же самом устройстве печати.
Единственное отличие будет касаться параметров конфигу
рации. установленных для нового принтера.
В данном примере новый принтер можно было бы назвать Af’terHoursLaser.
Все настройки у него будут такими же, как у первого принтера, а изменятся лишь
часы его доступности.
Изменение параметров конфигурации для новоrо принтера
После создания второго принтера вы просто открываете диалоговое окно его
свойств, переходите на вкладку Advanced (Дополнительно), выбираете переключатель AvailaЫe From (Доступен с) и указываете желаемое время. Вам потребуется
провести инструктаж пользователя, чтобы он понимал, что любые задания, отправленные этому принтеру, не будут распечатаны до тех пор, пока не наступят часы,
указанные в расписании.
Вдобавок вы можете модифиuировать настройки безопасности, обеспечив возможность печати на нем только Салли.
Кроме того, при желании вы можете изменить настройки общего ресурса, чтобы другие пользователи не могли его найти. Если вы поместите знак $ в конеu имени общего ресурса, он будет скрытым.
Пользователи, которым известно имя принтера, по-прежнему могут достигать его,
но он перестанет быть видимым.
Установка приоритетов для принтеров
Стандартным приоритетом принтера является 1, но допускается выбирать любые
r�риоритеты между l и 99, где 99 — наивысший приоритет. Если несколько заданий
печати ожидают отправки на устройство печати. они помешаются в очередь. Задания печати с более высокими приоритетами (вроде 99) будут размешаться н очереди перед заданиями печати с меньшими приоритетами (наподобие 1 ).
Задания печати, имеюшие более высокий приоритет, не останавливают активные
задания печати. Другими словами, если задание с приоритетом 1 печатается, и пос
тупает задание с приоритетом 99, то задание с приоритетом 1 завершится до того,
как будет начато задание с приоритетом 99.
Давайте здесь констатируем вполне очевидную вещь. Если все используют при
нтер по имени LaserJetl и вы изменяете его приоритет на 50, то тем самым прос
то модифицируете приоритет для всех. Приоритет не играет никакой роли, если он у всех одинаков.
Точно так же, как вы должны создавать новый принтер, чтобы назначить другое
расписание, вам придется создать новый принтер и для назначения другого приоритета. Кроме того, всегда полезно изменить разрешения, чтобы только лицо, нуждаюшееся в высокоприоритетном принтере, могло им пользоваться; добавляйте знак $
в имя обшего ресурса, чтобы скрыть его.
Конфигурирование настроек спулера печати
Различные настройки в середине вкладки Advanced диалогового окна свойств
принтера влияют на то, как работает спулер. Подкачка документов означает, что
приложение, из которого осуществляется печать, связывается только на время со
здания подкачанного файла, а не на период печати целого документа. Такой процесс называют печатью в фоновом режиме.
Обычно будут выбираться следуюшие переключатели:
• Spool print documents so program finishes printing faster (Помещать печатаемые
документы в спулер, чтобы программа завершала печать быстрее)
• Start printing immediately (Начинать печать немедленно)
Можно выбрать переключатель Start printing after last page is spooled (Начинать
печать после того, как в спулер помещена последняя страница). Это может применяться, если принтер работает быстрее компьютера (маловероятно в наши дни).
Если по какой-то причине вы не можете использовать спулер печати (возможно,
жесткий диск сервера печати настолько заполнен, что создать подкачанный файл неудается), тогда допускается отправлять документы прямо в порт принтера, не создавая подкачанный файл и не используя ресурсы сервера печати. Для этого выберите переключатель Print directly to the printer (Печатать напрямую в принтер) на вкладке Advanced.
Отключение спулера не является тем действием, которое вы будете делать час
то. Подкачанные файлы позволяют печатать крупные и сложные документы, не
вызывая нехватки памяти принтера. Они также позволяют пользователям намного
быстрее восстанавливать контроль над своими приложениями. Отключайте спулер
печати, только если печатать по-другому не удается — то, к чему можно прибегнуть,
например, когда изображения не выводятся корректно.
смешанные настройки спулера печати
Ближе к нижней части вкладки Advanced диалогового окна свойств принтера
расположены четыре дополнительных смешанных настройки спулера печати.
• Hold Mismatched Documents (Удерживать несоответствующие документы).
Несоответствующий документ — это задание печати, отправленное устройству
печати, которому необходима другая форма или лоток. Вместо некорректной
печати или удаления задания спулер будет удерживать его до тех пор, пока
конфигурация принтера не изменится на нужную.
• Print Spooled Documents First (Печатать подкачанные документы первыми).
Данный флажок по умолчанию отмечен. Это приводит к тому, что задания,
завершившие подкачку, печатаются раньше заданий, находящихся в процессе
подкачки — даже если подкачиваемое задание имеет более высокий приоритет.
• Кеер Printed Documents (Сохранять распечатанные документы). Обычно документы удаляются из очереди после того, как распечатываются, но за счет
отметки этого флажка можно сохранять копию документов. В таком случае
удостоверьтесь в наличии достаточного пространства на жестком диске.
• Enaьte Advanced Printing Features (Включить расширенные функции печати).
Многие принтеры поддерживают расширенные функции печати. В результате
отметки этого флажка расширенные функции печати становятся доступными.
В случае возникновения проблем просто отключите их, сняв отметку с данно
го флажка.
Использование разделительных страниц
Когда с одним принтером работает много людей, поддержание заданий печати в
организованном состоянии может усложниться. Чтобы помочь свести к минимуму
количество лиц, путающих задания печати друг с другом, в операционной системе
поддерживаются разделительные страницы. Такие дополнительные страницы печа
таются в начале документов, чтобы идентифицировать лицо, выполняющее печать,
время, номер задания и любую другую указанную информацию. (Вскоре мы объяс
ним, каким образом определить, что за сведения должны печататься, и как созда
вать собственные разделительные страницы.)
рАЗДЕЛИТЕЛЬНЫЕ СТРАНИЦЫ НАЗНАЧАЮТСЯ ПРИНТЕРАМ
Подобно другим параметрам, разделительные страницы назначаются принтерам,
а не устройствам печати, поэтому для каждого принтера можно применять разные
страницы подобного рода.
Выбор разделительной страницы
По умолчанию принтеры не используют разделительные страницы. Тем не ме
нее, в состав Windows Server 2012 R2 включено несколько разделительных страниц,
которые можно добавить к принтеру.
Откройте диалоговое окно свойств принтера, перейдите на вкладку Advanced,
щелкните на кнопке Separator Page (Разделительная страница) и в появившемся
диалоговом окне Separator Page (Разделительная страница) щелкните на кнопке
Browse (Обзор). В поле Separator page (Разделительная страница) указана папка
Windows\System32, в которой можно выбрать одну из четырех доступных разделительных страниц. На рис. 16.39 демонстрируется добавление разделительной страницы sysprint . sep.
В табл. 16.2 описаны четыре встроенных разделительных страницы.
Таблица 16.2. Стандартные разделительные страницы
Имя ст р аницы
sysprint . sep
pcl . sep
pscript . sep
sysprtj . sep
Описание
Выводит разделительную страницу перед заданием печати
Переключает двуязычный принтер в режим PCL
Переключает двуязычный принтер в режим PostScript
То же самое, что и страница sysprint . sep,
но с поддержкой японских иероглифов
Создание новой разделительной страницы
937
Совместимость
PostScript
PCL
PostScript
PostScript
Учитывая, что встроенные разделительные страницы по большей части необходимы в специфичных случаях, вполне вероятно, что вы захотите создать собственные разделительные страницы, если вы в принципе ими пользуетесь.
Файлы разделительных страниц — это просто текстовые файлы, поэтому их можно создавать в редакторе Notepad (Блокнот). Можно также скопировать исходные файлы и модифицировать их в соответствие со своими потребностями.
В первой строке нового файла введите одиночный символ — сгодится любой
символ — и нажмите клавишу . Этот символ теперь становится управляющим
символом, который сигнализирует сервер печати о том, что вы выполняете функцию,
а не вводите текст, поэтому выберите такой символ, который не понадобится ни для
чего другого. Подходящими управляющими символами являются знаки $ и #, но
единственное требование заключается в том, что вы не можете применять их в качестве текста.
Печатает текст в блокированных символах, созданных посредством знака #, пока не встретится функция $U. Но будьте осторожны — такая печать занимает много места Печатает дату вывода задания в формате, определенном на вкладке Date (Дата)
аплета Regional Options (Региональные параметры) из панели управления
Эквивалентна разрыву страницы в Word; все дальнейшие функции будут выполняться на новой странице. Если при печати вы получаете лишнюю пустую разделительную страницу, удалите эту функцию из файла SEP
Печатает содержимое указанного файла на разделительной странице, начиная с пустой строки. Поскольку разделительные страницы являются строго текстовыми, будет печататься только текст без форматирования
Устанавливает специфичную для принтера управляющую последовательность, где пп — это шестнадцатеричный ASCll·кoд, который отправляется напрямую принтеру.
Обращайтесь в руковод с тво по принтеру за любыми кодами, устанавливаемыми подобным образом, а также инструкциями о том, как их применять
Печатает номер задания. Каждое задание печати имеет ассоциированный с ним номер
Печатает все указанные символы (представленные здесь как ххх ) до тех пор, пока
не встретится другой управляющий код. Используйте эту функцию для вывода любого желаемого текста
Печатает имя учетной записи пользователя, отправившего задание печати
Пропускает п строк (где n — число от О до 9). Пропуск О строк означает просто пере·
ход печати на следующую строку, так что эту фу нкцию можно применять для опреде·
ления разрывов строк
Печатает время вывода задания в формате, определенном на вкладке Time (Время)
аплета Regional Options (Региональные параметры) из панели управления
Отключает печать в блокированных символах
Устанавливает ширину строки, где пп — количество символов. Любые символы,
не умещающиеся в заданную ширину строки, отбрасываются.
По умолчанию (и это определять н е нужно) ширина составляет 80 символов
Например, в файле SEP можно было бы использовать следующий текст:
/
/N
/n
/ 0
/ D
/ L Это разделительная страница . Такие страницы применяются: только
для: организации
/L заданий печати, поскольку иначе они приводят к напрасной трате бумаги .
Результирующий вывод выглядит так:
Darril
10/30/15 Это разделительная страница . Такие страницы применяются только
для организации заданий печати, поскольку иначе они приводят к напрасной
трате бумаги .
Обратите внимание, что разрывы строк появляются, только если вы специально
включили их. В отсутствие кодов / п весь вывод будет находиться в одной строке.
По завершении сохраните файл разделительной страницы с расширением . sep в
папке %systemroot%\system32, если вы хотите хранить их с другими такими файлами. При желании можете сохранить этот файл в любой папке на сервере печати.
Чтобы воспользоваться новой разделительной страницей, загрузите ее, как вы дела
ли это для стандартных страниц.
Управление заданиями печати
Управлять заданиями печати достаточно просто. Вы можете открыть консоль
Print Management (Управление печатью) и выбрать узел Printers (Принтеры) для данного сервера печати. Затем щелкните правой кнопкой мыши на имени интересующего принтера и выберите в контекстном меню пункт Open Printer Queue (Открыть очередь принтера).
На рис. 16.40 показана очередь печати, открытая для принтера по имени НР
Officejet 5600 series#:6. Здесь видно, что в узле Printers также отображается состояние очереди и количество находящихся в ней заданий. Принтер приостановлен, поэтому в результате отправки нескольких заданий печати принтеру они накопились в очереди.
В очереди печати отображается список всех задач, ожидающих печати, с указанием следующей информации:
• имя файла печатаемого документа;
• состояние задания (печатается, подкачивается, приостановлено или пустое,
если приостановлен сам принтер);
• имя пользователя, отправившего задание принтеру;
• сколько страниц насчитывается в задании, и сколько из них осталось напеча-
тать;
• размер файла задания печати;
• время и дата отправки задания пользователем.
Выбрав задание в списке, через меню Document (Документ) его можно приостановить, возобновить, если оно уже приостановлено, перезапустить сначала или отменить. Единственная загвоздка в том, что вы должны все это делать, пока задание
находится в состоянии обработки спулером печати. Управлять частями задания, которые уже были отправлены устройству печати, невозможно.
Если вы приостановили задание до того, как началась его действительная печать,
то можете отредактировать его приоритет или время для печати. Выберите в меню
Document пункт Properties (Свойства), чтобы открыть диалоговое окно,
Здесь можно просмотреть много свойств, унаследованных от принтера и пере
данных заданию, а также увеличить или уменьшить приоритет задания.
Чем больше приоритет у задания, тем ближе к началу оно находится в очереди, поэтому данное средство можно использовать для манипулирования порядком печати заданий, даже
если одно задание попало в принтер раньше другого.
Это очень удобно в ситуации, когда пользователь отправляет задание на печать 200-страничного руководства раньше пользователя, создающего титульный лист для пакета, который должен быть срочно передан в курьерскую службу.
Использование специальных фильтров
Консоль Print Management (Управление печатью) имеет несколько фильтров, которые можно применять для содействия в управлении принтерами и серверами печати. При наличии на одном сервере печати, скажем, всего трех принтеров, скорее
всего, вы не будете использовать эти фильтры. Но если вы управляете 20 серIJерами
печати, на кажпом из которых имеется по 100 принтеров, фильтры окажутся очень ценными.
Встроенные фильтры довольно просты.
• All Printers (Все принтеры). Отображает все принтеры из всех серверов, управляемых посредством консоли РМС. Если с помощью консоли РМС осуществляется управление единственным сервером, это представление будет совпа
дать с узлом Priпters (Принтеры) внутри узла Servers (Серверы).
• All Drivers (Все драйверы). Отображает все драйверы из всех серверов, управляемых посредством консоли РМС. Если с помощью консоли РМС осуществляется управление единственным сервером, это представление будет совпадать с узлом Drivers (Драйверы) внутри узла Servers.
• Printers Not Ready (Не rотовые принтеры). Если какие-либо принтеры не сообщают о себе серверу, поскольку они не готовы (из-за того, что отключены,
приостановлены, закончилась бумага или произошло что-то еще), они будут
перечислены в этом представлении. Принтеры, у которых отключено электропитание либо не достижимые серверу печати по другой причине, здесь не
перечисляются.
• Printers with Jobs (Принтеры с заданиями). Если какие-либо принтеры имеют
задания, которые либо печатаются, либо находятся в очереди, они будут перечислены в этом представлении.
Можно также создавать специальные фильтры мя удовлетворения специфичных потребностей. Чтобы запустить мастер, щелкните правой кнопкой мыши на
узле Custom Filters (Специальные фильтры) и выберите в контекстном меню пункт
Add New Printer Filter (Добавить новый фильтр принтеров) или Add New Driver Filter
(Добавить новый фильтр драйверов). Назначьте фильтру имя и введите описание,
после чего определите критерий фильтрации. На рис. 16.42 показано, как устанавливать критерий фильтрации.
В зависимости от выбранного поля на выбор будут премагаться различные условия (такие как ls Exactly (Точно) или ls Not Exactly (Не точно)), после чего мож
но вводить значение (наподобие true или false).
Для одного фильтра допускается конфигурировать несколько условий. Если все условия удовлетворены, фильтр обнаружит принтер или принтеры.
Имеется также возможность настройки уведомлений мя фильтра. Уведомления
могут быть сконфигурированы на отправку сообщений по электронной почте или
запуск сценария. Экран настройки уведомлений представлен на рис. 16.43.
Вы не должны настраивать уведомления для всех своих фильтров, иначе вы начнете получать массу сообщений, отправляемых сервером печати.
Тем не менее, может существовать высокоприоритетный принтер, на котором проблема должна исправляться немеменно после ее обнаружения.
Вы могли бы создать фильтр с одним условием, идентифицирующим этот принтер, и другим условием с полем Queue Status (Состояние очереди), условием
ls Exactly (Точно) и значением Error (Ошибка).
После этого каждый раз, когда данный фильтр обнаружит состояние ошибки указанного принтера, он будет отправлять уведомление. Или, если принято решение со сценарием, фильтр можно сконфигурировать на автоматический запуск этого сценария.
поиск и устранение неполадок с печатью
Печать под управлением Windows Server 2012 R2 обычно практически безотказна
во всяком случае, в отношении проrраммного обеспечения, — но от случая к случаю с проблемами все же приходится сталкиваться. Оставшийся материал этой главы посвящен поиску и устранению наиболее распространенных проблем с печатью.
Идентификация ситуации
Первым делом попытайтесь выяснить, где кроется проблема. В принтере? В при
ложении? В сети? Если вы можете сформулировать, где возникла проблема, то су
щественно упростите процесс ее устранения.
ЗАМЯТИЯ БУМАГИ
Наиболее утомительной проблемой с печатью является замятия бумаrи. Постоянное извлечение клочков замятой бумаги из устройства печати может порядком расшатать нервную систему. Чтобы свести случаи замятия бумаги к минимуму, храните бумагу в помещении с низкой влажностью (скрученная бумага заминается чаще), не переполняйте лоток для бумаги, а при помещении бумаги в лоток держите ее аккуратно. Кроме того, есть бумага, предназначенная для печати с определенной стороны; она упаковывается в пачки с изображением стрелки и должна загружаться в лоток согласно направлению этой стрелки. Существует также множество отличий между типами бумаги. Как один из многочисленных примеров, бумага для копировальных
машин и бумага для принтеров обладают многими разными свойствами, поэтому
применение бумаги, предназначенной для копировальных машин, может повлиять на качество и вдобавок увеличить риск возникновения замятий.
Проблемы с печатью могут случаться в результате любой комбинации следующих
трех причин:
• аппаратные ошибки;
• программные ошибки;
• пользовательские ошибки.
печатать не может никто
Если печатать не может никто, проверьте устройство печати и сетевое подклю
чение. Первым делом проверьте следующие простые вещи. Включен ли принтер и находится ли он в онлайновом режиме? Есть ли тонер (или чернила) в картридже?
Функционирует ли сервер печати? Работал принтер когда-либо или он запускается
впервые? Если принтер ранее не работал, удостоверьтесь в корректности установ
ленного драйвера или попробуйте загрузить более новую версию драйвера из веб
сайта производителя.
Находясь в консоли, проверьте настройки порта. Отправляет ли принтер данные
в порт, к которому подключено устройство печати? Для сетевого принтера проверьте, правильно ли настроен порт ТСР /1 Р.
Кроме того, посмотрите, можно ли печатать из консоли сервера печати. Может существовать проблема с сетью, не позволяющая пользователям достичь сервера печати.
Удостоверьтесь в наличии достаточного свободного пространства на жестком
диске сервера печати для хранения файлов спулера. Если сервер печати не может
помещать файлы в спулер, то он не может и выполнять печать из спулера.
Проверьте, что принтер настроен на использование подходящего процессора
печати.
В случае применения печати через Интернет удостоверьтесь, что эта служба
включена.
печатать не могут некоторые пользователи
Что есть общего между этими пользователями? Все ли они находятся в одной
подсети? Являются членами одной группы пользователей? Используют то же самое приложение? Печатают на одном и том же принтере? Найдите объединяющий их аспект, который, скорее всего, и является причиной наличия проблемы с печатью.
Например, если все пользователи из одной подсети могут печатать, но пользователи
из другой подсети — нет, то проблема кроется в сети, а не принтере.
печатать не может один пользователь
Если печатать не может только один пользователь, попытайтесь сузить круг ис
точников проблемы. Может ли он печатать из другого приложения? Может ли он
печатать из другого компьютера? Если пользователю вообще не удается печатать,
посмотрите, может ли какой-то другой пользователь выполнять печать из его компьютера. Если да, проверьте разрешения, назначенные пользователю, который не может печатать. Вполне возможно, ему вообще запрещен доступ к принтеру.
ПЕРЕЗАГРУЗКА РЕШАЕТ МНОГИЕ ПРОБЛЕМЫ
Если трудности с печатью испытывает только один пользователь, попробуйте перезагрузить его компьютер и заново отправить задание печати.
Многие проблемы решаются посредством обычной перезагрузки системы пользователя. Конечно, вы не всегда будете знать, в ч.ем конкретно заключалась проблема, но она решена, а вы,равно как и пользователь, можете заняться более важными делами.
Перезапуск службы спулера печати
Распространенной проблемой, возникающей с серверами печати, является пери
одическое зависание службы спулера печати. Когда это происходит, задания печати не печатаются и не могут быть отменены. Решение заключается в останове и перезапуске службы Spooler (Спулер).
Перезапустить эту службу можно на экране роли Print Services (Службы печати)
диспетчера серверов. Прокрутите список служб до появления службы Spooler, щелкните на ней правой кнопкой мыши и выберите в контекстном меню пункт Restart
(Перезапустить). Иногда требуется выбрать в этом контекстном меню пункт Stop
(Остановить) и затем, после останова службы, пункт Start (Запустить).
Разумеется, то же самое можно сделать из командной строки с помошью следующих команд:
Net stop spooler
Net start spooler
Наконец, для останова, запуска или перезапуска службы Spooler можно воспользоваться команметами PowerShel\:
Stop-Service «Spooler» -force
Start-Service «Spooler»
Restart-Service «Spooler» -force
Изолирование драйверов принтера
В Windows Server 2012 R2 появилось новое средство, позволяющее изолировать
драйверы принтера от операционной системы. Если вы обнаруживаете, что какой
то драйвер принтера не очень хорошо работает с остальными драйверами, но по
прежнему дает пользователям возможность печатать, то можете просто изолировать
его. На рис. 16.44 показан драйвер, сконфигурированный в режиме изоляции.
Путем изоляции драйверов принтера можно предотвратить ситуацию, когда дефектный драйвер приводит к останову всех операций печати на сервере.
На выбордоступны следующие опции.
• Nопе (Нет). Изоляция драйвера не предпринимается.
• Shared (Общий). Драйвер функционирует в общем процессе.
• lsolated (Изолированный). Драйвер изолирован. Это задействует дополнитель
ные ресурсы, поэтому должно применяться только в случае необходимости, и
может оказаться полезным при тестировании новых драйверов.
• System Default (Shared) (Стандартный в системе (общий)). Используется по
умолчанию дЛЯ всех новых драйверов, добавляемых на сервер.