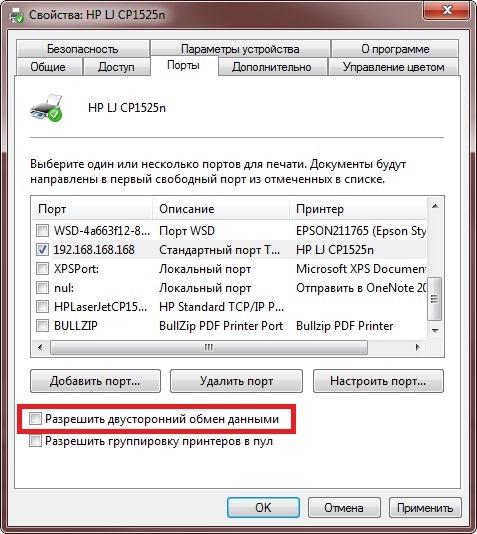Собственно имеем LJ 1018 и много любителей попечатать. При всех моих проектах денег на новый принтер не предвидится, поэтому пришлось выкручиваться. Тем более картридж только поменял.
Старый роутер ASUS имел кастомную прошивку с поддержкой этих «тупых» принтеров от HP — у них прошивка лежит в файле драйвера и работать отдельно от ПК они изначально не предназначены. В связи с переходом на новый роутер появилась потребность в принтсервере.
В ТЗ было: чтобы мало жрал электричества и чтобы недорого. Конечно в хозяйстве найдутся «ДРОВИШКИ» чтобы системник собрать, но жрать он будет все же не мало, поэтому я стал рыть в сторону openWRT для роутеров. Линукс в эмбедах всему голова. А в качестве подопытного приглянулся TP-LINK 3020 — низкая цена, мизерное потребление, неплохие возможности и КУЧА готовых прошивок, а это позволит сэкономить драгоценное время.
Постараюсь покороче и по делу.
Я ничего не изобретал, просто пристроил готовенькое как мне удобно.
Постараюсь изложить так, чтобы было легко повторить.
Нам требуется превратить наш TP LINK 3020 в принтсервер — для этого нам нужно поставить на него openWRT. Я выбрал самый простой вариант — CyberWRT — сборка напичкана кучей модулей и главное — графическим интерфейсом. Из удобного — есть веб терминалка и веб файлменеджер — можно настраивать хоть с тапка. Для элегантных решений не очень подходит — слишком громоздко, но повторюсь, я выбирал САМЫЙ ПРОСТОЙ ПУТЬ.
Скачиваем прошивку для MR3020
Прошиваемся по инструкции
!ОБРАТИТЕ ВНИМАНИЕ!
Можно выбрать один из режимов: «Точка доступа» и «Клиент Wi-Fi сети». Для настройки режима Клиента:
— выберите режим «Клиент Wi-Fi сети»
— IP адрес Вашего устройства (по этому адресу будет доступно Ваше устройство. Постарайтесь выбрать незанятый IP. Например: 192.168.1.100)
— Маска подсети (255.255.255.0)
— Шлюз (например, IP Вашего домашнего роутера или шлюза — 192.168.1.1)
— Тип шифрования (тип шифрования, используемый в Вашей домашней сети)
— Пароль (пароль, для доступа к Вашей домашней сети)
ВНИМАНИЕ! ЧЕРЕЗ WI-FI У ВАС ЕСТЬ ТОЛЬКО ОДНА ПОПЫТКА ПРАВИЛЬНО НАСТРОИТЬ РЕЖИМ КЛИЕНТ. ЕСЛИ ВЫ ГДЕ-ТО ОШИБЛИСЬ, ПРИДЕТСЯ НАСТРАИВАТЬ ЧЕРЕЗ LAN.
— Еще раз все проверьте и нажмите кнопку сохранить.
— Обязательно проверьте какой канал у Вас выбран на шлюзе(основном домашнем роутере) в CyberWrt для WiFi доступны каналы с 1 по 11
— Дождитесь полной загрузки страницы, и после этого ваше устройство будет доступно по адресу, выбранному после настройки.
Если Ваше устройство оказалось недоступно, подключите Ваше устройство к ПК через сетевой кабель. В настройках сетевой карты, укажите IP адрес 192.168.100.хх
ДАЛЕЕ
Ставим принтсервер p910nd
Заходим в роутер по IP 192.168.1.X(то, как Вы его настроили)
Устанавливаем на нем модуль «Файловый менеджер» и «Terminal» или подключится к роутеру по telnet/ssh
принтер пока не включаем в USB!
вводим в терминале команды
opkg update
ждем обновления репозитория
opkg install kmod-usb-printer
ждем 1-2 минуты пока установятся все дрова
opkg install p910nd
ДАЛЕЕ
Входим в Файл Менеджер
и лезем в /etc/config/ ищем p910nd и рядом с ним жмем карандашик.
откроется редактор и в нем меняем
option enabled 0
НА
option enabled 1
ДОЛЖНО БЫТЬ ТАК
____________________________
config p910nd
option device /dev/usb/lp0
option port 0
option bidirectional 1
option enabled 1
____________________________
Далее лезем /etc/hotplug.d/usb/
Там жмем иконку чистого листа — создаем файл
Жмем рядом с ним карандашик — редактируем
Файл называем 20-printer
в файл вставляем
КАВЫЧКИ
#!/bin/sh
FIRMWARE=»/usr/lib/sihp1018.dl»
if [ «$PRODUCT» = «3f0/4117/100» ]
then
if [ «$ACTION» = «add» ]
then
echo «`date` : Sending firmware to printer. I hope!» >> /tmp/hp1018.log
cat $FIRMWARE > /dev/usb/lp0
echo «`date` : done.» >> /tmp/hp1018.log
sleep 10
echo «`date` : waited 10 seconds» >> /tmp/hp1018.log
if ls -la /dev/usb/lp0 | grep 129143
then
echo «`date` : shit script — deleting file /dev/usb/lp0» >> /tmp/hp1018.log
rm /dev/usb/lp0
echo «`date` : shit script — replug the printer to use it» >> /tmp/hp1018.log
fi
fi
fi
КАВЫЧКИ
Этот скрипт пишет ЛОГ в TMP/hp1018.log — Это помогло мне разобраться с одним из ноутов, который делал мозги мне.
ИЗНАЧАЛЬНАЯ ИНСТРУКЦИЯ
ФАЙЛЫ ПРОШИВОК ДЛЯ ПРИНТЕРОВ HP
В нашем случае нужен 1018
Файл прошивки кладем сюда: /usr/lib/sihp1018.dl
ДАЛЕЕ В терминале(можно открыть во второй вкладке)
пишем: /etc/init.d/p910nd enable
потом пишем reboot
Втыкаем принтер как роутер прогрузится — он должен инициализироваться со знакомыми звуками.
Firewall в CyberWRT нет — он у нас работает как клиент — он не нужен, эти шаги можно опустить.
С роутером все, далее надо настроить принтер на каждом ПК.
Принтеры и факсы > Установка принтера > Локальный принтер > Создать новый порт (Standard TCP/IP Port) > IP адрес: 192,168,1, XXX, порт: 9100 > Установка драйверов принтера ВРУЧНУЮ!
Если Ваш принтер будет как дэбил печатать одну страницу без остановки — в свойствах порта принтера снимаем чекбокс «Разрешить двусторонний обмен данными»
ИСПОЛЬЗОВАНЫ МАТЕРИАЛЫ:
TP-Link TL-MR3020
общий FAQ по CyberWrt
Подключение принтера Samsung ML-2015 на MR-3020 (CyberWRT)
Настройка Принт-сервера на примере TL-WR842ND и HP LJ 1020 с использованием p910nd
Прошивки HP
Настройка TP-LINK 3020 в качестве принт-сервера для HP 1018
НЕ ПРЕТЕНДУЮ НА АВТОРСТВО.
ВАЖНО — кабель роутер — принтер должен быть хорошего качества и небольшой длины!
Все, старичок нам теперь еще послужит, а если разобраться, то к этому роутеру можно еще много чего прикрутить.
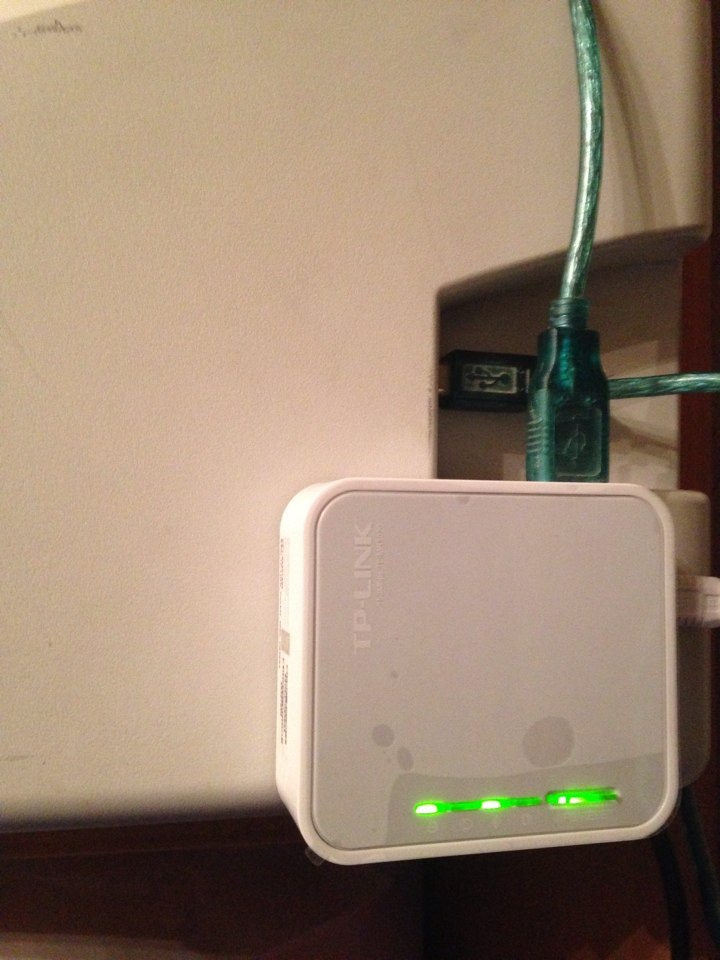
Время на прочтение
1 мин
Количество просмотров 4.8K
Я являюсь счастливым обладателем этого волшебного устройства. Кроме своих основных функций этот роутер может служить принт-сервером и файлопомойкой благодаря наличию двух USB 2.0 портов.
До настройки файлопомойки у меня руки не дошли, а вот принт-сервер — это моя давняя мечта.
Прошивка у меня стоит от Олега, версия 1.9.2.7-10. Принтер — Xerox 3120 (аналог Samsung 1510).
Небольшое отступление: в русских интернетах есть замечательный форум wl500g.info, его ведёт тот самый Олег, от которого у меня стоит прошивка. Первым делом после покупки любого роутера от asus следует наведаться туда. Очень много интересного и полезного.
Вернёмся к нашим баранам.
Подключаем принтер к любому понравившемуся USB-порту роутера и смотрим в веб-интерфейсе раздел
Status & Log
Принтер определился, это уже радует. Пробуем настроить принтер без драйвера.
Если заработало, то можно дальше не читать, а если нет, то можно попробовать следующее:
заходим с помощью telnet на роутер. В моём случае это
telnet 192.168.1.1
Даём команду
p910nd -f -b /dev/usb/lp0
Программа p910nd предназначена как раз для нашего случая: всё, что приходит на tcp-порт 9100, она пересылает на указанное устройство. Роутер настроен так, что считает, что принтер — это устройство
/dev/usb/lp0
Не будем его разочаровывать.
После этого ставим драйвера принтера на машину, с которой собираемся печатать. Т.е. делаем всё, что написано в этой инструкции, кроме пункта 11. Драйвер принтера выбираем правильный.
После этого у меня всё заработало, чему я был несказанно рад!
Необходимость в распечатке большого количества материалов и неудобство громоздкой конструкции приводят пользователей к размышлениям, как сделать Wi-Fi принтер из обычного принтера. Существует несколько вариантов решения проблемы.
Принт-сервер Wi-Fi (Wi-Fi print server) или сервер печати — это независимое устройство для работы с сетью с минимальным размером. Он относится к промежуточным девайсам, помогающим провести соединение локальной сети и МФУ.
Смысл его работы заключается в возможности совместного использования аппаратуры для группы пользователей, при помощи беспроводной или проводной сети.
Важно! К достоинствам принт-сервера Wi-Fi для МФУ относят отсутствие постоянного работающего вторичного компьютера, а к недостаткам — необходимость приобретения дополнительного оборудования.
Как сделать принт сервер Wi-Fi
Как правильно сделать принтер Wi-Fi? Для создания подобного автономного устройства понадобится приобрести:
- роутер, поддерживающий принт-сервер и обладающий на корпусе USB-разъемом (для присоединения внешних гаджетов);
- персональный компьютер, с которого будет проходить настойка устройства;
- принтер с дополнительными девайсами, в которые входит установочный диск, USB-кабель и пр.
Важно! Присоединение принтера может проходить как через мобильные ПК (ноутбуки и нетбуки), так и стационарный компьютер (при условии его соединения через кабель к маршрутизатору). Но если устройство не поддерживает функционал беспроводной печати, то работа через периферийный доступ не получиться.
Перед настройкой устройства необходимо провести активизацию поддержку принт-сервера на самом маршрутизаторе. Для этого нужно:
- Зайти в веб-интерфейс управления роутером.
- Отыскать в меню вкладку «настройки принт-сервера» или «сервер печати». Раздел может находиться в блоке «USB-устройств или приложений», «мультимедиа» (подраздел зависит от модели маршрутизатора).
- Установить галочку возле кнопки «включить сервер печати».
Важно! После точного выполнения вышеуказанных действий по отладке принт-сервера для принтера с USB Wi-Fi, необходимо провести сохранение всех внесенных изменений.
Возможно ли сделать Wi-Fi принтер из обычного принтера
Для легкого ориентирования в настройках принтеров нужно разобраться в разнообразии интерфейса устройств. Существует несколько вариантов, у каждого из них — свое предназначение.
- При проводном порте USB — присоединение принтера к устройству происходит напрямую, через высокоскоростную шину. По умолчанию в связке находится ноутбук или ПК и роутер. Хозяев такой техник в первую очередь интересует, как проводить печать не только с компьютера, но и иных мобильных устройств.
- При Ethernet — он бывает только в дорогих устройствах, предназначен для подключения к концентратору МФУ. Технология полностью удовлетворяет потребности своих владельцев.
- При технологии вай-фай — практически у всех современных моделей присутствует Wi-Fi модуль для принтера, но не во всех случаях он работоспособен. Фирменное программное обеспечение иногда отказывается функционировать на смартфоне или планшете.
Чтобы провести включение МФУ в локальную сеть в роли самостоятельного устройства, нужно оснастить его интерфейсом для работы в сети (Wi-Fi адаптер для принтера). К простым и удачным решениям относят беспроводную технологию. Производители предлагают большое количество принт-серверов на выбор: от дешевых до дорогих, при помощи которых локальный принтер легко преобразуется в общедоступный.
Важно! Виртуальная технология (с вай-фай адаптером для принтера) позволяет пользоваться дополнительными возможностями: распечатывать документы с мобильного, отправлять задания через электронную почту, выполнять действие через интернет. Достаточно выбрать подходящий по функциональности принт-сервер и установить его.
Настройка печати через интернет
Открытым доступом для печати может воспользоваться любой пользователь сети. Удобство такого подхода заключается в отсутствии необходимости подключать каждое из имеющихся дома устройств отдельно.
Перед настройкой печати через интернет нужно проверить работу сети на ошибки, убедиться, что все гаджеты видны в сетевом окружении, а МФУ полностью исправно и на него были установлены корректные драйвера.
Открытый доступ печати через технологию вай-фай производится по пошаговому алгоритму:
- В разделе «панель управления» нужно найти блок «принтеры и факсы».
- В появившемся на экране списке отыскать графу «свойства».
- В нем выбрать «доступ» и переместиться в «общий доступ».
- В блоке «безопасность» отметить значок «печать для всех пользователей».
Важно! Указанная процедура производится только после отладки сетевого МФУ и проверки работоспособности связки «роутер-принтер-ПК».
Для распечатки информации на любом периферийном оборудовании Гугл придумал специальную программу — «виртуальный принтер». Для начала работы нужно:
- Подключить к кабинету оборудование, которое присоединено к ПК. На устройстве открывают Хром и переходят в Гугл-аккаунт.
- В настройках браузера ищут «виртуальный принтер» и жмут на ярлык «настроить».
- После активизации блока «добавить оборудование» откроется список всех гаджетов. Чтобы они в дальнейшем могли подключаться автоматически к функционалу, достаточно установить соответствующий флажок.
- В меню «управление принтерами» переходят в аккаунт Гугл, после чего произойдет добавление рабочего девайса.
Важно! Для виндовс-девайсов существует общее правило: на ПК должен быть установлен авторизированный Хром. Этот же аккаунт используется и для оборудования.
Проверка работоспособности проводится по стандартному принципу: документация открывается в приложении и отправляется на печать. После отправки файла произойдет автоматическое открытие вкладки Хрома, в которой необходимо уточнить имя периферийного оборудования. В остальном процедура проходит аналогично стандартной: выбирается вид бумаги, формат, цветное или черно-белое исполнение и пр.
Как подключиться к удаленному принтеру через интернет
Многие пользователи, успешно справившееся с задачей по Wi-Fi модулю для принтера, ломают голову над проблемой, как правильно подключить принтер через интернет.
Специалисты рекомендуют провести отладку за два этапа: от настройки самого персонального компьютера, к которому подключено МФУ (через кабель) до допуска к сети вторичного устройства, с правом распечатки документов.
Важно! Если в доме несколько персональных компьютеров, ноутбуков или мобильных устройств, до для каждого придется второй этап повторять отдельно. В противном случае не стоит ожидать работоспособности связки и беспроблемной печати.
Настройка для эксплуатации по сети
Для получения ожидаемого результата к печатающему устройству должен быть открыт доступ. После входа в «пуск» нужно переместиться в «устройства и принтеры» и найти актуальную модель техники.
После клика по ярлыку МФУ выбирают блок «свойства принтера», переходят в «доступ» и устанавливают разрешение на общий доступ для всех пользователей. После завершения любой человек с доступом может подключиться и распечатать необходимую документацию.
Важно! Точная настройка позволит сделать принтер общедоступным для всех доверенных мобильных устройств и ПК, которые подключены при помощи вай-фай.
Отладка ноутбука для удаленной печати
Устройство требует добавления его в перечень подключенных гаджетов. Для этого выполняется несложный алгоритм: из «пуска» входят в «устройства и принтеры», перемещаются в подраздел «установка принтера». В возникшем на дисплее окне выбирают «добавить принтер».
ОС автоматически запустит поиск доступных девайсов и предложит тот, который был активирован на первом этапе. После этого необходимо нажать на «далее» и подождать, пока операционная система скачает нужные драйвера и настроит удаленное МФУ. После появления очередного окошка жмут на «далее» и «готово» или запускают «печать тестовой страницы».
Важно! После процедуры в списке подключенных к компьютеру устройств появится новый принтер. На него можно отправлять любые документы через удаленный доступ, через сеть, для печати.
Приобретение дополнительной аппаратуры позволит создать из устаревшего МФУ современный девайс, которым можно пользоваться через вай-фай. Отдельные пользователи предпочитают смену старой аппаратуры на новейшую, с уже задействованным в ней функционалом. Принт-сервер Wi-Fi для МФУ — универсальное решение для недорогих устройств с ограниченными возможностями.
Использование встроенного принт-сервера домашнего маршрутизатора.
В этом кратком руководстве я расскажу, как можно воспользоваться встроенным в маршрутизатор принт-сервером для организации сетевой печати на имеющийся принтер с компьютера и мобильных устройств. Материал содержит подробные скриншоты, позволяющие легко и просто повторить мой опыт даже начинающему пользователю.
Современный домашний маршрутизатор наделён разнообразным функционалом, большая часть которого в массовом применении остаётся не задействованной. По моему опыту, это частично связано с отсутствием знаний о возможностях имеющегося оборудования, а также опыта его настройки. Именно это послужило поводом для меня в написании данного краткого руководства.
В качестве примера я буду использовать имеющееся у меня оборудование: популярный современный маршрутизатор компании D-Link DIR-825/AC/G1A, старенький лазерный принтер Lexmark E232, смартфон на ОС Андроид Lenovo A2010 и ноутбук HP.
1. Настройка маршрутизатора.
В браузере на ноутбуке открываем страницу «Принт-сервер» WEB-интерфейса маршрутизатора и нажимаем переключатель «Включить принт-сервер».

Сохраняем настройки, нажимая кнопку «Применить».

Наблюдаем появление строки статуса принтера.

Подключаем принтер к USB порту маршрутизатора и включаем питание принтера. Дожидаемся изменения статуса принтера на «Подключён».

На этом настройка маршрутизатора завершена.
WEB-интерфейс разных моделей маршрутизаторов с разными поколениями внутреннего программного обеспечения (Firmware) может отличаться, но суть настройки от этого не меняется. Для некоторых версий Firmware возможно потребуется нажатие дополнительных кнопок сохранения настроек в энергонезависимой памяти устройства, а также перезагрузка маршрутизатора. Для моего современнго маршрутиазтора этого не требуется.
2. Настройка печати с ноутбука.
В «Панели управления» открываем раздел «Устройства и принтеры» и нажимаем кнопку «Установка принтера».

В открывшемся окне выбираем пункт «Добавить сетевой, беспроводной или Bluetooth-принтер».

Компьютер попытается найти и отобразить все доступные сетевые принтеры, не дожидаясь окончания поиска, нажимаем пункт «Нужный принтер отсутствует в списке».

В следующем окне выбираем пункт «Добавить принтер по его TCP/IP-адресу или имени узла» и нажимаем кнопку «Далее».

В следующем окне выбираем тип устройства «Устройство TCP/IP» и вписываем IP-адрес маршрутизатора, в моём случае это «192.168.0.1». Имя порта подставится автоматически. После нажимаем кнопку «Далее».

Дожидаемся нахождения порта TCP/IP и открытия следующей страницы.

В открывшемся окне выбираем тип устройства «Особое» и нажимаем кнопку «Параметры».

В новом окне проверяем указанные параметры (IP-адрес 192.168.0.1, протокол RAW, порт 9100), если надо корректируем и нажимаем кнопку «ОК». А предыдущем окне нажимаем кнопку «Далее».

Компьютер попытается определить драйвер принтера.

В следующем окне выбираем подходящий драйвер принтера и нажимаем кнопку «Далее». Так как ранее я подключал принтер к компьютеру, то его драйвер уже был установлен. Если драйвер не установлен, то можно его установить с диска или запустить поиск драйвера в Центре обновления Windows.

В новом окне в поле «Имя принтера» указываем желаемое имя принтера и нажимаем кнопку «Далее».

В следующем окне читаем об успешной установке принтера. Здесь можно выбрать этот принтер для печати по умолчанию, поставив галочку «Использовать этот принтер по умолчанию». Ещё можно проверить печать на принтере, напечатав пробную страницу, для этого нажимаем на кнопку «Печать пробной страницы». После нажимаем кнопку «Готово».

Об отправке на печать пробной страницы сообщает нам отдельное окно, для закрытия которого нажимаем кнопку «Закрыть».

В окне «Устройства принтеры» панели управления проверяем появление нового принтера с указанным ранее именем.

На этом настройка ноутбука завершена.
3. Настройка печати со смартфона.
Для печати со смартфона в магазине Google Play представлены множества различных программ. Мне понравилась программа Print Hand Premium (https://play.google.com/store/apps/details?id=com.dynamixsoftware.printhand.premium).

Бесплатная её версия в нашем случае не подходит, из-за функциональных ограничений.
Поэтому я воспользовался Premium версией программы. После установки и запуска программы, нажимаем на кнопку «Установка Принтера» и в новом окне выбираем «WLAN Принтеры». В открывшемся сообщении об отсутствии найденных принтеров нажимаем «ОК». После чего программа предложит вручную указать данные принтера, чем мы и воспользуемся. Указываем любое желанное название, протокол RAW, IP-адрес маршрутизатора (192.168.0.1) и порт 9100. После нажимаем кнопку «ОК».

Далее программа предложит выбрать драйвер принтера. В базе доступных драйверов имеется очень большой выбор, но, к сожалению, моего принтера Lexmark E232 там не оказалось. Однако мне повезло тем, что принтер «честный», имеет встроенные шрифты и понимает популярные языки, т.е. может работать сам без компьютера с «умным» драйвером. Поэтому можно выбрать универсальный Generic драйвер «Generic PCL 5e Printer», чем я и воспользовался.

В следующем окне подтверждаем загрузку и установку драйвера, нажимая кнопку «Установить». Ждём окончания процесса и наблюдаем вверху окна программы указанное нами название принтера. Попробуем распечатать что-нибудь. Открываем галерею, выбираем фотографию, нажимаем кнопку «Печать». Если требуется настройка печати, то нажимаем кнопку «Настройки».

Самые необходимые типовые настройки здесь доступны для корректировки. Возвращаемся назад и нажимаем «Печать». В открывшемся окне указываем количество копий, а при выборочной печати выбираем страницы для печати и нажимаем кнопку «ОК». После обработки, страница отправляется на печать, о чём появляется сообщение, которое закрываем кнопкой «ОК».

На этом настройка печати в смартфоне завершена.
Всем успешной печати с любых устройств!
Сегодня у большинства людей есть домашняя сеть с несколькими устройствами: компьютерами, планшетами, смартфонами. И, конечно же, принтером. Но что, если вы хотите распечатать документ с одного устройства, а принтер подключен только к другому? Здесь на помощь приходит роутер, который можно использовать в качестве принт сервера.
Принт сервер – это особое программное обеспечение, позволяющее принтеру подключаться к локальной сети и быть доступным для печати с любого устройства в этой сети. Один из способов создания принт сервера – использование роутера. Роутер может быть настроен таким образом, чтобы печать с любого подключенного устройства автоматически передавалась на принтер.
Основные методы настройки роутера в качестве принт сервера включают настройку сети, настройку принтера и установку специальных программных компонентов. В статье мы рассмотрим лучшие методы настройки роутера в качестве принт сервера и поделимся советами по оптимальным настройкам сети и принтера.
Содержание
- Подключение роутера в качестве принт сервера
- Выбор лучшего роутера
- Возможности роутера в качестве принт сервера
- Методы подключения принтера к роутеру
- Настройка принт сервера на роутере
Подключение роутера в качестве принт сервера
У роутеров есть потенциал не только для обеспечения беспроводного интернета, но и для использования в качестве принт сервера. Это позволяет общим пользователям легко и удобно распечатывать документы с любого устройства, подключенного к сети. В этом разделе мы рассмотрим лучшие методы и настройки для использования роутера в качестве принт сервера.
- Проверьте совместимость роутера: Прежде чем использовать роутер в качестве принт сервера, необходимо убедиться, что он поддерживает эту функцию. Некоторые модели роутеров имеют специальные порты USB, предназначенные для подключения принтера. Убедитесь, что ваш роутер имеет такой порт или поддерживает протоколы, такие как AirPrint или Google Cloud Print, которые позволяют подключать принтеры к роутеру через сеть.
- Подключите принтер к роутеру: Если ваш роутер имеет USB-порт, подключите принтер к этому порту с помощью USB-кабеля. Если ваш роутер не имеет USB-порта, но поддерживает протоколы AirPrint или Google Cloud Print, убедитесь, что принтер также поддерживает эти протоколы. Если он не поддерживает, вы можете использовать промежуточный устройство, такое как компьютер или принт сервер, чтобы принтер был доступен в сети.
- Проверьте настройки принт сервера на роутере: После подключения принтера к роутеру, вам может потребоваться настроить определенные параметры принт сервера. Обычно такие настройки можно найти в веб-интерфейсе роутера. Вам может потребоваться включить принт сервер, выбрать используемый протокол (например, USB, AirPrint или Google Cloud Print) и настроить доступ к принтеру (например, установить пароль или ограничения доступа).
- Настройте устройства для печати через принт сервер: После настройки принт сервера на роутере необходимо настроить подключенные устройства для печати через этот сервер. В случае использования протоколов AirPrint или Google Cloud Print, вам может потребоваться запустить настройку на каждом устройстве, чтобы они могли обнаруживать и использовать принт сервер. Если вы используете USB-подключение, вам может потребоваться установить драйверы принтера на каждое устройство.
- Печатайте документы через принт сервер: После завершения настройки, вы можете начать печатать документы через принт сервер. На каждом устройстве выберите принтер, который настроен для печати через роутер, и отправьте свой документ на печать. Роутер будет передавать печатные задания принтеру через принт сервер, и ваш документ будет распечатан.
Использование роутера в качестве принт сервера может быть удобным и эффективным способом реализации сетевой печати. Следуя этим рекомендациям, вы сможете настроить свой роутер для использования в качестве принт сервера и распечатывать документы с любого устройства, подключенного к сети.
Выбор лучшего роутера
При выборе роутера в качестве принт сервера необходимо учитывать ряд факторов, которые помогут определиться с лучшим вариантом:
1. Совместимость с принтерами: Проверьте, поддерживает ли выбранный роутер ваш принтер. Учтите модель, тип подключения и операционную систему.
2. Скорость и диапазон: Уделите внимание скорости передачи данных и диапазону работы роутера. Оптимальные параметры помогут избежать задержек при печати и обеспечат стабильное подключение к принтеру.
3. Функциональность: Использование роутера в качестве принт сервера предполагает наличие соответствующих функций. Обратите внимание на наличие портов USB или Ethernet, поддержку протоколов печати и возможность настройки через веб-интерфейс.
4. Безопасность: Роутер должен обеспечивать надежную защиту данных, особенно при передаче документов для печати. Проверьте наличие функций шифрования и возможность установки пароля для доступа к принт серверу.
5. Цена: Оцените соотношение цены и качества выбранного роутера. Иногда более дорогие модели обладают дополнительными функциями и лучшей производительностью.
Правильный выбор роутера поможет обеспечить стабильную и удобную работу принт сервера, что позволит эффективно использовать принтер в домашней или офисной сети.
Возможности роутера в качестве принт сервера
Использование роутера в качестве принт сервера имеет ряд преимуществ:
| 1. | Удобство использования: подключив принтер к роутеру, можно печатать с любого устройства, имеющего доступ к сети. |
| 2. | Экономия ресурсов: вы можете использовать один принтер для разных устройств, что позволяет сократить затраты на покупку дополнительных принтеров. |
| 3. | Централизованное управление: роутер может служить точкой доступа ко всей информации о принтере, такой как статус печати, оставшийся уровень чернил и т.д. |
| 4. | Гибкость настроек: вы можете настроить доступ к принтеру только для определенных устройств или пользователей. Это полезно, если вы хотите ограничить доступ к принтеру или установить квоту печати. |
Для использования роутера в качестве принт сервера необходимо следовать некоторым шагам:
- Подключите принтер к роутеру с помощью USB-кабеля.
- Убедитесь, что на вашем роутере установлено программное обеспечение, поддерживающее функцию принт сервера. Обычно это указано в документации к роутеру или на официальном сайте производителя.
- Настройте принт сервер на роутере, следуя инструкциям производителя.
- Настройте сеть и устройства, чтобы они могли использовать принт сервер. Для этого вам может понадобиться изменить IP-адрес роутера или настроить подключение к принт серверу через драйвер принтера на каждом устройстве.
- После настройки ваш принтер будет доступен для печати с любого устройства в сети.
Использование роутера в качестве принт сервера – это удобное и эффективное решение для обеспечения доступа к принтеру с любого устройства в сети. Следуя указанным выше шагам, вы сможете эффективно настроить ваше устройство и начать печатать без проблем.
Методы подключения принтера к роутеру
Существует несколько способов подключения принтера к роутеру, которые позволяют использовать роутер в качестве принт сервера:
| 1. Подключение через USB-порт | Один из самых распространенных способов подключения принтера к роутеру — это использование USB-порта. Для этого необходимо подключить принтер к одному из портов роутера с помощью USB-кабеля. После подключения, роутер распознает принтер и сможет обрабатывать печать. |
| 2. Подключение через Ethernet-порт | Если у вашего принтера есть Ethernet-порт, то вы можете подключить его к роутеру напрямую с помощью Ethernet-кабеля. В этом случае, принтер будет получать доступ к сети через роутер и сможет использоваться другими компьютерами в сети для печати. |
| 3. Подключение через Wi-Fi | Если принтер поддерживает Wi-Fi, то вы можете подключить его к вашему Wi-Fi роутеру. Для этого вам необходимо выполнить настройку подключения в меню на принтере. После успешного подключения, ваш принтер будет доступен в сети и сможет использоваться для печати. |
| 4. Подключение через Bluetooth | Некоторые принтеры поддерживают подключение через Bluetooth. Если ваш принтер поддерживает эту возможность, вы можете подключить его к роутеру через Bluetooth. Однако, этот метод не является наиболее стабильным и рекомендуется использовать его, только если другие методы подключения недоступны. |
Выбор метода подключения принтера к роутеру зависит от доступных возможностей устройств и особых потребностей пользователей. В любом случае, после успешного подключения, ваш принтер станет доступным в сети, что позволит всем устройствам подключенным к роутеру использовать его для печати.
Настройка принт сервера на роутере
Для использования роутера в качестве принт сервера необходимо выполнить определенные настройки. Это позволит подключить принтер к роутеру и печатать документы с любого устройства, подключенного к сети.
Вот шаги, которые нужно выполнить для настройки принт сервера на роутере:
- Убедитесь, что принтер поддерживает подключение по протоколу TCP/IP. Если он поддерживает только USB-подключение, понадобится USB-принт сервер, чтобы подключить его к роутеру.
- Подключите принтер к роутеру с помощью Ethernet-кабеля или USB-принт сервера.
- Войдите в настройки роутера через веб-интерфейс. Обычно адрес роутера указан на его корпусе или в документации.
- Найдите в настройках роутера вкладку или раздел, отвечающий за принт сервер или печать.
- Выберите режим работы принт сервера и задайте параметры подключения принтера. Некоторые роутеры предлагают возможность автоматического поиска принтеров в сети.
- Сохраните настройки и перезагрузите роутер.
- На компьютере, с которого вы хотите печатать, установите драйвер принтера, если его еще нет. Обычно он доступен на официальном сайте производителя принтера.
- Добавьте принтер в список устройств печати. В Windows это можно сделать через раздел «Устройства и принтеры» в Панели управления.
- Протестируйте печать, отправив тестовую страницу или любой другой документ на печать.
После выполнения этих шагов принт сервер на роутере будет готов к использованию. Теперь вы сможете печатать документы с любого устройства, подключенного к вашей сети.