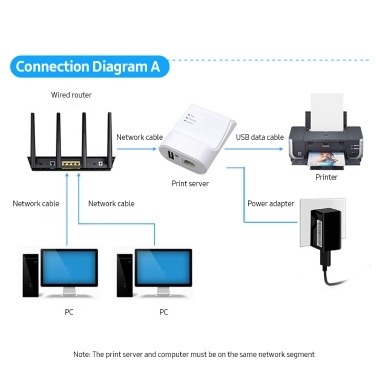Эта статья подходит для:
Archer D2 , Archer D5 , TL-WR842ND , TD-W8968 , Archer C5( V1.20 ) , Archer C2( V1 ) , TD-W9970 , Archer C50( V1 ) , TD-W8980 , TD-W9980 , TD-W8970 , TL-WDR4300 , Archer C20( V1 ) , TL-WDR3500 , TL-WDR3600 , TL-WR842N , TL-WR2543ND , Archer C20i , TL-WDR4900 , Archer D9 , Archer D7 , TL-WR1043ND , TL-WR1042ND
Принт-сервер – это функция, доступная в вашем роутере. Она позволяет создавать общий доступ к принтеру для компьютеров, подключенных к роутеру.
Что необходимо:
Роутер TP-Link с портом USB, который поддерживает функцию сервера печати.
USB-принтер и USB-кабель
Компьютер с Windows XP / Windows Vista / Windows 7 / Windows 8 / Windows 8.1 / Windows 10 / Mac
Примечание:
Убедитесь, что вы уже установили драйвер принтера на свой компьютер. В противном случае сначала установите его.
Любой компьютер в вашей локальной сети должен сначала установить программное обеспечение, если он хочет использовать сервер печати через роутер.
Установка — для Windows Vista, XP, 7, 8, 8.1 и 10 (для Mac OS)
Шаг 1
Загрузите утилиту настройки принтера TP-Link USB Printer Controller с веб-сайта: www.tp-link.com/ru. Перейдите в раздел Поддержка -> Загрузки, найдите модель вашего устройства и нажмите Утилита на следующей странице, после чего вы можете выбрать утилиту USB Printer Controller и загрузить ее.
Шаг 2
Дважды щелкните на файл Setup.exe, который вы загрузили.
Шаг 3
Нажмите Next (Далее) для устновки.
Шаг 4
Нажмите Изменить …, чтобы выбрать другую папку назначения, или оставьте ее по умолчанию и нажмите Далее.
Шаг 5.
Подождите некоторое время, нажмите Готово, чтобы завершить работу и выйти из мастера установки.
Установка — для Mac OS
Шаг 1
Загрузите установочное программное обеспечение TP-Link UDS Printer Controller Installer.dmg с нашего сайта: www.tp-link.com/ru.
Шаг 2
Дважды щелкните на загруженное программное обеспечение.
Шаг 3
Дважды щелкните на TP-Link UDS Printer Controller Installer.app в открывшемся окне
Шаг 4
Нажмите Установить, чтобы начать процесс установки.
Шаг 5
Нажмите Перезагрузить, чтобы завершить установку программного обеспечения.
Приложение- для Windows Vista, XP, 7, 8, 8.1 и 10 (для MAC OS)
После успешной установки значок появится на рабочем столе вашего компьютера.
Шаг 1
Дважды щелкните на значок, чтобы запустить приложение.
Шаг 2
Выделите принтер, который вы хотите установить в качестве принтера для автоматического подключения.
Примечание. Если ваш принтер не отображается,
а. Проверьте физическое соединение;
б. Перезапустите приложение;
с. Проверьте, есть ли ваш принтер в списке совместимости Http://www.tp-link.com/ru/comp-list.html
Шаг 3
Щелкните по знаку треугольника на вкладке Автоматическое подключение для печати, чтобы открыть список, в котором можно выбрать «Установить автоматическое подключение»
Шаг 4
Отметьте имя принтера, который вы хотите установить, как принтер с автоматическим подключением, и нажмите «Применить».
Приложение — для Mac OS
Шаг 1
Дважды щелкните на значок, чтобы запустить приложение.
Шаг 2
Выделите ваш принтер.
Шаг 3
Нажмите на вкладку Автоподключение для печати, чтобы открыть список, в котором можно выбрать Установить автоматическое подключение.
Шаг 4
Выберите принтер, который вы хотите установить, как принтер с автоматическим подключением, а затем нажмите кнопку Применить.
После успешной настройки вы увидите, что принтер помечен как Auto-Connect Printer.
Был ли этот FAQ полезен?
Ваш отзыв поможет нам улучшить работу сайта.
Что вам не понравилось в этой статье?
- Недоволен продуктом
- Слишком сложно
- Неверный заголовок
- Не относится к моей проблеме
- Слишком туманное объяснение
- Другое
Как мы можем это улучшить?
Спасибо
Спасибо за обращение
Нажмите здесь, чтобы связаться с технической поддержкой TP-Link.
Организация эффективной сетевой печати — важная задача для любой компании или домашнего офиса. Решение этой задачи может быть значительно упрощено с помощью роутеров tp link с принт сервером. Такие модели роутеров обеспечивают надежную и удобную работу с принтерами в сети, позволяя подключить и контролировать их сразу несколько.
Одной из ключевых особенностей роутеров tp link с принт сервером является возможность подключения нескольких принтеров к одному роутеру. Это позволяет организовать общий доступ к принтерам для всех пользователей внутри сети. Также роутеры tp link с принт сервером поддерживают различные протоколы печати, включая PCL, PostScript и HPGL, что обеспечивает совместимость с большинством моделей принтеров.
Преимущество роутеров tp link с принт сервером также проявляется в возможности удаленного управления принтерами через веб-интерфейс. Это позволяет администратору сети легко настраивать параметры печати и контролировать доступ к принтерам. Кроме того, роутеры tp link с принт сервером поддерживают функцию автоматической перезагрузки принтера при его неполадках, что устраняет необходимость вручную решать проблемы с печатью.
В итоге, роутеры tp link с принт сервером являются идеальным решением для организации сетевой печати. Они обеспечивают удобство использования, надежность и гибкость в настройке. Выбирая одну из лучших моделей роутеров tp link с принт сервером, вы сможете значительно упростить управление принтерами и обеспечить бесперебойную работу вашей сети печати.
Содержание
- Преимущества роутеров tp link с принт сервером
- Совместимость с различными устройствами
- Удобство использования и настройки
- Безопасность и защита данных
- Лучшие модели роутеров tp link с принт сервером
- Модель X
- Модель Y
Преимущества роутеров tp link с принт сервером
Роутеры tp link с принт сервером обладают рядом преимуществ, которые делают их идеальным выбором для организации сетевой печати:
- Удобство и простота в использовании: Роутеры tp link с принт сервером легко устанавливаются и настраиваются. Они обеспечивают простое подключение принтера к сети, а также удобное управление печатью на различных устройствах.
- Экономия места: Благодаря наличию встроенного принт сервера, роутеры tp link позволяют избежать необходимости использования отдельного компьютера для подключения принтера к сети. Это особенно актуально для небольших офисов и домашних сетей.
- Гибкость и доступность печати: Роутеры tp link с принт сервером позволяют подключать несколько принтеров к одной сети, обеспечивая таким образом доступность печати для всех пользователей. Кроме того, благодаря возможности беспроводного подключения, устройства могут находиться в любом месте в пределах Wi-Fi сигнала.
- Безопасность и защита информации: Роутеры tp link с принт сервером обеспечивают надежную защиту сети и печати. Они поддерживают различные протоколы шифрования, такие как WPA/WPA2, что позволяет предотвратить несанкционированный доступ к печатным возможностям сети.
- Совместимость и поддержка: Роутеры tp link с принт сервером совместимы с большинством моделей принтеров и поддерживают различные операционные системы, включая Windows и macOS. Кроме того, они обеспечивают стабильную работу и возможность обновления прошивки для безопасности и функциональности.
В итоге, роутеры tp link с принт сервером предоставляют надежное и удобное решение для организации сетевой печати. Их удобство в использовании, экономия места, гибкость, безопасность и совместимость делают их идеальным выбором для офисов и домашних сетей, где требуется удобный и доступный доступ к печати.
Совместимость с различными устройствами
Принт серверы tp link совместимы с различными операционными системами, включая Windows, macOS и Linux. Таким образом, вы можете быть уверены, что ваше устройство будет поддерживаться и сможет получить доступ к сетевому принтеру без проблем.
Кроме того, роутеры tp link с принт сервером также совместимы с различными моделями принтеров и МФУ, включая устройства таких известных производителей, как HP, Canon, Epson и других. Вы сможете подключить к роутеру как проводные принтеры, так и беспроводные устройства, предоставляя удобство и гибкость в использовании.
Такая широкая совместимость делает роутеры tp link с принт сервером отличным выбором для организации сетевой печати в офисе или домашней сети, гарантируя удобство и быстроту получения печатных документов с различных устройств.
Удобство использования и настройки
Роутеры TP-Link с принт сервером предлагают пользователю высокий уровень удобства использования и настройки. Благодаря интуитивно понятному веб-интерфейсу, настройка роутера становится простой и удобной задачей, даже для новичков.
Веб-интерфейс обладает понятной и логичной структурой, что позволяет быстро найти необходимые настройки, а также легко изменять их. Все основные функции роутера, включая настройку принт сервера, доступны на главной странице интерфейса и не требуют глубоких знаний сетевых технологий.
TP-Link также предлагает своим пользователям программное обеспечение TP-Link Utility, которое значительно упрощает настройку и мониторинг сети. Данное приложение позволяет обнаруживать и добавлять новые устройства в сеть, а также быстро изменять настройки роутера в режиме реального времени.
Одной из главных особенностей роутеров TP-Link с принт сервером является поддержка технологии One Button Security Setup (WPS). Благодаря этой функции, настройка сети и подключение новых устройств к ней становится еще проще. Достаточно нажать одну кнопку на роутере и на устройстве, которое нужно подключить, и соединение будет автоматически установлено.
Таким образом, роутеры TP-Link с принт сервером отличаются высоким уровнем удобства использования и настройки. Они позволяют быстро и легко настраивать сеть, а также подключать новые устройства без особых усилий. Благодаря простому и интуитивно понятному интерфейсу, даже новичок сможет справиться с настройкой роутера и организацией сетевой печати.
Безопасность и защита данных
Роутеры tp link обладают рядом функций, обеспечивающих безопасность передаваемых данных. Одной из таких возможностей является поддержка протокола SSL/TLS. Этот протокол обеспечивает защищенное соединение между устройствами и шифрует передаваемую информацию, что гарантирует ее конфиденциальность. Благодаря этому, данные, передаваемые от компьютера к принтеру через роутер, защищены от несанкционированного доступа.
Кроме того, роутеры tp link также предлагают возможность настройки пароля для доступа к принт серверу. Пароль обеспечивает дополнительный уровень защиты и предотвращает несанкционированный доступ к устройству. Важно выбрать надежный пароль, состоящий из комбинации букв и цифр, чтобы предотвратить его угадывание.
Дополнительные меры безопасности могут быть реализованы на локальном компьютере или принтере. Например, можно настроить доступ к принтеру только для определенных пользователей, задав соответствующие права доступа. Также рекомендуется регулярно обновлять программное обеспечение на всех устройствах, чтобы устранить возможные уязвимости в системе защиты.
Интеграция принт сервера в роутер tp link позволяет предоставлять доступ к печати через сеть с учетом всех необходимых мер безопасности. Это позволяет организации эффективно использовать принтеры на разных устройствах и в то же время обеспечивать сохранность передаваемых данных.
| Преимущества безопасности и защиты данных с роутерами tp link: |
|---|
| 1. Шифрование данных с использованием протокола SSL/TLS |
| 2. Настройка пароля для доступа к принт серверу |
| 3. Ограничение доступа к принтеру для определенных пользователей |
| 4. Обновление программного обеспечения для устранения уязвимостей |
Лучшие модели роутеров tp link с принт сервером
Роутеры с принт сервером становятся все более популярными среди пользователей, которые хотят организовать сетевую печать и упростить процесс обмена документами и файлами. Компания tp link предлагает широкий выбор таких роутеров, которые отличаются надежностью, функциональностью и простотой использования.
Одной из лучших моделей роутеров tp link с принт сервером является TP-Link Archer C7. Этот роутер поддерживает стандарты 802.11ac и предлагает скорость передачи данных до 1300 Мбит/с на частоте 5 ГГц. Он также оснащен 4 портами Gigabit Ethernet, что позволяет подключать к нему не только принтер, но и другие устройства сети.
Еще одним хорошим вариантом является TP-Link Archer C1200. Этот роутер также поддерживает стандарты 802.11ac и обеспечивает скорость передачи данных до 1200 Мбит/с. Он имеет 4 внешние антенны, которые обеспечивают стабильный сигнал Wi-Fi и увеличивают покрытие сети.
Другой популярной моделью является TP-Link Archer C58. Этот роутер также поддерживает стандарты 802.11ac и обеспечивает скорость передачи данных до 867 Мбит/с. Он имеет 4 антенны и даёт возможность создания гостевой сети.
Также стоит обратить внимание на модель TP-Link Archer C6, которая имеет преимущества 802.11ac и обеспечивает скорость до 1200 Мбит/с. Он оснащен 4 внешними антеннами и может работать в режиме маршрутизатора или точки доступа.
- TP-Link Archer C7
- TP-Link Archer C1200
- TP-Link Archer C58
- TP-Link Archer C6
Все эти модели роутеров tp link с принт сервером предлагают отличную производительность, легкость настройки и стабильное соединение Wi-Fi. Выбор модели зависит от ваших индивидуальных потребностей и бюджетных возможностей.
Модель X
Основные характеристики модели X:
- Высокая скорость передачи данных для быстрой и стабильной сетевой печати.
- Надежное и безопасное подключение к интернету.
- Простая установка и настройка.
- Возможность подключения нескольких принтеров к сети.
- Поддержка различных протоколов печати.
Модель X также имеет удобный интерфейс управления, который позволяет легко настраивать и контролировать действия принт сервера. Благодаря этому роутеру вы сможете организовать эффективную сетевую печать в своем офисе или домашней сети.
Если вам нужен надежный и функциональный роутер с принт сервером, то модель X от tp link – отличный выбор для организации сетевой печати.
Модель Y
Модель Y от tp link предоставляет отличное решение для организации сетевой печати. Она оснащена принт сервером, который позволяет подключить принтер к сети и делиться им с другими устройствами.
Основные характеристики модели Y:
| Характеристика | Описание |
|---|---|
| Скорость передачи данных | Высокая скорость передачи данных с помощью технологии Wi-Fi. |
| Разрешение печати | Поддержка печати с высоким разрешением, чтобы получать качественные печатные документы. |
| Беспроводное подключение | Возможность печати без подключения к компьютеру через Wi-Fi. |
| Удобство использования | Простая настройка и удобное управление печатью с помощью специального программного обеспечения. |
Модель Y обеспечивает надежное и удобное решение для организации сетевой печати. Она подходит как для домашнего использования, так и для малых офисов или рабочих групп. Выбирая модель Y от tp link, вы получаете надежную и функциональную технику, которая значительно упростит печать и сэкономит ваше время.
26.04.2023| |
Как использовать функцию принт-сервера (сервера печати) на роутере TP-Link?
Эта статья подходит для:
Archer D2 , Archer D5 , TL-WR842ND , TD-W8968 , Archer C5( V1.20 ) , Archer C2( V1 ) , TD-W9970 , Archer C50( V1 ) , TD-W8980 , TD-W9980 , TD-W8970 , TL-WDR4300 , Archer C20( V1 ) , TL-WDR3500 , TL-WDR3600 , TL-WR842N , TL-WR2543ND , Archer C20i , TL-WDR4900 , Archer D9 , Archer D7 , TL-WR1043ND , TL-WR1042ND
Принт-сервер – это функция, доступная в вашем роутере. Она позволяет создавать общий доступ к принтеру для компьютеров, подключенных к роутеру.
Что необходимо:
Роутер TP-Link с портом USB, который поддерживает функцию сервера печати.
USB-принтер и USB-кабель
Компьютер с Windows XP / Windows Vista / Windows 7 / Windows 8 / Windows 8.1 / Windows 10 / Mac
Примечание:
Убедитесь, что вы уже установили драйвер принтера на свой компьютер. В противном случае сначала установите его.
Любой компьютер в вашей локальной сети должен сначала установить программное обеспечение, если он хочет использовать сервер печати через роутер.
Установка — для Windows Vista, XP, 7, 8, 8.1 и 10 (для Mac OS)
Шаг 1
Загрузите утилиту настройки принтера TP-Link USB Printer Controller с веб-сайта: www.tp-link.com/ru. Перейдите в раздел Поддержка -> Загрузки, найдите модель вашего устройства и нажмите Утилита на следующей странице, после чего вы можете выбрать утилиту USB Printer Controller и загрузить ее.
Шаг 2
Дважды щелкните на файл Setup.exe, который вы загрузили.
Шаг 3
Нажмите Next (Далее) для устновки.
Шаг 4
Нажмите Изменить …, чтобы выбрать другую папку назначения, или оставьте ее по умолчанию и нажмите Далее.
Шаг 5.
Подождите некоторое время, нажмите
Готово, чтобы завершить работу и выйти из мастера установки.
Установка — для Mac OS
Шаг 1
Загрузите установочное программное обеспечение TP-Link UDS Printer Controller Installer.
Шаг 2
Дважды щелкните на загруженное программное обеспечение.
Шаг 3
Дважды щелкните на TP-Link UDS Printer Controller Installer.app в открывшемся окне
Шаг 4
Нажмите Установить, чтобы начать процесс установки.
Шаг 5
Нажмите Перезагрузить, чтобы завершить установку программного обеспечения.
Приложение- для Windows Vista, XP, 7, 8, 8.1 и 10 (для MAC OS)
После успешной установки значок появится на рабочем столе вашего компьютера.
Шаг 1
Дважды щелкните на значок, чтобы запустить приложение.
Шаг 2
Выделите принтер, который вы хотите установить в качестве принтера для автоматического подключения.
Примечание. Если ваш принтер не отображается,
а. Проверьте физическое соединение;
б. Перезапустите приложение;
с. Проверьте, есть ли ваш принтер в списке совместимости Http://www.tp-link.com/ru/comp-list.html
Шаг 3
Щелкните по знаку треугольника на вкладке Автоматическое подключение для печати, чтобы открыть список, в котором можно выбрать «Установить автоматическое подключение»
Шаг 4
Отметьте имя принтера, который вы хотите установить, как принтер с автоматическим подключением, и нажмите «Применить».
Приложение — для Mac OS
Шаг 1
Дважды щелкните на значок, чтобы запустить приложение.
Шаг 2
Выделите ваш принтер.
Шаг 3
Нажмите на вкладку Автоподключение для печати, чтобы открыть список, в котором можно выбрать Установить автоматическое подключение.
Шаг 4
Выберите принтер, который вы хотите установить, как принтер с автоматическим подключением, а затем нажмите кнопку Применить.
После успешной настройки вы увидите, что принтер помечен как Auto-Connect Printer.
Был ли этот FAQ полезен?
Ваш отзыв поможет нам улучшить работу сайта.
Что вам не понравилось в этой статье?
- Недоволен продуктом
- Слишком сложно
- Неверный заголовок
- Не относится к моей проблеме
- Слишком туманное объяснение
- Другое
Как мы можем это улучшить?
Спасибо
Спасибо за обращение
Нажмите здесь, чтобы связаться с технической поддержкой TP-Link.
D-Link Принт-серверы
Сервисные маршрутизаторы со встроенными принт-серверами
Новинка
DSA-2006
Сервисный маршрутизатор с 6 настраиваемыми портами
Новинка
DSA-2003
Сервисный маршрутизатор с 3 настраиваемыми портами
DIR-2150/SE
Беспроводной двухдиапазонный гигабитный маршрутизаторAC2100 Wave 2 сПО Security Edition (SE),поддержкой MU-MIMO,3G/LTE и 2 USB-портами
DIR-1260/SE
Беспроводной двухдиапазонный гигабитный маршрутизаторAC1200 Wave 2 сПО Security Edition (SE), поддержкой MU-MIMO,3G/LTE и USB-портом
DIR-853/SE
Беспроводной двухдиапазонный гигабитный маршрутизаторAC1300 Wave 2 сПО Security Edition (SE),поддержкой MU-MIMO,3G/LTE и USB-портом
Маршрутизаторы со встроенными принт-серверами
DIR-2150
Беспроводной двухдиапазонный гигабитный маршрутизаторAC2100 Wave 2с поддержкой MU-MIMO,3G/LTE и 2 USB-портами
DIR-1260
Беспроводной
двухдиапазонный
гигабитный маршрутизаторAC1200 Wave 2с поддержкой MU-MIMO,3G/LTE и USB-портом
DIR-853
Беспроводной двухдиапазонный гигабитный маршрутизаторAC1300 Wave 2с поддержкой MU-MIMO,3G/LTE и USB-портом
DIR-825/R5
Беспроводной двухдиапазонный гигабитный маршрутизатор AC1200 Wave 2 с поддержкой MU-MIMO, EasyMesh, 3G/LTE и USB-портом
DIR-825
Беспроводной двухдиапазонный гигабитный маршрутизаторAC1200 Wave 2с поддержкой MU-MIMO,EasyMesh, 3G/LTEи USB-портом
DIR-825/GFRU
Беспроводной
двухдиапазонный
гигабитный маршрутизаторAC1200 Wave 2с оптическим WAN-портом,поддержкой MU-MIMO,3G/LTE и USB-портом
DIR-815
Беспроводной двухдиапазонный маршрутизатор AC1200 Wave 2с поддержкой MU-MIMO,EasyMesh, 3G/LTEи USB-портом
DIR-620S
Беспроводной маршрутизатор N300 с поддержкой 3G/LTE и USB-портом
DSL-245GR
Беспроводной двухдиапазонный маршрутизатор AC1200 VDSL2 с поддержкой ADSL2+/3G/LTE/Ethernet WAN и USB-портом
Устройства интегрированного доступа (IAD) со встроенными принт-серверами
DSL-G2452GR
Беспроводной двухдиапазонный маршрутизатор AC1200 VDSL2 с поддержкой MU-MIMO,ADSL2+/3G/LTE/Gigabit Ethernet WAN, 2 FXS-портами и USB-портом
DVG-5402G
Беспроводной двухдиапазонный гигабитный маршрутизаторAC1200 Wave 2с поддержкой MU-MIMO,3G/LTE, 2 FXS-портамии USB-портом
DVG-5402G/GFRU
Беспроводной двухдиапазонный гигабитный маршрутизаторAC1200 Wave 2с оптическим WAN-портом,поддержкой MU-MIMO,3G/LTE, 2 FXS-портамии USB-портом
Поставляется в проекты
DVG-N5402G
Беспроводной гигабитный маршрутизатор N300 с поддержкой 3G/LTE, 2 FXS-портами,1 PSTN-портом (lifeline) и USB-портом
DVG-N5402SP/2S1U
Беспроводной маршрутизатор N300 с поддержкой 3G, 2 FXS-портами и USB-портом
DWR-980
Беспроводной двухдиапазонный маршрутизатор AC1200 споддержкой 4G LTE иVDSL2, портамиGigabit Ethernet и2 FXS-портами
GPON ONT со встроенными принт-серверами
Поставляется в проекты
DPN-144DG
Двухдиапазонный беспроводной абонентский голосовой шлюз GPON ONT с 1 GPON-портом, 4 портами 10/100/1000Base-T,2 FXS-портами, 1 USB-портом и поддержкой AC1200
Поставляется в проекты
DPN-124G
Беспроводной абонентский голосовой шлюз GPON ONT с 1 GPON-портом,4 портами10/100/1000Base-T,2 FXS-портами,1 USB-портом и поддержкой N300
Как использовать функцию сервера печати на маршрутизаторе TP-Link?
Эта статья относится к:
Archer D2, Archer D5, TL-WR842ND, TD-W8968, Archer C5(V1.
Если ваш принтер оснащен портом Ethernet или функцией Wi-Fi, проигнорируйте эту статью и обратитесь в службу технической поддержки компании, производящей ваш принтер.
Определение: Сервер печати — это функция, встроенная в ваш маршрутизатор. Это позволяет вам совместно использовать принтер с компьютерами, подключенными к маршрутизатору.
Подготовка:
Маршрутизатор TP-Link с USB-портом, который поддерживает функцию сервера печати
USB-принтер и USB-кабель
Компьютер с ОС Windows XP/Windows Vista/Windows 7/Windows 8/Windows 8.1/Windows 10/Mac
Примечание:
Убедитесь, что на вашем компьютере уже установлен драйвер принтера. В противном случае сначала установите его.
Любой компьютер в вашей локальной сети должен сначала установить программное обеспечение, если он хочет совместно использовать сервер печати через маршрутизатор.
Установка — для Windows Vista, XP, 7, 8, 8.1 и 10 (для Mac OS)
Шаг 1
Загрузите программу установки TP-Link USB Printer Controller с нашего веб-сайта: www.tp-link .com . Перейдите по адресу Support -> Download Center , найдите модель своего продукта и нажмите Utility на следующей странице, затем вы можете выбрать утилиту контроллера USB-принтера и загрузить ее. Шаг 2
Дважды щелкните файл TP-Link USB Printer Controller Setup.exe, который вы скачали.
Шаг 3
Щелкните NEXT , чтобы начать установку программного обеспечения общего доступа к принтеру.
Этап 4
Введите свои данные в требуемое поле и нажмите Далее .
Шаг 5
Нажмите Изменить… , чтобы выбрать другую папку назначения, или оставьте ее по умолчанию и нажмите Далее .
Шаг 6
Щелкните Установить , чтобы начать установку.
Шаг 7
Пожалуйста, подождите некоторое время, нажмите Finish для завершения и выхода из мастера Install Shield.
Установка — для Mac OS
Шаг 1
Загрузите программу установки TP-Link UDS Printer Controller Installer.dmg с нашего веб-сайта: www.tp-link.com .
Шаг 2
Дважды щелкните загруженное программное обеспечение.
Шаг 3
Дважды щелкните TP-Link UDS Printer Controller Installer.app во всплывающем окне
Шаг 4
Нажмите Установить , чтобы начать процесс установки.
Шаг 5
Щелкните Перезапустить , чтобы завершить установку программного обеспечения.
Приложение — для Windows Vista, XP, 7, 8, 8.1 и 10 (для MAC OS)
После успешной установки значок появится на рабочем столе вашего компьютера.
Шаг 1
Дважды щелкните значок, чтобы запустить USB-контроллер принтера TP-Link
Шаг 2
Выделите принтер, который вы хотите установить в качестве принтера с автоматическим подключением.
Примечание. Если ваш принтер не отображается,
a. Проверьте физическое соединение;
б. Перезапустите контроллер принтера;
в. Наш TP-Link будет совместим с большим количеством USB-принтеров большинства основных брендов, таких как HP, Canon, Epson, Brother, Samsung и Lenovo и т. д. Если ваш принтер по-прежнему не работает с нашим маршрутизатором, это может быть проблема. проблема совместимости.
Шаг 3
Щелкните значок в виде перевернутого треугольника на вкладке Автоподключение для печати, чтобы открыть список, в котором можно выбрать Установить принтер с автоподключением .
Шаг 4
Отметьте имя принтера, который вы хотите установить в качестве принтера с автоматическим подключением, и нажмите Применить .
Приложение — для Mac OS
Шаг 1
Дважды щелкните значок, чтобы запустить USB-контроллер принтера
Шаг 2
Выделите свой принтер.
Шаг 3
Щелкните вкладку Автоподключение для печати , чтобы открыть список, в котором можно выбрать Задать автоподключение принтера .
Шаг 4
Выберите принтер, который вы хотите установить в качестве принтера с автоматическим подключением, и нажмите кнопку Применить .
После успешной настройки вы увидите принтер с пометкой Auto-Connect Printer. Вы можете выполнять задачи печати автоматически.
Полезен ли этот FAQ?
Ваш отзыв помогает улучшить этот сайт.
Что вас беспокоит в этой статье?
- Неудовлетворен продуктом
- Слишком сложно
- Запутанное название
- ко мне не относится
- Слишком расплывчато
- Другое
Мы будем рады вашим отзывам. Пожалуйста, дайте нам знать, как мы можем улучшить этот контент.
Спасибо
Мы ценим ваши отзывы.
Нажмите здесь, чтобы связаться со службой технической поддержки TP-Link.
Как установить USB-принтер на беспроводной маршрутизатор | Малый бизнес
Соломон Порецки
Хотя USB-принтеры предназначены для использования через прямое подключение к одному компьютеру, их можно не только совместно использовать, но и использовать по беспроводной сети для рабочей группы.
Подключение принтера к маршрутизатору
-
С помощью кабеля USB подключите принтер к порту USB на беспроводном маршрутизаторе. Вообще говоря, более дорогие маршрутизаторы будут предлагать эту функцию.
-
Включите принтер и подождите не менее 60 секунд, пока маршрутизатор не распознает его.
-
Запустите программное обеспечение маршрутизатора на своем компьютере, чтобы настроить маршрутизатор для включения режима сервера печати. Некоторые маршрутизаторы, такие как Apple AirPort Extreme, не требуют выполнения этого шага.
-
Установите драйвер виртуального порта маршрутизатора вместе с драйвером принтера на любой компьютер, которому вы хотите предоставить доступ к общему принтеру. В большинстве случаев вам просто нужно вставить компакт-диск, поставляемый с маршрутизатором, и следовать инструкциям на экране.
Использование беспроводного сервера печати
-
Вставьте адаптер питания сервера печати в розетку, а кабель питания — во вход питания на задней панели сервера печати. Если у него есть выключатель питания, включите его.
-
Подключите порт USB принтера к порту USB сервера печати с помощью кабеля USB. Включите принтер.
-
Подождите, пока ваш сервер печати завершит загрузку и распознает ваш принтер. Каждый сервер печати уникален, но если вы дадите ему минуту, пока несколько индикаторов не загорятся постоянно, он должен быть готов к работе.
-
Подключите сервер печати к сети, нажав кнопку «WPS» на маршрутизаторе и удерживая ее в течение пяти секунд.
Print server – это устройство, которое позволяет подключить несколько принтеров к сети, и использовать их при печати документов с любого компьютера в сети. В данной статье мы рассмотрим, как настроить print server tp-link.
TP-Link – известный производитель сетевых устройств, включая print server. Его настройка требует определенных знаний и навыков в области сетевых технологий. Однако, при следовании этой пошаговой инструкции, вы сможете легко настроить свой print server и организовать надежную работу с принтерами.
Для начала настройки print server tp-link нам потребуется следующее:
- компьютер с установленным браузером;
- tp-link print server;
- принтеры для подключения.
Содержание
- Шаг 1. Подключение устройства
- Шаг 1.1 Проверьте комплектацию устройства
- Шаг 1.2 Подключите устройство к сети
- Шаг 1.3 Проверьте работу устройства
- Шаг 2. Запуск приложения
- Выбор типа установки
- Процесс установки
- Настройка приложения
- Шаг 3. Настройка соединения
- 1. IP-адрес
- 2. Подключение принтера
- 3. Настройка параметров подключения
- 4. Завершение процесса настройки
- Шаг 4. Добавление принтера
- 1. Открыть меню Devices (Устройства)
- 2. Нажать «Add Printer» (Добавить принтер)
- 3. Выбрать тип принтера
- 4. Ввести имя принтера (Printer Name)
- 5. Ввести IP-адрес принтера
- 6. Установить драйвер принтера
- Шаг 5. Проверка подключения
- 1. Проверка подключения в локальной сети
- 2. Проверка подключения в глобальной сети
- Шаг 6. Настройка доступа
- Шаг 6.1. Установка пароля
- Шаг 6.2. Настройка доступа к устройству
- Шаг 6.3. Настройка доступа к принтерам
- Шаг 7. Многопользовательский доступ
- Шаг 7.1. Создание нового пользователя
- Шаг 7.2. Назначение прав доступа
- Вопрос-ответ
- Как подключить принтер к print server tp link?
- Могу ли я использовать один print server tp link для подключения нескольких принтеров?
- Как узнать IP-адрес print servera tp link?
Шаг 1. Подключение устройства
Шаг 1.1 Проверьте комплектацию устройства
Перед настройкой print server tp link необходимо убедиться, что в комплекте поставки есть все необходимые компоненты: устройство Print Server, блок питания, Ethernet-кабель, диск с драйверами и инструкцией по настройке. Если какой-то компонент отсутствует, свяжитесь с продавцом для решения данной проблемы.
Шаг 1.2 Подключите устройство к сети
Подключите Ethernet-кабель к порту Print Server и Ethernet-порту сетевого устройства (например, принтера). Убедитесь, что соединение прочное и надежное. Затем подключите блок питания к устройству и вставьте его в розетку.
Шаг 1.3 Проверьте работу устройства
Включите устройство и дождитесь, когда оно загрузится. Проверьте, что индикаторы на устройстве горят зеленым цветом, что указывает на корректное подключение и работу устройства. Если индикаторы горят красным цветом, проверьте подключение и повторите шаг 1.2.
Шаг 2. Запуск приложения
Выбор типа установки
Перед началом установки приложения на ваш компьютер, необходимо выбрать тип установки. Доступны два варианта: «стандартная» и «индивидуальная». Рекомендуется выбрать первый вариант для установки с настройками по умолчанию. Если же вам нужно установить приложение с индивидуальными параметрами, выберите «индивидуальная» установка.
Процесс установки
После выбора типа установки, необходимо нажать кнопку «Установить» и дождаться окончания процесса загрузки. Приложение автоматически установится на ваш компьютер и запустится. После окончания установки необходимо войти в приложение, используя логин и пароль, полученные во время установки или созданные позже.
Настройка приложения
После запуска приложения необходимо выполнить настройку соединения и добавить устройства, которые будут использовать print server. Для этого необходимо ввести IP-адрес print server, после чего вы сможете настроить соединение и добавить устройства.
Шаг 3. Настройка соединения
1. IP-адрес
В данном разделе необходимо задать IP-адрес, которым будет обладать устройство. Для этого введите в соответствующее поле нужный IP-адрес, маску подсети и один из доступных шлюзов. По умолчанию, IP-адрес задан в автоматическом режиме, но в случае необходимости, можно изменить его на желаемый вручную.
2. Подключение принтера
Далее необходимо подключить принтер к устройству print server TP Link. Подключение принтера к устройству можно произвести при помощи USB-кабеля. Подключение кабеля и его опознавание происходит автоматически, после чего устройство print server успешно определит принтер и его настройка будет выполнена.
3. Настройка параметров подключения
Продолжая процесс настройки соединения, следует задать параметры подключения к сети, и адрес сервера печати. Параметры подключения, включают в себя название рабочей группы, а также имя компьютера. Для подключения к серверу печати необходимо задать его IP-адрес (в случае наличия сервера в сети) или его имя. Название компьютера вводить необязательно, но если нужно будет сканировать сетевую папку, то лучше всего его ввести.
4. Завершение процесса настройки
После настройки всех необходимых параметров соединения, следует сохранить настройки и перезагрузить устройство. Перезагрузка необходима для того, чтобы настройки вступили в силу. После перезагрузки можно проверить работу устройства, подключив принтер к сети, и запустив печать документов.
Шаг 4. Добавление принтера
1. Открыть меню Devices (Устройства)
На главной странице print server в левой панели выберите «Devices» (Устройства).
2. Нажать «Add Printer» (Добавить принтер)
Нажмите на кнопку «Add Printer» (Добавить принтер), чтобы открыть окно настройки принтера.
3. Выбрать тип принтера
Выберите тип принтера, который будет подключен, нажав на соответствующий значок. Если ваш принтер не отображается, попробуйте воспользоваться опцией «Search» (Поиск).
4. Ввести имя принтера (Printer Name)
Введите имя принтера (Printer Name), которое вы предпочитаете, и нажмите «Next» (Далее).
5. Ввести IP-адрес принтера
Введите IP-адрес принтера в соответствующее поле и нажмите «Next» (Далее).
6. Установить драйвер принтера
Установите драйвер принтера, используя один из трех способов, представленных на странице, и нажмите «Finish» (Завершить).
После этого принтер успешно добавлен и готов к использованию с помощью вашего print server tp link.
Шаг 5. Проверка подключения
После того, как настройка print server завершена, необходимо провести тестирование подключения к сети и проверить, что устройство правильно работает.
1. Проверка подключения в локальной сети
Для того, чтобы проверить подключение в локальной сети, необходимо подключить принтер к порту print server и выполнить печать тестовой страницы. Если страница была успешно напечатана, значит, подключение работает правильно.
2. Проверка подключения в глобальной сети
Для проверки подключения в глобальной сети доступ к Print server необходимо производить через IP-адрес его порта. Это можно сделать, открыв в браузере страницу управления print server.
- В адресной строке браузера введите IP-адрес порта print server.
- Откройте страницу управления print server и убедитесь, что настройки соответствуют требованиям Вашей сети.
- Выполните тестовую печать из системы удаленного компьютера.
- Если произошла успешная печать, значит, подключение в глобальной сети работает правильно.
Если при проверке подключения возникли проблемы, необходимо перепроверить корректность настроек IP-адреса, порта, типа подключения, а также осуществить перезагрузку print server.
Шаг 6. Настройка доступа
Доступ к print server tp link может быть настроен в соответствии с требованиями предприятия или пользователя. Для этого выполните следующие действия:
Шаг 6.1. Установка пароля
Для защиты вашего print server tp link установите пароль. Для этого перейдите в меню «Security» и в разделе «Administrator» установите новый пароль и нажмите «Save».
Шаг 6.2. Настройка доступа к устройству
Если вам необходимо ограничить доступ к print server tp link, вы можете настроить список доступа. Для этого выберите «Access Control» в меню настроек, выберите тип доступа (Allow/Deny), введите IP-адреса или диапазоны адресов компьютеров, которые должны иметь доступ к print server tp link, и нажмите «Save».
Шаг 6.3. Настройка доступа к принтерам
Для настройки доступа к принтерам выполните следующие действия:
- Перейдите в меню настроек принтера;
- Выберите нужный принтер из списка;
- Нажмите кнопку «Access Control»;
- Настройте доступ к принтеру для выбранных пользователей или компьютеров;
- Нажмите «Save».
Шаг 7. Многопользовательский доступ
Для настройки многопользовательского доступа необходимо войти в веб-интерфейс print server. Для этого введите IP-адрес вашего устройства в адресную строку браузера и нажмите Enter.
Шаг 7.1. Создание нового пользователя
Для создания нового пользователя необходимо перейти во вкладку «User», которая находится в верхней части интерфейса. Затем выберите «Add New User».
Введите имя и пароль пользователя и нажмите «Save». После этого новый пользователь будет добавлен в список.
Шаг 7.2. Назначение прав доступа
Для назначения прав доступа пользователю необходимо выбрать его в списке и отметить нужные разрешения в соответствующих полях.
Доступные разрешения:
- Read — право на чтение документов
- Write — право на запись документов
- Print — право на печать документов
- Delete — право на удаление документов
После назначения прав доступа не забудьте нажать кнопку «Save».
Теперь вы можете контролировать доступ к принтеру и управлять правами пользователей, для того, чтобы им не было доступно то, что им не нужно.
Вопрос-ответ
Как подключить принтер к print server tp link?
Подключите принтер к порту USB print servera tp-link с помощью USB-кабеля, вставьте Ethernet-кабель в порт WAN на задней панели print servera и в соответствующий порт на маршрутизаторе. Затем выполните настройку print servera с помощью программного обеспечения, поставляемого в комплекте с устройством.
Могу ли я использовать один print server tp link для подключения нескольких принтеров?
Да, вы можете использовать один print server tp link для подключения нескольких принтеров. Подключите каждый принтер к своему порту USB print servera tp-link и настройте устройство, чтобы он мог обслуживать несколько принтеров.
Как узнать IP-адрес print servera tp link?
Вы можете узнать IP-адрес print servera tp link, используя программу управления устройством, которую вы можете загрузить с сайта производителя. Если вы не можете найти IP-адрес устройства, вы можете использовать инструмент поиска устройства, который также можно загрузить с сайта производителя.