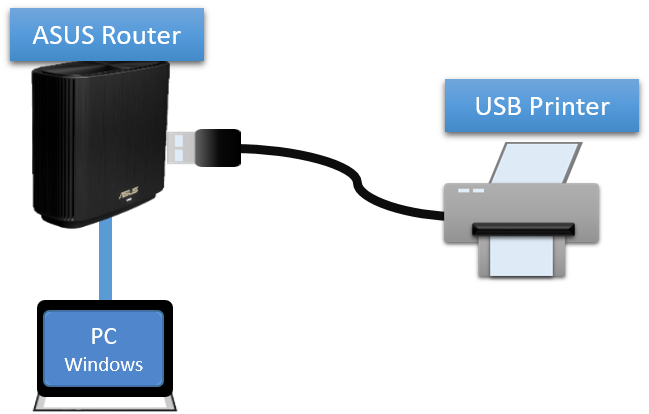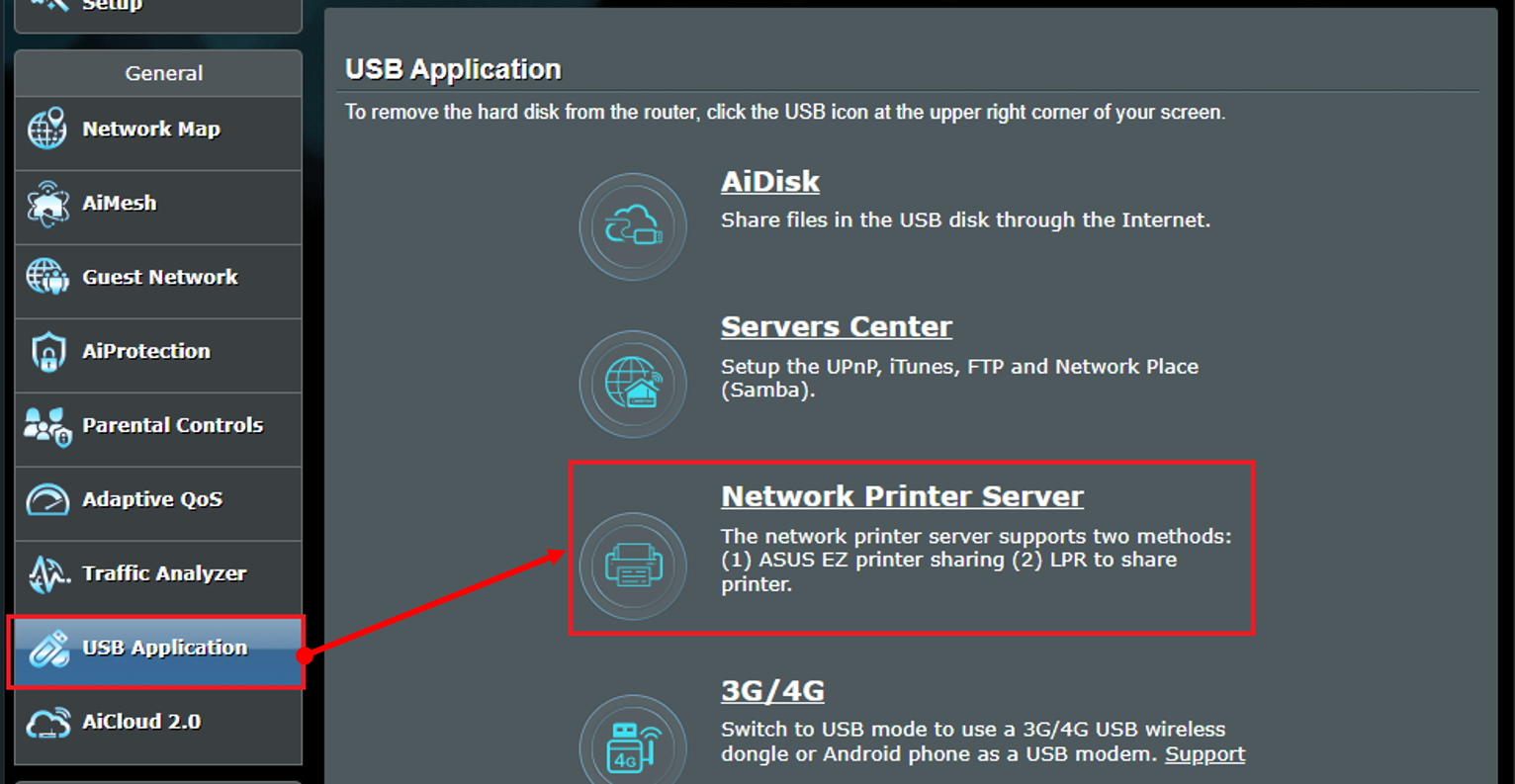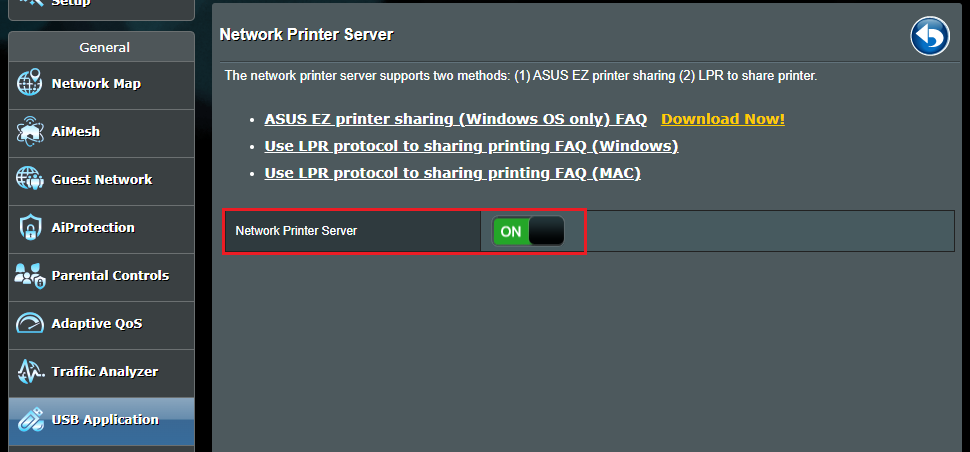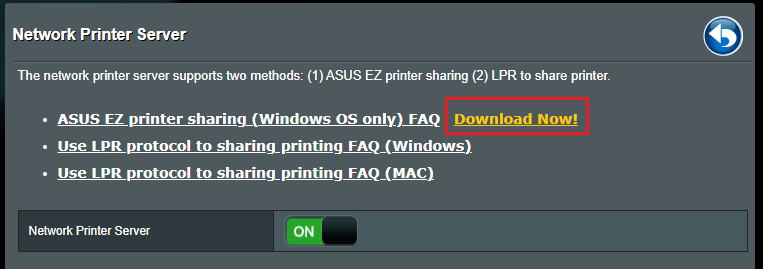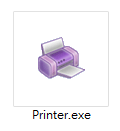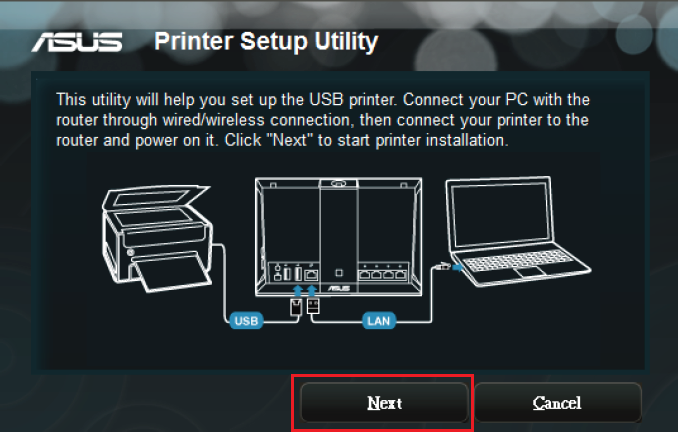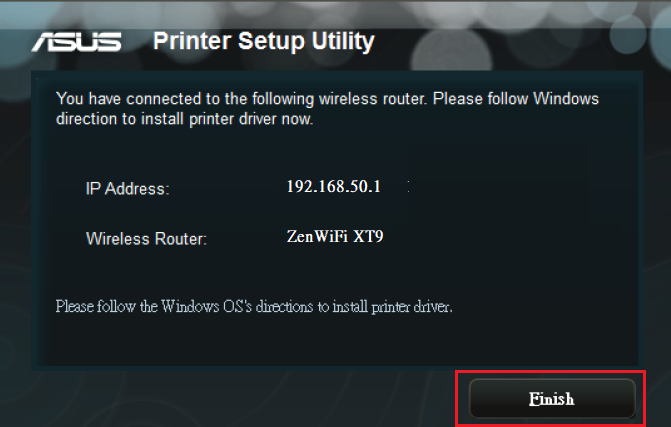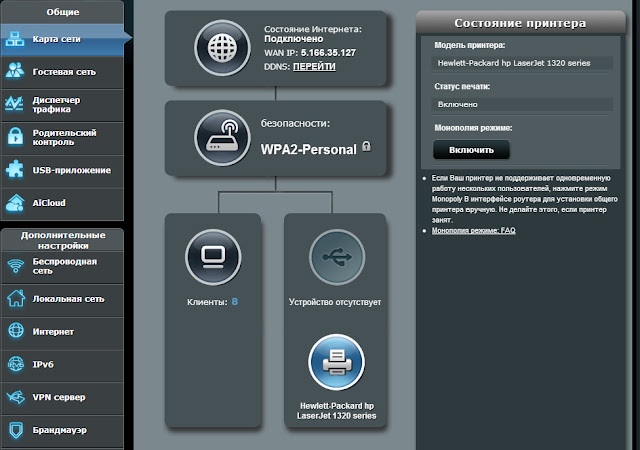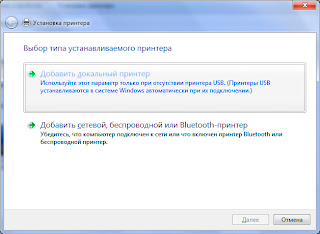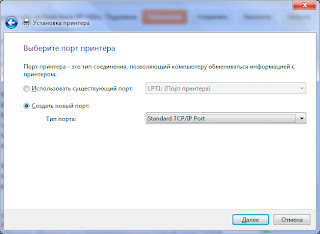У меня есть роутер ASUS с прошивкой ASUSWRT. Как настроить утилиту «Общий принтер ASUS EZ» в операционной систем Windows?
Утилита ASUS EZ printer utility позволяет пользователям получать доступ к принтеру, подключенному к USB-порту маршрутизатора ASUS. Пользователи могут настроить сервер принтера, чтобы устройства в их локальной сети могли использовать принтер по проводному или беспроводному каналу.
Чтобы ознакомиться со спецификациями USB-портов, поддерживаемых вашим маршрутизатором ASUS, пожалуйста, перейдите на страницу спецификации продукта Официальный веб сайт ASUS .
Примечание:
a. Утилита ASUS EZ printer utility применяется только к USB-принтеру.
Для получения инструкций по настройке других типов принтеров, пожалуйста, обратитесь к соответствующим часто задаваемым вопросам:
- Как я могу подключить принтер через Line Printer Remote (LPR)/Line Printer Daemon (LPD) в Windows OS беспроводного роутера ASUS?
- Как я могу подключить принтер через Line Printer Remote (LPR)/ Line Printer Daemon (LPD) если использую MAC OS?
б. Перед началом настройки, пожалуйста, подключите USB-принтер к маршрутизатору ASUS, как показано ниже. Хотя большинство принтеров совместимы с маршрутизаторами ASUS, пожалуйста, обратитесь к Print Server Compatibility List для моделей, протестированных и рекомендованных для гарантированной совместимости.
1. Подключите свой компьютер к маршрутизатору через проводное или Wi-Fi соединение и введите http://www.asusrouter.com к графическому веб интерфейсу GUI.
Пожалуйста, ознакомтесь с Как открыть страницу настроек роутера ASUS (Web GUI)? .
2. Введите имя пользователя и пароль вашего маршрутизатора для входа в систему.
Примечание: Если Вы забыли имя пользователя и/или пароль, пожалуйста, восстановите заводские настройки маршрутизатора по умолчанию. (Имя пользователя и пароль по умолчанию — admin/админ).
Пожалуйста, ознакомтесь с [Беспроводное устройство] Как сбросить настройки роутера на заводские по умолчанию для востановления настроек по умолчанию.
3. Откройте [USB приложение] > [Network Printer Server]
4. Переключите кнопку на сервере сетевых принтеров в положение ВКЛ (On). (по умолчанию выключено)
5. Щелкните [Download Now!] для скачивания утилиты ASUS EZ printer sharing
6. Извлеките zip-файл после его загрузки. Щелкните Printer.exe для запуска ASUS EZ printer.
7. Следуйте инструкциям установщика Printer Setup Utility и щелкните [Далее]
8. Щелкните [Завершить] для завершения установки.
9. Установите драйвер принтера на свой компьютер. Пожалуйста, следуйте инструкциям на веб-сайте Microsoft Windows. Установка последнего драйвера для Вашего принтера (microsoft.com)
Примечание: Убедитесь, что Вы включили сервер сетевого принтера на маршрутизаторе ASUS перед настройкой ОС Windows.
10. После успешной установки драйвера принтера вы можете использовать USB-принтер, подключенный к маршрутизатору ASUS на этом компьютере.
FAQ
1. Как исправить когда USB-принтер подключен к маршрутизатору ASUS, но по-прежнему не отображается в веб-интерфейсе?
a. Пожалуйста, попробуйте вручную отсоединить и подключить USB-принтер
б. Пожалуйста, попробуйте перезагрузить маршрутизатор и маршрутизатор автоматически обнаружит USB-устройство.
c. Убедитесь, что ваш USB-принтер совместим с маршрутизаторами ASUS, пожалуйста, обратитесь к
Print Server Compatibility List
д. Пожалуйста, убедитесь, что ваш маршрутизатор обновлен до последней версии прошивки. Вы можете обратиться к этому часто задаваемому вопросу для получения более подробной информации. [Беспроводные устройства] Как обновить прошивку Вашего роутера до последней версии ?
Как получить (Утилиту / Прошивку)?
Вы можете загрузить последние версии драйверов, программного обеспечения, встроенного ПО и руководств пользователя через Центр загрузок ASUS.
Если вам нужна дополнительная информация о Центре загрузки ASUS, пожалуйста, обратитесь к link.
Многие современные роутеры, включая роутеры Asus, имеют встроенную функцию принт сервера. Принт сервер позволяет вам подключить принтер к роутеру и использовать его для печати с любого устройства в вашей домашней сети. Это очень удобно, поскольку не нужно покупать отдельный принт сервер или подключать принтер напрямую к каждому устройству.
Настройка принт сервера на роутере Asus довольно проста и не требует особых навыков в области сетевых технологий. В этой подробной инструкции мы расскажем вам, как это сделать шаг за шагом.
Прежде чем начать настройку, убедитесь в том, что ваш роутер Asus подключен к Интернету и принтер также подключен к роутеру через USB-порт. Теперь вы готовы приступить к настройке принт сервера на роутере Asus.
Содержание
- Шаг 1: Подключение принтера к роутеру Asus
- Шаг 2: Настройка сетевых параметров принтера
- Шаг 3: Включение принт сервера на роутере Asus
- Шаг 4: Подключение к принт серверу с других компьютеров
Шаг 1: Подключение принтера к роутеру Asus
Перед тем как настроить принт сервер на роутере Asus, необходимо правильно подключить принтер к роутеру. Для этого выполните следующие действия:
- Убедитесь, что принтер включен и готов к работе.
- Подключите принтер к роутеру с помощью Ethernet-кабеля или через беспроводное соединение Wi-Fi, в зависимости от наличия соответствующих интерфейсов на вашем принтере.
- Если вы используете Ethernet-кабель, вставьте один конец кабеля в порт Ethernet на задней панели роутера Asus, а другой конец – в сетевой порт на задней панели принтера.
- Если вы подключаете принтер через беспроводное соединение Wi-Fi, воспользуйтесь инструкцией принтера для настройки подключения к вашей Wi-Fi-сети.
- После подключения принтера к роутеру, включите принтер и дождитесь его инициализации.
После выполнения всех этих шагов, принтер будет успешно подключен к роутеру Asus. Теперь можно приступать к настройке принт сервера для удаленной печати.
Шаг 2: Настройка сетевых параметров принтера
Перед тем как настроить принт сервер на роутере Asus, вам необходимо проверить и настроить сетевые параметры вашего принтера. Это позволит вашему принтеру правильно взаимодействовать с роутером и выполнять печать по сети.
Для этого выполните следующие действия:
1. Подключите принтер к вашей локальной сети
Убедитесь, что ваш принтер подключен к вашей локальной сети по кабелю или беспроводно. Если у вас есть возможность подключить принтер к роутеру непосредственно по кабелю, это предпочтительный вариант, так как это обеспечит более стабильное и надежное соединение.
2. Откройте настройки принтера
Включите принтер и найдите кнопку настроек (обычно она находится на передней панели принтера) или зайдите в меню настроек принтера через панель управления на компьютере.
3. Настройте сетевые параметры принтера
Вам нужно настроить следующие параметры:
- IP-адрес: выберите либо автоматическое получение IP-адреса (DHCP), либо задайте статический IP-адрес. Рекомендуется использовать статический IP-адрес, чтобы устранить возможные проблемы с получением IP-адреса через DHCP.
- Маска подсети: используйте соответствующую подсеть вашей локальной сети (обычно 255.255.255.0).
- Шлюз по умолчанию: укажите IP-адрес вашего роутера.
- DNS-сервер: также укажите IP-адрес вашего роутера.
После настройки сетевых параметров сохраните изменения и перезагрузите принтер для их применения.
Шаг 3: Включение принт сервера на роутере Asus
1. Откройте веб-браузер на устройстве, подключенном к роутеру Asus.
2. В адресной строке браузера введите IP-адрес роутера. Обычно это адрес 192.168.1.1 или 192.168.0.1. Нажмите Enter, чтобы перейти на страницу управления роутером.
3. Введите логин и пароль для входа в настройки роутера. Если вы ранее изменяли эти данные, введите свои учетные данные. Если нет, по умолчанию логин может быть admin, а пароль — admin или пустым.
4. После входа в настройки роутера найдите раздел «USB Application» или «USB Settings».
5. В этом разделе найдите функцию «Printer Server». Нажмите на нее.
6. Включите принт сервер, переместив выключатель в положение ON или отметив галочку в поле Enable.
7. Нажмите кнопку «Apply», чтобы сохранить изменения.
8. После сохранения изменений принт сервер будет активирован и готов к использованию.
Шаг 4: Подключение к принт серверу с других компьютеров
Подключение к настроенному принт серверу с других компьютеров требует дополнительных настроек. Следуйте этим шагам, чтобы успешно подключиться:
- Установите драйверы принтера на компьютер, с которого вы хотите печатать. Вы можете загрузить драйверы с официального сайта производителя принтера или использовать диск, поставляемый вместе с принтером.
- Откройте меню «Пуск» на командном компьютере и выберите «Панель управления».
- В панели управления откройте раздел «Принтеры и устройства».
- Нажмите на кнопку «Добавить принтер» или «Добавить устройство».
- Выберите опцию «Сетевой принтер» или «Принтер в интернете».
- В поисковой строке введите IP-адрес вашего роутера Asus, который используется как принт сервер. IP-адрес можно найти в настройках роутера или введя команду «ipconfig» в командной строке вашего командного компьютера.
- Выберите найденный принт сервер и следуйте инструкциям по установке драйверов принтера на командный компьютер.
После завершения этих шагов вы сможете успешно подключиться к принт серверу с других компьютеров и печатать на подключенном принтере.
3 настройка сервера печати, 1 asus ez printer sharing – Инструкция по эксплуатации Asus RT-AC68U
Страница 87
3. Установите статический IP на Вашем компьютере и используйте
следующие настройки TCP/IP:
IP-адрес: 192.168.1.x
Маска подсети: 255.255.255.0
4. Перейдите Пуск > Программы > ASUS Utility > RT-AC68U
Wireless Router > Firmware Restoration.
5. Укажите файл и нажмите Upload.
ПРИМЕЧАНИЕ: Это не утилита обновления прошивки и не может
быть использована при рабочем роутере. Обычное обновление прошивки
можно выполнить через веб-интерфейс. Подробную информацию
смотрите в главе 4 Настройка дополнительных параметров.
5.3 Настройка сервера печати
5.3.1 ASUS EZ Printer Sharing
Утилита ASUS EZ Printing позволяет к USB порту роутера
подключить USB принтер и настроить сервер печати. Это
позволяет сетевым клиентам печатать файлы и сканировать
Источник
Использование встроенного принт-сервера домашнего маршрутизатора.
В этом кратком руководстве я расскажу, как можно воспользоваться встроенным в маршрутизатор принт-сервером для организации сетевой печати на имеющийся принтер с компьютера и мобильных устройств. Материал содержит подробные скриншоты, позволяющие легко и просто повторить мой опыт даже начинающему пользователю.
Современный домашний маршрутизатор наделён разнообразным функционалом, большая часть которого в массовом применении остаётся не задействованной. По моему опыту, это частично связано с отсутствием знаний о возможностях имеющегося оборудования, а также опыта его настройки. Именно это послужило поводом для меня в написании данного краткого руководства.
В качестве примера я буду использовать имеющееся у меня оборудование: популярный современный маршрутизатор компании D-Link DIR-825/AC/G1A, старенький лазерный принтер Lexmark E232, смартфон на ОС Андроид Lenovo A2010 и ноутбук HP.
1. Настройка маршрутизатора.
В браузере на ноутбуке открываем страницу «Принт-сервер» WEB-интерфейса маршрутизатора и нажимаем переключатель «Включить принт-сервер».
Сохраняем настройки, нажимая кнопку «Применить».
Наблюдаем появление строки статуса принтера.
Подключаем принтер к USB порту маршрутизатора и включаем питание принтера. Дожидаемся изменения статуса принтера на «Подключён».
На этом настройка маршрутизатора завершена.
WEB-интерфейс разных моделей маршрутизаторов с разными поколениями внутреннего программного обеспечения (Firmware) может отличаться, но суть настройки от этого не меняется. Для некоторых версий Firmware возможно потребуется нажатие дополнительных кнопок сохранения настроек в энергонезависимой памяти устройства, а также перезагрузка маршрутизатора. Для моего современнго маршрутиазтора этого не требуется.
2. Настройка печати с ноутбука.
В «Панели управления» открываем раздел «Устройства и принтеры» и нажимаем кнопку «Установка принтера».
В открывшемся окне выбираем пункт «Добавить сетевой, беспроводной или Bluetooth-принтер».
Компьютер попытается найти и отобразить все доступные сетевые принтеры, не дожидаясь окончания поиска, нажимаем пункт «Нужный принтер отсутствует в списке».
В следующем окне выбираем пункт «Добавить принтер по его TCP/IP-адресу или имени узла» и нажимаем кнопку «Далее».
В следующем окне выбираем тип устройства «Устройство TCP/IP» и вписываем IP-адрес маршрутизатора, в моём случае это «192.168.0.1». Имя порта подставится автоматически. После нажимаем кнопку «Далее».
Дожидаемся нахождения порта TCP/IP и открытия следующей страницы.
В открывшемся окне выбираем тип устройства «Особое» и нажимаем кнопку «Параметры».
В новом окне проверяем указанные параметры (IP-адрес 192.168.0.1, протокол RAW, порт 9100), если надо корректируем и нажимаем кнопку «ОК». А предыдущем окне нажимаем кнопку «Далее».
Компьютер попытается определить драйвер принтера.
В следующем окне выбираем подходящий драйвер принтера и нажимаем кнопку «Далее». Так как ранее я подключал принтер к компьютеру, то его драйвер уже был установлен. Если драйвер не установлен, то можно его установить с диска или запустить поиск драйвера в Центре обновления Windows.
В новом окне в поле «Имя принтера» указываем желаемое имя принтера и нажимаем кнопку «Далее».
В следующем окне читаем об успешной установке принтера. Здесь можно выбрать этот принтер для печати по умолчанию, поставив галочку «Использовать этот принтер по умолчанию». Ещё можно проверить печать на принтере, напечатав пробную страницу, для этого нажимаем на кнопку «Печать пробной страницы». После нажимаем кнопку «Готово».
Об отправке на печать пробной страницы сообщает нам отдельное окно, для закрытия которого нажимаем кнопку «Закрыть».
В окне «Устройства принтеры» панели управления проверяем появление нового принтера с указанным ранее именем.
На этом настройка ноутбука завершена.
3. Настройка печати со смартфона.
Для печати со смартфона в магазине Google Play представлены множества различных программ. Мне понравилась программа Print Hand Premium (https://play.google.com/store/apps/details?id=com.dynamixsoftware.printhand.premium).
Бесплатная её версия в нашем случае не подходит, из-за функциональных ограничений.
Поэтому я воспользовался Premium версией программы. После установки и запуска программы, нажимаем на кнопку «Установка Принтера» и в новом окне выбираем «WLAN Принтеры». В открывшемся сообщении об отсутствии найденных принтеров нажимаем «ОК». После чего программа предложит вручную указать данные принтера, чем мы и воспользуемся. Указываем любое желанное название, протокол RAW, IP-адрес маршрутизатора (192.168.0.1) и порт 9100. После нажимаем кнопку «ОК».
Далее программа предложит выбрать драйвер принтера. В базе доступных драйверов имеется очень большой выбор, но, к сожалению, моего принтера Lexmark E232 там не оказалось. Однако мне повезло тем, что принтер «честный», имеет встроенные шрифты и понимает популярные языки, т.е. может работать сам без компьютера с «умным» драйвером. Поэтому можно выбрать универсальный Generic драйвер «Generic PCL 5e Printer», чем я и воспользовался.
В следующем окне подтверждаем загрузку и установку драйвера, нажимая кнопку «Установить». Ждём окончания процесса и наблюдаем вверху окна программы указанное нами название принтера. Попробуем распечатать что-нибудь. Открываем галерею, выбираем фотографию, нажимаем кнопку «Печать». Если требуется настройка печати, то нажимаем кнопку «Настройки».
Самые необходимые типовые настройки здесь доступны для корректировки. Возвращаемся назад и нажимаем «Печать». В открывшемся окне указываем количество копий, а при выборочной печати выбираем страницы для печати и нажимаем кнопку «ОК». После обработки, страница отправляется на печать, о чём появляется сообщение, которое закрываем кнопкой «ОК».
На этом настройка печати в смартфоне завершена.
Всем успешной печати с любых устройств!
Источник
Если у вас есть несколько компьютеров и принтер, то эта заметка поможет вам организовать полноценную сетевую печать в вашей домашней сети, то есть обеспечить печать с любого компьютера сети без необходимости выделять и держать включенным один из компьютеров в качестве сервера печати — эту роль возьмет на себя ваш роутер.
Роутер Asus RT-N66u в очередной раз порадовал меня. У меня есть лазерный принтер HP LaserJet 1320, который был подключен к стационарному десктопу. До сих пор, когда возникала необходимость напечатать что-то с одного из ноутбуков, приходилось включать десктоп, дожидаться его загрузки и отправлять нужные страницы на печать. И вроде бы ничего трудного в этом нет, но каждый раз возникало какое-то внутреннее сопротивление. Оно всегда возникает у меня. когда какая-то задача решается не слишком оптимальным способом.
Как бы то ни было, приобретение роутера с функцией сервера печати решило эту проблему. Только руки никак не доходили выполнить настройку. Сегодня оказалось, что напрасно я столько времени откладывал это. Потому что настройка заняла ровно 10 минут.
- Поставил принтер рядом с роутером
- Подключил к USB-порту.
- Зашел в интерфейс роутера, убедился, что принтер распознан устройством — в веб-интерфейсе светится зеленым значок принтера и состояние отображается как «Подключен»
- Скачал на компьютер универсальный драйвер печати с сайта HP
- Запустил установку драйвера, в процессе установки мне было предложено настроить подключение к принтеру.
Выбираем установку локального принтера
Создаем новый порт типа «Standard TCP/IP Port»
Указываем IP-адрес роутера и нажимаем «Далее». Флажок об опросе и автоматическом выборе драйвера снимаем.
После этого выбираем нужный драйвер и отказываемся от предоставления принтера в общий доступ. После распечатки пробной страницы установку принтера можно считать завершенной. Повторяем установку на всех компьютерах сети и наслаждаемся результатом.
В моем случае насладиться в полной мере пока не получилось — распечатать что-то с iPad пока не получается. Насколько я понял, для того, чтобы сделать это, необходим принтер с поддержкой AirPrint, либо установка AirPrint на одном из компьютеров в сети. Я расскажу о том, что у меня получилось, в одной из следующих заметок.
Утилита ASUS EZ printer utility позволяет пользователям получать доступ к принтеру, подключенному к USB-порту маршрутизатора ASUS. Пользователи могут настроить сервер принтера, чтобы устройства в их локальной сети могли использовать принтер по проводному или беспроводному каналу.
Чтобы ознакомиться со спецификациями USB-портов, поддерживаемых вашим маршрутизатором ASUS, пожалуйста, перейдите на страницу спецификации продукта Официальный веб сайт ASUS .
Примечание:
a. Утилита ASUS EZ printer utility применяется только к USB-принтеру.
Для получения инструкций по настройке других типов принтеров, пожалуйста, обратитесь к соответствующим часто задаваемым вопросам:
- Как я могу подключить принтер через Line Printer Remote (LPR)/Line Printer Daemon (LPD) в Windows OS беспроводного роутера ASUS?
- Как я могу подключить принтер через Line Printer Remote (LPR)/ Line Printer Daemon (LPD) если использую MAC OS?
б. Перед началом настройки, пожалуйста, подключите USB-принтер к маршрутизатору ASUS, как показано ниже. Хотя большинство принтеров совместимы с маршрутизаторами ASUS, пожалуйста, обратитесь к Print Server Compatibility List для моделей, протестированных и рекомендованных для гарантированной совместимости.
1. Подключите свой компьютер к маршрутизатору через проводное или Wi-Fi соединение и введите http://www.asusrouter.com к графическому веб интерфейсу GUI.
Пожалуйста, ознакомтесь с Как открыть страницу настроек роутера ASUS (Web GUI)? .
2. Введите имя пользователя и пароль вашего маршрутизатора для входа в систему.
Примечание: Если Вы забыли имя пользователя и/или пароль, пожалуйста, восстановите заводские настройки маршрутизатора по умолчанию. (Имя пользователя и пароль по умолчанию — admin/админ).
Пожалуйста, ознакомтесь с [Беспроводное устройство] Как сбросить настройки роутера на заводские по умолчанию для востановления настроек по умолчанию.
3. Откройте [USB приложение] > [Network Printer Server]
4. Переключите кнопку на сервере сетевых принтеров в положение ВКЛ (On). (по умолчанию выключено)
5. Щелкните [Download Now!] для скачивания утилиты ASUS EZ printer sharing
6. Извлеките zip-файл после его загрузки. Щелкните Printer.exe для запуска ASUS EZ printer.
7. Следуйте инструкциям установщика Printer Setup Utility и щелкните [Далее]
8. Щелкните [Завершить] для завершения установки.
9. Установите драйвер принтера на свой компьютер. Пожалуйста, следуйте инструкциям на веб-сайте Microsoft Windows. Установка последнего драйвера для Вашего принтера (microsoft.com)
Примечание: Убедитесь, что Вы включили сервер сетевого принтера на маршрутизаторе ASUS перед настройкой ОС Windows.
10. После успешной установки драйвера принтера вы можете использовать USB-принтер, подключенный к маршрутизатору ASUS на этом компьютере.
FAQ
1. Как исправить когда USB-принтер подключен к маршрутизатору ASUS, но по-прежнему не отображается в веб-интерфейсе?
a. Пожалуйста, попробуйте вручную отсоединить и подключить USB-принтер
б. Пожалуйста, попробуйте перезагрузить маршрутизатор и маршрутизатор автоматически обнаружит USB-устройство.
c. Убедитесь, что ваш USB-принтер совместим с маршрутизаторами ASUS, пожалуйста, обратитесь к
Print Server Compatibility List
д. Пожалуйста, убедитесь, что ваш маршрутизатор обновлен до последней версии прошивки. Вы можете обратиться к этому часто задаваемому вопросу для получения более подробной информации. [Беспроводные устройства] Как обновить прошивку Вашего роутера до последней версии ?
Как получить (Утилиту / Прошивку)?
Вы можете загрузить последние версии драйверов, программного обеспечения, встроенного ПО и руководств пользователя через Центр загрузок ASUS.
Если вам нужна дополнительная информация о Центре загрузки ASUS, пожалуйста, обратитесь к link.
3 настройка сервера печати, 1 asus ez printer sharing – Инструкция по эксплуатации Asus RT-AC68U
Страница 87
3. Установите статический IP на Вашем компьютере и используйте
следующие настройки TCP/IP:
IP-адрес: 192.168.1.x
Маска подсети: 255.255.255.0
4. Перейдите Пуск > Программы > ASUS Utility > RT-AC68U
Wireless Router > Firmware Restoration.
5. Укажите файл и нажмите Upload.
ПРИМЕЧАНИЕ: Это не утилита обновления прошивки и не может
быть использована при рабочем роутере. Обычное обновление прошивки
можно выполнить через веб-интерфейс. Подробную информацию
смотрите в главе 4 Настройка дополнительных параметров.
5.3 Настройка сервера печати
5.3.1 ASUS EZ Printer Sharing
Утилита ASUS EZ Printing позволяет к USB порту роутера
подключить USB принтер и настроить сервер печати. Это
позволяет сетевым клиентам печатать файлы и сканировать
Источник
Использование встроенного принт-сервера домашнего маршрутизатора.
В этом кратком руководстве я расскажу, как можно воспользоваться встроенным в маршрутизатор принт-сервером для организации сетевой печати на имеющийся принтер с компьютера и мобильных устройств. Материал содержит подробные скриншоты, позволяющие легко и просто повторить мой опыт даже начинающему пользователю.
Современный домашний маршрутизатор наделён разнообразным функционалом, большая часть которого в массовом применении остаётся не задействованной. По моему опыту, это частично связано с отсутствием знаний о возможностях имеющегося оборудования, а также опыта его настройки. Именно это послужило поводом для меня в написании данного краткого руководства.
В качестве примера я буду использовать имеющееся у меня оборудование: популярный современный маршрутизатор компании D-Link DIR-825/AC/G1A, старенький лазерный принтер Lexmark E232, смартфон на ОС Андроид Lenovo A2010 и ноутбук HP.
1. Настройка маршрутизатора.
В браузере на ноутбуке открываем страницу «Принт-сервер» WEB-интерфейса маршрутизатора и нажимаем переключатель «Включить принт-сервер».
Сохраняем настройки, нажимая кнопку «Применить».
Наблюдаем появление строки статуса принтера.
Подключаем принтер к USB порту маршрутизатора и включаем питание принтера. Дожидаемся изменения статуса принтера на «Подключён».
На этом настройка маршрутизатора завершена.
WEB-интерфейс разных моделей маршрутизаторов с разными поколениями внутреннего программного обеспечения (Firmware) может отличаться, но суть настройки от этого не меняется. Для некоторых версий Firmware возможно потребуется нажатие дополнительных кнопок сохранения настроек в энергонезависимой памяти устройства, а также перезагрузка маршрутизатора. Для моего современнго маршрутиазтора этого не требуется.
2. Настройка печати с ноутбука.
В «Панели управления» открываем раздел «Устройства и принтеры» и нажимаем кнопку «Установка принтера».
В открывшемся окне выбираем пункт «Добавить сетевой, беспроводной или Bluetooth-принтер».
Компьютер попытается найти и отобразить все доступные сетевые принтеры, не дожидаясь окончания поиска, нажимаем пункт «Нужный принтер отсутствует в списке».
В следующем окне выбираем пункт «Добавить принтер по его TCP/IP-адресу или имени узла» и нажимаем кнопку «Далее».
В следующем окне выбираем тип устройства «Устройство TCP/IP» и вписываем IP-адрес маршрутизатора, в моём случае это «192.168.0.1». Имя порта подставится автоматически. После нажимаем кнопку «Далее».
Дожидаемся нахождения порта TCP/IP и открытия следующей страницы.
В открывшемся окне выбираем тип устройства «Особое» и нажимаем кнопку «Параметры».
В новом окне проверяем указанные параметры (IP-адрес 192.168.0.1, протокол RAW, порт 9100), если надо корректируем и нажимаем кнопку «ОК». А предыдущем окне нажимаем кнопку «Далее».
Компьютер попытается определить драйвер принтера.
В следующем окне выбираем подходящий драйвер принтера и нажимаем кнопку «Далее». Так как ранее я подключал принтер к компьютеру, то его драйвер уже был установлен. Если драйвер не установлен, то можно его установить с диска или запустить поиск драйвера в Центре обновления Windows.
В новом окне в поле «Имя принтера» указываем желаемое имя принтера и нажимаем кнопку «Далее».
В следующем окне читаем об успешной установке принтера. Здесь можно выбрать этот принтер для печати по умолчанию, поставив галочку «Использовать этот принтер по умолчанию». Ещё можно проверить печать на принтере, напечатав пробную страницу, для этого нажимаем на кнопку «Печать пробной страницы». После нажимаем кнопку «Готово».
Об отправке на печать пробной страницы сообщает нам отдельное окно, для закрытия которого нажимаем кнопку «Закрыть».
В окне «Устройства принтеры» панели управления проверяем появление нового принтера с указанным ранее именем.
На этом настройка ноутбука завершена.
3. Настройка печати со смартфона.
Для печати со смартфона в магазине Google Play представлены множества различных программ. Мне понравилась программа Print Hand Premium (https://play.google.com/store/apps/details?id=com.dynamixsoftware.printhand.premium).
Бесплатная её версия в нашем случае не подходит, из-за функциональных ограничений.
Поэтому я воспользовался Premium версией программы. После установки и запуска программы, нажимаем на кнопку «Установка Принтера» и в новом окне выбираем «WLAN Принтеры». В открывшемся сообщении об отсутствии найденных принтеров нажимаем «ОК». После чего программа предложит вручную указать данные принтера, чем мы и воспользуемся. Указываем любое желанное название, протокол RAW, IP-адрес маршрутизатора (192.168.0.1) и порт 9100. После нажимаем кнопку «ОК».
Далее программа предложит выбрать драйвер принтера. В базе доступных драйверов имеется очень большой выбор, но, к сожалению, моего принтера Lexmark E232 там не оказалось. Однако мне повезло тем, что принтер «честный», имеет встроенные шрифты и понимает популярные языки, т.е. может работать сам без компьютера с «умным» драйвером. Поэтому можно выбрать универсальный Generic драйвер «Generic PCL 5e Printer», чем я и воспользовался.
В следующем окне подтверждаем загрузку и установку драйвера, нажимая кнопку «Установить». Ждём окончания процесса и наблюдаем вверху окна программы указанное нами название принтера. Попробуем распечатать что-нибудь. Открываем галерею, выбираем фотографию, нажимаем кнопку «Печать». Если требуется настройка печати, то нажимаем кнопку «Настройки».
Самые необходимые типовые настройки здесь доступны для корректировки. Возвращаемся назад и нажимаем «Печать». В открывшемся окне указываем количество копий, а при выборочной печати выбираем страницы для печати и нажимаем кнопку «ОК». После обработки, страница отправляется на печать, о чём появляется сообщение, которое закрываем кнопкой «ОК».
На этом настройка печати в смартфоне завершена.
Всем успешной печати с любых устройств!
Источник
Содержание
- Настройка принтера через Wi-Fi роутер (USB)
- Подключение принтера к Wi-Fi роутеру
- Настройка принтера на компьютере
- 2 использование lpr для совместного, Использования принтера
- Выберите Создать новый порт, затем установите Тип порта в.
- Выберите Пользовательский, затем нажмите Настройки.
- Нажмите Далее для завершения настройки порта TCP.
- Нажмите Далее для принятия имени принтера по умолчанию.
- 4 download master
- 1 конфигурация параметров bit torrent
- 2 настройки nzb
- 6 устранение неисправностей, 1 устранение основных неисправностей
- Последовательность перезапуска сети.
- Общий принтер asus ez только ос windows faq download now
- ASUS EZ Installer — установка драйвера USB 3.0 для платформ Skylake и Braswell (Windows 7)
Настройка принтера через Wi-Fi роутер (USB)
Здесь рассмотрим подключение обычного принтера, несетевого и без Wi-Fi, через роутер для возможности печати с любого компьютера в сети.
- Если вам необходимо подключить принтер к компьютеру и сделать общий доступ — смотрите эту статью.
- Если у вас принтер поддерживает Wi-Fi, то можно его напрямую подключить к Wi-Fi роутеру и настроить печать на всех компьютерах сети. Как это сделать на примере печатной техники HP можно прочитать и посмотреть здесь.
Этот способ имеет преимущество перед использованием общего принтера. Печатное устройство подключается к роутеру напрямую и поэтому не нужно держать включенным какой-либо компьютер.
Подключение принтера к Wi-Fi роутеру
- Выключаем принтер и Wi-Fi роутер.
- Подключаем принтер к роутеру по USB.
- Включаем роутер и через минуту печатающее устройство.
- Заходим в веб-интерфейс роутера и смотрим корректно ли отображается подключенное устройство.
Этот момент отлично осветил мой коллега на рисунке справа.
Здесь может возникнуть вопрос — Как зайти в веб-интерфейс роутера? Для этого берем браузер, открываем новую вкладку и в строке поиска пишем адрес, расположенный на задней крышке Wi-Fi роутера. Обычно это 192.168.1.1, но может быть и другой. Если настройки роутера никто не менял, то вы попадете в окошко авторизации. Нужно будет ввести логин и пароль. Эти данные есть на задней крышке роутера.
Если настройки роутера были изменены и вы не можете попасть в веб-интерфейс — уточните данные вашей сети у специалиста, который ее настраивал. Если этого специалиста уже не найдешь то, можно сбросить настройки маршрутизатора, позвонить провайдеру и вместе со специалистом службы технической поддержки настроить сеть и Internet. Путь долгий, но зато вы будете знать все и в случае нештатной ситуации быстро разберетесь.
Может быть еще одни нюанс. Маршрутизатор может некорректно распознать принтер. В этом случае нужно посмотреть документацию к роутеру. Возможно, принтер вашей модели не поддерживается. Но и здесь не все потеряно. Можно и нужно обновить прошивку роутеру. Возможно, в новое программное обеспечение встроена поддержка вашего устройства. Как прошить роутер на примере ASUS RT-N10E рассказал и показал в этой статье .
Настройка принтера на компьютере
Если устройство корректно отображается в веб-интерфейсе роутера переходим к настройке печати на компьютере. Покажу на примере Windows 8/8.1/10. Для Windows 7 смотрите видео в конце статьи.
- Жмем Добавление принтера.
- Жмем по ссылке «Необходимый принтер отсутствует в списке».
- Выбираем «Добавить принтер по его TCP/IP адресу или имени узла» и «Далее».
- Из выпадающего списка выбираем «Устройство TCP/IP» и задаем IP-адрес роутера (тот адрес с помощью которого мы попадали в веб-интерфейс маршрутизатора). Жмем «Далее».
- Ждем пока пройдет поиск порта.
- Выбираем Тип устройства «Особое» и жмем «Параметры».
- Выбираем протокол «LPR» и задаем любое имя очереди. Жмем «Далее».
- Жмем «Далее» в окошке «Требуются дополнительные сведения о порте».
- Выбираем драйвер устройства. Здесь можно:
- Выбрать производителя печатающего устройства и модель из списка.
- Нажать «Центр обновления Windows», подождать пока загрузятся список доступных устройств и выбрать оттуда. Есть огромная вероятность, что драйвер для вашего принтера есть в центре обновления.
- Можно скачать драйвер с Printerprofi.ru или с официального сайта и распаковать. Затем нажать «Установить с диска…» и указать путь к распакованной папке.
- Если драйвера нет в системе и в центре обновления, а скачиваете вы полную версию, которая непонятно куда распаковывается и сразу запускается установщик, то можно установить принтер использую этот скачанный полный драйвер. Потом удалить установленное устройство и выполнить рекомендации в этой статье. Так как мы принтер установили вместе с драйвером, а само устройство удалили, но драйвер у нас остался, то мы потом просто выберем производителя и модель принтера из списка (первый пункт этого списка).
- Если вы устанавливали устройство раньше, то выйдет предложение — Какую версию драйвера использовать. Я обычно выбираю «Заменить» и жму «Далее».
- Задаем имя принтера (можно оставить по умолчанию).
- Убираем общий доступ.
- Принтер успешно установлен. Можно распечатать пробную страницу и проверить.
Вот такую процедуру нужно провести на каждом компьютере в сети.
2 использование lpr для совместного, Использования принтера
5.3.2 Использование LPR для совместного использования
С помощью LPR/LPD (Line Printer Remote/Line Printer Daemon)
можно совместно использовать принтер с компьютерами с ОС
Совместное использование принтера LPR
Для совместного использования принтера LPR:
1. Для запуска Мастера установки принтера нажмите Пуск >
Устройства и принтеры > Мастер установки.
2. Выберите Добавить локальный принтер, затем нажмите
Выберите Создать новый порт, затем установите Тип порта в.
3. Выберите Создать новый порт, затем установите Тип порта в
значение Стандартный порт TCP/IP. Нажмите Новый порт.
4. В поле Имя хоста или IP-адрес введите IP-адрес беспроводного
роутера и нажмите Далее.
Выберите Пользовательский, затем нажмите Настройки.
5. Выберите Пользовательский, затем нажмите Настройки.
6. Установите Протокол в LPR. В поле Имя очереди введите
LPRServer, затем нажмите OK для продолжения.
Нажмите Далее для завершения настройки порта TCP.
7. Нажмите Далее для завершения настройки порта TCP/IP.
8. Установите драйвер принтера из списка. Если принтер
отсутствует в списке, нажмите Have Disk для установки
драйвера принтера вручную.
Нажмите Далее для принятия имени принтера по умолчанию.
9. Нажмите Далее для принятия имени принтера по умолчанию.
10. Нажмите Готово для завершения установки.
4 download master
5.4 Download Master
Download Master — утилита, позволяющая загружать файлы, даже
в то время как ваш компьютер выключен.
ПРИМЕЧАНИЕ: Для использования Download Master необходимо
подключить к роутеру USB-накопитель.
Для использования Download Master:
1. Нажмите Общие > USB-приложение > Download Master для
скачивания и установки утилиты.
ПРИМЕЧАНИЕ: Если у вас несколько USB-накопителей, выберите
устройство для хранения скачанных файлов.
2. После завершения скачивания нажмите иконку Download Master
для использования утилиты.
3. Нажмите Добавить для добавления закачки.
4. Выберите тип загрузки BitTorrent, HTTP или FTP. Введите
торрент-файл или URL-адрес для начала загрузки.
ПРИМЕЧАНИЕ: Подробную информацию о Bit Torrent смотрите в
разделе 5.4.1 Конфигурация параметров Bit Torrent.
1 конфигурация параметров bit torrent
5. Используйте панель навигации для конфигурации
Для конфигурации параметров Bit Torrent:
1. В панели навигации Download Master нажмите Bit Torrent для
открытия страницы Настройки Bit Torrent .
2. Выберите порт, используемый для загрузки.
3. Во избежание перегрузки сети можно ограничить максимальную
скорость скачивания и загрузки в области Ограничение
4. Можно ограничить максимальное количество разрешенных
пиров и включить или отключить шифрование файлов во время
5.4.1 Конфигурация параметров Bit Torrent
2 настройки nzb
5.4.2 Настройки NZB
Можете настроить сервер USENET для загрузки файлов NZB.
После ввода параметров USENET нажмите Применить.
6 устранение неисправностей, 1 устранение основных неисправностей
6 Устранение неисправностей
В этом разделе представлены инструкции для решения некоторых
наиболее часто встречающихся общих проблем с роутером. Если
Вы столкнулись с проблемами, не упомянутыми в этой главе,
посетите сайт ASUS http://support.asus.com/ для получения
дополнительной информации о продукте или обратитесь в службу
6.1 Устранение основных неисправностей
При возникновении проблем с роутером сначала попробуйте
выполнить инструкции из этого раздела.
Обновите прошивку до последней версии.
1. Войдите в веб-интерфейс. Перейдите в Дополнительные
настройки > Администрирование > вкладка Обновление
прошивки. Нажмите Проверить для проверки наличия
последней версии прошивки.
2. Если доступна новая прошивка, посетите сайт ASUS http://www.
3. На странице Обновление прошивки нажмите Browse для
4. Нажмите Загрузить для обновления прошивки.
Последовательность перезапуска сети.
Последовательность перезапуска сети:
1. Выключите модем.
2. Отключите модем.
3. Выключите роутер и компьютеры.
4. Подключите модем.
5. Включите модем и подождите 2 минуты.
6. Включите роутер и подождите 2 минуты.
7. Включите компьютеры.
Убедитесь в правильности подключения Ethernet-кабеля.
• При правильном подключении Ethernet-кабеля к модему
индикатор WAN будет гореть.
• При правильном подключении Ethernet-кабеля к включенному
компьютеру индикатор LAN будет гореть.
Убедитесь, что настройки беспроводной сети компьютера
совпадают с роутером.
• При подключении компьютера к роутеру убедитесь в
правильности SSID (имя беспроводной сети), шифрования и
Убедитесь в правильности сетевых настроек.
• Каждый сетевой клиент должен иметь действительный IP-
адрес. Для назначения IP-адресов компьютерам вашей сети
рекомендует использовать DHCP-сервер роутера.
Общий принтер asus ez только ос windows faq download now

нужно чтобы можно было с этих компьютеров отправлять печать на принтер. но не получается. принтер подключен по USB, в роутере определяется нормально. драйвера на компы ставлю, но принтер не находится в сети. пробную печать отправляю иногда пишет что отправлено 193/194 кб, на принтере может выдать Печать документа, но реально ничего не происходит. »
Вы как устанавливали принтер на компьютеры? Как локальный или как сетевой? Опишите.
Попробуйте, установить его как локальный и выбрать создать новый TCP/IP порт. Пуск->Панель управления->Принтеры->Установить новый принтер->локальный
Там укажите IP роутера и далее по шагам.
Проверьте драйверы на принтер для каждой ОС в отдельности: во-первых, на разрядность, во-вторых, язык печати PCL или PS. Вам скорее всего понадобится PCL.
Если же вы забыли свой пароль на форуме, то воспользуйтесь данной ссылкой для восстановления пароля.
Вы как устанавливали принтер на компьютеры? Как локальный или как сетевой? Опишите. »
как локальный. в сети его не видно.
сам принтер по сути виден только в роутере (192.168.1.1) пишет что включен.
так настраивали уже, ничего не получилось. собственно и выдаёт ошибку.
нашёл в asus утилиту которая устанавливает принтер ASUS Network Printer Setup, она принтер не нашла.
на счёт драйверов проверю, ставил с диска, попробую скачать с оф сайта.
» width=»100%» style=»BORDER-RIGHT: #719bd9 1px solid; BORDER-LEFT: #719bd9 1px solid; BORDER-BOTTOM: #719bd9 1px solid» cellpadding=»6″ cellspacing=»0″ border=»0″>
Сообщения: 32
Благодарности:
ASUS EZ Installer — установка драйвера USB 3.0 для платформ Skylake и Braswell (Windows 7)
 Windows (Bit) Windows (Bit) |
 |
 |
 [MB] [MB] |
 |
| 10 (64) | 04.04.2019 | 1.04.01 | 41.5 | Скачать |
| 7 (64) | 07.08.2015 | 1.00.08 | 8.4 | Скачать |
| 10 (64) / 8.1 (64) / 7 (64 / 32) | 31.10.2016 | 1.03.06 | 27.2 | Скачать |
Компания ASUS отказалась от поддержки режима EHCI на своих новых чипсетах. Windows 8 и 10 спокойно распознают режим xHCI (хост-контроллер USB 3.0), а вот семерка такого не умеет. Поэтому при установке операционной системы Windows 7 может возникнуть проблема, когда для работы USB-устройств потребуется установить драйвер USB 3.0.
Примечание! Ошибка возникает на платформах Skylake (H110/H170/Z170/B150/Q150/Q170) и Braswell.
Для обхода возникающей проблемы предложен вариант с применением модифицированного образа системы, в который будет сразу включен необходимый драйвер. Таким образом пользователю не потребуется ни оптический привод, ни диск с ОС.
Одним из помощников в данной ситуации выступает утилита ASUS EZ Installer — программа, позволяющая сделать загрузочную флешку, и уже с ее помощью установить корректно систему.
Разберем, что потребуется перед началом работы:
- Образ самой операционной системы ( образ диска с установкой Windows 7 )
- USB-накопитель объемом не менее 8 ГБ
- Утилита ASUS EZ Installer (скачать актуальную версию можно в таблице выше или же найти на диске, который прилагается к материнской плате)
А теперь рассмотрим инструкцию по установке:
- Запустите программу EZ Installer.
- Выберите вариант создания образа «Windows 7 OS disk to USB storage device», нажмите Далее.
- Поставьте галочку для принятия лицензионного соглашения.
- Выберите образ операционной системы, который будет использоваться в качестве источника.
- Выберите внешний накопитель, где будет размещен образ модифицированного файла установки Windows 7.
Важно! Все данные с флешки будут отформатированы. Поэтому в целях безопасности скопируйте важную информацию в другое место.
- Нажмите кнопку Да для запуска создания загрузчика.
- По завершению работы нажмите OK. Всё, флешка готова к работе.
После всех манипуляций остается лишь установить драйвер USB 3.0 с помощью модифицированного образа:
- Подключите USB-накопитель с измененной Windows 7 к вашей материнской плате.
- Включите компьютер и нажмите клавишу F8 для входа в меню установки.
- Выберите ваш накопитель из предложенного списка.
- Установка драйвера пройдет автоматически. Когда вы увидите на экране «Setup is starting…», значит процесс прошел успешно.