В данной статье я хотел поселиться опытом по созданию принт-сервера на базе linux с интеграцией в AD. Под интеграцией понимается ввод linux сервера в домен Windows и расшаривание Cups принтеров через Samba, включая драйвера принтеров. Возможно коряво выразился, но если проще, то это выглядит так — для того, чтобы установить принтер пользователю Windows, достаточно нажать«установить новый принтер», вывести список принтеров в AD и клацнуть на нужный принтер — принтер установится автоматически с установкой всех необходимых драйверов. При этом, все права на управление, доступ, печать подтянутся из AD.
Часть 1. Тонкости настроек
Исходные данные
- Домен контроллер — Windows Server 2008 R2 (AD, DNS, DHCP) IP — 10.10.15.31
- Имя домена — INITIAL
- Принт сервер — ОС linux (я использую OpenSUSE 13.2 x64, kernel 3.16.7-42-default) IP — 10.10.15.11
- kerberos 1.12.2-24.1
- winbind 4.2.4-40.1
- LDAP 2.4.39-8.9.1
- Samba 4.2.4-40.1
- CUPS 1.5.4-21.9.1
Предположим, что ОС linux уже установлена и установлены все необходимые пакеты.
На вводе linux в домен Winodws не буду заострять много внимания, тем более, что статей на эту тему предостаточно. Приведу ссылку на довольно неплохую статью — https://habrahabr.ru/post/143190/
Остановлюсь лишь на важных моментах.
Так же, ниже выложу все свои рабочие конфиги вышеуказанных сервисов. Настраивал по разным статьям и мануалам.
Синхронизация времени
Время на linux сервере должно быть идентичным с домен контроллером, иначе в домен не вогнать.
Для этого есть несколько вариантов: на домен контроллере и нашем принт сервере указать одни и те же ntp сервера синхронизации времени или на принт сервере указать IP домен контроллера в качестве ntp сервера. Я настроил по второму варианту.
/etc/ntp.conf
server 10.10.15.31 iburst
Проверить синхронизацию можно так:
print-01:~ # ntpq -p
remote refid st t when poll reach delay offset jitter
==============================================================================
*10.10.15.31 85.236.191.80 3 u 888 1024 377 0.698 6.690 7.232
Winbind
/etc/nsswitch.conf
passwd: files winbind
group: files winbind
shadow: files winbind
hosts: files [dns] wins
Многие утверждают, что данные настройки вообще не нужны для samba, как и kerberos и LDAP, но я люблю все по феншую ))). Ранее я настраивал samba в качестве PDC (Primary Domain Controller) без kerberos и LDAP и все это работало с WinXP клиентами, подтверждаю.
/etc/samba/smb.conf
winbind separator = /
winbind enum users = Yes
winbind enum groups = Yes
winbind use default domain = Yes
winbind nss info = rfc2307
winbind refresh tickets = Yes
Samba
/etc/samba/smb.conf
idmap uid = 500-10000000
idmap gid = 500-10000000
idmap backend = ldap:ldap://10.10.15.31
Данные настройки не рекомендуются самой samba, начиная с каких то версий 3.Х, но во многих статьях они указываются. Если указать данные параметры в новых версиях самбы, то testparm выдаст:
print-01:/etc/samba # testparm -v
Load smb config files from /etc/samba/smb.conf
WARNING: The "idmap backend" option is deprecated
WARNING: The "idmap gid" option is deprecated
WARNING: The "idmap uid" option is deprecated
параметр realm — имя домена должно быть указано заглавными буквами!
realm = DOMAIN.COM
Kerberos
Секция realms — имя домена должно быть указано заглавными буквами!
/etc/krb5.conf
[realms]
DOMAIN.COM = {...
Иначе, можно получить такую ошибку при проверке kerberos
kinit username@DOMAIN.COM
kinit(v5): KDC reply did not match expectations while getting initial credentials
Предположим, что вы настроили необходимые сервисы и успешно ввели linux машину в домен Windows. Перейдем к настройкам CUPS.
CUPS
/etc/cups/cupsd.conf
# Изменим уровень логирования на период отладки
LogLevel debug
# Системная группа (добавлять, удалять принтеры, менять их конфигурацию может только root)
SystemGroup root
# Слушаем соединения на порту 631 / Listen for connections on Port 631.
Port 631
Listen /run/cups/cups.sock
BrowseLocalProtocols CUPS
BrowseRemoteProtocols CUPS
# Расшариваем принтеры в локальной сети / Show shared printers on the local network.
Browsing On
BrowseOrder allow,deny
BrowseAllow all
BrowseAddress 10.10.15.0/24
BrowseAddress 172.19.2.0/24
BrowseAddress 172.19.3.0/24
BrowseAddress 172.19.4.0/24
# Default authentication type, when authentication is required...
DefaultAuthType Basic
WebInterface Yes
Здесь поясню.
BrowseOrder allow,deny — порядок рассмотрения системой разрешающих и запрещающих директив: все что не разрешено — запрещено.
BrowseAllow all — отображения всех доступных принтеров локальной сети
BrowseAddress — указываем все подсети, из которых нужен доступ к принтерам
DefaultAuthType — тип аутентификации. По умолчанию — Basic.
На счет последнего. Заметил в логох следующее:
/var/log/cups/error_log
cupsdAuthorize: No authentication data provided.
Рекомендации на эту тему нашел две:
— отключить шаринг принтеров в самбе полностью (очень полезно, особенно для сервера печати)
— заменить Basic на None везде, где есть данная опция в cupsd.conf (не почувствовал разницы)
На cups.org вычитал, что значений данной опции может быть 2 — Basic и Negotiate, последняя для аутентификации с использованием kerberos.
В любом случае, данная ошибка никак не влияет на работу cups’a.
# Разрешаем доступ к серверу печати со всех машин локальной сети.
<Location />
# Allow remote access...
Order allow,deny
Allow all
</Location>
Я указал доступ для всех локальных подсетей. В принципе в директиве Allow можно указать разные подсети, так же, как я делал это в BrowseAddress.
Далее настраиваем доступ к административной панели и конфигурационным файлам. Здесь можно так же прописать директиву Allow (в каждую секцию) с указанием подсетей или отдельного IP адреса, с которого/которых можно будет администрировать принтеры. Если не добавлять эту директиву — админить можно будет с любой подсети локалки — равнозначно Allow all.
<Location /admin>
Order allow,deny
</Location>
<Location /admin/conf>
AuthType Default
Require user @SYSTEM
</Location>
На этом настройка cups закончена. Рестартим его. В OpenSUSE это делается через systemctl
systemctl restart cups.service
Теперь можно приступить к настройке принтеров через web интерфейс cups’a. Есть небольшая тонкость — для изменения, добавления, удаления принтеров необходимо заходить в web интерфейс cups по ssl (https), т.е. в веб браузере открываем
https://10.10.15.11:631/
Иначе получим такую ошибку:
Добавлять принтеры в cups через web интерфейс задача — довольно тривиальная, поэтому описывать не буду. Единственное, рекомендую на вкладе «Администрирование» проверить включены ли опции:
— Разрешить совместный доступ к принтерам, подключенным к этой системе
— Разрешить печать из Интернета
И при установке принтера, не забывать включать опцию «Разрешить совместный доступ к этому принтеру».
Кто не хочет заморачиваться с samba, в cups есть возможность печати посредством протокола ipp (Internet Printing Protocol). В Windows принтер устанавливается так: панель управления → принтеры → установка принтера → сетевой принтер → подключиться к принтеру в интернете («выбрать общий принтер по имени» для Win7/8/10) в качестве url указываем полный путь:
Например http://10.10.15.11:631/printers/Kyocera_6525_PTO
Или http://Print-01:631/printers/Kyocera_6525_PTO
Полный путь до принтера можно скопировать из адресной строки браузера в web интерфейсе cups.
Единственное, при данном способе система запросит драйвер принтера. Его нужно будет предварительно скачать и скормить ей при установке.
ГРАБЛЯ_№1: в WinXP протокол ipp включен по дефолту в сервис пак начиная с SP2, в Windows7/8/10 компонент «Интернет печать» может быть не включен.
Устанавливается через панель управления → программы и компоненты — включение и отключение компонентов Windows. В серверных Windows, данный протокол точно отключен по дефолту. Включаем через диспетчер сервера → компоненты → добавить компоненты → клиент печати через Интернет.
Я промучался с этой проблемой 2 дня. При попытке установки принтера данным способом вылезала ошибка — «Windows не удается подключиться к принтеру». При этом в логах cups и samba — ничего криминального нет. Это был мегатреш. Я дошел до разбора всего потока сетевого интерфейса с помощью tcpdump и wireshark, но ларчик то просто открывался. Проблема была на стороне винды.
Часть 2. Установка драйверов
Предположим, что принтеры в cups установлены, теперь приступим к копированию и регистрированию драйверов принтеров для Windows.
Можно вручную скопировать установленные драйверы в Windows — %WINDIR%\system32\spool\drivers\W32X86 и \x64 в папку с шарой для драйверов samba — /var/lib/samba/drivers/W32X86 и ./x64 и потом регистрировать их с помощью консольной утилиты rpcclient, но это нереальный квест и занятие не для слабонервных.
Мы пойдем более простым путем. Логинимся на виндовой машине с учеткой Domain Admin в наш домен. Буду показывать на примере WinXP (далее расскажу как действовать с Win7). Открываем проводник, в адресной строке вбиваем адрес принт сервера по IP или имени: \\Print-01\ или \\10.10.15.11\, переходим в папку Принтеры и факсы.
Клацаем правой кнопкой мыши на принтере → свойства.
На предложение установить драйвер, говорим Нет.
Идем во вкладку «дополнительно» → сменить.
Установить с диска и указываем папку с драйвером. Выбираем принтер в списке и нажимаем ОК.
ВАЖНО — в начале необходимо указать папу с 32-битными драйверами, даже, если система у вас 64-битная! 64-битные дрова установить можно будет после.
Идет копирование драйверов в расшаренную папку samba.
Переходим во вкладку «доступ» → отмечаем галочку «Внести в Active Diectory» → применить. Если нужны 64-битные драйвера, нажимаем Дополнительные драйвера»
И отмечаем галочку х64 → ОК. Система запросит папку с драйверами — аналогично скармливаем ей ее.
При желании, на вкладке «Общие», можно переименовать сетевой принтер. Эти названия будут отображаться при переходе в проводнике на принтсервер \\Print-01\ или \\10.10.15.11\.
В AD имена принтеров будут теми же, как вы называли их в cups.
Удаление принтеров из AD.
Диспетчер сервера → Доменные службы Active Directory → Active Directory пользователи и компьютеры → выбираем домен правой кнопкой мыши → найти → выбираем группу из ниспадающего списка «принтеры» → найти.
Находим в списке принтер, который хотим удалить → правой кнопкой мыши «удалить»
Установка драйверов в Windows 7/8/10.
В Windows 7/8/10 установить драйвера на принт-сервер можно из оснастки printmanagement.msc. Пуск → выполнить → printmanagement.msc
ПРИМЕЧАНИЕ В Home и Home Premium этой тулзы нет. Запускать эту оснастку нужно из под учетки Domain Admin. Сначала нужно добавить наш сервер печати по IP или имени.
Далее, здесь можно управлять принтерами сервера печати по аналогии c вышеуказанной инструкцией.
Так же здесь удобно управлять драйверами сервера печати — удалять/добавлять.
Что не удалось пока решить
В Windows Server 2012 R2 ну никак не хотят устанавливаться расшаренные принтеры. Ошибок в логах cups и samba нет. Принер начинает устанавливаться, драйвера копируются, но на этапе «завершение установки» выскакивает вышеуказанная ошибка «Windows не удается подключиться к принтеру». Думаю это какой-то косяк винды и скорее всего протокола ipp, хотя компонент «Клиент интернет печати» установлен.
В заключении, поделюсь секретом установки принтера Panasonic KX-FLB883RU в CUPS. Для данного принтера нет драйверов для linux, но чудесным образом подошел ljet2p.ppd (Panasonic KX-P4410 Foomatic/ljet2p), входящий в стандартный пакет OpenPrintingPPDs. Настройка принтера в CUPS через socket://IP_address/. Все работает без глюков. Надеюсь, кому-то пригодится.
Следующая моя статья будет посвящена удаленной автоматизированной системе установки принтеров пользователям домена. Или как то так)
Мои рабочие конфиги см. ниже.
/etc/krb5.conf
[libdefaults]
ticket_lifetime = 24000
default_realm = INITIAL.LOCAL
dns_lookup_realm = false
dns_lookup_kds = false
clockskew = 300
# -------------------------------------
kdc_timesync = 1
ccache_type = 4
forwardable = true
proxiable = true
[realms]
INITIAL.LOCAL = {
kdc = dc-01.initial.local
default_domain = initial.local
# admin_server = kerberos.initial.local:749
admin_server = dc-01.initial.local
}
# EXAMPLE.COM = {
# kdc = kerberos.example.com
# admin_server = kerberos.example.com
# }
[logging]
kdc = FILE:/var/log/krb5/krb5kdc.log
admin_server = FILE:/var/log/krb5/kadmind.log
default = SYSLOG:NOTICE:DAEMON
[domain_realm]
.initial.local = INITIAL.LOCAL
.INITIAL.local = INITIAL.LOCAL
.INITIAL = INITIAL.LOCAL
initial.local = INITIAL.LOCAL
[appdefaults]
pam = {
debug = false
ticket_lifetime = 1d
renew_lifetime = 1d
forwardable = true
proxiable = false
retain_after_close = false
minimum_uid = 1
use_shmem = sshd
clockskew = 300
}
/etc/nsswitch.conf
# /etc/nsswitch.conf
#
# An example Name Service Switch config file. This file should be
# sorted with the most-used services at the beginning.
#
# The entry '[NOTFOUND=return]' means that the search for an
# entry should stop if the search in the previous entry turned
# up nothing. Note that if the search failed due to some other reason
# (like no NIS server responding) then the search continues with the
# next entry.
#
# Legal entries are:
#
# compat Use compatibility setup
# nisplus Use NIS+ (NIS version 3)
# nis Use NIS (NIS version 2), also called YP
# dns Use DNS (Domain Name Service)
# files Use the local files
# [NOTFOUND=return] Stop searching if not found so far
#
# For more information, please read the nsswitch.conf.5 manual page.
#
# passwd: files nis
# shadow: files nis
# group: files nis
# passwd: compat winbind
# group: compat winbind
# shadow: compat winbind
passwd: files winbind
group: files winbind
shadow: files winbind
# hosts: files mdns4_minimal [NOTFOUND=return] dns wins
hosts: files [dns] wins
networks: files dns
services: files
protocols: files
rpc: files
ethers: files
netmasks: files
netgroup: files nis
publickey: files
bootparams: files
automount: files nis
aliases: files
/etc/openldap/ldap.conf
#
# LDAP Defaults
#
# See ldap.conf(5) for details
# This file should be world readable but not world writable.
#BASE dc=example,dc=com
#URI ldap://ldap.example.com ldap://ldap-master.example.com:666
#SIZELIMIT 12
#TIMELIMIT 15
#DEREF never
URI ldap://10.10.15.31
BASE DC=initial,DC=local
/etc/samba/smb.conf
# smb.conf is the main Samba configuration file. You find a full commented
# version at /usr/share/doc/packages/samba/examples/smb.conf.SUSE if the
# samba-doc package is installed.
[global]
workgroup = INITIAL
# passdb backend = smbpasswd
printing = cups
printcap name = cups
printcap cache time = 750
cups options = raw
map to guest = Bad User
logon path = \\%L\profiles\.msprofile
logon home = \\%L\%U\.9xprofile
logon drive = P:
usershare allow guests = Yes
add machine script = /usr/sbin/useradd -c Machine -d /var/lib/nobody -s /bin/false %m$
domain logons = No
domain master = No
security = ADS
encrypt passwords = yes
# idmap backend = ldap:ldap://10.10.15.31
ldap admin dn = admin@initial.local
ldap group suffix = ou=Groups
ldap idmap suffix = ou=Idmap
ldap machine suffix = ou=Computers
ldap passwd sync = Yes
ldap suffix = DC=initial,DC=local
ldap user suffix = ou=Users
ldap ssl = Off
ldapsam:trusted = yes
ldapsam:editposix = yes
# idmap gid = 500-10000000
# idmap uid = 500-10000000
netbios name = print-01
name resolve order = lmhost wins host bcast
wins server = 10.10.15.31
wins support = No
usershare max shares = 100
kerberos method = system keytab
## --------------------------------------
winbind separator = /
winbind enum users = yes
winbind enum groups = yes
winbind nested groups = yes
winbind use default domain = yes
winbind nss info = rfc2307
winbind uid = 10000-20000
winbind gid = 10000-20000
realm = INITIAL.LOCAL
template homedir = /home/%D/%U
winbind refresh tickets = yes
template shell = /bin/bash
# [homes]
# comment = Home Directories
# valid users = %S, %D%w%S
# browseable = No
# read only = No
# inherit acls = Yes
# [profiles]
# comment = Network Profiles Service
# path = %H
# read only = No
# store dos attributes = Yes
# create mask = 0600
# directory mask = 0700
# [users]
# comment = All users
# path = /home
# read only = No
# inherit acls = Yes
# veto files = /aquota.user/groups/shares/
# guest ok = No
# [groups]
# comment = All groups
# path = /home/groups
# read only = No
# inherit acls = Yes
[printers]
comment = All Printers
path = /var/spool/samba
printable = Yes
create mask = 0664
browseable = Yes
read only = No
guest ok = Yes
[print$]
comment = Printer Drivers
path = /var/lib/samba/drivers
write list = @ntadmin root
force group = ntadmin
create mask = 0664
directory mask = 0700
read only = No
guest ok = Yes
writable = yes
# inherit permissions = yes
# --------------------------------
use client driver = yes
# [netlogon]
/etc/cups/cupsd.conf
LogLevel debug
SystemGroup root
# Allow remote access
Port 631
Listen /run/cups/cups.sock
Browsing On
BrowseLocalProtocols CUPS
BrowseRemoteProtocols CUPS
BrowseOrder allow,deny
BrowseAllow all
BrowseAddress 10.10.15.0/24
BrowseAddress 172.19.2.0/24
BrowseAddress 172.19.3.0/24
BrowseAddress 172.19.4.0/24
DefaultAuthType Basic
WebInterface Yes
<Location />
# Allow remote access...
Order allow,deny
Allow all
</Location>
<Location /admin>
Order deny,allow
</Location>
<Location /admin/conf>
AuthType Default
Require user @SYSTEM
</Location>
<Policy default>
JobPrivateAccess default
JobPrivateValues default
SubscriptionPrivateAccess default
SubscriptionPrivateValues default
<Limit Create-Job Print-Job Print-URI Validate-Job>
Order deny,allow
</Limit>
<Limit Send-Document Send-URI Hold-Job Release-Job Restart-Job Purge-Jobs Set-Job-Attributes Create-Job-Subscription Renew-Subscription Cancel-Subscription Get-Notifications Reprocess-Job Cancel-Current-Job Suspend-Current-Job Resume-Job Cancel-My-Jobs Close-Job CUPS-Move-Job CUPS-Get-Document>
Require user @OWNER @SYSTEM
Order deny,allow
</Limit>
<Limit CUPS-Add-Modify-Printer CUPS-Delete-Printer CUPS-Add-Modify-Class CUPS-Delete-Class CUPS-Set-Default CUPS-Get-Devices>
AuthType Default
Require user @SYSTEM
Order deny,allow
</Limit>
<Limit Pause-Printer Resume-Printer Enable-Printer Disable-Printer Pause-Printer-After-Current-Job Hold-New-Jobs Release-Held-New-Jobs Deactivate-Printer Activate-Printer Restart-Printer Shutdown-Printer Startup-Printer Promote-Job Schedule-Job-After Cancel-Jobs CUPS-Accept-Jobs CUPS-Reject-Jobs>
AuthType Default
Require user @SYSTEM
Order deny,allow
</Limit>
<Limit Cancel-Job CUPS-Authenticate-Job>
Require user @OWNER @SYSTEM
Order deny,allow
</Limit>
<Limit All>
Order deny,allow
</Limit>
</Policy>
<Policy authenticated>
JobPrivateAccess default
JobPrivateValues default
SubscriptionPrivateAccess default
SubscriptionPrivateValues default
<Limit Create-Job Print-Job Print-URI Validate-Job>
AuthType Default
Order deny,allow
</Limit>
<Limit Send-Document Send-URI Hold-Job Release-Job Restart-Job Purge-Jobs Set-Job-Attributes Create-Job-Subscription Renew-Subscription Cancel-Subscription Get-Notifications Reprocess-Job Cancel-Current-Job Suspend-Current-Job Resume-Job Cancel-My-Jobs Close-Job CUPS-Move-Job CUPS-Get-Document>
AuthType Default
Require user @OWNER @SYSTEM
Order deny,allow
</Limit>
<Limit CUPS-Add-Modify-Printer CUPS-Delete-Printer CUPS-Add-Modify-Class CUPS-Delete-Class CUPS-Set-Default>
AuthType Default
Require user @SYSTEM
Order deny,allow
</Limit>
<Limit Pause-Printer Resume-Printer Enable-Printer Disable-Printer Pause-Printer-After-Current-Job Hold-New-Jobs Release-Held-New-Jobs Deactivate-Printer Activate-Printer Restart-Printer Shutdown-Printer Startup-Printer Promote-Job Schedule-Job-After Cancel-Jobs CUPS-Accept-Jobs CUPS-Reject-Jobs>
AuthType Default
Require user @SYSTEM
Order deny,allow
</Limit>
<Limit Cancel-Job CUPS-Authenticate-Job>
AuthType Default
Require user @OWNER @SYSTEM
Order deny,allow
</Limit>
<Limit All>
Order deny,allow
</Limit>
</Policy>
<Policy allowallforanybody>
JobPrivateAccess all
JobPrivateValues none
SubscriptionPrivateAccess all
SubscriptionPrivateValues none
<Limit All Validate-Job Cancel-Jobs Cancel-My-Jobs Close-Job CUPS-Get-Document>
Order deny,allow
Allow from all
</Limit>
</Policy>
DefaultPolicy default
Спасибо за внимание!
Another common way to network Ubuntu and Windows computers is to configure Samba as a print server. This will allow it to share printers installed on an Ubuntu server, whether locally or over the network.
Just as we did in using Samba as a file server, this section will configure Samba to allow any client on the local network to use the installed printers without prompting for a username and password.
If your environment requires stricter Access Controls see Share Access Control.
Install and configure CUPS
Before installing and configuring Samba as a print server, it is best to already have a working CUPS installation. See our guide on CUPS for details.
Install Samba
To install the samba package, run the following command in your terminal:
sudo apt install samba
Configure Samba
After installing samba, edit /etc/samba/smb.conf. Change the workgroup attribute to what is appropriate for your network:
workgroup = EXAMPLE
In the [printers] section, change the guest ok option to ‘yes’:
browsable = yes
guest ok = yes
After editing smb.conf, restart Samba:
sudo systemctl restart smbd.service nmbd.service
The default Samba configuration will automatically share any printers installed. Now all you need to do is install the printer locally on your Windows clients.
Further reading
-
For in-depth Samba configurations see the Samba HOWTO Collection.
-
The guide is also available in printed format.
-
O’Reilly’s Using Samba is another good reference.
-
Also, see the CUPS Website for more information on configuring CUPS.
-
The Ubuntu Wiki Samba page.
Как настроить сервер печати для пользователей локальной сети, используя Ubuntu Server 10.04- посвящено данное руководство.
Дано: сервер Ubuntu 10.04, 2 сетевых принтера HP LaserJet 1320 и HP LaserJet 2420, необходимо было их заставить работать, это значит-нормально печатать по сети.
Мой принт-сервер имеет IP адрес 192.168.0.10 принтеры 192.168.0.25 и 192.168.0.26.
Имя администратора сервера serveradmin
Устанавливаем необходимые пакеты:
sudo apt-get install xinetd cupsys cupsys-client Делаем копию конфига:
sudo cp /etc/cups/cupsd.conf /etc/cups/cupsd.conf.copyПреступаем к редактированию конфигурационного файла
sudo nano /etc/cups/cupsd.confНеобходимо найти и закомментировать:
(привести строки в файле, к виду, указанному ниже)
#Browsing off
#BrowseAllow @LOCAL
#BrowseAddress @LOCAL
#Listen localhost:631Затем, найти и отредактировать:
Чтобы можно было заходить в WEB интерфейс и смотреть общие данные принт-сервера.
Найти секцию <Location /> и привести к виду указанному ниже
<Location />
Order allow,deny
Allow All
</Location>Данный пункт необходим для того, чтобы можно было зайти в раздел Администрирование (после ввода логина и пароля) добавлять и удалять принтеры управлять заданиями печати.
<Location /admin>
Order allow,deny
Allow All
</Location>Выставить режим журналирования операций сервера печати:
По умолчанию там стоит LogLevel warn
Сделать: LogLevel debug
(в случае возникновения вопросов, всегда можно посмотреть лог и узнать –что случилось /var/log/cups/error_log)
Это очень сильно облегчает жизнь, на стадии настройки сервера, при окончании настройки и тестирования, лучше выставить снова warn!
Добавить в конфигурационный файл:
ServerAdmin user@example.org
DefaultEncryption Never
Browsing on
BrowseAllow all
Listen 631Перезагружаем сервер печати:
sudo /etc/init.d/cups restart
sudo /etc/init.d/xinetd restartСохраняем изменения, выходим в консоль.
Добавим пользователя serveradmin в пользователи сервера CUPS, с паролем password1 (пароль должен отвечать требованиям безопасности!)
sudo lppasswd -a serveradminВ принципе, уже можно заходить на сервер и добавлять принтеры в систему, но их не увидят клиенты. Для ознакомления с интерфейсом администрирования CUPS можно зайти по адресу httр://IP-адрес_сервера:631
Появится web интерфейс вот такого вида
Раздел Администрирование, предназначен для управления принтерами,
Чтобы добавить новый принтер, необходимо ввести имя пользователя serveradmin и пароль для входа в систему, НЕ тот, что мы указали для пользователя сервера CUPS.
Теперь нам необходимо скачать дополнительные пакеты, для того, чтобы виндовые машины могли находить linux сервер внутри локальной сети и подключаться к серверу печати.
sudo apt-get install samba smbfs swatСоздаем пользователя SAMBA (а нашем случае, добавим пользователя serveradmin –в список пользователей и придумаем ему пароль который будет отличаться от основного, предназначенного для входа в систему)
sudo smbpasswd –a serveradminСоздаем конфигурационный файл SWAT
sudo nano -w /etc/xinetd.d/swat Добавляем в него следующее:
# description: SAMBA SWAT
{
service swat
disable = no
socket_type = stream
protocol = tcp
#should use a more limited user here
user = root
wait = no
server = /usr/sbin/swat
}
перезапускаем службы:
sudo /etc/init.d/cups restart
sudo /etc/init.d/xinetd restartТеперь нам необходимо сделать так, чтобы принтеры стали видны, проблема заключается в том, что после перезагрузки принт-сервера, сетевые принтеры перестают быть видны среди расшаренных ресурсов. Проблема решается перезагрузкой SAMBA, это можно выполнять сразу же после загрузки системы, выполнять это в ручную не очень хочется, по этому мы этот процесс автоматизируем, для этого нам понадобится отредактировать файл rc.local
sudo nano /etc/rc.localи добавим в него строку
/etc/init.d/smbd restart Чтобы выглядело:
/etc/init.d/smbd restart
exit 0
Теперь автоматическая перезагрузка SAMBA будет выполняться сразу после загрузки системы и принтеры будут появляться среди расшаренных ресурсов.
(Тот кто решил эту проблему иным способом, пожалуйста, отпишитесь в комментариях.)
На этом все.
Состояние перевода: На этой странице представлен перевод статьи CUPS/Printer sharing. Дата последней синхронизации: 13 июля 2018. Вы можете помочь синхронизировать перевод, если в английской версии произошли изменения.
Эта статья содержит инструкции по совместному использованию принтеров между системами, будь то между двумя системами GNU/Linux или между системой GNU/Linux и Microsoft Windows.
Создание класса для нескольких принтеров
‘Класс’ в CUPS имеет значение группы. Когда у вас есть несколько принтеров, подключенных к одному серверу CUPS, вы можете захотеть их сбалансировать (задания на печать автоматически помещаются в очередь для разных принтеров). Это также дает преимущество в том, что пользователи на удаленной машине работают с одним ‘принтером’. Что особенно полезно, когда один принтер вышел из строя, вы просто исключаете его из класса, но для конечных пользователей ничего не изменится — печать заданий, поставленных на другой принтер сервером CUPS, продолжает обрабатываться. Создание и управление классами можно выполнять из веб-интерфейса CUPS.
Внутри систем GNU/Linux
Сервер можно настраивать с помощью веб-интерфейса или путем ручного редактирования файла /etc/cups/cupsd.conf.
Смотрите статью CUPS (Русский) для настройки клиента.
Использование веб-интерфейса
Для доступа к странице администрирования CUPS, откройте в браузере адрес: http://localhost:631.
В верхней части находится вкладка Администрирование — кликните по ней, нажмите на кнопку добавления принтера, при этом будут автоматически определены подключенные принтеры. Если этого не произойдет, отключите принтер и подключите его снова.
После создания принтера зайдите в раздел Сервер и установите флажок напротив «Разрешить совместный доступ к принтерам, подключенным к этой системе». После клика по Сохранить, сервер будет перезапущен автоматически.
Для более детальной настройки вы можете отредактировать файл /etc/cups/cupsd.conf, нажав кнопку «Редактировать конфигурационный файл». Для получения дополнительной информации смотрите #Ручная настройка.
Ручная настройка
На сервере (тот, который управляет и подсоединён к принтеру) разрешите доступ к серверу, изменив строчки с тэгом Location. Например:
/etc/cups/cupsd.conf
<Location />
Order allow,deny
Allow localhost
Allow 192.168.0.*
</Location>
...
Также убедитесь, что серверу для адресации доступен IP-адрес клиента:
/etc/cups/cupsd.conf
... Listen <hostname>:631 ...
Есть другие возможности для настройки, включая автоматические способы, которые детально описаны в Использование сетевых принтеров и cupsd.conf(5).
После внесения каких-либо изменений перезапустите службу org.cups.cupsd.
Если CUPS запускается с помощью активации сокета, создайте drop-in сниппет для org.cups.cupsd.socket, чтобы активация сокета работала и с удаленными подключениями:
/etc/systemd/system/org.cups.cupsd.socket.d/override.conf
[Socket] ListenStream=631
Включение обнаружения
Чтобы включить отображение (обнаружение) общего принтера, необходимо установить Avahi и запустить его на сервере.
Если вам не нужно обнаружения принтера, тогда Avahi не требуется ни на сервере, ни на клиенте.
Чтобы включить отображение, выберите Показывать общие принтеры, подключенные к этой системе в веб-интерфейсе, или вручную включите Browsing и введите BrowseAddress:
/etc/cups/cupsd.conf
... Browsing On BrowseAddress 192.168.0.*:631 ...
затем перезапустите службу org.cups.cupsd.
Обратите внимание, что «обнаружение» на сервере — другая вещь по сравнению с «обнаружением» на удаленном сетевом хосте. На сервере печати cupsd предоставляет поддержку протокола DNS-SD, который транслируется avahi-daemon. Служба cups-browsed не нужна на сервере печати за исключением, если будет транслироваться старый протокол CUPS’а, или если сервер печати также будет «обнаруживать» другие сетевые принтеры. На удаленном сетевом хосте служба cups-browsed требуется для «обнаружения» сетевой трансляции служб печати, а также запущенная служба cups-browsed будет автоматически запускать cupsd.
Служба org.cups.cupsd.service запускается автоматически при подключении USB-принтера, но это может быть не так для других типов подключений. Если cupsd не запущен, тогда avahi-daemon не транслирует службу печати, поэтому в этом
случае service-файл юнита systemd должен быть изменен при запуске во время загрузки, а затем служба снова должна
быть «включена/установлена» с новой зависимостью. Чтобы сделать это, отредактируйте раздел файла службы [Install], добавив зависимость WantedBy=default.target, а затем включите и запустите службу org.cups.cupsd.service.
Между GNU/Linux и Windows
Сервер Linux — клиент Windows
Общий доступ для клиентов Windows может быть достигнут, используя #Общий доступ с помощью Bonjour, #Общий доступ с помощью IPP или #Общий доступ с помощью Samba.
После настройки сервера установите драйвера для принтера на компьютере под управлением Windows. Если принтер сервера CUPS настроен на использование собственных драйверов вместо raw (raw — когда cups просто передает на принтер полученное задание для печати без какой-либо обработки), вы можете просто выбрать общий драйвер postscript для клиента Windows (например, ‘HP Color LaserJet 8500 PS’ либо ‘Xerox DocuTech 135 PS2’, либо ‘Microsoft PS Class driver’).
Общий доступ с помощью Bonjour
Службы печати Bonjour позволяет клиентам Windows легко подключаться к серверам печати Unix с включенным обнаружением.
Общий доступ с помощью IPP
Internet Printing Protocol является широко поддерживаемым стандартом среди операционных систем, который также прост в настройке. Он имеет функцию переадресации портов, туннелирования и т.д.
Примечание: Возможно, вам придется добавить Internet Printing Client в Windows (Панель управления > Программы > Включение или отключение компонентов Windows > Службы печати и документов)
Сначала, настройте сервер как описано в разделе #Внутри систем GNU/Linux.
На компьютере с Windows, перейдите в Панель управления > Просмотр устройств и принтеров и выберите в контекстном меню ‘Добавить принтер’. Если у вас Windows 10, нажмите кнопку «Принтер, который я хочу, не указан». Далее, выберите ‘Выбрать общий принтер по имени’ и тип расположения принтера:
http://hostname:631/printers/printer_name
(Где hostname — это имя хоста или IP-адрес сервера GNU/Linux, а printer_name — это имя подключенного принтера. Вы также можете использовать полное доменное имя сервера, если оно есть, но вам может потребоваться установить ServerAlias my_fully_qualified_domain_name в /etc/cups/cupsd.conf, чтобы это заработало).
Примечание:
- Диалоговое окно ‘Добавить принтер’ в Windows предлагает формат
http://computername/printers/printername/.printer, который Windows не примет. Вместо этого используйте синтаксис, предложенный выше. - Если вы используете прокси, тщательно проверяйте все использованные прокси исключения. Неправильная настройка здесь может привести к невозможности добавления принтера до следующей перезагрузки, даже если вы отключите прокси-сервер после этого (по крайней мере, в Windows 7).
Общий доступ с помощью Samba
Samba — реализация протокола обмена файлами Windows и принтерами, даже самых старых.
Обратите внимание, что общий доступ с помощью Samba обычно более сложный для настройки и сопровождения.
Для настройки Samba на сервере Linux, отредактируйте файл /etc/samba/smb.conf, это даст возможность предоставить общий доступ к принтерам. Файл smb.conf может содержать примерно следующее:
/etc/samba/smb.conf
[global]
workgroup=Heroes
server string=Arch Linux Print Server
security=user
[printers]
comment=All Printers
path=/var/spool/samba
browseable=yes
# разрешите это, чтобы пользователь 'гостевой учетной записи' мог пользоваться печатью.
guest ok=no
writable=no
printable=yes
create mode=0700
write list=@adm root ваше_имя_пользователя
Этого должно быть достаточно для организации совместного доступа, но все-таки рекомендуется добавить для принтера отдельную запись:
/etc/samba/smb.conf
[ML1250]
comment=Samsung ML-1250 Laser Printer
printer=ml1250
path=/var/spool/samba
printing=cups
printable=yes
printer admin=@admin root ваше_имя_пользователя
user client driver=yes
# разрешите это, чтобы пользователь 'гостевой учетной записи' мог пользоваться печатью.
guest ok=no
writable=no
write list=@adm root ваше_имя_пользователя
valid users=@adm root ваше_имя_пользователя
Учтите, что при таких настройках, должна существовать учетная запись с правами доступа к принтеру. Для публичного принтера установите guest ok в yes, и удалите строку valid users. Для добавления учетных записей, создайте действующую учетную запись GNU/Linux, а затем установите на Samba-сервере пароль. Например:
# useradd ваше_имя_пользователя # smbpasswd -a ваше_имя_пользователя
Затем перезапустите демон Samba:
Естественно, имеется множество дополнительных настроек сервера печати Samba, поэтому, для получения дополнительной информации, следует обратиться к справочной документации Samba и CUPS. Образцы и примеры можно посмотреть в файле smb.conf.example.
Сервер Windows — клиент Linux
Важно: Любые особые символы в URI принтера должны быть соответствующим образом процитированы, или, если в имени вашего принтера Windows или в пароле есть пробелы, тогда CUPS выдаст ошибку «lpadmin: Bad device-uri».
Например:
smb://BEN-DESKTOP/HP Color LaserJet CP1510 series PCL6
станет:
smb://BEN-DESKTOP/HP%20Color%20LaserJet%20CP1510%20series%20PCL6
Такая строка может быть получена в результате выполнения следующей команды:
$ python -c 'from urllib.parse import quote; print("smb://" + quote("BEN-DESKTOP/HP Color LaserJet CP1510 series PCL6"))'
Общий доступ с помощью LPD
В Windows 7, 8 и 10 имеется интегрированный LPD-сервер, то, возможно, будет намного проще использовать именно его, поскольку не придется для клиента устанавливать Samba, а на сервере — можно будет обойтись без сложных настроек. Это можно включить в разделе Службы печати и документов, находящего в Панель управления -> Программы -> Включение или отключение компонентов Windows. В свойствах принтера должен быть включен общий доступ. Используйте общее имя без особых символов, таких как пробел, запятые и др.
Затем, принтер можно будет добавить в CUPS просто выбрав протокол LPD. Адресс принтера будет выглядеть следующим образом:
# lpd://windowspc/имя_общего_принтера
Перед добавлением вам, скорее всего, понадобиться установить для своей модели принтера соответствующий драйвер. Драйвера Generic PostScript или RAW тоже должны работать.
Общий доступ с помощью IPP
Как и в предыдущем случае, для организации общего доступа к принтерам протокол IPP является предпочтительным, но он работает только с версиями Windows Server. Версия Windows Server (например Server 2016) включаюет поддержку IPP (функции «Службы печати и документов», служба «Интернет-печати»). Клиентские версии (например, Windows 10) включают поддержку только клиента IPP и не поддерживают совместный доступ через IPP.
Общий доступ с помощью Samba
Гораздо проще использовать стандартные возможности Windows по предоставлению общего доступа к принтерам с помощью Samba. Ручная настройка практически не требуется и все можно выполнить через бэкенд CUPS. Однако, как было замечено выше, в Windows могут возникнуть проблемы с аутентификацией и ограничением доступа.
На стороне сервера необходимо разрешить общий доступ к принтеру и убедится, что клиентские машины имеют к этому принтеру доступ.
В следующем разделе будут описаны настройки клиента с обоими (cupsd и smbd) запущенными демонами.
Настройка через веб-интерфейс
Samba CUPS бэк-енд должен быть включен по умолчанию, но если этого не происходит — введите следующую команду и перезапустите CUPS.
# ln -s $(which smbspool) /usr/lib/cups/backend/smb
Затем, просто зайдите в веб-интерфейс CUPS и добавьте новый принтер. В качестве устройства выберите «Windows Printer via SAMBA».
Для местоположения устройства, выберите:
smb://имя_пользователя:пароль@имя_хоста/имя_принтера
Или, если пароля нет:
smb://имя_пользователя@имя_хоста/имя_принтера
Убедитесь, что пользователь действительно имеет доступ к принтеру на компьютере Windows, и выберите соответствующие драйверы. Если компьютер находится в домене, убедитесь, что в имени пользователя присутствует домен:
smb://имя_пользователя:пароль@домен/имя_хоста/имя_принтера
Ручная настройка
При ручной настройке: остановите демон CUPS и добавьте свой принтер в /etc/cups/printers.conf, который, к примеру, может выглядеть так:
/etc/cups/printers.conf
<DefaultPrinter MyPrinter> AuthInfoRequired username,password Info My printer via SAMBA Location In my Office MakeModel Samsung ML-1250 - CUPS+Gutenprint v5.2.7 # <= для получения списка доступных моделей запустить 'lpinfo -m' DeviceURI smb://username:password@hostname/printer_name # <= URI сервера, выбирать согласно описания в предыдущем разделе State Idle Type 4 Accepting Yes Shared No JobSheets none none QuotaPeriod 0 PageLimit 0 KLimit 0 AllowUser yourusername # <= не забудьте изменить это OpPolicy default ErrorPolicy stop-printer </Printer>
Перезапустите демон CUPS и распечатайте тестовую страницу.
Поиск URI для серверов печати Windows
Иногда имя хоста Windows (усеченно) меньше предстоящего точного URI устройства (расположение устройства) (Sometimes Windows is a little less than forthcoming about exact device URIs (device locations)). Если возникли проблемы с указанием правильного расположения устройства в CUPS, выполните следующую команду, чтобы вывести список всех общих ресурсов, доступных для определенного имени пользователя windows:
$ smbtree -U имя_пользователя_windows
В этом списке будет отображаться только общие URI для определенного имени пользователя Windows в локальной подсети локальной сети, если Samba настроен и работает правильно. Команда должна вернуть что-то вроде этого:
WORKGROUP \\REGULATOR-PC \\REGULATOR-PC\Z \\REGULATOR-PC\Public \\REGULATOR-PC\print$ Printer Drivers \\REGULATOR-PC\G \\REGULATOR-PC\EPSON Stylus CX8400 Series EPSON Stylus CX8400 Series
Здесь требуется первая часть последней строки — ресурс, соответствующий описанию принтера. Поэтому для печати на принтер EPSON Stylus введите:
smb://имя_пользователя:пароль@REGULATOR-PC/EPSON%20Stylus%20CX8400%20Series
как URI в CUPS.
Удаленное управление
Однажды сервер настроенный, как описано в #Внутри систем GNU/Linux, может также быть настроенным так, чтобы им можно было управлять удаленно. Добавьте разрешенные хосты в блок <Location /admin> в /etc/cups/cupsd.conf, используя тот же синтаксис, что и в #Ручная настройка. Обратите внимание, что доступны три уровня доступа:
<Location /> #доступ к серверу <Location /admin> #доступ к страницам администратора <Location /admin/conf> #доступ к файлам конфигурации
Чтобы дать удаленным хостам доступ к одному из этих уровней, добавьте оператор Allow в этот уровень. Оператор Allow может принимать одну или несколько форм, перечисленных ниже:
Allow from all Allow from host.domain.com Allow from *.domain.com Allow from ip-address Allow from ip-address/netmask Allow from @LOCAL
Отрицательный оператор также может быть использован. Например, чтобы предоставить полный доступ ко всем хостам на локальных сетевых интерфейсах, отредактируйте /etc/cups/cupsd.conf:
# Ограничить доступ к серверу... # По умолчанию возможны только локальные подключения <Location /> Order allow,deny Allow from @LOCAL </Location> # Ограничить доступ к страницам администратора... <Location /admin> Order allow,deny Allow from @LOCAL </Location> # Ограничить доступ к файлам конфигурации... <Location /admin/conf> AuthType Basic Require user @SYSTEM Order allow,deny Allow from @LOCAL </Location>
The factual accuracy of this article or section is disputed.
Вам также может потребоваться добавить:
DefaultEncryption Never
Это должно помочь избежать ошибки: 426 — Upgrade Required when using the CUPS web interface from a remote machine.
Kerberos
Kerberos может использоваться для аутентификации пользователей, обращающихся к удаленному серверу CUPS. Это предполагает, что на вашем компьютере есть keytab, и ему понадобится билет для «HTTP». Вместо этого http://localhost:631 вы должны использовать https://host.example.co.uk:631 т.к. требуется шифрование для auth (следовательно, https), и требуется полное имя хоста, чтобы Kerberos/Negotiate могли работать. Кроме того, сервер должен быть настроен в /etc/cups/cupsd.conf, чтобы использовать DefaultAuthType Negotiate.
Если вы используете поддержку NSS в Samba winbind, вы можете добавить имя группы AD в /etc/cups/cups-files.conf — в следующем примере sysadmin может быть группой AD:
SystemGroup sys root sysadmin
Решение проблем
Общие советы по устранению неполадок смотрите в CUPS/Решение проблем.
Не удается отправить на печать из приложений GTK
Если ты получил сообщение getting printer information failed (ошибка получения информации о принтере), когда пытался отправить на печать из приложения GTK, тогда добавь эту строку в свой /etc/hosts:
# serverip some.name.org ServersHostname
Ошибки разрешений в Windows
Некоторые пользователи исправили ошибки ‘NT_STATUS_ACCESS_DENIED’ (Windows клиенты), используя несколько иной синтаксис:
smb://рабочая_группа/имя_пользователя:пароль@имя_хоста/имя_принтера
Другие операционные системы
Более подробную информацию о взаимодействии CUPS с другими системами печати можно найти в руководстве CUPS, например, на http://localhost:631/help/network.html

- Демоны и утилиты помещаются в каталог: /usr/sbin
- Файлы настройки в: /etc/samba/
- Файлы журналов в: /var/log/samba/
- Некоторые управляющие файлы помещаются в: /var/lib/samba
конечно, возможны некоторые отклонения, например в старых версиях SAMBA настройки хранятся в /etc, а логи в /var/log, при сборке из исходников, samba устанавливается в /usr/local/samba. Т.о. можно убедиться, что SAMBA у нас установлена.
Настройка SAMBA
Настройка SAMBA заключается в редактировании конфигурационного файла /etc/samba/smb.conf. Структура конфига самба схожа с форматом файлов .ini в Windows и представляет собой записи вида:
[stanza0] key0=value0 key1=value1 [stanza1] key0=value0 key1=value1
То есть параметры, они же ключи (key0, key1 и т.д.) собраны в группы, которые называют стансами или строфами (stanza0, stanza1 и т.д.), название которых заключены в фигурные скобки. Каждый каталог или принтер, предоставляемый в общий доступ в Windows называется разделяемым ресурсом (share) или сервисом (service), или в простой терминологии — шАра 
samba-server:~# cp /etc/samba/smb.conf /etc/samba/smb.conf.orig samba-server:~# cat /etc/samba/smb.conf [global] workgroup = WORKGROUP netbios name = SAMBA printing = CUPS wins support = yes [homes] browsable = no read only = no [printers] printable = yes printing = CUPS path = /var/spool/samba [data] path = /export/data read only = no map archive = no
Давайте разберем параметры и разделы по порядку:
[global]
Как уже говорилось — содержит параметры, настраивающие пакет SAMBA в целом. Параметр workgroup определяет имя рабочей группы, к которой принадлежит сервер samba. Соответственно, если есть необходимость — нужно переименовать группу на подходящую Вам. Данный параметр необязательный, если его не указывать, то сервер будет принадлежать группе WORKGROUP. Далее, параметр netbios name, который указывает на имя сервера, которое будет отображаться в сетевом окружении Windows. Данный параметр так же необязательный, если его не указывать, то сервер будет отображаться под именем локального хоста (которое можно узнать командой echo $HOSTNAME). Тут необходимо сделать акцент на том, что указывать значение localhost в данном параметре неприемлемо, т.к. данное имя на машинах Wondows всегда будет разрешаться в адрес 127.0.0.1. Так же, в данном станзе можно указать параметр encrypt passwords, который указывает SAMBA шифровать пароли. Это необходимо для клиентов с ОС версией выше windows 98. Если используется версия SAMBA выше 3.0, то данный параметр указывать не обязательно, т.к. он используется по умолчанию. Параметр wins support требует от samba работать в качестве WINS сервера, это не обязательно, но способствует более эффективной работе, о чем я говорил в прошлой статье о SAMBA. Если Ваш Samba сервер использует несколько сетевых интерфейсов, то можно явно указать, на каком из интерфейсов слушать подключения с помощью параметра: interfaces = 192.168.1.1/24.
[homes]
Раздел [homes] определяет виртуальный сервис, указывая SAMBA автоматически расшаривать домашний каталог пользователя. То есть, при подключении к серверу SAMBA производится поиск имени пользователя в файле /etc/passwd и если в локальной системе есть учетная запись пользователя и она имеет домашний каталог, то данный каталог раcшаривается для подключенного пользователя. Параметр read only = no указывает предоставлять домашние каталоги в режиме чтения-записи. Параметр browsable=no указывает не отображать каталог homes в списке расшаренных ресурсов (но домашний каталог подключенного пользователя будет виден пользователю). Данное разрешение учитывает права доступа в Linux, то есть если файл в расшаренной папке с правами только на чтение, то он не станет доступным на запись. Иначе сказав: сервер не предоставит доступа больше чем UNIX система. В данной директории так же полезно указать параметр path = /path/to/homedir/%S, если вы хотите разделить системные домашние папки от расшариваемых.
[printers]
Раздел [printers], в SAMBA, хранит настройки печати, то есть SAMBA получает указание сделать принтеры, подключенные к системе Linux, доступными клиентам сети. Точнее будет сказать, что данный раздел определяет доступ ко всем принтерам, указанным в файле /etc/printcap. Разделы, они же строфы, которые определяют совместно используемый принтер, включая раздел [printers] должен содержать строку printable = yes. Для доступа к принтерам, необходимо прописать в файле /etc/printcap настройки доступа к принтеру. Параметр printing = CUPS указывает использовать систему печати CUPS (возможно так же указать более старые системы печати, такие как BSD и LPRNG). Для того чтобы использовать свой файл printcap, необходимо его создать и указать в виде параметра printcap = /path/to/printcap. Параметр path = /var/spool/samba указывает, где будет размещен спулер (каталог временного хранилища очереди печати). Для данного каталога необходим установленный StickyBit.
[data]
Данный раздел приведен в качестве примера, как открыть совместный доступ к каталогу. Следуя данному примеру можно расшарить сколько угодно каталогов, указав для каждого свое имя раздела и значение path. Название раздела используется в качестве имени разделяемого ресурса и отображается клиентам Windows, как папка с таким именем. Параметр, отвечающий за функциональность, описанную ниже — map archive — установлен в no.
SAMBA не всегда выполняет задачу — заставить файловую систему UNIX выглядеть как файловая система Windows для клиентов Windows. Одно из различий между файловыми системами Windows и UNIX в том, что в Windows существует атрибут archive, с помощью которого программы резервного копирования определяют, был ли файл модифицирован с момента последнего копирования. В UNIX прямого аналога данного атрибута нет. SAMBA моделирует данный атрибут архивации с помощью бита исполнения для владельца файла UNIX. Данный костыль позволяет программам резервного копирования Windows корректно производить инкрементальное резервное копирование с ресурсов SAMBA. Но есть побочный эффект — файлы с данным атрибутом выглядят в Linux как исполняемые. В конфиге SAMBA в странсе [data] параметр, отвечающий за данную функцию называется map archive.
Хочу отметить кое-какие характеристики при разборе файла smb.conf:
- Имена разделов и параметров не чувствительны к регистру.
- Только первый символ равенства значимый.
- Пробелы до и после первого символа равенства игнорируются.
- Начальные, концевые и внутренние пробелы некорректны в названиях секций и именах параметров.
- Начальные и концевые пробелы в значении параметров игнорируются.
- Внутренний пробел в значении параметра сохраняется дословно.
- Все строки начинающиеся с символа «;» с запятой или «#» игнорируются как строки содержащие только пробел (комментируются).
- Все строки оканчивающиеся символом «\» продолжаются на следующей строке в стиле UNIX.
- Значения после символа равенства в параметрах содержат строку (без кавычек) или логическое значение, как то да/нет, 0/1 или истина/ложь.
- Регистр не имеет значения в логических значениях, но сохраняется в строковых значениях.
После внесения изменений в конфигурационный файл, необходимо проверить его на корректность. Для этого есть команда testparm. Данная программа проверяет наличие ошибок и несовместимостей в конфигурационном файле SAMBA. Очень хорошая практика — документировать конфигурационные файлы. Но данная практика вступает в противоречие со способом, которым работает самба. Конфигурационный файл очень часто перечитывается демоном smbd, т.о. чем больше строк в файле и чем больше его объем, тем больше это сказывается на производительности системы. Для решения данной проблемы необходимо создать «редактируемый» конфиг, в котором все описано как нужно и из редактируемого файла создать рабочий с помощью команды:
samba-server: ~# testparam -s /etc/samba/smb.conf.edit > /etc/samba/smb.conf
Из редактируемого файла будут удалены все комментарии и будут находится только те параметры, которые отличаются от значения по умолчанию. Так же, стоит отметить, что из файла будут удалены все макросы, которые необходимо будет восстановить вручную. Например, строка include=/etc/samba/%m.conf превратиться в строку include=/etc/samba/.conf.
После запуска проверки параметров командой testparm возможно вы увидите дамп конфига, в котором отсутствуют некоторые наши параметры. Это говорит о том, что данные параметры совпадают с параметрами Samba по-умолчанию.
Запуск сервера SAMBA
Основу Samba составляют три демона, два из которых необходимы всегда:
nmbd
Демон nmbd отвечает за регистрацию всех имен и обслуживание запросов их разрешения. Обеспечивает основной механизм, обеспечивающий возможность обзора сети. Обрабатывает все протоколы на базе UDP. Демон nmbd должен запускаться первым.
smbd
Демон smbd обслуживает все соединения на базе протоколов TCP/IP к сервисам доступа к файлам и к принтерам. Кроме этого, демон заведует процессом локальной аутентификации. Должен запускаться сразу после nmbd.
winbindd
Демон winbindd должен запускаться, когда сервер Samba выступает в роли члена домена Win NT4 или Active Directory. Запуск так же необходим, когда Samba вступает в доверительные отношения с другим доменом. Демон winbindd проверяет файл smb.conf на наличие параметров idmap id и idmap gid, которые затем будут использоваться для отображения идентификаторов системы безопасности Windows (SID). Указываемый в этих параметрах диапазон не должен находится в противоречии с уже используемыми в системе идентификаторами (начало значений пользовательских ID указывается в файле /etc/login.defs). Если указанные параметры не заданы, то демон winbindd не будет выполнять отображение Windows SID, а аутентификация будет выполняться только на уровне аутентификации пользователей.
Запуск данных демонов возможен как в standealone режиме, так и с помощью супердемона xinetd. В первом случае службы запущены постоянно и прослушивают сетевой интерфейс, во втором, службы запускаются с помощью демона inetd/xinetd и отвечают на запросы только при поступлении запроса от клиента. Для запуска Samba с помощью супердемона необходимо добавить описание запуска в конфигурационный файл /etc/inetd.conf для inetd или /etc/xinetd.conf для xinetd. Супердемону xinetd обязательно посвящу отдельную тему и на сегодня с xinetd остановим обсуждение.
Запуск демонов Samba
Об уровнях выполнения, можно почитать тут. Данный демон должен быть разрешен для запуска на необходимых уровнях выполнения ОС (команда в RedHat-подобных дистрибутивах — /sbin/chkconfig samba on, в Debian — /usr/sbin/update-rc.d samba defaults). Хотя я и не делал акцент на сборку Samba из исходников, но описание запуска все же затрону для общего понимания. Итак, после сборки Samba, в двоичном пакете необходимо отыскать сценарий, который будет запускать и останавливать демоны в необходимом порядке. При этом необходимо проверить сценарий на корректность имен каталогов, где лежит исполняемый файл демона. Сценарий необходимо сделать исполняемым с помощью команды chmod +x, положить в каталог /etc/init.d/ и создать соответствующие ссылки на скрипт в каталогах уровней запуска Linux (/etc/rc*.d), в которых необходим запуск демона и соответственно — остановка.
Запуск демона из bash вручную производится командой:
samba-server: ~# /etc/init.d/samba start
соответственно, для остановки заменить start на stop, для перезапуска — restart.
Проверка Samba
После установки и настройки сервера, естественно, необходимо проверить работоспособность сервера. Для этого необходимо воспользоваться утилитой smbclient, чтобы получить список разделяемых ресурсов:
samba-server:~# smbclient -L localhost -U% Domain=[WORKGROUP] OS=[Unix] Server=[Samba 3.5.6] Sharename Type Comment --------- ---- ------- data Disk IPC$ IPC IPC Service (Samba 3.5.6) it_216 Printer Printer Domain=[WORKGROUP] OS=[Unix] Server=[Samba 3.5.6] Server Comment --------- ------- HOST SAMBA Samba 3.5.6 Workgroup Master --------- ------- WORKGROUP SAMBA
Полученные результаты показывают, что сервер SAMBA допускает возможность анонимного подключения. В данном случае подключившийся пользователь получает права доступа гостевой учетной записи, которая обычно соответствует учетной записи пользователя nobody в файле /etc/passwd. Если на данном шаге получить информацию не удалось, то это означает, что трафик Samba блокируется фаерволом, либо гостевая учетка не была найдена в файле /etc/passwd.
Так же, в диагностике отлично помогает утилита smbstatus, которая отображает текущих подключенных клиентов.
Добавление пользователей
В нашей конфигурации клиенты должны быть аутентифицированы Samba, чтобы получить доступ к разделяемым ресурсам. От клиента требуется указать имя и пароль, которые имеются на хосте Linux, а так же, если в smb.conf есть раздел [homes], то у пользователя должен быть домашний каталог. Об управлении пользователями в Linux можно почитать тут. Обычно, добавление пользователей в Linux производится командой:
samba-server: ~# useradd -m username
Кроме того, у Samba есть свой файл паролей /etc/samba/smbpasswd, хранящий Microsoft Windows-совместимые зашифрованные пароли. Для каждого пользователя необходимо выполнить команду smbpasswd, чтобы добавить учетную запись Samba для этого пользователя. При этом, имя и пароль должны соответствовать тем, которые имеются у учетных записей Linux:
samba-server:~# smbpasswd -a username New SMB password: Retype new SMB password:
Создание простейшего файлового сервера и сервера печати с полным доступом всем без авторизации (абсолютная файлопомойка)
Итак, давайте рассмотрим простейший пример организации файловой помойки, когда нет необходимости запрашивать имя пользователя и пароль для доступа к серверу. Давайте предположим, что есть какой-то каталог, например /tmp/obmen, а так же принтеры, подключенные к локальной системе, к которым необходим общий доступ, при этом используется система печати CUPS.
Для начала, необходимо понимание, как организовать гостевой доступ к серверу samba. В разделе глобальных параметров [global] есть такой параметр как security, который отвечает за порядок доступа к расшаренным ресурсам. Данный параметр определяет режим безопасности для доступа к серверу и может принимать следующие значения:
USER
Значение USER используется по-умолчанию (в версиях Samba от 3.0 и выше), даже если параметр не задан в smb.conf. При этом параметре, клиент должен сначала произвести вход, с существующим именем пользователя и паролем Linux.
SHARE
Значение SHARE в старых версиях Samba использовалось по-умолчанию. При подключении к ресурсу с параметром security = SHARE клиентам не нужно регистрироваться с использованием действительного имени пользователя и пароля. Вместо этого, клиенты посылают информацию аутентификации (пароли) на конкретный ресурс, в тот момент, когда хотят получить доступ к этому ресурсу. Заметьте, что демон smbd ВСЕГДА использует реального пользователя UNIX, когда обслуживает клиента, даже если установлено security = SHARE. Т.к. в режиме SHARE от пользователя не требуется посыла его имени, smbd использует несколько приемов для определения пользователя UNIX.
Список предполагаемых имен пользователей UNIX и соответствующих им паролей определяется следующим образом:
- Если установлен параметр guest only, тогда все остальные сценарии пропускаются и используется только имя гостевой учетки (guest account).
- Если имя пользователя послано вместе с запросом на установление соединения после сопоставления (см. параметр username map), добавляется в список.
- Если клиент выполнял запрос logon (вызов SessionSetup SMB), тогда имя пользователя, использовавшееся в этом вызове будет добавлено в список.
- Если параметр guest only не установлен, тогда этот список пользователей обрабатывается с соответствующими паролями. Первый пользователь, пароль которого совпадет с реальным будет использован в качестве действующего пользователя UNIX.
- Если параметр guest only установлен или не найдено подходящего имени пользователя, тогда, если Samba разрешено «принимать гостей» (usershare allow guests), будет использоваться гостевая учетка, в противном случае доступ будет запрещен.
Существуют так же такие значения параметра security, как SERVER, ADS и DOMAIN, которые используют удаленную аутентификацию. Но в данной статье я не буду затрагивать данные параметры.
Итак, из изложенного становиться понятно, что для гостевого доступа к серверу необходимо использовать параметр security = SHARE. Чтобы не вникать в схему работы сопоставления пользователей запрашивающих доступ к ресурсам samba и локальных системных пользователей linux, предлагаю пойти по пути первого шага и задать параметр guest only.
При этом, чтобы система знала, с кем ассоциировать гостевую учетную запись, то есть с какой учетной записью UNIX ассоциировать неизвестного подключенного клиента, необходимо указать параметр guest account, равный одной из системной учетной записи Linux. Естественно, данная учетная запись Linux должна иметь необходимый доступ к разделяемым ресурсам, чтобы не возникло вопросов с удалением/добавлением/изменением файлов. Давайте взглянем на рабочий файл файлопомойки:
samba-server:~# cat /etc/samba/smb.conf [global] netbios name = SAMBA security = SHARE guest account = dostup wins support = Yes [printers] path = /var/spool/samba guest only = Yes read only = No printable = Yes browseable = No [obmennik] path = /tmp/obmen guest only = Yes force user = dostup force group = dostup read only = No create mask = 0777 directory mask = 0777 guest only = Yes
Как видно, в нашем конфиге появилось несколько уже известных нам параметров и параметров, о которых мы не говорили… Итак по порядку: параметр guest account задает имя учетной записи Linux, с помощью которой анонимные пользователи будут получать доступ к разделяемым ресурсам. Данный пользователь (в нашем случае — dostup) должен иметь права на чтение и запись в каталог, который будет указан в разделяемом ресурсе (в нашем примере — раздел [obmennik] и каталог /tmp/obmen). Следующий параметр guest only — разрешает только гостевые соединения к общему ресурсу, то есть для сетевого ресурса нет необходимости указывать пароль. Далее появились 2 параметра — force user и force group, которые определяют владельца и группу Linux, с правами которых в разделяемом ресурсе будут создаваться файлы и каталоги при гостевом доступе. Параметры create mask и directory mask, не трудно догадаться, что это маски прав доступа для создания файлов. (Без данных параметров у меня на Debian 6 и samba присваивались права rwxr—r— на файлы в подкаталогах расшаренного ресурса, в результате чего было невозможно удалить созданные файлы.) Вот собственно и весь конфиг.
Примечание: указывать параметр guest account нет особой необходимости. При установке samba через пакетный менеджер, по умолчанию уже будет задан некий пользователь (скорей всего nobody). Узнать, какой пользователь задан по умолчанию можно командой /usr/bin/testparm -sv /etc/samba/smb.conf | grep acco. При этом, необходимо учитывать права доступа заданного пользователя на файловую систему.
Автоматическая загрузка драйвера принтера
Давайте рассмотрим возможность упрощения своей работы за счет хранения драйверов принтера на сервере и возможность автоматической установки драйвера при подключении принтера. Но давайте сначала немного теории.
Итак, в Linux есть два способа сделать системный принтер доступным для совместного использования клиентами Windows. Первый — в режиме неформатированных данных (raw mode), второй — интеллектуальный режим (smart mode). Давайте рассмотрим оба способа.
режим неформатированных данных (raw mode)
В raw mode система печати просто передает на принтер полученное задание для печати без какой-либо обработки. Для работы CUPS в режиме неформатированных данных, необходимо указать в конфиге параметр cups option — raw. Если данный параметр отсутствует и CUPS получит задание для печати, которое содержит последовательность фильтров не известное системе печати, то задание может быть удалено так и не увидев бумагу. Чтобы исправить данную ситуацию, необходимо отредактировать файлы /etc/cups/mime.types и /etc/cups/mime.convs и раскомментировать строку application/octet-stream. Данное действие позволит CUPS отправлять на принтер задания с неизвестными последовательностями символов.
Данный режим требует установки корректного драйвера на все клиенты Windows. То есть клиент Windows должен сам выполнить обработку задания печати и подготовить к непосредственной передаче на принтер.
интеллектуальный режим (smart mode)
Для режима smart mode необходимо установить на сервере CUPS локальную систему фильтрации. В данном режиме, сервер будет пытаться интерпретировать тип файла, отправленный на принтер, и затем фильтровать данные, автоматически выбирая преобразование соответствующие принтеру. При работе CUPS в интеллектуальном режиме, на клиенты Windows допускается использовать драйвер CUPS Post Script. Данный режим мы рассматривать не будем.
Итак, режим RAW. Давайте подредактируем конфигурационный файл /etc/samba/smb.conf до следующего вида и рассмотрим его параметры:
samba-server:# cat /etc/samba/smb.conf [global] workgroup = WORKGROUP printing = CUPS wins support = yes netbios name = SAMBA security = SHARE guest account = dostup cups options = raw show add printer wizard = yes printer admin = root, dostup [printers] comment = Очередь печати SMB printable = yes path = /var/spool/samba guest only = Yes guest ok = yes read only = No [print$] comment = Драйверы принтера path = /var/lib/samba/drivers guest only = Yes guest ok = yes read only = No create mask = 0777 directory mask = 0777 force user = dostup force group = dostup write list = root, dostup [obmennik] path = /share/obmen guest only = Yes guest ok = yes read only = No create mask = 0777 directory mask = 0777 force user = dostup force group = dostup
У нас добавились следующие пункты: параметр cups options, который определяет режим raw и раздел [print$], аналогичный общему ресурсу Windows (\\host\print$), в котором хранятся файлы драйверов, параметр printer admin задает пользователей Linux, которым разрешено иметь полный доступ для управления свойствами расшаренных принтеров, а так же параметр write list, задающий список пользователей Linux, имеющих право добавлять драйвер в ресурс [print$]. Для корректной работы ресурса [print$], нам необходимо создать указанный в параметре path каталог со структурой аналогичной Windows, для этого необходимо выполнить следующее:
samba-server:~# mkdir /var/lib/samba/drivers
samba-server:~# cd /var/lib/samba/
samba-server:/var/lib/samba# mkdir -p drivers/{W32ALPHA,W32MIPS,W32PPC}
samba-server:/var/lib/samba# mkdir -p drivers/{W32X86/{2,3},WIN40,COLOR,IA64,x64}
samba-server:/var/lib/samba# chown -R dostup:root drivers
samba-server:/var/lib/samba# chmod -R u+rwx,g+rwx,o+rx-w drivers
Далее, необходимо установить и настроить локальные принтеры в систему печати. Для загрузки драйверов в SAMBA, после установки принтеров, необходимо выполнить следующие шаги (шаги рассматриваются на ОС Windows XP):
- Загрузить Windows и залогинется.
В сетевом окружении найти машину, которую мы планируем использовать для общего доступа и как сервер печати. (в нашем случае — samba). При этом, должен отобразиться список общих ресурсов и расшаренных принтеров, а так же специальная папка «Принтеры и факсы«. Если данного каталога нет, то скорее всего удален куст реестра, отвечающий за его отображение. Для восстановления, необходимо скачать файл и из архива импортировать в реестр его параметры.
- В данном каталоге будет список принтеров Samba. Из списка выбираем правой кнопкой необходимый нам принтер (тот, для которого хотим организовать загрузку драйверов), нажимаем «Свойства«. При этом появиться предложение на установку драйверов данного принтера — НЕ соглашаемся. Далее появиться сообщение «Сервер для данного принтера не имеет требуемого установленного драйвера принтера сервер печати….» — нажимаем Отмена.
Переходим на вкладку «Дополнительно» и напротив поля «Драйвер» нажимаем «Сменить…«. При этом запуститься «Мастер установки драйверов принтера на «имя_сервера_печати»», нажимаем Далее и отвечаем на вопросы местера. На втором шаге, драйвер желательно устанавливать свежий, скачанный с сайта производителя принтера. После выбора драйвера и нажатия кнопки «Готово» начнется копирование драйвера на сервер-samba!!!
- После данной процедуры при установке принтера на клиента Windows, драйвер должен устанавливаться автоматически.
Фух, тяжелая получилась статься и немного размытая. Надеюсь, что будет понятно.
Резюме.
В сегодняшней статье я продолжил первую часть изучения пакета SAMBA. Были рассмотрены примеры работы абсолютной файлопомойки и сервера печати на Linux. А так же, описан процесс настройки сервера печати на SAMBA и CUPS с автоматической загрузкой драйверов. Про самба можно писать тома книг, всех моментов не затронешь, но надеюсь, что полученных знаний будет вполне достаточно для быстрого старта и дальнейшего развития. С радостью отвечу на Ваши комментарии.
Upd 2012.05.08: дополнил раздел с файлопомойкой
С Уважением, Mc.Sim!
Теги: CUPS, Debian, Linux, Microsoft Windows, SAMBA, основы
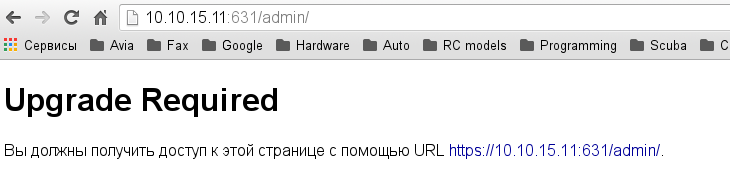
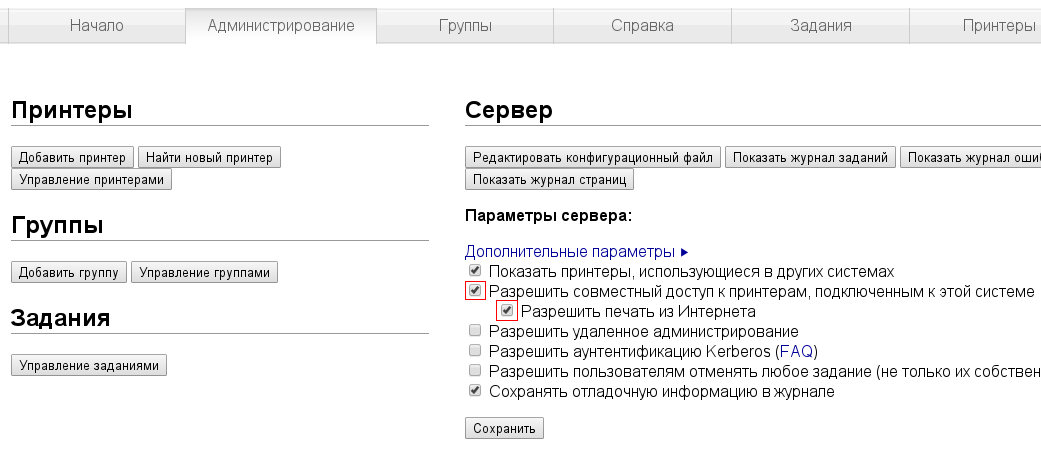

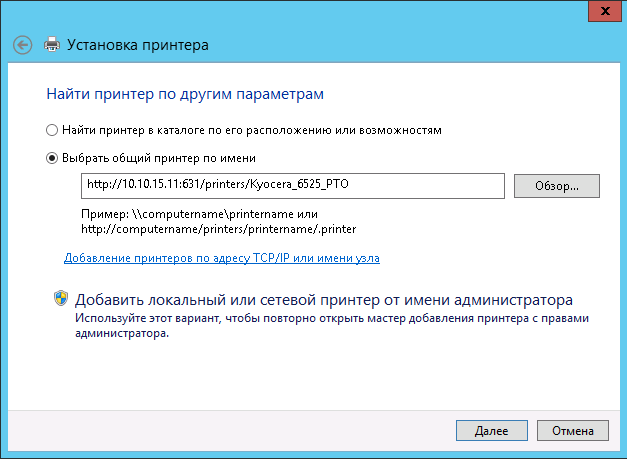
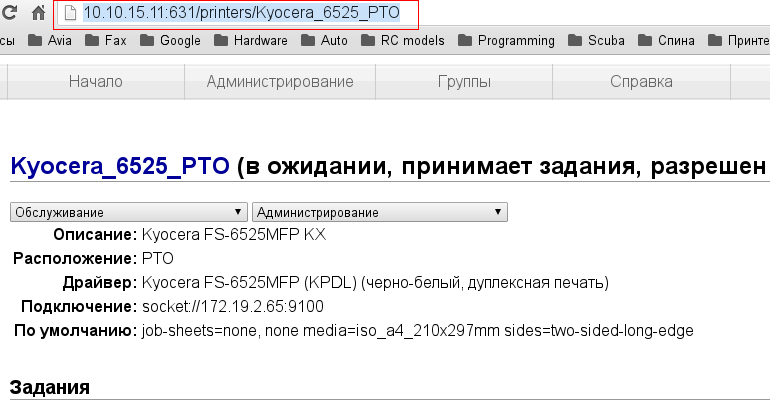
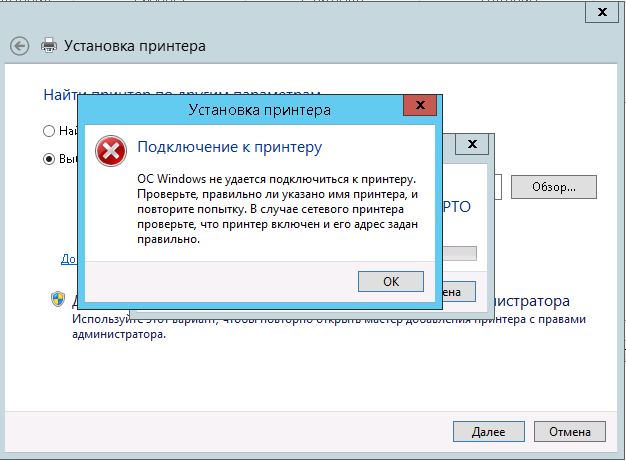
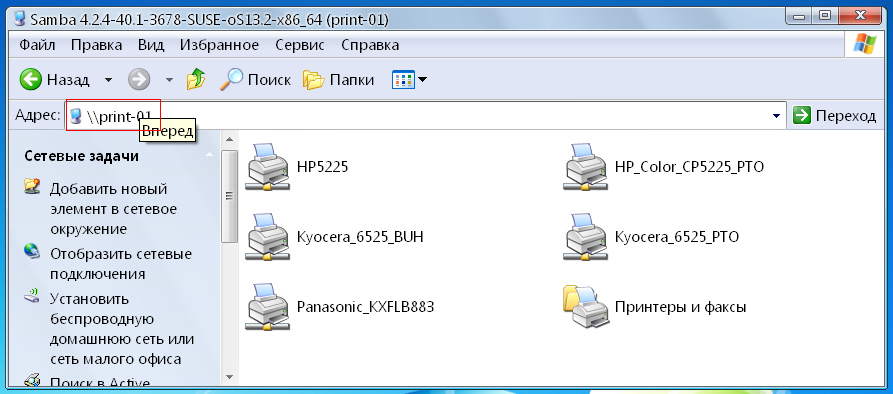
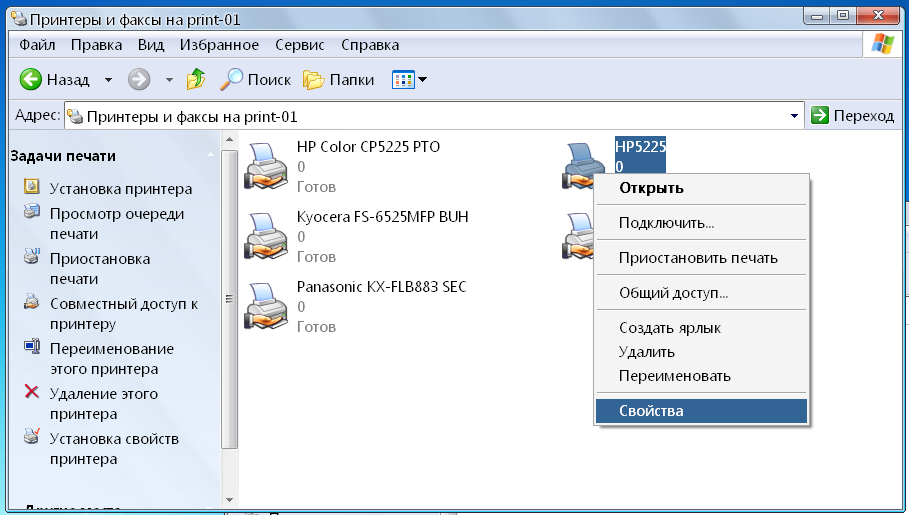

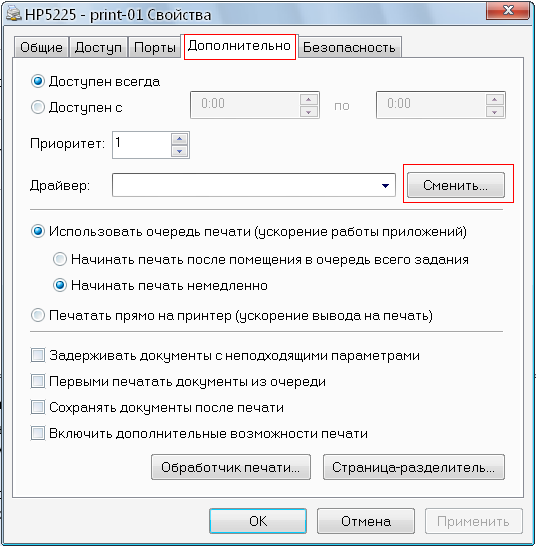
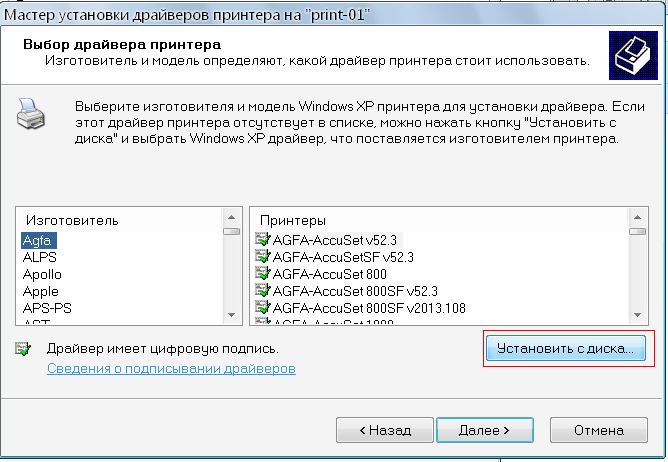
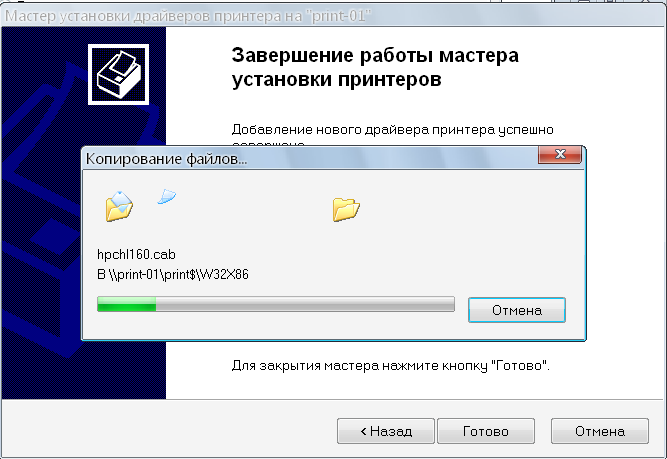
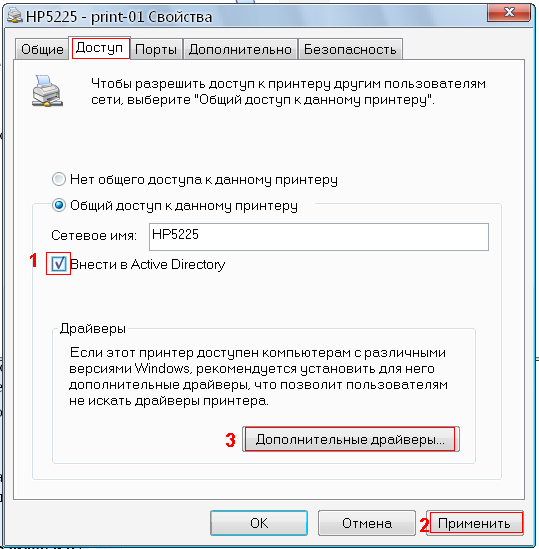
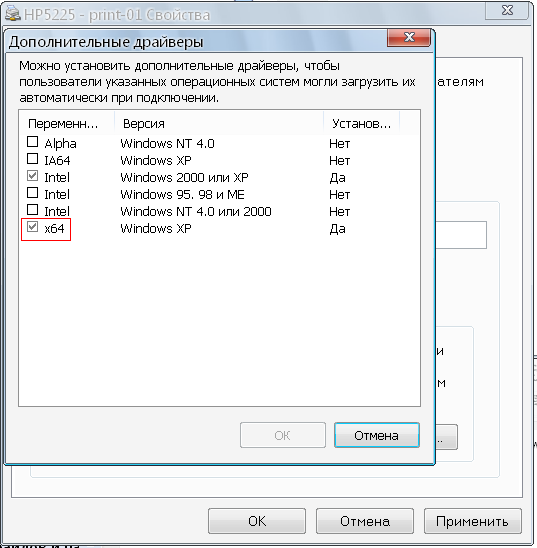
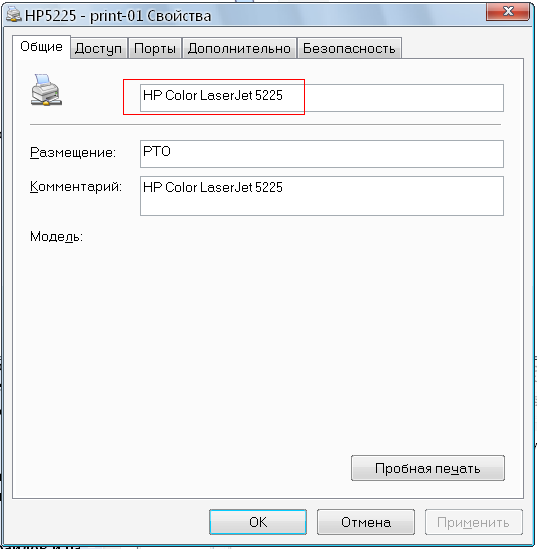

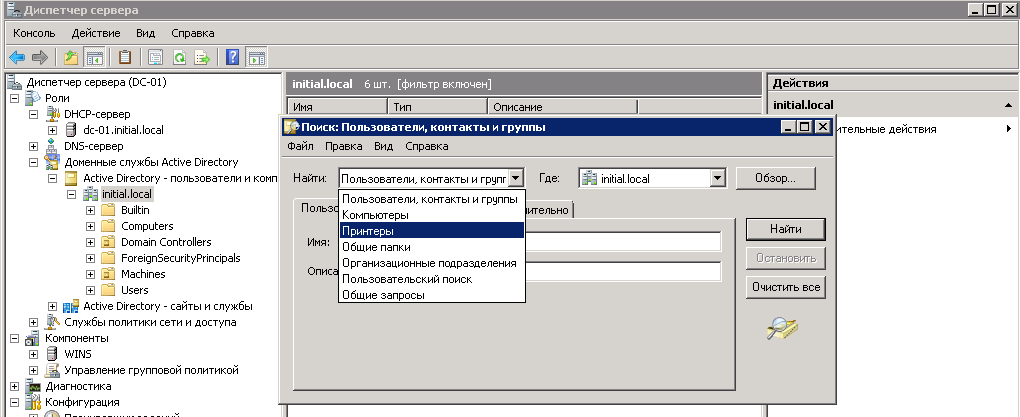
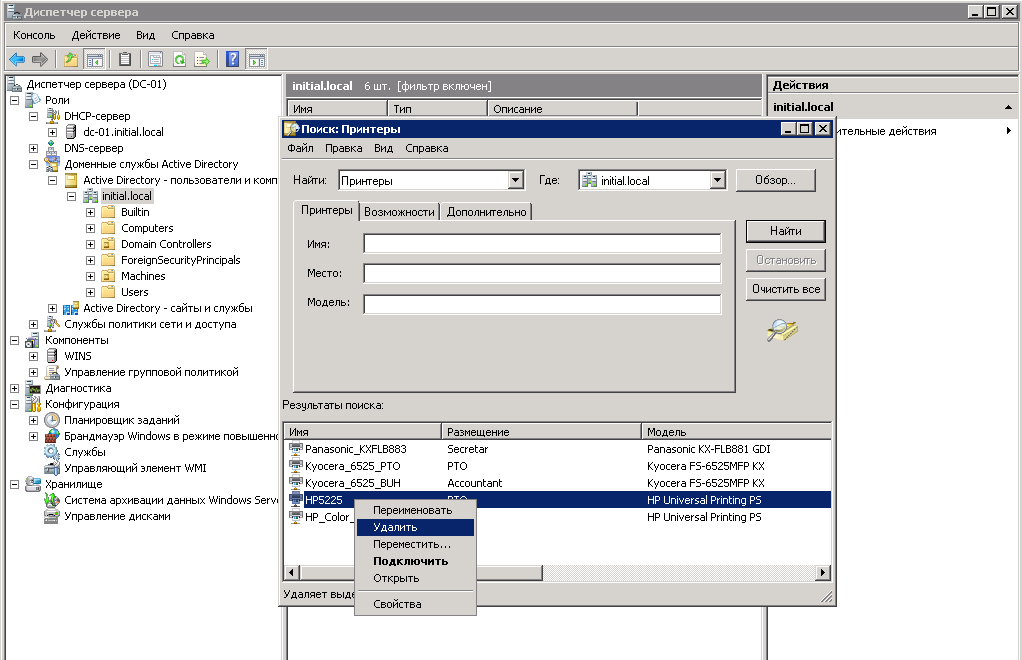
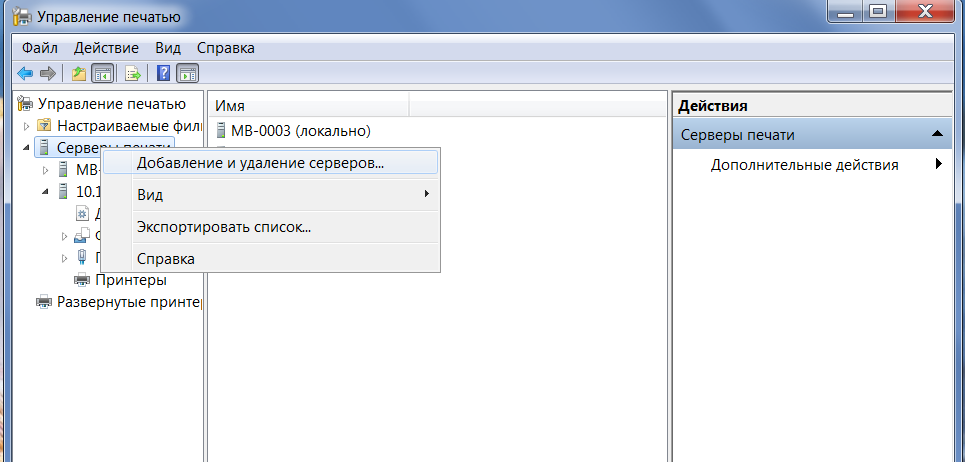

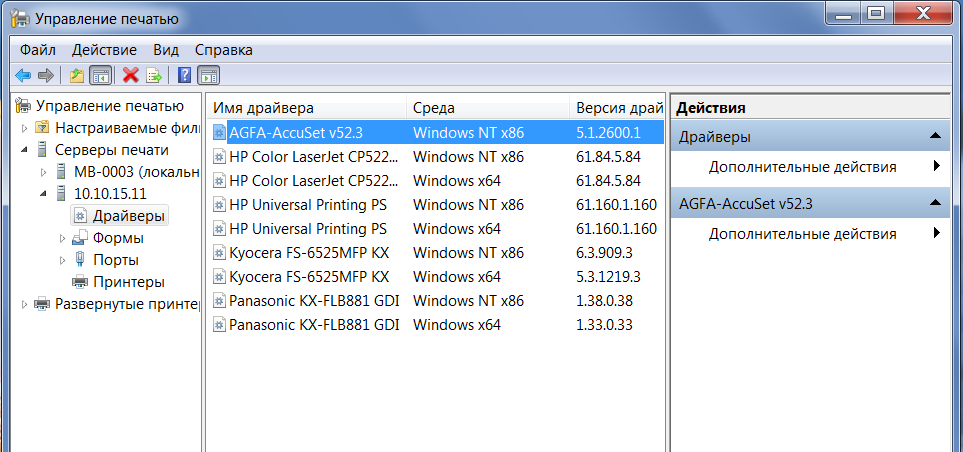


 В сетевом окружении найти машину, которую мы планируем использовать для общего доступа и как сервер печати. (в нашем случае — samba). При этом, должен отобразиться список общих ресурсов и расшаренных принтеров, а так же специальная папка «Принтеры и факсы«. Если данного каталога нет, то скорее всего удален куст реестра, отвечающий за его отображение. Для восстановления, необходимо скачать файл и из архива импортировать в реестр его параметры.
В сетевом окружении найти машину, которую мы планируем использовать для общего доступа и как сервер печати. (в нашем случае — samba). При этом, должен отобразиться список общих ресурсов и расшаренных принтеров, а так же специальная папка «Принтеры и факсы«. Если данного каталога нет, то скорее всего удален куст реестра, отвечающий за его отображение. Для восстановления, необходимо скачать файл и из архива импортировать в реестр его параметры. Переходим на вкладку «Дополнительно» и напротив поля «Драйвер» нажимаем «Сменить…«. При этом запуститься «Мастер установки драйверов принтера на «имя_сервера_печати»», нажимаем Далее и отвечаем на вопросы местера. На втором шаге, драйвер желательно устанавливать свежий, скачанный с сайта производителя принтера. После выбора драйвера и нажатия кнопки «Готово» начнется копирование драйвера на сервер-samba!!!
Переходим на вкладку «Дополнительно» и напротив поля «Драйвер» нажимаем «Сменить…«. При этом запуститься «Мастер установки драйверов принтера на «имя_сервера_печати»», нажимаем Далее и отвечаем на вопросы местера. На втором шаге, драйвер желательно устанавливать свежий, скачанный с сайта производителя принтера. После выбора драйвера и нажатия кнопки «Готово» начнется копирование драйвера на сервер-samba!!!