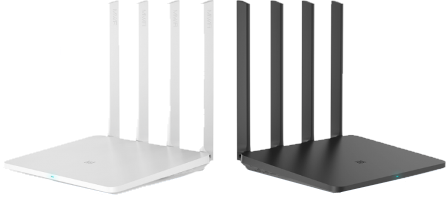Article catalog
-
-
- 1 Introduction
- 2, prepare tool
- 3, brush step
- 4, brush development version
-
- Open SSH permissions
- Brush BREED
-
- Download Breed firmware
- 2. Back up the original BootLoder
- 3. Brush BREED
- 4, manually set the IP address of the computer
- 5, brush Pandorabox firmware
- 5, make USB printer servers
-
- 1, set the USB print server
- 2, set the wireless repeater
- 3, set the LAN interface
-
- Method 1: Dynamic setting
- Method 2: Static setting
- 4, set the network printer
- 6, conclude
-
- Reference documentation
-
Router IP IP: 192.168.3.100 (can be ignored by yourself)
Most of this paper are intercepting the reference document, the same part, only to transcribe, to prevent the reference document time valid.
1 Introduction
I got an old-fashioned printer HP Deskjet D1468, USB port, others want to print can only go to my computer to print, it is very inconvenient, so I found it, I found a router with USB, I went to I. I have encountered some problems, record it.
About backup, using WINSP backup, if it is a millet MINI router, download me directly.
2, prepare tool
WINSP software, millet MINI router, WINSP software, PUTTY
Download address: https://download.csdn.net/download/m0_37182543/19589816
If the connection is invalid, you can contact me to CSDN.
3, brush step
Millet router wants to brush other systems, you need to get SSH permissions, and get SSH permissions, you need to brush development
Only the development system can open SSH permissions, so the first step we need to brush the router system as a development version.
UntilMillet route official websiteGo to download the development system ROM, it is recommended to brush this version directly.Millet router mini miwifi development version 0.8.11
Very important, if the version is high, can not open SSH, the version is low, and the API of the root user is not modified.
4, brush development version
Brushing into the development version is very simple, the steps are as follows:
- The firmware downloaded above is named:
miwifi.bin, Put into the root directory of a U disk, the U disk needsFAT32format - U disk inserted to the route butt, take the end of the tip of the card and other pointed objects to stand
reset, Then insert the power supply - The router indicator will always bright yellow, and you can release after the indicator is muddy.
resetThen, then the latter router indicator becomes blue
The step of completing the brush into the development version after completing the above. If the indicator is red, then there is a problem with this firmware, replace the firmware, and the power off will go back and walk away. Don’t worry.
Open SSH permissions
After the system brushes the development version, we can turn on the system’s SSH authority. Turn on SSH permissions, you need to log inOfficial websiteDownload the corresponding toolkit:
- Please download the kit
binDocument copy to the U disk (FAT/FAT32Under the root of the format, ensure that the file is namedmiwifi_ssh.bin«If the same U disk used by the development version, then beforemiwifi.binDelete, don’t need to say more? « - Disconnect the power of the millet router to insert the U.B interface;
- Stay in
resetAfter the button is re-inserted, the indicator will change to the yellow flash state.resetkey; - After waiting for 3-5 seconds, the millet router will automatically restart.
The official provides a random root password for each account. For the convenience of management, we can log in.
passwdCommand to change the root password to our own good
Finishmiwifi_ssh.bin After we can connect to the router with the SSH client such as XShell. I use FinalShell here.
If you are not successful (red light), change the firmware or U disk.
Brush BREED
After the SSH permission is determined, we have to do it to change the BootLoder system, the big name Ding Ding (Boot and Recovery Environment for Embedded Devices) is not bilateral.
To brush BREED is not complicated, the steps are as follows:
Download Breed firmware
inBREED firmware listFind the version required by your equipment, the millet router MINI needs this:breed-mt7620-xiaomi-mini.bin
2. Back up the original BootLoder
Use the SSH client to connect to the login routing system, enter the following command:
dd if=/dev/mtd1 of=/tmp/xiaomi_uboot.bin
The system returns, indicating that the original xiaomi_uboot.bin is backed up to / TMP:
384+0 records in
384+0 records out
After the backup is complete, download the backup file to the local properly saved, and it is best to use it. I don’t know how to download it? Then I don’t want it, just when the backup operation is made, anyway, I have a problem, I am responsible for O ( ̄︶ ̄)o
3. Brush BREED
Upload the BREED firmware with the SFTP tool to/tmp In the directory, if you don’t send it, you can also log in to the routing system, download the following command directly from the Internet:
cd /tmp
wget http://down.sobaigu.com/files/breed-mt7620-xiaomi-mini.bin
Here, my router WGE is not used, so downloadWinSCP, Upload the download firmware to/tmp Under contents
Then do the following write command:
mtd -r write /tmp/breed-mt7620-xiaomi-mini.bin Bootloader
When the blink of work is written, the route is turned off after the completion is complete, and the tip object such as the card is found.reset Button, plug in power to boot, wait until the routing indicator is muddy, you can releasereset Key, then log in to the WAN port browser on the route with the network cable192.168.1.1 You can enterBREED Web Recovery Console The interface is as screenshot above.
4, manually set the IP address of the computer
After brushing BREED, the router will automatically restart
Manually set your computer to fix IP: 192.168.1.2, subnet mask: 255.255.255.0
5, brush Pandorabox firmware
Before the brush firmware, it is recommended to use the BREED firmware backup feature, and the original routing all items are backed up for standby, and the same is not the best.
Next, we use the hard object to hold the MINI’s RESET button to open the power boot. When the Mini indicator is muddy, release the reset button, open the browser to log in to 192.168.1.1 can enter the BREED web interface, as shown below
ClickFirmware updateIn the firmware, choose [Pandorabo-Ralink-Mt7620-xiaomi-mini-squashfs-sysupgrade-r1696-20151122.bin] (I use 2015, can use 2017) and then checkAutomatic restart, Finally clickUpload。
Upload confirmation, please see the prompt.
Waiting for the progress bar to complete, the router is automatically restarted, access 192.168.1.1 can enter the management interface of PandoRabox
Set the development version, and then complete the brush process.
Default router address 192.168.1.1
Default user name root, password admin
5, make USB printer servers
1, set the USB print server
Set it as shown below and save your & app.
2, set the wireless repeater
Point left network -> Wireless -> Search
Waiting for a few seconds, the following interface appears:
After clicking «Join the Network», you should do related settings for the added network:
This is the case later:
3, set the LAN interface
First click on the interface below, then select «LAN».
After clicking LAN, set the LAN interface:
In the following methods, it can be, the dynamic is trouble, may change, and I use the static convenience.
Method 1: Dynamic setting
After selecting the DHCP client protocol, the following screen appears:
The following is a static setting:
Method 2: Static setting
Remember the switching protocol under the point, then save, don’t save and apply, Wait for a while to point the LAN on the left side of the window. Then select the «Physical Settings» tab.
On this page, you can only click on the wireless network added to the front, and finally, click «Save & App], the miracle appears! ! ! ! !
(Note, after clicking «Save & App), the router will restart, about 30 seconds. After restart, the browser cannot log in to the router, this time if your local connection is set to automatically get the IP address, then you It can already be online online. Of course, unplug the network cable, the same is true for wireless network card.)
At this time, you can log in to your main router, check the terminal device, find the IP of this repeater, which is the IP of the network printer, and write it later.
Of course, it is also possible to fix this IP through the LAN port setting, and it will not change again (I use this way).
4, set the network printer
(1) Open the start menu, select the device and the printer option, first refresh it, then the following option appears
Click Next, enter the detection TCP / IP port interface
If the search is not, click on the prompt, try it next step.
Then enter the name, install it.
At this point, you can choose the print test page below. If you can print normally, you can prove that the printer is successful, click Finish.
Note that HP (HP) printer will enable two-way support, do not check.
At this point, it is already possible to start printing through the millet router to the printer, and you can print a test page.
If you can’t print, please select the printer point «View what is now printed», remove the offline of the offline.
6, conclude
After tossing a day, I finally got it, although I met very much problem, I was still very satisfied. Attempt, you can also ~
Reference documentation
https://m.toutiao.com/i6804255862475981315/#&gid=1&pid=21
https://www.jianshu.com/p/8a4e52d9eea4
https://www.cnblogs.com/HGNET/articles/14697980.html
Статьи Справочник
-
-
- 1. Введение
- 2. Инструменты подготовки
- 3. Смажьте шаги
- 4. Версия разработки кисти
-
- Открыть разрешения SSH
- Brush Breed
-
- 1. Загрузите прошивку породы породы
- 2. Резервное копирование оригинального Bootloder
- 3. Порода
- 4. Вручную установите IP -адрес компьютера
- 5. Прошивка Pandorabox
- 5. Сделайте USB -принтер -сервер
-
- 1. Установите сервер печати USB
- 2. Установите беспроводной реле
- 3. Установите интерфейс LAN
-
- Метод 1: Динамические настройки
- Метод второй: статические настройки
- 4. Установите сетевой принтер
- 6. Конечный язык
-
- Справочный документ
-
IP маршрутизатора, который я сам установил: 192.168.3.100 (используется для записи самостоятельно, пренебрежение)
Большая часть этой статьи перехвачена из справочного документа. Та же часть может быть транслитерирована только для предотвращения времени справочного документа.
1. Введение
Я получил старый модный принтер HP Deskjet D1468, USB -порт, другие могли печатать только на моем компьютере, это было очень неудобно, поэтому я искал и нашел маршрутизатор с USB, чтобы решить его, поэтому я купил онлайн, чтобы сделать один . На мгновение столкнуться с некоторыми проблемами, запишите это.
Что касается резервной копии, используйте резервную копию Winsp. Если это мини -маршрутизатор Xiaomi, загрузите меня напрямую.
2. Инструменты подготовки
Программное обеспечение Winsp, мини -маршрутизатор Xiaomi, Winsp Software, Putty
Адрес загрузки: https://download.csdn.net/download/m0_37182543/19589816
Если соединение не удается, вы можете перейти в CSDN, чтобы связаться со мной.
3. Смажьте шаги
Маршрутизатор Xiaomi должен чистить другие системы. Сначала необходимо получить разрешения SSH, и вам нужно сначала почистить версию разработки
Только система разработки может открыть авторитет SSH, поэтому первый шаг, который нам необходим, чтобы почистить систему маршрутизатора в качестве версии разработки.
приезжатьXiaomi Route Официальный сайтПерейдите, чтобы загрузить версию ROM разработки, рекомендуется напрямую провести эту версиюXiaomi Router Mini Miwifi Development Edition 0.8.11
Это очень важно. Если версия высока, SSH не может быть включен. Версия низкая, а API, который не изменяет пользователя root.
4. Версия разработки кисти
Очень просто вмещать версию разработки. Шаги следующие:
- Переименуйте загруженную прошивку вверху на имя:
miwifi.bin, Поместите корневой каталог диска U, Us Disk необходимыFAT32Формат - U -диск вставлен в прикладывание маршрутизации, а заостренные объекты, такие как получение иглы карты и так далее.
reset, Затем вставьте источник питания - Свет индикатора маршрутизатора сначала будет ярко -желтым, и вы можете отпустить его после вспышки индикатора
resetПочти, затем подождите, пока свет индикатора маршрутизатора не станет синим
После завершения вышеупомянутого, завершите шаг в версию разработки. Если индикаторный свет красный, то есть проблема с этой прошивкой, замените прошивку и перейдите к процессу питания. Не беспокойтесь о том, чтобы повернуть кирпичи.
Открыть разрешения SSH
После того, как система разбивает версию разработки, мы можем включить разрешения SSH системы. Чтобы включить разрешения SSH, вам нужно войти в системуОфициальный веб-сайтЗагрузите соответствующий инструментарий:
- Пожалуйста, загрузите загрузочный инструментарий
binФайл скопирован на диск U (FAT/FAT32В корневом каталоге формата назван файл гарантииmiwifi_ssh.bin«Если один и тот же диск, который использовался в версии разработки раньше, то поместите его передmiwifi.binВам нужно сказать больше? «; - Развернуть силу маршрутизатора Xiaomi и вставить диск U в USB -интерфейс;
- Увольнять
resetПодключите питание после кнопки, индикатор становится желтым, а состояние мигает, чтобы отпуститьresetключ; - После завершения установки через 3-5 секунд маршрутизатор Xiaomi автоматически перезагрузит
Чиновник предоставляет случайный пароль корня для каждой учетной записи. Чтобы управлять удобством, мы можем войти в систему после входа в систему.
passwdКоманда меняет пароль root на то, что мы можем вспомнить
Растеретьmiwifi_ssh.bin После этого мы можем подключиться к входу на маршрутизатор с клиентом SSH, таким как Xshll. Я использую его здесь
Если это безуспешно (красный свет), измените прошивку или USB -флэш -накопитель
Brush Breed
После того, как разрешения SSH будут выполнены, мы должны изменить систему Bootloder, а знаменитая порода (сапог и среда восстановления для встроенных устройств) является лучшим выбором.
Не сложно забрать в породу. Шаги работы следующие:
1. Загрузите прошивку породы породы
существоватьСписок прошивки породы, Найдите версию, необходимую для вашего собственного оборудования, то, что Xiaomi Router Mini потребности:breed-mt7620-xiaomi-mini.bin
2. Резервное копирование оригинального Bootloder
Используйте клиент SSH для подключения к системе входа в систему, чтобы ввести следующую команду:
dd if=/dev/mtd1 of=/tmp/xiaomi_uboot.bin
Система возвращается, указывая на то, что оригинальный xiaomi_uboot.bin резервен для/tmp:
384+0 records in
384+0 records out
После того, как резервная копия завершена, загрузите файл резервной копии в локальную область и сохраните их должным образом. Лучше всего его использовать. Не знаю, как загрузить? Затем бросьте это, просто сделайте это как резервную операцию. ̄︶ ̄)o
3. Порода
Используйте такие инструменты, как SFTP для загрузки прошивки породы в/tmp В каталоге, если вы этого не сделаете, вы также можете войти в систему маршрутов и выполнить следующую команду для загрузки ниже непосредственно из Интернета:
cd /tmp
wget http://down.sobaigu.com/files/breed-mt7620-xiaomi-mini.bin
Здесь мой маршрутизатор не может его использовать, так что загрузите егоWinSCP, Загрузить загруженную прошивку в/tmp Под содержимым
Затем выполните следующую команду письма:
mtd -r write /tmp/breed-mt7620-xiaomi-mini.bin Bootloader
Было написано мигание глаза, и после завершения маршрут был закрыт и отключил мощность, а объекты наконечника, такие как иглу для карты, были обнаружены.reset Кнопка, вставьте источник питания, подождите, пока не мигается индикатор маршрутизации, вы можете отпуститьreset Ключ, затем войдите в браузер портов WAN, подключенный к маршруту на маршруте с помощью сетевого кабеля192.168.1.1 Может войтиКонсоли восстановления сети размножается Интерфейс такой же скриншот выше.
4. Вручную установите IP -адрес компьютера
После чистки породы маршрутизатор автоматически перезагрузит
Вручную установите компьютер. Исправлена IP: 192.168.1.2, маска подсети: 255.255.255.0
5. Прошивка Pandorabox
Прежде чем чистить прошивку, рекомендуется использовать функцию резервного копирования прошивки породы для резервного копирования всех проектов оригинальной маршрутизации, чтобы отложить в сторону, что не является лучшим.
Затем мы натолкнули мощность клавиши сброса Mini с помощью жесткого объекта. Когда вспыхнул индикатор Mini, отпустите клавишу сброса, откройте браузер, чтобы войти в систему 192.168.1.1, чтобы войти в веб -граус породы, как показано на рисунке. ниже, как показано на рисунке ниже
ЩелкнулОбновление прошивкиВыберите [Pandorabox-Ralink-Mt7620-Xiaomi-Mini-Squashfs-Sysupgrade-R1696-20151122.bin]Автоматически перезапустить, Последний кликЗагрузить。
Загрузите подтверждение, см. Подсказки на картинке.
После того, как проходная строка будет завершена после автоматического перезапуска маршрутизатора, посетите 192.168.1.1, чтобы войти в интерфейс управления Pandorabox
Установите версию разработки, и процесс мигания завершен.
Адрес маршрутизатора по умолчанию 192.168.1.1
По умолчанию имя пользователя root, пароль администратор
5. Сделайте USB -принтер -сервер
1. Установите сервер печати USB
Установите его в соответствии с рисунком ниже, а затем нажмите, чтобы сохранить и применять.
2. Установите беспроводной реле
Нажмите на сеть левой стороны -> Wireless -> Поиск
В ожидании нескольких секунд появится следующий интерфейс:
После нажатия «Добавить в сеть», вы должны установить связанные настройки в сеть:
Это так после подачи:
3. Установите интерфейс LAN
Сначала нажмите интерфейс ниже «Сеть», а затем выберите «Лан».
После нажатия LAN установите интерфейс LAN:
Следующий метод может быть основан на том, какой из них. Динамика более хлопотна, он может измениться, и статический и удобный я использую.
Метод 1: Динамические настройки
После выбора клиентского протокола DHCP появляется следующее изображение:
Ниже приведена статическая настройка:
Метод второй: статические настройки
Не забудьте переключить протокол, затем нажмите, чтобы сохранить его. Не нажимайте и не применяйте, Подождите некоторое время, чтобы щелкнуть Лан в левой части окна. Затем выберите вкладку «Физические настройки».
На этой странице вам нужно только выбрать беспроводную сеть, добавленную в ранее. Наконец, нажмите «Сохранить и приложение», и появляется чудо! Пересечение Пересечение Пересечение Пересечение
(Обратите внимание, что после нажатия «Сохранить и приложение» маршрутизатор перезагрузит, примерно через 30 секунд. После перезапуска браузер не может войти в маршрутизатор. В настоящее время, если ваше локальное соединение установлено для автоматического получения IP -адреса, Тогда вы уже можете быть окружены сетевыми кабелями. Конечно, отключите сетевой кабель, и то же самое относится и к беспроводным сетевым картам.)
В настоящее время вы можете войти в свой основной маршрутизатор, проверить терминальное оборудование и найти IP -адрес этого реле, то есть IP сетевого принтера.
Конечно, вы также можете исправить этот IP -настройки порта LAN, и вам больше не нужно меняться в будущем (я использую этот метод).
4. Установите сетевой принтер
(1) Откройте меню «Пуск», выберите опции оборудования и принтера, сначала обновите его, а затем появляются следующие параметры
Нажмите рядом, чтобы ввести интерфейс порта TCP/IP
Если вы не можете искать, щелкните нижнюю часть подсказки и попробуйте следующий шаг.
Затем введите имя и установите его.
В настоящее время вы можете выбрать тестовую страницу печати ниже. Если вы можете распечатать ее обычно, доказать, что принтер успешно добавлен, нажмите, чтобы завершить.
Обратите внимание, что принтер HP (HP), пожалуйста, удалите двухэтапную поддержку, не проверяйте его.
На этом этапе вы уже можете распечатать его через соединение маршрутизатора Xiaomi. Вы можете распечатать тестовую страницу и попробовать ее.
Если вы не можете распечатать, выберите точку принтера «Посмотрите, что сейчас является принтером», и удалите розетку внутри.
6. Конечный язык
После дня бросания я наконец получил это. Хотя я столкнулся с множеством проблем, в тот момент, когда я его получил, это все еще было очень удовлетворено. Вы тоже можете попробовать ~
Справочный документ
https://m.toutiao.com/i6804255862475981315/#&gid=1&pid=21
https://www.jianshu.com/p/8a4e52d9eea4
https://www.cnblogs.com/HGNET/articles/14697980.html
Подключение принтера к роутеру Xiaomi является простым и удобным способом печати документов из любой комнаты вашего дома. Используя эту инструкцию, вы сможете быстро и легко настроить принтер и наслаждаться печатью без лишних проводов и хлопот.
Шаг 1: Установите драйверы принтера на ваш компьютер. Обычно драйверы идут в комплекте с принтером или их можно скачать с официального сайта производителя. Убедитесь, что ваши драйверы совместимы с операционной системой вашего компьютера.
Шаг 2: Подключите принтер к роутеру Xiaomi с помощью USB-кабеля. Вставьте один конец кабеля в USB-порт принтера, а другой конец — в свободный USB-порт на задней панели роутера. Убедитесь, что оба устройства включены. Когда принтер подключен, он должен быть виден в списке подключенных устройств на страничке настроек вашего роутера.
Шаг 3: Откройте веб-браузер на вашем компьютере и введите IP-адрес роутера Xiaomi в адресную строку. Обычно адрес состоит из четырех чисел, разделенных точками. Например, 192.168.1.1. Нажмите клавишу «Enter», чтобы открыть панель управления роутером.
Шаг 4: Войдите в настройки роутера, введя логин и пароль. Если вы не изменили эти значения, они должны быть заданы по умолчанию. Чтобы найти логин и пароль, обратитесь к документации вашего роутера или исследуйте корпус роутера и его упаковку.
Шаг 5: Найдите раздел «Настройки принтера» или «Подключенные устройства» на странице управления роутером. Там вы должны увидеть ваш принтер в списке доступных устройств. Выберите свой принтер и нажмите кнопку «Подключить». Роутер автоматически настроит принтер и установит необходимые драйверы.
Шаг 6: Проверьте, подключен ли принтер. Откройте любой документ на вашем компьютере и нажмите кнопку печати. В списке доступных принтеров должен появиться ваш принтер. Если он отображается, это означает, что подключение прошло успешно и вы готовы к печати.
Вот и все! Теперь вы знаете, как подключить принтер через роутер Xiaomi. Теперь вы можете печатать документы с любого устройства в вашей сети, без необходимости подключения принтера напрямую к компьютеру. Удачной печати!
Содержание
- Подготовка принтера
- Подключение роутера Xiaomi
- Установка драйверов принтера
- Подключение принтера к роутеру
- Настройка сетевых параметров принтера
- Проверка подключения принтера
- Тест печати
Подготовка принтера
Для успешного подключения принтера через роутер Xiaomi, необходимо выполнить несколько предварительных шагов:
1. Убедитесь, что принтер включен и находится в рабочем состоянии. Проверьте также наличие достаточного количества чернил или тонера.
2. Запомните или запишите модель принтера и его IP-адрес. Обычно эта информация указана на корпусе принтера или доступна в меню настроек самого устройства.
3. Удостоверьтесь, что ваш компьютер или устройство, с которого будет осуществляться печать, подключены к той же Wi-Fi сети, к которой будет подключен принтер через роутер Xiaomi.
4. Проверьте наличие установленного драйвера принтера на вашем компьютере или другом устройстве. Если драйвер не установлен, загрузите его с официального сайта производителя принтера и выполните установку.
После выполнения указанных шагов вы будете готовы к настройке подключения принтера через роутер Xiaomi.
Подключение роутера Xiaomi
Шаг 1: Подготовка
Перед подключением роутера Xiaomi убедитесь, что у вас есть все необходимые компоненты: сам роутер, провод Ethernet, питание и, если нужно, модем.
Шаг 2: Подключение к ПК
Прежде чем подключить роутер к интернету, необходимо провести его первоначальную настройку, подключив его к компьютеру. Для этого воспользуйтесь Ethernet-кабелем: один конец к порту LAN на самом роутере, другой конец – к сетевой карте компьютера.
Шаг 3: Настройка роутера
После успешного подключения роутера к компьютеру откройте браузер и введите IP-адрес роутера в строку поиска. Обычно данный IP можно найти на задней панели роутера, в документации или на официальном сайте производителя. Введите логин и пароль, чтобы войти в панель управления роутером.
Шаг 4: Подключение к интернету
В панели управления выберите раздел настройки интернет-подключения и следуйте инструкциям, чтобы настроить подключение к вашему провайдеру. Введите данные, предоставленные вашим интернет-провайдером.
Шаг 5: Настройка Wi-Fi
После успешной настройки интернет-подключения перейдите к настройке беспроводной сети Wi-Fi. В панели управления найдите раздел Wi-Fi и настройте SSID (имя сети) и пароль.
Шаг 6: Проверка подключения
Когда настройка роутера будет завершена, отключите Ethernet-кабель от компьютера и подключитесь к сети Wi-Fi, используя новые настройки. Откройте браузер и проверьте доступ к интернету, чтобы убедиться, что подключение работает без проблем.
Теперь, когда ваш роутер Xiaomi подключен и настроен, вы можете подключать другие устройства к вашей сети и наслаждаться быстрым и стабильным интернет-соединением.
Установка драйверов принтера
1. Перед началом установки драйверов принтера, убедитесь, что у вас установлено соответствующее программное обеспечение на компьютере.
2. Вставьте диск с драйверами в привод компьютера. Если у вас нет диска, вы можете скачать драйверы с официального сайта производителя принтера.
3. Запустите программу установки драйверов с помощью двойного щелчка на иконке программы на диске или в папке, куда вы скачали драйверы.
4. Следуйте инструкциям программы установки. Обычно требуется согласиться с лицензионным соглашением и выбрать путь установки.
5. После завершения установки, перезагрузите компьютер.
6. Подключите принтер к роутеру Xiaomi с помощью кабеля USB. Установите его на удобную для вас поверхность и подключите шнур питания к электросети.
7. После подключения, принтер должен быть обнаружен компьютером автоматически. Если это не произошло, выполните поиск нового устройства в списке доступных устройств в настройках операционной системы.
8. Если у вас появляется окно с предложением установить драйвера или программное обеспечение для принтера, выберите «Установить автоматически».
9. Дождитесь окончания установки драйверов. После завершения установки, принтер будет готов к использованию через роутер Xiaomi.
Подключение принтера к роутеру
Подключение принтера к роутеру Xiaomi позволяет с легкостью использовать принтер с разных устройств в вашей домашней сети. Для этого следуйте следующей пошаговой инструкции:
Шаг 1: Убедитесь, что ваш принтер поддерживает подключение к беспроводным сетям Wi-Fi. Для этого обратитесь к инструкции к вашему принтеру.
Шаг 2: Откройте приложение «Mi Wi-Fi» на своем мобильном устройстве.
Шаг 3: В приложении найдите свою домашнюю сеть Wi-Fi и подключитесь к ней.
Шаг 4: Подключите принтер к роутеру с помощью USB-кабеля.
Шаг 5: Настройте принтер. Для этого зайдите в настройки принтера и выберите раздел «Сетевые настройки». Найдите свою сеть Wi-Fi в списке доступных сетей и выберите ее.
Шаг 6: Введите пароль для вашей сети Wi-Fi и подтвердите его.
Шаг 7: Разрешите принтеру подключаться к вашей домашней сети Wi-Fi.
Шаг 8: После успешного подключения принтера к роутеру вы сможете печатать с любого устройства, находящегося в вашей домашней сети.
Теперь ваш принтер успешно подключен к роутеру Xiaomi и вы можете приступить к печати с любого вашего устройства.
Настройка сетевых параметров принтера
Для подключения принтера через роутер Xiaomi, необходимо выполнить настройку сетевых параметров принтера. Для этого следуйте инструкции:
- Включите принтер и перейдите в меню настроек.
- Найдите раздел сетевых настроек и выберите его.
- В настройках сети найдите опцию «Подключение к сети Wi-Fi» или что-то похожее.
- Нажмите на данную опцию и выберите свою Wi-Fi сеть из списка доступных сетей.
- Введите пароль для вашей Wi-Fi сети, если требуется.
- Подтвердите выбор своей Wi-Fi сети и дождитесь завершения процесса подключения.
После настройки сетевых параметров принтера, он должен успешно подключиться к вашей Wi-Fi сети через роутер Xiaomi. Теперь вы можете использовать принтер для печати документов через сетевое подключение.
Проверка подключения принтера
После того, как вы настроили подключение принтера через роутер Xiaomi, вам необходимо проверить успешность подключения. Для этого выполните следующие действия:
1. Убедитесь, что принтер включен
Проверьте, что сам принтер включен и готов к работе. Убедитесь, что он имеет достаточное количество бумаги и чернил, а также что все его лампы горят без ошибок.
2. Проверьте статус принтера в настройках роутера
Перейдите в настройки вашего роутера Xiaomi и найдите информацию о подключенных устройствах. Проверьте, что принтер отображается в списке подключенных устройств и имеет статус «Online» или «Подключен». Если статус принтера отличается, попробуйте перезапустить роутер и/или принтер.
3. Проверьте сетевые настройки принтера
На самом принтере перейдите в меню настроек с помощью кнопок управления и найдите раздел, отвечающий за сетевые настройки. Убедитесь, что IP-адрес принтера соответствует настройкам вашего роутера, а также что у принтера есть доступ к Wi-Fi сети вашего роутера.
*Информация о проверке подключения принтера может незначительно отличаться в зависимости от модели принтера и роутера Xiaomi, поэтому рекомендуется обратиться к инструкции по эксплуатации каждого устройства для получения более точных указаний.
Тест печати
После успешного подключения принтера через роутер Xiaomi, необходимо выполнить тестовую печать, чтобы убедиться в правильности настроек и функционировании принтера.
1. Убедитесь, что принтер включен и готов к печати.
2. Откройте любой текстовый редактор на устройстве, подключенном к тому же Wi-Fi сети, что и роутер Xiaomi.
3. Напечатайте текстовое сообщение, например «Тестовая печать».
4. Выберите пункт меню «Печать», либо нажмите комбинацию клавиш Ctrl + P.
5. В списке доступных принтеров выберите подключенный принтер.
6. Нажмите кнопку «Печать» и дождитесь окончания печати.
7. Проверьте напечатанный документ на наличие ошибок, распечатанная страница должна соответствовать введенному тексту.
Если печать прошла успешно и без ошибок, значит, ваш принтер успешно подключен через роутер Xiaomi и может быть использован для печати документов.
Содержание
- Преобразуйте любой принтер в WiFi-принтер с помощью порта Ethernet или сети Wi-Fi
- Как подключить принтер с помощью кабеля Ethernet и порта TCP / IP:
- Как подключить принтер к XIAOMI MiWiFi через сеть Wi-Fi:
- Convert Any Printer To WiFi Printer using Ethernet Port or Wi-Fi network
- Преобразуйте любой принтер в WiFi-принтер с помощью порта Ethernet или сети Wi-Fi
- Как подключить принтер с помощью кабеля Ethernet и порта TCP / IP:
- Как подключить принтер к XIAOMI Mi WiFi Router 3 через сеть Wi-Fi:
- Convert Any Printer To WiFi Printer using Ethernet Port or Wi-Fi network
- Беспроводная печать в MIUI: как включить в Xioami и какие принтеры поддерживают
- Подключить принтер к роутеру xiaomi
Преобразуйте любой принтер в WiFi-принтер с помощью порта Ethernet или сети Wi-Fi
Узнайте , как подключить принтер к маршрутизатору для создания беспроводного сервера печати. Подключите порт TCP / IP к маршрутизатору с помощью XIAOMI MiWiFi, чтобы иметь возможность печатать документы по беспроводной сети. Используйте сеть Ethernet или Wi-Fi, чтобы добавить принтер в домашнюю сеть и печатать документы из любого места , где есть покрытие Wi-Fi.
Как подключить принтер с помощью кабеля Ethernet и порта TCP / IP:
- Подключите принтер к маршрутизатору XIAOMI с помощью кабеля Ethernet и порта LAN.
- Найдите IP-адрес принтера , вам необходимо получить доступ к настройкам принтера, нажав кнопки на его передней крышке.
- Вы можете узнать , как проверить IP-адрес принтера, выполнив поиск модели принтера на HardReset.Info и найдя подходящую инструкцию.
- Когда вы знаете IP-адрес вашего принтера, вам нужно открыть настройки в Windows и перейти в меню « Принтеры и сканеры» в левом меню.
- Щелкните Поиск нового устройства.
- Затем выберите Требуемый принтер отсутствует в списке.
- Выберите Добавить принтер, используя адрес TCP / IP или имя хоста.
- Введите ранее найденный IP-адрес принтера и введите его. Имя порта должно быть заполнено автоматически, нажмите «Далее».
- Выберите марку и модель принтера из списка поддерживаемых устройств или установите его с помощью драйверов, загруженных с веб-сайта производителя.
- Выберите имя, которое будет отображаться как имя принтера в сети.
- Фантастика! Теперь вы преобразовали старый принтер в принтер Wi-Fi с помощью маршрутизатора XIAOMI MiWiFi.
Как подключить принтер к XIAOMI MiWiFi через сеть Wi-Fi:
- Для начала вам необходимо подключить принтер к вашей сети Wi-Fi.
- Вы можете узнать, как подключить принтер к сети Wi-Fi, просто введя его модель в HardReset.Info и выполнив поиск соответствующих инструкций.
- Вы можете найти XIAOMI MiWiFi имя сети Wi-Fi по умолчанию и пароль там и здесь.
- Найдите IP-адрес принтера , вам необходимо получить доступ к настройкам принтера, нажав кнопки на его передней крышке.
- Вы можете узнать , как проверить IP-адрес принтера, выполнив поиск модели принтера на HardReset.Info и найдя подходящую инструкцию.
- Когда вы знаете IP-адрес вашего принтера, вам нужно открыть настройки в Windows и перейти в меню « Принтеры и сканеры» в левом меню.
- Щелкните Поиск нового устройства.
- Затем выберите Требуемый принтер отсутствует в списке.
- Выберите Добавить принтер, используя адрес TCP / IP или имя хоста.
- Введите ранее найденный IP-адрес принтера и введите его. Имя порта должно быть заполнено автоматически, нажмите «Далее».
- Выберите марку и модель принтера из списка поддерживаемых устройств или установите его с помощью драйверов, загруженных с веб-сайта производителя.
- Выберите имя, которое будет отображаться как имя принтера в сети.
- Фантастика! Теперь вы можете печатать по беспроводной сети с любого устройства, подключенного к XIAOMI MiWiFi Wi-Fi.
Convert Any Printer To WiFi Printer using Ethernet Port or Wi-Fi network
If you found this helpful, click on the Google Star, Like it on Facebook or follow us on Twitter and Instagram
Источник
Преобразуйте любой принтер в WiFi-принтер с помощью порта Ethernet или сети Wi-Fi
Узнайте , как подключить принтер к маршрутизатору для создания беспроводного сервера печати. Подключите порт TCP / IP к маршрутизатору с помощью XIAOMI Mi WiFi Router 3, чтобы иметь возможность печатать документы по беспроводной сети. Используйте сеть Ethernet или Wi-Fi, чтобы добавить принтер в домашнюю сеть и печатать документы из любого места , где есть покрытие Wi-Fi.
Как подключить принтер с помощью кабеля Ethernet и порта TCP / IP:
- Подключите принтер к маршрутизатору XIAOMI с помощью кабеля Ethernet и порта LAN.
- Найдите IP-адрес принтера , вам необходимо получить доступ к настройкам принтера, нажав кнопки на его передней крышке.
- Вы можете узнать , как проверить IP-адрес принтера, выполнив поиск модели принтера на HardReset.Info и найдя подходящую инструкцию.
- Когда вы знаете IP-адрес вашего принтера, вам нужно открыть настройки в Windows и перейти в меню « Принтеры и сканеры» в левом меню.
- Щелкните Поиск нового устройства.
- Затем выберите Требуемый принтер отсутствует в списке.
- Выберите Добавить принтер, используя адрес TCP / IP или имя хоста.
- Введите ранее найденный IP-адрес принтера и введите его. Имя порта должно быть заполнено автоматически, нажмите «Далее».
- Выберите марку и модель принтера из списка поддерживаемых устройств или установите его с помощью драйверов, загруженных с веб-сайта производителя.
- Выберите имя, которое будет отображаться как имя принтера в сети.
- Фантастика! Теперь вы преобразовали старый принтер в принтер Wi-Fi с помощью маршрутизатора XIAOMI Mi WiFi Router 3.
Как подключить принтер к XIAOMI Mi WiFi Router 3 через сеть Wi-Fi:
- Для начала вам необходимо подключить принтер к вашей сети Wi-Fi.
- Вы можете узнать, как подключить принтер к сети Wi-Fi, просто введя его модель в HardReset.Info и выполнив поиск соответствующих инструкций.
- Вы можете найти XIAOMI Mi WiFi Router 3 имя сети Wi-Fi по умолчанию и пароль там и здесь.
- Найдите IP-адрес принтера , вам необходимо получить доступ к настройкам принтера, нажав кнопки на его передней крышке.
- Вы можете узнать , как проверить IP-адрес принтера, выполнив поиск модели принтера на HardReset.Info и найдя подходящую инструкцию.
- Когда вы знаете IP-адрес вашего принтера, вам нужно открыть настройки в Windows и перейти в меню « Принтеры и сканеры» в левом меню.
- Щелкните Поиск нового устройства.
- Затем выберите Требуемый принтер отсутствует в списке.
- Выберите Добавить принтер, используя адрес TCP / IP или имя хоста.
- Введите ранее найденный IP-адрес принтера и введите его. Имя порта должно быть заполнено автоматически, нажмите «Далее».
- Выберите марку и модель принтера из списка поддерживаемых устройств или установите его с помощью драйверов, загруженных с веб-сайта производителя.
- Выберите имя, которое будет отображаться как имя принтера в сети.
- Фантастика! Теперь вы можете печатать по беспроводной сети с любого устройства, подключенного к XIAOMI Mi WiFi Router 3 Wi-Fi.
Convert Any Printer To WiFi Printer using Ethernet Port or Wi-Fi network
If you found this helpful, click on the Google Star, Like it on Facebook or follow us on Twitter and Instagram
Источник
Беспроводная печать в MIUI: как включить в Xioami и какие принтеры поддерживают
В числе новых встроенных фич совсем новой MIUI 11 (которая на Android 9 и 10) есть и так называемая беспроводная печать. То есть, функция, с помощью которой документы и фотки со смартфона на принтер или МФУ засылать можно и без проводов, и, что самое главное, без каких-либо дополнительных приложений.
Обновка, надо сказать, весьма практичная (в особенности, когда смартфон или планшет используется не только для игрушек, но и по работе и/или для учебы).
Поэтому расскажем немного о том, какие принтеры эту функцию уже поддерживают и как распечатать нужный файл (документ, фотографию, скрин и пр) со смартфона с MIUI 11 напрямую (то бишь, без помощи компа и без сторонних приложений для печати).
Значит, относительно того, какие принтеры беспроводную печать поддерживают. Согласно данным Xiaomi, по состоянию на сейчас данную функцию поддерживают более 2000 самых ходовых принтеров и МФУ из нынешних линеек 25 самых популярных марок.
В том числе Brother, Canon, EPSON, HP, Toshiba, Samsung, Lenovo, Lexmark, RICOH, Kyocera, SHARP, CSR и др. Так что, если не все, то почти все, но проверить, предусмотрена ли у девайса соответствующая опция, лишним не будет (об этом см. ниже).
Беспроводная печать в MIUI 11: как работает эта функция в смартфонах Xiaomi
Итак, для начала проверяем поддерживает ли принтер или МФУ функцию печати по по беспроводной сети или Wi-Fi Direct (смотрим эмблемки на корпусе, читаем мануал или гуглим характеристики конкретной модели).
Если с этим всё ОК, то:
- подключаем свой Xiaomi с новой MIUI 11 и принтер/МФУ к одной WiFi-сети;
- далее в смартфоне открываем «Настройки«;
- тапаем «Подключение и общий доступ«, далее — «Печать» и включаем опцию «Системный сервис печати«, после чего надо немножко подождать, пока смартфон «увидит» доступный принтер:
- а если не увидел, то тапаем кнопку «Еще» внизу экрана и добавляем устройство вручную, указав IP-адрес или через Wi-Fi Direct:
- и после того, как смартфон успешно установит связь с принтером, открываем нужный файл (документ, картинку и пр), тапаем кнопку «Отправить» и потом кнопку со значком принтера:
- на следующем экране настраиваем цвета, указываем формат печати, ориентацию листа, количество копий (если нужно) и смотрим превьюшку;
- если все нормально, тапаем «Печать» и забираем копии с принтера.
Ну и в завершение еще раз уточним, что, во-первых, беспроводная печать в качестве встроенной функции предусмотрена только в MIUI, разработанных на основе Android 9.0 и Android 10.
А во-вторых, полный список моделей принтеров и МФУ, которые эту функцию поддерживают, посмотреть можно прямо в MIUI 11: «Настройки» > «Подключение и общий доступ» > «Печать» > «О печати» > линк «Просмотр списка поддерживаемых принтеров».
Источник
Подключить принтер к роутеру xiaomi
Xiaomi Mi Router 4А (R4AC) 100м – обсуждение
Wi-Fi Router 2.4GHz — 5GHz | 2•100Mbits
Не путайте Xiaomi Mi Router 4А (R4AC | Stable Edition) с Xiaomi Mi Router 4 (R3GV2) 1000m, Xiaomi Router 4A Gigabit. Эти устройства совершенно разные!
Роутер не очень хорошо дружит с PPTP протоколом.Если есть возможность — поменяйте или прошейте его на другую прошивку.
Также ни в коем случае не настраивать роутер через приложение от Билайн авто роутер и т.п, так как оно не может его корректно сконфигурировать.
Сообщение отредактировал M|A|G — 05.10.21, 12:14
Поделюсь,может кому полезно будет,как на Xiaomi Mi Router 4А(R4AC)100м можно настроить L2TP,при помощи своего Старого(другого уже настроенного) роутера,и только с помощью мобильного приложения.
Итак ИНСТРУКЦИЯ.
Подключаем свой старый роутер к интернету,в свободный LAN порт втыкаем кабель,другой конец кабеля включаем в порт интернета роутера Xiaomi.
Качаем программу Xiaomi MiWiFi версию 4.0.6 Прикрепленный файл MiWifi_4.0.6_GP_ru_Opel.apk ( 24,57 МБ —>//4pda.to/forum/…i_4.0.6_GP_ru_Opel.apk
и устанавливаем в телефон.(В более новых версиях нет настройки L2TP).
Конектимся в телефоне к Wifi сети роутера Xiaomi,включаем программу Xiaomi MiWiFi,там она попросит ввести свою учетку,если ее нет то создаем.
Далее нажать на «настройка нового роутера»,програмуля должна найти Ваш роутер,выбираем его,придумываем свой пароль,далее произойдет привязка роутера к вашей учетке.
Далее откроется основное меню программы,там внизу жмем на плагины->настройки->настройки сети->настройка VPN->новое VPN.
И вводите свои данные от интернет провайдера,здесь уже доступен протокол L2PT.Сохраняем.
Далее нам понадобится компьютер или же войти через браузер в телефоне( 192.168.31.1 ),чтобы проверить включенно ли ваше подключение по умолчанию,посмотреть можно по другой инструкции сообщение #711
пункты 5 и 6—>Xiaomi Mi Router 4 (R3GV2) – обсуждение (Пост Fantom4ik #81311323)
Все благодарности ZeusXmen
Сообщение отредактировал serik.uanasov — 14.12.19, 16:26
Сегодня привез этот роутер домой. Домашний интерент настроил с помощью програмулины от самого Билайна. Комп с инетом, а вот телефону интерент раздать по wifi не могу. Уже, блин, голова болит, но понять что не так не могу. Роутер показывает, что все норм, а телефон сообщает что сеть wifi без доступа в интернет. HELP.
Источник
Xiaomi Mi WiFi Router 3G – обсуждение »
Wi-Fi Router
- Процессор: MT7621A 880 МГц
- ROM: 128 MB SLC Nand Flash
- ОЗУ: 256MB DDR3-1200
- USB 3.0 (5V/1A)
- 2.4 Ghz WiFi 2×2 (до 300 Мбит/сек)
- 5 Ghz WiFi 2×2 (до 866 Мбит/сек)
- WAN до 1 Гбит/с
- LANх2 до 1 Гбит/с
- Источник питания 12V / 1.5A Штекер: 5.5х2.1 мм
Все действия проводимые с роутером Вы делаете на свой страх и риск. При использовании кастомных прошивок полезно иметь USB-UART TTL 3.3v переходник
После любых манипуляций по смене прошивок/загрузчика настоятельно рекомендуется очищать кэш браузера
При установке прошивок через Breed обращайте внимание на выбор раздела и дополнительные действия в инструкциях.
В данный момент разметка памяти для унификации имеет два ядра (0x200000 и 0x600000).
Из первого работают: сток, сборка OpenWRT от mogvai, PandoraBox и AsusWRT.
Из второго: сток, оригинальный OpenWRT и Padavan.
Игнорирование правильного выбора ядра приводит к невозможности старта прошивки, проблемам в работе и поломке обновления через веб-интерфейс.
- от Valendar
от LESHIY_ODESSA
и обновление
- Инструкцию читать до конца!
от Билайн на стоке
и дополнение к ней
и Firefox
и дополнение
и копия необходимой утилиты
- На последнем этапе в breed действовать по этой инструкции
сборки прошивки Padavan для Mi-R3G в Windows10 Ubuntu 18.04
со сборкой в виртуальной машине
В прошивку должен быть включен модуль поддержки принтеров
и альтернативный вариант
и Альтернативный вариант
- от LESHIY_ODESSA
Все действия проводимые с роутером Вы делаете на свой страх и риск. При использовании кастомных прошивок полезно иметь USB-UART TTL 3.3v переходник
После любых манипуляций по смене прошивок/загрузчика настоятельно рекомендуется очищать кэш браузера
- -Скрипт для компиляции прошивки от Padavan и её модификации
- Список изменений в репозитории: Linaro и Padavan, несколько свежих форков.
от Developer_MZRIP
от Rodstvennik63
от toxa70x4
от LESHIY_ODESSA
для прошивки от Padavan
от mogvai
от Ykidia
- от ozonep
от papka__
- —прошивки искать по пути 18.XX/targets/ralink/mt7621/
и Архив прошивок
и Дополнение
- и добавление к ней.
- Способы крепления к стене: 123456789
по разгону и увеличению частоты OCP шины
порта с помощью USB Lan адаптера.
на SPI Flash
и Установка Breed на SPI
Приложения miwifi и mirouter предназначены и работают только со стоковой прошивкой!



Источник
Настройка и подключение Wi-Fi-роутеров Xiaomi. Примеры инструкций к роутерам Mi Router 3, 4, Pro и другим
Разобраться с роутерами Xiaomi по коротенькой инструкции и задать настройки через веб-панель на китайском языке не совсем просто. Поэтому мы познакомим вас с устройством маршрутизаторов этого бренда, опишем алгоритм подключения и настройки и разберем его по шагам на примере конкретных моделей.
Устройство и функциональные возможности роутеров Xiaomi
Хотя роутеры бренда Xiaomi отличаются друг от друга дизайном и функционалом, у них есть основные элементы, присутствующие практически во всех моделях. Разберем самые часто встречающиеся.
Порты WAN и LAN. Эти элементы присутствуют в каждом роутере Xiaomi и отличаются в разных устройствах числом и дизайном. Порт WAN для подключения кабеля провайдера может быть обозначен как Internet, значком глобуса, выделен другим цветом (часто синим) и отстоять отдельно от остальных портов. Порты LAN предназначены для подключения к роутеру других устройств и в моделях Xiaomi чаще всего обозначены цифрами или точками. Их число в разных вариантах маршрутизаторов различно и обычно не превышает четырех.
В некоторых моделях есть порт USB, что расширяет возможности устройства. Однако функции, который приобретает маршрутизатор с таким портом, нужно изучать по его инструкции. Это может быть возможность организации файлового хранилища, подключения USB-модема, сетевого принтера и другое. Среди таких моделей назовем, например, Xiaomi Mi Wi-Fi Router Pro, Xiaomi Mi Router 3 и 3G.
Источник
Как правильно подключить принтер через Wi-Fi-роутер
У большинства частников и практически во всех организациях, применяющих компьютерную технику, есть такое удобное устройство, как принтер. Оно незаменимо, когда требуется перенести текст или картинку с экрана на физический носитель — бумагу. Скорость работы, качество — все это положительные характеристики принтера. Но есть у него и один большой недостаток — занимаемое место на столе или рядом с ним. Ведь, в сущности, дальше соединительного провода с компьютером его не отодвинешь — требуется постоянное подключение для возможности использования функций аппарата. Есть, конечно, сетевые печатающие устройства или даже оснащенные беспроводными модулями связи. Но их цена и главное надежность оставляют желать лучшего.
Выход есть, к примеру, существует возможность выполнить подключение принтера через роутер. Да, используя то самое устройство, которое объединяет компьютеры в единую сеть, а у домашних пользователей еще зачастую и служит мостом между персональной «умной» бытовой техникой и сетью интернет. Пример объединения домашних или офисных устройств расположен на рисунке ниже.
Конечно речь далее пойдет об относительно современных принтерах, оснащенных входом USB и соответствующих роутерах, которые кроме того, что имеют аналогичный разъем, так еще и «понимают», что именно в них включено. Хотя обладание возможностью соединений такого типа уже указывает и на наличие требуемой функциональности. В крайнем случае можно воспользоваться сторонней прошивкой для маршрутизатора, к примеру, DD-WRT, Tomato, OpenWRT или аналогичной. Будет затронут и вопрос присоединения принтера, оснащенного модулем беспроводной связи или классическим Wi-Fi LAN с возможностью печати на него по общей сети.
Пользователям относительно устаревших принтеров также расстраиваться не следует. Существуют переходники на LPT-разъем, предоставляющие связь между ним и USB-портом маршрутизатора. Программная прослойка которого вполне «понимает», что к нему подключен принтер через USB-эмуляцию. На рисунке ниже представлен пример сети, где используется принтер через роутер.
Физическое соединение
Существуют всего три способа, как подключить принтер через Wi-Fi-роутер. Все они зависят от конечных возможностей обоих устройств. Среди них применяется: само беспроводное соединение, сетевой кабель или USB. Вообще, всю процедуру можно разбить на три этапа: вначале — физическая связь, потом — проверка и последний — настройка клиентского оборудования. Сначала рассмотрим первый.
Беспроводное Wi-Fi
В сущности такой способ даже предпочтителен. Будет использоваться меньшее количество проводов, станет доступна возможность перемещать принтер еще дальше от клиентского оборудования и располагать его в более удобном пользователю месте. Ведь достаточен будет только физический доступ к розетке 220 В.
Если принтер и роутер оснащены Wi-Fi и WPS, то вся физическая составляющая соединения будет заключаться в нажатии вначале на маршрутизаторе кнопки WPS, затем такую же на печатающем устройстве. Далее «умная» техника сама подхватит связь, останется только настроить подключение ее к компьютеру. Пример расположения клавиши WPS на принтере приведено на рисунке ниже.
В тех случаях, когда печатающее устройство и маршрутизатор оснащены модулями Wi-Fi, но один из них или оба не могут соединиться, WPS-настройка производится через меню принтера. В нем необходимо найти блок беспроводной связи и произвести ручную настройку соединения с роутером путем выбора сети и ввода пароля. Можно упростить этот вариант — кратковременно соединить физически принтер с компьютером и выполнить аналогичную операцию через сервисные программы, поставляемые на диске с устройством, с возможностью последующего запуска в автономный режим работы.
Сетевое соединение через LAN
Еще один относительно несложный способ, как подключить принтер через роутер. Для этого даже Wi-Fi не нужен. Единственное требование, чтобы принтер имел сетевой разъем RJ-45, в просторечие «LAN». Способ удобен более простой настройкой оборудования, потому что в его случае принтер получает полноправный статус сетевого устройства, программно оторванного от начинки самого роутера, что в некоторых случаях дает существенный выигрыш. Принтер с LAN-разъемом может выглядеть следующим образом, как представлено на рисунке ниже.
Итак, здесь вся процедура объединения печатающего устройства и общей сети заключается в связке сетевым UDP-кабелем одного из разъемов «LAN» коммутатора и аналогичного порта принтера.
В WAN-порт роутера подключать бессмысленно. Он хоть и тоже RJ-45, но обычно отличается по цвету и назначению. С высокой вероятностью принтер, подключенный к нему, в сети виден не будет.
Что касается получения адреса местоположения в общем объеме устройств, то он с высокой вероятностью будет выдан автоматически. В противном случае требуется через меню принтера вручную его присвоить.
Посредством USB-кабеля
Здесь важно наличие порта USB в маршрутизаторе, чтобы подключить принтер к роутеру. К сожалению, некоторые варианты последнего его не имеют.
Что касается самой процедуры, то используется классический способ соединения устройств: USB-кабель от печатающего прибора подключают к роутеру. На этом в сущности осуществление соединения окончено. Далее производится уже только финальная настройка на стороне клиентов. Ниже будет наглядно представлен принтер, присоединенный к роутеру через USB.
Проверка соединения
Перед тем, как перейти непосредственно к настройке печати с компьютера, нужно проверить видит ли маршрутизатор само устройство. В сущности, на этом этапе, независимо от того, как выполнено физическое подключение принтера к роутеру, через USB, Wi-Fi или LAN, коммутатор должен показать его наличие в сети. Для проверки требуется выполнить процедуру входа в настройки роутера, которая классически происходит через обычный браузер. Рассмотрим поэтапно этот процесс:
- Открывается браузер.
- Вводится информация, перечисленная в документации маршрутизатора или на его этикетке. Естественно, это актуально, если настройки сильно не изменялись пользователем от заложенных на заводе. В указанных местах можно найти адрес устройства в сети, имя пользователя и пароль по умолчанию. К примеру, для большинства маршрутизаторов используется путь http://192.168.0.1. Стандартные пароль и имя пользователя – «admin» и «admin», набранные без кавычек и маленькими буквами по открывшемуся запросу после ввода адреса в браузер. К примеру, так вход в настройки роутера TP-Link будет осуществляться следующим образом, как показано на рисунке ниже.
- После входа будет интересовать пункт «Карта сети» меню маршрутизатора. В него пользователь попадает или сразу после входа, или ссылка туда будет расположена на первом экране. На открывшейся странице среди прочих устройств будет отображен подключенный принтер. Правда тут есть один нюанс — при USB-подключении он может быть указан как «Unknow device» (неизвестное устройство). Пусть подобный факт не смущает. Подключение к клиентам все равно будет осуществлено за счет управляющих программ самого принтера, а здесь требуется только определить факт его наличия в сети. На рисунке ниже представлена «Карта сети» роутера фирмы ASUS с подключенным по USB-принтером Samsung ML-1250.
- Для тех случаев, когда в «карте сети» он не отображен, стоит акцентировать внимание на выданный адрес устройства и наличие плотного физического присоединения к роутеру в случае использования USB-кабеля.
- Еще один вариант, когда сам принтер соединен по LAN (RJ-45) или Wi-Fi, но не виден маршрутизатором, то следует поискать его и просто через «Сетевое окружение» компьютера. Он может обнаружиться там и без определения в списке «карты сети».
Настройка клиентского оборудования
Сразу требуется сделать замечание об используемых IP-адресах. В случае Wi-Fi или LAN-подключения к маршрутизатору адреса устройства выдаются или им самим, или внесены вручную в саму конфигурацию печатающего аппарата. Чтобы настроить принтер через роутер для связи с компьютером при подключении с использованием USB, применяется непосредственно адрес самого коммутатора. Пошаговая инструкция далее будет относиться к использованию любого из названных вариантов в Windows 10.
Итак, разберем более простой способ подключения сетевого принтера, когда он присоединен к роутеру посредством LAN или Wi-Fi по шагам. Разница именно этого метода в том, что принтер будет виден напрямую в сетевом окружении. Последовательность действий будет следующей:
- Открыть меню «Пуск».
- Слева будет изображение шестеренки, нажать на нее.
- Зайти в пункт «Устройства».
- Следом слева выбрать «Принтеры и сканеры».
- На открывшейся странице справа выбрать «Добавить принтер или сканер».
- Если в открывшемся списке не отобразится искомый аппарат, то следует нажать «Необходимый принтер отсутствует в списке».
- В следующем окне найти «Обзор» и выбрать требуемое устройство.
- Потом классически «Далее» — «Далее»… На требование драйверов согласиться и указать их местоположение. В том случае, если Windows задаст вопрос об использовании старых версий или установке новых с заменой, выбирается последнее.
- На финальной странице будет предложено сделать устройство используемым по умолчанию и напечатать пробную страницу.
В том случае, когда принтер подключен к роутеру через USB, все пункты остаются теми же, за исключением шестого. Он немного расширится:
- Здесь в окне нужно вместо кнопки «Обзор» выбрать «Добавить принтер по его TCP/IP-адресу или имени узла». Нажать «Далее».
- В открывшейся вкладке требуется указать «Устройство TCP/IP» и в поле «Имя или IP-адрес» ввести IP-роутера. Повторить то же самое для «Имя порта». Следом «Далее».
- Будет дан выбор конкретного типа порта. Ставится галочка на «Особое», нажимается «Параметры».
- В открывшемся окне переключателем выбрать «LPR» вместо «Raw» и задать название очереди с помощью любого текста без пробелов. Нажать «OK».
- После сделать все, как было описано ранее с пункта 7 инструкции по дальнейшей установке драйверов.
Вот собственно и вся настройка сетевого принтера через роутер.
Подключение Android
В контексте Wi-Fi-роутера интересно выглядит возможность использования принтера совместно с Android устройствами. К примеру, телефонами или планшетами. В них присоединение печатающего устройства можно найти в стандартном «Play Market», выбрав программу того изготовителя, чей принтер, и действуя согласно рекомендациям по ее настройке. Сама же печать производится в рамках возможностей самого стороннего софта.
Печать с iPhone и iPad
В отличие от предыдущего случая, когда используется Android, здесь требуется поддержка принтером технологи AirPrint. Настройка выполняется автоматически, если печатающее устройство ей оснащено и находится в одной сети с планшетом или мобильным телефоном. Печать выполняется стандартной программой, путем выбора опций, указания требуемого принтера, готового к приему изображения и отправке данных на него.
Если ничего не получилось
Не видя происходящего, можно дать только общие рекомендации.
Если есть сто процентная уверенность в работоспособности оборудования и соединение осуществлено, а Windows не желает подключаться к принтеру, то необходимо проверить адрес устройства. Он может находиться в другом сегменте сети по умолчанию.
Опять же смотрят настройки безопасности роутера, да и самой операционной системы. Следует проверить: не блокируется ли для принтера сетевой порт 515, что вполне может производиться их встроенными firewall. Для крайних случаев рекомендуется сбросить параметры и принтера, и роутера до заводских.
Заключение
Итак, подключить принтер через Wi-Fi-роутер можно тремя способами, каждый из которых обсуждался в этой статье. Можно воспользоваться любым из них. Имея Wi-Fi-роутер и принтер с определенным функционалом, теперь имеется возможность устанавливать последний в любом месте, не подключаясь к компьютеру. Главное — правильно произвести установку и настройку оборудования.
Источник
Беспроводная печать в MIUI 11: как включить в Xioami и какие принтеры поддерживают
В числе новых встроенных фич совсем новой MIUI 11 (которая на Android 9 и 10) есть и так называемая беспроводная печать. То есть, функция, с помощью которой документы и фотки со смартфона на принтер или МФУ засылать можно и без проводов, и, что самое главное, без каких-либо дополнительных приложений.
Обновка, надо сказать, весьма практичная (в особенности, когда смартфон или планшет используется не только для игрушек, но и по работе и/или для учебы).
Поэтому расскажем немного о том, какие принтеры эту функцию уже поддерживают и как распечатать нужный файл (документ, фотографию, скрин и пр) со смартфона с MIUI 11 напрямую (то бишь, без помощи компа и без сторонних приложений для печати).
Значит, относительно того, какие принтеры беспроводную печать поддерживают. Согласно данным Xiaomi, по состоянию на сейчас данную функцию поддерживают более 2000 самых ходовых принтеров и МФУ из нынешних линеек 25 самых популярных марок, в том числе Brother, Canon, EPSON, HP, Toshiba, Samsung, Lenovo, Lexmark, RICOH, Kyocera, SHARP, CSR и др. Так что, если не все, то почти все, но проверить, предусмотрена ли у девайса соответствующая опция, лишним не будет (об этом см. ниже).
Беспроводная печать в MIUI 11: как работает эта функция в смартфонах Xiaomi
Итак, для начала проверяем поддерживает ли принтер или МФУ функцию печати по по беспроводной сети или Wi-Fi Direct (смотрим эмблемки на корпусе, читаем мануал или гуглим характеристики конкретной модели). Если с этим всё ОК, то:
- подключаем свой Xiaomi с новой MIUI 11 и принтер/МФУ к одной WiFi-сети;
- далее в смартфоне открываем «Настройки«;
- тапаем «Подключение и общий доступ«, далее — «Печать» и включаем опцию «Системный сервис печати«, после чего надо немножко подождать, пока смартфон «увидит» доступный принтер:
- а если не увидел, то тапаем кнопку «Еще» внизу экрана и добавляем устройство вручную, указав IP-адрес или через Wi-Fi Direct:
- и после того, как смартфон успешно установит связь с принтером, открываем нужный файл (документ, картинку и пр), тапаем кнопку «Отправить» и потом кнопку со значком принтера:
- на следующем экране настраиваем цвета, указываем формат печати, ориентацию листа, количество копий (если нужно) и смотрим превьюшку;
- если все нормально, тапаем «Печать» и забираем копии с принтера.
Ну и в завершение еще раз уточним, что, во-первых, беспроводная печать в качестве встроенной функции предусмотрена только в MIUI, разработанных на основе Android 9.0 и Android 10. А во-вторых, полный список моделей принтеров и МФУ, которые эту функцию поддерживают, посмотреть можно прямо в MIUI 11: «Настройки» > «Подключение и общий доступ» > «Печать» > «О печати» > линк «Просмотр списка поддерживаемых принтеров».
Источник
Как настроить принтер через WiFI-роутер
Ещё в прошлом десятилетии принтер обязательно должен был стоять рядом с компьютером или принт-сервером: иначе не хватало длины провода. Сейчас же попробуй найди принтер без поддержки Wi-Fi! Преувеличиваем, конечно, но преимущества беспроводной печати стали бесспорны. И даже если в вашем принтере нет собственного встроенного модуля Wi-Fi, он наверняка легко подключается к роутеру с USB-портом. А это позволит вам печатать с любого устройства, находящегося в сети, будь то десктоп, ноутбук, планшет или смартфон.
Итак, попробуем начать:
Подключение по USB
Самый очевидный вариант. Даже если ваш принтер достаточно старый, USB-то подключение в нём наверняка есть!
Перед тем, как настроить принтер через wifi роутер, необходимо их соединить физически. Для этого выключите оба устройства, соедините их USB-кабелем, включите роутер, затем через несколько минут включите принтер.
Наверняка ваш роутер уже подключен к компьютеру, поэтому войдите в его интерфейс для проведения настройки (как это сделать — читайте в инструкции к вашей конкретной модели). Откройте раздел «Карта сети» или «Сетевое окружение» (в роутерах разных производителей он может называться по-разному, однако суть примерно одна).
Убедитесь, что в списке устройств ваш принтер присутствует. Если вдруг нет — попробуйте повторить процедуру, заменив кабель и убедившись в исправности всех устройств.
Подключение по Wi-Fi
Если ваш принтер оснащён модулем Wi-Fi, то можно вообще не привязываться к проводам (кроме питания, конечно) и соединить его с роутером беспроводным методом. Тогда принтер тоже станет доступен для всех устройств, находящихся в сети.
Хорошо, если оба устройства поддерживают технологию WPS или QSS. Тогда для сопряжения роутера и принтера достаточно нажать на обоих устройствах соответствующую кнопку и (при необходимости) подтвердить сопряжение.
Продвинутые принтеры оснащены собственными средствами поиска беспроводных сетей. Если по какой-то причине подключить устройство по WPS невозможно, то вы можете просто найти нужную сеть вручную и подключиться к ней. Для этого, конечно, придётся ввести пароль.
В целом разработчики стараются сделать всё, чтобы подключение их устройства стало максимально простым. Если вы внезапно сталкиваетесь с проблемой — почитайте инструкцию! Шутка, конечно: прочитать инструкцию надо перед тем, как установить принтер через Wi-Fi-роутер.
Подключение по LAN
Достаточно распространённый вид соединения принтеров с роутерами — LAN. Для такого подключения используется кабель Ethernet – такой же, как нужен для соединения роутера с десктопом или телевизором.
На корпусе принтера тоже должен быть такой разъём. Процедура подключения в целом напоминает подключение по USB, и порядок действий при подключении примерно такой же: выключить оба устройства, соединить их кабелем, включить роутер, а через несколько минут — принтер. После этого принтер должен появиться в разделе «Карта сети».
Если нет общего языка
Представим себе печальную картину: у вашего принтера нет порта LAN (не говоря уже о беспроводном модуле), а у роутера — порта USB. С недорогими моделями часто такое бывает: производители устанавливают только самое необходимое. Что ж, без дополнительных затрат не обойтись.
Часто в таких случаях советуют использовать принт-сервер, который к тому же расширяет возможности вашего принтера.
Особенно если это МФУ, способное также сканировать или копировать документы. И да, в этом случае недорогой принт-сервер приобрести есть смысл.
Однако, если у вас просто принтер и вы не собираетесь в ближайшее время менять его на что-то более функциональное, покупка принт-сервера нецелесообразна. Хорошие модели стоят недёшево, а все их преимущества раскрываются только с парком из нескольких принтеров или многофункциональными устройствами. Вместо этого мы бы посоветовали вам за сопоставимые деньги приобрести роутер с USB-портом — например, Xiaomi Mini. У такого роутера могут быть и другие преимущества (например, двухдиапазонный Wi-Fi, улучшенный приём), а настройка нового роутера по сложности сопоставима с настройкой принт-сервера.
Как с этим взлететь? Подключение с компьютера
Итак, подключение состоялось, и принтер шумит рядом с роутером. Но теперь надо получить доступ к нему с компьютера. Предположим, на нашем ПК установлена Windows 7. Разумеется, принтер, подключенный к роутеру, просто так опознаваться компьютером не станет. Прежде чем печатать на нём, необходимо зарегистрировать его в системе. Делается это так:
Источник