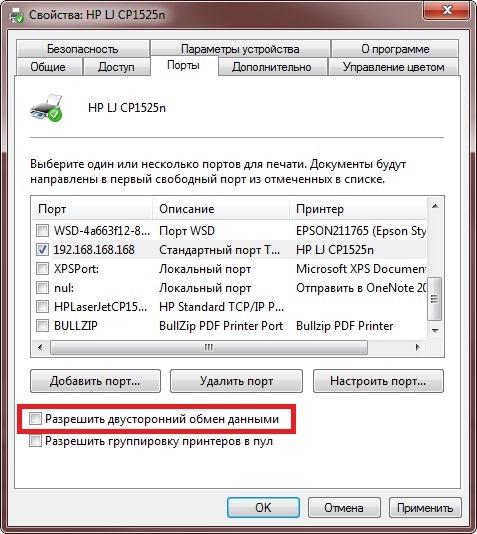Время на прочтение
1 мин
Количество просмотров 4.8K
Я являюсь счастливым обладателем этого волшебного устройства. Кроме своих основных функций этот роутер может служить принт-сервером и файлопомойкой благодаря наличию двух USB 2.0 портов.
До настройки файлопомойки у меня руки не дошли, а вот принт-сервер — это моя давняя мечта.
Прошивка у меня стоит от Олега, версия 1.9.2.7-10. Принтер — Xerox 3120 (аналог Samsung 1510).
Небольшое отступление: в русских интернетах есть замечательный форум wl500g.info, его ведёт тот самый Олег, от которого у меня стоит прошивка. Первым делом после покупки любого роутера от asus следует наведаться туда. Очень много интересного и полезного.
Вернёмся к нашим баранам.
Подключаем принтер к любому понравившемуся USB-порту роутера и смотрим в веб-интерфейсе раздел
Status & Log
Принтер определился, это уже радует. Пробуем настроить принтер без драйвера.
Если заработало, то можно дальше не читать, а если нет, то можно попробовать следующее:
заходим с помощью telnet на роутер. В моём случае это
telnet 192.168.1.1
Даём команду
p910nd -f -b /dev/usb/lp0
Программа p910nd предназначена как раз для нашего случая: всё, что приходит на tcp-порт 9100, она пересылает на указанное устройство. Роутер настроен так, что считает, что принтер — это устройство
/dev/usb/lp0
Не будем его разочаровывать.
После этого ставим драйвера принтера на машину, с которой собираемся печатать. Т.е. делаем всё, что написано в этой инструкции, кроме пункта 11. Драйвер принтера выбираем правильный.
После этого у меня всё заработало, чему я был несказанно рад!
Эта статья подходит для:
Archer D2 , Archer D5 , TL-WR842ND , TD-W8968 , Archer C5( V1.20 ) , Archer C2( V1 ) , TD-W9970 , Archer C50( V1 ) , TD-W8980 , TD-W9980 , TD-W8970 , TL-WDR4300 , Archer C20( V1 ) , TL-WDR3500 , TL-WDR3600 , TL-WR842N , TL-WR2543ND , Archer C20i , TL-WDR4900 , Archer D9 , Archer D7 , TL-WR1043ND , TL-WR1042ND
Принт-сервер – это функция, доступная в вашем роутере. Она позволяет создавать общий доступ к принтеру для компьютеров, подключенных к роутеру.
Что необходимо:
Роутер TP-Link с портом USB, который поддерживает функцию сервера печати.
USB-принтер и USB-кабель
Компьютер с Windows XP / Windows Vista / Windows 7 / Windows 8 / Windows 8.1 / Windows 10 / Mac
Примечание:
Убедитесь, что вы уже установили драйвер принтера на свой компьютер. В противном случае сначала установите его.
Любой компьютер в вашей локальной сети должен сначала установить программное обеспечение, если он хочет использовать сервер печати через роутер.
Установка — для Windows Vista, XP, 7, 8, 8.1 и 10 (для Mac OS)
Шаг 1
Загрузите утилиту настройки принтера TP-Link USB Printer Controller с веб-сайта: www.tp-link.com/ru. Перейдите в раздел Поддержка -> Загрузки, найдите модель вашего устройства и нажмите Утилита на следующей странице, после чего вы можете выбрать утилиту USB Printer Controller и загрузить ее.
Шаг 2
Дважды щелкните на файл Setup.exe, который вы загрузили.
Шаг 3
Нажмите Next (Далее) для устновки.
Шаг 4
Нажмите Изменить …, чтобы выбрать другую папку назначения, или оставьте ее по умолчанию и нажмите Далее.
Шаг 5.
Подождите некоторое время, нажмите Готово, чтобы завершить работу и выйти из мастера установки.
Установка — для Mac OS
Шаг 1
Загрузите установочное программное обеспечение TP-Link UDS Printer Controller Installer.dmg с нашего сайта: www.tp-link.com/ru.
Шаг 2
Дважды щелкните на загруженное программное обеспечение.
Шаг 3
Дважды щелкните на TP-Link UDS Printer Controller Installer.app в открывшемся окне
Шаг 4
Нажмите Установить, чтобы начать процесс установки.
Шаг 5
Нажмите Перезагрузить, чтобы завершить установку программного обеспечения.
Приложение- для Windows Vista, XP, 7, 8, 8.1 и 10 (для MAC OS)
После успешной установки значок появится на рабочем столе вашего компьютера.
Шаг 1
Дважды щелкните на значок, чтобы запустить приложение.
Шаг 2
Выделите принтер, который вы хотите установить в качестве принтера для автоматического подключения.
Примечание. Если ваш принтер не отображается,
а. Проверьте физическое соединение;
б. Перезапустите приложение;
с. Проверьте, есть ли ваш принтер в списке совместимости Http://www.tp-link.com/ru/comp-list.html
Шаг 3
Щелкните по знаку треугольника на вкладке Автоматическое подключение для печати, чтобы открыть список, в котором можно выбрать «Установить автоматическое подключение»
Шаг 4
Отметьте имя принтера, который вы хотите установить, как принтер с автоматическим подключением, и нажмите «Применить».
Приложение — для Mac OS
Шаг 1
Дважды щелкните на значок, чтобы запустить приложение.
Шаг 2
Выделите ваш принтер.
Шаг 3
Нажмите на вкладку Автоподключение для печати, чтобы открыть список, в котором можно выбрать Установить автоматическое подключение.
Шаг 4
Выберите принтер, который вы хотите установить, как принтер с автоматическим подключением, а затем нажмите кнопку Применить.
После успешной настройки вы увидите, что принтер помечен как Auto-Connect Printer.
Был ли этот FAQ полезен?
Ваш отзыв поможет нам улучшить работу сайта.
Что вам не понравилось в этой статье?
- Недоволен продуктом
- Слишком сложно
- Неверный заголовок
- Не относится к моей проблеме
- Слишком туманное объяснение
- Другое
Как мы можем это улучшить?
Спасибо
Спасибо за обращение
Нажмите здесь, чтобы связаться с технической поддержкой TP-Link.
Собственно имеем LJ 1018 и много любителей попечатать. При всех моих проектах денег на новый принтер не предвидится, поэтому пришлось выкручиваться. Тем более картридж только поменял.
Старый роутер ASUS имел кастомную прошивку с поддержкой этих «тупых» принтеров от HP — у них прошивка лежит в файле драйвера и работать отдельно от ПК они изначально не предназначены. В связи с переходом на новый роутер появилась потребность в принтсервере.
В ТЗ было: чтобы мало жрал электричества и чтобы недорого. Конечно в хозяйстве найдутся «ДРОВИШКИ» чтобы системник собрать, но жрать он будет все же не мало, поэтому я стал рыть в сторону openWRT для роутеров. Линукс в эмбедах всему голова. А в качестве подопытного приглянулся TP-LINK 3020 — низкая цена, мизерное потребление, неплохие возможности и КУЧА готовых прошивок, а это позволит сэкономить драгоценное время.
Постараюсь покороче и по делу.
Я ничего не изобретал, просто пристроил готовенькое как мне удобно.
Постараюсь изложить так, чтобы было легко повторить.
Нам требуется превратить наш TP LINK 3020 в принтсервер — для этого нам нужно поставить на него openWRT. Я выбрал самый простой вариант — CyberWRT — сборка напичкана кучей модулей и главное — графическим интерфейсом. Из удобного — есть веб терминалка и веб файлменеджер — можно настраивать хоть с тапка. Для элегантных решений не очень подходит — слишком громоздко, но повторюсь, я выбирал САМЫЙ ПРОСТОЙ ПУТЬ.
Скачиваем прошивку для MR3020
Прошиваемся по инструкции
!ОБРАТИТЕ ВНИМАНИЕ!
Можно выбрать один из режимов: «Точка доступа» и «Клиент Wi-Fi сети». Для настройки режима Клиента:
— выберите режим «Клиент Wi-Fi сети»
— IP адрес Вашего устройства (по этому адресу будет доступно Ваше устройство. Постарайтесь выбрать незанятый IP. Например: 192.168.1.100)
— Маска подсети (255.255.255.0)
— Шлюз (например, IP Вашего домашнего роутера или шлюза — 192.168.1.1)
— Тип шифрования (тип шифрования, используемый в Вашей домашней сети)
— Пароль (пароль, для доступа к Вашей домашней сети)
ВНИМАНИЕ! ЧЕРЕЗ WI-FI У ВАС ЕСТЬ ТОЛЬКО ОДНА ПОПЫТКА ПРАВИЛЬНО НАСТРОИТЬ РЕЖИМ КЛИЕНТ. ЕСЛИ ВЫ ГДЕ-ТО ОШИБЛИСЬ, ПРИДЕТСЯ НАСТРАИВАТЬ ЧЕРЕЗ LAN.
— Еще раз все проверьте и нажмите кнопку сохранить.
— Обязательно проверьте какой канал у Вас выбран на шлюзе(основном домашнем роутере) в CyberWrt для WiFi доступны каналы с 1 по 11
— Дождитесь полной загрузки страницы, и после этого ваше устройство будет доступно по адресу, выбранному после настройки.
Если Ваше устройство оказалось недоступно, подключите Ваше устройство к ПК через сетевой кабель. В настройках сетевой карты, укажите IP адрес 192.168.100.хх
ДАЛЕЕ
Ставим принтсервер p910nd
Заходим в роутер по IP 192.168.1.X(то, как Вы его настроили)
Устанавливаем на нем модуль «Файловый менеджер» и «Terminal» или подключится к роутеру по telnet/ssh
принтер пока не включаем в USB!
вводим в терминале команды
opkg update
ждем обновления репозитория
opkg install kmod-usb-printer
ждем 1-2 минуты пока установятся все дрова
opkg install p910nd
ДАЛЕЕ
Входим в Файл Менеджер
и лезем в /etc/config/ ищем p910nd и рядом с ним жмем карандашик.
откроется редактор и в нем меняем
option enabled 0
НА
option enabled 1
ДОЛЖНО БЫТЬ ТАК
____________________________
config p910nd
option device /dev/usb/lp0
option port 0
option bidirectional 1
option enabled 1
____________________________
Далее лезем /etc/hotplug.d/usb/
Там жмем иконку чистого листа — создаем файл
Жмем рядом с ним карандашик — редактируем
Файл называем 20-printer
в файл вставляем
КАВЫЧКИ
#!/bin/sh
FIRMWARE=»/usr/lib/sihp1018.dl»
if [ «$PRODUCT» = «3f0/4117/100» ]
then
if [ «$ACTION» = «add» ]
then
echo «`date` : Sending firmware to printer. I hope!» >> /tmp/hp1018.log
cat $FIRMWARE > /dev/usb/lp0
echo «`date` : done.» >> /tmp/hp1018.log
sleep 10
echo «`date` : waited 10 seconds» >> /tmp/hp1018.log
if ls -la /dev/usb/lp0 | grep 129143
then
echo «`date` : shit script — deleting file /dev/usb/lp0» >> /tmp/hp1018.log
rm /dev/usb/lp0
echo «`date` : shit script — replug the printer to use it» >> /tmp/hp1018.log
fi
fi
fi
КАВЫЧКИ
Этот скрипт пишет ЛОГ в TMP/hp1018.log — Это помогло мне разобраться с одним из ноутов, который делал мозги мне.
ИЗНАЧАЛЬНАЯ ИНСТРУКЦИЯ
ФАЙЛЫ ПРОШИВОК ДЛЯ ПРИНТЕРОВ HP
В нашем случае нужен 1018
Файл прошивки кладем сюда: /usr/lib/sihp1018.dl
ДАЛЕЕ В терминале(можно открыть во второй вкладке)
пишем: /etc/init.d/p910nd enable
потом пишем reboot
Втыкаем принтер как роутер прогрузится — он должен инициализироваться со знакомыми звуками.
Firewall в CyberWRT нет — он у нас работает как клиент — он не нужен, эти шаги можно опустить.
С роутером все, далее надо настроить принтер на каждом ПК.
Принтеры и факсы > Установка принтера > Локальный принтер > Создать новый порт (Standard TCP/IP Port) > IP адрес: 192,168,1, XXX, порт: 9100 > Установка драйверов принтера ВРУЧНУЮ!
Если Ваш принтер будет как дэбил печатать одну страницу без остановки — в свойствах порта принтера снимаем чекбокс «Разрешить двусторонний обмен данными»
ИСПОЛЬЗОВАНЫ МАТЕРИАЛЫ:
TP-Link TL-MR3020
общий FAQ по CyberWrt
Подключение принтера Samsung ML-2015 на MR-3020 (CyberWRT)
Настройка Принт-сервера на примере TL-WR842ND и HP LJ 1020 с использованием p910nd
Прошивки HP
Настройка TP-LINK 3020 в качестве принт-сервера для HP 1018
НЕ ПРЕТЕНДУЮ НА АВТОРСТВО.
ВАЖНО — кабель роутер — принтер должен быть хорошего качества и небольшой длины!
Все, старичок нам теперь еще послужит, а если разобраться, то к этому роутеру можно еще много чего прикрутить.
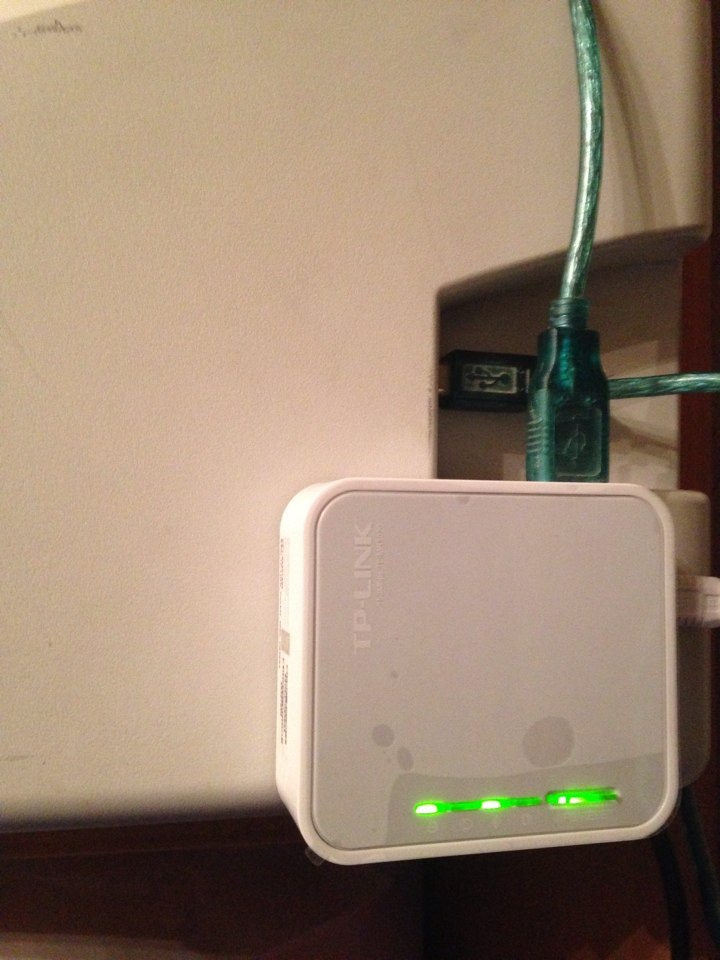
С появлением беспроводных сетей Wi-Fi все больше людей предпочитают подключать свои устройства к интернету без использования проводов. И в этом случае возникает проблема, как подключить принтер к Wi-Fi сети. Одним из решений этой задачи является использование роутера с функцией принт сервера USB.
Принт сервер USB – это устройство, позволяющее обмениваться данными между компьютерами и принтерами через USB-порт. Роутер, оснащенный такой функцией, позволяет подключить принтер к его USB-порту и использовать его как сетевой принтер в Wi-Fi сети. Таким образом, вы можете распечатывать документы с любого устройства, подключенного к этой сети, не обязательно иметь проводное подключение к принтеру.
Удобство использования роутера с функцией принт сервера USB заключается также в том, что вы можете подключить не только один принтер, но и другие USB-устройства, такие как внешние жесткие диски или флешки. Таким образом, вы получаете доступ к этим устройствам из любой точки Wi-Fi сети и можете использовать их функционал с любого подключенного устройства.
Таким образом, роутер с функцией принт сервера USB предоставляет возможность совместного использования принтера и других USB-устройств в Wi-Fi сети. Это значительно упрощает работу с принтером и позволяет комфортно пользоваться его возможностями.
Содержание
- Устройство и принцип работы
- Преимущества подключения принтера через роутер
- Доступ к принтеру с любого устройства в сети
- Удобство и экономия ресурсов с принт сервером USB
- Совместимость и гибкость настроек
Устройство и принцип работы
Роутер с функцией принт сервера USB представляет собой сетевое устройство, позволяющее подключить принтер к Wi-Fi сети. Оно состоит из роутера, который обеспечивает беспроводное соединение с устройствами в сети, и USB-порта, к которому можно подключить принтер.
Принцип работы роутера с принт сервером USB заключается в следующем:
- Роутер подключается к локальной сети и интернету.
- Принтер подключается к USB-порту роутера.
- Настройки роутера позволяют определить принтер в сети и назначить ему сетевой адрес.
- Устройства в Wi-Fi сети могут обращаться к принтеру через роутер.
Когда устройство в сети отправляет печатную задачу на принтер, данные сначала передаются по Wi-Fi к роутеру, затем роутер передает их на принтер через USB-порт. Таким образом, все устройства в сети могут использовать принтер без необходимости подключать его непосредственно к каждому устройству.
Роутер с функцией принт сервера USB позволяет значительно упростить использование принтера в современной беспроводной сети, обеспечивая доступ к нему со всех устройств в сети.
Преимущества подключения принтера через роутер
Подключение принтера к Wi-Fi сети через роутер с функцией принт сервера USB имеет ряд преимуществ:
1. Удобство использования
При подключении принтера непосредственно к роутеру, нет необходимости проводить кабели от принтера к компьютеру. Это облегчает процесс печати и позволяет разместить принтер в удобном для вас месте.
2. Общий доступ к принтеру
Если ваш принтер подключен к роутеру, все устройства в сети Wi-Fi получают доступ к нему. Это особенно удобно, если у вас есть несколько компьютеров или мобильных устройств, с которых нужно распечатать документы.
3. Улучшение безопасности сети
Подключение принтера к роутеру позволяет улучшить безопасность вашей Wi-Fi сети. Вы можете сконфигурировать роутер таким образом, чтобы печать была доступна только авторизованным пользователям, что помогает предотвратить несанкционированный доступ к вашим документам.
4. Печать с мобильных устройств
Многие роутеры с поддержкой принт сервера USB обеспечивают возможность печати с мобильных устройств. Таким образом, вы можете печатать документы непосредственно с вашего смартфона или планшета, без необходимости подключения к компьютеру.
Выводя принтер на новый уровень удобства и функциональности, подключение его через роутер с функцией принт сервера USB является отличным выбором для использования в Wi-Fi сети.
Доступ к принтеру с любого устройства в сети
Роутер с функцией принт сервера USB предоставляет возможность подключить принтер к Wi-Fi сети и получить доступ к нему с любого устройства, подключенного к этой сети.
Благодаря этой функции, вам больше не придется физически подключать принтер к компьютеру, чтобы печатать документы. Теперь вы можете подключить принтер к USB-порту роутера и использовать его через Wi-Fi сеть с любого устройства — компьютера, ноутбука, смартфона или планшета.
Чтобы получить доступ к принтеру, вам нужно всего лишь установить драйверы на устройство, с которого вы планируете осуществлять печать. После этого вы сможете отправлять на печать документы с этого устройства на принтер, подключенный к роутеру. К тому же, если роутер с функцией принт сервера поддерживает многофункциональные принтеры, то вы сможете не только печатать, но и сканировать документы прямо с устройства.
Таким образом, удобство использования принтера в Wi-Fi сети значительно возрастает благодаря роутеру с функцией принт сервера USB.
Удобство и экономия ресурсов с принт сервером USB
Одним из основных преимуществ принт сервера USB является его удобство использования. Вместо постоянного подключения принтера к компьютеру через провод, пользователь может подключить его к роутеру с помощью принт сервера. Это особенно удобно, если в сети находится несколько компьютеров и требуется обеспечить доступ к принтеру всем пользователям.
Благодаря принт серверу USB также достигается экономия ресурсов. Поскольку принтер подключен к роутеру, он может быть использован несколькими компьютерами одновременно. Это позволяет избежать необходимости покупки отдельного принтера для каждого компьютера, что существенно снижает затраты на оборудование.
Принт сервер USB – это отличное решение для организации беспроводной печати в домашней или офисной сети. Удобство его использования и экономия ресурсов делают его незаменимым инструментом для всех, кто часто пользуется принтером и стремится оптимизировать рабочие процессы.
Совместимость и гибкость настроек
Роутер с функцией принт сервера USB обладает высокой совместимостью и гибкостью настроек, позволяя подключать к сети различные модели принтеров.
Данный роутер совместим с большинством USB-принтеров на рынке, что значительно расширяет возможности пользователей. Независимо от того, является ли принтер старым или новым, широкая совместимость роутера обеспечивает возможность подключения любой модели.
Гибкость настроек роутера позволяет пользователям настраивать параметры печати согласно своим требованиям. Благодаря наличию интерфейса управления, пользователь может выбрать оптимальные настройки для качества печати, формата документа, типа бумаги и других параметров. Это позволяет достигнуть максимальной эффективности работы принтера при подключении к Wi-Fi сети.
Кроме того, роутер с функцией принт сервера USB позволяет устанавливать пароль и ограничивать доступ к устройству. Эта функция обеспечивает безопасность и защиту данных пользователя.
Использование встроенного принт-сервера домашнего маршрутизатора.
В этом кратком руководстве я расскажу, как можно воспользоваться встроенным в маршрутизатор принт-сервером для организации сетевой печати на имеющийся принтер с компьютера и мобильных устройств. Материал содержит подробные скриншоты, позволяющие легко и просто повторить мой опыт даже начинающему пользователю.
Современный домашний маршрутизатор наделён разнообразным функционалом, большая часть которого в массовом применении остаётся не задействованной. По моему опыту, это частично связано с отсутствием знаний о возможностях имеющегося оборудования, а также опыта его настройки. Именно это послужило поводом для меня в написании данного краткого руководства.
В качестве примера я буду использовать имеющееся у меня оборудование: популярный современный маршрутизатор компании D-Link DIR-825/AC/G1A, старенький лазерный принтер Lexmark E232, смартфон на ОС Андроид Lenovo A2010 и ноутбук HP.
1. Настройка маршрутизатора.
В браузере на ноутбуке открываем страницу «Принт-сервер» WEB-интерфейса маршрутизатора и нажимаем переключатель «Включить принт-сервер».

Сохраняем настройки, нажимая кнопку «Применить».

Наблюдаем появление строки статуса принтера.

Подключаем принтер к USB порту маршрутизатора и включаем питание принтера. Дожидаемся изменения статуса принтера на «Подключён».

На этом настройка маршрутизатора завершена.
WEB-интерфейс разных моделей маршрутизаторов с разными поколениями внутреннего программного обеспечения (Firmware) может отличаться, но суть настройки от этого не меняется. Для некоторых версий Firmware возможно потребуется нажатие дополнительных кнопок сохранения настроек в энергонезависимой памяти устройства, а также перезагрузка маршрутизатора. Для моего современнго маршрутиазтора этого не требуется.
2. Настройка печати с ноутбука.
В «Панели управления» открываем раздел «Устройства и принтеры» и нажимаем кнопку «Установка принтера».

В открывшемся окне выбираем пункт «Добавить сетевой, беспроводной или Bluetooth-принтер».

Компьютер попытается найти и отобразить все доступные сетевые принтеры, не дожидаясь окончания поиска, нажимаем пункт «Нужный принтер отсутствует в списке».

В следующем окне выбираем пункт «Добавить принтер по его TCP/IP-адресу или имени узла» и нажимаем кнопку «Далее».

В следующем окне выбираем тип устройства «Устройство TCP/IP» и вписываем IP-адрес маршрутизатора, в моём случае это «192.168.0.1». Имя порта подставится автоматически. После нажимаем кнопку «Далее».

Дожидаемся нахождения порта TCP/IP и открытия следующей страницы.

В открывшемся окне выбираем тип устройства «Особое» и нажимаем кнопку «Параметры».

В новом окне проверяем указанные параметры (IP-адрес 192.168.0.1, протокол RAW, порт 9100), если надо корректируем и нажимаем кнопку «ОК». А предыдущем окне нажимаем кнопку «Далее».

Компьютер попытается определить драйвер принтера.

В следующем окне выбираем подходящий драйвер принтера и нажимаем кнопку «Далее». Так как ранее я подключал принтер к компьютеру, то его драйвер уже был установлен. Если драйвер не установлен, то можно его установить с диска или запустить поиск драйвера в Центре обновления Windows.

В новом окне в поле «Имя принтера» указываем желаемое имя принтера и нажимаем кнопку «Далее».

В следующем окне читаем об успешной установке принтера. Здесь можно выбрать этот принтер для печати по умолчанию, поставив галочку «Использовать этот принтер по умолчанию». Ещё можно проверить печать на принтере, напечатав пробную страницу, для этого нажимаем на кнопку «Печать пробной страницы». После нажимаем кнопку «Готово».

Об отправке на печать пробной страницы сообщает нам отдельное окно, для закрытия которого нажимаем кнопку «Закрыть».

В окне «Устройства принтеры» панели управления проверяем появление нового принтера с указанным ранее именем.

На этом настройка ноутбука завершена.
3. Настройка печати со смартфона.
Для печати со смартфона в магазине Google Play представлены множества различных программ. Мне понравилась программа Print Hand Premium (https://play.google.com/store/apps/details?id=com.dynamixsoftware.printhand.premium).

Бесплатная её версия в нашем случае не подходит, из-за функциональных ограничений.
Поэтому я воспользовался Premium версией программы. После установки и запуска программы, нажимаем на кнопку «Установка Принтера» и в новом окне выбираем «WLAN Принтеры». В открывшемся сообщении об отсутствии найденных принтеров нажимаем «ОК». После чего программа предложит вручную указать данные принтера, чем мы и воспользуемся. Указываем любое желанное название, протокол RAW, IP-адрес маршрутизатора (192.168.0.1) и порт 9100. После нажимаем кнопку «ОК».

Далее программа предложит выбрать драйвер принтера. В базе доступных драйверов имеется очень большой выбор, но, к сожалению, моего принтера Lexmark E232 там не оказалось. Однако мне повезло тем, что принтер «честный», имеет встроенные шрифты и понимает популярные языки, т.е. может работать сам без компьютера с «умным» драйвером. Поэтому можно выбрать универсальный Generic драйвер «Generic PCL 5e Printer», чем я и воспользовался.

В следующем окне подтверждаем загрузку и установку драйвера, нажимая кнопку «Установить». Ждём окончания процесса и наблюдаем вверху окна программы указанное нами название принтера. Попробуем распечатать что-нибудь. Открываем галерею, выбираем фотографию, нажимаем кнопку «Печать». Если требуется настройка печати, то нажимаем кнопку «Настройки».

Самые необходимые типовые настройки здесь доступны для корректировки. Возвращаемся назад и нажимаем «Печать». В открывшемся окне указываем количество копий, а при выборочной печати выбираем страницы для печати и нажимаем кнопку «ОК». После обработки, страница отправляется на печать, о чём появляется сообщение, которое закрываем кнопкой «ОК».

На этом настройка печати в смартфоне завершена.
Всем успешной печати с любых устройств!