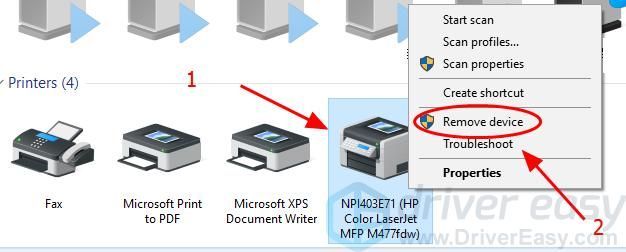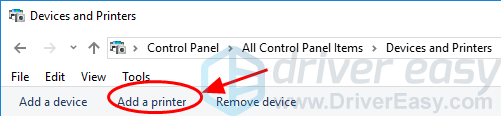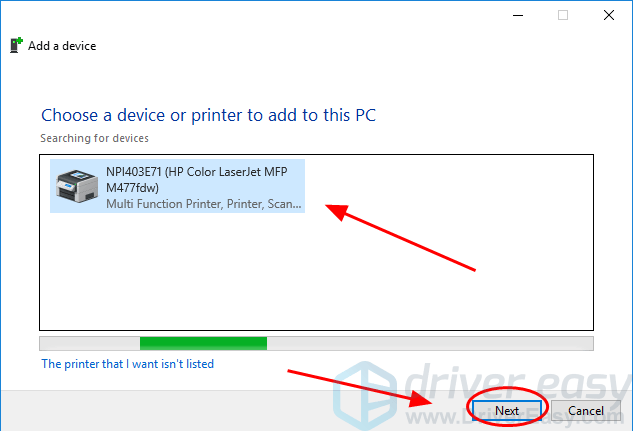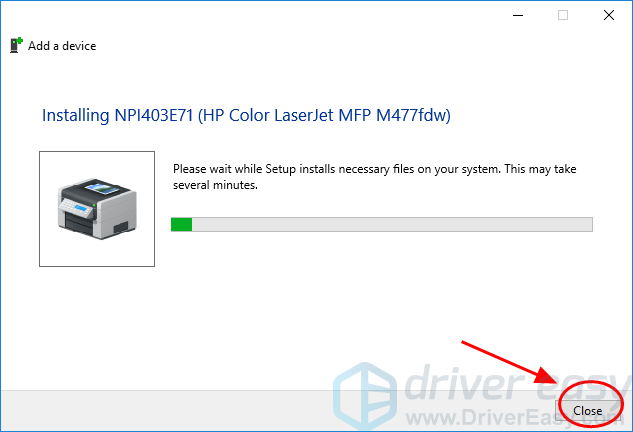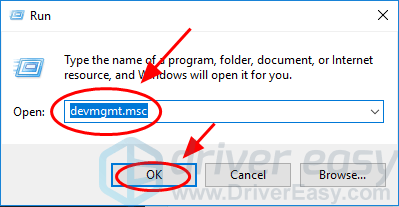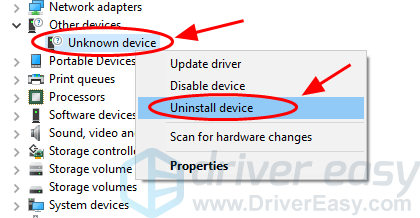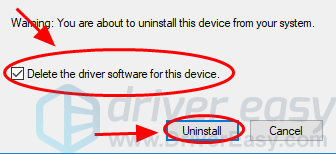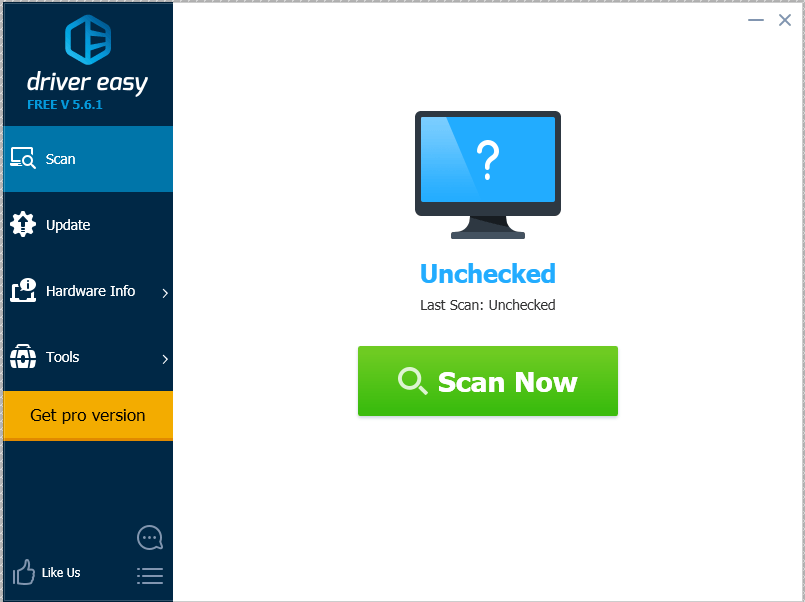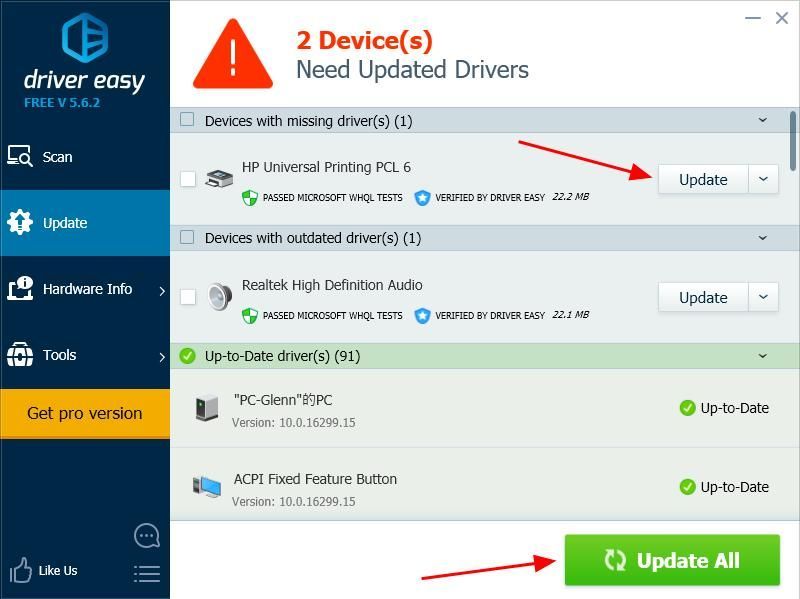Нельзя отрицать, как это удобно обмениваться документами и файлами через Интернет или сети общего пользования. Однако некоторые люди предпочитают печатать их на бумаге. Это просто упрощает им выделение важных деталей или даже организацию их в папках с файлами. Вот почему принтер стал одним из важнейших инструментов в различных организациях.
Как и другие виды оргтехники, данное устройство подвержено ошибкам и сбоям в работе. Проблема может заключаться в самом оборудовании или где-то в программном обеспечении. В некоторых случаях печать невозможна, поскольку «хост драйвера печати для 32-битного приложения перестал работать». Итак, что делать, когда появляется это сообщение об ошибке?
Большинство пользователей, столкнувшихся с этим сообщением об ошибке, использовали сетевые принтеры для создания бумажных копий своих файлов. С другой стороны, проблема может возникнуть даже без печати. Возможно, проблема возникла из-за отсутствия или неправильных драйверов принтера. Не волнуйтесь, это довольно распространенная проблема, которую легко решить. В этой статье мы научим вас, как исправить ошибку хоста драйвера печати в приложении. Продолжайте читать, чтобы избавиться от проблемы и с легкостью приступить к печати файлов!
Метод 1: переустановка принтера
Когда печать невозможна из-за того, что «хост драйвера принтера для 32-битного приложения перестал работать», первое решение, которое вы можете попробовать, — это удалить и переустановить принтер, подключенный к вашему ПК. Просто следуйте инструкциям ниже:
Первый шаг: удаление вашего принтера
- Щелкните значок поиска на панели задач.
- Введите «панель управления» (без кавычек) и нажмите Enter.
- Щелкните Оборудование и звук, затем выберите Устройства и принтеры.
- Перейдите в раздел «Принтеры» и щелкните правой кнопкой мыши свой принтер.
- Выберите «Удалить устройство».
- Удалите принтер, затем перезагрузите компьютер.
Второй шаг: повторная установка принтера
- Перейдите на панель задач и щелкните значок поиска.
- В поле поиска введите «панель управления» (без кавычек) и нажмите Enter.
- Выберите «Оборудование и звук», затем щелкните «Устройства и принтеры».
- В строке меню щелкните Добавить принтер.
- Windows начнет поиск вашего принтера.
- Как только система обнаружит ваш принтер, выберите его.
- Щелкните Далее, чтобы установить принтер.
- Ваш компьютер автоматически подключится и установит принтер.
- Попробуйте распечатать документ и проверьте, устранена ли ошибка.
Метод 2: переустановка драйвера принтера
Как мы уже упоминали, корень проблемы может быть в неисправных драйверах. Таким образом, мы рекомендуем удалить и переустановить драйвер принтера, чтобы решить эту проблему. С учетом сказанного, следуйте инструкциям ниже:
- Нажмите Windows Key + R на клавиатуре. Это должно запустить диалоговое окно «Выполнить».
- В диалоговом окне «Выполнить» введите «devmgmt.msc» (без кавычек) и нажмите Enter.
- Разверните драйверы принтера, развернув раздел.
- Щелкните принтер правой кнопкой мыши и выберите «Удалить устройство».
- Убедитесь, что установлен флажок «Удалить программное обеспечение драйвера для этого устройства».
- Щелкните Удалить.
- После завершения процесса удаления перезагрузите компьютер.
- Windows должна автоматически переустановить драйвер принтера после загрузки компьютера.
- Сделайте пробную распечатку и проверьте, было ли удалено сообщение об ошибке. Если вы заметили, что проблема не исчезла, мы рекомендуем попробовать наше третье решение.
Метод 3: Обновление драйвера принтера
В большинстве случаев эту ошибку можно устранить, обновив драйверы принтера. Вы можете сделать это вручную или автоматически с помощью Auslogics Driver Updater. Если вы выберете первое, вам придется посетить веб-сайт производителя вашего принтера, найти последнюю и совместимую версию драйвера, а затем установить ее на свой компьютер. Само собой разумеется, что это требует хорошего уровня компьютерных навыков и значительного количества вашего времени.
Итак, если у вас нет терпения или времени, мы рекомендуем автоматизировать процесс с помощью Auslogics Driver Updater.
<
Одна из многих замечательных особенностей этого инструмента — то, что он автоматически распознает вашу систему. Более того, это решение в один клик найдет и установит для вас правильные драйверы. Вам не придется страдать от последствий установки неправильных драйверов. Более того, эта надежная программа обновит и исправит все проблемные драйверы, а не только те, которые связаны с ошибкой принтера. Таким образом, после завершения процесса вы сможете повысить производительность своего компьютера.
Сработало ли какое-либо из наших решений для вас?
Мы будем рады прочитать ваши мысли в комментариях ниже!
Попробуйте наш инструмент устранения неполадок
Выберите операционную систему
Выберите язык програмирования (опционально)
‘>
Если вы видите Хост драйвера печати для ошибки приложения , не паникуйте. Это распространенная ошибка, и она может читаться либо:
- Узел драйвера печати для 32-битных приложений перестал работать
- Хост драйвера принтера для приложений перестал работать
Не волнуйся. Мы поможем вам удалить эту ошибку и снова запустить службу принтера.
Попробуйте эти исправления
Вот решения, которые вы можете попробовать. Вы не должны делать все до единого. Просто попробуйте каждый из них по очереди, пока все снова не заработает.
- Переустановите ваш принтер
- Переустановите драйвер принтера
- Обновите драйвер вашего принтера
Примечание. Все приведенные ниже снимки экрана взяты из Windows 10, но исправления также работают в Windows 7 и Windows 8.
Исправление 1. Переустановите принтер.
Вы можете исправить Узел драйвера печати для 323-битных приложений перестал работать ошибка, переустановив принтер на вашем компьютере, и это поможет вам повторно подключиться к службе принтера. Для этого выполните следующие действия:
Шаг 1. Удалите принтер
Сначала вам следует удалить принтер с вашего компьютера.
1) Открыть Панель управления и щелкните Устройства и принтеры (вы должны просматривать маленькие значки, чтобы найти устройства и принтеры).
2) В Принтеры раздел, щелкните правой кнопкой мыши на своем принтер , и выберите Удалить устройство .
3) Подтвердить удалить принтер.
4) Перезагрузите компьютер.
Шаг 2. Переустановите принтер
Теперь вам следует переустановить принтер на свой компьютер.
1) Открыть Панель управления и щелкните Устройства и принтеры (вы должны просматривать маленькие значки, чтобы найти устройства и принтеры).
2) Нажмите Добавить принтер в строке меню.
3) Подождите, пока Windows выполнит поиск вашего принтера.
4) После поиска выберите свой принтер и щелкните следующий установить.
5) Ваш компьютер автоматически подключится к вашему принтеру и установит его на ваш компьютер.
6) Попробуйте сделать пробную распечатку, чтобы увидеть, исчезнет ли ваша ошибка.
Это должно решить проблему. Если нет, у нас есть еще кое-что, что вы можете попробовать.
Исправление 2. Переустановите драйвер принтера.
Вы также можете удалить драйвер принтера и переустановить его, чтобы исправить ошибку. Для этого следуйте инструкциям ниже:
1) На клавиатуре нажмите кнопку Windows logo key 
2) Тип devmgmt.msc и нажмите Хорошо .
3) Дважды щелкните Принтеры чтобы развернуть его, и щелкните правой кнопкой мыши на принтере (он может отображаться как Неизвестное устройство ) и выберите Удалить устройство .
4) Установите флажок рядом с Удалите программное обеспечение драйвера для этого устройства при появлении запроса нажмите Удалить .
5) После удаления перезагрузите компьютер, и Windows переустановит драйвер принтера.
Попробуйте еще раз свой принтер, и теперь ошибка должна быть устранена. Если ошибка не исчезнет, попробуйте Способ 3 чтобы обновить драйвер принтера.
Исправление 3. Обновите драйвер принтера
Отсутствующий или устаревший драйвер принтера может привести к тому, что хост драйвера печати для 32-битных приложений перестал работать, поэтому вам следует убедиться, что драйвер вашего принтера обновлен.
Обновить драйверы можно двумя способами: вручную и автоматически .
Вручную — Вы можете обновить драйвер принтера вручную: перейдите на веб-сайт производителя вашего принтера, найдите последний и правильный драйвер и установить это в вашем компьютере. Это требует времени и навыков работы с компьютером.
Автоматически — Если у вас нет времени или терпения, вы можете сделать это автоматически с помощью Водитель Easy .
Driver Easy автоматически распознает вашу систему и найдет для нее подходящие драйверы. Вам не нужно точно знать, на какой системе работает ваш компьютер, вам не нужно рисковать, загружая и устанавливая неправильный драйвер, и вам не нужно беспокоиться о том, чтобы сделать ошибку при установке.
Вы можете автоматически обновлять драйверы с помощью СВОБОДНЫЙ или Pro-версия Driver Easy. Но с версией Pro это займет всего 2 клика (и у вас будет 30-дневная гарантия возврата денег ):
1) Скачать и установите Driver Easy.
2) Запустите Driver Easy и нажмите Сканировать сейчас . Driver Easy просканирует ваш компьютер и обнаружит проблемы с драйверами.
3) Щелкните значок Обновить рядом с отмеченным принтером, чтобы автоматически загрузить последнюю версию драйвера (это можно сделать с помощью СВОБОДНЫЙ версия), затем установите его на свой компьютер.
Или нажмите Обновить Все для автоматической загрузки и установки всех последних правильных драйверов, которые отсутствуют или устарели в вашей системе (для этого требуется Pro версия . Вам будет предложено обновить, когда вы нажмете Обновить все ).
4) Перезагрузите компьютер и попробуйте принтер, чтобы увидеть, исчезла ли ошибка.
Вот и все — три метода исправить Узел драйвера печати для 32-битных приложений перестал работать ошибка. Если у вас есть какие-либо вопросы, не стесняйтесь оставлять комментарии ниже.

If you see the Print driver host for application error, don’t panic. This is a common error and it can read either:
- Print driver host for 32bit applications has stopped working
- Print driver host for applications has stopped working
Don’t worry. We’ll help you remove that error and run the printer service again.
Try these fixes
Here are the solutions you can try. You shouldn’t have to do every single one. Just try each one in turn until everything’s working again.
- Reinstall your printer
- Reinstall your printer driver
- Update your printer driver
Note: All the screenshots below come from Windows 10, but the fixes also work on Windows 7 & Windows 8.
Fix 1. Reinstall your printer
You can fix the Print driver host for 323bit applications has stopped working error by reinstalling the printer in your computer, and this helps you reconnect to the printer service. To do so, follow the steps below:
Step 1: Uninstall your printer
You should first uninstall the printer from your computer.
1) Open Control Panel, and click Devices and Printers (you should view by small icons to find Devices and Printers).
2) In the Printers section, right click on your printer, and select Remove device.
3) Confirm to delete the printer.
4) Restart your computer.
Step 2: Reinstall the printer
Now you should reinstall your printer to your computer.
1) Open Control Panel, and click Devices and Printers (you should view by small icons to find Devices and Printers).
2) Click Add a printer in the menu bar.
3) Wait for your Windows to search your printer.
4) After searching, select your printer, and click Next to install.
5) Your computer will automatically connect to your printer and install it in your computer.
6) Try to have a test print to see if your error disappears.
This should resolve the issue. If not, we have something else you can try.
Fix 2. Reinstall your printer driver
You can also uninstall your printer driver and reinstall it to fix the error. To do so, follow the instructions below:
1) On your keyboard, press the Windows logo key
2) Type devmgmt.msc and click OK.
3) Double click Printers to expand it, and right click on your printer (it may show as Unknown device), and select Uninstall device.
4) Check the box next to Delete the driver software for this device if you’re prompted, and click Uninstall.
5) After uninstalling, restart your computer and Windows will reinstall the printer driver for you.
Try your printer again and the error should be removed now. If the error still persists, you can try Method 3 to update your printer driver.
Fix 3. Update your printer driver
The missing or outdated printer driver can cause the Print driver host for 32bit applications has stopped working error, so you should make sure that your printer driver is up to date.
There are two ways to update drivers: manually and automatically.
Manually – You can manually update the printer driver: go to the website of your printer manufacturer, find the latest and correct driver and install it in your computer. This requires the time and computer skills.
Automatically – If you don’t have time or patience, you can do that automatically with Driver Easy.
Driver Easy will automatically recognize your system and find the correct drivers for it. You don’t need to know exactly what system your computer is running, you don’t need to risk downloading and installing the wrong driver, and you don’t need to worry about making a mistake when installing.
You can update your drivers automatically with either the FREE or the Pro version of Driver Easy. But with the Pro version it takes just 2 clicks (and you’ll have a 30-day money back guarantee):
1) Download and install Driver Easy.
2) Run Driver Easy and click Scan Now. Driver Easy will then scan your computer and detect any problem drivers.
3) Click the Update button next to the flagged printer device to automatically download the latest driver (you can do this with the FREE version), then install it in your computer.
Or click Update All to automatically download and install the all the latest correct drivers that is missing or outdated in your system (This requires the Pro version. You will be prompted to upgrade when you click Update All).
4) Restart your computer, and try your printer to see if the error disappears.
There you have it – The three methods to fix the Print driver host for 32bit applications has stopped working error. If you have any questions, feel free to leave a comment below.
13
13 people found this helpful
@BOC_2363TTa, Welcome to the HP Support Community!
This issue might occur when there is a conflict between the Operating system and the printer drivers. Reinstalling the printer drivers with HP Full-featured drivers may resolve this issue. Let us try these steps:
- In Windows, search for and open Programs and features
- Select your HP Printer
- Select Uninstall
- In Windows, search for and open Devices and printers
- In the Devices and Printers windows look for your HP printer. If you see it listed right-click on it and choose ‘Delete’ or ‘Remove Device’
- Open up the run command with the “Windows key + R” key combo.
- Type printui.exe /s and click Ok. (Note: there is a space in between “printui.exe” and “/s”)
- Click on the “Drivers” tab
- Look for HP Printer driver. If you see it Click on it and click Remove at the bottom
- Select Ok
- Select Apply and Ok on the Print Server Properties windows
- Close Devices and Printers, restart the computer.
Click here to download the HP Full-featured driver.
Once downloaded, make sure to run the file to start the installation and follow the on-screen instructions.
Also, check for Windows update.
Let me know how this goes.
If you feel my post solved your issue, please click “Accept as Solution”, it will help others find the solution. Click the “Kudos/Thumbs Up» on the bottom right to say “Thanks” for helping!
KUMAR0307
I am an HP Employee
In response to vamalik, 9. Feb 29, 2012 5:22 AM:
1. Are you seriously asking me if the problem started with just version 10.1.2 or if I am experiencing ithis with any earlier version also?
Note:
a) My first reply clearly stated that I am experiencing the problem with Win7 x64, no SP1, under Acrobat 9, ADUIGP.DLL, version 9.2.0.112. is that version 10.1.2 or earlier????????? (2. Feb 7, 2012 5:02 PM (in response to ccslai))
b) … It certainly is not an issue with double sided printing being accidentally set for me with Acrobat 9 and PDF printing … If you check around, it clearly is a popular problem: «windows 7 Acrobat splwow64» has over 10k hits for problems on Google, mosty from 2011….
Is that version 10.1.2 or earlier??????? (4. Feb 8, 2012 4:30 AM (in response to vamalik))
c) … 2. The issue is obviously not confined to Acrobat 10 (9 has it too)…. Is that version 10.1.2 or earlier??????? (7. Feb 13, 2012 6:06 AM (in response to vamalik))
Let me clearly also state my frustration:
a) I had purchase the extended Acrobat version, and will lose features going to 10. Adobe does not honor if I have more than 2 products to upgrade to a suite, so I won’t. I am with cclai’s complaint about the stability of the software getting worse than it used to be.
b) I clearly provided a technically applicable and viable shor term patch for the problem
c) I would like to officially apply for consulting and obtain compensation if I need to explain in 3+ answers (on a single page) to an employee, i.e., how to read customer emails and technically correctly interpret them.
Thanks.