Зачастую при самостоятельном подключении роутера пользователи неожиданно для себя обнаруживают в настройках маршрутизатора вкладку «DNS сервер» и устремляются на просторы всемирной сети в поисках разыскивать, как прописать dns на роутере.
Однако прежде чем «лезть в дебри» и самостоятельно изменять настройки dns на роутере, нужно разобраться, что это за «зверь» такой – dns, и зачем вообще нужен dns-сервер.

Более подробно данный вопрос мы рассматривали в статье как работает dns в локальной сети, здесь же остановимся только на основных его «характеристиках».
Итак, DNS (или domain name system) – это один из протоколов, обеспечивающих прикладной уровень компьютерных сетей.
Он был разработан, чтобы заменить чрезмерно длинные и неудобоваримые сетевые адреса (IP) доменными именами – лэйблами для соответствующих адресов.
Таким образом, основной задачей DNS сервера является «раздача» доменных имён и присвоение этих лэйблов IP-адресам устройств, подключенных на вверенном ему участке сети.
Разумеется, на просторах интернета «работает» достаточно много основных DNS серверов – для разных регионов и континентов. При этом все остальные сервера запрашивают у них расшифровку доменов (перевод доменных имён в IP-адреса).
Что такое делегирование?
Когда вы создаёте собственную локальную сеть с выходом в интернет, обязанность расшифровки доменных имён для абонентов данной сети ложится на маршрутизатор, который объединяет все функциональные узла вашей «локалки».
По умолчанию роутеры запрашивают «имя» нужного сетевого IP у DNS сервера интернет-провайдера. При этом данная операция называется делегированием и происходит автоматически без «вмешательства» администратора данной сети.
Однако у настроек «по умолчанию» есть один существенный недостаток – данный запрос может делегироваться несколько раз нескольким прокси-серверам. Таким образом, если с одним из серверов возникнут проблемы, то вместо любимого сайта в браузере высветится малоприятное сообщение dns сервер не отвечает. И пока администраторы сервера не устранят неполадку, на нужный сайт вы сможете попасть только по IP адресу – т.е. зная расшифровку его домена.
Кроме того, даже при полной функциональности каждого звена данной сети, каждая операция делегирования отнимает лишнее время на передачу запроса и ответа (от вашего компьютера к одному из основных DNS-серверов и обратно).
Соответственно, имеет смысл прописать dns на роутере вручную – т.е. настроить делегирование напрямую, минуя все сервера-посредники.
Какие dns сервера прописать в роутере?
В принципе, существуют несколько надежных адресов, которые можно запомнить или записать, и «в случае чего» спокойно использовать.
Одним из таких «адресов», которые можно внести в настройки dns на роутере является 8.8.8.8

Этот адрес должен решить вопрос стабильности доступа к DNS серверу, однако «выжать» максимум скорости загрузки страниц с его помощью не получится.
Для этого стоит выяснить, какой DNS сервер находится ближе всего к вашему участку всемирной сети и прописать его на роутере.
При этом узнать «оптимальный» dns сервер для роутера можно с помощью специальной программы от Google под названием Namebench.

Скачайте данный софт на свой сетевой компьютер, откройте файл, нажмите кнопку extract и в появившемся окне – кнопку start benchmark.

Далее программа начнёт поэтапно опрашивать список всех DNS серверов, находящихся в её базе и определит, который из них наиболее подходит по скоростным характеристикам для вашего конкретного местоположения.

Эта операция может занять несколько минут.
По результатам данных тестов программа загрузит страничку в браузере, где справа вверху будут перечислены рекомендуемые серверы: первичный, вторичный и ещё один дополнительный – их-то и нужно внести в настройки dns на роутере.

В зависимости от модели роутера, путь к настройкам DNS может варьироваться, однако данная операция всегда осуществляется через Web-интерфейс и искать нужную вкладку следует или в «Общих настройках» или в «Настройках интернет-соединения».
- Распечатать
Оцените статью:
- 5
- 4
- 3
- 2
- 1
(25 голосов, среднее: 4 из 5)
Поделитесь с друзьями!
Содержание
- Что такое DNS и как он работает?
- Как узнать IP-адрес своего роутера?
- Как проверить правильность настройки DNS в роутере?
- Другие способы настройки DNS на устройствах в домашней сети
DNS (Domain Name System) – это система, которая переводит доменные имена в IP-адреса, чтобы компьютеры могли общаться друг с другом. Когда вы вводите адрес веб-сайта в браузере, DNS сервер ищет соответствующий IP-адрес и перенаправляет вас на сайт.Как это работает? Когда вы вводите адрес сайта, например, google.
com, ваш компьютер отправляет запрос на DNS сервер, чтобы найти соответствующий IP-адрес. DNS сервер ищет этот адрес в своих базах данных и, если находит его, отправляет его обратно на ваш компьютер. Затем ваш компьютер использует этот IP-адрес, чтобы связаться с веб-сайтом.DNS серверы могут быть расположены в разных частях мира, и каждый сервер хранит информацию о разных доменах. Если DNS сервер не может найти IP-адрес для запрошенного домена, он передает запрос на другой DNS сервер до тех пор, пока не будет найден соответствующий IP-адрес.Хорошо настроенная система DNS может значительно ускорить скорость загрузки сайтов и уменьшить нагрузку на сеть. Теперь, когда вы знаете, что такое DNS и как он работает, вы можете приступить к настройке его на своем роутере. Прописывание DNS в роутере – это важный шаг для обеспечения безопасного и быстрого доступа к Интернету. Когда вы подключаетесь к Интернету, ваш компьютер отправляет запрос на сервер DNS, чтобы узнать, какой IP-адрес нужно использовать для доступа к определенному сайту. Если DNS-сервер недоступен или работает медленно, то ваша скорость доступа к Интернету будет снижена.
Прописав DNS-серверы в роутере, вы можете ускорить доступ к Интернету для всех устройств, подключенных к вашей сети. Кроме того, вы можете использовать DNS-серверы, которые блокируют рекламу и вредоносные сайты, чтобы защитить свою сеть от угроз.
Чтобы прописать DNS-серверы в роутере, вам нужно зайти в настройки самого роутера. Как это сделать, зависит от модели роутера, но обычно вы можете зайти в настройки, набрав в адресной строке браузера IP-адрес роутера. Далее вы должны найти раздел настроек DNS и ввести адреса DNS-серверов, которые вы хотите использовать.
Чтобы убедиться, что настройки DNS работают корректно, вы можете выполнить тест скорости доступа к Интернету до и после прописывания DNS-серверов в роутере. Если скорость доступа к Интернету увеличилась, то настройки DNS работают корректно.
Прописывание DNS-серверов в роутере – это простой и эффективный способ ускорения доступа к Интернету и защиты своей сети. Попробуйте это сделать и вы увидите разницу в скорости доступа к Интернету.
Как узнать IP-адрес своего роутера?
Чтобы прописать DNS в роутере, необходимо знать IP-адрес своего роутера. Для этого можно использовать несколько способов:
1. Использовать команду IPCONFIG в командной строке Windows. Наберите ‘ipconfig’ и нажмите Enter. В выводе найдите строку ‘Основной шлюз’ и IP-адрес, который указан рядом с ней, будет IP-адресом вашего роутера.
2. Использовать интерфейс вашего роутера. Зайдите в настройки роутера, используя его IP-адрес (обычно это 192.
168.
0.
1 или 192.
168.
1.
1). В настройках найдите раздел ‘Статус’ или ‘Система’, где будет указан IP-адрес роутера.
3. Использовать утилиту для сканирования сети, например, Angry IP Scanner. Запустите утилиту и она найдет все устройства в вашей сети, включая роутер. IP-адрес роутера будет указан рядом с именем устройства.
Зная IP-адрес своего роутера, вы можете приступить к прописыванию DNS-серверов в его настройках. Это позволит ускорить доступ к веб-сайтам и улучшить качество подключения к интернету.
Прописать DNS в роутере – это необходимо для ускорения доступа к сайтам, а также для обхода блокировок провайдером. Рассмотрим несколько популярных моделей роутеров и как прописать DNS в них.
Для роутера TP-Link необходимо зайти в интерфейс настроек, выбрать вкладку ‘Network’, далее ‘WAN’, в поле ‘DNS Server’ прописать адрес DNS-сервера и сохранить изменения.
Для Asus настройки DNS находятся в меню ‘Advanced Settings’, затем ‘WAN’, в ‘WAN DNS Setting’ вписывается адрес DNS-сервера и сохраняются изменения.
Для роутера D-Link нужно зайти в ‘Advanced’, затем в ‘Network Settings’, выбрать вкладку ‘Internet’, в поле ‘Primary DNS’ и ‘Secondary DNS’ прописать адрес DNS-сервера и сохранить изменения.
В настройках роутера Linksys нужно выбрать вкладку ‘Setup’, затем ‘Basic Setup’, в поле ‘Static DNS’ вводятся адреса DNS-серверов и сохраняются изменения.
В итоге, настройка DNS в роутере не является сложной процедурой, но позволяет улучшить скорость доступа к сайтам и обойти блокировки провайдером.
Как проверить правильность настройки DNS в роутере?
Правильно настроенные DNS-серверы в роутере могут значительно повысить скорость и стабильность Интернет-соединения. Однако, как убедиться, что DNS-серверы были настроены правильно?
1. Откройте командную строку на компьютере, подключенном к роутеру.
2. Введите команду ‘ipconfig /all’ и найдите строку ‘DNS-серверы’. Если там указаны IP-адреса DNS-серверов, значит, они настроены правильно.
3. Если настройки DNS-серверов неверны, можно их изменить в настройках роутера. Для этого зайдите в настройки роутера через веб-интерфейс, найдите раздел ‘DNS’ и введите IP-адреса нужных DNS-серверов.
4. После изменения настроек DNS-серверов в роутере, следует перезагрузить роутер и компьютер, чтобы изменения вступили в силу.
Проверка правильности настройки DNS-серверов в роутере не займет много времени, но может значительно улучшить работу вашей домашней сети и скорость Интернет-соединения.
Другие способы настройки DNS на устройствах в домашней сети
Кроме прописывания DNS в роутере, есть и другие способы настройки DNS на устройствах в домашней сети. Один из таких способов – это настройка DNS на каждом устройстве отдельно.
Для этого нужно зайти в настройки сети устройства (например, на компьютере – Панель управления > Сеть и Интернет > Сеть и общий доступ к Интернету > Изменение параметров адаптера), выбрать нужный адаптер и открыть его свойства. Далее нужно выбрать протокол TCP/IP версии 4 (если используется IPv4) и в его свойствах прописать нужные адреса DNS-серверов.
Еще один способ – это использование специальных приложений для настройки DNS на устройствах. Например, на мобильных устройствах можно использовать приложение DNS Changer, которое позволяет быстро и удобно менять DNS-серверы на устройстве.
Не забывайте, что кроме DNS-серверов, также важно правильно настроить IP-адреса, подсети и шлюзы по умолчанию на всех устройствах в домашней сети. Только тогда сеть будет работать стабильно и без проблем.
На чтение 7 мин Просмотров 10.6к.
Людмила Бурым
Более 20 лет опыта в IT (программирование баз данных, постановка задач по разработке ПО, сопровождение пользователей, написание технической документации и отчетов) в сфере управления финансами.
Задать вопрос
Одним из способов оптимизации быстродействия работы в сети или решения вопроса доступности сайтов является подбор предпочитаемого и альтернативного DNS-сервера. Они могут значительное повысить производительность интернет-соединения, в том числе ускорить загрузку контента. Некоторые ДНС-серверы способны более эффективно выдавать результат обработки запросов за счет предоставления информации из кэша. Это ускоряет загрузку сайтов и повышает качество работы приложений.
В этой статье мы рассмотрим, как изменить DNS-сервер, к которому идет запрос от браузера, и как это может повлиять на Интернет-серфинг.
Содержание
- Что такое ДНС
- Как узнать текущий адрес DNS-сервера
- Проверить исправность
- Альтернативные адреса
- Как изменить предпочитаемый и альтернативный DNS-сервер
- В интерфейсе Windows
- С помощью командной строки
- В Android
- В маршрутизаторе
- Заключение
Что такое ДНС
Все ресурсы Интернет имеют свой уникальный идентификатор, состоящий из последовательности цифр — IP-адрес. Но пользователям гораздо проще оперировать наименованиями сайтов или доменными именами, например google.com или yandex.ru.
За перевод доменных имен, состоящих из символов, в IP-адреса отвечает Domain Name System, которая имеет общепринятое сокращение DNS и в переводе означает «система доменных имен».
ДНС представляет собой базу данных, содержащую таблицу доменных имен ресурсов и соответствующих этим ресурсам IP-адресов. Для перехода на сайт устройство посылает запрос к DNS-серверу, который доменные имена переводят в IP-адреса.
В операционной системе компьютера есть возможность настроить автоматическое определение DNS-сервера. При такой настройке, скорее всего, обращение будет идти к серверу, предоставленному от провайдера. Однако, такой сервер может работать со сбоями или иметь необновленную базу наименований сайтов. Чтобы это исправить, можно воспользоваться альтернативным адресом, который задается вручную.
Чтобы это выяснить, можно воспользоваться несколькими способами:
- Запустить командную строку (Win+R, затем cmd) и ввести команду ipconfig /all. Результатом работы команды будет вывод ряда строк, среди которых нужно найти строчку «DNS-серверы», в нем будут указаны текущие адреса ДНС-серверов.
- В командной строке ввести команду nslookup:
- В настройках сети найти активное подключение и перейти в его свойства:
Если адрес такой же, как на скриншоте или в конце стоит 0.1, то получен IP-адрес маршрутизатора. При таком результате запрос сначала будет отправляется на роутер, а он перенаправит его на используемые DNS-сервера.
Проверить исправность
Удостовериться в исправности текущего DNS сервера можно, определив скорость доступа к какому-либо сайту. Удобнее всего так:
- В Windows 10 нажмите «Пуск» — «Служебные Windows» — «Командная строка».
- Наберите ping и имя любого сайта, например yandex.ru
- Посмотрите полученный результат. Если IP-адрес ресурса присутствует, т.е он доступен, и время отклика небольшое, значит ДНС сервер работает нормально.
Альтернативные адреса
Если вы обнаружили проблемы с используемым DNS сервером (отсутствие быстродействия, недоступность), хорошим решением будет его замена.
В этом случае следует воспользоваться DNS серверами сервисов крупных компаний. Они имеют хорошую репутацию и высокую производительность. Ниже приведена таблица надежных ДНС-серверов и их адресов:
| Сервис | Предпочитаемый IP-адрес | Альтернативный IP-адрес |
| 8.8.8.8 | 8.8.4.4 | |
| OpenDNS | 208.67.222.222 | 208.67.220.220 |
| Яндекс | 77.88.8.8 | 77.88.8.1 |
| Cloudflare | 1.1.1.1 | 1.0.0.1 |
| Quad9 | 9.9.9.9 | 149.112.112.112 |
При выборе сервера учитывайте его быстродействие, стабильность работы, физическое расположение, а также дополнительные свойства. Например, Open DNS и Quad9 создадут дополнительную защиту от вредоносного контента, который он автоматически устанавливает и блокирует.
Чтобы сделать выбор предпочтительного ДНС-сервера, можно после его установки пропинговать некоторые сайты или воспользоваться специальными программами, например mxtoolbox.com.
Как изменить предпочитаемый и альтернативный DNS-сервер
При запросе к DNS серверу первым будет использоваться тот, который установлен как предпочитаемый. В случае его недоступности, операционная система автоматически переключится сервер со значением альтернативный. Поэтому в настройках всегда необходимо указывать адреса обоих серверов. Рассмотрим различные способы изменения ДНС сервера.
В интерфейсе Windows
Для Windows 7/10/11 изменить эти адреса несложно. Перейдите в сетевые настройки (Пуск-Параметры-Сеть и интернет-Настройка параметров адаптера), откройте активное соединение, выберите TCP/IPv4 или TCP/IPv6 и перейдите к свойствам.
Сделайте активной радиокнопку «Использовать следующие адреса DNS-серверов» и во всплывающем окне добавьте новые адреса. В примере использованы айпишники от Google.
С помощью командной строки
Если вы предпочитаете делать настройки операционной системы в режиме командной строки, то нужно будет выполнить несколько простых команд.
Сначала определить имя подключения, которое в данный момент используется на устройстве, с помощью такого запроса:
Затем выполнить команду утилиты netsh для изменения DNS-сервера:
netsh interface ip set dns name=»Имя соединения» source=»static» address=»А.А.А.А» primary, где ключ Имя соединения – имя активной сети, А.А.А.А – IP-адрес выбранного ДНС-сервера, ключ принимает значение primary для предпочитаемого сервера, secondary – для альтернативного.
Например, для сети, приведенной в примере, при выборе сервера от Google, команды установки новых адресов будут выглядеть так:
Хотя предпочтительный DNS-сервер может быть быстрее и надежнее, всегда указывайте альтернативный сервер в случае сбоя основного.
В Android
В операционной системе Android также можно настроить новый DNS сервер для улучшения скорости и безопасности соединения.
Для изменения настроек DNS в Android необходимо зайти в настройки устройства и перейти в меню «Wi-Fi» или «Сеть и интернет». Затем нужно выбрать сеть — подключение по Wi-Fi или мобильную сеть и нажать на значок шестеренки и открыть дополнительные опции. Установить статические параметры IP — откроются дополнительные параметры, в которых в разделе «DNS1» установить адрес предпочтительного сервера, а в «DNS2» — альтернативного.
В маршрутизаторе
Установить предпочитаемый DNS сервер для всей сети удобно в маршрутизаторе. Это даст возможность одновременно оптимизировать работу всех подключенных устройств (компьютеров, смартфонов) и обеспечить более быстрый доступ к ресурсам интернета.
Чтобы изменить настройки DNS в маршрутизаторе, необходимо зайти в его административную панель через браузер. Далее нужно найти раздел «Интернет» или «Сеть». В этом разделе находятся настройки DNS, которые можно изменить.
После сохранения изменений все устройства, подключенные через роутер, будут использовать указанный предпочтительный DNS сервер. Если в каком-то из устройств настроен свой DNS, то с него подключение будет осуществляться напрямую через указанные IP-адреса.
Таким образом, настройка DNS сервера в роутере – это простой и эффективный способ оптимизировать работу всей сети и обеспечить более быстрый доступ в Интернет.
Заключение
DNS-сервер является важным компонентом для обеспечения стабильной и безопасной работы в Интернете. Для выбора такого сервера рекомендуется учитывать скорость его работы, надежность и конфиденциальность передаваемой информации.
Если ваш текущий DNS-сервер не отвечает требованиям, можно использовать альтернативные серверы, сделав соответствующие настройки в операционной системе или маршрутизаторе. В любом случае, правильный выбор DNS-сервера поможет обеспечить быструю работу Интернета и защиту данных в сети.
Applies to RouterOS: v4.6
DNS cache is used to minimize DNS requests to an external DNS server as well as to minimize DNS resolution time. This is a simple DNS cache with local items.
Specifications
- Packages required: system
- License required: Level1
- Submenu level: /ip dns
- Standards and Technologies: DNS
- Hardware usage: Not significant
Description
A MikroTik router with DNS feature enabled can be set as a DNS server for any DNS-compliant client. Moreover, MikroTik router can be specified as a primary DNS server under its dhcp-server settings. When the remote requests are enabled, the MikroTik router responds to TCP and UDP DNS requests on port 53.
DNS Cache Setup
Sub-menu: /ip dns
DNS facility is used to provide domain name resolution for router itself as well as for the clients connected to it.
Properties
| Property | Description |
|---|---|
| allow-remote-requests (yes | no; Default: no) | Specifies whether to allow network requests |
| cache-max-ttl (time; Default: 1w) | Maximum time-to-live for cache records. In other words, cache records will expire unconditionally after cache-max-ttl time. Shorter TTL received from DNS servers are respected. |
| cache-size (integer[64..4294967295]; Default: 2048) | Specifies the size of DNS cache in KiB |
| max-concurrent-queries (integer; Default: 100) | Specifies how much concurrent queries are allowed |
| max-concurrent-tcp-sessions (integer; Default: 20) | Specifies how much concurrent TCP sessions are allowed |
| max-udp-packet-size (integer [50..65507]; Default: 4096) | Maximum size of allowed UDP packet. |
| query-server-timeout (time; Default: 2s) | Specifies how long to wait for query response from one server |
| query-total-timeout (time; Default: 10s) | Specifies how long to wait for query response in total. Note that this setting must be configured taking into account query-server-timeout and number of used DNS server. |
| servers (list of IPv4/IPv6 addresses; Default: ) | List of DNS server IPv4/IPv6 addresses |
Read-only Properties
| Property | Description |
|---|---|
| cache-used (integer) | Shows the currently used cache size in KiB |
| dynamic-server (IPv4/IPv6 list) | List of dynamically added DNS server from different services, for example, DHCP. |
When both static and dynamic servers are set, static server entries are more preferred, however it does not indicate that static server will always be used (for example, previously query was received from dynamic server, but static was added later, then dynamic entry will be preferred).
Note: If allow-remote-requests is used make sure that you limit access to your server over TCP and UDP protocol.
Example
To set 159.148.60.2 as the primary DNS server and allow the router to be used as a DNS server, do the following:
[admin@MikroTik] ip dns> set servers=159.148.60.2 \
\... allow-remote-requests=yes
[admin@MikroTik] ip dns> print
servers: 159.148.60.2
allow-remote-requests: yes
cache-size: 2048KiB
cache-max-ttl: 1w
cache-used: 7KiB
[admin@MikroTik] ip dns>
Cache Monitoring
- Submenu level: /ip dns cache
Description
This menu provides a list with all address (DNS type «A») records stored on the server
Property Description
| Property | Desciption |
|---|---|
| address (read-only: IP address) | IP address of the host |
| name (read-only: name) | DNS name of the host |
| ttl (read-only: time) | remaining time-to-live for the record |
All DNS Entries
- Submenu level: /ip dns cache all
Description
This menu provides a complete list with all DNS records stored on the server
Property Description
| Property | Desciption |
|---|---|
| data (read-only: text) | DNS data field. IP address for type «A» records. Other record types may have different contents of the data field (like hostname or arbitrary text) |
| name (read-only: name) | DNS name of the host |
| ttl (read-only: time) | remaining time-to-live for the record |
| type (read-only: text) | DNS record type |
Static DNS Entries
- Submenu level: /ip dns static
Description
The MikroTik RouterOS has an embedded DNS server feature in DNS cache. It allows you to link the particular domain names with the respective IP addresses and advertize these links to the DNS clients using the router as their DNS server. This feature can also be used to provide fake DNS information to your network clients. For example, resolving any DNS request for a certain set of domains (or for the whole Internet) to your own page.
The server is capable of resolving DNS requests based on POSIX basic regular expressions, so that multiple requets can be matched with the same entry. In case an entry does not conform with DNS naming standards, it is considered a regular expression and marked with ‘R’ flag. The list is ordered and is checked from top to bottom. Regular expressions are checked first, then the plain records.
Property Description
| Property | Desciption |
|---|---|
| address (IP address) | IP address to resolve domain name with |
| name (text) | DNS name to be resolved to a given IP address. |
| regex (text) | DNS regex |
| ttl (time) | time-to-live of the DNS record |
| type (text) | type of the DNS record. Available values are: A, AAAA, CNAME, FWD, MX, NS, NXDOMAIN, SRV, TXT |
Notes
Reverse DNS lookup (Address to Name) of the regular expression entries is not possible. You can, however, add an additional plain record with the same IP address and specify some name for it.
Remember that the meaning of a dot (.) in regular expressions is any character, so the expression should be escaped properly. For example, if you need to match anything within example.com domain but not all the domains that just end with example.com, like www.another-example.com, use regexp=».*\\.example\\.com\$»
Regular expression matching is significantly slower than of the plain entries, so it is advised to minimize the number of regular expression rules and optimize the expressions themselves.
Example
To add a static DNS entry for www.example.com to be resolved to 10.0.0.1 IP address:
[admin@MikroTik] ip dns static> add name=www.example.com address=10.0.0.1 [admin@MikroTik] ip dns static> print Flags: D - dynamic, X - disabled, R - regexp # NAME ADDRESS TTL 0 www.example.com 10.0.0.1 1d [admin@MikroTik] ip dns static>
It is also possible to forward specific DNS requests to a different server using FWD type. This will fordward all subdomains of «example.com» to server 10.0.0.1:
[admin@MikroTik] ip dns static> add regexp=".*\\.example\\.com\$" forward-to=10.0.0.1
Note: regexp entries are case sensitive, but since DNS requests are not case sensitive, RouterOS converts DNS names to lowercase, you should write regex only with lowercase letters.
Flushing DNS cache
- Command name: /ip dns cache flush
Command Description
| Command | Desciption |
|---|---|
| flush | clears internal DNS cache |
Example
[admin@MikroTik] ip dns> cache flush
[admin@MikroTik] ip dns> print
servers: 159.148.60.2
allow-remote-requests: yes
cache-size: 2048 KiB
cache-max-ttl: 1w
cache-used: 10 KiB
[admin@MikroTik] ip dns>
DNS over HTTPS
Starting from RouterOS version v6.47 it is possible to use DNS over HTTPS (DoH). DoH uses HTTPS protocol to send and receive DNS requests for better data integrity. Its main goal is to provide privacy by eliminating the man in the middle attacks (MITM). Currently DoH is not compatible with FWD type static entries, in order to utilize FWD entries, DoH must not be configured.
Example
It is advised to import the root CA certificate of the DoH server you have chosen to use for increased security.
Warning: We strongly suggest not use third-party download links for certificate fetching. Use the Certificate Authority’s own website.
There are various ways to find out what root CA certificate is necessary. The easiest way is by using your WEB browser, navigating to the DoH site and checking the websites security. Using Firefox we can see that DigiCert Global Root CA is used by CloudFlare DoH server. You can download the certificate straight from the browser or navigate to DigiCert website and fetch the certificate from a trusted source.
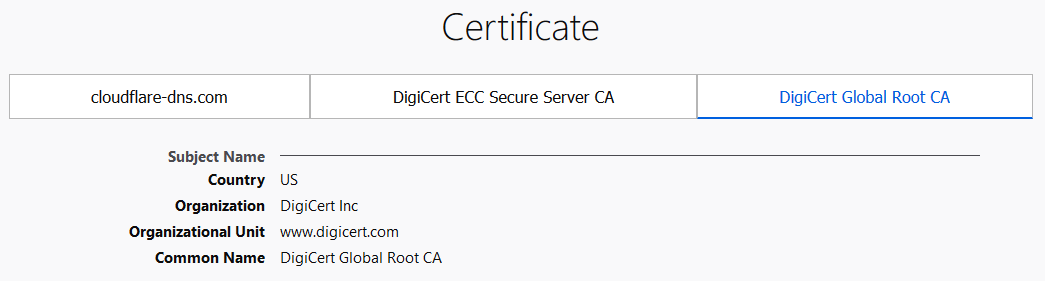
Download the certificate and import it:
/tool fetch url="https://cacerts.digicert.com/DigiCertGlobalRootCA.crt.pem" /certificate import file-name=DigiCertGlobalRootCA.crt.pem
Configure the DoH server:
/ip dns set use-doh-server=https://cloudflare-dns.com/dns-query verify-doh-cert=yes
Note that you need at least one regular DNS server configured for the router to resolve the DoH hostname itself. If you do not have any dynamical or static DNS server configured, you can configure a static DNS entry like this:
/ip dns static add address=1.1.1.1 name=cloudflare-dns.com
Note: RouterOS prioritize DoH over DNS server if both are configured on the device.
See Also
- https://en.wikibooks.org/wiki/Regular_Expressions/POSIX_Basic_Regular_Expressions
- http://www.freesoft.org/CIE/Course/Section2/3.htm
- http://www.networksorcery.com/enp/protocol/dns.htm
- RFC1035
DNS (Domain Name System) – это служба, которая преобразует доменные имена сайтов в IP-адреса, позволяя компьютеру установить соединение с веб-сайтом. Чтобы обеспечить быстрый и стабильный доступ в Интернет, необходимо правильно настроить DNS на своем роутере. В этой статье мы расскажем о том, как выполнить эту настройку шаг за шагом.
Первым шагом является вход в настройки роутера. Обычно для этого необходимо в адресной строке браузера ввести IP-адрес роутера. Для большинства моделей роутеров стандартный IP-адрес – 192.168.0.1 или 192.168.1.1, но в некоторых случаях этот адрес может отличаться. Если вы не знаете IP-адрес своего роутера, вы можете обратиться к документации или провайдеру интернет-услуг.
После входа в настройки роутера, найдите раздел «Network» или «Сеть». В этом разделе вы должны найти поле для DNS-серверов. Обычно он называется «DNS Server» или «Primary DNS». Введите адреса DNS-серверов, которые вы хотите использовать. Обычно предлагается использовать публичные DNS-серверы, такие как 8.8.8.8 (Google Public DNS) или 1.1.1.1 (Cloudflare DNS). Введите адрес первичного DNS-сервера в соответствующее поле, а вторичный DNS-сервер (если есть) введите в поле «Secondary DNS» или «Secondary Server».
После ввода адресов DNS-серверов сохраните настройки, нажав кнопку «Save» или «Применить». После этого DNS будет настроен на вашем роутере. Если вы желаете, вы можете проверить настройки DNS, открыв веб-браузер и попробовав открыть какой-нибудь веб-сайт. Если сайт открывается без проблем, значит настройка DNS была выполнена правильно. Если у вас возникли сложности или проблемы с доступом к Интернету после настройки DNS, вы можете обратиться к документации своего роутера или связаться с технической поддержкой провайдера интернет-услуг.
Содержание
- Что такое DNS и зачем он нужен?
- Важность настройки DNS на роутере
- Подготовка к настройке DNS
- Вход в настройки роутера
- Навигация по настройкам роутера
- Настройка Primary DNS
- Настройка Secondary DNS
- Проверка корректности настройки DNS
Что такое DNS и зачем он нужен?
DNS (Domain Name System) – это система, которая переводит доменные имена в IP-адреса и наоборот. Она является связующим звеном между удобочитаемыми доменными именами, такими как «google.com», и числовыми IP-адресами, необходимыми для определения точного местоположения серверов в сети Интернет.
Когда вы вводите веб-адрес в адресной строке браузера, ваш компьютер отправляет запрос DNS-серверу, чтобы узнать, к какому IP-адресу относится это доменное имя. DNS-сервер возвращает IP-адрес, и ваш компьютер устанавливает соединение с сервером, расположенным по этому адресу.
Зачем нужен DNS?
- Удобство в использовании: Вместо запоминания IP-адресов, можно использовать легко запоминающиеся доменные имена.
- Глобальная навигация: DNS позволяет пользователям находить ресурсы в Интернете в любой точке мира.
- Гибкость: DNS позволяет быстро изменять IP-адреса серверов и направлять пользователей на другие ресурсы.
- Безопасность: DNS может быть использован для блокировки нежелательных сайтов или защиты от фишинговых атак.
Как работает DNS?
Система DNS состоит из иерархической структуры, где каждый узел (домен) имеет родительский домен и может содержать поддомены. Вся структура начинается с корневого домена, за которым следуют верхнеуровневые домены (TLD), такие как «.com» или «.org», а затем идут домены второго уровня, третьего уровня и так далее.
Вся эта иерархическая структура управляется организацией ICANN (Internet Corporation for Assigned Names and Numbers) с помощью DNS-серверов, которые хранят информацию о доменах и их IP-адресах.
| Примеры уровней доменов: | Примеры доменов внутри уровня: |
|---|---|
| Корневой домен | .com, .org, .net |
| Домен верхнего уровня (TLD) | google.com, microsoft.com |
| Домен второго уровня | mail.google.com, support.microsoft.com |
| Домен третьего уровня | maps.mail.google.com, office.support.microsoft.com |
Когда вы вводите доменное имя в адресной строке браузера, ваш компьютер отправляет запрос DNS-серверу на резолвирование этого имени. Запрос передается от DNS-сервера к DNS-серверу, начиная с корневых серверов и двигаясь по иерархии до того момента, когда IP-адрес будет найден и возвращен обратно на ваш компьютер.
Таким образом, DNS является неотъемлемой частью работы интернета, позволяющей людям свободно переходить с одного сайта на другой, используя легко запоминающиеся доменные имена вместо сложных числовых IP-адресов.
Важность настройки DNS на роутере
Настройка DNS на роутере является важной задачей при настройке домашней сети. DNS (Domain Name System) является службой, которая переводит доменные имена в IP-адреса, позволяя компьютерам подключаться к нужным веб-ресурсам и обмениваться информацией в Интернете.
Вот несколько причин, почему важно настроить DNS на роутере:
- Скорость: Настройка DNS на роутере позволяет использовать быстрый и надежный DNS-сервер, что улучшает скорость загрузки веб-страниц и сокращает время ожидания.
- Безопасность: Некоторые DNS-серверы предлагают функции блокировки вредоносных и опасных веб-сайтов, что помогает защитить вашу сеть от вирусов, фишинга и других угроз.
- Наследуемость: Правильная настройка DNS на роутере позволяет наследовать настройки DNS для всех подключенных устройств в вашей домашней сети, что упрощает процесс управления и обеспечивает единый доступ к ресурсам Интернета.
Настройка DNS на роутере может быть особенно полезной, если вы используете VPN-сервисы или хотите обеспечить безопасность и удобство для всех устройств в вашей домашней сети. Убедитесь, что выбранный DNS-сервер поддерживает ваши требования к скорости и безопасности, и следуйте пошаговой инструкции для настройки DNS на вашем роутере.
Подготовка к настройке DNS
Прежде чем начать настраивать DNS на роутере, важно выполнить несколько подготовительных действий. Это поможет сделать процесс более гладким и убедиться, что вы не забыли ничего важного.
- Изучение документации. Перед настройкой DNS на роутере рекомендуется ознакомиться с инструкцией или руководством по эксплуатации вашего конкретного модели роутера. Так вы сможете понять, какие опции доступны вам и как их правильно использовать.
- Проверка доступности консоли управления роутером. Убедитесь, что вы можете получить доступ к веб-интерфейсу роутера. Для этого необходимо знать IP-адрес роутера и логин/пароль для входа в консоль управления. Обычно эта информация указана на задней панели роутера или в документации.
- Выбор подходящих DNS-серверов. Перед настройкой DNS на роутере необходимо определить, какие DNS-серверы вы будете использовать. Вы можете выбрать DNS-серверы, предоставляемые вашим интернет-провайдером, или воспользоваться общедоступными DNS-серверами, такими как Google Public DNS или OpenDNS.
- Запись текущих настроек. Если у вас уже есть настройки DNS на роутере, рекомендуется сделать их резервную копию или записать все текущие значения. Это позволит вам легко вернуться к предыдущим настройкам, если что-то пойдет не так.
После выполнения этих подготовительных действий вы будете готовы приступить к настройке DNS на роутере. Не спешите и внимательно следуйте инструкции, чтобы избежать проблем в процессе настройки.
Вход в настройки роутера
Для того чтобы настроить DNS на своем роутере, вам необходимо войти в его настройки. Для этого следуйте инструкциям:
- Откройте веб-браузер на вашем компьютере.
- В адресной строке введите IP-адрес роутера. Обычно это 192.168.0.1 или 192.168.1.1. Если вы не знаете IP-адрес своего роутера, вы можете его найти в документации к устройству или на его коробке.
- Нажмите клавишу Enter. В результате откроется страница входа в настройки роутера.
- На странице входа вам необходимо ввести имя пользователя и пароль. Если вы не устанавливали свои учетные данные, попробуйте стандартные комбинации: admin/admin, admin/password, или admin/1234. Если ни одна из этих комбинаций не подходит, обратитесь к документации к вашему роутеру.
- После успешного входа в настройки роутера вы будете перенаправлены на главную страницу настроек.
Теперь вы готовы к настройке DNS на вашем роутере. В следующем разделе мы расскажем вам, как это сделать.
Навигация по настройкам роутера
Настройки роутера позволяют вам управлять его работой и оптимизировать его производительность. Для доступа к настройкам роутера, выполните следующие шаги:
- Проверьте подключение к роутеру и откройте браузер на любом устройстве, подключенном к роутеру.
- Введите IP-адрес роутера в адресную строку браузера. Обычно это 192.168.0.1 или 192.168.1.1. Если вы не знаете IP-адрес роутера, вы можете найти его в документации к роутеру или обратиться к поставщику услуг Интернета.
- Нажмите клавишу Enter на клавиатуре или нажмите кнопку «Войти» на странице входа.
- В открывшемся окне введите имя пользователя и пароль для доступа к настройкам роутера. Если вы не установили свое имя пользователя и пароль, используйте стандартные учетные данные, указанные в документации к роутеру или на его корпусе.
- После успешного входа вы попадете на главную страницу настроек роутера, где сможете управлять различными функциями и параметрами.
Навигация по настройкам роутера может отличаться в зависимости от модели и производителя. Однако основные шаги, описанные выше, применимы к большинству роутеров.
Настройка Primary DNS
Primary DNS (основной DNS) – это адрес сервера Domain Name System (DNS), который преобразует доменные имена в IP-адреса. Настройка Primary DNS на роутере позволяет использовать выбранный DNS-сервер для всех подключенных устройств в сети.
Для настройки Primary DNS на роутере выполните следующие шаги:
- Откройте веб-интерфейс вашего роутера, введя IP-адрес роутера в адресной строке браузера. Часто используется адрес 192.168.1.1 или 192.168.0.1.
- Войдите в настройки роутера, введя логин и пароль (обычно указаны на самом роутере или в документации).
- Найдите раздел «Настройки DNS» или «Сеть» в меню роутера.
- В разделе «Настройки DNS» найдите поле «Primary DNS Server» или «Основной DNS-сервер».
- Введите адрес основного DNS-сервера, предоставленного вашим интернет-провайдером или сторонним DNS-сервером.
- Сохраните изменения и перезагрузите роутер для применения новых настроек.
После настройки Primary DNS все устройства, подключенные к роутеру, будут использовать указанный DNS-сервер для разрешения доменных имен.
Важно помнить, что настройки DNS могут отличаться в зависимости от модели и производителя вашего роутера. Если вы не уверены, где находится раздел настройки DNS в интерфейсе вашего роутера, обратитесь к инструкции пользователя или посетите официальный сайт производителя для получения дополнительной информации.
Настройка Secondary DNS
Secondary DNS (вторичный DNS) — это сервер, который служит для резервирования первичного DNS сервера и обеспечения непрерывности работы сети в случае его сбоя.
Настройка Secondary DNS позволяет создать дополнительный резервный DNS сервер, который будет автоматически использоваться в случае недоступности первичного DNS сервера.
- Откройте веб-браузер на устройстве, подключенном к роутеру.
- Введите IP-адрес роутера в адресной строке браузера и нажмите Enter.
- Введите имя пользователя и пароль для входа в административный интерфейс роутера.
- Перейдите в раздел настроек DNS (обычно находится в разделе «Сеть» или «Настройки интернета»).
- Выберите опцию «Secondary DNS» или «Вторичный DNS».
- Укажите IP-адрес вторичного DNS сервера, который вы хотите использовать.
- Сохраните изменения и перезагрузите роутер.
После настройки Secondary DNS, ваш роутер будет автоматически использовать вторичный DNS сервер в случае недоступности первичного DNS сервера. Это обеспечит непрерывность работы сети и позволит избежать проблем с доступом к интернету.
Проверка корректности настройки DNS
После того, как вы настроили DNS на своем роутере, вам стоит убедиться в правильности настроек. Существует несколько способов проверить, что ваши DNS-серверы работают корректно:
- Пингование: Откройте командную строку на вашем компьютере и введите команду
ping example.com, где «example.com» замените на имя любого известного вам сайта. Если пинг успешен и вы видите ответ от сервера, значит DNS работает правильно. -
Веб-браузер: Откройте веб-браузер и введите адрес любого сайта. Если страница загружается без проблем, то DNS-серверы настроены корректно.
- nslookup: Откройте командную строку и введите команду
nslookup example.com, где «example.com» замените на имя любого известного вам сайта. Если вы получаете правильный IP-адрес сервера, значит DNS работает корректно.
Если вы обнаружили проблемы с доступом к сайтам или получили ошибки при выполнении проверок, то возможно у вас ошибка в настройке DNS. В таком случае рекомендуется повторить настройку DNS на роутере или обратиться в службу технической поддержки вашего интернет-провайдера.








