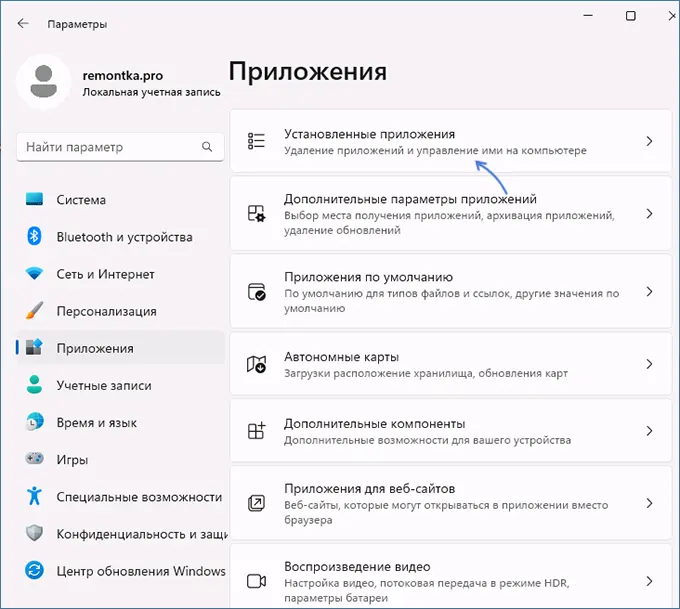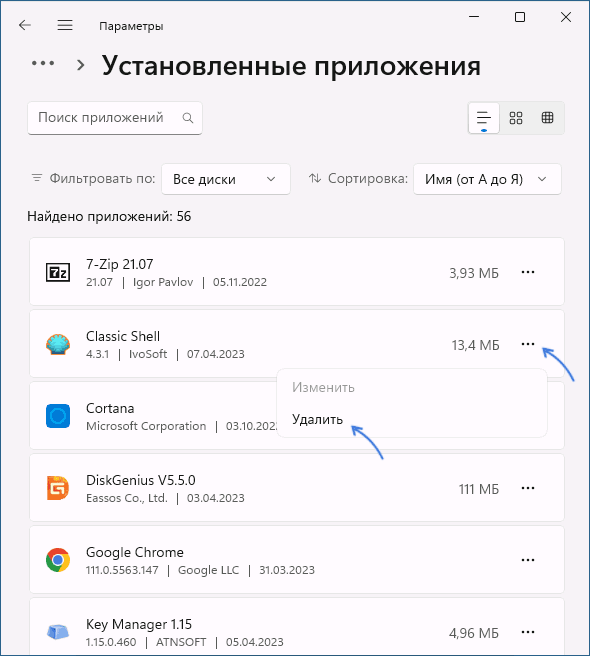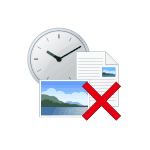
В этой инструкции для начинающих подробно о том, как правильно удалить программу в Windows 11 различными способами, а также о возможных проблемах, с которыми можно столкнуться в процессе и их решении.
Удаление программы в «Параметрах»
Первый и основной способ удалить программу в Windows 11 — использование соответствующих возможностей в приложении «Параметры». Шаги будут следующими:
- Откройте «Пуск» — «Параметры», либо нажмите клавиши Win+I на клавиатуре.
- Перейдите в раздел «Приложения» —«Установленные приложения».
- Нажмите по трем точкам справа от приложения и выберите пункт «Удалить».
- Подтвердите удаление приложения.
В результате начнется процесс удаления программы: для некоторых из них — без появления каких-либо диалоговых окон, в других может потребоваться дополнительно подтвердить удаление программы.
Преимущество способа по сравнению со следующим вариантом — возможность удалить не только обычные установленные программы, но и приложения Microsoft Store. Учитывайте, что для некоторых приложений, в частности — встроенных в систему, пункт «Удалить» может быть недоступен.
Программы и компоненты панели управления
Следующий метод — стандартное удаление программ в панели управления Windows 11, доступный и в предыдущих версиях системы.
- Откройте панель управления, для этого можно использовать поиск в панели задач и выберите пункт «Программы и компоненты» (при просмотре панели управления в виде значков), либо нажмите «Удаление программы» (при просмотре в режиме «Категория»).
- Вместо первого шага, вы можете нажать клавиши Win+R на клавиатуре, ввести appwiz.cpl и нажать Enter.
- Откроется список установленных программ. Выберите ту, которую нужно удалить и нажмите по пункту «Удалить», либо «Удалить или изменить».
- Запустится встроенный деинсталлятор программы, с помощью которого можно будет произвести её удаление.
В редких случаях при удалении программ этим способом вы можете получить сообщение о недостаточности прав для этого, решение описано в инструкции: Недостаточно прав для удаления программы — что делать?
Дополнительная информация по удалению программ встроенными средствами системы
Некоторые дополнительные нюансы и способы для удаления программ средствами системы, которые могут пригодиться:
- Если программа была удалена каким-то обходным методом, но при этом осталась в списке программ, может пригодиться инструкция Как убрать программу из списка установленных в Windows.
- Встроенные приложения Windows 11, для которых недоступна опция удаления, можно удалить с помощью PowerShell, пример — в инструкции Как удалить Cortana в Windows 11.
Удаление встроенных приложений Windows 11
Как было отмечено выше, удаление встроенных приложений Windows 11 доступно в Windows PowersShell, но для начинающих пользователей способ может быть не самым удобным. В общем случае шаги выглядят следующим образом:
- Запустите Терминал Windows от имени администратора: нажмите правой кнопкой мыши по кнопке «Пуск» и выберите соответствующий пункт контекстного меню.
- Введите команду
Get-AppxPackage | Select Name, PackageFullName
и нажмите Enter — это отобразит список установленных встроенных приложений с названием и полным именем пакета (PackageFullName).
- Используйте команду (заменив PackageFullName на имя пакета)
Get-AppxPackage PackageFullName | Remove-AppxPackage
для удаления приложения.
- Второй вариант — указать часть имени пакета вместо PackageFullName, ограничив его значком «*», например, команда:
Get-AppxPackage *Paint* | Remove-AppxPackage
удалит встроенный графический редактор Paint.
Однако, для начинающих пользователей более удобным для удаления встроенных программ будет использование специальных утилит, специально предназначенных для этого, среди которых я могу рекомендовать:
Сторонние программы деинсталляторы
Для того, чтобы удалить программы Windows 11, а также встроенные приложения, можно использовать специальные утилиты для удаления программ — деинсталляторы. Они позволяют не только удалять программы, но и выполнять другие действия: например, очищать остатки удаленных программ в реестре и других расположениях или отслеживать процесс установки программы для последующего правильного удаления.
Среди самых популярных программ такого рода можно отметить Revo Uninstaller : программа доступна в платной и бесплатной версии и полностью на русском языке:
Ещё один вариант — HiBit Uninstaller, полностью бесплатная и с русским языком интерфейса. По умолчанию в ней предлагается лишь удаление установленных вами программ, но, открыв пункт меню «Инструменты» вы найдёте множество дополнительных инструментов, таких как принудительное удаление, удаление встроенных приложений Windows или отслеживание установки:
Про эти программы и другие аналоги можно прочитать в статье про лучшие деинсталляторы для Windows.
Удаление из меню «Пуск»
-
Нажмите кнопку > «Все приложения » и найдите приложение в списке.
-
Нажмите и удерживайте (или щелкните правой кнопкой мыши) приложение, а затем выберите пункт Удалить.
Удаление в параметрах
-
Выберите параметры > параметров > apps > Apps &.
-
Найдите приложение, которое нужно удалить, и выберите «> удалить».
Примечание: Некоторые приложения нельзя удалить из приложения «Параметры» прямо сейчас. Чтобы удалить эти приложения, следуйте инструкциям по удалению из панель управления.
Удаление из панель управления
-
В поле поиска на панели задач введите панель управления и выберите его из результатов.
-
Выберите Программы > Программы и компоненты.
-
Нажмите и удерживайте (или щелкните правой кнопкой мыши) программу, которую требуется удалить, а затем выберите Удалить или Удалить или изменить. Затем следуйте инструкциям на экране.
Требуется дополнительная помощь?
-
Если вам не удается найти приложение или программу, воспользуйтесь советами в разделе «Просмотреть все приложения в Windows 10 и программа не указана в программах добавления и удаления после установки».
-
Если при удалении вы получаете сообщение об ошибке, попробуйте установить программу и удалить средство устранения неполадок.
-
Если вы пытаетесь удалить вредоносные программы, см . статью Безопасность Windows, чтобы узнать, как выполнить проверку. Если вы используете другую антивирусную программу, проверьте параметры антивирусной защиты.
Удаление из меню «Пуск»
-
Выберите » Пуск» и найдите приложение или программу в списке.
-
Нажмите и удерживайте (или щелкните правой кнопкой мыши) приложение, а затем выберите пункт Удалить.
Удаление на странице «Параметры»
-
Нажмите кнопку «Пуск», а > «> приложения &».
-
Выберите приложение, которое необходимо удалить, а затем нажмите кнопку Удалить.
Удаление на панели управления (для программ)
-
Введите панель управления в поле поиска на панели задач, а затем в списке результатов выберите «Панель управления».
-
Выберите Программы > Программы и компоненты.
-
Нажмите и удерживайте (или щелкните правой кнопкой мыши) программу, которую требуется удалить, а затем выберите Удалить или Удалить или изменить. Затем следуйте инструкциям на экране.
Требуется дополнительная помощь?
-
Если вам не удается найти приложение или программу, воспользуйтесь советами в разделе «Просмотреть все приложения в Windows 10 и программа не указана в программах добавления и удаления после установки».
-
Если при удалении вы получаете сообщение об ошибке, попробуйте установить программу и удалить средство устранения неполадок.
-
Если вы пытаетесь удалить вредоносные программы, см . статью Безопасность Windows, чтобы узнать, как выполнить проверку. Если вы используете другую антивирусную программу, проверьте параметры антивирусной защиты.
Что Приводит к Удалению Программ
Во-первых, почему пользователь удаляет программу. Распространенной причиной удаления программы является нехватка дискового пространства на вашем компьютере с Windows 10 или Windows 11. Удаление программы освобождает немного места на жестком диске. Еще одна причина удаления программы — обновления Windows. Некоторые из этих обновлений автоматически удаляют несовместимые приложения с вашего ПК.
Во-вторых, когда вы удаляете программу из Настройки > Приложения > Приложения и функции» на своем ПК, вы не только удаляете программу, но и все связанные с ней данные. Сюда относятся все файлы, созданные приложением во время его использования. Если вы оказались в такой ситуации, это руководство вам поможет.
| Рабочие Варианты | Пошаговое Руководство |
|---|---|
| Способ 1. Используйте Программное Обеспечение для Восстановления Данных. | Запустите мастер восстановления данных EaseUS. Выберите диск, на котором вы удалили программы, и нажмите «Сканировать». Найдите и выберите установочные файлы целевой программы и нажмите «Восстановить» …Все шаги |
| Способ 2. Воспользуйтесь Функцией Восстановления Системы. | Нажмите кнопку «Пуск» и выберите «Настройки (значок шестеренки)». Найдите «Восстановление» в настройках Windows. Выберите «Восстановление» > «Запустить восстановление системы» > «Далее». Выберите точку восстановления …Все шаги |
Как Восстановить Удаленные Программы в Windows 10/11
Чтобы восстановить удаленные программы в Windows 10/11, а также их установочные файлы и связанные данные, вы можете воспользоваться сторонней программой для восстановления данных или функцией восстановления системы Windows.
Метод 1. Восстановление удаленных программ с помощью мастера восстановления данных EaseUS.
С помощью EaseUS Data Recovery Wizard, у вас получится восстановить exe-файл удаленной программы, папку установки и данные, которые она создаёт, с помощью нескольких кликов. Эта программа не конфликтует с другими установленными приложениям, поэтому не нужно опасаться, что программа удалит другие ваши данные.
Рассмотрим основные преимущества приложения:
- Восстановление удаленных, отформатированных и утерянных файлов
- Восстановление файлов с внутренних жестких дисков, внешних жестких дисков, USB-накопителей, карт памяти и других устройств хранения, совместимых с Windows
- Восстановление файлов всех типов
- 100% безопасно, отсутствие вирусов и плагинов
Скачайте программу и следуйте приведенному ниже руководству, чтобы узнать, как переустановить удаленные программы.
1. Загрузите и установите на свой компьютер EaseUS Data Recovery Wizard.
2. Используйте установленную программу для поиска и восстановления потерянных данных. Выберите раздел диска или папку, из которой «пропали» ваши данные. Затем нажмите кнопку «Сканировать».
3. Когда сканирование будет завершено, найдите в списке результатов нужные вам файлы и папки.
Выберите их и нажмите кнопку «Восстановить». При выборе места для сохранения восстановленных данных не следует использовать тот же диск, который вы сканировали!
- Важно
- Обязательным условием для любого успешного восстановления данных является то, что удаленные файлы не должны перезаписываться новыми данными. Таким образом, нельзя использовать тот жесткий диска, на котором хранятся данные, которые вы хотите восстановить, и как можно скорее начинайте восстановление данных.
После восстановления файлов удаленных программ в Windows 10, вы можете дважды кликнуть по .exe -файлу программы, чтобы снова установить приложение.
Метод 2. Воспользуйтесь функцией восстановления системы для восстановления удаленных программ.
Восстановление системы — это функция Microsoft Windows, которая позволяет пользователям возвращать состояние своего компьютера (включая системные файлы, установленные приложения, реестр Windows и системные настройки) на предыдущий момент времени. Таким образом, вы можете использовать эту функцию для восстановления после сбоев системы или других проблем. Также возможно восстановление удалённых программ.
Эта функция возвращает ваш компьютер к более раннему моменту времени, который называется точкой восстановления системы. Точки восстановления создаются при установке нового приложения, драйвера или обновления Windows. Восстановление не повлияет на ваши личные файлы, но удалит приложения, драйверы и обновления, установленные после создания точки восстановления.
Для восстановления из точки восстановления системы Windows:
Шаг 1. Нажмите кнопку Пуск и выберите Настройки (значок шестеренки).
Шаг 2. Найдите Восстановление в Настройках Windows
Шаг 3. Выберите Восстановление>Запустить Восстановление Системы>Далее..
Шаг 4. Выберите точку восстановления, созданную до удаления программы. Затем щелкните Далее..
Если вы не видите никаких точек восстановления, это может быть связано с тем, что защита системы не включена (по умолчанию эта функция включена). Чтобы проверить это, откройте «Панель управления», найдите «Восстановление», выберите «Восстановление > Настроить Восстановление Системы > Настройка» и убедитесь, что стоит галочка «Включить защиту системы».
С помощью этих двух способов вы сможете восстанавливать удалённые программы в будущем. Используйте метод, который лучше всего соответствует вашим потребностям. В том случае, если на вашем ПК отключена защита системы, использование стороннего ПО для восстановления данных — это единственный способ вернуть нужные приложения.
Выберите Способ Восстановления Удаленных Программ
Приведём сравнительную таблицу, которая поможет вам решить, какой способ использовать для восстановления удаленных программ.
| Сравнение | EaseUS Data Recovery Wizard | Восстановление Системы в Windows |
|---|---|---|
| Влияет на недавно установленные программы | × | √ (Удаляет приложения, установленные после создания точки восстановления.) |
| Восстановление случайно удаленных/отформатированных файлов | √ |
× |
| Восстановление файлов с внешнего жесткого диска | √ | × |
| Предварительный просмотр перед восстановлением | √ | × |
Подводим Итоги
Если вы удаляете программы, чтобы освободить место на диске или ускорить компьютер, то сначала хорошо подумайте. Это не даст вам значительного объема дискового пространства или повышения производительности. Вместо этого используйте другие варианты, такие как «Управление дисками» или диспетчер разделов, чтобы освободить место и улучшить работу компьютера.
Windows 11 позволит вам удалить игры, в которые вы’ больше не играете, несколькими различными способами, и они’ также несколько сторонних программ, которые также могут избавить ваше оборудование от игр, которые вы’ завершили или потеряли к ним интерес. Давайте рассмотрим список ваших возможностей.
Как и Windows 10, Windows 11 включает в себя встроенный деинсталлятор легко доступное через меню Пуск и экран Настройки. А для тех из вас, кто ностальгирует по эпохе Windows XP, в меню «Программы и функции» есть пункт «Удалить» классические Программы и функции меню все еще скрыто внутри Панель управления и может использоваться для удаления игр & программы.
Примечание: В результате наших собственных испытаний выяснилось, что удаление игр с помощью встроенных опций Windows 11’ все же сопряжено с риском оставить после себя папки, файлы и Записи реестра. Если вы хотите, чтобы этого не произошло, вам все равно придется использовать сторонний деинсталлятор.
Давайте рассмотрим все возможные варианты и пройдемся по всем возможным способам удаления игры в Windows 11.
Деинсталляция через меню «Пуск
Это самый простой способ удаления игры из Windows 11.
Все, что вам нужно сделать, это открыть кнопку «Пуск» и найти игру, которую вы хотите удалить, через опцию поиска в верхней части (если игра еще не находится среди прикрепленных элементов).
Далее, в списке результатов щелкните правой кнопкой мыши на игре, которую вы хотите удалить из Windows 11, и выберите Деинсталлируйте из контекстного меню, которое только что появилось.
Примечание: В отличие от Windows 10, нажатие на кнопку Удалить из контекстного меню в Windows 11 приведет вас прямо к пункту Программы и функции меню. Зайдя в него, следуйте подсказкам на экране, чтобы завершить удаление.
Деинсталлируйте через меню Программы и функции
Если вы, как и я, пользуетесь панелью управления старой школы, вы будете рады узнать, что Программы и функции интерфейс доступен с тех пор, как Windows XP возвращается в Windows 11.
Вы’ сможете получить доступ к нему через Панель управления или выполнив команду Выполнить, которая приведет вас прямо к знакомому окну деинсталляции.
Следуйте приведенным ниже инструкциям по удалению игр в Windows 11 из меню «Программы и функции»:
- Нажмите кнопку Запустить ключ, введите ‘control’, и дважды щелкните на Панель управления из списка результатов.
Доступ к классическому меню Панели управления на Windows 11 - Как только вы’окажетесь внутри классического интерфейса Панели управления, нажмите на Удалить программу (в разделе Программы).
Доступ к экрану «Программы и функции Примечание: Вы можете пропустить эти первые два шага и попасть прямо в меню «Программы и функции», нажав кнопку клавиша Windows + R, ввод ‘appwiz.cpl’, и нажав Enter.
Открытие программ и функций в Windows 11 - Как только вы окажетесь внутри, прокрутите список доступных программ и найдите игру, которую вы хотите удалить.
- Когда вы увидите его, щелкните правой кнопкой мыши и выберите Деинсталляция из только что появившегося контекстного меню.
Удаление программы запуска Minecraft - На только что появившемся экране удаления следуйте подсказкам на экране, чтобы завершить удаление.
Примечание: Помните, что этот метод удаления (как и описанный выше) может оставить после себя остатки игровых файлов и ключей реестра.
Деинсталляция через Настройки приложений
Если вы хотите использовать новые & обновленный деинсталлятор, вы должны удалить игры Windows 11 из Приложений & Интерфейс функций.
На мой взгляд, это лучший вариант деинсталляции в Windows 11, так как он позволяет легко увидеть все программы, которые можно удалить – сюда входят как приложения универсальной платформы Windows (UWP), так и стандартные (традиционные) приложения для настольных компьютеров.
Примечание: Имейте в виду, что Приложения & Особенности деинсталлятор также склонен оставлять после себя остатки файлов. Если вы хотите убедиться, что игра полностью удалена, то деинсталлятор стороннего производителя является единственным вариантом.
Если вы хотите удалить игры в Windows 11 через меню Приложения & Функции деинсталлятора, следуйте приведенным ниже инструкциям:
- Нажмите кнопку Начать и использовать кнопку поиска в верхней части, чтобы найти и получить доступ к меню «Программы и функции» Настройки интерфейс.
Доступ к меню Настройки - Как только вы’окажетесь в Настройки приложение, нажмите на значок действия в верхней левой части экрана, затем нажмите на Приложения из только что появившегося контекстного меню.
Доступ к настройкам приложений - Далее, из Приложения меню, нажмите на кнопку Приложения & Функции подменю.
Примечание: Вы можете попасть в это меню напрямую, без необходимости проходить через кнопку Настройки меню приложений, нажав кнопку клавиша Windows + клавиша R чтобы открыть Запустите выберите пункт ‘ms-settings:appsfeatures’ и нажмите Enter.
Открытие приложений & экран функций - Как только вы попадете в нужное меню, прокрутите список программ вниз и найдите игру, которую вы хотите удалить Windows 11.
- Когда вы увидите его, нажмите на связанный с ним значок действия, а затем нажмите на Деинсталлируйте из контекстного меню, которое только что появилось.
Деинсталляция игры в Windows 11 - Наконец, подтвердите свое намерение удалить игру, нажав на кнопку Деинсталлируйте еще раз после появления запроса на подтверждение.
Деинсталляция через сторонний деинсталлятор
Windows 11 (как и ее предшественница) плохо отслеживает каждый файл, который создается после первоначальной установки игры или приложения на ПК.
Это создает небольшую проблему, когда вам нужно что-то удалить, потому что, как вы’ часто увидите, удаление, выполняемое родным модулем, часто оставляет после себя остатки файлов или настроек, которые остаются еще долго после того, как вы’ удалили родительское приложение.
К счастью, если вы ’приверженец чистоты‘, существует несколько сторонних программ, которые позволят вам полностью удалить игру из Windows 11.
Существует множество сторонних деинсталляторов, которые могут выполнить эту работу, но мы рекомендуем использовать один из следующих, поскольку они уже были обновлены для Windows 11:
- Revo Uninstaller
- IObit Uninstaller
- Ashampoo Uninstaller
Если вы ищете конкретные инструкции по использованию стороннего деинсталлятора для удаления игры на Windows 11, следуйте инструкциям ниже. Мы’ показали вам, как это сделать с помощью Revo Uninstaller:
- Начните с посещения сайта страница загрузки Revo Uninstaller и локально загрузите последнюю сборку Revo Uninstaller.
Загрузка Revo uninstaller Примечание: Не скачивайте портативную версию, потому что она не так хороша, как обычная версия, и мы не смогли добиться ее корректной работы на Windows 11.
- После загрузки программы установки на компьютер откройте ее и примите приглашение UAC, а затем следуйте подсказкам на экране для завершения установки.
Установка Revo Uninstaller Примечание: Если вас попросят об этом, нажмите кнопку Да на Контроль учетных записей пользователей окно для предоставления администраторского доступа к программе установки.
- Далее откройте приложение Revo Uninstaller и перейдите к пункту Деинсталлятор.
- На вкладке Деинсталлятор прокрутите вниз список установленных приложений.
- Далее найдите игру, которую вы хотите удалить, и нажмите кнопку Удалите кнопка в верхней части приложения для начала процесса деинсталляции.
Удаление игры на Windows 11 через Revo Uninstaller - Подтвердите операцию, нажав кнопку Деинсталлируйте кнопка в окне подтверждения.
- Дождитесь окончания процесса, затем перейдите к разделу Расширенный с сайта Режимы сканирования и нажмите на Scan удалить все оставшиеся файлы.
- Следуйте оставшимся подсказкам для завершения удаления, затем перезагрузите компьютер вручную, и вы увидите, что игра вместе со всеми остаточными файлами полностью удалена с вашего компьютера с Windows 11.
Автор: , 24.04.2022
Рубрики: Windows 10, Windows 11
Вопрос от пользователя
Здравствуйте.
Недавно установил игру из Microsoft Store. Игра работает, все нормально, уже надоела даже… Но теперь я не могу ее удалить из Store: там просто тупо нет кнопки «Удалить».
Пробовал зайти в панель управления Windows — но почему-то в списке приложений этой игры нет. Вот ведь засада! У вас есть варианты?
ПС
Использую Windows 10, обновлена до последней версии (февральской). Лицензия, 64 бит…
Здравствуйте.
Ну… варианты всегда есть! Вообще, это (на мой взгляд) недоработка Store, что приходиться «задумываться» о том, как удалить какие-то программы и игры из него…
Здесь, правда, должен сделать одну ремарку: ни все приложения и игры рекомендуется удалять (например, Skype, Mail and Calendar, Movies и некоторые др. — удалять не рекомендуется. Ряд офисного ПО может работать некорректно ввиду их отсутствия).
Теперь «пару» способов об удалении…
*
📌 В помощь!
Как открыть магазин приложений Microsoft Store (и, если его нет, то установить) — см. инструкцию по шагам
*
Варианты удаления приложения из Microsoft Store
📌 Способ 1
Для начала небольшой скрин из Microsoft Store — как видно, в меню и правда нет никаких кнопок для удаления приложения… 👇
Кнопки удалить нет / пример из Microsoft Store
*
В этом случае рекомендую открыть меню ПУСК и посмотреть: нет ли там ярлыка для запуска установленной игры/программы?
Если есть — попробуйте нажать по нему правой кнопкой мыши (ПКМ) и в меню выбрать «Удалить». Как правило, далее достаточно подтвердить свое намерение и Windows удалит сие приложение… 👌
См. мой пример на скриншоте ниже.
Меню ПУСК — ПКМ по приложению — удалить. Скриншот из Windows 11
Кроме этого, можно открыть 📌параметры Windows — вкладку «Приложения / Приложения и возможности» — далее найти ненужную программу и кликнуть по «трем точкам» напротив нее: появится заветное меню..! 👇
Приложения и возможности — параметры Windows 11
*
📌 Способ 2
В панели управления Windows (а такая еще есть в Windows 10/11) тоже можно удалить большинство установленных приложений (раздел «Программы и компоненты»).
Microsoft Office — удалить
*
📌 Способ 3
Проверьте системные папки C:\Program Files\ и C:\Program Files (x86) — большинство приложений по умолчанию устанавливаются в них. Открыв одну из таких папок с ненужной программой — в ней можно найти инсталлятор для удаления оной… Пример на скрине ниже. 👇
Uninstall — удаление Total Commander
*
📌 Способ 4
Я на блоге ранее рекомендовал воспользоваться 📌спец. утилитами для принудительного удаления ПО (вместе с их «хвостами» из реестра). Они вполне годятся и для текущего вопроса… 👌
Например, IObit Uninstaller позволяет удалять практически любые (не системные) приложения из Windows. Пример на скриншоте ниже. 👇
Как удалить программу в IObit Uninstaller — просто выделите нужное приложение, и нажмите по значку корзины
*
На сим пока всё… Дополнения по теме- приветствуются!
Удачи!
👋