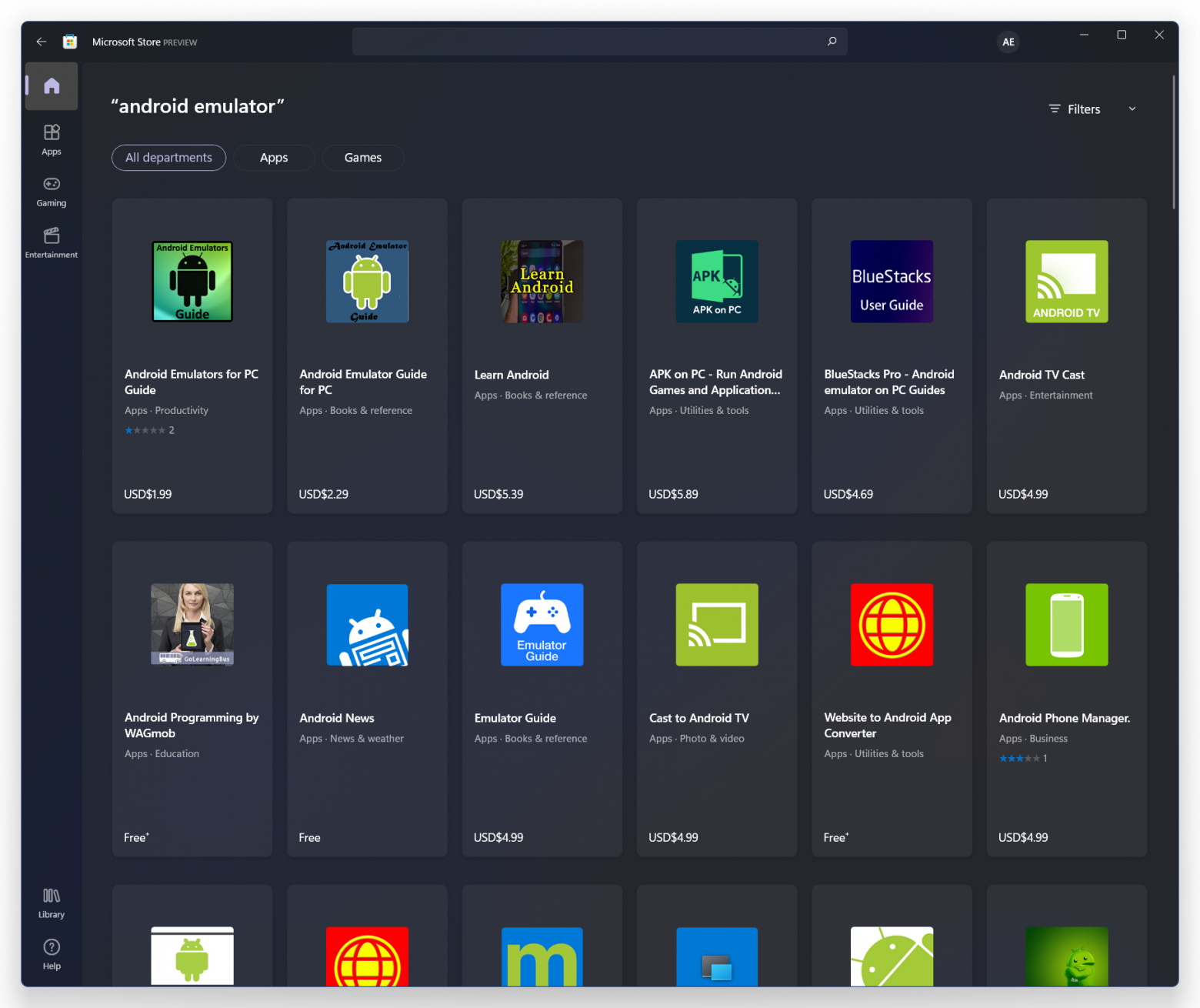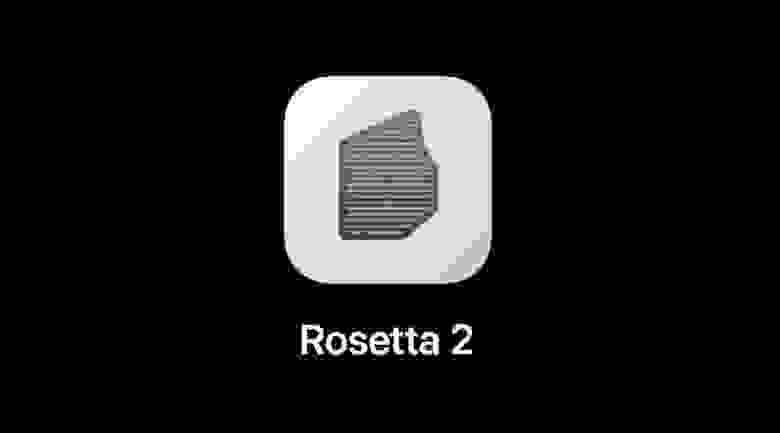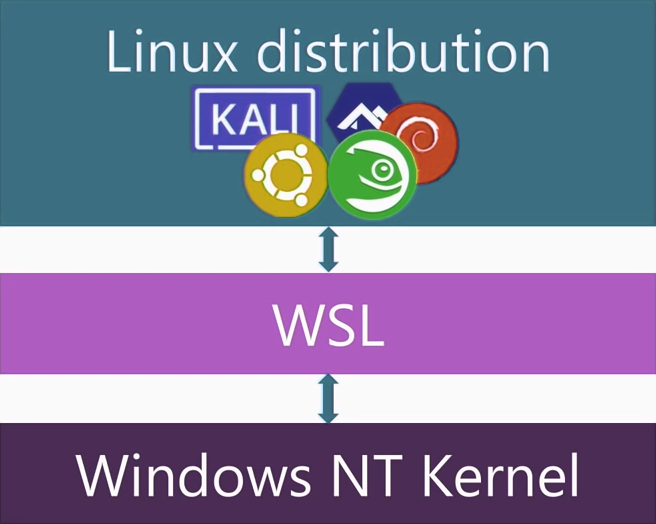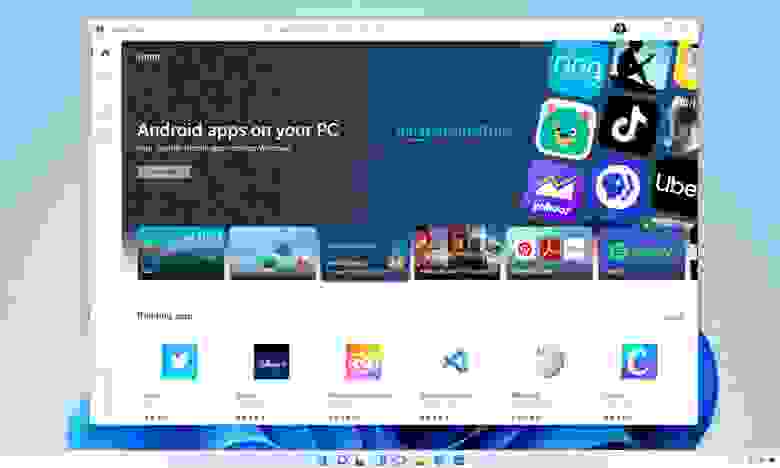It’s been over five years since the first Windows on Arm PCs started showing up, featuring a tweaked version of the Qualcomm Snapdragon 835 processor. Despite that long period, Arm-based Windows devices haven’t caught on all that much, although Microsoft finally started taking it more seriously in 2022. It announced a native developer toolchain for Arm and even launched a new, more powerful Windows Dev Kit with an Arm processor, so developers can create and test apps more easily. There are also Windows Arm PCs like the Surface Pro 9 with 5G and the Lenovo ThinkPad X13s, which show increased confidence in the ecosystem.
Even before that, Microsoft introduced support for x64 app emulation with Windows 11, so the company has been slowly building up towards an Arm future. But the fact is, there still aren’t a whole lot of apps running natively on Arm devices, so if you’re someone who bought into the ecosystem, you might be looking for the best apps to take advantage of that. We’ve rounded up some great choices if you’re looking for apps that run natively on Windows Arm devices.
Built-in Windows 11 apps

Windows 11 itself comes with a bunch of pre-installed apps, and while you might think every part of the operating system runs natively on Arm, that hasn’t exactly been the case.
However, Microsoft has added native Arm64 support to a range of apps in recent years, including Notepad, Windows Media Player (the modern version), the Microsoft Store, the Camera app, OneDrive, Phone Link, and Xbox. The Xbox app is particularly noteworthy since it’s the only way you can use Xbox Cloud Gaming at native performance if you don’t want to use Microsoft Edge.
On that note, yes, Edge is another that runs natively on Arm64, and it’s still one of the few web browsers to do so. This is a major one because web browsers generate new content in real-time, so you’re constantly experiencing the bottlenecks of running an emulated version. The case is similar with OneDrive and Phone Link since running them in emulation can greatly impact sync performance.
Firefox

If you don’t like Edge for any reason, then Firefox is another browser that can now natively run on Arm-based Windows devices — at least the ones that run on Qualcomm’s Snapdragon chipsets. Firefox is often seen as a much more privacy-conscious browser compared to the likes of Google Chrome and Edge, so this is a great choice if you don’t like sharing data with Google or Microsoft.
Adobe Photoshop

Adobe has been working on bringing the entire Adobe CC suite to Arm-based Windows PCs for a while. While Photoshop and Lightroom have been available in beta, the company officially pulled Photoshop for Windows on Arm out of beta a while back, so it’s officially supported, even if the experience isn’t quite perfect yet. Do note that in order to run Photoshop on an Arm-based Windows PC, you need to install the 64-bit Creative Cloud app, which doesn’t run natively. Other Adobe apps also don’t run natively on Arm processors, though you should be able to use them through emulation on Windows 11, since it can emulate 64-bit apps, too.
Spotify (beta)

If you enjoy listening to music or podcasts, you’re probably no stranger to Spotify. While it’s been around for years, it was only recently that the company released an experimental Arm version of Spotify that runs natively on Arm-based Windows devices. The company has left the app in beta for almost a full year at this point, but it does receive updates, so the project hasn’t been abandoned. Hopefully, a stable release isn’t far off, but for now, you can download the Spotify beta here.
7-Zip

The popular file archiving tool 7-Zip has been testing a native Arm version for a while, and it’s already available as a stable release. This is a free tool that lets you comrpess and extra all kinds of archives, including ZIP, RAR, and 7z formats. You can find the latest version on the 7-Zip download page.
VLC

VLC has a native app for Windows PCs running on Arm. It’s essentially the same video player we’re used to that can play all sorts of video formats. You can download the Arm version of VLC from the official website, though you have to use the dropdown menu on the download button to specifically get the Arm64 version of the app.
Netflix

The popular video and movie streaming service is available as a UWP (Universal Windows Platform) app via the Microsoft Store. While you can technically access most streaming services via the web, it’s always nice to have an app handy, and Netflix is one of the most popular services of this kind, so this is great to see.
Zoom

Popular video conferencing app, Zoom, has also made its way to the list of native apps for Windows on Arm. Seeing as it’s become an incredibly popular app for meetings since 2020, it’s great to be able to use it with native performance on any device. You can download the Arm version of Zoom over here.
Microsoft Teams

Microsoft’s messaging platform, Teams, was primarily launched for business users for collaborative purposes including document sharing, hosting presentations, schedule meetings, and so on. It’s available as a dedicated app for Arm-based Windows PCs. Windows 11 also includes a pre-installed version of Microsoft Teams that runs natively on any device.

Like the UWP-based Netflix app, there is a standalone Twitter app that can be downloaded and installed on devices with Windows on Arm. You can grab the official Twitter app from the Microsoft Store. Technically speaking, the Twitter app is a progressive web app (PWA), so it’s not exactly native to Arm, but it runs on the Microsoft Edge engine, which is.

The beloved photo-based social media platform is also available as a dedicated UWP app that can be installed on Windows machines running on Arm. Download the Instagram app for Arm devices running on Windows via the Microsoft Store. Similar to the Twitter app, this is a PWA powered by Edge, so you’ll get native performance in that regard, but it’s not exactly built for Arm.
Unigram

Telegram is one of the hottest messenger apps right now, and a personal favorite of mine, too. Unigram is a fan-developed version of Telegram designed specifically for Windows, fitting in with the rest of the UI on Windows 10 and 11, and being built on Microsoft’s UWP. It’s grown enough that it’s often updated right alongside the main Telegram apps on other platforms and most features from Android and iOS are often supported on Unigram, even some that aren’t supported in the official Telegram Desktop app. On top of all of that, it’s also available with native Arm support so performance will be great on any device. You can find it on the Microsoft Store.
Bandizip

Bandizip is another free file archiver for the Windows operating system that supports all major archive file formats and various customization options. It has officially supported Windows 10 on Arm since v6.18, and it works natively on Arm64 CPU. You can download Bandizip from the Microsoft Store here.
FileZilla

FileZilla is a free and open-source, cross-platform FTP application, featuring the FileZilla Client and FileZilla Server. It supports FTP, SFTP, and FTPS protocols along with features such as Site Manager, Directory Comparison, File and Folder View, and Transfer Queue. You can download FileZilla for Windows on Arm here.
PowerToys

There’s a good chance you haven’t heard of PowerToys, but this is a very useful suite of tools for Windows 10 and 11, and Microsoft recently added native Arm64 support with version 0.59 onwards. This means you can get full performance out of the included tools, which is great because there are a lot of them, and Microsoft keeps adding more.
PowerToys includes tools like PowerRename, which gives you a ton of options for renaming files in bulk, or FancyZones to help you create highly customizable window layouts to maximize your productivity. A personal favorite of mine is the Image Resizer, which makes it really easy to reduce images to make them easier to upload, and most recently, there’s a new Text Extractor tool that can recognize text in images and turn it into proper text you can edit to your liking.
You can download the latest version of PowerToys from the Microsoft Store. It’s also available on GitHub.
Visual Studio

Microsoft is finally trying to take Arm development on Windows seriously, and after a brief preview period, the company finally released a native version of Visual Studio for Arm-based Windows devices with Visual Studio 2022 17.4. This means you can now develop and test apps for Arm-based devices all on the same device without huge sacrifices in performance, which always happen when you emulate x64 apps on Arm devices. What’s more, Visual Studio even supports Arm64 extensions, so the whole experience can run natively as long as your extensions are updated.
You can download the latest version of Visual Studio here, and it will automatically install the Arm64 version if your device has an Arm processor. You may need to uninstall the previous x64 version for it to work, however.
Microsoft Office (kind of)

Converting complex apps like Microsoft Office to Arm is a complicated process because, in addition to the main binary of the app, these programs rely on a lot of external components that need to be converted as well. Thankfully, Microsoft introduced Arm64EC (emulation compatible), which allows developers to gradually transition portions of an app to Arm64 while keeping others using x64, without breaking compatibility. While not every part of the Microsoft Office apps is native on Arm devices, you should already see some performance benefits right now, and that’s only going to improve as time goes on.
Web apps powered by Microsoft Edge
A significant portion of apps you might find on the Microsoft Store are actually web apps, which means they’re basically websites that remove browser UI elements to keep you focused on the actual content. These web apps are powered by Microsoft Edge, and since Edge runs natively on Arm, so do all of these apps, to some extent.
We’ve already mentioned a few, like Twitter and Instagram, but other apps like Reddit and TikTok are also web-based so they’ll run at native performance, too. And if you already use Edge as your main browser, you can install almost any site as an app, and that will run natively too.
Games for Windows on Arm
If you’re looking for games, there are some popular titles that can run natively on Windows running on Arm chipsets, but it’s worth noting that many of these aren’t typical PC games. Many were designed for Windows 8 and Windows Phone back in the day, which is why they needed to support Arm processors. There’s a running list of games that can natively run on Arm-based Windows laptops and tablets which includes all of these. There are also some more typical PC games that support Windows on Arm, like League of Legends, DOTA 2, Starcraft 2, CS: GO, Minecraft, Plague Inc., Grand Theft Auto: San Andreas, World of Warcraft: Shadowlands.
With the release of the Windows Subsystem for Android, you can also find a lot of Android games that should run fairly well on Arm processors. After all, most Android titles are designed for Arm, so they should actually run better than on Intel or AMD-based machines. You’ll just have to hope that these games don’t require Google services.
It’s also worth mentioning that Unity recently committed to supporting Windows Arm devices with its game engine, so as long as developers are willing to put in the work, we should see more games run natively on Arm processors over time.
These are some of the best native apps for Windows on Arm, but that doesn’t mean it’s all you can use. With Windows 11, both 32-bit and 64-bit apps based on x86 technology can work via emulation, and aside from specific web-based apps like browsers and Slack, they’ll run almost as well that way. And as we mentioned above, Windows 11 now supports Android apps, which means more than games. As long as the apps don’t require Google services, you can use almost any Android app on your PC, and they’re likely to run better on Arm processors since that’s what most Android apps are made for.
Not interested in Arm computers? Check out our list of the best laptops you can buy today, along with our recommendation of the best Chromebooks and best 5G laptops you can buy today.
Мы все очень ждали презентации Windows 11, но как-то нам ее подпортили. Незадолго до презентации слили рабочий билд и поэтому во время ивента ничего по-настоящему нового мы не увидели. Кроме одной вещи: Android-приложения на винде!
Вот это было действительно неожиданно. И мы даже успели немного порадоваться, но потом сразу возникли вопросы. А зачем это нужно и как это вообще будет работать?
Ведь не так давно Microsoft сильно облажались со своей Windows на архитектуре ARM, в которой очень плохо работали x86-приложения. А если у них ничего не получилось тогда, то по какой причине получится сделать фактически тоже самое сейчас, но только наоборот?
Разбираясь в этих вопросах мы буквально прозрели. И поняли, что на самом деле у Microsoft очень далеко идущие планы.
Поэтому сегодня мы узнаем как работает Rosetta от Microsoft, а заодно разберемся, чем эмулятор отличается от транслятора? Узнаем, как Windows стал на Линуксом? И поразмышляем о том, как Microsoft планируют завоевать мир?
Эмуляторы
Начнем с небольшой теоретической части. Программы общаются с процессором при помощи определенного набора инструкций. И для каждой архитектуры этот набор инструкций разный. Поэтому для того, чтобы запустить приложение, написанное под архитектуру ARM на процессоре Intel с архитектурой x86 надо как-то пояснить процессору, что от него хочет чужеродная программа.
Сделать это можно разными способами. И один из самых распространённых — эмуляция.
Например, эмуляторов Android под Windows есть огромное множество. Но в чём же тогда проблема и зачем придумывать что-то еще?
Дело в том, что эмуляторы — неэффективны. По большому счету, эмулятор — это программа, которая прикидывается железом. То есть эмулятор — это софт, который пытается имитировать аппаратную часть платформы.
Программа, засунутая в эмулятор, даже «не понимает», что сейчас она находится в чужеродной среде. Она как Нео внутри «Матрицы». Вроде вокруг реальный мир, но иногда закрадываются сомнения. Потому что-то там подлагивает, подглючивает, ложки гнутся. Ну вы понимаете. А происходит это потому, что эмуляция несёт огромные накладные расходы.
Представьте, чтобы софт 100% правильно работал вам нужно эмулировать целый процессор и поэтому эмуляторы работают медленно.
И ладно, если речь идет про какую-нибудь простенькую восьмибитную консоль типа Dendy. Такие эмуляторы не смотря на тотальную неэффективность, будут работать быстро даже на смартфоне времен Windows Mobile. Но вот эмулировать какой-нибудь процессор Intel куда сложнее.
Отсюда и тормоза в Windows на ARM. Ведь Microsoft использовал именно эмулятор для запуска x86-приложений. Кстати, эмулятор назывался WOW64, но получилось совсем не WOW, как вы знаете.
Более того, до сих пор в Windows на ARM не поддерживается эмуляция 64-битных приложений, только 32-битных, то есть именно x86, а не x64, что еще сильнее усугубляет ситуацию. Но этому есть объяснение.
Эмулятор WOW64 изначально был придуман для запуска 32-битных приложений на 64-битной Windows, то есть под важную задачу Microsoft даже эмулятор новый не сделали, а скорее всего просто модифицировали старый.
Но в прошлом году Microsoft обещали, что поддержка 64-битных приложений появится, и очень скоро. И возможно она будет реализована совсем по-другому.
Как, спросите вы? Давайте для примера вспомним как это сделал Apple при переходе с процессоров Intel на свои собственные чипы на архитектуре ARM. При помощи невероятной штуки под названием Rosetta 2.
Ведь там на ARM’е каким-то чудесным образом запускаются x86-приложения практически без потери производительности.
Транслятор
Что такое Rosetta 2? По научному, — это двоичный транслятор, то есть переводчик. Rosetta просто переводит набор инструкций одной архитектуры в другую и всё.
Но чем же это лучше эмуляции? Дело в том, что эмуляция всегда происходит в реальном времени. А Rosetta переводит приложение заранее во время его установки или при первом запуске.
Поэтому когда пользователь открывает приложения он уже работает с нативным кодом, который исполняется без каких-либо дополнительных издержек. И в итоге все работает почти также быстро, как на родном железе!
Но, естественно, всё не так радужно! Иначе никто бы не собирал разные версии приложений под разные архитектуры. У трансляторов есть серьёзные недостатки.
Во-первых, перевести весь исходный код, исполняемый для целевой архитектуры — это весьма непростая задача, а в большинстве случаев просто невозможная. Некоторые части исполняемого кода доступны лишь во время использования приложения. Поэтому такие части транслируются динамически, «прямо на лету».
И этот процесс называется Just In Time компиляцией. Или JIT-компиляцией.
Естественно, это накладный процесс, но даже его можно оптимизировать. Результирующую последовательность динамического кода можно кешировать. А к фрагментам кода можно применить агрессивную оптимизацию. Поэтому в некоторых случаях, переведенный под другую архитектуру, но при этом оптимизированный код может выполняться даже быстрее оригинального.
И этот эффект я сам постоянно наблюдаю на новых Mac. Например, неадаптированный Блендер, через Rosetta работал быстрее, чем нативно на моем MacBook Pro 16. Но и за это приходится платить. Как думаете чем? Вашим SSD-диском. Переведенный код занимает много места, а динамическое кэширование изнашивает ресурс SSD. В особенности, такой эффект наблюдается на тяжеловесных программах, которые еще не пересобрали под ARM. Поэтому, приходится выбирать либо быстрая работа, либо долгоживущий SSD.
Intel Bridge
Но почему мы так долго говорим про Apple, если мы тут Windows 11 обсуждаем?
Дело в том, что для запуска Android-приложений в новой Windows, Microsoft решили сделать, примерно тоже самое, что сделали купертиновцы.
Вместе с Intel они разработали технологию Intel Bridge, которую они сами называют пост-компилятор. Но, по сути, это такой же двоичный транслятор.
Microsoft описывает эту технологию так:
«Создается нативное прокси-приложение которое, выступает мостиком между моделью приложения Android и моделью Windows приложения».
Иными словами, как и с Rosetta. Приложение будет переведено в нативный код еще на этапе установки. А недоступные фрагменты будут транслироваться на лету.
А с учетом того, что Android-приложения в своей массе достаточно простые почти не возникает сомнений, что с переводом будет всё в порядке.
WSL
В случае Windows, трансляция кода с x86 на ARM — это не основная сложность. Ведь тут еще и несовместимость на уровне ОС.
Android и Windows — это совершенно разные системы. Android основан на модифицированном ядре Linux, а в будущем планирует перейти на чистое ядро Linux. А Windows — это просто Windows. С Linux у Windows нет ничего общего. Так каким же образом тогда будут запускаться Android-приложения?
И вот тут неожиданный момент. Оказывается, еще в 2016 году Microsoft представили подсистему Windows для Linux, Windows Subsystem for Linux или WSL — Windows subsystem for Linux.
Это была специальная подсистема которая позволяла запускать Linux приложения в среде Windows. Система работала хорошо, но медленно, так как она работала поверх ядра Windows NT.
Запросы системы Linux переводились в запросы, понятные ядру Windows, и только потом отправлялись дальше. Это было долго.
Но в 2019 году анонсировали вторую версию подсистемы WSL 2, в которой ядро Linux работает параллельно ядру Windows, что ускорило работу системы в двадцать раз и фактически сделало Windows наполовину Linux.
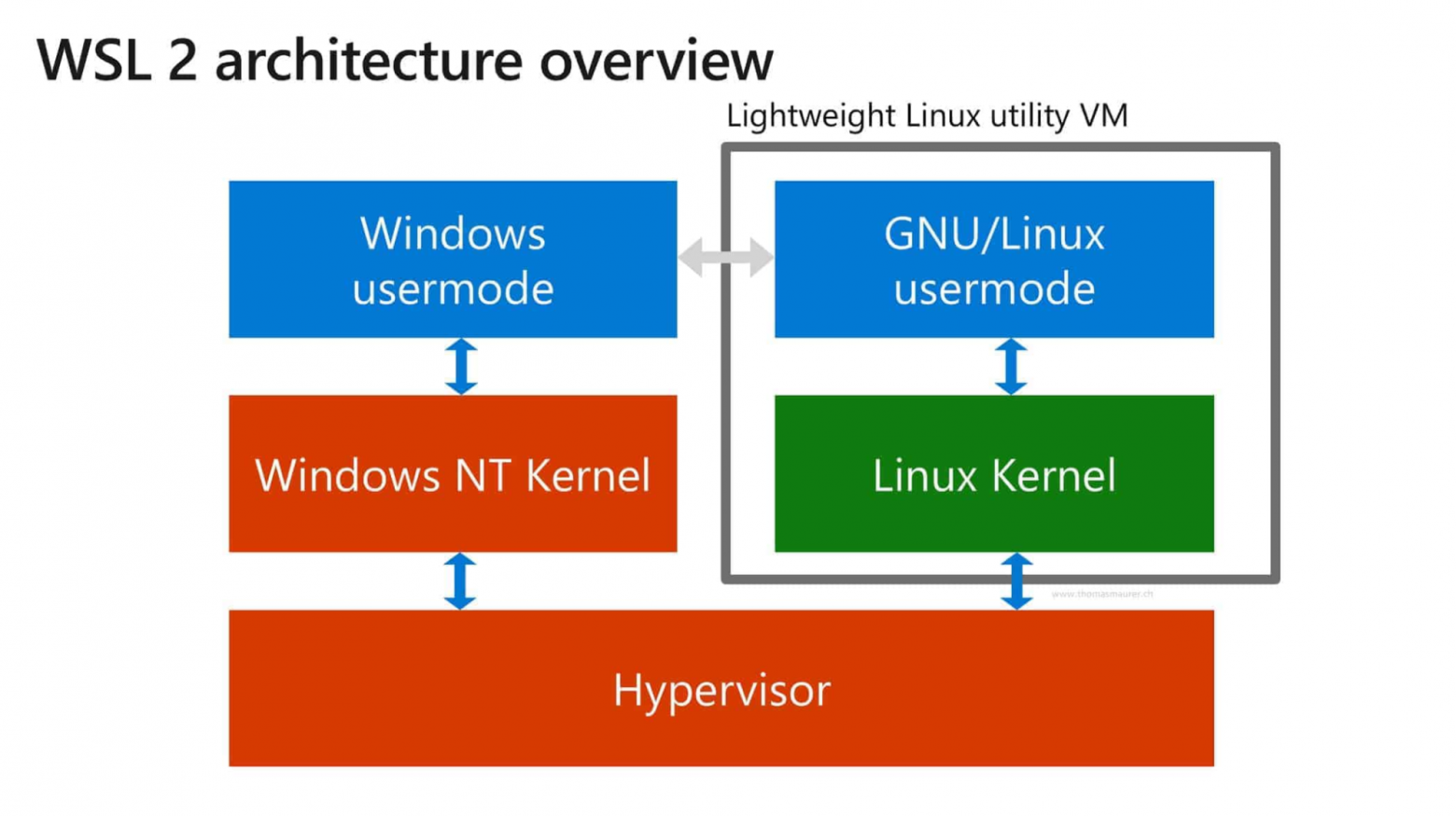
То есть вы правильно поняли, WSL работает и на Windows 10, просто её нужно ставить отдельно. А вот в Windows 11 подсистема Linux будут встроена из коробки.
Как понимаете, наличие полноценного рабочего ядра Linux позволило Microsoft добиться максимальной совместимости с Android-приложениями.
По описанию Microsoft Android-приложения будут вести себя также как и обычные приложения Windows и этому можно верить:
- Они будут открываться в отдельном окне
- Можно будет закрепить приложение на панели задач
- Будет полноценная поддержка: клавиатуры, мыши, тача и даже Bluetooth-наушников.
- Более того — можно будет перекидываться файлами между Windows и Android-приложениями.
- При этом уже сейчас Android поддерживает сборку универсальных APK, в которую можно запаковать бинарники как для ARM, так и для x86 архитектур? для чего нужно поставить одну галочку при сборке (разработчики исправьте меня в комментах если я не прав). Поэтому в каких-то случаях может Android-приложения даже не надо будет пропускать через транслятор Intel Bridge.
Да и вообще Android нынче уходит от классических APK и переходит на AAB, но в эту тему мы сейчас не будем углубляться.
Тем не менее, к реализации Android-приложений на Windows остаются вопросы.
Во-первых, что будет с поддержкой Google Play Сервисов? Скорее всего её не будет. Поэтому многие приложения, будут работать неполноценно, либо не будут работать вовсе.
И второй вопрос. А зачем это вообще всё надо? Ведь мобильными приложением на компе пользоваться просто не удобно.
Допустим, на MacBook я могу поставить массу приложений с iOS, но делать этого не хочется. Да на многих Windows-ноутбуках сенсорные экраны, но все равно.
Тогда зачем была проделана вся эта огромная работа по интеграции Linux в Windows, созданию транслятора Intel Bridge, доработки всей этой штуки под Android-приложения?
Будущее Windows
И тут мы готовы высказать смелое предположение. Нам кажется, что поддержка Android приложений это один из этапов полного отказа от ядра Windows NT и перехода на ядро Linux.
Да, это звучит дико. Но во-первых, не мы одни так думаем. Раньше такую же мысль высказал уважаемый человек, евангелист Open Source Эрик Реймонд.
Смотри сами как всё логично:
В мире почти все ОС основаны либо на Unix (как Mac OS) или Linux (Ubuntu, Android и прочее) и только Windows одна такая особенная сидит на своём ядре Windows NT, с которым куча проблем.
Во-первых, его нужно развивать на, что уходит много денег. А Linux-ядро бесплатное.
Во-вторых, в самом ядре куча уязвимостей, которые постоянно нужно прикрывать заплатками.
В-третьих, у Windows ничего не получилось в мобильном сегменте.
В-четвертых, Microsoft уже потратили много лет и ресурсов на создание подсистемы Linux под Windows.
Поэтому переход на ядро Linux вполне логичный шаг. Смотрите, как это может выглядеть:
Сначала мы все переходим на Windows 11 на архитектуре x86. И потихоньку привыкаем, что на Windows нормально работают Android-приложения.
Параллельно, благодаря стараниям Apple, все пилят софт под ARM архитектуру, отчего выигрывает и Microsoft. Поэтому мы потихоньку начинаем переходить на ARM Windows. На которой Android-приложения чувствует себя вообще как родные.
Постепенно Linux ядро становится основной средой, а Windows второстепенной.
А потом ядро Windows NT выпиливается, и Windows становится графической оболочкой для Linux. Ну а на ядре Windows NT остаются работать только серверы и различное оборудование, где наследие старой Windows никак не искоренить.
Это, конечно самый смелый сценарий. Тем не менее, он вполне возможен.
Но даже если этого не произойдёт. В любом случае поддержка Android-приложений — это очень интересный ход. И для Windows на ARM он точно будет полезен, вспоминая планшеты например!
Выводы
Ну и напоследок про сам Windows 11. Мы немного поигрались с новой Windows и у нас сложилось двоякое отношение.
С одной стороны, Windows 11 — это просто «десятка» с новой графической оболочкой. И это немного разочаровывает. Ведь если откинуть ядро Linux, которое теперь будет идти из коробки. Кроме дизайна под капотом не так многое поменялось, зато с совместимостью драйверов вроде проблем нет. Более того, до старого интерфейса, по-прежнему, очень легко добраться.
Тем не менее новый интерфейс действительно симпатичный и понятный.
В нем множество крутых фич как с меню «Пуск», так и с окнами. Привыкаешь к нему буквально за 10 минут. После чего возвращаться к старому скину совершенно не хочется. Еще раз — получилось красиво и удобно! А значит переход на новую Windows пройдет безболезненно и пользователи в целом останутся довольны. А это уже победа…
А там еще можно вспомнить про новый магазин без комиссии для разработчиков с блэкджеком. Но это уже совсем другая история и другие планы Microsoft по завоеванию мира магазинов приложений и ответ лаунчерам.

В этой инструкции пошагово о том, как включить Windows Subsystem for Android в Windows 11, установить Android приложения и дополнительная информация, которая может оказаться полезной в контексте рассматриваемой темы. Также может быть полезным: Лучшие эмуляторы Android для Windows.
Установка Windows Subsystem for Android (WSA, Подсистема Windows для Android)
Все описанные действия по установке Подсистемы Windows для Android актуальны на момент написания статьи: вероятнее всего в скором времени процесс будет проще.
Необходимые шаги для установки Windows Subsystem for Android или WSA в Windows 11:
- Установите накопительное обновление KB5010414 через Центр обновления Windows, если вы этого еще не сделали.
- Для того, чтобы WSA могла работать, необходимо, чтобы на компьютере была включена виртуализация. Среди прочих требований — наличие SSD. Мне неизвестно, насколько критичен последний пункт при ручной установке Windows Subsystem for Android, к которой мы прибегнем далее.
- Зайдите в Панель управления (для её открытия можно использовать поиск в панели задач) — Программы и компоненты, откройте пункт «Включение или отключение компонентов Windows», включите компонент «Платформа виртуальной машины», установите его и перезагрузите компьютер. Подробнее: Как установить дополнительные компоненты Windows 11 и Windows 10.
- Следующий шаг — установка приложения Windows Subsystem for Android, которое устанавливается при установке Amazon Appstore из магазина Microsoft Store. Сейчас приложение доступно лишь пользователям из США (но проверьте, возможно, к моменту, когда вы читаете этот материал, это уже не так), поэтому придется использовать обходной путь: зайдите на сайт https://store.rg-adguard.net/
- В пункте слева выберите «ProductId», в поле ввода данных введите 9p3395vx91nr и нажмите кнопку с изображением «галочки» справа. Внизу отобразится список доступных файлов для загрузки, требуется скачать файл размером более одного гигабайта в конце списка с именем
MicrosoftCorporationII.WindowsSubsystemForAndroid_НОМЕР_ВЕРСИИ_neutral_~_8wekyb3d8bbwe.msixbundle
- Загруженный файл не получится установить просто запустив его. Для установки откройте Терминал Windows от имени администратора (правый клик по кнопке Пуск и выбрать нужный пункт в контекстном меню), а затем используйте команду
Add-AppxPackage полный_путь_к_скачанному_файлу
Путь можно скопировать, нажав правой кнопкой по файлу и выбрав соответствующий пункт в контекстном меню. Если путь содержит пробелы, возьмите его в кавычки.
В результате выполнения указанных действий WSA или Подсистема Windows для Android будет установлена на компьютере, а в списке доступных приложений появится приложение «Параметры подсистемы Windows для Android».
После запуска подсистемы Windows для Android (первый раз можно быстро запустить, открыв пункт «Файлы» в параметрах подсистемы Windows для Android), на компьютере также будет установлено приложение Amazon AppStore — стандартный метод установки Android-приложений в Windows 11.
Установка Android приложений в Windows 11
Стандартный метод установки Android приложений в Windows 11 — Amazon AppStore, однако на текущий момент (если ситуация изменится, и вы заметите это раньше меня, пожалуйста, напишите в комментариях), после входа в приложение вы увидите уведомление о том, что оно недоступно в нашей стране:
Поэтому придется использовать один из следующих методов.
Ручная установка Android-приложений в WSA с помощью adb.exe
Первый метод — использовать команды adb.exe для установки приложений из файлов APK вручную. Порядок действий:
- Скачайте инструменты командной строки platform-tools, включая adb.exe и распакуйте в удобную папку на вашем компьютере, рекомендую брать отсюда: https://adbinstaller.com/ — в этом варианте будет загружено только самое необходимое.
- Шаги 2-4 можно не выполнять, если вы готовы указывать полный путь к adb.exe в командной строке. Нажмите клавиши Win+R на клавиатуре, введите sysdm.cpl и нажмите Enter. Перейдите на вкладку «Дополнительно» и нажмите кнопку «Переменные среды».
- Выберите переменную Path (для пользователя, если требуется использование только текущим пользователем или в разделе «Системные переменные» для всей системы» и нажмите «Изменить».
- Нажмите «Создать» и добавьте путь к папке с файлом adb.exe в системную переменную Path.
- Откройте приложение «Параметры подсистемы Windows для Android», включите пункт «Режим разработчика». Если сама WSA не запущена, запустите её (например, откройте пункт «Файлы» вверху окна, после открытия можно закрыть). Обратите внимание на пункт «IP-адрес» в параметрах, скопируйте его (если адрес не отображается, нажмите кнопку «Обновить» после запуска подсистемы Windows для Android).
- Скачайте нужные вам приложения Android в виде файлов APK, например вот так: Как скачать APK приложений Android.
- Запустите командную строку от имени Администратора (как запустить командную строку от администратора в Windows 11).
- Введите команду adb connect IP-адрес (где IP-адрес — адрес WSA из 5-го шага).
- Используйте команды adb install путь_к_файлу_apk для установки приложений Android. Успешно установленные приложения будут добавляться в меню Пуск Windows 11.
Не все приложения исправно работают: некоторые будут сообщать об ошибках или необходимости установки из Google Play (по всей видимости, из-за отсутствия Google Play Services). Но некоторые работают очень хорошо:
Даже работающие приложения не всегда делают это вполне исправно, среди замеченных проблем — неправильная отрисовка текстового контента в браузерах.
WSATools
В магазине Microsoft Store вы можете найти приложение WSATools, которое призвано облегчить установку приложений Android в Windows 11. Всё что требуется — указать файл APK устанавливаемого Android приложения, а всё остальное программа должна выполнить автоматически, в том числе — скачать и установить adb.exe при необходимости.
Однако в моем тесте установка в актуальной не Preview версии Windows 11 не удалась: экземпляр adb.exe, скачиваемый WSATools отказывается запускаться, а при ручной установке adb.exe, приложение либо зависает, либо «не видит» установленного adb.
Видео
Если кому-то интересны характеристики виртуального устройства, запущенного в рамках Подсистемы Windows для Android, ниже — скриншоты с этой информацией.
Также, думаю, может заинтересовать проект MagiskOnWSA https://github.com/LSPosed/MagiskOnWSA для установки OpenGApps и получения Root в Windows Subsystem for Android.
После презентации ARM-процессора M1 и выпуска новых Mac под его управлением купертиновцы добавили в операционную систему macOS возможность запуска мобильных приложений для iPhone и iPad. Эта опция сильно упростила задачу мобильным разработчикам и тестировщикам, а еще позволила остальным пользователям получить доступ к ряду сервисов, разработчики которых не спешат выпускать клиенты для Mac.
В этом году свою новую операционную систему представила компания Microsoft. Windows 11 получила возможность запускать Android-приложения, но одна из самых интересных фишек ОС не попала в финальный релиз системы.
В тему: 45 новых фишек Windows 11.
Сейчас, чтобы подружить Windows 11 с приложениями от Android, нужно проделать ряд не самых простых манипуляций. Я специально провел полдня в поисках самого доступного способа настройки системы и подготовил подробную пошаговую инструкцию.
Работать она будет как на любом Windows-компьютере, так и на Mac с процессором Intel и установленной через BootCamp одиннадцатой “виндой”. Новые модели компьютеров Apple на ARM-чипах пока в пролете.
Как настроить Windows 11 для запуска Android-приложений
1. Для начала нужно убедиться, что на вашем компьютере включена виртуальизация. Проще всего узнать статус в Диспетчере задач на вкладке Производительность (запускается он сочетанием клавиш Control + Alt + Del).
Включается виртуализация на уровне BIOS, “гуглите” модель своей материнской платы или ищите нужный переключатель самостоятельно. Если подобная технология компьютером не поддерживается, дальнейшие манипуляции можно не делать, запустить Android-приложения у вас не получится.
2. Если предыдущую проверку ваш компьютер прошел успешно, можно двигаться дальше. Перейдите в параметры системы и вбейте в поиск “Включение или отключение компонентов Windows”. Нажмите на соответствующий пункт в поисковой выдаче.
3. В открывшемся списке компонентов Windows 11 нужно найти Платформа виртуальной машины и установить флаг возле него. Нажмите OK, дождитесь загрузки и установки нужного компонента из сети, а затем перезагрузите компьютер.
4. После этого необходимо раздобыть компонент Windows Subsystem for Android. Он распространяется бесплатно прямо на серверах Microsoft, но ссылку на него нужно генерировать при помощи стороннего сервиса. Просто так взять и скачать компонент могут лишь обладатели учетной записи разработчика для Windows.
На помощь придет специальный сервис, который умеет генерировать нужные ссылки для всех желающих.
▣ Переходим по ссылке на сайт-генератор ссылок.
▣ Вставляем в главное поле такую ссылку: https://www.microsoft.com/store/productId/9P3395VX91NR
▣ Выбираем в правом поле значение “slow”.
▣ Генерируем ссылку при помощи кнопки справа.
▣ В списке предоставленных ссылок находим файл, имя которого начинается с “MicrosoftCorporationII.WindowsSubsystemForAndroid”.
▣ Скачиваем нужный пакет, размер которого примерно 1.21 ГБ.
Можете просто попытаться запустить установочный файл, но это же Windows, здесь все не так просто.
5. Теперь нужно запустить утилиту PowerShell от имени администратора и ввести такую команду:
Add-AppxPackage -Path "Путь_к_загруженному_файлу"
В команду нужно подставить путь к фалйу с расширением *.msix, который скачали на предыдущем шаге. По старой доброй традиции операционной системы Windows, лучше положить файл по пути без русских символов. Нажмите кнопку Enter и дождитесь окончания процесса.
6. После установки в меню Пуск увидите установленную утилиту Windows Subsystem for Android.
Как запускать Android-приложения в Windows 11 через специальную утилиту
Теперь, когда пакет Windows Subsystem for Android загружен в операционную систему, можно устанавливать приложения двумя способами.
Более простой и быстрый позволяет устанавливать Android-приложения через специальную утилиту. Она доступна прямо в Microsoft Store и делает все в автоматическом режиме.
▶ Загрузите утилиту WSATools из магазина приложений.
▶ Запустите программу и следуйте указаниям мастера установки.
▶ Если установщик экстренно завершил работу или проще говоря “вылетел”, нужно повторно запустить его из магазина. При следующем запуске на шаге выбора папки для распаковки нужно указать директорию с утилитой WSATools.
Здесь начинается то, за что я всегда “любил” операционную систему от Microsoft. Сначала нужно перейти по пути “C:\Program Files\WindowsApps” (последняя папка скрыта, нужно включить отображение скрытых файлов и папок в системе).
Далее потребуется предоставить своей учетной записи права на чтение и запись для папки WindowsApps, очень скучал по этой процедуре во время работы в macOS (нет, не скучал). А затем найти последнюю созданную папку по времени, она и будет директорией установки WSATools.
▶ При загрузки дополнений ADB в данную папку программа установится, все файлы с расширением *.apk будут ассоциированы с ней.
▶ Останется лишь скачать нужный установщик приложений для Android и запустить через приложение WSATools.
Стандартного магазина Google Play в Windows 11 пока нет, есть только американский Amazon Store. Не думаю, что у большинства читателей есть учётка в этом магазине и возможность загружать программы или игры от туда. Придется искать *.apk-файлы на просторах сети для установки.
Если данный способ по каким-то причинам не сработал (судя по отзывам в Windows Store, утилита WSATools работает не у всех), придется произвести установку при помощи командной строки.
Как запускать Android-приложения в Windows 11 через командную строку
Более сложный, но при этом более надежный способ установки выглядит следующим образом.
◉ Скачиваем пакет SDK Platform Tools с сайта разработчиков Android.
◉ Извлекаем папку platform-tools из загруженного архива.
◉ Запускаем приложение Windows Subsystem for Android.
◉ Включаем переключатель Режим разработчика.
◉ Нажимаем кнопку Управление параметрами разработки.
◉ Жмем Обновить в строке с параметром IP-адрес.
◉ Запускаем PowerShell и вводим команду: cd C:\путь_к_папке_platform-tools
◉ Следом выполняем команду: ./adb.exe connect 127.0.0.1:58526
Здесь указываем IP-адрес, который отображается в разделе Режим разработчика.
◉ Выполняем последнюю команду: ./adb.exe install путь_к_файлу_apk
Если все сделано верно, увидите иконку приложения в меню Пуск. Теперь можно использовать данное приложение в операционной системе Windows.
Пользуясь этой инструкцией вы сможете запустить практически любую Android-утилиту или игру в операционной системе Windows 11.
Что еще почитать по теме:
◆ Собрал компьютер на Windows 11 за 3000 рублей и вам советую.
◆ Как скачать и установить Windows 11 уже сейчас.
◆ Первое впечатление и обзор Windows 11.

🤓 Хочешь больше? Подпишись на наш Telegram.

iPhones.ru
Получится сделать только у самых настойчивых.
- Android,
- Microsoft,
- windows,
- Windows 11,
- приложения,
- Это интересно
Артём Суровцев
@artyomsurovtsev
Люблю технологии и все, что с ними связано. Верю, что величайшие открытия человечества еще впереди!
Вам для этого не требуется использование программы Windows Insider. С помощью этого гайда вы сможете скачать систему Windows Subsystem for Android и устанавливать приложения Android.
Естественно, это все стоит делать на свой страх и риск, так как Microsoft еще занимается тестированием этой технологии.
Включение виртуализации
1. Включение соответствующего параметра в UEFI. Эту информацию найдете отдельно для вашей материнской платы.
2. Запускаете через Пуск Включение или отключение компонентов Windows.
3. Ставите галки напротив этих двух параметров и перезагружаете систему.
Установка Windows Subsystem for Android
1. Идем на сайт, который позволяет генерировать ссылки для скачивания приложений из магазина Microsoft в обход самого магазина.
3. Скачиваем самый тяжелый пакет с расширением .msixbundle. На момент написания статьи его SHA-1 хэш: 0c4b3430bcd37be562f54322c79fb14f11ce1348.
4. Запускаем Powershell от имени администратора (можно запустить новый Windows Terminal и в нем открыть Powershell вкладку).
5. Используем команду Add-AppxPackage -Path <path_to_msixbundle_file>, где последний параметр это путь к скачанному файлу.
6. Если установка прошла успешно, то вы сможете запустить Windows Subsystem for Android.
Установка ADB
1. Идем на сайт Google и качаем версию для вашей системы.
2. Распаковываете в какое-нибудь удобное для вас место и прописываете путь к этой папке в PATH.
Установка сторонних приложений Android
1. Включите режим разработчика в настройках Windows Subsystem for Android.
2. Для первичной настройки запустите управление параметрами Android
3. Запустите командную строку и подключитесь к adb с помощью команды adb connect <IP>, где в качестве параметра IP следует использовать указанный в настройках разработчика.
4. Скачайте с известных вам сайтов нужный вам APK.
5. Используйте команду adb install <PATH>, где последний параметр это путь к скачанному APK.
6. Запускайте приложение.