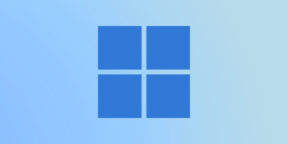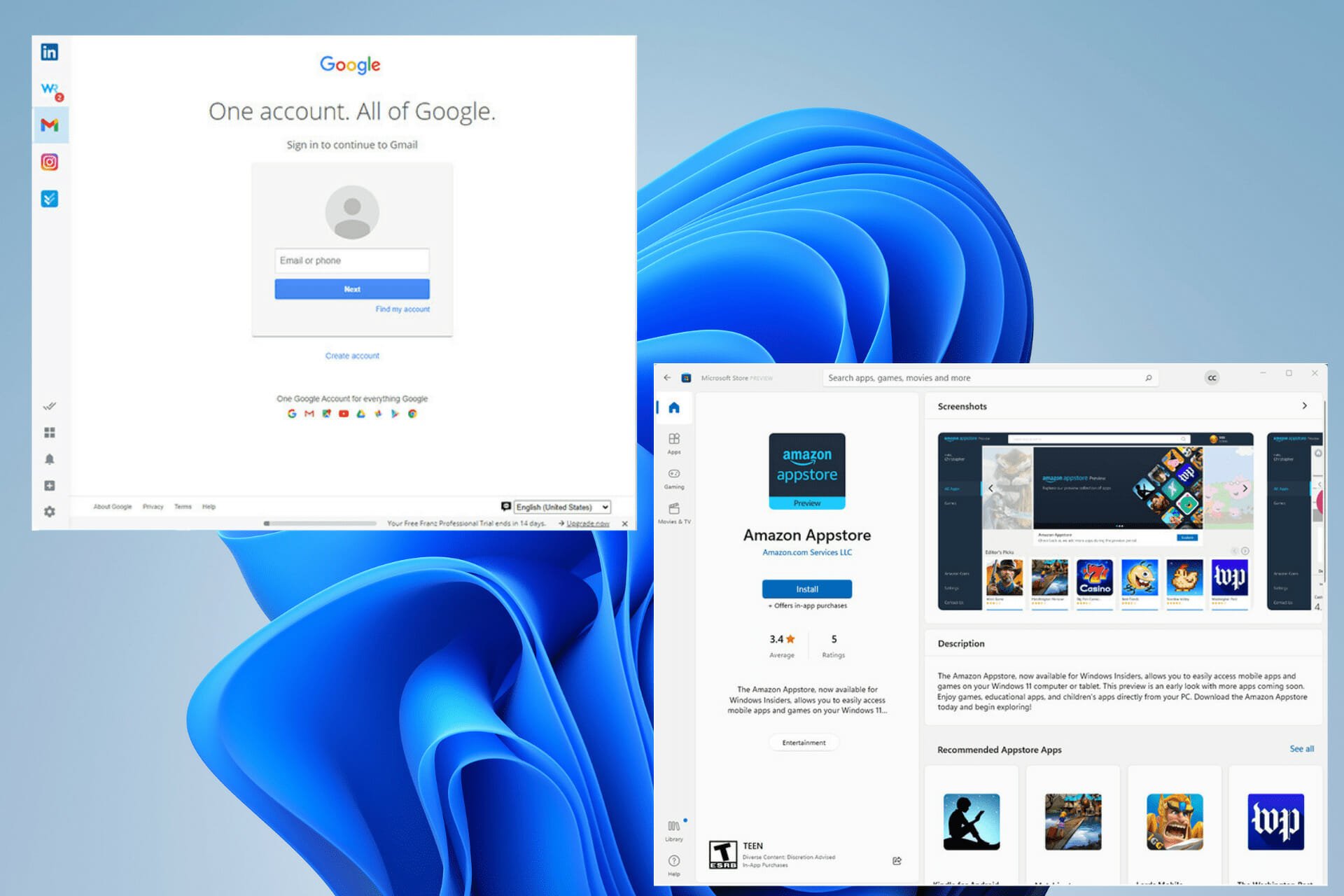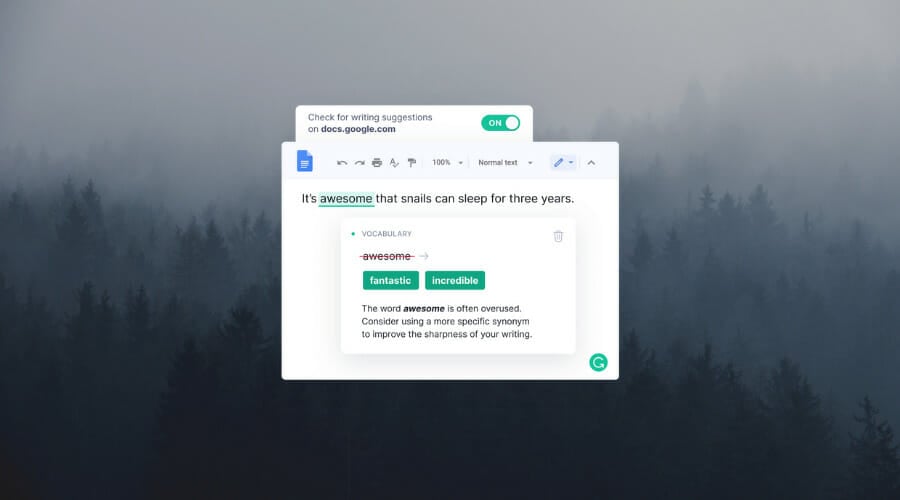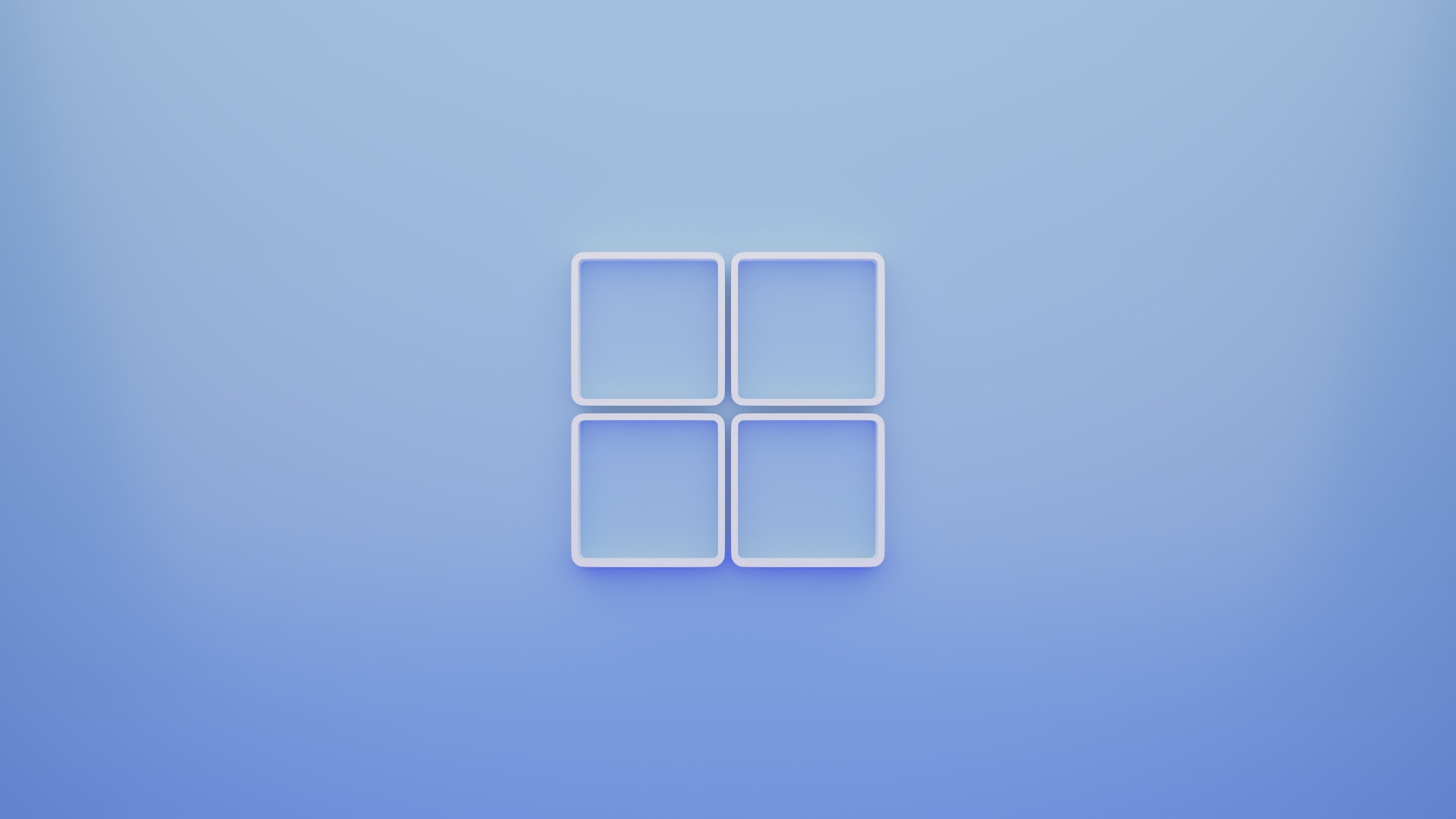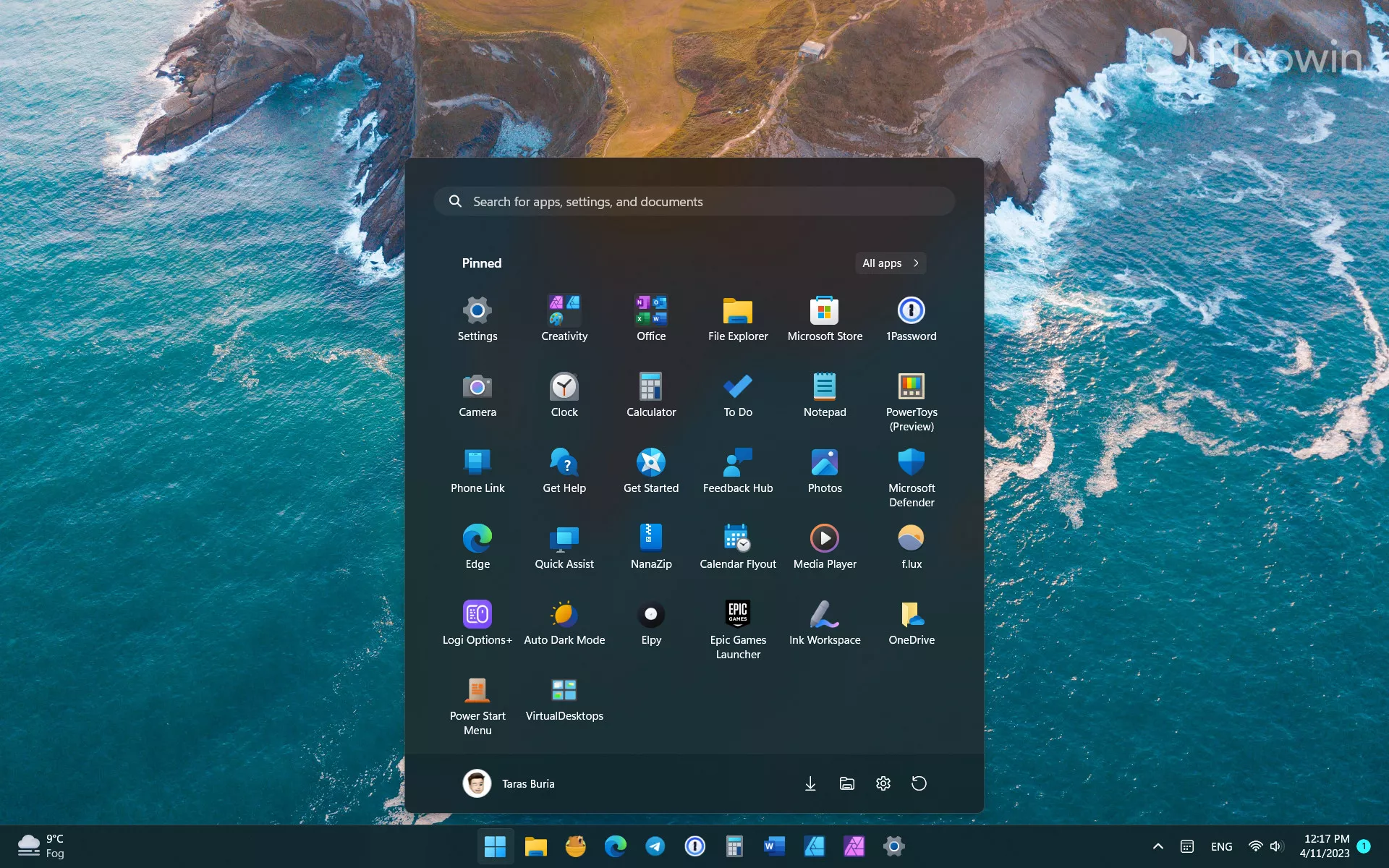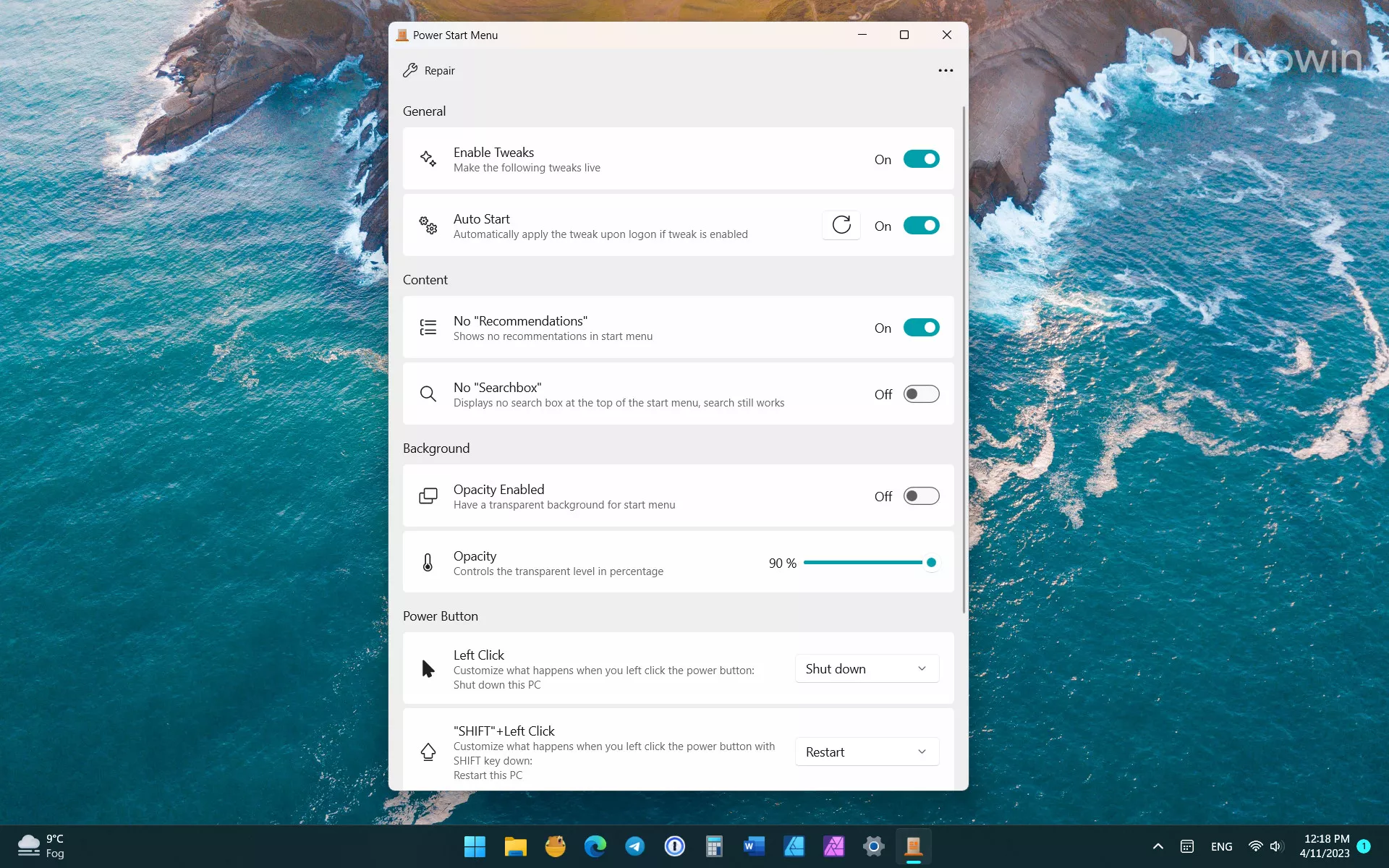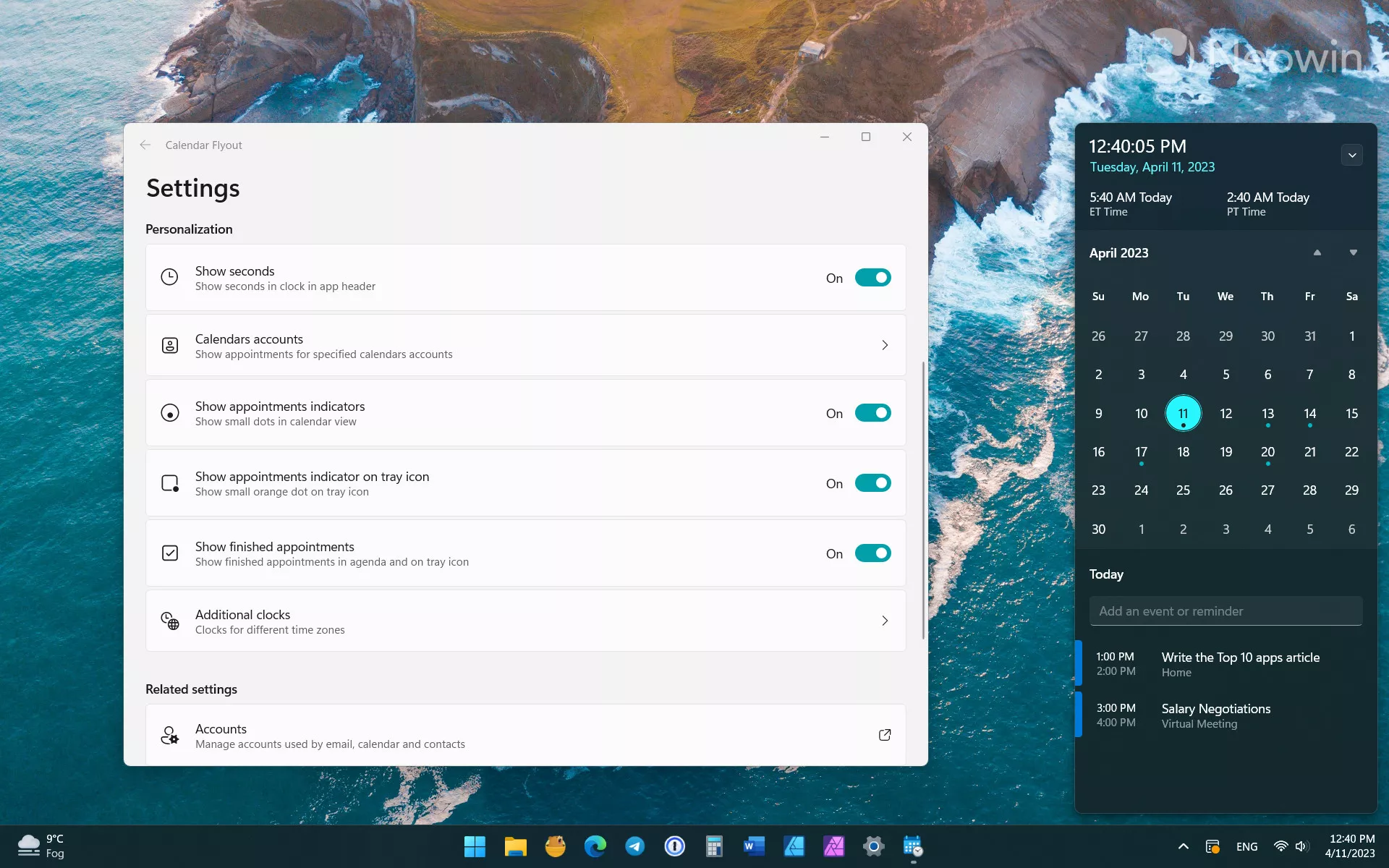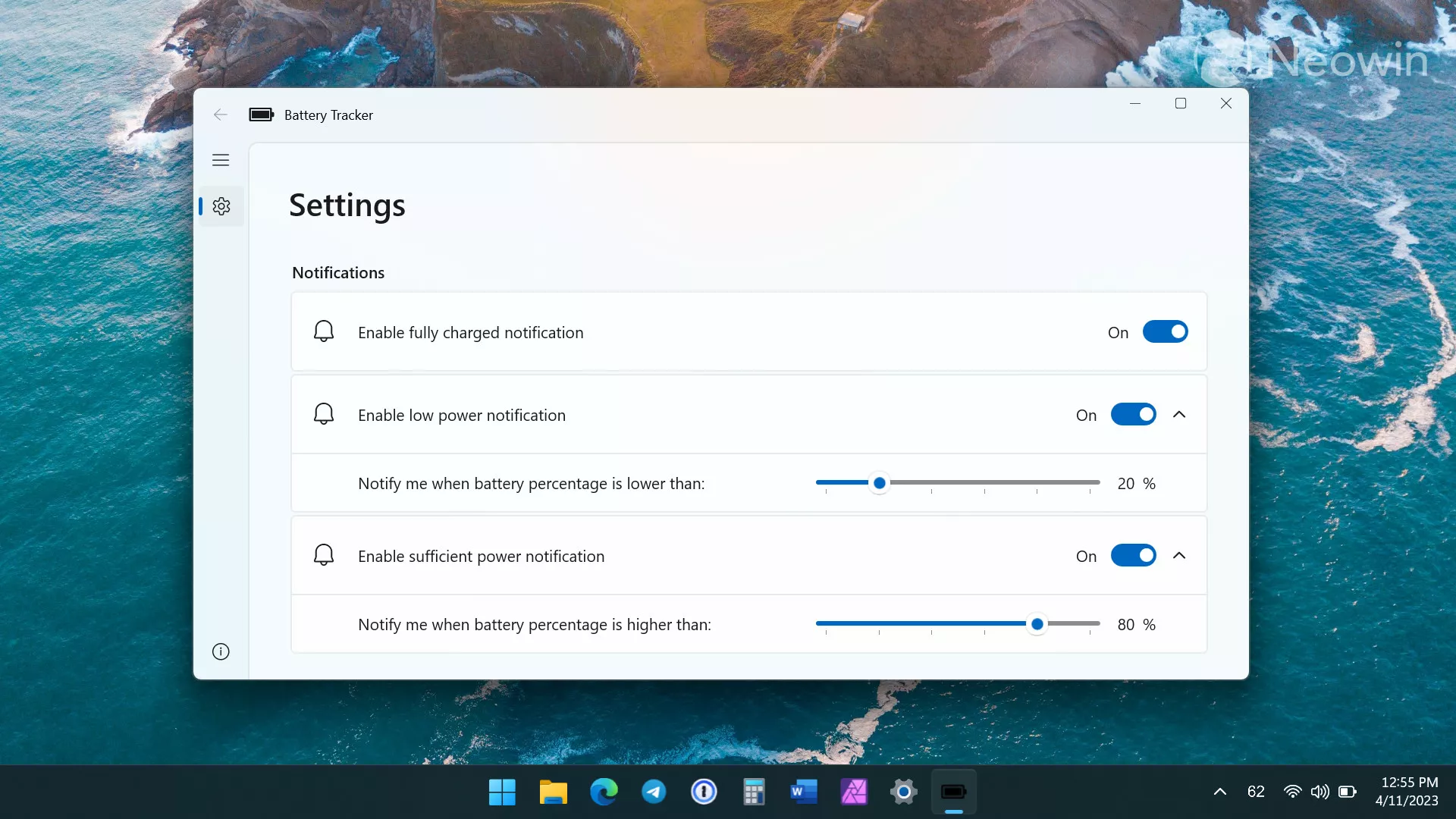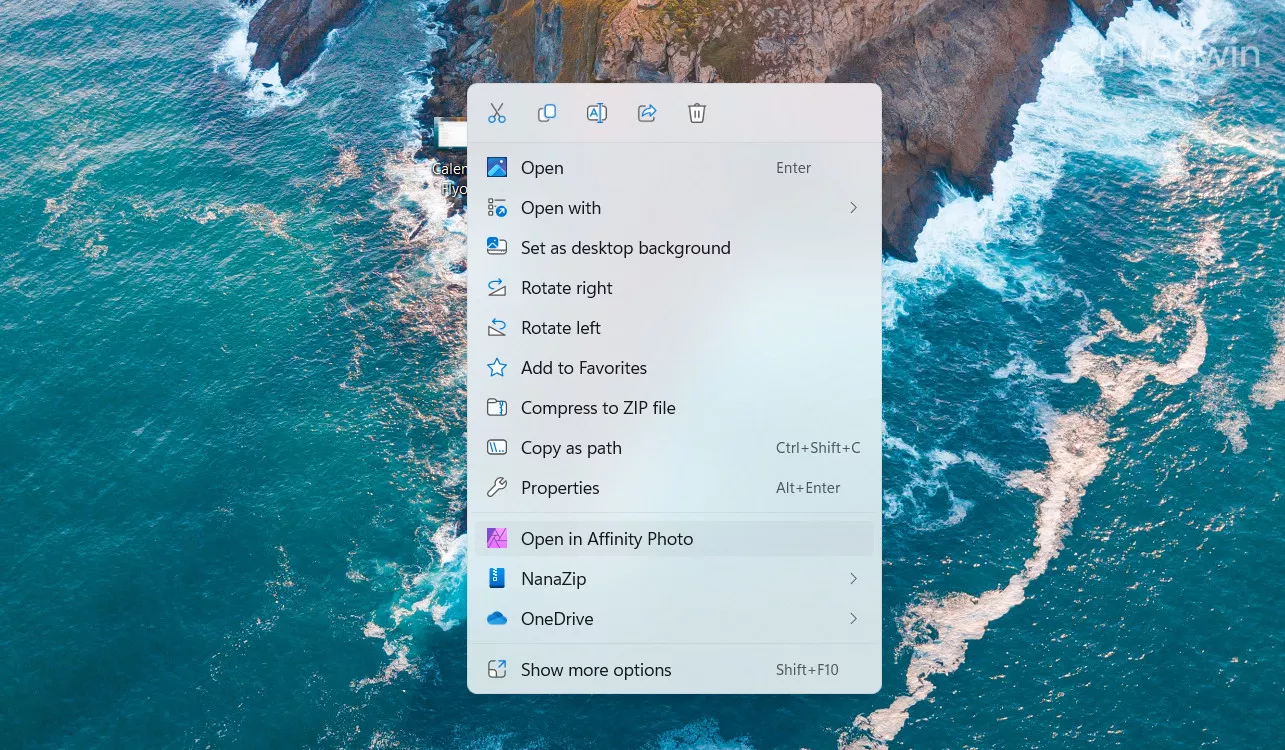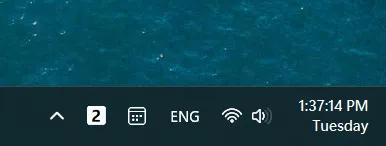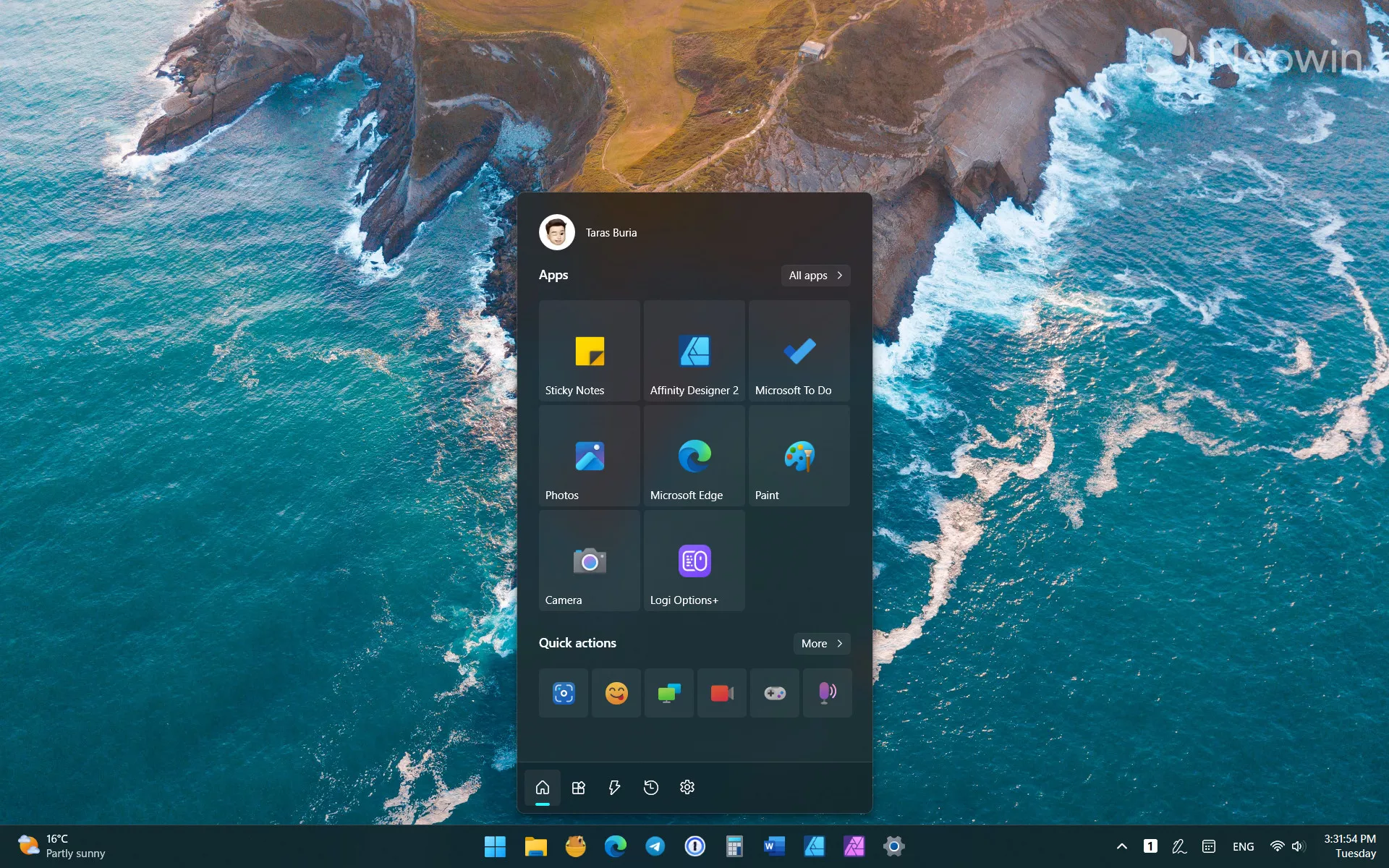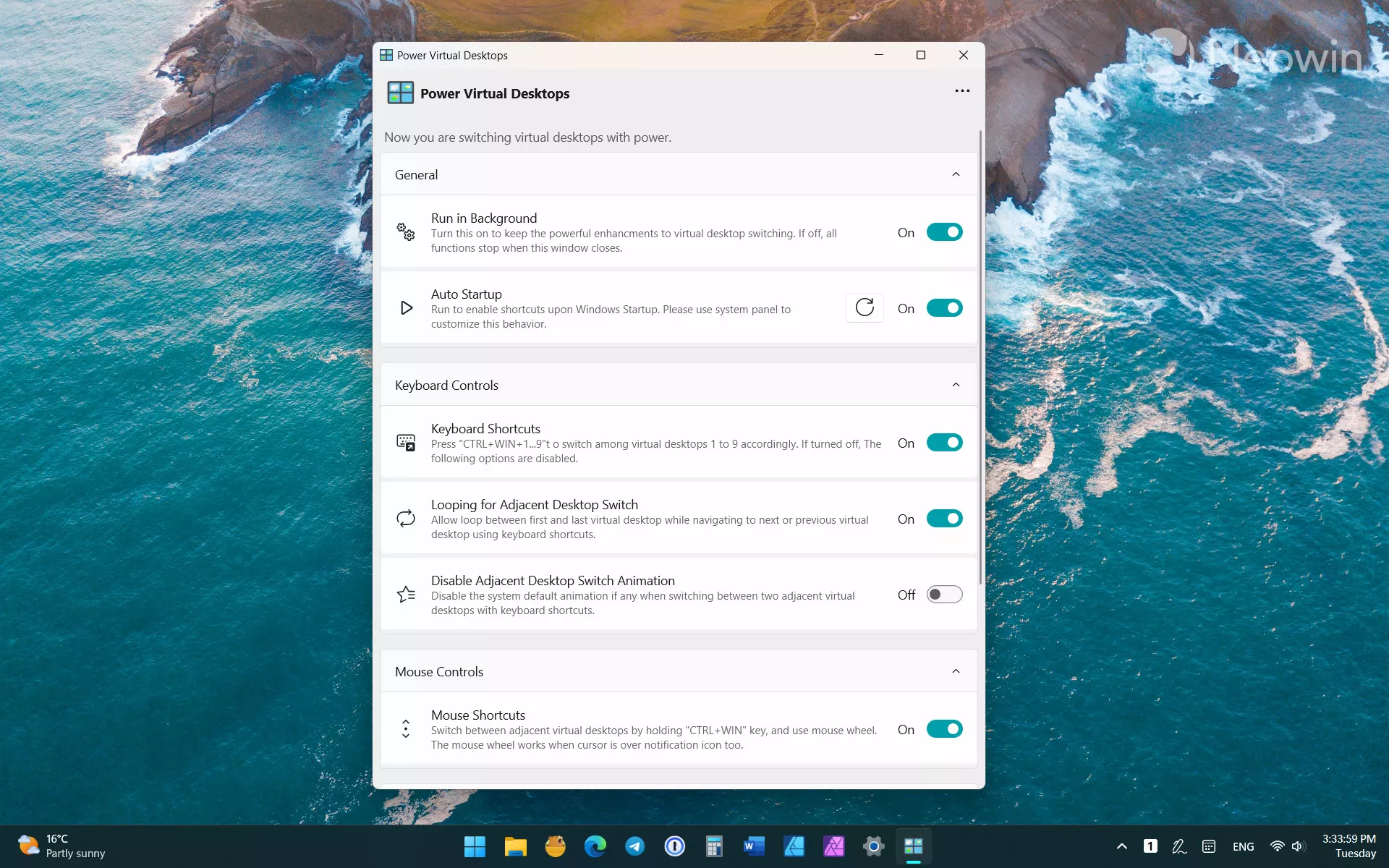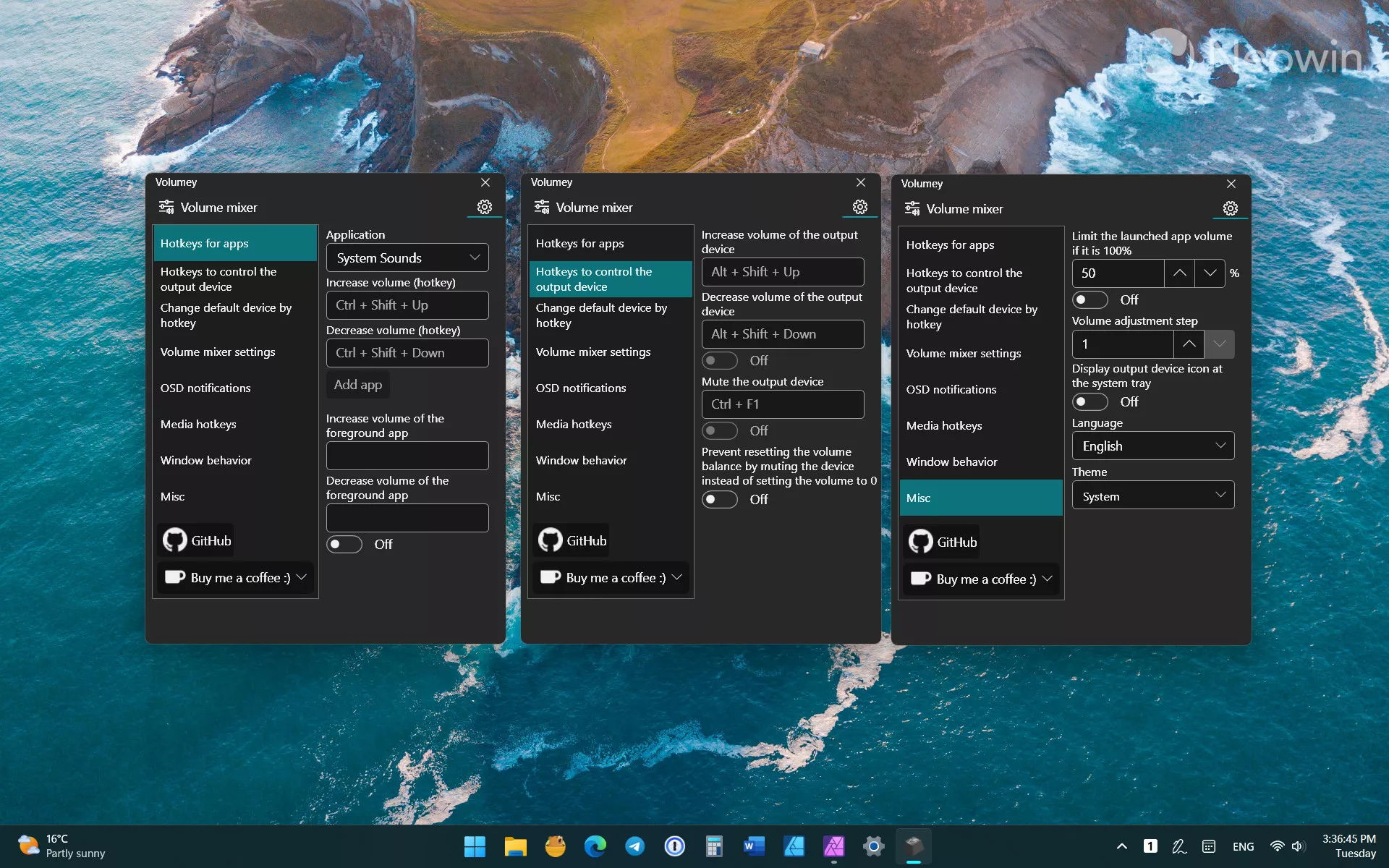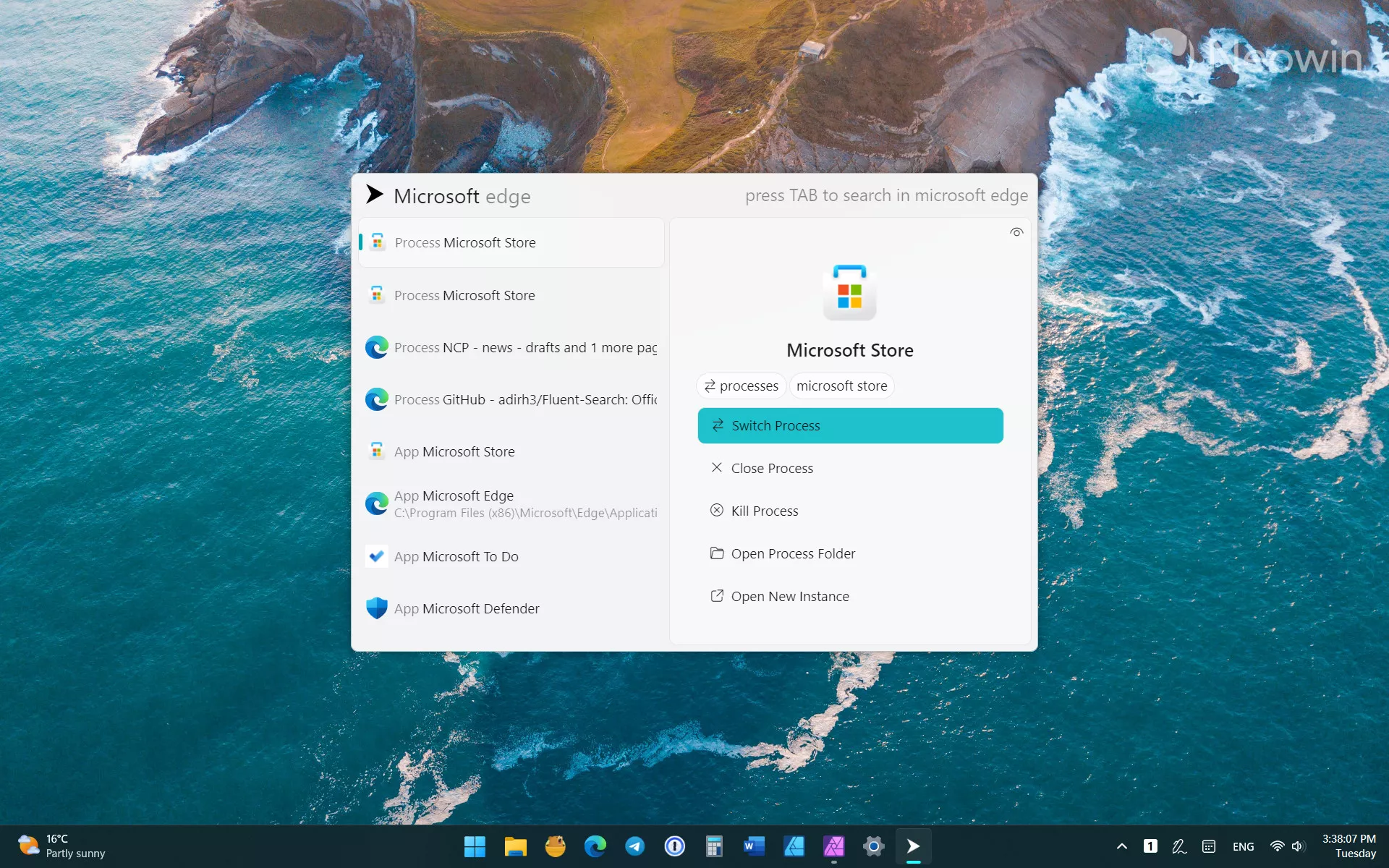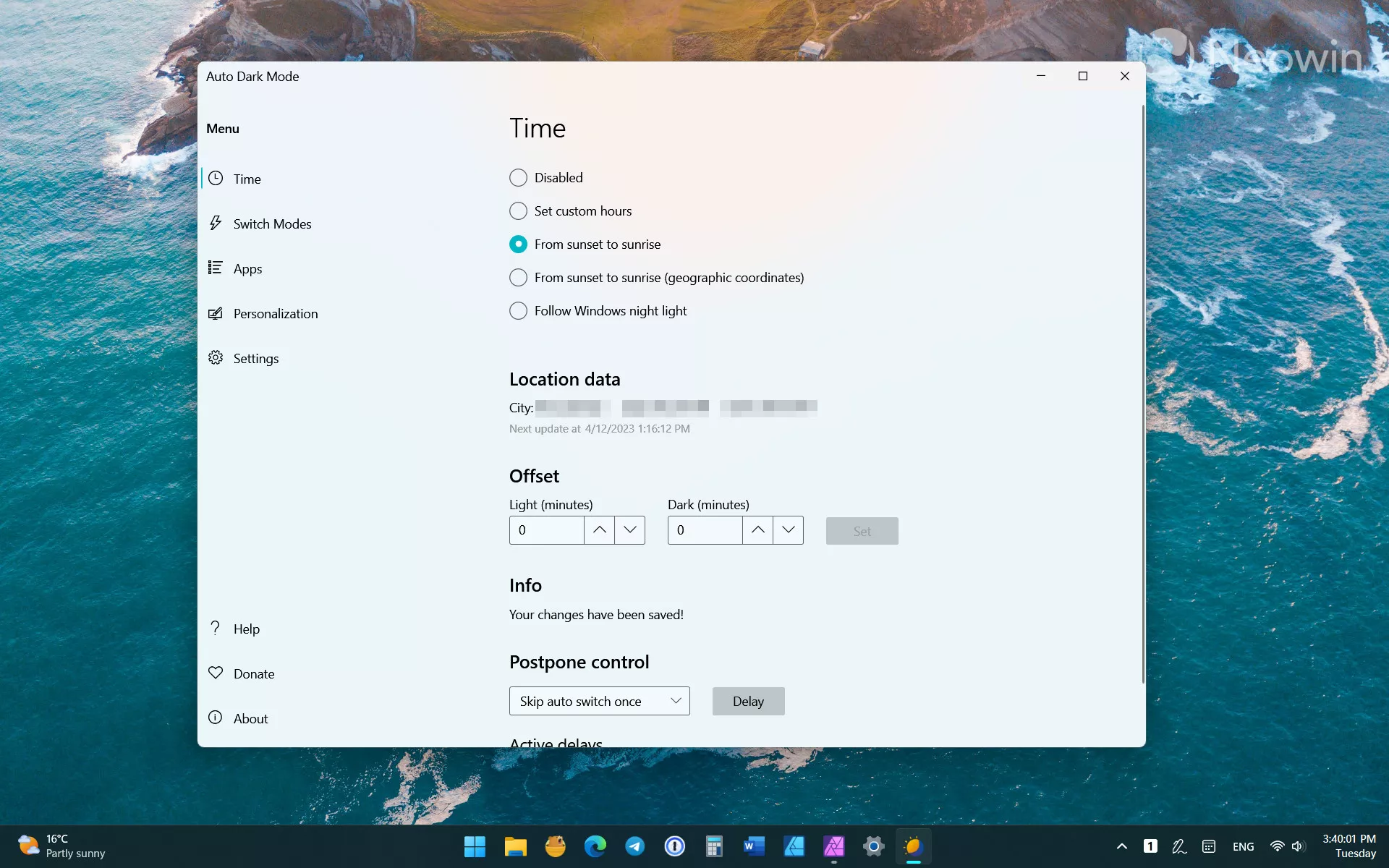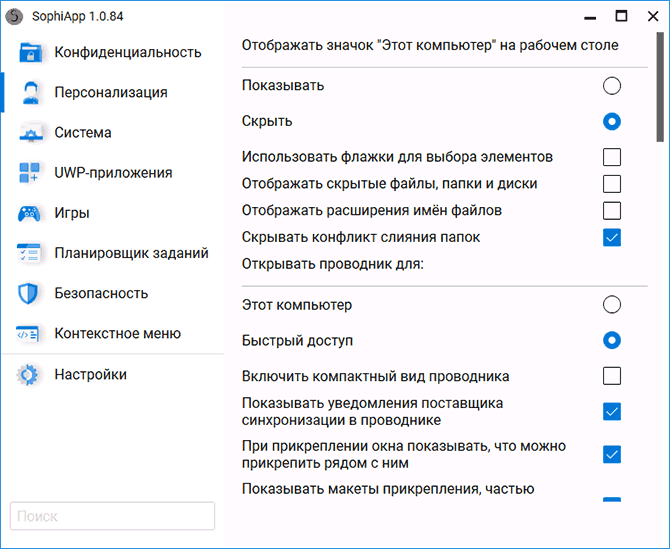Настроим внешний вид системы и сделаем её удобнее и отзывчивей. И всё это — совершенно бесплатно.
1. Microsoft PowerToys
PowerToys — это не какая‑то поделка, а творение самой Microsoft. И программа эта обладает большим количеством функций и делает работу с системой намного удобнее.
Например, PowerToys может настраивать клавиатурные сочетания в вашей системе. Хотите переключать раскладку клавиатуры через Caps Lock, а кнопками F5 — F8 управлять музыкальным проигрывателем? Программа позволит это сделать. Или, возможно, вам надо временно отключить засыпание экрана, не заходя в настройки? PowerToys решит и эту проблему одним кликом.
Программа может автоматически сортировать окна на экране в зависимости от того, чем вы заняты, массово переименовывать файлы, показывать содержимое документов в боковом окне «Проводника», закреплять нужные приложения поверх остальных, запускать их через поисковую строку в стиле Spotlight из macOS — в в общем, всего и не перечислить.
Загрузить PowerToys →
2. RoundedTB
Эта программа делает края вашего таскбара круглыми, благодаря чему он смотрится очень стильно и футуристично. Помимо этого, приложение позволяет настроить размеры панели задач и сделать её динамически расширяющейся, как в macOS.
RoundedTB можно скачать в магазине приложений Microsoft. И не переживайте: программа не изменяет системные файлы и не влияет на производительность.
3. EarTrumpet
Microsoft сделали в Windows 11 красивую панель управления звуком, но ей по‑прежнему не хватает функциональности.
EarTrumpet же — более прокачанный инструмент для изменения громкости системы, который позволяет управлять звуком каждого запущенного приложения. Полезная вещь, если вы одновременно работаете, одним глазом смотрите видео на YouTube и слушаете фоном эмбиент в Spotify.
4. Lively Wallpaper
В Windows 11 добавили новые обои, но они, прямом скажем, довольно скучные и быстро приедаются. Если вы хотите, чтобы на рабочем столе было что‑то поинтереснее, попробуйте Lively Wallpaper.
Это бесплатная программа с открытым исходным кодом, которая позволяет устанавливать видео, анимированные фоны, GIF‑файлы и даже веб‑страницы в качестве обоев. Кроме того, в ней можно настроить яркость, скорость, масштабирование и цвет анимации.
5. Dynamic Theme
Если анимации отвлекают от работы и вам хочется видеть на рабочем столе статичный фон — к вашим услугам приложение Dynamic Theme. Оно автоматически скачивает новые обои, так что вам не придётся тратить время на подбор картинок в интернете. Источником для утилиты служат сайты Bing и Windows Spotloght, а там заботливая Microsoft собирает только самые лучшие картинки.
6. ElevenClock
Если вы пользовались двумя или большим количеством мониторов на Windows 10, то могли видеть время в правом нижнем углу экрана на любом из них. В Windows 11 же оно отображается только на главном дисплее, и это неудобно. Microsoft обещала всё сделать как было, но воз и ныне там.
Бесплатная утилита ElevenClock может вернуть часы на прежнее место, да ещё и позволяет их настроить — например, поменять цвет текста и шрифт, включить отображение секунд и так далее. Программа органично вписывается в интерфейс и поддерживает и дневной, и ночной режимы.
Приложение не найдено
7. Auto Dark Mode X
В Windows 11 наконец‑то добавили красивый и удобный ночной режим. Впервые тёмная тема появилась в «Десятке», но там она до сих пор смотрится чужеродно. А вот стиль оформления новой версии очень хорош.
Однако в Microsoft, как всегда, забыли об одной важной мелочи: система не умеет переключать светлый и тёмный режимы автоматически.
Auto Dark Mode X исправляет этот недостаток. С этим приложением темы будут меняться в зависимости от времени суток. Во‑первых, это помогает сберечь глаза, а во‑вторых, так Windows 11 просто лучше выглядит.
Приложение не найдено
8. Files
В Windows 11 «Проводник» переработали, но он всё ещё далёк от идеала. Files — стороннее приложение, которое станет отличной заменой стандартному файловому менеджеру.
Программа выглядит более стильно и современно и может похвастаться встроенными вкладками и настраиваемой боковой панелью. Да и тёмный режим здесь выглядит лучше.
Программа доступна бесплатно на официальном сайте GitHub. Также её можно купить в магазине приложений Microsoft Store, если хотите поддержать разработчиков.
Загрузить Files →
9. QuickLook
Фанаты macOS жить не могут без функции «Быстрый просмотр» в Finder: нажимаете пробел, и перед вами открывается содержимое выбранного файла без запуска программ для его редактирования. Очень удобно, чтобы перелистывать свои иллюстрации и макеты, не открывая громоздкие Photoshop и Illustrator.
QuickLook добавляет аналогичную возможность в Windows. Просто выберите нужный файл и нажмите пробел. Особенно приятно, что приложение умеет открывать документы Word — правда, для этого понадобится установить специальный плагин с сайта разработчика.
10. Twinkle Tray
Вам никогда не казалось странным, что громкостью через системный трей управлять можно, а яркостью — нет? Twinkle Tray исправит эту несправедливость. После установки программы вы сможете менять яркость своего монитора прямо из области уведомлений. А ещё получится настраивать даже несколько отдельных дисплеев, если они у вас есть.
11. NanaZip
Всем известен старый добрый архиватор 7‑Zip. У него лишь один минус: интерфейс приложения выглядит так, будто оно прибыло к нам на машине времени из начала нулевых.
NanaZip — это форк, то есть точная копия 7‑Zip. Однако её обновлённый внешний вид гораздо больше соответствует блестящей и глянцевой Windows 11. Архиватор интегрируется в «Проводник», хорошо выглядит и нормально справляется со своими обязанностями. А ещё он бесплатный.
12. Winaero Tweaker
Вообще, к приложениям для настройки ОС нужно относиться с осторожностью, поскольку они могут запросто сломать систему. Но Winaero Tweaker — проверенный временем инструмент, который выделяется из общей массы таких программ.
Приложение позволит вам одним кликом скорректировать внешний вид системы так, чтобы та чуть больше напоминала старую добрую «Десятку». Оно вернёт значки на панели задач на левую сторону экрана, превратит контекстное меню в классическое, отключит слишком уж назойливую телеметрию, выпилит надоедливые виджеты — в общем, сделает так, чтобы Windows 11 меньше смущала вас всякими неожиданными нововведениями.
При необходимости, впрочем, все изменения можно будет легко откатить. Главное, не забудьте создать точку восстановления системы перед тем, как что‑то менять.
Особенно важно, что ThisIsWin11 может остановить фоновую установку и обновление всех рекламных встроенных приложений вроде WhatsApp, TikTok, Solitaire и прочего подобного добра. Это позволит немного повысить производительность.
Загрузить Winaero Tweaker →
Итак, вы наконец-то установили Windows 11 и начали ее “обживать”. Что с системой можно сделать еще, какие варианты дальнейшего улучшения Windows 11? Кажется, самое время присмотреться к небольшим, но полезным утилитам, с помощью которых можно исправить мелкие недостатки, мешающие в повседневном использовании этой системы.
Start11
Stardock предлагает свое “видение” меню “Пуск” для разных версий Windows уже почти десять лет – впервые его альтернативу она выпустила еще до Windows 8. Start11 позволяет заменить это меню на классические версии с Windows 7/10 или применить их “осовремененные” адаптации , сделать детальные настройки его внешнего вида, а вдобавок – переместить панель задач вверх и вернуть классическое контекстное меню. Start11 — не бесплатная утилита, лицензия на один компьютер стоит $5,99, но самая удобная из всех альтернативных «Пусков».
Если же вы не хотите тратить лишние средства на Start11, то хорошей альтернативой станет Open-Shell-Menu. Она может заменить меню “Пуск” на имитирующий внешний вид “Пусков” из предыдущих Windows (7, 8, 8.1, 10), а также настроить некоторые параметры Windows Explorer – в частности повернуть панель инструментов. В Open-Shell-Menu довольно запутанное меню настроек и в общем-то не такой удобный интерфейс, как у Start11 — это довольно распространенная «проблема» бесплатных утилит с открытым кодом.
Windows 11 Drag & Drop to the Taskbar (Fix)
Одним из не очень приятных “новшеств” в Windows 11 стал запрет перетаскивания файлов на панель задач – как оказалось, на Windows 10 этой функцией пользовалось довольно много людей, поэтому Microsoft уже даже пообещала вернуть ее в следующем обновлении системы. Но оно ожидается не раньше этого лета, поэтому пока можно обратиться к этой маленькой утилите с красноречивым названием. Она не имеет собственного интерфейса и все, что делает – это позволяет перетаскивать файлы на иконки приложений, открытые на панели задач.
Microsoft PowerToys
Пакет утилит от самой Microsoft, ориентированный на “продвинутого” пользователя. PowerToys предлагает большое количество самых разных “твиков”: горячие клавиши для закрепления окон поверх других, определение цвета любого пикселя на экране, приложения к Windows Explorer, создание макетов окон для размещения нескольких программ на экране, утилиты пакетного переименования файлов, изменения раскладки клавиатуры и быстрого запуска установленных программ и многое другое. Часть этих функций может быть экспериментальной, поэтому использование Microsoft PowerToys — по своему усмотрению, но ничего особенно рискованного, кажется, она не предлагает, так что навредить системе вы вряд ли сможете.
ThisIsWin11
Утилита для первого знакомства с особенностями новой системы и настроек ее поведения, параметров персонализации, разрешений, конфиденциальности и т.д. Также она может быстро удалить программы, установленные вместе с Windows 11, и создать установочные пакеты вашего любимого софта, чтобы облегчить его установку и обновление. Кроме того, модуль PowerUI позволяет автоматизировать выполнение типовых задач с помощью PowerShell-скриптов сообщества этой утилиты.
EarTrumpet
Системная иконка звука в трее предлагает только базовую функциональность, а если нужно сделать что-то сложнее простого изменения уровня громкости — приходится открывать полноценное окно в системных параметрах. EarTrumpet добавляет расширенную функциональность в системный трей — в частности позволяет прямо с него регулировать громкость в каждой программе и выбирать, на какой аудиовыход она будет посылать свой звук. Так что пользователь может, например, проигрывать YouTube-видео на динамиках, а голосовой чат отправить в гарнитуру, и все это с помощью одной иконки в трее. К сожалению, EarTrumpet не может скрыть системную иконку, поэтому после ее установки в вашем трее будет два “громкоговорителя”.
QuickLook
Если вы не используете отдельный файловый менеджер, а предпочитаете обычный Windows Explorer, пригодится утилита QuickLook. Она добавляет к “Проводнику” Windows возможность быстрого просмотра мультимедийных файлов во многих форматах (изображения, аудио, видео, документы). Достаточно выбрать нужный файл и нажать пробел – и через мгновение в случае обычных изображений (немного длиннее для “тяжелых” файлов) откроется дополнительное окно, причем для аудио/видео – еще и с проигрыванием медиа.
Taskbar11
Если новое меню “Пуск” вас в общем устраивает, а вот панель задач хотелось бы немного “потянуть”, то обратите внимание на Taskbar11 – эта маленькая утилита позволяет изменить размер панели, опрокинуть ее вверх, включить классическое контекстное меню вместо укороченного (но, к сожалению , не для самой панели) и т.д.
RoundedTB
Еще одна утилита для настройки панели задач, но на этот раз только ее визуального стиля. RoundedTB может добавить “округлость” панели и превратить ее в док “а-ля” MacOS (в таком случае утилита может скрыть системный трей и показывать его только при подведении курсора).
Auto Dark Mode
В Windows есть темный режим интерфейса, но включить или отключить его можно только самостоятельно, автоматического режима нет. Auto Dark Mode исправляет этот недостаток: в утилите можно указать время, когда темный режим будет применяться автоматически, или выбрать вариант от рассвета до заката (или наоборот). Кроме того, Auto Dark Mode позволяет назначить горячие клавиши для немедленного применения темного режима и настроить поведение программ и системы при смене режимов.
Widget Launcher
Если вам нравится идея виджетов, но не устраивает ее реализация в Windows 11, можно попробовать Widget Launcher — утилиту, разработанную еще для «десятки», но работающую с ее преемницей. Это целый пакет виджетов – в него входят, например, мировые часы, заметки, прогноз погоды, календарь, калькулятор, RSS-ленты и т.д. Сама Widget Launcher и базовый набор виджетов бесплатный, но разработчик предлагает платный Pro-пакет виджетов стоимостью 97,5 грн.
Содержание статьи
- Start11
- Open-Shell-Menu
- Windows 11 Drag & Drop to the Taskbar (Fix)
- Microsoft PowerToys
- ThisIsWin11
- EarTrumpet
- QuickLook
- Taskbar11
- RoundedTB
- Auto Dark Mode
- Widget Launcher
Get all the apps you need to use Windows 11 efficiently
by Cesar Cadenas
Cesar has been writing for and about technology going on for 6 years when he first started writing tech articles for his university paper. Since then, his passion… read more
Updated on
- Windows 11 allows for a wide variety of apps on its OS, but choosing the essential apps could be troublesome.
- Some of the best apps include grouping social media accounts and customizing the OS’s interface.
- We suggest various useful apps, including photo editing software, browsers, and media players.
Although Windows 11 has only been around for a short time, tons of apps aim to improve your experience and boost your computer’s performance.
UI customization, entertainment, video games, screenshotting apps, and more. The Microsoft Store has also been improved to host thousands of third-party apps on top of its own that bring new features and cater to specific needs.
This is a much-appreciated change compared to years prior when the Microsoft Store would only allow Universal Windows Apps on its platform. As a result, third-party app developers were locked out.
Now apps like Canva, WinZip, and Zoom are on Windows 11’s Microsoft Store, making it easier to download these apps and extending their reach. In addition, you no longer have to go to the developer’s website.
Some users have experienced issues with the Microsoft Store getting the update process stuck pending.
If you’re experiencing issues with Windows 11, it might be that the system requirements are not enough to deal with the OS. In this case, we recommend you explore our best Windows 11 laptop list for more help.
Want to get the same benefits but add the portability on top? Then you can also take a look at the 7 best Windows 11 tablets that are worth your money.
After you’ve readied your device, you can also tweak Windows 11 perfectly for gaming. This step is optional, of course, but will have a worthy impact on your experience.
What is best in Windows 11?
Windows 11 comes packed with a variety of valuable features that enable you to explore the web, store and manage your files, and also allow you to create fantastic content.
Here are some of the most notable features that make Windows 11 stand out from other competitors:
- User-friendly interface that looks slick
- Wide range of Windows Gadgets that can help with quick weather and news information
- Great menus and taskbars
- Snap Layout and Snap Groups features
- MS Teams integration
- Great customization features
If you want to read more on this topic, explore our expert-created Windows 11 review.
With so many apps available, it can be challenging to figure out which ones are the best. It all depends on what you, as a user of Windows 11, are looking for in an app.
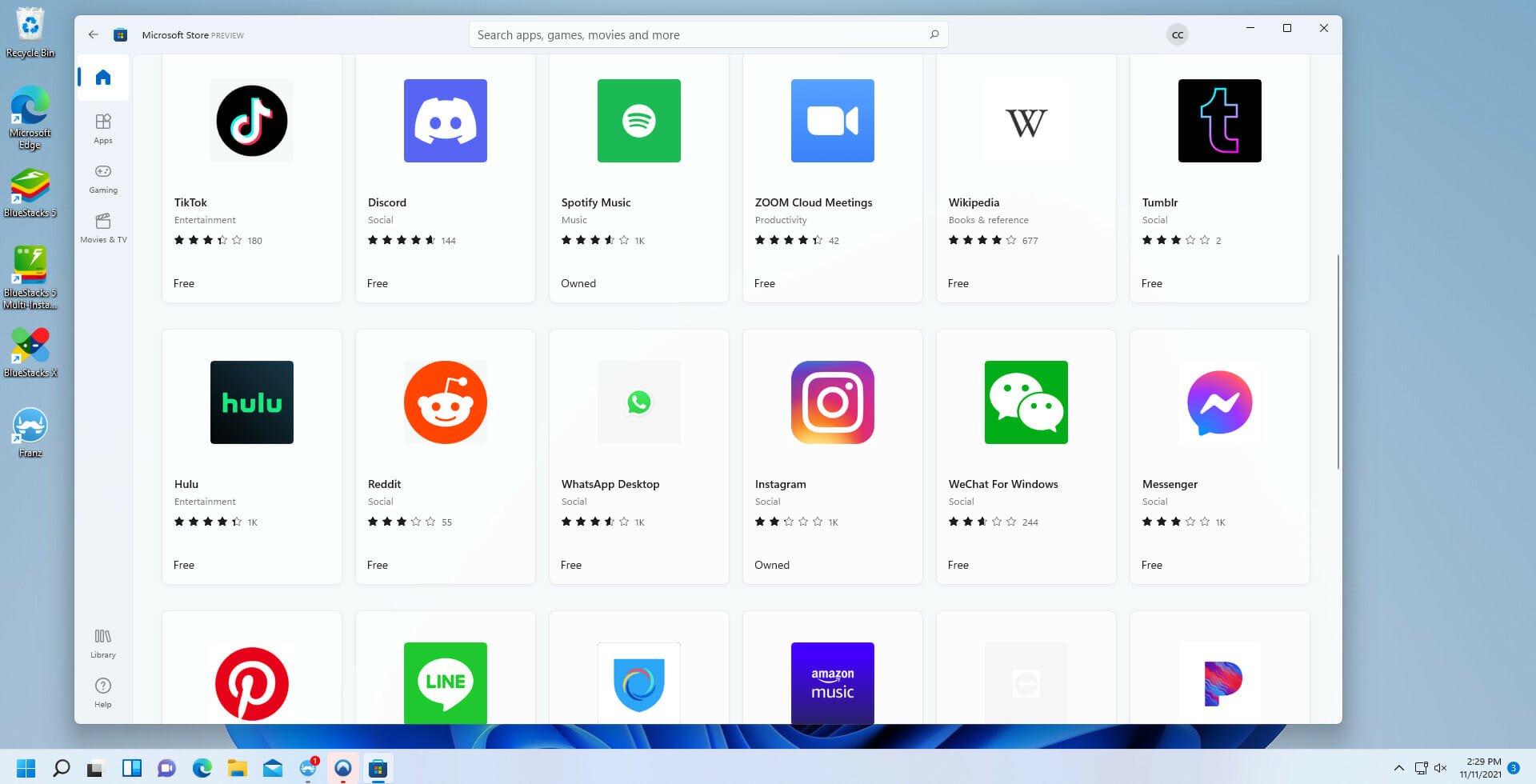
Choosing the best Windows 11 version for your needs might be confusing, but learning more about its capabilities will surely help.
Now that we’ve covered what Windows 11 offers, let’s see how you can make it even cooler with these top apps:
- Libre Office – Great office tool with free editing
- Grammarly – Simplify the editing of any text
- ShareX – Easily takes screenshots and screen video recording
- Winzip – Compresses your files with ease
- Thunderbird – Best email app for Windows 11
- Office Lens – Best scanner app for Windows 11
- Opera One – best free app for Windows 11
- Start11 – Best customization app to make Windows 11 look like Windows 10
- GIMP – Best photo app for Windows 11
- Fresh Paint – Best drawing app for Windows 11
- Canva – Best video editing app for Windows 11
- Movavi – Best camera app for Windows 11
What are the must-have apps for Windows 11?
- What is best in Windows 11?
- What are the must-have apps for Windows 11?
- Best productivity apps for Windows 11
- Libre Office — Great office tool with free editing
- WPS Office — Great interface and document customization options
- Be Focused — Get more work done by staying focused
- Grammarly — Simplify the editing of any text
- ShareX — Easily takes screenshots and screen video recording
- Winzip 26 — Compresses your files with ease
- Thunderbird — Best email app for Windows 11
- Office Lens — Best scanner app for Windows 11
- 📌 More must-have apps for Windows 11 to boost your productivity:
- Best free apps for Windows 11
- Opera One — Built-in VPN
- Mozilla Firefox — Great range of customization options
- Google Chrome — The biggest extension store on the market
- Best Windows 11 customization apps
- Start11 — Make Windows 11 look like Windows 10
- Lively Wallpaper — Great wallpaper customization app
- RoundedTB — Transform your Taskbar into a toolbar
- Best image processing apps for Windows 11
- GIMP — Best photo app for Windows 11
- Fresh Paint — Best drawing app for Windows 11
- Canva — Best video editing app for Windows 11
- Movavi — Best camera app for Windows 11
- Bonus: Best Android apps for Windows 11
- Are the default apps on Windows 11 any good?
To answer that question, our list includes calendars for those seeking to improve their productivity and many other functional categories. Check them out to set your PC up perfectly from the start.
To help you choose, this list will point out some of the best Windows 11 apps that every user should try, whether to improve productivity or customize their machine.
Most helpful apps can be downloaded from the Microsoft Store and installed directly from the developer’s website.
Best productivity apps for Windows 11
Libre Office – Great office tool with free editing
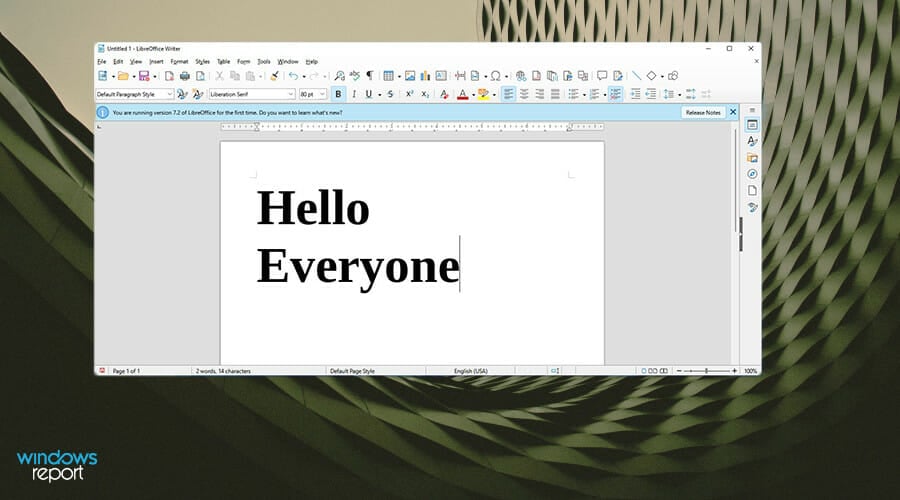
Microsoft Office plays a vital role in the lives of many professionals, but the biggest problem is, to get the most out of it, you will have to pay. Microsoft Office can be pricey. Many alternatives are excellent and free, like internet browsers, but the best choice is Libre Office.
Libre Office is compatible with all of Microsoft’s formats and has all the features of the latest version of Word, PowerPoint, and Excel. On top of being up to date, LibrLibre’s programs cover any office needs. The programs are Writer, Calc, Impress, Draw, Math, and Base.
Other suites will be similar to the first three programs, but Libre’s last group is unique. They are designed for drawing vector diagrams, mathematical functions, and databases. Of course, Microsoft has the same thing, too, in the form of the Access suite.
Libre Office has a wide selection of extensions and templates that are useful for business and home users. In addition, the latest version adds new features and fixes like new help pages and an improved file import.
⇒ Get Libre Office
WPS Office – Great interface and document customization options
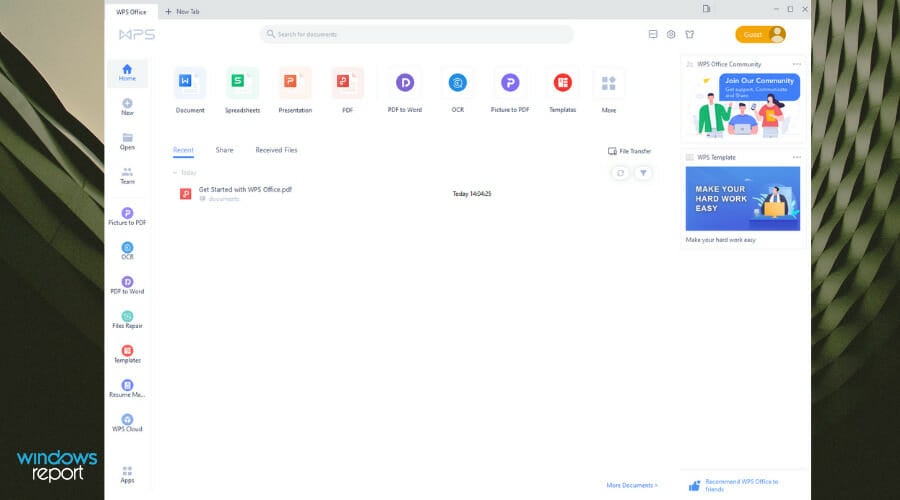
Another great option is WPS Office. It’s a perfect alternative to Microsoft’s option that comes with unique features that its competitors don’t have.
For example, WPS Office comes with an Eye Protection mode that adds a green tint to the page. This protects the user against eye strain and is especially useful for people who work long hours on their computers or at night.
It’sIt’so, much more user-friendly than Microsoft Word as the app comes with tabs that allow you quickly switch multiple in-between documents in a single window, much like a web browser.
Office enables users to easily read and import files, something you wouldn’t get with Microsoft’s edition. The ribbon on the top of the page is also more user-friendly, with easily identifiable widgets.
If you don’t know how it looks, you change the WPS Office interface with a few clicks. The free version is already a fantastic download, but if you’re interested in advanced functions like exporting PDFs, you’ll want to subscribe to the paid version.
⇒ Get WPS Office
Be Focused – Get more work done by staying focused
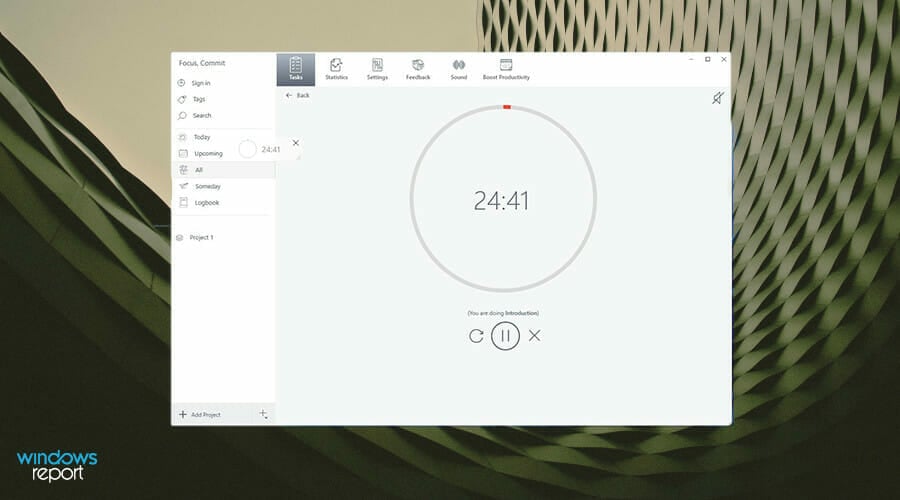
A feature often looked over in Windows 11 is the new Focus Assist element in the Clock app. Focus assist stops notifications from popping on the screen and allows you to set a timer for keeping track of your workflow. It even has Spotify integration, so you can listen to music while working.
All in all, it’s a good feature, but there’s an app that does this even better, and it’s called Be Focused. This app gives you even more control over your tasks by allowing you to break up your work into smaller chunks and essentially micromanage everything. You can even include time for small breaks so you can take a breather.
Adding these breaks allows you to maintain motivation and focus on the task. And the reason this app is so effective is that it incorporates the Pomodoro Technique.
The Pomodoro Technique is a time management system that breaks up your day into 25-minute intervals, and after each interval, you take a 5-minute break. It’sIt’snt to instill a sense of urgency and cure burnout.
On top of that, Be Focused has features like task management tools and statistics for the project. In addition, a paid premium version includes Calendar synchronization and white noise support.
How we test, review and rate?
We have worked for the past 6 months on building a new review system on how we produce content. Using it, we have subsequently redone most of our articles to provide actual hands-on expertise on the guides we made.
For more details you can read how we test, review, and rate at WindowsReport.
⇒ Get Be Focused
Grammarly – Simplify the editing of any text
Whether you’re a professional writer or just writing an email, you have to ensure that your message is clear and grammatically correct, and one way to do that is with Grammarly.
This app can be considered one of the best email apps for Windows 11, as it enables you to sound professional at all times.
This service is straightforward; you just need to create a free account and download the app. Then, simply start typing, and Grammarly will let you know if you have any spelling errors.
Besides spelling, the software will check your punctuation, thus ensuring that everything you write is easy to understand and presented clearly.
The software will also help you ensure that your text is concise and offer you alternative words or phrases that would fit the text better.
There are also several formality levels to choose from, so you can make your text look casual, or you can make it formal, thanks to the built-in suggestions.
Lastly, vocabulary suggestions will help you expand your vocabulary and achieve a more professional and concise tone.
Regarding availability, thanks to the browser add-on, you can use this service in all major email clients, social media websites, document editors, and almost any website on the web.
⇒ Get Grammarly
ShareX – Easily takes screenshots and screen video recording
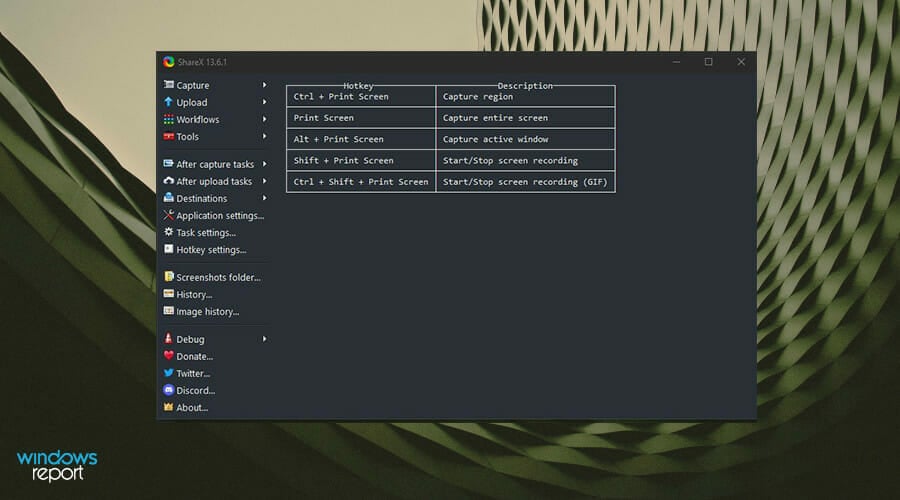
Changing the way you take screenshots isn’t something most people think about. After all, Windows 11 already comes with its screenshot tool, the Snipping Tool, so this begs the question of why anyone would need a third-party app.
ShareX is a screenshot tool that is much more flexible than what the Snipping Tool can offer. In addition to taking screenshots, it allows you to capture video recordings and use that to create GIFs. The app has multiple capture mods from Fullscreen to Window to a specific Region and a Webpage capture.
For Region specifically, you can configure the mode to capture screenshots as a particular shape like a circular point of view or a triangle. In addition, ShareX has a variety of customizable hotkeys for each screen capture mode, so you don’t have to keep the window open constantly.
The editor on ShareX is pretty elaborate with its features. Besides cropping, you can easily blur sensitive information in screenshots, add watermarks, draw on them, and select unique filters. Uploading images is as simple as dragging and dropping them in the app, and ShareX uploads automatically to Imgur so you can easily share the link.
⇒ Get ShareX
Winzip 26 – Compresses your files with ease
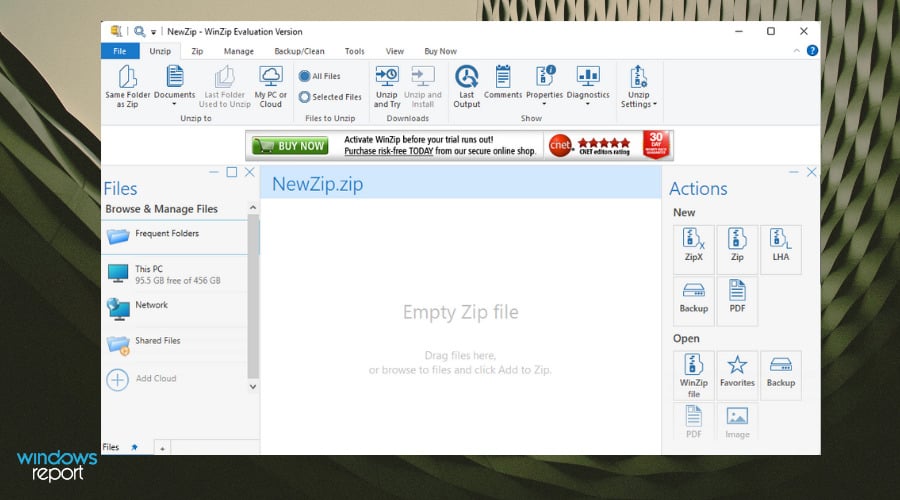
You will need to share a file over email at some point but discover it’s way too big to attach because of the limit size placed by the email service provider. So, you’ll need to compress the file.
Windows 11 already comes with its file compressor with the ‘Extract All’ option, but like with many things on the operating system, it is limited in what it can do. The best alternative is WinZip 26, the latest version of the compression app.
The free version allows you to unzip over 17 different file formats. It also protects, shares, and helps manage your files in a few clicks. In addition, its compression technology is top-notch and saves a ton of room on your computer.
You can also purchase the Pro version, which has different types. The Standard Suite allows you to connect to Dropbox, Google Drive, and other cloud computing apps.
The Pro Suite allows you to control the type of encryption methods, while the Ultimate Suite can send massive file sizes. For the modern worker, WinZip 26 is a must-have.
⇒ Get Winzip 26
Thunderbird – Best email app for Windows 11
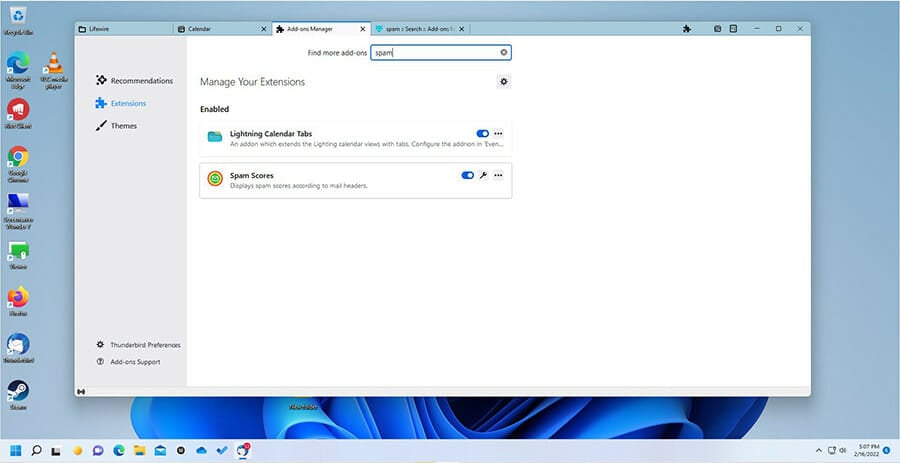
Mozilla Thunderbird is a free and open-source cross-platform email client that is compatible with all Windows versions, from good old Windows 7 all the way up to the fresh Windows 11. But you can pair it will Linux or Apple-running machines too. It’s that versatile.
It has strong anti-spam and anti-phishing modules and the highest encryption standards, all meant to keep your correspondence safe at all times.
Obviously, there are plenty of great email apps for Windows 11 available, but Thunderbird is a great choice if you’re looking to boost productivity.
⇒ Get Thunderbird
Office Lens – Best scanner app for Windows 11
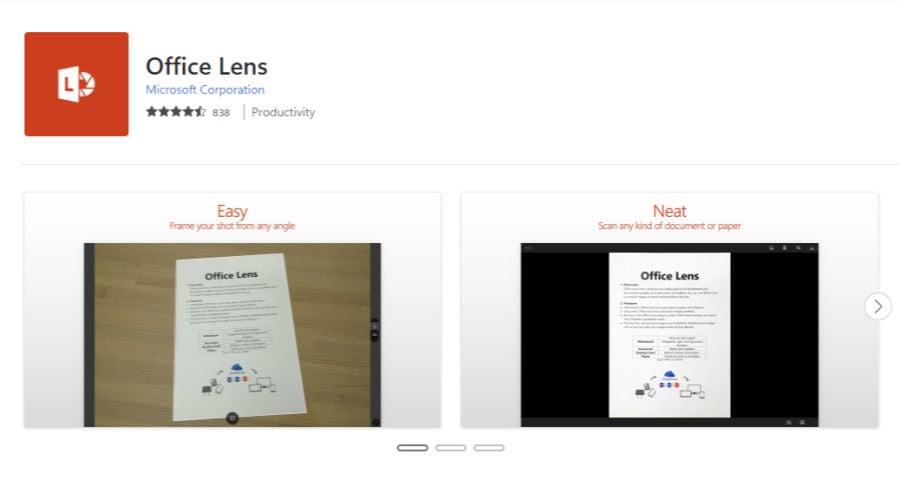
What can be better than an app designed by the maker of Windows 11 itself? Introducing the best scanner app for Windows 11 from Microsoft with love.
Office Lens allows you to keep track of all your valuable notes, no matter the format.
Make digital copies, crop, tweak, and bend anything and everything from handwritten to printed text, pictures, whiteboards, and more.
You can use it as a photo scanning software and fully rely on its built-in OCR capabilities. If you ask us, it’s definitely one of the best Microsoft Store apps for Windows 11.
⇒ Get Office Lens
📌 More must-have apps for Windows 11 to boost your productivity:
| Best Windows 11 optimization & file management tools | Best media players for Windows 11 | Best emulator software for Windows 11 | Best social media & collaboration apps for Windows 11 |
| ➡️ CCleaner – Easily deletes cookies and caches from all browsers | ➡️ VLC Media Player – Great video options and no codecs required | ➡️ Bluestacks – Intuitive user interface and easy to use | ➡️ Franz – Control all your messaging apps with ease |
| ➡️ One Commander – Easy-to-use file manager | ➡️ BS.Player – Stable and easy-to-use video player | ➡️ LD Player – Good performance on medium-range PCs | ➡️ Zoom – Great for online video meetings |
| You might want to check this amazing toolkit with proven results – Fortect. | ➡️ KMPlayer – Plays almost every format, just like VLC ➡️ GOM Player – Great player for 4K videos |
Nox Player could also be a nice addition to your Windows 11 PC. | ➡️ WhatsApp – Encrypted chat with customization options |
These software options are some of the best Windows 11 apps for productivity, so feel free to explore all of them for a better PC experience.
Best free apps for Windows 11
Opera One – Built-in VPN
As a web browser, Opera One is one of the fastest and most optimized for surfing the web. It’s powered by the Chromium engine developed by Google to bring lighting fast speeds without eating up too much of a computer’s RAM.
Opera One isn’t as popular as Mozilla Firefox or Chrome, but it’s the superior web browser in some instances. In addition to its good RAM usage, you can customize Opera One with many extensions, even with a built-in VPN.
And for the gamers, you may be pleased to learn that the company behind Opera One has a gamer-focused web browser called Opera GX. This rendition has a built-in CPU and RAM limited, so it doesn’t get in the way. Twitch and Discord integrations are also quite popular among gamers.
Messaging apps are built-in Opera One, so you can chat with your friends without having to switch tabs or open up a new app.
It’s all conveniently located in one central location. And you can synchronize all Opera One browsers across your devices, including bookmarks and extensions.
⇒ Get Opera One
Mozilla Firefox – Great range of customization options
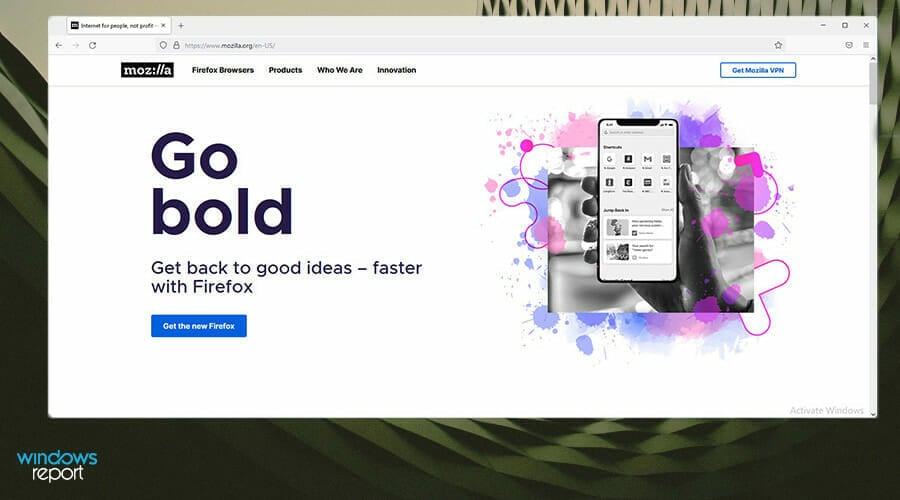
Windows 11 supports many internet browsers, which are good and recommended. Even the built-in Microsoft Edge is a great browser, leaps and bounds better than Internet Explorer. But, if one browser stands above the rest, it’s Mozilla Firefox.
Firefox is similar to Google Chrome because it has many plugins and extensions, like Adblocker and Grammarly, and some that are exclusive to the browser. However, it also boasts new protection measures like utilizing DNS instead of HTTPS in the United States.
By making DNS its standard, Firefox keeps internet service providers and websites from tracking and using your data without your permission. And because it blocks out all these people from keeping tabs, web pages load faster and consume less RAM overall.
Mozilla holds security in higher regard with an incognito mode that has been recognized as one of the more secure options across other browsers. In addition, it’s a lightweight browser that eats up fewer computer resources leading to a more enjoyable experience.
⇒ Get Mozilla Firefox
Google Chrome – The biggest extension store on the market
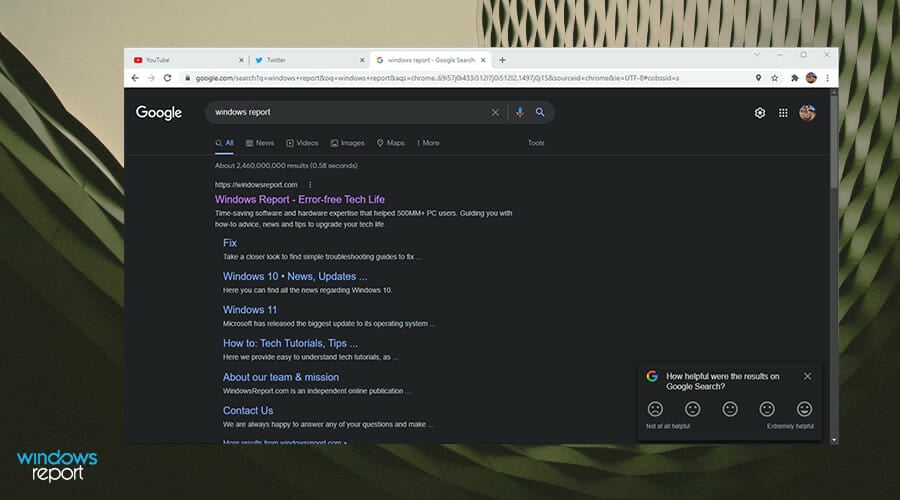
Developed by Google, the Chrome web browser is one of the most popular browsers. Thanks to its vast library of extensions, it has customization potential. After enough time, no two people will have the same Chrome browser; each one will feel unique, although almost everyone has Adblock.
GoogGoogle’snges to the Windows 11 version of Chrome are minimal for the most part. TheyThey’retly limited to the menus and not much in the backend. As a result, rounded corners and shadowy effects are visible when you right-click anywhere inside the browser or open the main menu.
Chrome isn’t the perfect web browser ever, as it is very gamer-friendly. In addition, it eats up a lot of the computer memory, especially when multiple tabs are open.
If you play games and care about their performance, then Chrome is not the one for you. But if you don’t know about that and are primarily interested in the vast customization options, then Chrome is the best.
⇒ Get Google Chrome
Best Windows 11 customization apps
Start11 – Make Windows 11 look like Windows 10
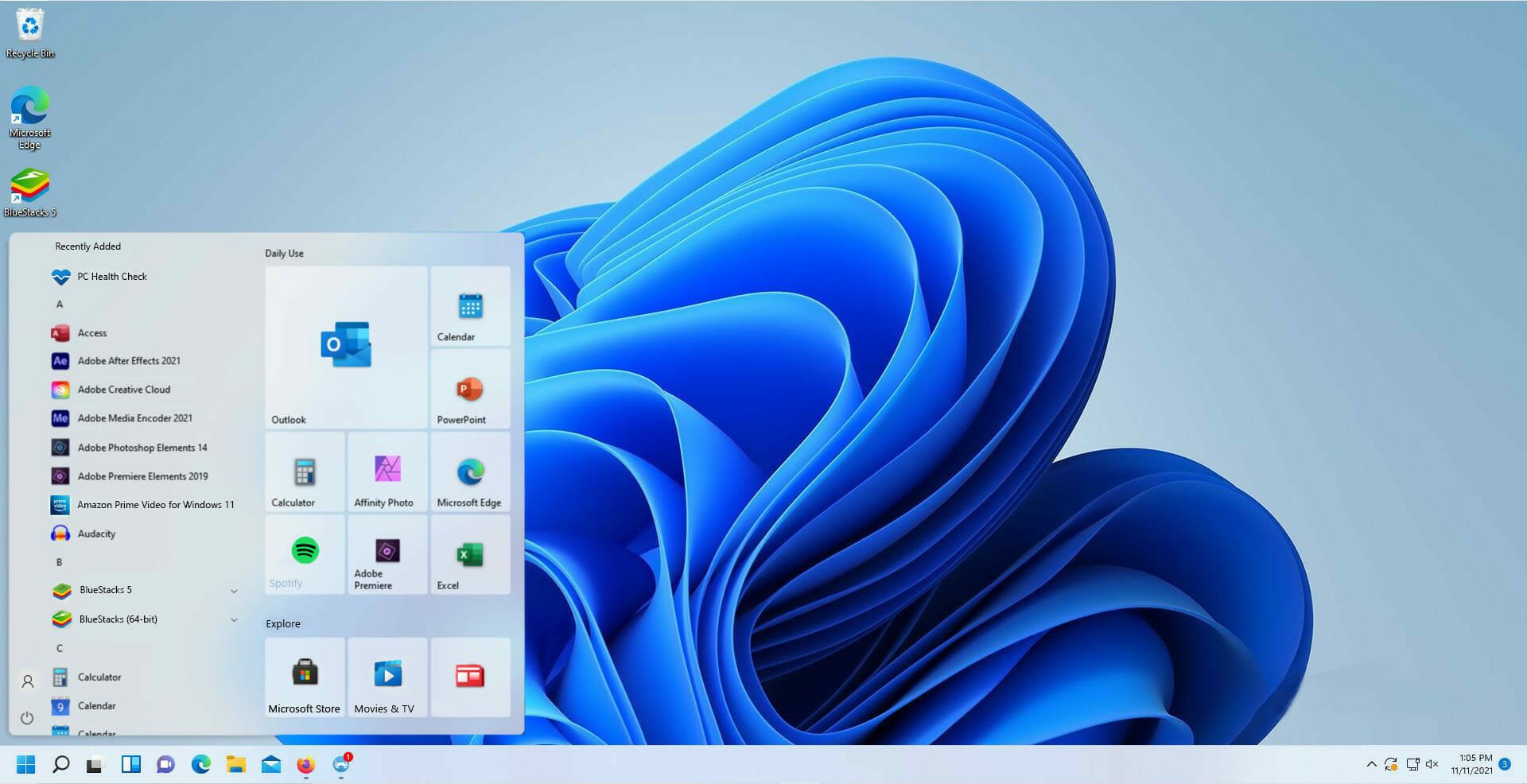
The new interface for Windows 11 is one of its most controversial aspects. While many people enjoy the new look, others prefer returning to a style closer to Windows 10. The older operating system had Live Tiles and other unique customization options for the Start menu.
This is why the Start11 app from Stardock is a great product to try out. Start11 brings different layout styles to Windows 11 without returning to Windows 10. Not only that, you can customize the Start menu to your liking.
In addition to a Windows 10 style, you can choose a Windows 7 style if you missed that old version or create a unique one on your own.
You can bring back the tiled interface and change it to your liking, thanks to its customization options on Start11. It even allows dragging the Taskbar to the top of the screen.
You must purchase Start11, which comes in three different plans, with a fourth one on its way. The base product gives one active, with the Multi-Device package giving you five installs. The most expensive package transforms the Windows 11 experience and offers a suite of other apps from Stardock, including Fences 4.
⇒ Get Start11
Lively Wallpaper – Great wallpaper customization app
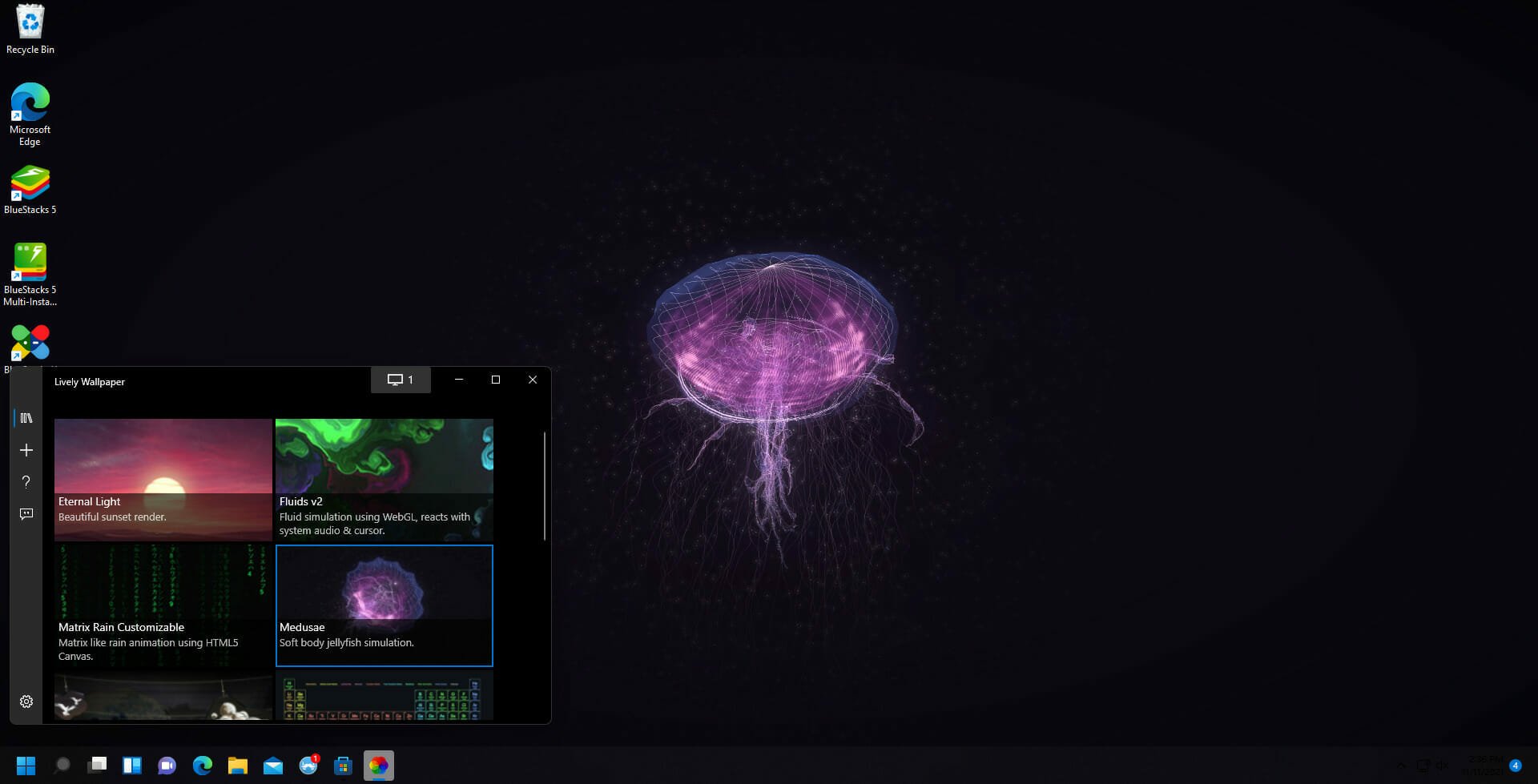
Lively Wallpaper is a free, open-source app for Windows 11 that you can download from the Microsoft Store. It’s an app that allows you to set up GIFs, videos, and webpages as your PC’s background.
The app is in tune with what goes on a Windows 11 computer as it was explicitly designed not to take a lot of resources. So, for example, if you’re working on the computer or playing a video game, the wallpaper playback will pause and take none of the computer resources, thus saving processing power.
Lively Wallpaper has powerful technology behind it to make active wallpapers possible. The app is powered by Chromium Embedded Framework (CEF), which allows you to set any website as a wallpaper. And the API behind it makes it so that the wallpaper can react to system audio.
It also supports multiple displays of any aspect ratio and solution with its video playback powered by an MPV player, which allows you to set any video as wallpaper.
This is the best Windows 11 wallpaper app and is also completely free; it has tons of customization options for zero cost. Although, there is a photosensitive seizure warning for the app.
⇒ Get Lively Wallpaper
RoundedTB – Transform your Taskbar into a toolbar

RoundedTB is a third-party app that allows you to customize the Taskbar in Windows 11. With it, you can round out the corners of the Taskbar, split it into sections, or add a space between the screen and the bar itself.
You can also control how many pixels are removed from the sides of the Taskbar for the margins and how round the corners should be. Again, the change can be made without modifying or permanent changes in the system.
For those who want total control over their Taskbar, a series of advanced options allow for further customization. For example, Dynamic Mode is available, which resizes the toolbar to accommodate the number of app icons.
It’s found on the Microsoft Store that the latest version has fixed some bugs and improved the app’s performance. Version 3.1 also brought in new features like Fill Taskbar When Maximized, which restores the Taskbar to its normal appearance when a window is maximized.
⇒ Get RoundedTB
How do I make Windows 11 look cool? – If you’ve asked this question, our guide’s Customization section will answer this question entirely.
- Windows Terminal Canary is now available to users everywhere
- Users are now able to quickly refresh Windows Copilot convos
Best image processing apps for Windows 11
GIMP – Best photo app for Windows 11
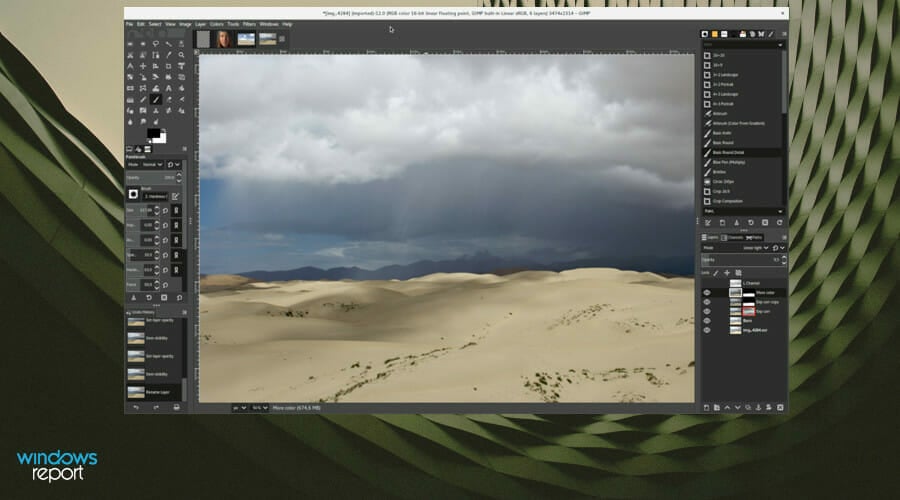
The GNU Image Manipulation Program, or GIMP for short, is a free photo editing app similar in form and factor to Adobe Photoshop. Photoshop is the better software because it has many plugins and new features like Cisn’tt Credentials to help combat copyright misuse.
However, Adobe products are notoriously expensive, so your next bet is to get GIMP. The app boasts a massive plugin library and presets, which can be found online for free. You can also customize its interface to suit personal preferences better. Thanks to its many handy tools, it’s the perfect choice for professional editors.
And like Photoshop, GIMP has excellent features like multiple input and output file format support, single-click retouching techniques, content-aware resizing, animated GIFs, layer masks, face swaps, curves, etc. Animations can be loaded and saved with the frame-as-layer format.
GIMP is exceptional in animation editing. You can also manipulate high-quality photos and profound design elements. It’s a massive package that comes for free. The latest version of GIMP adds an updated user interface that allows users to pick from Dark, Grisn’tight, and System. You customize it all to suit your needs.
⇒ Get GIMP
Fresh Paint – Best drawing app for Windows 11
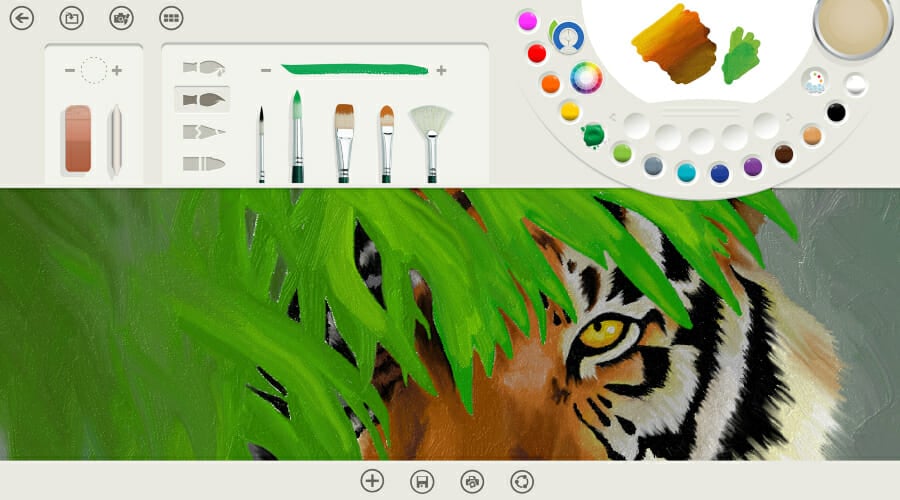
If you’re looking for some cool apps for Windows 11, Microsoft does not fail to deliver. This is one of the best drawing apps for Windows 11 alongside the mighty Illustrator, Krita, and the other giants.
You can expect realistic effects when mixing and smearing colors just like you would get when dipping the brush in the color palette for real. And there is no shortage of color mixes either.
Plus, you can choose between different materials for watercolors to gouache, and everything in between. Fresh Paint even has touch input, making it a great drawing app to use with your drawing tablet.
⇒ Get Fresh Paint from the Microsoft Store
Canva – Best video editing app for Windows 11
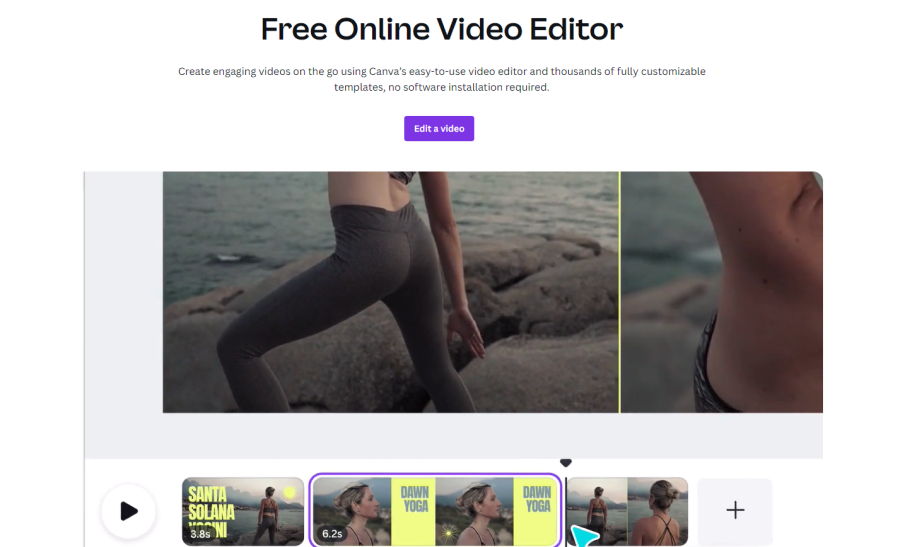
Canva is an excellent video editor for Windows 11, that comes absolutely free of charge. Simply access the link and start editing your clips directly in the browser. What can be more convenient?
Since it’s a cloud-based solution, you will be able to access your work from almost any device, everywhere in the world.
Whether you want to create or edit a video, you will find lots of free templates to choose from. Plus, the interface is so intuitive that anyone could master it in just a few minutes.
⇒ Get Canva Video Editor
Movavi – Best camera app for Windows 11
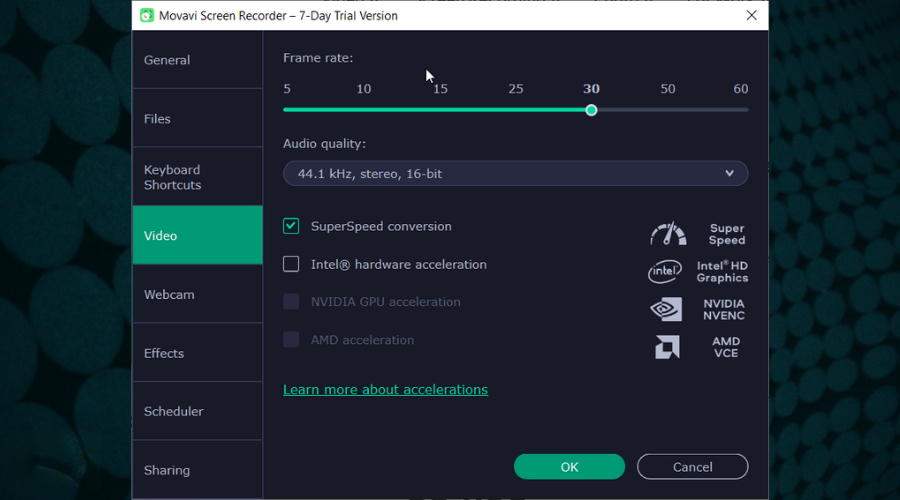
The best camera app sometimes takes the form of a Windows 11 screen recorder tool, and this is precisely what Movavi does.
It allows you to record both video and audio or just one of them. Plus, you can choose to record your screen or your webcam, as per your needs.
There is practically no limit to what you can do with this best camera app for Windows 11, from drawing on your videos during the recording process to scheduling recordings to perfectly meet your agenda.
⇒ Get Movavi Screen Recorder
Bonus: Best Android apps for Windows 11
First things first. Does Windows 11 accept Android apps? Can it run Google Play apps? It can, and it does, thanks to WSA, the Windows Subsystem for Android feature.
However, it has its limitations, so we wouldn’t hurry to dismiss a good Android emulator for Windows 11 just yet.
Now, you can go for the Amazon Store, just as you can sideload an Android app on Windows 11, it’s up to you. But what to choose, or should we say what to choose first?
📌 Which Android apps can I run on Windows 11?
Here are our top 3 favorite picks:
- TikTok – top content creation platform for youngsters or young-spirited users around the globe
- Spotify – One of the best podcast & music apps out there, with cross-platform support
- Duolingo – from Bonjour to Ola, you can learn how to express yourself in a new language in no time
Feel free to check out more awesome Android apps on Windows 11 and have a blast while doing so.
Are the default apps on Windows 11 any good?
Everything listed is all third-party apps, but that isn’t to say Windows 11 comes installed with poor-quality apps.
If anything, Microsoft did well when creating new versions of their apps; however, the usage of the default options is limited in what they can do. But, again, they’re not wrong; they are just OK at what they do.
The apps shown off are among the best on the market and meet the needs of professionals and casuals alike. Microsoft apps have improvements but fail to provide some advanced features that come standard in other apps.
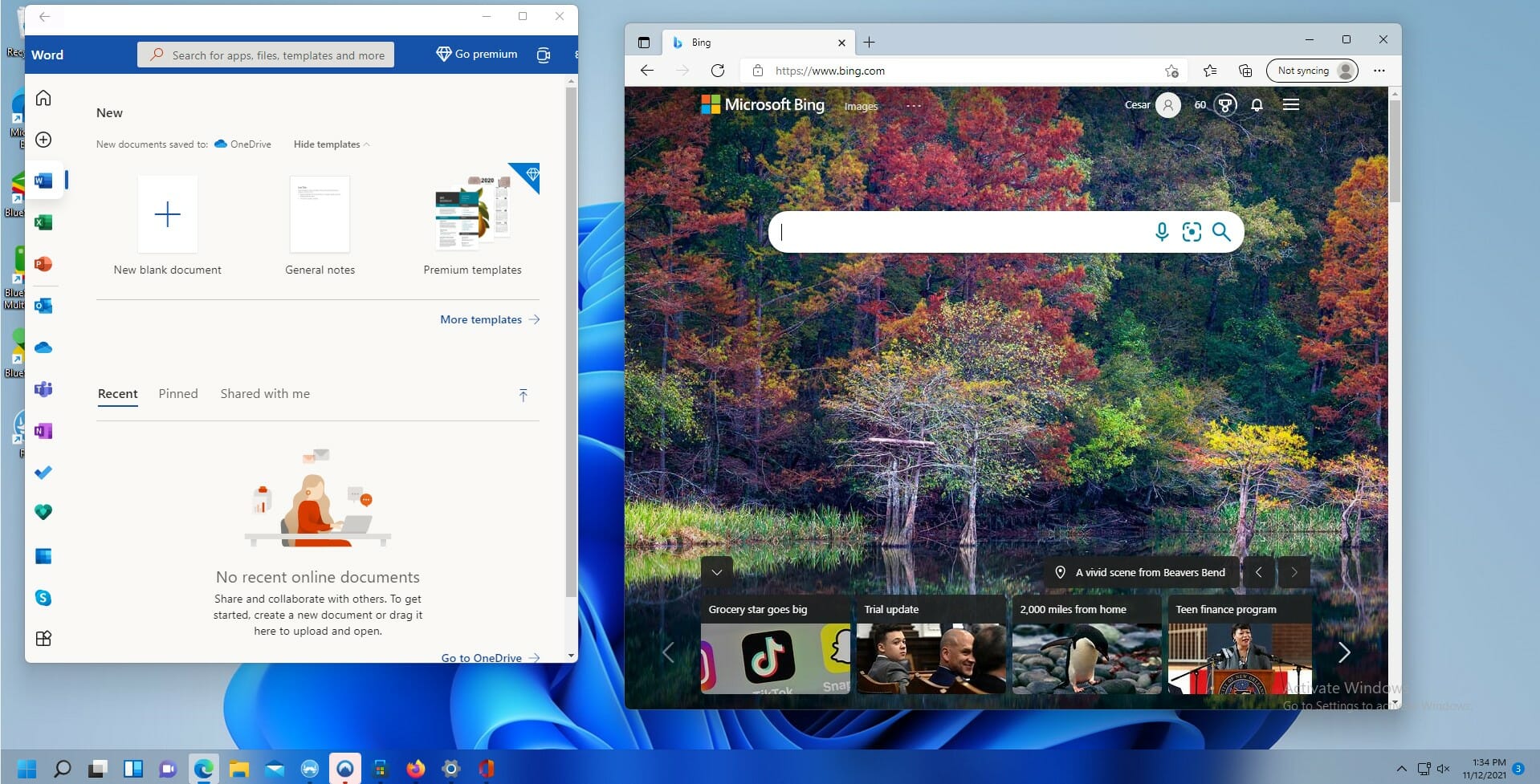
A primary user may be OK with using the Paint app, but experienced people would rather have something like GIMP with its advanced abilities and specialized software.
In addition, Microsoft wants Windows 11 owners to use its default apps over third-party ones. Microsoft has been criticized for making it difficult for users to switch from default browsers and apps to a preferred one in the past few months.
The process isn’t that difficult, but with the extra steps that have been added, it can be pretty annoying for users to deal with.
That said, Windows 11 has much to offer new users. But first, you should scope out the Microsoft Store and see what other exciting apps you can find there. Some of the ones listed in this guide can be found there.
Статус противоречивой, а в добавок к этому и кучу споров, Windows 11 получила еще в момент выхода. Закругленные уголки окошек вряд ли нивелируют недовольство урезанием привычных функций в интерфейсе или нерегулируемым размером панели задач.
Более того, пресса IT активно подхватила тему появления нового игрока на этой арене – Windows 12 (предположительная дата выхода – вторая половина 2024 года). А с учетом всех минусов 11 версии от Microsoft, пользователи, которые так и остались на Windows 10, сразу ломанутся на 12. За них мы порадуемся, а пользователям Windows 11 поможем исправить некоторые неудобства!
1. Power Start Menu (Устранение проблем с меню «Пуск»)
Этот инструмент поможет устранить самые распространенные проблемы с меню «Пуск» в Windows 11 (это и удаление раздела «Рекомендуемые», отключение окна поиска или добавление прозрачности и другое). С помощью программы открывать «Пуск» можно прямо из списка «Всех приложений». Один клик не такая уж и большая экономия? Многие с этим высказыванием не согласятся и оценят Power Start Menu. Подытоживая вышесказанное, приложение позволяет изменять стандартный «Пуск» без загрузки сторонних и «громоздких» альтернатив, а для фоновой работы используется 10 ГБ ОЗУ.
Пробная версия бесплатна.
2. Calendar Flyout (Для возврата функций Календаря)
Календарь, вызываемый с панели задач в Windows 11, по сравнению с 10 версией, «обнищал»: без секунд, без демонстрации запланированных событий и без возможности добавить новые. Приложение возвращает тот самый лоск Календаря, повторяя интерфейс из Windows 10. Вызвать его можно кликом по иконке (а не по часам, как это было привычно всем), дополнительно можно использовать сочетание клавиш. Добавить индикатор события прямо на иконку? Да легко! Из минусов – единственно доступный пока что английский язык для интерфейса и платная основа (бесплатно только пробный режим).
3. Battery Tracker (Точный индикатор заряда батареи)
Отдельный разряд ошибок в 11 версии операционной системы – брехливый и бессовестный индикатор заряда батареи. Если что, Windows 11 просто открывает новые горизонты – с ней и 103% зарядки в природе существует! Однако пользовательское доверие подорвано… Приложение Battery Tracker помещает точный процентный индикатор в область уведомлений. При достижении низких показателей зарядки приложение обратит внимание пользователя на необходимость подключения к сети.
4. Custom Context Menus (Для контекстных меню)
Бесплатное приложение Custom Context Menus доступно в фирменном магазине. Итак, в Windows 11 помещены два контекстных меню – главное новое и дополнительное старое (второе вызывается через «Показать дополнительные параметры»). Оба меню редактируются, только способы изменения содержимого старого меню не работают для нового. После установки и запуска приложения нужно активировать кнопку «Плюс» и задать параметры новых элементов меню. Возможно, придется потратить немного времени, чтобы разобраться в работе приложения.
Такие новости мы постоянно публикуем в Telegram. Подписывайтесь на канал, чтобы ничего не пропустить 
5. ElevenClock (Для показа часов на дополнительных экранах)
К сожалению, новая панель задач в 11 версии ОС лишена прекрасных функций, привычных для пользователей Windows 10. Для решения проблем обладателей мультимониторных систем есть ElevenClock! Это простой инструмент с интерфейсом на русском языке, который необходим для демонстрации часов на дополнительных экранах Windows 11 (на всех экранах кроме главного). Пользователям утилиты доступен показ секунд и дней недели, что дополняется возможностью самостоятельно задавать шрифт/размер и свободой демонстрации часов – правая или левая часть панели. Программу можно найти в фирменном магазине бесплатно.
6. Ink Workspace (Замена меню «Пуск»)
Новое многофункциональное меню «Пуск» с плиточными значками от приложения Ink Workspace выглядит как модернизированный вариант «Пуск» прямиком из Windows 10. Инструмент предназначен для устройств с сенсорным экраном и пером (отображает показатель заряда пера, предоставляет быстрые ярлыки для разных задач типа записи экрана и прочее).
7. Power Virtual Desktop (Для улучшения работы с виртуальными рабочими столами)
Виртуальные рабочие столы Windows 11 безнадежны, по сравнению с уровнем macOS, поэтому халатность Microsoft в этой области еще больше раздражает. Пользователям приходится прибегать к использованию сторонних программ для улучшения опыта работы с виртуальными рабочими столами. Power Virtual Desktop позволяет переходить к определенному рабочему столу с помощью ярлыка, отображать виртуальные названия рабочих столов при переключении или использовать колесо мыши для «прыжков» между соседними рабочими столами. А вот отправить текущее окно на определенный стол здесь нельзя. Эта функция доступна в альтернативной программе Virtual Desktop Indicator – в этом случае придется мириться с недоработанным пользовательским интерфейсом.
8. Volumey (Для микшера громкости)
Microsoft активно занимается улучшением микшера громкости в Windows 11 – это радует, но переработанный вариант мы получим лишь спустя некоторое время – это огорчает. Для исправления тусклых регуляторов громкости «здесь и сейчас» есть эффективный инструмент Volumey. Лучше сразу закрыть глаза на странный пользовательский интерфейс инструмента, потому что он позволяет всячески играть со звуком: можно создавать сочетания клавиш для управления звуком, управлять громкостью с помощью ярлыков для определенных приложений, использовать опцию ограничения звука запущенного приложения при общем уровне громкости 100% и другое.
9. Fluent Search (Прокачка интерфейса, приложение для расширенного поиска)
В новой версии операционной системы вид строки поиска на панели задач вроде как обновили, но это все тот же привычный вариант из десятки. Fluent Search демонстрирует, как должен выглядеть и работать поисковик в современном интерфейсе. А теперь о функционале, что самое главное: с инструментом можно находить нужные файлы или страницы в настройках, открывать вкладки и делать запросы в браузере, добавлять плагины для перевода или поиска в истории буфера обмена (список этим не ограничен). Трудно не отметить сходство Fluent Search с Spotlight из macOS, однако это точное попадание в стиль Windows 11, поэтому не появляется никакого визуального диссонанса при использовании.
10. Auto Dark Mode (Автоматический переход между темным и светлым режимом)
Автоматическое переключение между темным и светлым режимом в 11 версии до сих пор не поддерживается, поэтому приходится использовать стороннее приложение Auto Dark Mode. Инструмент может переключать систему между режимами в зависимости от времени, заката и восхода Солнца географически, изменения освещения. Также режимы можно переключать клавишами. Дополнительно Auto Dark Mode умеет менять обои и темы Windows в зависимости от предпочтений пользователя.
Источник: Neowin.
👍 / 👎
Тогда можно поддержать её лайком в соцсетях. На новости сайта вы ведь уже подписались? 
Или хотя бы оставить довольный комментарий, чтобы мы знали, какие темы наиболее интересны читателям. Кроме того, нас это вдохновляет. Форма комментариев ниже.
Что с ней так? Своё негодование вы можете высказать на zelebb@gmail.com или в комментариях. Мы постараемся учесть ваше пожелание в будущем, чтобы улучшить качество материалов сайта. А сейчас проведём воспитательную работу с автором.
Если вам интересны новости мира ИТ так же сильно, как нам, подписывайтесь на Telegram-канал. Там все материалы появляются максимально оперативно. Или, может быть, удобнее «Вконтакте»?
Читайте нас где удобно
Ещё на эту тему было
- Paint в Windows 11 скоро научится генерировать изображения по запросу
- Microsoft сильно прокачала Paint: появляются слои и быстрое удаление фона
- Windows 11 скоро сможет распознавать текст с картинок и фото
- Windhawk — бесплатное приложение для гибкой настройки Windows
- Пользователи Windows против удаления WordPad из системы
- Windows 11 начинает работать реактивно из-за глюка
- Windows 10 и Windows 11 получили официальную утилиту для создания бекапов
- Windows 11 позволит делать сброс до заводских настроек без потери данных
- Хитрый способ установки Windows 11/Windows 10 без предустановленных программ
- Почти каждый 4-ый пользователь сидит на Windows 11
Для тех, кто долистал
Ай-ти шуточка бонусом. — Пользователи Android, какой ваш любимый аксессуар для смартфона? — Зарядка!

В этом кратком обзоре о возможностях программы SophiApp — бесплатной, с открытым исходным кодом и на русском языке; о том, где скачать утилиту и дополнительная информация, которая может быть полезной. Ещё один схожий и очень функциональный инструмент, совместимый как с Windows 10, так и с Windows 11 — Winaero Tweaker, рекомендую к ознакомлению.
Использование SophiApp, доступные функции
Скачать последнюю версию SophiApp можно с официального GitHub разработчиков — https://github.com/Sophia-Community/SophiApp/releases. После загрузки, распаковки архива и запуска утилиты (может потребоваться подтвердить запуск в окне SmartScreen, нажав «Подробнее» — «Запустить в любом случае») вы увидите понятный интерфейс на русском языке (при условии, что этот язык установлен основным в системе).
Несмотря на то, что все доступные настройки можно отнести к безопасным, рекомендую создавать точку восстановления системы перед применением этой и любой другой аналогичной утилиты, подробнее на тему — точки восстановления Windows 11.
Все доступные настройки SophiApp в текущей версии расположены в 8 разделах, если подвести указатель мыши к какому-то из пунктов в настройках, в правой панели отобразится его детальное описание. Доступные опции в различных разделах (по ссылкам описано, как выполнить то же самое вручную):
- Конфиденциальность — параметры, связанные с телеметрией Windows, сбором диагностических данных и их отправкой в Майкрософт и другими функциями, имеющими отношение к отправке данных или использованию данных учетной записи.
- Персонализация — настройки оформления, такие как отображение значка Этот компьютер на рабочем столе, скрытие или отображение расширений файлов, параметры показа кнопок на панели задач, тема оформления, отключение сжатия файлов обоев рабочего стола и другие.
- Система — настройки контроля памяти (подробнее: автоматическая очистка диска в Windows 11), схемы электропитания, включение или отключение зарезервированного хранилища, изменение терминала по умолчанию, установка последней версии Microsoft Visual C++ Redistributable и другие.
- UWP-приложения — удаление ненужных встроенных приложений Windows 11 и Windows 10 (достаточно отметить и применить настройки), автоматическое скачивание кодека HEVC H.265.
- Игры — включение или отключение функция Xbox Game Bar.
- Планировщик заданий — добавление заданий для автоматической очистки Windows, папки с загруженными обновлениями, временных файлов.
- Безопасность — настройки функций Microsoft Defender (Защитника Windows).
- Контекстное меню — добавление и удаление пунктов в контекстном меню Windows, включение классического контекстного меню Windows 10 в Windows 11.
И, наконец, в разделе «Настройки» SophiApp вы можете изменить тему оформления или язык интерфейса утилиты.
Утилита может показаться простой, во всяком случае проще многих других «твикеров», однако большая часть самых востребованных настроек здесь присутствует, а некоторые другие, которые можно встретить в аналогах, по словам разработчиков не были добавлены сознательно: среди прочих целей — не сломать Windows.
На мой взгляд, SophiApp вполне справляется как с задачей тонкой настройкой базовых вещей в системе, так и с целью обеспечить безопасность применения доступных опций для работы Windows 11/10. Если подобный инструмент вам полезен, вполне могу рекомендовать к использованию.