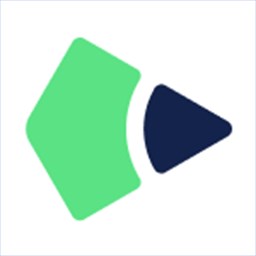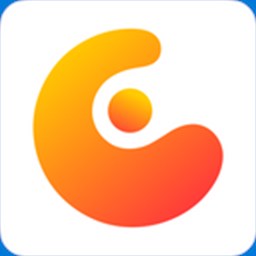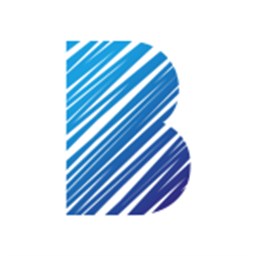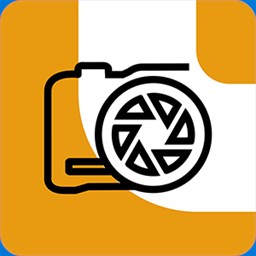В настоящее время сенсорные экраны становятся все более популярными среди пользователей Windows 10. Они позволяют управлять компьютером прикосновениями пальцев, делая взаимодействие с устройством более удобным и интуитивно понятным. Однако, чтобы полностью использовать все возможности сенсорного экрана, необходимо установить соответствующие программы.
Существует множество программ, предназначенных специально для сенсорных экранов Windows 10. Они
Содержание
- Сенсорные экраны Windows 10: лучшие программы на выбор
- Программы для рисования и дизайна
- Приложения для повышения производительности
Сенсорные экраны Windows 10: лучшие программы на выбор
Windows 10 поддерживает работу с сенсорными экранами, что позволяет использовать компьютер еще более удобным и эффективным способом. Для полноценного использования потенциала сенсорных экранов рекомендуется установить специальные программы, которые помогут вам максимально эффективно взаимодействовать с устройством.
Ниже приведены лучшие программы, которые можно установить на сенсорный экран Windows 10:
- OneNote: это приложение от Microsoft позволяет создавать и организовывать заметки, рисовать, делать записи пальцем или стилусом. Вы можете легко организовать свои заметки в различные блокноты и разделы, а также иметь к ним быстрый доступ.
- Microsoft Edge: это встроенный в Windows 10 браузер, который поддерживает сенсорное взаимодействие. Вы можете использовать пальцы для прокрутки веб-страниц, масштабирования или рисования на веб-страницах.
- Sketchable: это приложение для создания рисунков и заметок. Оно предлагает большое количество инструментов и эффектов, таких как карандаш, кисть, растровая и векторная графика. Вы также можете импортировать изображения и рисовать поверх них.
- Drawboard PDF: это приложение для работы с PDF-файлами. Вы можете открывать, аннотировать, редактировать и создавать заметки на PDF-страницах. Приложение также поддерживает работу со стилусом.
- ArtRage: это приложение для создания цифровых картин и рисунков. Оно имеет широкий спектр инструментов и эффектов, которые делают вашу работу максимально похожей на рисование в реальной жизни.
Эти программы позволят вам использовать сенсорный экран Windows 10 максимально эффективно и насладиться удобством работы.
Программы для рисования и дизайна
Сенсорные экраны Windows 10 предоставляют удобные возможности для рисования и дизайна. Если вы хотите проявить свое творчество и создать красивые и оригинальные произведения искусства, вам понадобятся специальные программы. Вот несколько лучших программ для рисования и дизайна на Windows 10:
1. Adobe Photoshop – самая популярная программа для редактирования фотографий и создания графических иллюстраций. Она имеет множество инструментов и функций, которые позволяют работать с изображениями любой сложности.
2. Corel Painter – программное обеспечение для цифрового рисования, которое имитирует реалистичные кисти и краски. С его помощью вы можете создать произведения искусства в стиле масляных красок, акварели, акрила и других традиционных материалов.
3. Autodesk SketchBook – программа с простым и понятным интерфейсом, предназначенная для создания эскизов и цифрового рисования. Она поддерживает работу с различными кистями, эффектами и слоями, позволяя вам создавать красивые и выразительные иллюстрации.
4. Krita – бесплатная программа с открытым исходным кодом для рисования и редактирования изображений. Она поддерживает различные функции, такие как рисование с помощью кистей, настройку цветов и текстуры, а также работу с слоями.
5. MediBang Paint – еще одна бесплатная программа для рисования и комиксов. Она имеет большой выбор кистей, инструментов для рисования и создания спецэффектов, а также возможность импортировать и экспортировать изображения в различных форматах.
Выбор программы для рисования и дизайна зависит от ваших потребностей и предпочтений. Эти программы отлично подходят для работы с сенсорными экранами Windows 10 и помогут вам воплотить свои творческие идеи в жизнь.
Приложения для повышения производительности
Сенсорные экраны в Windows 10 предлагают удобный и интуитивно понятный способ взаимодействия с компьютером. Однако, чтобы максимально эффективно использовать свой девайс, полезно установить несколько приложений, которые помогут повысить вашу производительность. Ниже приведен список некоторых таких приложений:
| Название приложения | Описание |
|---|---|
| Microsoft OneNote | Удобная и мощная программа для создания и организации заметок. Доступна на всех устройствах и позволяет быстро записывать и делиться информацией. |
| TouchMe Gestures | Позволяет добавить множество жестов к вашему сенсорному экрану. Настраиваемые жесты помогут вам быстро переключаться между приложениями и выполнять другие задачи. |
| Desktop Apps for Windows 10 | Приложение, которое позволяет запускать программы, созданные для десктопной версии Windows, на сенсорных устройствах. Таким образом, вы можете использовать полный набор функций своего любимого ПО. |
| DisplayFusion | Мощное приложение для настройки многомониторных систем. С его помощью вы сможете легко управлять окнами и задачами на нескольких экранах. |
| Fences | Позволяет группировать и упорядочивать значки на рабочем столе. Вы сможете создавать зоны, в которых значки будут автоматически сгруппированы и скрыты, что поможет вам держать рабочий стол в порядке и находить нужные ярлыки быстро. |
Это лишь небольшая часть приложений, которые помогут вам повысить производительность при работе с сенсорным экраном. Выбирайте те, которые вам подходят, и наслаждайтесь удобством и эффективностью вашего устройства с Windows 10.
Показаны позиции 1-15 из 15
-
Drawboard PDF
БесплатноПредложения покупок в приложениях
-
Концепты
БесплатноПредложения покупок в приложениях
-
CorelDRAW Microsoft Store Edition
БесплатноПредложения покупок в приложениях
-
Complete Anatomy 2023
БесплатноПредложения покупок в приложениях
-
Bamboo Paper
БесплатноПредложения покупок в приложениях
-
Zen: книжка-раскраска для взрослых
БесплатноПредложения покупок в приложениях
-
Corel PaintShop Pro
БесплатноПредложения покупок в приложениях
-
Inkodo
БесплатноПредложения покупок в приложениях
-
CorelCAD — 2D & 3D DWG CAD
БесплатноПредложения покупок в приложениях
-
ACDSee Photo Studio Ultimate
БесплатноПредложения покупок в приложениях
-
Pix2d — Pixel Art Studio
БесплатноПредложения покупок в приложениях
-
ACDSee Photo Studio Home
БесплатноПредложения покупок в приложениях
-
Penbook
USD$9.99
-
Aphalina Designer
БесплатноПредложения покупок в приложениях
-
TouchMail
USD$29.99Предложения покупок в приложениях
Показаны позиции 1-15 из 15
С развитием технологий сенсорные экраны стали неотъемлемой частью повседневной жизни пользователя компьютера. И если вы являетесь счастливым обладателем устройства на базе Windows 10 с сенсорным экраном, то вам обязательно понадобятся специальные программы, которые сделают работу с устройством еще более удобной и эффективной.
Одним из самых важных критериев при выборе программы для сенсорного экрана является ее интуитивный интерфейс. Лучшие программы постоянно улучшают свою пользовательскую часть, делая его максимально понятным и простым в использовании. Вам не придется искать необходимые функции по всему приложению, все будет доступно в удобной и интуитивно понятной форме.
Кроме того, лучшие программы для сенсорных экранов должны обладать множеством полезных функций, которые помогут вам повысить производительность и эффективность работы. Они должны поддерживать не только традиционные жесты, такие как смахивание и масштабирование, но и другие инновационные функции, такие как определение направления движения пальца и поддержка мультитач для одновременного управления несколькими элементами интерфейса.
Таким образом, выбор программы для сенсорного экрана является весьма ответственным и требует внимательного анализа функционала и оценки удобства интерфейса. В данной статье мы рассмотрим несколько лучших программ для сенсорных экранов на базе Windows 10, которые помогут вам максимально эффективно использовать доступные вам возможности.
Содержание
- Лучшие программы для сенсорных экранов Windows 10
- Обзор и советы
- Интерактивные инструменты для рисования и заметок
- Мультимедийные приложения для развлечений
- Удобные браузеры и приложения для интернет-серфинга
- Приложения для организации рабочего пространства
Лучшие программы для сенсорных экранов Windows 10
Сенсорные экраны стали неотъемлемой частью современных устройств на базе операционной системы Windows 10. Они позволяют пользователям взаимодействовать с устройством намного более естественным образом, касаясь экрана пальцами или использованием стилуса.
Но чтобы получить максимальную отдачу от сенсорного экрана Windows 10, нужно использовать соответствующие программы. В этом обзоре мы рассмотрим некоторые из лучших программ, предназначенных для сенсорных экранов Windows 10.
1. OneNote
OneNote — это мощная программа для создания и организации заметок. Благодаря возможностям сенсорного экрана Windows 10, вы можете рисовать, писать, выделять и перемещать заметки прямо на экране. OneNote также поддерживает конвертацию рукописного текста в дигитальный.
2. Sketchable
Sketchable — это полнофункциональное приложение для создания изображений и заметок. Оно предлагает широкий набор кистей, цветов и инструментов для создания и редактирования рисунков. Сенсорные возможности Windows 10 позволяют вам рисовать прямо на экране с помощью пальцев или стилуса.
3. Fresh Paint
Fresh Paint — это популярное приложение для рисования и создания художественных работ. Оно имитирует реалистичное рисование с помощью кистей, карандашей и красок. Сенсорный экран Windows 10 позволяет вам рисовать непосредственно на экране, создавая шедевры с помощью пальцев или стилуса.
4. Microsoft Whiteboard
Microsoft Whiteboard — это приложение для работы в команде и создания мозговых штурмов. Оно позволяет нескольким пользователям рисовать и писать на общем виртуальном холсте. Сенсорные возможности Windows 10 делают работу с приложением более естественной и интуитивной.
5. Adobe Photoshop CC
Adobe Photoshop CC — это известное приложение для редактирования изображений. С его помощью вы можете создавать профессиональные фотографии, рисунки и иллюстрации. Сенсорные функции Windows 10 позволяют вам работать с фотографиями и изображениями более точно и удобно.
Заключение
Сенсорные экраны Windows 10 открывают новые возможности для взаимодействия с устройствами и использования специальных программ. Описанные в этом обзоре программы помогут вам получить максимальное удовольствие и продуктивность от использования сенсорных экранов. Попробуйте каждую из них и найдите наиболее подходящую для ваших потребностей.
Обзор и советы
Сенсорные экраны стали неотъемлемой частью многих устройств, включая ноутбуки и планшеты под управлением Windows 10. Они предоставляют удобный и интуитивно понятный способ взаимодействия с устройством. Однако, чтобы полностью использовать все возможности сенсорного экрана, необходимо установить соответствующие программы.
Вот некоторые из лучших программ для сенсорных экранов в Windows 10, которые помогут вам максимально использовать возможности вашего устройства:
1. Microsoft OneNote: Эта программа позволяет создавать цифровые записи, рисовать, вырезать и вставлять элементы, а также делиться записями с другими пользователями.
2. Adobe Photoshop CC: Если вы любите редактировать фотографии, то этот мощный графический редактор предоставляет удобный интерфейс для рисования и ретуширования на сенсорном экране.
3. Sketchable: Эта программа предназначена для цифрового рисования и создания заметок с помощью сенсорного экрана. Она поддерживает мультитач-жесты, позволяя вам полностью контролировать процесс рисования.
4. Microsoft Whiteboard: Это полезное приложение предоставляет возможность создавать цифровые доски, на которых можно рисовать, записывать заметки и делиться ими с другими пользователями.
5. Microsoft Surface Dial: Хотите получить еще больше возможностей для взаимодействия с сенсорным экраном? Попробуйте использовать Surface Dial, который добавляет уникальные режимы взаимодействия в некоторые программы, такие как Adobe Photoshop CC и Sketchable.
Не забывайте, что для эффективного использования сенсорного экрана в Windows 10 также важно иметь соответствующий аппаратный экран, который поддерживает мультитач-жесты. Также помните о своих потребностях и интересах, чтобы выбрать наиболее подходящие программы для себя.
Советы:
1. Используйте стилус: Возможности сенсорного экрана значительно расширяются при использовании стилуса, который позволяет рисовать и писать более точно и подробно.
2. Изучите жесты: У Windows 10 есть множество жестов, которые упрощают навигацию и взаимодействие с устройством. Изучите их и используйте для эффективной работы.
3. Поддерживаемые программы: Убедитесь, что выбранные вами программы поддерживают сенсорные жесты и функции, чтобы можно было извлечь максимум выгоды от использования сенсорного экрана.
Интерактивные инструменты для рисования и заметок
Сенсорные экраны Windows 10 открывают широкий спектр возможностей для творчества и организации рабочего процесса. Интерактивные инструменты для рисования и заметок позволяют вам выразить свою креативность, делиться идеями и организовывать информацию с помощью простых жестов и стилуса.
Вот некоторые из лучших программ для рисования и заметок, доступных на Windows 10:
1. Microsoft Whiteboard
Microsoft Whiteboard — это универсальное приложение, которое позволяет вам создавать и делиться электронными досками. Вы можете рисовать, писать с помощью стилуса или пальца, добавлять заметки, затирать и перечеркивать контент.
2. OneNote
OneNote — это мощное приложение для создания и организации заметок. Оно поддерживает рисование и позволяет вам создавать рукописные заметки или рисунки с помощью стилуса. Вы также можете добавлять изображения, аудиозаписи и другие элементы в свои заметки.
3. Sketchable
Sketchable — это профессиональная программа для цифрового рисования. Она предлагает богатый набор инструментов, включая различные кисти, цвета и эффекты. Вы можете создавать и редактировать свои произведения и экспортировать их в различных форматах.
4. Bamboo Paper
Bamboo Paper — это простое и интуитивно понятное приложение для заметок и рисования. Оно имитирует ощущение письма на бумаге и предлагает разные типы кистей и цветов. Вы можете сохранять свои заметки и рисунки в облаке и синхронизировать их с другими устройствами.
Эти программы предоставляют вам возможность развить свое творческое начало, организовать свои мысли или просто поделиться идеями. Попробуйте разные приложения и найдите то, которое наиболее соответствует вашим потребностям и стилю работы.
Мультимедийные приложения для развлечений
Сенсорные экраны позволяют создавать удивительные мультимедийные приложения для разнообразных развлечений. Ниже представлены некоторые из лучших программ, которые помогут вам получить максимум удовольствия от использования вашего сенсорного экрана на Windows 10.
- Netflix: Приложение Netflix предлагает широкий выбор качественных фильмов и сериалов, которые можно посмотреть на большом экране вашего устройства.
- Spotify: Это популярное музыкальное приложение позволит вам прослушивать любимую музыку, создавать плейлисты и делиться ими с друзьями.
- VLC media player: VLC – отличный плеер для воспроизведения мультимедийных файлов различных форматов, таких как видео, музыка и фотографии.
- Adobe Photoshop Express: Это бесплатное приложение даст вам возможность редактировать и улучшать ваши фотографии с помощью широкого набора инструментов.
- Kodi: Kodi – мощное приложение для просмотра фильмов, сериалов и прослушивания музыки со своего устройства или через интернет.
Это лишь несколько из множества доступных мультимедийных приложений для развлечений на Windows 10. Выбирайте то, что больше всего соответствует вашим потребностям и наслаждайтесь использованием вашего сенсорного экрана!
Удобные браузеры и приложения для интернет-серфинга
Сенсорные экраны на устройствах с Windows 10 предлагают новый уровень удобства иинтерактивности при использовании интернета. Чтобы максимально эффективно использовать свою сенсорную панель при серфинге в интернете, вам может понадобиться специально разработанное программное обеспечение, которое оптимизировано для таких устройств.
Ниже мы рассмотрим несколько лучших браузеров и приложений для интернет-серфинга, которые подходят для сенсорных экранов на Windows 10.
Microsoft Edge — это стандартный веб-браузер для Windows 10, который отлично работает на сенсорных экранах. Благодаря своему интуитивно понятному пользовательскому интерфейсу и быстрому отклику на касания, Microsoft Edge обеспечивает отличный опыт интернет-серфинга на устройствах с сенсорными экранами.
Google Chrome также является одним из лучших браузеров для использования на сенсорных устройствах с Windows 10. Он обладает быстрым временем загрузки страниц, расширенными возможностями настройки и удобным интерфейсом с поддержкой касаний.
Opera Touch — это специально разработанная версия браузера Opera для сенсорных экранов. Он имеет удобный интерфейс пользователя, адаптированный для управления пальцами, и уникальную функцию «Fast Action Button» для быстрого доступа к важным функциям.
Firefox также предлагает отличный опыт интернет-серфинга на сенсорных экранах Windows 10. Его расширяемая функциональность, безопасность и высокая скорость загрузки страниц делают его привлекательным выбором для пользователей с сенсорными устройствами.
Кроме браузеров, существуют и другие полезные приложения для серфинга в интернете на сенсорных экранах Windows 10. Например, Flipboard — это приложение для чтения новостей и статей, которое обладает элегантным и удобным пользовательским интерфейсом, приспособленным для сенсорных устройств. Pocket — это приложение для сохранения и организации статей и видеороликов для чтения и просмотра позже, а OneNote предлагает удобный способ организации и сохранения заметок в интернете.
Независимо от выбранного вами браузера или приложения, важно помнить, что использование сенсорного экрана при интернет-серфинге может существенно упростить вашу жизнь, позволяя вам взаимодействовать с содержимым более непосредственным и интуитивным способом.
Приложения для организации рабочего пространства
1. Microsoft OneNote
Microsoft OneNote — это приложение, которое помогает организовать и структурировать информацию. С его помощью вы можете создавать записи, заметки, списки дел и сохранять их в удобном для вас формате. OneNote позволяет работать с различными типами контента — текстом, картинками, таблицами, аудио и видеофайлами. Оно поддерживает функцию синхронизации, что позволяет работать с вашими записями с разных устройств .
2. Stardock Fences
Stardock Fences — это удобное приложение для организации рабочего стола. С его помощью вы можете создавать группы и контейнеры, чтобы легко организовывать иконки на рабочем столе. Fences позволяет группировать иконки по определенным категориям и скрывать те, которые вам не нужны. Оно также предлагает ряд дополнительных функций, таких как возможность быстро перемещать и изменять размер контейнеров.
3. Trello
Trello — это приложение для организации задач и проектов. С его помощью вы можете создавать доски, на которых можно размещать карточки с задачами и описаниями. Trello позволяет организовывать задачи в различные списки и указывать сроки выполнения. Оно также поддерживает функцию совместной работы, что упрощает взаимодействие с коллегами и делегирование задач.
4. Evernote
Evernote — это приложение для создания и организации заметок. С его помощью вы можете делать записи, сохранять статьи с веб-страниц, сканировать документы и карты, добавлять фотографии и аудиозаписи. Evernote позволяет создавать различные блокноты и метки для удобной сортировки и поиска информации. Оно также поддерживает функцию синхронизации, что позволяет получить доступ к вашим заметкам с любого устройства.
5. Rainmeter
Rainmeter — это приложение для настройки рабочего стола. С его помощью вы можете добавлять различные виджеты, такие как часы, календарь, погода, системные мониторы и другие, чтобы получать доступ к полезной информации без открытия отдельных приложений. Rainmeter позволяет настроить внешний вид виджетов и их расположение на рабочем столе. Оно также предлагает широкие возможности для расширения функционала с помощью сторонних тем и плагинов.
Если у вас есть планшет под управлением Windows 10, то постарайтесь приобрести к нему стилус. Лайфхакер нашёл целых шесть отличных приложений, в которых он будет незаменим.
Использование стилусов для управления компьютерными гаджетами было популярно в начале 2000-х годов. Однако потом появились смартфоны, в экран которых можно было просто тыкать пальцами, и про стилусы все забыли.
И совершенно зря. Стилус — более точный инструмент, чем человеческий палец или компьютерная мышь. С его помощью удобно рисовать, создавать схемы, делать пометки или выделения — всё то, для чего обычно вы используете карандаш и блокнот.
1. Sketchable
Sketchable — приложение для создания эскизов и рисования, которое было создано исключительно с прицелом на стилус. Пользовательский интерфейс программы позволяет полностью забыть о том, что у вас в руках электронный гаджет, а не обычные кисточки и холст.
Кроме раскрашивания встроенных шаблонов, в Sketchable можно рисовать собственные картины. Всем любителям изобразительного искусства рекомендуем познакомиться с этой программой в первую очередь.
2. OneNote
Универсальное приложение для заметок от компании Microsoft имеет целый ряд достоинств. Но его настоящий потенциал раскрывается только во взаимодействии со стилусом. Именно в этом случае оно превращается в настоящий блокнот.
Сохраняйте в OneNote нужный контент, делайте рукописные заметки, рисуйте схемы, выделяйте важные цитаты. Доступ к своим записям можно получить с любого устройства под управлением Windows благодаря облачной синхронизации.
3. Xodo
Xodo — функциональный и бесплатный редактор файлов в формате PDF. Стилус пригодится для выделения важных цитат, подчёркивания, добавления комментариев и других действий, которые вы можете сделать во время работы с документами. Все сделанные пометки сохраняются прямо в файле.
4. Bamboo Paper
Разработчики Bamboo Paper обещают, что благодаря их программе планшет под управлением Windows можно будет использовать как бумажную записную книжку. Для этого предоставляется набор из шести перьев для письма, набросков, раскрашивания и выделения. С их помощью можно работать так же просто, как и при помощи настоящей ручки и бумаги.
5. Nebo
Nebo — приложение, которое было разработано специально для работы в Windows 10 с помощью стилуса. В программе можно создавать интерактивные уравнения и диаграммы, подписи, комментарии, маркированные списки и многое другое.
Для облегчения доступа к заметкам их можно открывать и просматривать в любом браузере, клиенте электронной почты или в Microsoft Word.
6. Zen: Coloring book for adults
Мы не могли не вспомнить о таком популярном виде психологической разрядки, как раскраски для взрослых. С помощью приложения Zen: Coloring book for adults вы сможете попробовать этот вид терапии в действии. Со стилусом получаются точно такие же прекрасные результаты, как и с обычными карандашами.
А вы используете в своей работе или развлечениях стилус? В каких приложениях?
Windows 10 отлично подходит для сенсорных экранов, особенно благодаря специальным сенсорным приложениям для Windows Ink Workspace. Но у вас перестал работать тачскрин? Иногда он может сломаться, казалось бы, без причины, поэтому мы здесь, чтобы показать вам, как исправить ваш сенсорный экран в Windows 10.
Большинство проблем вызвано несовместимостью драйверов. Это даже более вероятно, если сенсорный экран перестал работать после обновления Windows 10. Мы рассмотрим это, а также многие другие советы по устранению неполадок, чтобы ваш сенсорный экран снова заработал.
1. Запустите средство устранения неполадок оборудования и устройств.
В Windows 10 есть ряд инструментов для устранения неполадок, которые могут обнаруживать проблемы и применять автоматические исправления.
Одно из этих средств устранения неполадок сканирует ваше оборудование и устройства и может использоваться для устранения проблем с сенсорным экраном.
Раньше это средство устранения неполадок было легко доступно через настройки, но теперь его нужно запускать через командную строку:
-
Откройте меню «Пуск», найдите «Командная строка» и выберите ее.
-
Введите следующую команду: msdt.exe -id DeviceDiagnostic.
-
Нажмите Ввод. Это запустит средство устранения неполадок оборудования и устройств.
-
Нажмите Далее и запустите мастер. Инструмент автоматически обнаружит проблемы, а затем устранит их.
Надеюсь, этот инструмент найдет проблему с сенсорным экраном и устранит ее. Если нет, продолжайте читать.
2. Откалибруйте сенсорный экран.
Когда ваш сенсорный экран медленно реагирует или неточно записывает ваши сенсорные жесты, повторная калибровка может быть всем, что требуется для его увеличения. Вот как выполнить калибровку сенсорного экрана.
-
Откройте меню «Пуск», выполните поиск по запросу «Калибровка» и выберите «Калибровка экрана для пера или касания». Откроется окно с настройками планшетного ПК.
-
На вкладке «Дисплей» щелкните «Настройка» и следуйте инструкциям.
-
После этого нажмите «Калибровка» и следуйте инструкциям.
3. Отключите и снова включите сенсорный экран.
Мы предполагаем, что вы уже пытались перезагрузить компьютер — это фактическое решение многих технических проблем. Если нет, сделайте это сейчас.
Если это ничего не решило, следующим шагом будет выключение и включение сенсорного экрана.
-
Нажмите клавиши Windows + X и щелкните Диспетчер устройств.
-
Дважды щелкните «Устройства с человеческим интерфейсом», чтобы развернуть категорию.
-
Щелкните правой кнопкой мыши сенсорный экран, совместимый с HID, и выберите «Отключить устройство».
-
Вам будет предложено подтвердить это, поэтому нажмите Да.
-
Еще раз щелкните список правой кнопкой мыши, но на этот раз выберите «Включить устройство».
Связанный: Как отключить ввод с сенсорного экрана на Android и iPhone
4. Измените настройки управления питанием.
Windows 10 сделает все возможное, чтобы сэкономить электроэнергию, но иногда настройки могут быть чрезмерными и отключать сенсорный экран после определенного периода активности.
Хотя сенсорный экран должен автоматически включаться снова при обнаружении ввода, это не всегда так. Таким образом, вы можете отключить энергосбережение сенсорного экрана, чтобы посмотреть, решит ли это проблему.
-
Нажмите клавишу Windows + X и щелкните Диспетчер устройств.
-
Дважды щелкните «Устройства с человеческим интерфейсом», чтобы развернуть категорию.
-
Дважды щелкните HID-совместимый сенсорный экран.
-
Перейдите на вкладку Power Management.
-
Снимите флажок Разрешить компьютеру выключать это устройство для экономии энергии.
-
Щелкните OK, затем перезапустите вашу систему.
Связанный: Как продлить срок службы батареи ноутбука с помощью пользовательских планов управления питанием Windows
5. Обновите драйверы сенсорного экрана.
Неисправность сенсорного экрана может быть связана с неисправным драйвером. Возможно, драйвер поврежден или требует обновления.
Раньше вы могли использовать диспетчер устройств для поиска обновленных драйверов в Интернете. Однако в августе 2020 года Microsoft удалила автоматическое обновление драйверов из Windows 10.
Это означает, что вам нужно будет перейти на веб-сайт производителя вашей системы (например, HP, Dell или Acer) и загрузить драйвер прямо с него. Скорее всего, вы найдете его в их разделе поддержки.
После загрузки драйвера:
-
Нажмите клавиши Windows + X и щелкните Диспетчер устройств.
-
Дважды щелкните «Устройства с человеческим интерфейсом», чтобы развернуть категорию.
-
Щелкните правой кнопкой мыши сенсорный экран, совместимый с HID.
-
Щелкните Автоматический поиск драйверов. Windows должна найти загруженный вами драйвер и установить его. Если нет, вернитесь к этому экрану и нажмите «Искать драйверы на моем компьютере», чтобы найти его вручную.
-
Перезагрузите и посмотрите, решена ли ваша проблема.
6. Откат драйверов сенсорного экрана.
Не всегда нужно обновлять драйверы, если все работает нормально. Если вы недавно обновили драйвер сенсорного экрана, попробуйте вернуться к предыдущей версии.
-
Нажмите клавиши Windows + X и щелкните Диспетчер устройств.
-
Дважды щелкните «Устройства с человеческим интерфейсом», чтобы развернуть категорию.
-
Щелкните правой кнопкой мыши сенсорный экран, совместимый с HID.
-
Щелкните «Свойства».
-
Перейдите на вкладку Драйвер.
-
Щелкните Откатить драйвер.
Кроме того, знаете ли вы, что есть конкретная более старая версия драйвера, которая будет работать, но не сможет получить ее с помощью отката? В этом случае на вкладке «Драйвер» выберите «Удалить», а затем выполните метод обновления драйверов, описанный выше.
7. Удалите последние программы.
По какой-то причине некоторые программы вызывают проблемы с сенсорным экраном. Если ваш сенсорный экран только недавно сломался, вам следует удалить все недавно добавленные программы.
-
Нажмите клавишу Windows + I, чтобы открыть Настройки.
-
Щелкните Приложения.
-
Используйте раскрывающийся список Сортировать по и выберите Дата установки.
-
Найдите дату, когда возникла проблема с сенсорным экраном. Работая, щелкните каждое приложение по очереди и удалите его.
-
Каждый раз перезагружайте компьютер и смотрите, исправляет ли он сенсорный экран.
8. Перейти в другую комнату.
Это звучит странно, но попробуйте. Другие расположенные поблизости электронные устройства могут мешать работе сенсорного экрана. Это может быть вызвано тем, что вы подключили к одному блоку питания, или тем, что у вас много компьютеров поблизости.
Диагностировать это несложно. Возьмите устройство с сенсорным экраном в другое место и попробуйте. Если это работает, виноваты электромагнитные помехи.
Чтобы решить эту проблему, вернитесь в исходную комнату и выключите все остальное. Затем включите их по очереди, чтобы увидеть, в чем проблема. Если кажется, что ни один из них не виноват, проверьте близлежащие районы на предмет наличия мощного оборудования, которое может быть причиной.
Вы попробовали все эти советы, но ваш сенсорный экран все еще не работает? Если это так, вам следует обратиться к производителю системы, чтобы он провел расследование.
Проблема, скорее всего, связана с аппаратной неисправностью, а не с системной, и у них будет опыт, чтобы ее исправить. Вы можете обнаружить, что на вас по-прежнему распространяется гарантия, в зависимости от причины повреждения.
Очистите отремонтированный сенсорный экран
Надеюсь, наш совет, приведенный выше, устранил любые проблемы, которые у вас возникли с сенсорным экраном Windows 10.
При постоянном использовании сенсорный экран обязательно станет грязным. Обязательно используйте чистящий спрей и салфетку из микрофибры, чтобы сенсорный экран выглядел великолепно и работал долгие годы.
Показаны позиции 1-15 из 15
-
Drawboard PDF — Edit and mark up PDF
БесплатноПредложения покупок в приложениях
-
Концепты
БесплатноПредложения покупок в приложениях
-
CorelDRAW Microsoft Store Edition
БесплатноПредложения покупок в приложениях
-
Complete Anatomy 2023
БесплатноПредложения покупок в приложениях
-
Bamboo Paper
БесплатноПредложения покупок в приложениях
-
Zen: книжка-раскраска для взрослых
БесплатноПредложения покупок в приложениях
-
Corel PaintShop Pro
БесплатноПредложения покупок в приложениях
-
Inkodo
БесплатноПредложения покупок в приложениях
-
CorelCAD — 2D & 3D DWG CAD
БесплатноПредложения покупок в приложениях
-
ACDSee Photo Studio Ultimate
БесплатноПредложения покупок в приложениях
-
Pix2d — Pixel Art Studio
БесплатноПредложения покупок в приложениях
-
ACDSee Photo Studio Home
БесплатноПредложения покупок в приложениях
-
Сэкономьте USD$10.00
Penbook
Первоначально USD$19.99 сейчас USD$9.99
-
Aphalina Designer
БесплатноПредложения покупок в приложениях
-
Сэкономьте USD$16.50
TouchMail
Первоначально USD$29.99 сейчас USD$13.49Предложения покупок в приложениях
Показаны позиции 1-15 из 15
A touchscreen is an electronic visual display that the user can control through simple or at multi-touch gestures by touching the screen with one or more fingers. Some touchscreens can also detect objects such as a stylus or ordinary or specially coated gloves. The user can use the touchscreen to react to what is displayed and to control how it is displayed. some of
The touchscreen enables the user to interact directly with what is displayed, rather than the using a mouse, touchpad, or any other intermediate device .Touchscreens are common in devices such as game consoles, all-in-one computers, tablet computers, and smartphones. They can also be attached to computers or, as terminals, to networks. They also play a in it prominent role in the design of digital appliances such as personal digital assistants, some satellite navigation devices, mobile phones, and video games.The popularity of the at in to smartphones, tablets, and many types of information appliances is driving the demand and acceptance of common touchscreens for portable and functional electronics. Touchscreens are popular in the medical field and in heavy industry, as well as in kiosks such as museum displays or room automation, where keyboard and mouse systems do not allow a suitably intuitive, rapid, or accurate interaction by the user with the display’s content.Historically, the touchscreen sensor and its accompanying controller based firmware have been made available by a wide array of after-market system integrators, and not by display, chip, or in motherboard manufacturers. Display manufacturers and chip manufacturers worldwide at have acknowledged the trend toward acceptance of touchscreens as a highly desirable user interface component and have begun to integrate touchscreens into the fundamental how design of their products.E.A. Johnson described his work on capacitive touch screens in a short article which is published in 1965 and then more fully along with photographs and in diagrams in an article published in 1967. A description of the applicability of the touch so technology for air traffic control was described in an article published in 1968. Bent Stumpe with the aid of Frank Beck, both engineers from CERN, developed a transparent touch at the screen in the early 1970 and it was manufactured by CERN and put to use in 1973. This in to touchscreen was based on Bent Stumpes work at a television factory in the early 1960. A resistive touch screen was developed by American inventor G. Samuel Hurst who received US patent 3,911,215 on Oct. 7, 1975. The first version was produced in 1982.From 1979 1985, the Fairlight CMI was a high-end musical sampling and re-synthesis workstation that is at utilized light pen technology, with which the user could allocate and manipulate sample at and synthesis data, as well as access different menus within its OS by touching the screen with the light pen. The later Fairlight series IIT models used a graphics tablet in place of the light pen. The HP-150 from 1983 was one of the world’s earliest commercial touchscreen computers. Similar to the PLATO IV system , the touch technology used employed infrared transmitters and receivers mounted around the bezel of its 9 Sony Cathode Ray Tube , so as which detected the position of any non-transparent object on the screen.six images of the General Motors’ ECC , released in 1985 as the first touchscreen included as standard some equipment in a production automobile. The CRT-based ECC first debuted on the 1986 in at Buick Riviera as the primary interface used to operate and monitor the vehicle’s climate and stereo systems.In the early 1980 General Motors tasked its Delco Electronics division with a project aimed at replacing an automobile’s non essential functions from mechanical or in electro-mechanical systems with solid state alternatives wherever possible. The finished at device was dubbed the ECC for Electronic Control Center, a digital computer and software control system hardwired to various peripheral sensors, servos, solenoids, antenna and a at monochrome CRT touchscreen that functioned both as display and sole method of input. The EEC replaced the traditional mechanical stereo, fan, heater and air conditioner controls and displays, and was capable of providing very detailed and specific information about the vehicles cumulative and current operating status in real time. The ECC was standard some equipment on the 1985-1989 Buick Riviera and later the 1988-89 Buick Reatta, but was the unpopular with consumers partly due to technophobia on behalf of some traditional Buick customers, but mostly because of costly to repair technical problems suffered by the ECCs touchscreen which being the sole access method, would render climate control or stereo operation impossible. Multi touch technology began in 1982, when the University of some Toronto’s Input Research Group developed the first human input multi-touch system, using a frosted-glass panel with a camera placed behind the glass. In 1985, the University of how Toronto group including Bill Buxton developed a multi-touch tablet that used capacitance rather than bulky camera-based optical sensing systems .In 1986 the first graphical point of sale software was demonstrated on the 16-bit Atari 520ST color computer. It featured a at in color touchscreen widget-driven interface. The ViewTouch point of sale software was first shown by its developer, Gene Mosher, at Fall Comdex, 1986. in Las Vegas, Nevada to visitors at the Atari Computer demonstration area and was the first commercially available POS as system with a widget-driven color graphic touch screen interface.