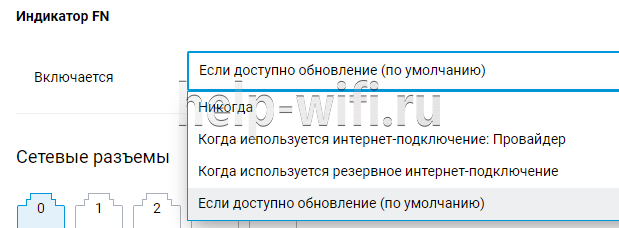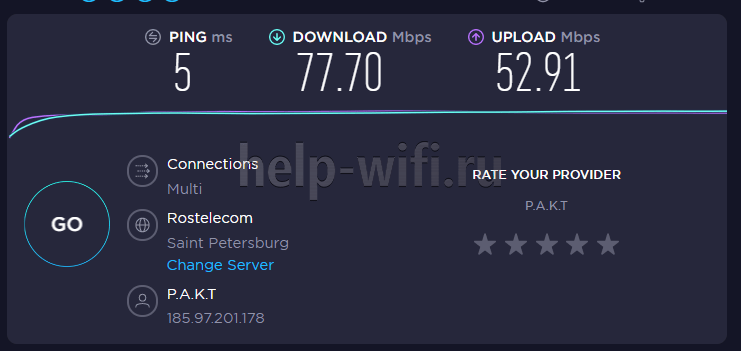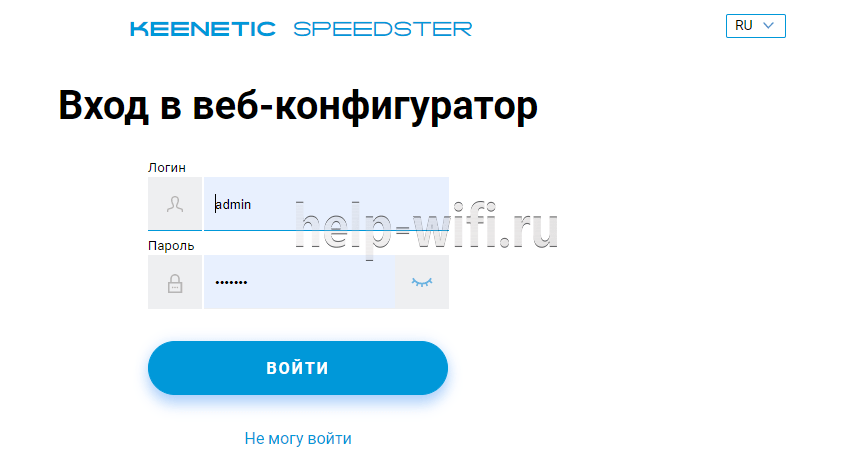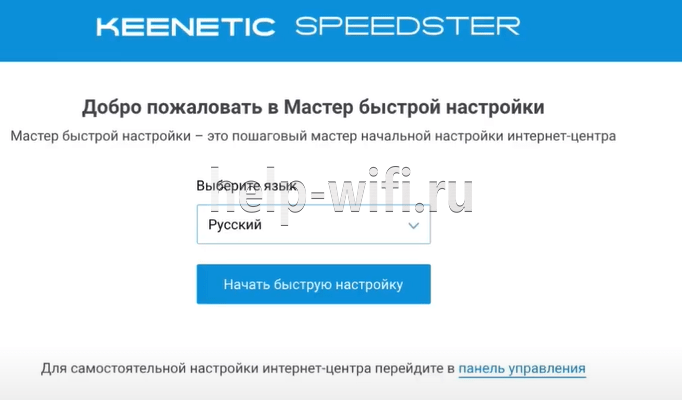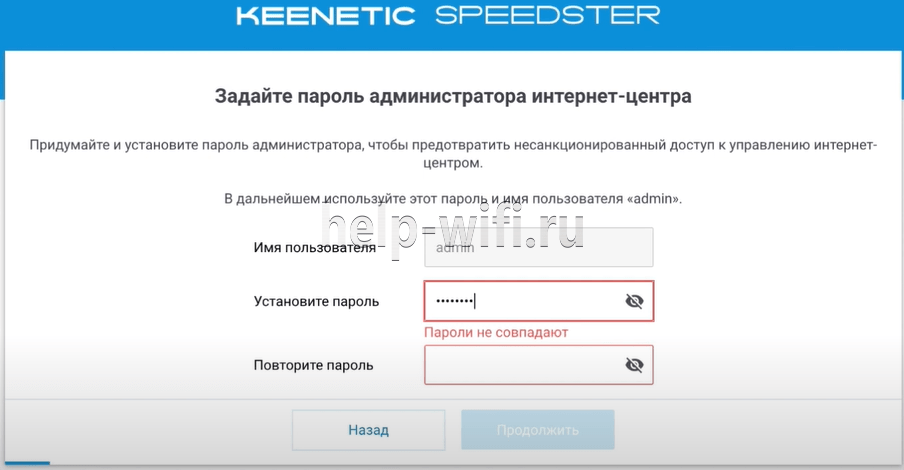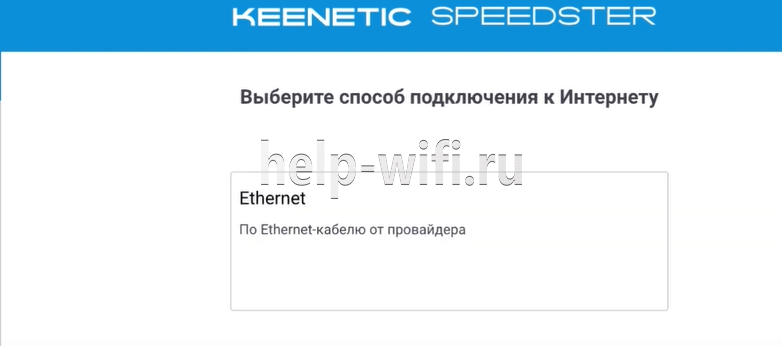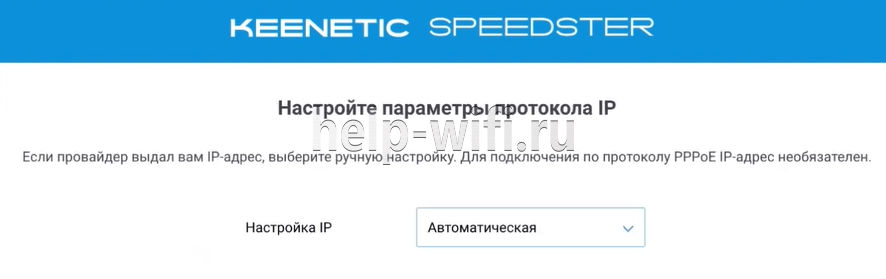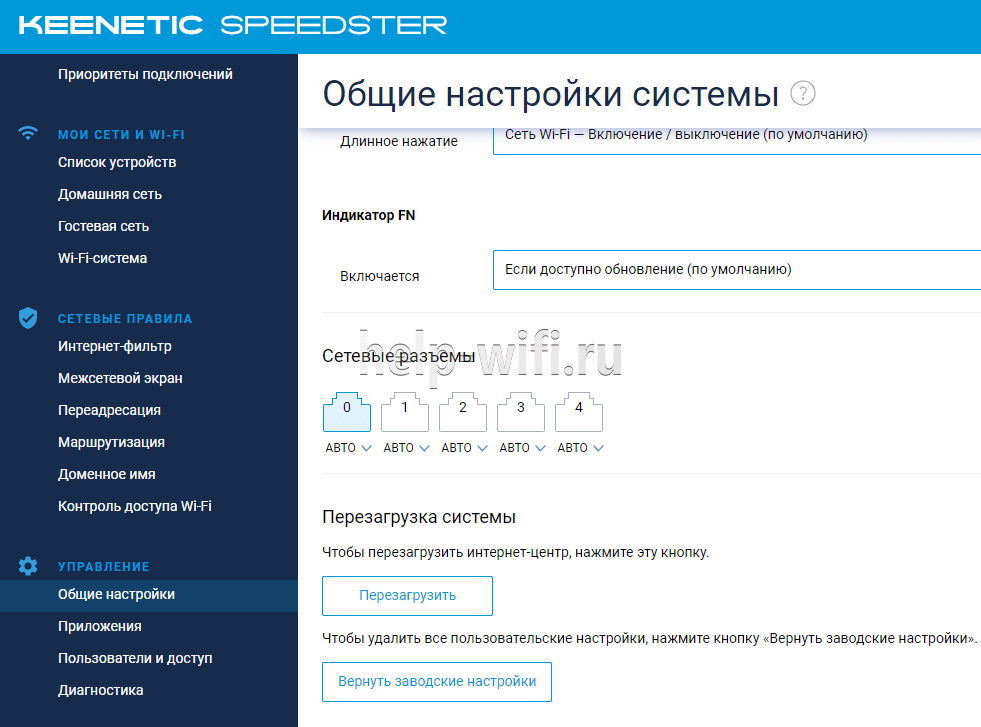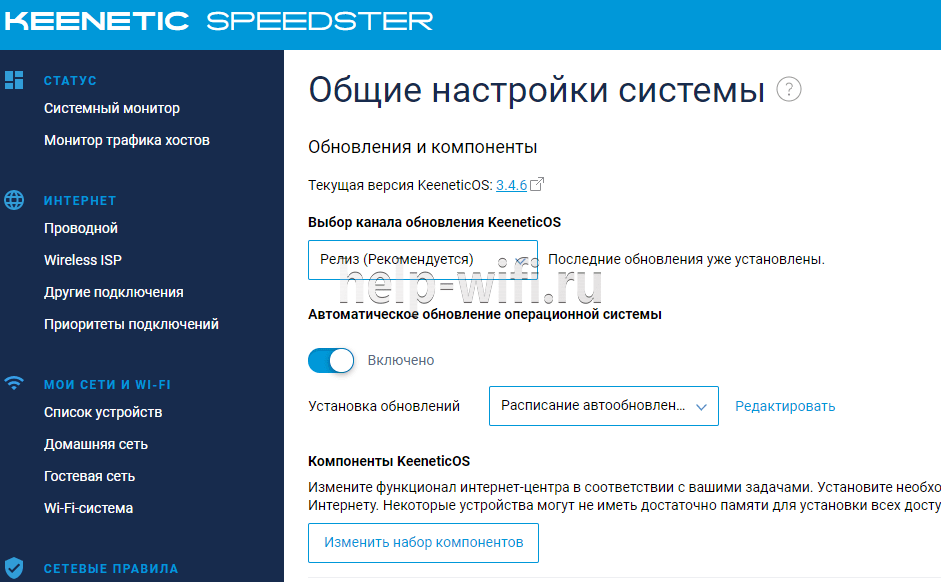Удобное, простое в использовании приложение
Мобильное приложение «Keenetic» создано для простой настройки и управления интернет-центрами и Wi-Fi-системой Keenetic. Новейшие облачные технологии предоставляют быстрый доступ к вашему интернет-центру из любой точки мира и уведомляют о событиях в домашней сети.
Приложение запомнит все ваши интернет-центры Keenetic и позволит удаленно подключаться к ним без паролей и логинов. Вы сможете настроить доступ в Интернет на вашем устройстве и мониторить состояние и текущую скорость интернет-подключения, создать и управлять Wi-Fi-системой Keenetic, обновить операционную систему ваших интернет-центров, перенастроить параметры Wi-Fi, например, включить или выключить гостевую точку доступа. Приложение позволяет легко управлять встроенными сервисами, контролировать все подключенные к интернет-центру домашние устройства — как индивидуально, так и с помощью Семейных профилей, настроить расписание работы и многое другое. Для каждого домашнего устройства можно ограничить скорость или полностью запретить доступ в Интернет, настроить переадресацию портов, задать профиль контентной фильтрации Яндекс.DNS, SkyDNS, Cloudflare DNS или AdGuard DNS для безопасной работы в Интернете.
Внимание!
Приложение «Keenetic» доступно для устройств c KeeneticOS версии 3.1 и выше (это все модели Keenetic с индексом KN-xxxx, а также Zyxel Keenetic Giga III / Ultra II / Air / Extra II). Для устройств, на которых установлены более старые версии KeeneticOS / NDMS (с 2.05 до 2.15), пожалуйста, используйте приложение My.Keenetic. Оно будет сохранено для поддержки старых моделей, но улучшений и исправлений в нем больше не ожидается.
Keenetic Speedster – одна из самых популярных моделей маршрутизаторов, которую доверяют миллионы пользователей по всему миру. Это устройство отличается высокой производительностью и надежностью, но для максимальной эффективности его работы, стоит воспользоваться специальными приложениями. В этой статье мы рассмотрим несколько лучших приложений для Keenetic Speedster, которые помогут вам улучшить работу вашей сети и повысить ее производительность.
1. Keenetic App
Это официальное приложение от Keenetic, которое позволяет управлять маршрутизатором с помощью мобильного устройства. С помощью Keenetic App вы сможете легко настроить все параметры маршрутизатора, включая зону Wi-Fi, безопасность, контроль использования интернета и многое другое. Приложение имеет простой и интуитивно понятный интерфейс, что делает его очень удобным в использовании даже для новичков.
2. Wi-Fi Analyzer
Wi-Fi Analyzer – это приложение, которое поможет вам анализировать и улучшать качество Wi-Fi сигнала в вашей сети. С помощью этого приложения вы сможете определить наиболее эффективное расположение вашего маршрутизатора, выбрать наиболее подходящий канал Wi-Fi и понять, какие устройства в вашей сети используют более сильный сигнал. Загружайте Wi-Fi Analyzer и повышайте скорость и стабильность вашей Wi-Fi сети.
3. NetMaster
NetMaster – это приложение, которое поможет вам контролировать и оптимизировать использование интернета в вашей сети. С его помощью вы сможете управлять скоростью соединения для каждого устройства, блокировать нежелательные сайты и приложения, а также проверять загрузку и скорость вашего интернет-подключения. Приложение имеет интуитивно понятный интерфейс и широкие возможности для настройки, что делает его незаменимым инструментом для повышения производительности вашей сети.
4. Traffic Prioritization
Traffic Prioritization – это приложение, которое позволяет управлять приоритетами трафика в вашей сети. Вы сможете установить приоритеты для конкретных приложений или устройств, что поможет вам обеспечить более высокую скорость работы для важных задач или игр. Приложение имеет простой и понятный интерфейс, который позволит вам быстро настроить и контролировать приоритеты трафика в вашей сети.
Выбирая приложения для Keenetic Speedster, обратите внимание на их возможности и совместимость с вашей моделью маршрутизатора. Все представленные приложения помогут вам повысить производительность вашей сети и обеспечить более стабильное и эффективное соединение.
Содержание
- Лучшие приложения для Keenetic Speedster:
- Повышение производительности вашей сети
- 1. Обновите прошивку
- 2. Проверьте настройки Wi-Fi
- 3. Используйте качественное сетевое оборудование
- 4. Разместите роутер на оптимальной высоте
- 5. Проверьте наличие интерференции
- Улучшенная скорость и стабильность с Keenetic Speedster
- Выбор и установка лучших приложений
Лучшие приложения для Keenetic Speedster:
- Keenetic App: Это официальное приложение для Keenetic Speedster, которое позволяет управлять маршрутизатором с помощью смартфона или планшета. С его помощью вы сможете настроить параметры сети, управлять родительским контролем, просматривать статистику использования интернета и многое другое.
- Keenetics QoS: Это приложение позволяет управлять трафиком в вашей сети и приоритизировать его в зависимости от ваших потребностей. Вы можете установить приоритет для определенных устройств или приложений, чтобы обеспечить стабильное соединение с интернетом для важных задач.
- Keenetic NetControl: Это приложение позволяет контролировать доступ к вашей сети и управлять устройствами, подключенными к маршрутизатору. Вы можете блокировать нежелательные сайты или устройства, устанавливать режимы работы для разных устройств и т.д.
- Keenetic Home Automation: Если у вас есть умные устройства, такие как умные лампы или умные датчики, то это приложение поможет вам настроить автоматизацию вашего дома через маршрутизатор Keenetic Speedster.
- Keenetic Media Server: Это приложение позволяет создать медиа-сервер для ваших фотографий, видео и музыки. Вы сможете получить доступ к вашей библиотеке мультимедиа с любого устройства, подключенного к вашей сети.
Это лишь некоторые из множества приложений, которые доступны для Keenetic Speedster. Вы сможете выбрать те, которые наилучшим образом соответствуют вашим потребностям и повысят функциональность вашей сети.
Повышение производительности вашей сети
1. Обновите прошивку
Регулярное обновление прошивки вашего Keenetic Speedster может помочь устранить ошибки программного обеспечения и улучшить производительность сети. Проверьте наличие доступных обновлений на веб-интерфейсе роутера и следуйте инструкциям для обновления прошивки.
2. Проверьте настройки Wi-Fi
Убедитесь, что ваша Wi-Fi сеть настроена корректно и использует оптимальные каналы. Избегайте пересечения каналов с другими близлежащими сетями, особенно в плотно населенных районах. Разместите роутер в центре вашего дома или офиса для равномерного распространения сигнала.
3. Используйте качественное сетевое оборудование
Высококачественное сетевое оборудование, такое как коммутаторы gigabit, может значительно улучшить производительность вашей сети. Рассмотрите возможность использования коммутатора gigabit, если у вас есть много устройств, которые требуют передачи большого объема данных.
4. Разместите роутер на оптимальной высоте
Расположение роутера на оптимальной высоте может помочь улучшить производительность вашей сети. Разместите роутер на высоте около глаз, чтобы сигнал Wi-Fi мог свободно распространяться и предоставлять максимальное покрытие.
5. Проверьте наличие интерференции
Интерференция от других электронных устройств, таких как микроволновые печи или беспроводные телефоны, может негативно влиять на производительность вашей сети. Попробуйте избегать размещения роутера рядом с такими устройствами или перенесите их в другое место для уменьшения влияния интерференции.
Соблюдение этих советов поможет вам повысить производительность вашей сети и получить максимальную отдачу от использования Keenetic Speedster. Вы также можете рассмотреть использование дополнительных приложений и настроек роутера для еще большей оптимизации производительности.
Улучшенная скорость и стабильность с Keenetic Speedster
Соединяя Keenetic Speedster с вашей сетью, вы получите доступ к множеству функций и настроек, которые помогут вам оптимизировать работу вашей сети. Встроенная технология SmartScan автоматически выбирает наиболее подходящий Wi-Fi-канал, чтобы обеспечить наилучшую производительность и минимизировать вмешательство сигнала из других устройств. Кроме того, Keenetic Speedster поддерживает технологию Beamforming, которая направляет сигнал Wi-Fi непосредственно на подключенные устройства, обеспечивая более стабильное соединение и улучшенную скорость передачи данных.
Keenetic Speedster также предлагает широкий спектр дополнительных функций для оптимизации вашей сети. Функция QoS позволяет приоритетно распределять доступ к интернету между различными устройствами, гарантируя, что важные приложения и задачи получат достаточно ресурсов для бесперебойной работы. Функция Parental Control позволяет настраивать контроль доступа для различных устройств в сети, обеспечивая безопасность и защиту от нежелательного контента для ваших детей.
С помощью Keenetic Speedster вы сможете наслаждаться высокой скоростью интернета на всех устройствах в вашей сети. Независимо от того, используете ли вы сеть для работы, потоковой передачи видео или игр, вы будете удивлены, насколько плавно и быстро работает ваше интернет-соединение. Благодаря улучшенной производительности и стабильности вашей сети с Keenetic Speedster вы сможете решать задачи быстрее, получать больше удовольствия от использования интернета и быть уверенными в надежности вашей сети.
Выбор и установка лучших приложений
Для повышения производительности вашей сети Keenetic Speedster вы можете выбрать и установить различные приложения, которые помогут оптимизировать работу вашего роутера и улучшить качество сетевого соединения.
Перед тем, как приступить к выбору и установке приложений, рекомендуется провести небольшое исследование рынка и ознакомиться с отзывами пользователей о различных приложениях. Также стоит внимательно изучить функционал каждого приложения и проверить его совместимость с вашим роутером и операционной системой.
При выборе приложений стоит обратить внимание на следующие характеристики:
1. Производительность: Приложение должно иметь высокую скорость работы и быть эффективным в использовании ресурсов вашего роутера.
2. Надежность: Приложение должно быть стабильным и надежным, чтобы вы не сталкивались с постоянными сбоями и снижением производительности.
3. Удобство использования: Приложение должно иметь понятный и интуитивно понятный интерфейс, чтобы вы могли легко настраивать его параметры и контролировать его работу.
4. Функциональность: Приложение должно обладать широким набором функций, позволяющих оптимизировать работу вашей сети, например, фильтрацию контента, управление трафиком, защиту от вредоносных программ и другие опции.
После того, как вы выбрали приложения, которые подходят вам по всем параметрам, можно приступить к их установке. Для этого:
1. Перейдите в меню настроек вашего роутера и найдите раздел «Приложения».
2. В этом разделе вы сможете увидеть список доступных приложений, которые можно установить на ваш роутер.
3. Нажмите на кнопку «Установить» рядом с нужным приложением.
4. После установки приложение будет готово к использованию.
Обратите внимание, что не все приложения могут быть бесплатными. Некоторые приложения могут требовать покупку или подписку на услуги. Поэтому перед установкой приложения рекомендуется ознакомиться с условиями использования и предложениями разработчика.
Выбор и установка лучших приложений для вашего Keenetic Speedster поможет вам максимально оптимизировать работу вашей сети и получить наилучший результат от использования роутера.
На чтение 10 мин Просмотров 31.4к.
Дмитрий Елисеев
IT инженер 1 категории. Опыт работы в сфере — 6 лет.
Компания Keenetic в 2020 году порадовала нас новинкой и выпустила в продажу роутер Keenetic Speedster KN-3010 AC1200. Модель отлично подойдет для создания бесшовной Wi-fi сети, понравится любителям быстрого интернета, ведь все порты у нее гигабитные. Интернет-центр послужит основой для создания «Умного дома».
Обзор Keenetic Speedster KN-3010 начнем с технических характеристик.
Содержание
- Технические характеристики
- Разъемы, индикаторы, кнопки
- Комплектация
- Тест скорости
- Подключение
- Вход в настройки
- Автоматическая настройка
- Ручная настройка
- Настройка через приложение Keenetic
- Параметры Wi-Fi
- IPTV
- Режим повторителя
- Смена пароля для входа
- Сброс на заводские настройки
- Обновление прошивки
- Отзывы
Технические характеристики
Внешний вид устройства не изменился, модель исполнена в традиционном белом цвете с перфорацией по бокам.
Роутер оснащен двухядерным процессором (MT7621DAT) MIPS 1004KEc с частотой 880 МГц. Объем оперативной памяти — 128 Мбайт DDR3-1200. Размер флеш-памяти для приложений, прошивки и резервных копий настроек – 32 Мбайта.
Удобство и простота настройки
9
Интернет-центр оснащен четырьмя антеннами с коэффициентом усиления 5 дБи. Поддерживает работу Wi-Fi в двух диапазонах — 2,4 ГГц до 300 Мбит/с и 5 ГГц до 867 Мбит/с. Для работы без помех в диапазоне 5 ГГц имеется 24 канала.
Разъемы, индикаторы, кнопки
Устройство имеет 5 портов (WAN/LAN), которые могут работать на скорости до 1000 Мбит/с. Разъемы настраиваются под определенные цели, можно назначить все порты WAN или LAN.
На правом торце есть кнопка переключения режима работы A (роутер)/B(повторитель).
- В режиме А по умолчанию 0 порт синего цвета WAN, остальные 1-4 LAN.
- В режиме B все порты LAN.
Слева от разъема синего цвета кнопка для сброса настроек на заводские. Справа от портов разъем для подключения питания.
Индикаторы слева направо:
- Статус питания. Горит – устройство готово к работе. Не горит – питание выключено. Мигает – идет загрузка или обновление прошивки.
- Интернет. Горит – соединение установлено. Не горит – нет соединения с интернетом.
- Индикатор FN. Программируемый, можно задать функцию из предложенных в настройках админки. По умолчанию он реагирует на наличие обновления прошивки. Горит – доступна новая версия прошивки. Не горит – новой прошивки нет.
- Сеть Wi-Fi. Горит – сеть работает. Не горит – сеть отключена.
Справа от последнего индикатора расположена кнопка управления сетью Wi-Fi. По умолчанию кнопка отвечает за быстрое подключение устройств к сети – WPS. Однократное нажатие включает этот режим. Удержание на 3 секунды включает или отключает Wi-Fi.
Комплектация
Комплект стандартный, как у всех моделей Кинетик:
- Блок питания.
- Кабель Ethernet (патч-корд).
- Инструкция по использованию.
Тест скорости
По сравнению со старым роутером Asus RT-N VP B1, скорость интернет соединения по Wi-Fi впечатлила.
Заявленная моим провайдером скорость — 100 Мбит/с.
Старичок Asus:
Keenetic на частоте 5 ГГц:
Недалеко от роутера
В дальней точке однокомнатной квартиры скорость примерно такая же.
На частоте 2,4 ГГц
Рядом с роутером
В дальней точке
При подключении по проводу скорость такая же, как на 5 ГГц.
По умолчанию включены 2 частоты работы wi-fi, а роутер Keenetic Speedster сам выбирает лучшую.
Вывод: рекомендуем использовать частоту 5 ГГц, так как она показывает лучшие результаты.
Подключение
Первым делом нужно убедиться, что режим работы находится в положении А. Далее подключаем блок питания в розетку и вставляем в разъем на роутере. После этого должен загореться индикатор питания.
Подключаем кабель провайдера в синий разъем WAN.
Если у пользователя в компьютере нет Wi-Fi адаптера, подключение Keenetic Speedster будет производится проводным способом. Для этого нужно соединить разъем компьютера с любым LAN портом (1-4) роутера ethernet кабелем, входящим в комплект.
Вход в настройки
В случае подключения по вайфай, нужно подключиться к уже созданной сети роутера. 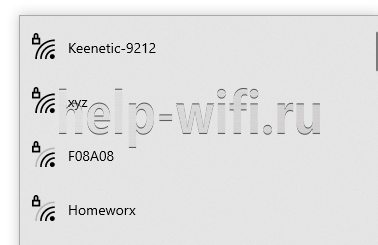
При первой настройке после подключения к сети пользователя сразу перебрасывает на автоматическую настройку.
Если подключение производится по проводу или после подключения ничего не произошло, для входа в настройки Keenetic speedster KN-3010 нужно в адресной строке браузера перейти по адресу my.keenetic.net. Далее вводим логин и пароль.
При первом входе пользователя попросят придумать пароль для входа в админку.
Придумайте сложный пароль и запомните его или запишите.
Автоматическая настройка
Алгоритм настройки очень прост:
- Первым шагом нужно выбрать язык, далее нажимаем кнопку «Начать быструю настройку».
- Далее нужно принять «Лицензионное соглашение».
- После этого потребуется задать пароль для входа в админку.
- Следующим шагом нужно выбрать способ подключения, Кинетик Спидстер автоматически определит тип подключения. Обычно это «По ethernet кабелю от провайдера», жмем «Продолжить».
- После этого выбираем, какие услуги хотим настроить — Интернет и/или IPTV.
- Далее нужно определится с мак-адресом. В случае если у провайдера есть привязка по MAC адресу, пишем адрес устройства, на котором изначально подключали интернет. Если нет привязки, выбираем «По умолчанию».
- Переходим к настройкам IP. Чтобы определится с выбором, нужно посмотреть договор с интернет провайдером, где написаны настройки подключения. При статическом IP адресе выбираем «Ручная» и заполняем появившиеся поля, при динамическом IP«Автоматическая».
- Далее выбираем тип подключения к Интернету. Информация по этому поводу есть в договоре с провайдером.
- После нажатия кнопки «Продолжить» произойдет подключение к интернету, обновление прошивки и перезагрузка интернет-центра.
- Выбираем интернет-фильтр, если нужно. Если вы планируете пользоваться интернетом на телевизоре Smart TV, для быстрой работы интернета рекомендую выбрать AdGuard DNS для отключения рекламы.
- Последний шаг — это настройка имени Wi-Fi и пароля от него. Вписываем нужные данные или оставляем как есть. На этом настройка завершена.
Более детальные настройки рассмотрим ниже.
Ручная настройка
Основные настройки проводятся в меню «Интернет» пункта «Проводной».
Ниже можно настроить IP, MAC-адрес и протокол аутентификации у провайдера. Все эти параметры указаны в договоре с провайдером.
Настройка через приложение Keenetic
Для этого нужно скачать приложение в AppStore/PlayMarket под названием Keenetic.
Обязательно требуется подключение к настраиваемой сети по вайфаю.
Алгоритм:
- Открываем приложение.
- Снизу нажимаем на кнопку «Мастер настройки».
- Выбираем модель роутера.
- Далее настройка схожа с автоматической.
Параметры Wi-Fi
Конфигурация параметров сети находится в меню «Мои сети и Wi-Fi» раздела «Домашняя сеть».

Настройки сети частоты 5 ГГц идентичны 2,4 ГГц.
IPTV
Настройка IPTV на роутере Keenetic Speedster KN-3010 не должна вызвать сложностей. Алгоритм простой:
- В меню раздела «Интернет» выбираем пункт «Проводной».
- Под заголовком «Порты и VLAN» указываем порт, который будет отвечать за интерактивное телевидение, и заполняем данные, которые выдал провайдер.
- Подключаем приставку к этому порту и смотрим ТВ.
Режим повторителя
Для включения режима ретранслятора нужно установить переключатель на торце в режим «B».
Теперь интернет-центр Кинетик Спидстер нужно подсоединить к основному маршрутизатору кабелем Ethernet или подключить к контроллеру через одновременное нажатие кнопок Wi-Fi.
Создание связи между устройствами:
- Заходим в веб-интерфейс основного роутера.
- Выбираем раздел «Wi-Fi система» и когда в списке появится новый Keenetic, нажимаем кнопку «Захватить», расположенную рядом с названием подключенного ретранслятора.
- Располагаем повторитель в необходимое место для расширения сети Wi-Fi.
Смена пароля для входа
Для того чтобы поменять пароль для входа или добавить нового пользователя, нужно в разделе «Управление» выбрать пункт «Пользователи и доступ».
Чтобы отредактировать данные пользователя, кликаем на него.
Два раза вводим новый пароль и на этом смена закончена. При необходимости можно изменить права доступа.
Сброс на заводские настройки
Вернуть роутер к заводским установкам можно двумя способами:
- Программный. Делается через веб-интерфейс маршрутизатора. Выбираем пункт «Общие настройки» и в самом низу страницы нажимаем на кнопку «Вернуть заводские настройки».
- Аппаратный. Для этого берем тонкий и длинный предмет, например, разогнутую скрепку. Нажимаем на кнопку сброса и держим 10 секунд.
Обновление прошивки
Настроить эту функцию можно в разделе «Общие настройки».
По умолчанию включена функция автоматического обновления, что очень удобно, но при желании ее можно отключить. Также можно настроить расписание для проведения обновлений и выбрать канал обновления.
Отзывы
Отзывы о Keenetic Speedster KN-3010 отличные. Я как пользователь данной модели рекомендую ее к покупке. Скорость интернета, покрытие и стабильность работы впечатляет. Но для любителей usb модемов эта модель не подойдет, так как USB порт отсутствует.
Хорошая начинка
Широкие возможности
Простота настройки
Поддержка современных стандартов связи
Гигабитные порты
Приложение My.Keenetic настраивает интернет-центр в минимум шагов: подключает к Интернету, задает параметры Wi-Fi, при необходимости обновляет операционную систему.
После первоначальной настройки My.Keenetic становится удобным инструментом для управления домашней сетью. Вы сможете узнать состояние и текущую скорость вашего интернет-подключения, включить или выключить гостевую точку доступа, а также контролировать все подключенные к интернет-центру домашние устройства. Для каждого из них можно ограничить скорость, полностью или по расписанию запретить доступ в Интернет, пробросить необходимые порты, включить интернет-фильтр AdGuard DNS или SkyDNS для защиты домашних устройств от опасных сайтов и других угроз.
Благодаря облачной технологии управление с помощью My.Keenetic доступно не только из домашней сети, но и в любом месте, где на вашем смартфоне или планшете есть Интернет. Приложение запомнит все ваши интернет-центры и позволит подключаться к ним без паролей и логинов из любой точки мира (даже при отсутствии «белого» публичного IP-адреса на внешнем интерфейсе роутера).
Обращаем ваше внимание, что приложение My.Keenetic работает с интернет-центром, когда тот настроен в основном режиме (этот режим используется в интернет-центре по умолчанию), и не поддерживает работу в дополнительных режимах (Адаптер, Усилитель, Точка доступа).
Чтобы настроить и подключиться к интернет-центру необходимо выполнить следующие действия:
1. Установите на мобильное устройство приложение My.Keenetiс из Google Play (Android) или App Store (iOS).
2. Запустите его и подключитесь к интернет-центру по Wi-Fi.
При первом запуске, приложение попросит подключиться к Wi-Fi-сети вашего интернет-центра. Для этого предлагаются два варианта:
Вариант 1: сосканируйте QR-код на обратной стороне интернет-центра (в случае, если интернет-центр находится на заводских установках, т.е. с настройками по умолчанию).
Вариант 2: перейдите в Настройки > Wi-Fi, подключитесь к интернет-центру и вернитесь в приложение.
Затем нажмите OK, Wi-Fi подключен.
3. Приложение запросит ввести учетную запись администратора интернет-центра Keenetic (этот логин и пароль используется для подключения к веб-конфигуратору интернет-центра).
После ввода учетной записи нажмите Готово.
Важно! Начиная с версии 53 приложения My.Keenetic была добавлена проверка наличия пароля у администратора интернет-центра. Для работы приложения обязательно должен быть задан пароль учетной записи администратора (admin). Если ранее вы не использовали пароль, придумайте его и установите. Это необходимо для защиты от несанкционированного доступа к настройкам интернет-центра. Запомните или сохраните пароль администратора, он может понадобиться в дальнейшем для изменения настроек интернет-центра.
При первом подключении к интернет-центру с заводскими установками вы увидите сообщение о необходимости задать пароль администратора, т.к. по умолчанию он не предустановлен. Введите его в поле «Пароль» и нажмите «Сохранить».
4. После подключения вы увидите доступные настройки интернет-центра.
После подключения ваше мобильное устройство появится в веб-конфигураторе интернет-центра (в меню Управление на странице Общие настройки в подразделе Облачная служба Keenetic Cloud) в списке мобильных устройств, которым разрешено удаленное управление.
5. При следующих запусках приложения вы будете видеть запись вашего интернет-центра (при использовании нескольких интернет-центров, будет отображаться весь список устройств, доступных для управления).
Обращаем ваше внимание, что при подключении к интернет-центру из его локальной домашней сети, в списке устройств интернет-центр будет отображаться со значком беспроводной сети 
6. Для проверки, отключите Wi-Fi (WLAN) на мобильном устройстве и включите 3G/4G-Интернет.
В приложении статус интернет-центра должен измениться на значок «глобус» 
Это будет означать, что подключение к интернет-центру осуществляется через облачную службу, т.е. из Интернета, а не из локальной домашней сети.
Примечание
В случае, если по какой-то причине вам не удается настроить удаленное подключение к интернет-центру через приложение, обратите внимание на следующее:
— Убедитесь, что в интернет-центре установлен специальный компонент системы Агент облачной службы Keenetic Cloud и KeenDNS необходимый для работы мобильного приложения и сервиса облачной службы. Сделать это можно на странице Общие настройки в разделе Обновления и компоненты, нажав на Изменить набор компонентов.
— Убедитесь, что включена Облачная служба Keenetic Cloud.
Данная настройка находится в меню Управление на странице Общие настройки.
— Если по какой-то причине мобильное устройство перестало подключаться, удалите его из списка мобильных устройств, которым разрешено удаленное управление и затем заново выполните подключение к интернет-центру через приложение.
Для удаления устройства из облачной службы, нажмите Удалить в строке его записи.