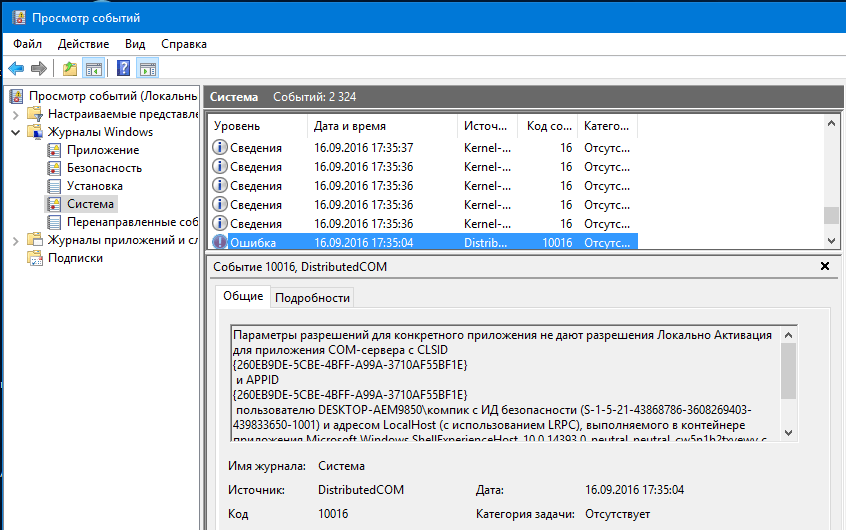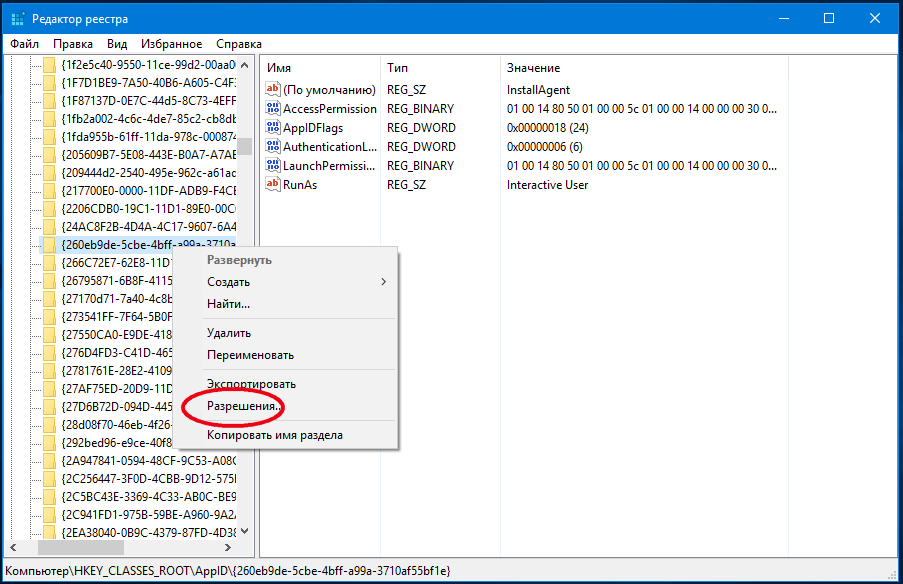Одной из самых распространенных проблем, с которыми сталкиваются пользователи Windows 10, является ошибка Distributedcom 10010. Эта ошибка связана с неправильной конфигурацией службы распределенного компонентного объекта (DCOM) и может привести к различным проблемам, таким как вылеты приложений, зависания системы и другие неполадки.
К счастью, существует несколько способов исправить эту ошибку. В этом подробном руководстве мы рассмотрим все возможности решения проблемы и пошагово проведем вас через каждый из них.
Прежде чем начать исправление ошибки Distributedcom 10010, рекомендуется создать точку восстановления системы или сделать резервную копию данных, чтобы в случае непредвиденных проблем можно было вернуться к предыдущему состоянию.
Далее мы рассмотрим несколько методов, с помощью которых можно исправить ошибку Distributedcom 10010. Убедитесь, что вы выполняете каждый шаг последовательно и внимательно следуете инструкциям, чтобы избежать дополнительных проблем.
Содержание
- Как исправить ошибку Distributedcom 10010 в Windows 10
- Что такое ошибка Distributedcom 10010?
- Почему возникает ошибка Distributedcom 10010?
- Как можно исправить ошибку Distributedcom 10010 в Windows 10?
- Решение 1: Перезагрузка службы COM+ Event System
- Решение 2: Изменение прав доступа в реестре Windows
- Решение 3: Обновление драйверов устройств
- Вопрос-ответ
- Что такое ошибка Distributedcom 10010?
- Какие могут быть причины возникновения ошибки Distributedcom 10010?
- Как исправить ошибку Distributedcom 10010 в Windows 10?
- Какие дополнительные инструменты могут помочь исправить ошибку Distributedcom 10010?
- Могут ли проблемы с сетью быть причиной ошибки Distributedcom 10010?
Ошибка Distributedcom 10010 встречается в операционной системе Windows 10 и может возникнуть из-за неправильных настроек разрешений для службы Distributed Component Object Model (DCOM). Эта ошибка может вызывать проблемы с запуском приложений и проводить к сбоям системы.
Вот несколько методов, которые помогут исправить ошибку Distributedcom 10010:
- Выйдите из учетной записи пользователя с ограниченными правами и войдите в учетную запись администратора.
- Нажмите клавишу Win + R, чтобы открыть окно «Выполнить». Введите «dcomcnfg» и нажмите Enter, чтобы открыть Компонентсложных объектов (DCOM) Конфигуратор.
- В окне DCOM Конфигурация найдите службу, указанную в сообщении об ошибке Distributedcom 10010. Обычно это указывается в разделе «Идентификатор компонента» или «Идентификатор службы».
- Нажмите правой кнопкой мыши на службу и выберите «Свойства».
- Перейдите на вкладку «Безопасность».
- В разделе «Разрешения для запуска и активации» нажмите кнопку «Изменить».
- Добавьте учетную запись, указанную в сообщении об ошибке Distributedcom 10010, в список разрешенных учетных записей.
- Для добавления учетной записи нажмите кнопку «Добавить», введите имя учетной записи в поле «Выбрать пользователи или группы» и нажмите «Проверить имена». Затем нажмите «ОК».
- После добавления учетной записи установите для нее разрешения «Локальное запуск» и «Локальная активация» на «Разрешено».
- Нажмите «ОК», чтобы сохранить изменения.
После выполнения этих шагов перезагрузите компьютер и проверьте, исправилась ли ошибка Distributedcom 10010.
Если ошибка все еще возникает, возможно, проблема связана с поврежденными или некорректными файлами системы Windows. В таком случае рекомендуется выполнить проверку целостности системных файлов с помощью инструмента SFC (System File Checker).
Для запуска инструмента SFC откройте командную строку с правами администратора и введите команду «sfc /scannow», затем нажмите Enter. Инструмент начнет сканирование и восстановление поврежденных файлов системы.
Если после выполнения всех указанных методов ошибка Distributedcom 10010 все еще возникает, вам может потребоваться связаться с технической поддержкой Microsoft или обратиться к специалистам по настройке и обслуживанию Windows.
Ошибка Distributedcom 10010 – это ошибка, которая может возникать на компьютерах под управлением операционной системы Windows 10. Ошибка связана с компонентом DCOM (Distributed Component Object Model), который используется для взаимодействия различных приложений и служб в операционной системе.
Когда возникает ошибка Distributedcom 10010, в журнале событий Windows появляется запись с идентификатором события 10010. Это событие указывает на проблему связанную с неверной конфигурацией или отсутствием прав доступа к компоненту DCOM.
Ошибки Distributedcom 10010 могут иметь разное проявление и сопровождаться различными сообщениями об ошибках. Однако основная причина ошибки состоит в невозможности связаться с указанным компонентом DCOM.
Возможными причинами ошибки могут быть:
- Неверная конфигурация компонента DCOM
- Недостаточно прав доступа к компоненту DCOM
- Программная ошибка или неисправность компонента DCOM
Ошибки Distributedcom 10010 могут вызывать различные проблемы на компьютере, например, могут приводить к зависанию или снижению производительности системы. Поэтому рекомендуется исправить эту ошибку как можно скорее.
Почему возникает ошибка Distributedcom 10010?
Ошибка Distributedcom 10010 в Windows 10 часто возникает из-за проблемы с доступом или неправильным функционированием службы распределенных компонентов (Distributed Component Object Model, DCOM). DCOM — это механизм, который позволяет программам взаимодействовать и обмениваться данными на разных компьютерах в сети Windows.
Одной из вероятных причин ошибки Distributedcom 10010 может быть неправильная конфигурация разрешений DCOM для определенного приложения или службы. Если разрешения DCOM не настроены правильно, системе может быть запрещено взаимодействовать с нужными компонентами, что приводит к ошибке 10010.
Также ошибка может возникать в случае повреждения или неправильной установки самой службы DCOM. Если служба не функционирует должным образом, это может вызвать ошибку 10010.
Еще одной возможной причиной ошибки может быть неполадка в самой программе или службе, с которой взаимодействует DCOM. Если одно из приложений имеет ошибку или неправильно функционирует, это может вызвать ошибку 10010 при попытке DCOM взаимодействовать с ним.
Также стоит отметить, что ошибку Distributedcom 10010 могут вызывать и другие факторы, такие как конфликты между программами, отсутствие обновлений для ОС Windows, а также вирусы или вредоносные программы.
В целом, исправление ошибки Distributedcom 10010 требует тщательного анализа и диагностики возможных проблем, связанных с DCOM и другими компонентами системы.
Как можно исправить ошибку Distributedcom 10010 в Windows 10?
Ошибка Distributedcom 10010 в Windows 10 может возникать при различных ситуациях и указывать на проблемы с распределенным компонентным объектом (Distributed Component Object Model — DCOM). В этой статье мы предоставим несколько способов исправления данной ошибки.
- Проверьте файлы системы: Запустите командную строку от имени администратора и выполните команду
sfc /scannow. Эта команда проверит целостность системных файлов и автоматически исправит обнаруженные проблемы. - Проверьте доступы и настройки DCOM: Откройте Проводник Windows и перейдите по пути
C:\Windows\System32\comexp.msc. В открывшемся окне слева найдите «Компонентные службы», раскройте его и выберите «Компонентные службы (локальный)». Затем перейдите в «Конфигурацию DCOM». Проверьте доступы и настройки для приложений, связанных с ошибкой Distributedcom 10010. - Обновите драйверы: Некорректные или устаревшие драйверы могут вызывать ошибку Distributedcom 10010. Проверьте наличие обновлений для всех установленных устройств и драйверов.
- Выполните перезагрузку службы: Попробуйте перезапустить службу, связанную с возникшей ошибкой. Для этого откройте командную строку от имени администратора и выполните команды:
net stop EventSystemnet start EventSystem
Затем выполните команды:
net stop CryptSvcnet start CryptSvc
И, наконец, выполните команды:
net stop BITSnet start BITS
- Удалите и переустановите проблемное приложение: Если ошибка Distributedcom 10010 возникает только при использовании определенного приложения, попробуйте удалить его и затем переустановить с официального сайта разработчика.
Если ни один из предложенных способов не помог исправить ошибку Distributedcom 10010, рекомендуется обратиться за помощью к поддержке Microsoft или другому квалифицированному специалисту, чтобы решить проблему.
Одним из способов исправления ошибки Distributedcom 10010 в Windows 10 является перезагрузка службы COM+ Event System. Этот метод позволяет восстановить функциональность службы и устранить возможные конфликты или повреждения.
- Нажмите комбинацию клавиш Win + R, чтобы открыть окно «Выполнить».
- Введите команду services.msc и нажмите клавишу Enter, чтобы открыть окно «Службы».
- В окне «Службы» найдите службу COM+ Event System.
- Щелкните правой кнопкой мыши на службе и выберите пункт меню Перезапустить.
После перезапуска службы COM+ Event System проверьте, исчезла ли ошибка Distributedcom 10010 в Windows 10. Если проблема остается, попробуйте другие решения из этой статьи.
Решение 2: Изменение прав доступа в реестре Windows
Одним из способов решения ошибки «Distributedcom 10010» в Windows 10 является изменение прав доступа в реестре операционной системы. Это может помочь исправить проблему, связанную с нехваткой разрешений для работы службы и устранить возможные конфликты.
Чтобы изменить права доступа в реестре Windows, следуйте этим шагам:
- Откройте «Редактор реестра», нажав клавишу Win + R и введя команду «regedit». Нажмите Enter.
- Перейдите к следующему пути: HKEY_LOCAL_MACHINE\SOFTWARE\Microsoft\Ole
- Нажмите правой кнопкой мыши на ключе «Ole», выберите «Разрешения».
- На вкладке «Общая» убедитесь, что вы выбрали группу или пользователя, которым нужно изменить разрешения, и нажмите кнопку «Разрешиться».
- Убедитесь, что разрешение на «Полный доступ» установлено для выбранной группы или пользователя. Если нет, установите его, отметив соответствующий флажок.
- Нажмите «ОК», чтобы сохранить изменения.
После выполнения этих шагов перезагрузите компьютер и проверьте, исправилась ли ошибка «Distributedcom 10010» в Windows 10.
Обратите внимание, что внесение изменений в реестр может быть опасным и может повлиять на работу компьютера. Перед внесением изменений рекомендуется создать резервную копию реестра или создать точку восстановления. Если у вас нет опыта работы с реестром, лучше проконсультируйтесь с опытным пользователем или специалистом по поддержке.
Решение 3: Обновление драйверов устройств
Одной из причин появления ошибки Distributedcom 10010 может быть устаревший или несовместимый драйвер устройства. Чтобы решить проблему, вам следует попробовать обновить драйверы устройств на вашем компьютере. Вот как это сделать:
- Откройте меню «Пуск» и перейдите в «Панель управления».
- В разделе «Аппаратное и звуковое оборудование» выберите «Управление устройствами».
- В открывшемся окне найдите устройство, связанное с ошибкой Distributedcom 10010. Обычно это будет устройство, указанное в сообщении об ошибке.
- Щелкните правой кнопкой мыши на устройстве и выберите «Обновить драйвер».
- Выберите опцию «Автоматический поиск обновленного ПО драйвера».
- Дождитесь завершения процесса обновления драйверов.
- После завершения обновления перезагрузите компьютер и проверьте, исчезла ли ошибка Distributedcom 10010.
Если ошибка всё ещё появляется, попробуйте найти и загрузить самый последний драйвер устройства с официального веб-сайта производителя.
Обновление драйверов устройств может помочь устранить возникающие ошибки и проблемы совместимости. Если после обновления драйверов ошибка продолжает возникать, вам следует обратиться за помощью к поддержке производителя устройства или к специалисту по компьютерам.
Вопрос-ответ
Что такое ошибка Distributedcom 10010?
Ошибка Distributedcom 10010 в Windows 10 является проблемой, которая связана с распределенной компонентой (Distributed Component Object Model — DCOM) и возникает, когда система не может получить доступ к определенному компоненту или службе.
Какие могут быть причины возникновения ошибки Distributedcom 10010?
Причины возникновения ошибки Distributedcom 10010 могут быть различными. Некоторые из них включают неправильную конфигурацию службы, повреждение системных файлов или конфликт программного обеспечения. Также, возможно, проблема может быть связана с нестабильным соединением Интернета или сетевыми проблемами.
Как исправить ошибку Distributedcom 10010 в Windows 10?
Существует несколько методов исправления ошибки Distributedcom 10010 в Windows 10. Один из них — перезапустить компьютер, так как проблема может быть временной. Также можно проверить наличие обновлений системы и установить их. Если это не помогло, можно попытаться выполнить сканирование системных файлов, чтобы проверить их целостность. Если проблема не решается, можно отключить службу или компонент, вызывающий ошибку, и затем снова включить его. Если все вышеперечисленные методы не работают, можно попытаться выполнить восстановление системы до предыдущей точки восстановления или обратиться за помощью к специалистам.
Какие дополнительные инструменты могут помочь исправить ошибку Distributedcom 10010?
Дополнительные инструменты, которые могут помочь исправить ошибку Distributedcom 10010 в Windows 10, включают инструмент проверки системы, которым можно просканировать систему на наличие ошибок и исправить их. Также можно использовать Утилиту системного обслуживания, которая может провести диагностику и решить проблемы, связанные с системными настройками и службами. Если проблема связана с программным обеспечением третьих сторон, возможно, потребуется обновить или переустановить это программное обеспечение.
Могут ли проблемы с сетью быть причиной ошибки Distributedcom 10010?
Да, проблемы с сетью могут быть причиной ошибки Distributedcom 10010 в Windows 10. Если система не может получить доступ к определенному компоненту или службе из-за сетевых проблем, это может вызвать ошибку. Проверьте свое подключение к Интернету, убедитесь, что оно стабильно, и попробуйте перезапустить маршрутизатор или модем, чтобы исправить возможные сетевые проблемы.
Далеко не все случающиеся в Windows ошибки проявляют себя явно, так что пользователь может даже не подозревать о их наличии пока не откроет раздел «Система» в журнале событий Windows. Сегодня мы постараемся разобрать причины одной из таких ошибок. Встречается она довольно часто, причём во всех версиях Windows начиная с XP, имеет код 10016 и примерно следующее описание:
Параметры разрешений для конкретного приложения не дают разрешения Локально Активация для приложения COM-сервера с CLSID {260EB9DE-5CBE-4BFF-A99A-3710AF55BF1E} и APPID {260EB9DE-5CBE-4BFF-A99A-3710AF55BF1E} пользователю DESKTOP-AEM9850/компик с ИД безопасности…
Здесь приводится лишь часть описания ошибки, на деле оно может быть более объёмным и отличаться в деталях. Из описания следует, что пользователь DESKTOP-AEM9850/компик (пользователем может быть и система) пытается запустить некий COM-компонент, но не может этого сделать по причине отсутствия соответствующих прав. Что за компонент и какое именно приложение вызывает ошибку Windows прямо не указывает, всё что нам известно, это CLSID компонент и идентификатор приложения.
Задача заключается в том, чтобы определить, какому приложению принадлежит идентификатор, а затем предоставить пользователю или системе соответствующие права для его запуска. Проще всего это сделать через реестр. Откройте командой regedit редактор реестра и разверните ветку HKEY_CLASSES_ROOT/AppID. Воспользовавшись встроенным поиском, найдите в подразделе APPID приложения (в нашем примере это {260EB9DE-5CBE-4BFF-A99A-3710AF55BF1E}).
После того как ключ будет найден, потребуется предоставить к нему полные права доступа пользователю, имя (первая его часть) которого указывается в описании. Для этого кликаем правой кнопкой мыши по ключу, выбираем «Разрешения»
И жмём в открывшемся окошке кнопку «Дополнительно».
Как видим, в данном примере владельцем ключа является TrustedInstaller. Заменим его администратором (пользователем DESKTOP-AEM9850).
Кликните по ссылке «Изменить».
Введите имя локального пользователя, нажмите «OK».
Установите галочку «Заменить владельца подконтейнеров и объектов» и еще раз нажмите «OK».
Теперь во второй раз откройте окошко разрешений для группы, выделите в нём администратора, коим был заменён TrustedInstaller, отметьте галочкой чекбокс «Полный доступ» и сохраните новые настройки.
Отлично, возвращаемся в редактор реестра и запоминаем значение параметра по умолчанию для найденного ранее ключа.
У нас это InstallAgent. Далее командой comexp.msc или dcomcnfg в окошке «Выполнить» открываем оснастку «Службы компонентов» и разворачиваем в меню «Компьютеры» -> «Мой компьютер» -> «Настройка DCOM» и находим компонент с именем параметра по умолчанию (InstallAgent). Через контекстное меню вызываем его свойства.
Переключаемся на вкладку «Безопасность», в блоке «Разрешения на запуск и активацию» жмём «Изменить».
Выбираем пользователя, устанавливаем галочки в чекбоксах «Локальный запуск» и «Локальная активация» после чего сохраняем настройки и перезагружаем компьютер.
В принципе, эти действия должны устранить ошибку, если только её появление было связано с отсутствием необходимых прав доступа, однако стопроцентной гарантии, что всё будет именно так дать нельзя.
Загрузка…
Иногда при запуске компьютера в журнале событий Windows 10 можно увидеть ошибку с кодом события 10016, вызванную службой DistributedCOM (DCOM). Этот компонент используется практически во всех версиях ОС Windows, поэтому ошибка может возникнуть на любом компьютере. В большинстве случаев она никак не нарушает работу ПК, но может мешать тем, что вызывает появление уведомлений при каждом старте системы. Что это за ошибка DistributedCOM 10016 в работе Виндовс 10, каковы причины её появления, и как ее исправить? Расскажу об этом в данной статье.
Почему появляется ошибка DistributedCOM 10016?
Найти ошибку DistributedCOM 10016 можно в службе «Просмотр событий», которая открывается через раздел «Администрирование» панели управления, утилитой «Выполнить» или командой eventvwr в командной строке. Служба отслеживает все, что происходит с системой и установленными приложениями, а также планирует выполнение задач в будущем.
Ошибка DistributedCOM 10016 в Windows 10 — это системное событие, поэтому находится она в пункте «Система» раздела «Журналы Windows» в меню слева. Справа расположен список событий, в котором и можно найти ошибку — она помечена красной иконкой с восклицательным знаком. В верхнем окне справа отмечается основная информация о событии — точное время, код и источник. В нижнем окне служба показывает всю информацию об ошибке, которой достаточно для ее решения, но разобраться в этих данных может быть сложно для начинающего пользователя.
Об ошибке DistributedCOM 10016 журнал говорит, что причиной ее является невозможность запуска конкретного приложения службой DCOM из-за отсутствия у системы разрешения на это. Ниже указан код приложения (ADDID) в шестнадцатеричной системе. Какой программе соответствует этот код, в данном случае не важно, ее название не потребуется для исправления ошибки 10016.
Еще ниже указано, какому пользователю нужно разрешение на запуск приложения. Как правило, при возникновении ошибки DCOM 10016 это пользователь SYSTEM. Таким образом, в том, как исправить ошибку DistributedCOM 10016 в Windows 10, нет особых сложностей — нужно найти соответствующее приложение и предоставить системе права на его запуск.
Как исправить ошибку DCOM 10016?
Сначала надо дать себе права на изменение разрешений службы DistributedCOM.
Делается это через реестр:
- Откройте редактор реестра, нажав Win+R и набрав regedit в окне «Выполнить».
- Найдите пункт «Найти» в разделе «Правка» меню редактора.
- Скопируйте 16-ричный код проблемного приложения из сообщения об ошибке DistributedCOM 10016 в поле поиска.
- Нажмите на него правой кнопкой мыши и выберите «Разрешения», затем — «Дополнительно».
- Смените владельца на группу «Администраторы».
- Вернитесь в меню «Разрешения», выберите группу «Администраторы» и поставьте галку напротив пункта «Полный доступ» в окне разрешений.
Теперь у вас есть право дать службе DCOM разрешение на использование проблемного приложения. Делается это через утилиту «Службы компонентов», которая открывается командой dmconfig в окне «Выполнить».
После открытия утилиты порядок действий таков:
- Последовательно раскройте разделы «Службы компонентов», «Компьютеры», «Мой компьютер» в меню слева и выберите пункт «Настройка DCOM».
- В списке справа найдите проблемное приложение по его 16-ричному коду.
- Кликните по нему правой кнопкой и выберите «Свойства».
- Перейдите на вкладку «Безопасность» и нажмите «Изменить» в блоке «Разрешения на запуск и активацию».
- Выберите пользователя SYSTEM или СИСТЕМА и разрешите ему локальную активацию приложения. Если этого пользователя нет, добавьте его, нажав «Добавить».
- Примените изменения и закройте все окна.
После перезагрузки компьютера новые опции активируются. Так как исправить ошибку DistributedCOM 10016 на Windows 10 достаточно один раз, в дальнейшем она перестанет появляться.
Опубликовано Обновлено
Как исправить ошибку DistributedCOM Error 10016 в Windows 10
Ошибка DistributedCOM Error 10016 является общей проблемой Windows почти для всех версий, начиная с Windows XP. Ошибка не приводит к немедленному отказу системы. Вы не будете страдать от внезапного синего экрана смерти. Фактически, ошибка DCOM 10016 является неопасной. Однако , это не значит, что ты не можешь это исправить. Итак, вот как исправить ошибку DistributedCOM Error 10016 в вашей системе Windows 10.
Во-первых, что такое DistributedCOM, и почему он показывает ошибку?
Distributed Component Object Model (DCOM) является неотъемлемой частью сетевого взаимодействия на компьютерах с операционной системой Windows. Это запатентованная технология Microsoft, которая срабатывает каждый раз, когда приложение подключается к интернету. Традиционный COM может получить доступ к информации только на той же машине, в то время как DCOM может получить доступ к данным на удаленных серверах.

Например, многие сайты и службы используют сценарии доступа к удаленному серверу. Когда ваша система делает запрос с помощью сценария или иным образом, DCOM пересылает запрос на определенный объект сценария. Учитывая, как часто современные приложения используют сетевое подключение, и наше повсеместное использование компьютеров, вы можете убедиться, что DCOM используется очень часто.
Ошибка DCOM обычно возникает, когда приложение или служба пытается использовать DCOM, но не имеет соответствующих разрешений. Большую часть времени ошибки DCOM не будут влиять на вашу систему, за исключением засорения Event Viewer. Поскольку большинство пользователей Windows 10 не проверяют Event Viewer регулярно, ошибки DCOM не о чем беспокоиться. Тем не менее, система без ошибок лучше, чем наоборот.
Учитывая это, приведем один простой способ устранения ошибки DCOM Error 10016, и еще одно несколько более длинное исправление.
1. Редактирование реестра Windows для исправления ошибки DCOM Error 10016
Простая настройка реестра иногда позволяет немедленно исправить ошибку DCOM Error 10016.
Перед редактированием реестра я рекомендую сделать резервную копию.
Введите registry в строке поиска меню Пуск. Перейдите в меню Файл > Экспорт, установите для параметра Экспорт диапазон значение Все, а затем Сохранить реестр Windows в удобном месте. Следующее исправление не повредит ваш компьютер, но лучше всего сделать резервную копию для восстановления в случае непредвиденной ошибки.

Итак, давайте попробуем исправить ошибку.
- Введите registry в строке поиска меню Пуск и откройте Редактор реестра.
- Перейдите по ссылке HKEY_LOCAL_MACHINE\SOFTWARE\Microsoft\Ole. Адрес можно скопировать и вставить в адресную строку редактора реестра.
- Удалите следующие четыре ключа реестра:
DefaultAccessPermissionDefaultLaunchPermissionMachineAccessRestrictionMachineLaunchRestriction
- Закройте редактор реестра Windows, а затем перезагрузите систему.
С этого момента в системе не должно быть ошибки DCOM Error 10016.
2. Разрешение DCOM на выполнение определенных действий при возникновении ошибок
Если это не сработает, то вы сможете найти гораздо более длинный выход из сложившейся ситуации. Сообщение об ошибке DCOM Error 10016 в средстве просмотра событий содержит информацию о конкретном приложении или процессе, создающем проблему.
Загрузите средство просмотра событий.
Перейдите в Журнал Windows > Система и найдите вашу последнюю ошибку DCOM 10016. Дважды щелкните сообщение об ошибке, чтобы развернуть его.
Вкладка General (Общие) объясняет причину ошибки 10016 и содержит список CLSID (Class ID) и APPID (Application ID). Символьные строки CLSID и APPID выглядят случайно. Однако с их помощью можно определить, какое приложение или служба является источником ошибки 10016.

Найдите CLSID и APPID в редакторе реестра
Вот как найти службу в Редакторе реестра.
Сначала выделите CLSID в средстве просмотра событий, а затем нажмите CTRL + C для копирования. Затем откройте Редактор реестра. Поиск в реестре осуществляется по следующим параметрам:
HKEY_CLASSES_ROOT\CLSID\{Вставьте Ваш CLSID здесь}Например: HKEY_CLASSES_ROOT\CLSID{2593F8B9-4EAF-457C-B68A-50F6B8EA6B54}.
Помните, что адрес можно скопировать и вставить в адресную строку редактора реестра. По окончании поиска CLSID можно выполнить перекрестные ссылки на APPID из сообщения об ошибке с AppID, указанным в CLSID.
Ошибка DCOM 10016 в примере связана с Runtime Broker, который является одной из наиболее распространенных причин этой ошибки.

Редактирование разрешений CLSID
В левом списке записей реестра щелкните правой кнопкой мыши CLSID, относящийся к ошибке, затем выберите Permission > Advanced (Разрешение > Дополнительно). Отсюда вы можете отредактировать права доступа к службе.
Выделите пункт Administrators (Администраторы) и выберите Edit (Редактировать). Переключите основные разрешения на Full Control, а затем нажмите OK > Apply > OK.

Теперь перезапустите систему.
После завершения перезапуска введите Component Services (Службы компонентов) в строку поиска меню Пуск и запустите сервис. Перейдите к Компьютеры > Мой компьютер > DCOM Config.
Вы увидите длинный список сервисов, использующих DCOM каким-либо образом. Найдите службу, используя имя и APPID, щелкните правой кнопкой мыши и выберите Properties > Security.

В разделе Launch and Activation Permissions выберите Edit > Add > Add a Local Service > Apply. Теперь поставьте галочку в поле Local Activation, нажмите OK и перезагрузите систему еще раз.
Ух ты! Все сделано, процесс завершен.
Примечание: К сожалению, если у вас несколько причин ошибки 10016, вам придется выполнять этот процесс для каждой комбинации CSLID/APPID.
DCOM Error 10016 решена
Надеюсь, это помогло вам исправить ошибку распределенного COM 10016. Должен подчеркнуть, что ошибка DCOM 10016 вряд ли повлияет на производительность вашей системы.
Спасибо, что читаете! На данный момент большинство моих заметок, статей и подборок выходит в telegram канале «Левашов». Обязательно подписывайтесь, чтобы не пропустить новости мира ИТ, полезные инструкции и нужные сервисы.
Респект за пост! Спасибо за работу!
Хотите больше постов в блоге? Подборок софта и сервисов, а также обзоры на гаджеты? Сейчас, чтобы писать регулярно и радовать вас большими обзорами, мне требуется помощь. Чтобы поддерживать сайт на регулярной основе, вы можете оформить подписку на российском сервисе Boosty. Или воспользоваться ЮMoney (бывшие Яндекс Деньги) для разовой поддержки:
Заранее спасибо! Все собранные средства будут пущены на развитие сайта. Поддержка проекта является подарком владельцу сайта.
На чтение 18 мин. Просмотров 19 Опубликовано
Содержание
- 1 Исправление ошибки DistributedCOM
- 2 Подводим итоги
- 3 Почему появляется ошибка DistributedCOM 10016?
- 4 Как исправить ошибку DCOM 10016?
- 5 Исправление ошибки 10016
- 6 Исправление ошибки 10016 DistributedCOM
- 7 Этап 2
Ошибка 10016 под именем «DistributedCOM error» — частая проблема на операционной системе Windows 10. Протокол DCOM – расширение, поддерживающее связь между несколькими объектами по сети.
Ошибка часто возникает при каждом запуске операционной системы. Часто из-за нее вылетают игры. В «Журнале событий» пользователь видит десятки сообщений об этой ошибке.
В этой статье мы разберемся, как избавиться от ошибки 10016 стандартными средствами «десятки».
Содержание
Исправление ошибки DistributedCOM
Проблема указывает на то, что какое-то приложение блокирует подключение к COM-серверу. Для устранения ошибки будем использовать журнал событий и редактор реестра.
Рекомендуем перед описанными ниже действиями сделать как минимум резервную копию реестра, а лучше – создать точку восстановления. В этой статье вы сможете прочитать инструкцию, как сделать возврат к точке восстановления. Эти шаги необходимы, если что-то пойдет не так в дальнейших операциях.
Журнал событий
Откроем журнал событий и найдем в нем нашу ошибку. Приложение называется «Просмотр событий». Вводи название в поиск – и открываем найденную утилиту.
Здесь нас интересует код события, заключенный в фигурные скобки. Он нам понадобится для следующего шага. Скопируйте его (комбинация клавиш Ctrl+C).
Подробнее о комбинации горячих клавиш в Windows 10 вы можете прочитать подробный обзор.
Редактор реестра
Заходим в редактор реестра (как это сделать – читайте здесь). В редакторе нажимаем клавиши Ctrl+F и вводим код, скопированный в журнале событий. Кликаем «Найти далее». В левой части редактора найдется раздел реестра под именем введенного кода. Нажимаем на раздел правой кнопкой мышки и выбираем пункт «Разрешения».
Далее в появившемся окне выбираем иконку «Дополнительно».
Нам нужно изменить владельца. Кликаем на активную ссылку «Изменить».
Выбираем меню «Дополнительно» и в новом окне кликаем на «Поиск».
На секунду вернемся в журнал событий. В описании ошибки был указан пользователь.
Его нам и нужно найти в списке пользователей, которые мы нашли в предыдущем окне. Кликаем по нему два раза левой кнопкой, затем нажимаем «ОК» в окне выбора. Владелец сменился. Не забудьте также установить маркер напротив «Полный доступ» в самом первом окне разрешений.
Службы компонентов
Нам нужно перейти к следующему системному решению – в редактор служб компонентов. Но для начала вернемся в редактор реестра. Нам нужно запомнить значение параметра, которое находится в разделе с кодом нашей ошибки. У каждого пользователя значения могут отличаться.
Далее находим в поиске «Службы компонентов» и запускаем редактор от имени администратора.
Переходим по пути, указанному на скриншоте.
Нам нужно выбрать из списка то значение, которое мы видели в редакторе реестра. Кликаем на него правой кнопкой мышки и выбираем из контекстного меню «Свойства».
Заходим во вкладку «Безопасность», устанавливаем маркер напротив «Настроить» и нажимаем иконку «Изменить». Выбираем пользователя и устанавливаем указанные на скриншоте маркеры активации. Нажимаем «ОК» для сохранения изменений. Рекомендуем после этого перезагрузить компьютер.
Подводим итоги
Ошибка 10016 DistributedCOM error исправляется на Windows 10 штатными средствами ОС, но очень неудобно, процесс занимает достаточно времени.
В принципе, если ошибка не доставляет пользователю никаких неудобств, кроме сообщений в журнале событий, ее можно не исправлять. Если же вылетают игры, наблюдается сбой в приложениях – рекомендуется воспользоваться инструкцией выше.
Еще много полезного об ошибках на Windows 10:
Ошибка ntdll.dll.
Ошибка регистрации comcntr.dll.
CLR20r3 ошибка при запуске программы.
Ошибка bootmgr is missing на Windows 10.
Ошибка 0x8007042c при обновлении Windows 10.
Опубликовано: 21.11.2017Обновлено: 24.08.2019Категория: Инструкции windowsАвтор: myWEBpc
Код события 10016 DistributedCOM Windows 10 Ошибка – одна из самых известных проблем, с которой пользователи сталкиваются в системном журнале. Эта ошибка запускается, когда определенные процессы не содержат прав доступа к компонентам DCOM, которые упоминаются в журналах событий. Это ограничивает безупречную работу компьютера, что в конечном итоге раздражает пользователей. Система сразу же забивает “Просмотрщик событий” тысячами сообщений с показам событий.
В ходе расследования выясняется, что при попытке запустить сервер DCOM с помощью приложения у вас нет никаких прав на это, и вы получите приведенную ниже ошибку в средстве просмотра событий: “Параметры разрешений для конкретного приложения не дают разрешения Локальной Активации для приложения COM-сервера“. Чтобы иметь четкую концепцию и избежать ошибок, мы разделим всю процедуру на четыре последовательных раздела. Давайте перейдем к ним сразу. Мы сосредоточимся на решении этой досадной ошибки в журнале событий “код события 10016 DistributedCOM Windows 10“, следуя приведенным ниже инструкциям.
Перед тем, как приступить к исправлению создайте точку восстановления системы.
Шаг 1. Прежде всего должны отсортировать процесс или службу, связанную с кодом ошибки 10016. Далее вы найдете описание ошибки чуть ниже во вкладке “общие” или “подробности”. Из описания скопируйте CLSID. Он может выглядеть как {D63B10C5… .
Шаг 2. Отроем теперь редактор реестра. Нажмите сочетание кнопок Win+R и введите regedit.
- В редакторе реестра выделите “Компьютер” одним нажатием мышки и нажмите “Правка” > “Найти“.
- Введите в поле поиска свой CLSID ключ, который типа {D63B10C5… . Поставьте галочку искать только “имена разделов”.
- Вам выдаст ключ в правой стороне, выделите его мышкой один раз.
- В правом поле у вас будет ключ “По умолчанию” со значением RuntimeBroker. Запомните это значение оно нам пригодится в дальнейшим.
Следующая задача – запустить сценарий, чтобы внести некоторые изменения в раздел разрешений, найденных в службах компонентов для этой службы.
- Наберите в поиске windows “Службы компонентов“, нажмите правой кнопкой мыши и выберите запустить от имени администратора.
- Перейдите по следующему пути Службы компонентов > Компьютеры > Мой компьютер > Настройка DCOM > и найдите в списке RuntimeBroker.
В некоторых случаях может быть два файла с этим именем. Вам нужно выяснить, какой файл несет ответственность за ошибку, что ниже мы и сделаем.
- Нажмите по очереди на двух файлов с именем RuntimeBroker правой кнопкой мыши выберите “Свойства“.
- Во вкладке “Общие” у вас будет “Код приложения” запомните его на двух файлах RuntimeBroker.
- Сравните код с ошибкой в “Журнале событий”. APPID в журнале с ошибкой, должен соответствовать коду приложения в файле RuntimeBroker.
Наконец, когда вы удостоверились, что это именно тот файл выдает ошибку, то проделайте следующие шаги:
- Нажмите в свойствах RuntimeBroker вкладку “Безопасность“.
- Кнопка “настроить” должна быть активной.
- Проделайте ниже шаги чтобы активировать настройки. (Не Запуск сценария PowerShell).
Запуск сценария PowerShell активирует эту кнопку настройки с помощью команды, но я рекомендую воспользоваться этим способом, если у вас не получилось все по порядку. Пропустите этот шаг “Запуск сценария PowerShell”, если что потом вернетесь к нему.
Запуск сценария PowerShell
Чтобы обойти эту ошибку, вам нужно отредактировать некоторые разрешения в разделе “Служба компонентов” ключа RuntimeBroker. Прежде чем перейти к модификации, вам нужно запустить скрипт, который поможет вам изменить разрешения. Дальше поймете зачем мы это делали.
Шаг 1. Нажмите сочетание кнопок Win+X и выберите Windows PowerShell (администратор).
Шаг 2. Загрузите файл с кодом ниже. Разархивируйте скаченный архив, в нем содержится текстовый файл с кодом.
Шаг 3. Вставьте скаченный скрипт с файла в командную строку PowerShell.
- 1-2. Скопируйте “Код приложения” в службах и компонентах, компонента RuntimeBroker.
- 3. Откройте редактор реестра, нажмите “правка” > “найти” и вставьте код приложения, который до этого скопировали. Нажмите правой кнопкой мыши на найденным ключе в реестре и выберите “Разрешения“.
- 4. далее в окне нажмите “Дополнительно“.
- В окне сверху “Владелец” нажмите “Изменить“.
- В следующим окне нажмите внизу “Дополнительно“.
- Нажмите справа “Поиск” и ниже со списка выберите “Администраторы“.
- Теперь переходим обратно в компоненты к свойству файла RuntimeBroker и мы видим, что теперь кнопка “настроить” стала интерактивной.
- Выскочит предупреждающее окно нажмите Удалить, если вам не мог код сценария powerShell.
- Нажмите Отмена, если вам помог код сценария powerShell.
- Нажмите Изменить напротив кнопки “настроить” в графе “разрешения на запуск и активацию”.
Добавим группы система и local service.
- В окне, где имеются учетные записи нажмите “Добавить“.
- Ниже кнопка “Дополнительно“.
- Нажмите “Поиск” с боку.
- Найдите локальную службу LOCAL SERVICE и нажмите OK.
- Аналогичным способом, что описан выше добавьте “Система“.
- Теперь у вас появились две группы система и local service, нажмите на каждую из них и поставьте галочки в пунктах “Локальный запуск” и “Локальная активация”.
Перезагрузите компьютер, ноутбук и код события 10016 Ошибка DistributedCOM должен пропасть.
Смотрите еще:
- DISM ошибка 87 в командной строке Windows
- Ошибка 0x8000ffff при восстановлении системы Windows 10
- Как исправить Ошибку 0xc1900101 0x20004 при установке Windows 10
- Как исправить ошибки обновлений Windows 10
- Как узнать IP-адрес компьютера с помощью PowerShell Windows
Загрузка комментариев
Политика конфиденциальности
Иногда при запуске компьютера в журнале событий Windows 10 можно увидеть ошибку с кодом события 10016, вызванную службой DistributedCOM (DCOM). Этот компонент используется практически во всех версиях ОС Windows, поэтому ошибка может возникнуть на любом компьютере. В большинстве случаев она никак не нарушает работу ПК, но может мешать тем, что вызывает появление уведомлений при каждом старте системы. Что это за ошибка DistributedCOM 10016 в работе Виндовс 10, каковы причины её появления, и как ее исправить? Расскажу об этом в данной статье.
Почему появляется ошибка DistributedCOM 10016?
Найти ошибку DistributedCOM 10016 можно в службе «Просмотр событий», которая открывается через раздел «Администрирование» панели управления, утилитой «Выполнить» или командой eventvwr в командной строке. Служба отслеживает все, что происходит с системой и установленными приложениями, а также планирует выполнение задач в будущем.
Ошибка DistributedCOM 10016 в Windows 10 — это системное событие, поэтому находится она в пункте «Система» раздела «Журналы Windows» в меню слева. Справа расположен список событий, в котором и можно найти ошибку — она помечена красной иконкой с восклицательным знаком. В верхнем окне справа отмечается основная информация о событии — точное время, код и источник. В нижнем окне служба показывает всю информацию об ошибке, которой достаточно для ее решения, но разобраться в этих данных может быть сложно для начинающего пользователя.
Об ошибке DistributedCOM 10016 журнал говорит, что причиной ее является невозможность запуска конкретного приложения службой DCOM из-за отсутствия у системы разрешения на это. Ниже указан код приложения (ADDID) в шестнадцатеричной системе. Какой программе соответствует этот код, в данном случае не важно, ее название не потребуется для исправления ошибки 10016.
Еще ниже указано, какому пользователю нужно разрешение на запуск приложения. Как правило, при возникновении ошибки DCOM 10016 это пользователь SYSTEM. Таким образом, в том, как исправить ошибку DistributedCOM 10016 в Windows 10, нет особых сложностей — нужно найти соответствующее приложение и предоставить системе права на его запуск.
Как исправить ошибку DCOM 10016?
Сначала надо дать себе права на изменение разрешений службы DistributedCOM.
Делается это через реестр:
- Откройте редактор реестра, нажав Win+R и набрав regedit в окне «Выполнить».
- Найдите пункт «Найти» в разделе «Правка» меню редактора.
- Скопируйте 16-ричный код проблемного приложения из сообщения об ошибке DistributedCOM 10016 в поле поиска.
- Нажмите на него правой кнопкой мыши и выберите «Разрешения», затем — «Дополнительно».
- Смените владельца на группу «Администраторы».
- Вернитесь в меню «Разрешения», выберите группу «Администраторы» и поставьте галку напротив пункта «Полный доступ» в окне разрешений.
Теперь у вас есть право дать службе DCOM разрешение на использование проблемного приложения. Делается это через утилиту «Службы компонентов», которая открывается командой dmconfig в окне «Выполнить».
После открытия утилиты порядок действий таков:
- Последовательно раскройте разделы «Службы компонентов», «Компьютеры», «Мой компьютер» в меню слева и выберите пункт «Настройка DCOM».
- В списке справа найдите проблемное приложение по его 16-ричному коду.
- Кликните по нему правой кнопкой и выберите «Свойства».
- Перейдите на вкладку «Безопасность» и нажмите «Изменить» в блоке «Разрешения на запуск и активацию».
- Выберите пользователя SYSTEM или СИСТЕМА и разрешите ему локальную активацию приложения. Если этого пользователя нет, добавьте его, нажав «Добавить».
- Примените изменения и закройте все окна.
После перезагрузки компьютера новые опции активируются. Так как исправить ошибку DistributedCOM 10016 на Windows 10 достаточно один раз, в дальнейшем она перестанет появляться.
Ошибки, записи о которых хранятся в журнале Windows, говорят о проблемах в системе. Это могут быть как серьезные неполадки, так и те, что не требуют немедленного вмешательства. Сегодня мы поговорим о том, как избавиться от навязчивой строки в перечне событий с кодом 10016.
Исправление ошибки 10016
Данная ошибка относится к числу тех, что могут быть проигнорированы пользователем. Об этом говорит запись в базе знаний Microsoft. Вместе с тем, она может сообщать о том, что некоторые компоненты работают некорректно. Это касается серверных функций операционной системы, которые обеспечивают взаимодействие с локальной сетью, в том числе и с виртуальными машинами. Иногда мы можем наблюдать сбои и при удаленных сеансах. Если вы заметили, что запись появилась после возникновения подобных проблем, следует принять меры.
Еще одна причина появления ошибки – аварийное завершение работы системы. Это может быть отключение электроэнергии, сбой в программном или аппаратном обеспечении компьютера. В таком случае необходимо проверить, не появится ли событие при штатной работе, после чего уже приступать к решению, приведенному ниже.
Шаг 1: Настройка разрешений в реестре
Перед тем как приступать к редактированию реестра, создайте точку восстановления системы. Это действие поможет восстановить работоспособность при неудачном стечении обстоятельств.
Подробнее:Как создать точку восстановления в Windows 10Как откатить Windows 10 до точки восстановления
Еще один нюанс: все операции необходимо производить из учетной записи, имеющей права администратора.
- Внимательно смотрим на описание ошибки. Здесь нас интересуют два куска кода: «CLSID» и «AppID».
- Переходим к системному поиску (значок лупы на «Панели задач») и начинаем вводить «regedit». Когда в списке появится «Редактор реестра», нажимаем на него.
- Идем обратно в журнал и сначала выделяем и копируем значение AppID. Сделать это можно только с помощью комбинации CTRL+C.
- В редакторе выделяем корневую ветку «Компьютер».
Идем в меню «Правка» и выбираем функцию поиска.
- Вставляем в поле наш скопированный код, оставляем флажок только возле пункта «Имена разделов» и жмем «Найти далее».
- Кликаем ПКМ по найденному разделу и переходим к настройке разрешений.
- Здесь нажимаем кнопку «Дополнительно».
- В блоке «Владелец» идем по ссылке «Изменить».
- Снова жмем «Дополнительно».
- Переходим к поиску.
- В результатах выбираем «Администраторы» и ОК.
- В следующем окне также нажимаем ОК.
- Для подтверждения смены владельца кликаем «Применить» и ОК.
- Теперь в окне «Разрешения для группы» выбираем «Администраторов» и даем им полный доступ.
- Повторяем действия для CLSID, то есть ищем раздел, меняем владельца и предоставляем полный доступ.
Шаг 2: Настройка службы компонентов
Добраться до следующей оснастки также можно через системный поиск.
- Жмем на лупу и вводим слово «Службы». Здесь нас интересуют «Службы компонентов». Переходим.
- Раскрываем по очереди три верхних ветки.
Кликаем по папке «Настройка DCOM».
- Справа находим пункты с названием «RuntimeBroker».
Нам подходит только один из них. Проверить, какой именно, можно, перейдя в «Свойства».
Код приложения должен соответствовать коду AppID из описания ошибки (мы его искали первым в редакторе реестра).
- Идем на вкладку «Безопасность» и нажимаем кнопку «Изменить» в блоке «Разрешение на запуск и активацию».
- Далее по запросу системы удаляем нераспознаваемые записи разрешений.
- В открывшемся окне настроек жмем кнопку «Добавить».
- По аналогии с операцией в реестре, переходим к дополнительным опциям.
- Ищем «LOCAL SERVICE» и нажимаем ОК.
Еще раз ОК.
- Выбираем добавленного юзера и в нижнем блоке ставим флажки, как показано на скриншоте ниже.
- Таким же способом добавляем и настраиваем пользователя с именем «СИСТЕМА».
- В окне разрешений нажимаем ОК.
- В свойствах «RuntimeBroker» жмем «Применить» и ОК.
- Перезагружаем ПК.
Заключение
Таким образом, мы избавились от ошибки 10016 в журнале событий. Здесь стоит повториться: если она не вызывает проблем в работе системы, то лучше отказаться от описанной выше операции, так как необоснованное вмешательство в параметры безопасности может привести к более серьезным последствиям, устранить которые будет намного сложнее. Мы рады, что смогли помочь Вам в решении проблемы.Опишите, что у вас не получилось. Наши специалисты постараются ответить максимально быстро.
Помогла ли вам эта статья?
Далеко не все ошибки в Windows проявляют себя очевидным образом – аварийным завершением работы приложений, отказом базовых функций управления или появлением окон с тревожными уведомлениями. О том, что в системе случился тот или иной сбой, пользователь может даже не подозревать, если только он не имеет привычки регулярно просматривать Журнал событий. Такие скрытые ошибки, как правило, не являются критичными и в большинстве случаев указывают на некорректную работу компонентов. Примером может служить ошибка 10016 DistributedCOM в Windows 10, регулярно появляющаяся в Журнале событий обычно сразу после загрузки операционной системы.
Появление ошибки 10016 говорит о том, что системная служба DCOM не смогла запустить какое-то приложение по причине отсутствия у системы (пользователя SYSTEM) соответствующих прав. Какое это приложение, можно определить по его APPID-коду в описании. Однако это не столь важно, ведь для исправления неполадки достаточно знать именно APPID и CLSID COM-сервера, который также указан в описании неполадки. Сама же неисправность устраняется предоставлением системе полных прав на запуск приложения.
Исправление ошибки 10016 DistributedCOM
Перед тем как приступать к активным действиям, необходимо получить список ошибок в оснастке просмотра событий. Открыв ее командой eventvwr, разверните в левой колонке Журналы Windows – Система, справа нажмите «Фильтр текущего журнала» и отсортируйте записи по коду события 10016 и/или источнику.
Теперь скопируйте APPID-код приложения из описания ошибки и откройте командой regedit штатный редактор реестра.
Выделите корневой раздел «Компьютер» и выполните поиск по скопированному идентификатору, отметив среди искомых объектов «Имена разделов».
Далее кликните ПКМ по найденному разделу, выберите в меню «Разрешения» и нажмите в открывшемся окошке кнопку «Дополнительно».
В окне дополнительных параметров напротив имени владельца нажмите «Изменить», потом «Дополнительно», затем «Поиск» и выберите в качестве нового хозяина «Администраторы». Последовательно сохраните настройки.
Точно такие же действия выполните в отношении ключа CLSID – найдите в реестре соответствующий ему раздел, поменяйте его владельца на «Администраторы» и предоставьте группе полный доступ. На этом первый этап исправления ошибки 10016 DistributedCOM завершен.
Этап 2
Изменив разрешения в реестре, откройте командой comexp.msc или dcomcnfg встроенное приложение «Службы компонентов», разверните в левой колонке ветку настроек так, как показано на скриншоте, и отыщите справа элемент «RuntimeBroker».
Вполне вероятно у вас будет два таких элемента. Чтобы найти нужный, откройте его свойства и убедитесь, что указанный в них код приложения совпадает с APPID из описания ошибки 10016 DistributedCOM в Журнале событий. Неполадка с кодом события 10016 в Windows 10 может быть связана не только с RuntimeBroker, но и с другими приложениями, возможно, вам придется проверить их все.
Удостоверившись в правильности данных, переключитесь на вкладку «Безопасность» и нажмите кнопку «Изменить» в разделе «Разрешение на запуск и активацию».
Если система попросит удалить нераспознаваемые записи разрешений, удалите таковые. Теперь нажмите в открывшемся окошке разрешений кнопку «Добавить», затем «Дополнительно», найдите через поиск пользователя LOCAL SERVICE и предоставьте ему разрешения на локальный запуск и на локальную активацию.
Аналогичным образом добавьте с идентичными правами пользователя СИСТЕМА. Делается это по той же схеме, которая описана выше. Добавив указанных пользователей, последовательно сохраните все настройки и перезагрузите компьютер.
По идее, описанные выше действия должны помочь исправить ошибку 10016 в Windows 10, но, как показывает практика, в ряде случаев администратору не удается получить доступ к настройкам разрешений. Причины тому могут быть разными, а попытки их устранения нередко связаны с определенными рисками. Поэтому, если ошибка DistributedCOM не вызывает явных проблем, лучше проигнорировать ее, чтобы не навредить операционной системе и настройкам безопасности еще больше.
Используемые источники:
- https://public-pc.com/kak-ispravit-oshibku-10016-v-windows-10/
- https://mywebpc.ru/windows/event-id-10016-distributedcom-windows-10-error/
- https://lifehacki.ru/oshibka-distributedcom-10016-v-windows-10-kak-ispravit/
- https://lumpics.ru/error-10016-in-windows-10/
- https://viarum.ru/oshibka-10016/