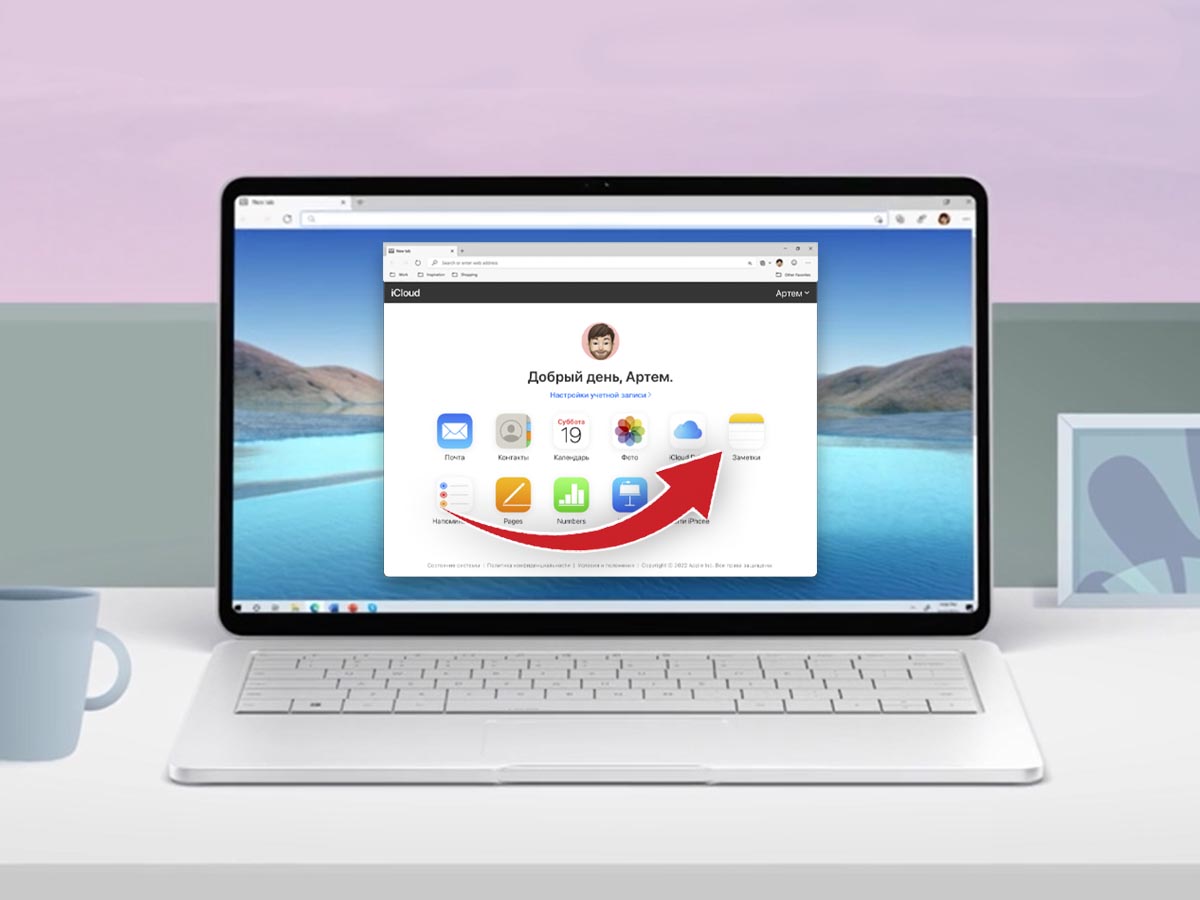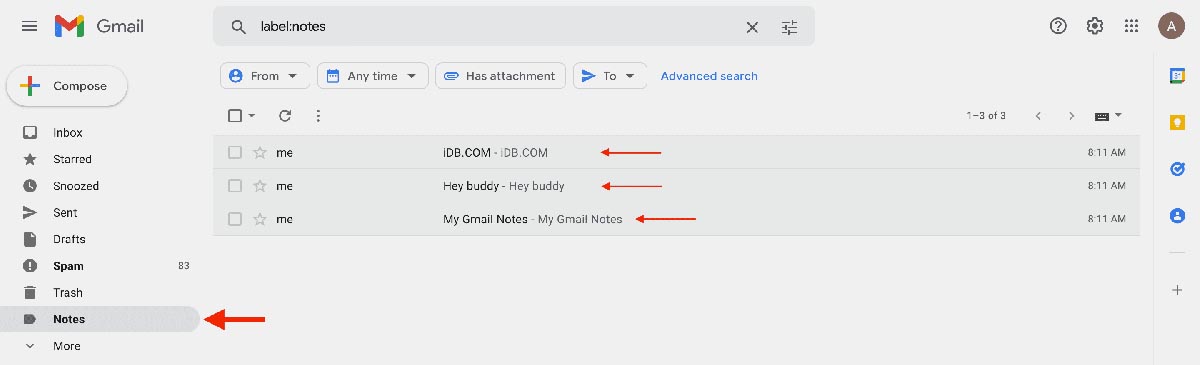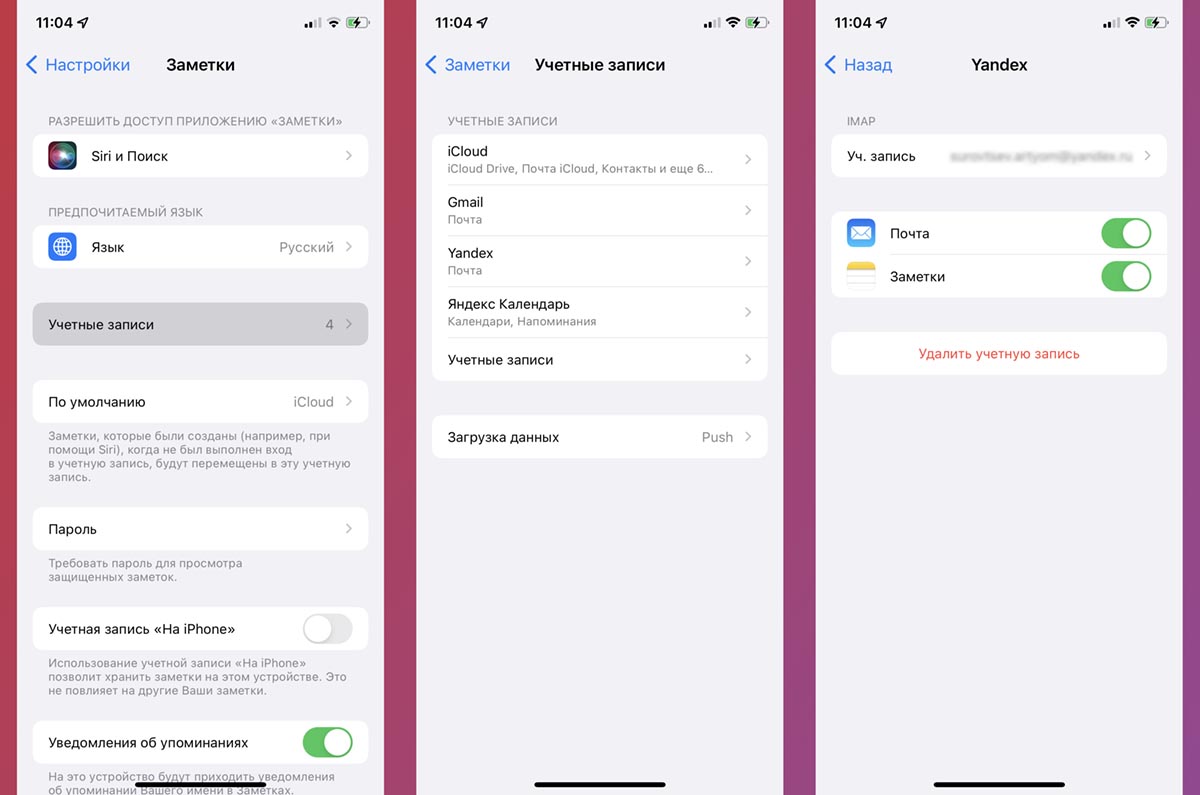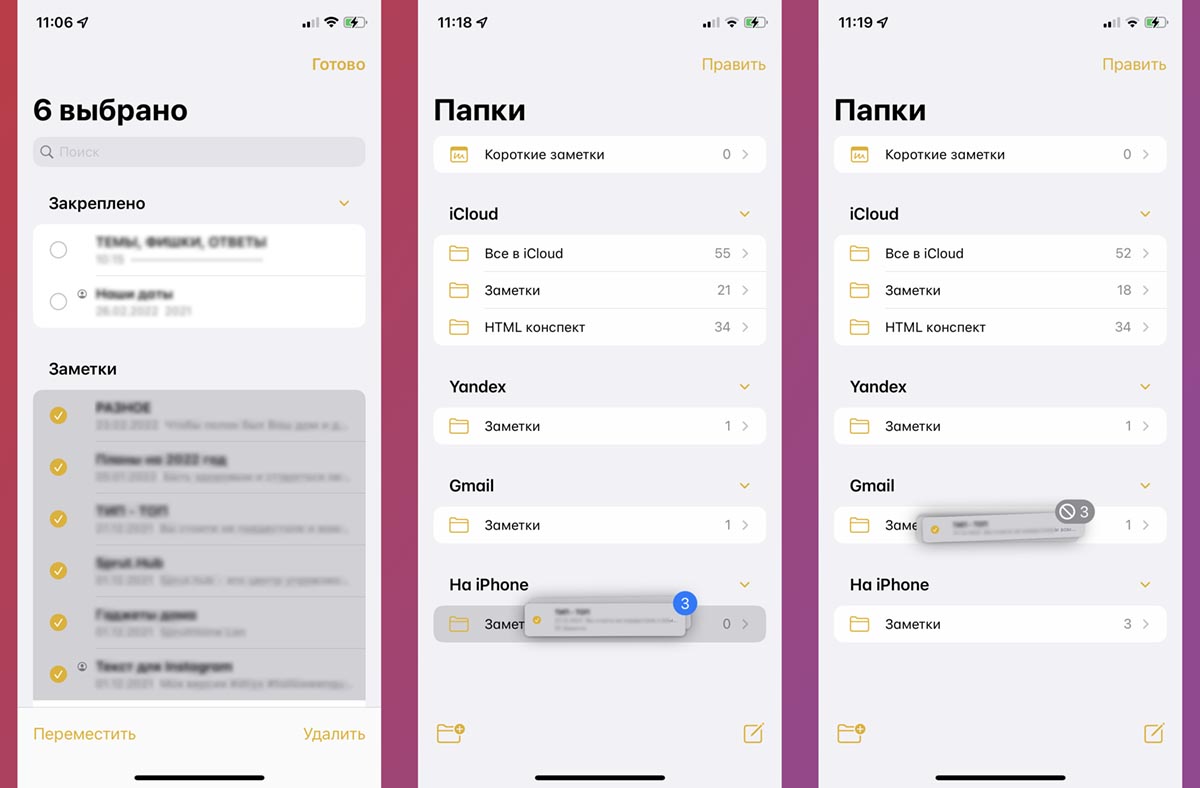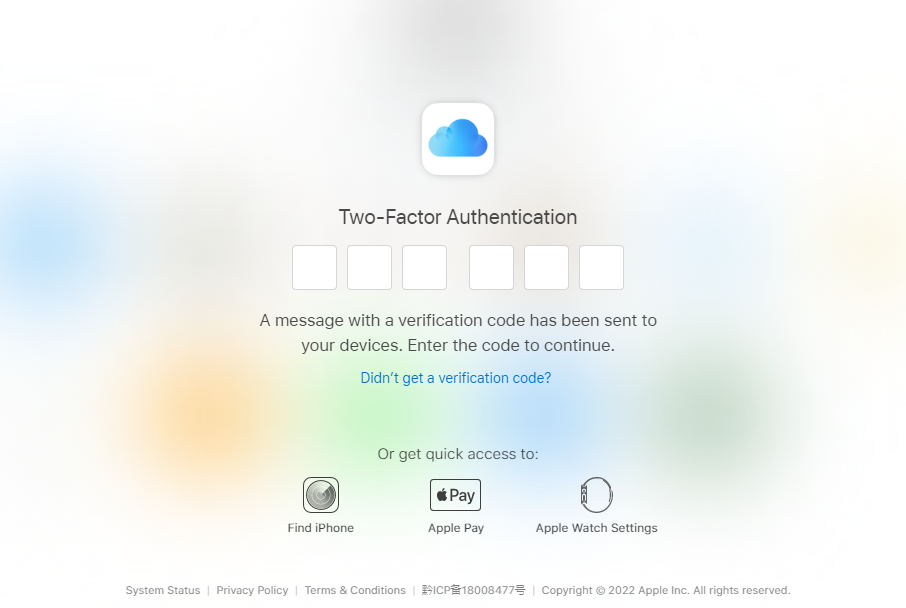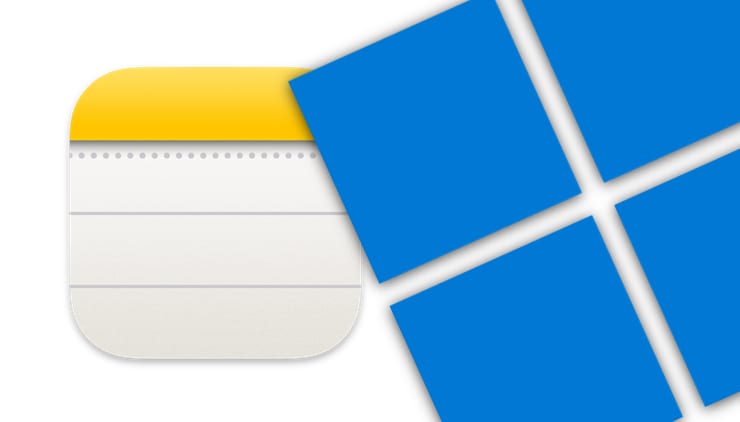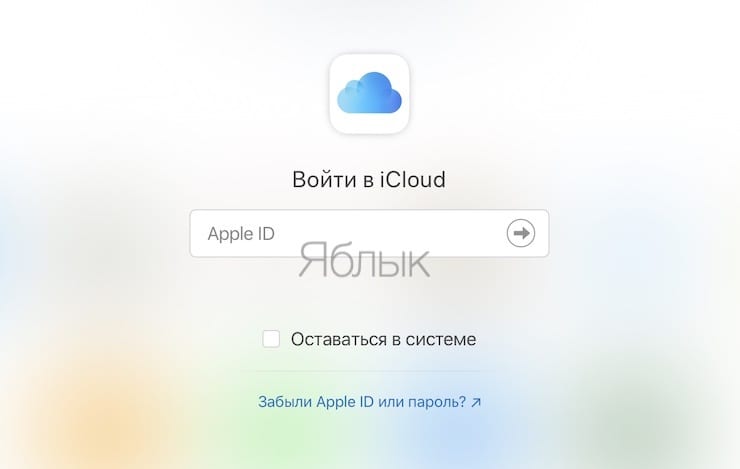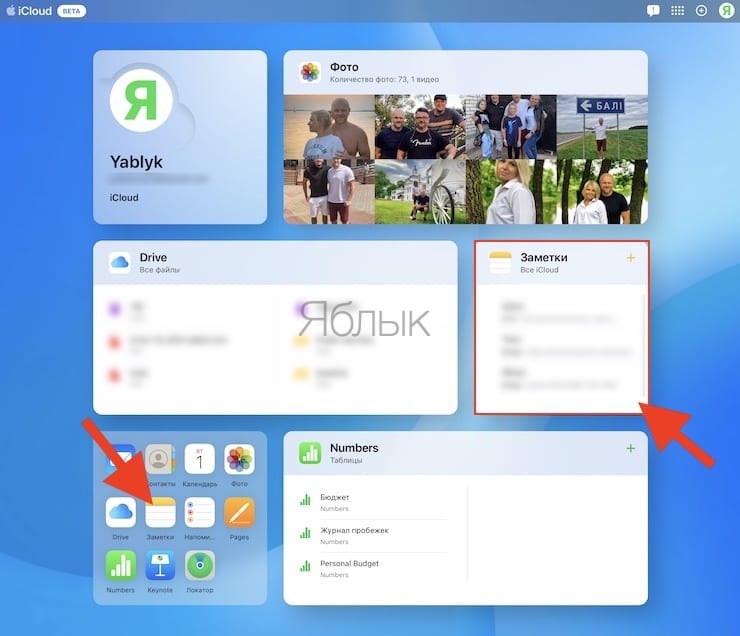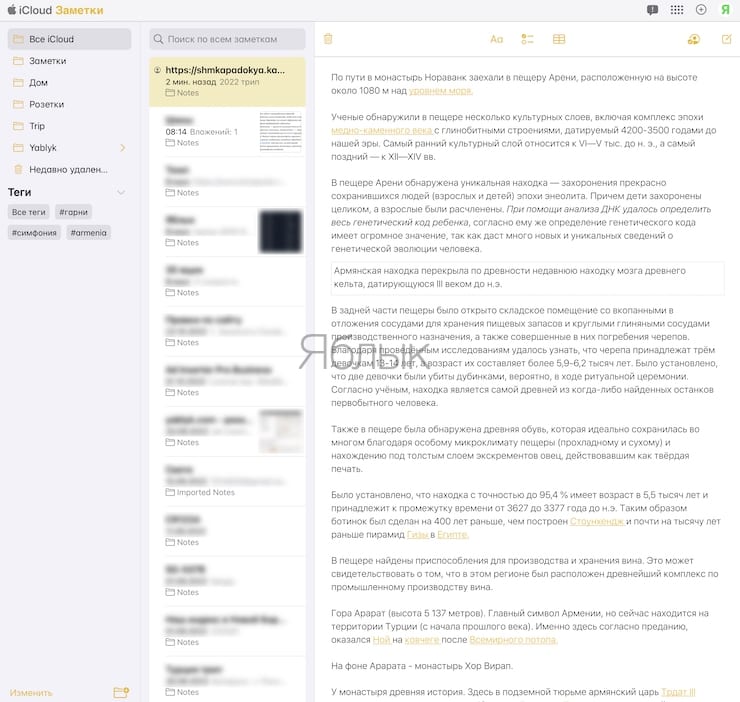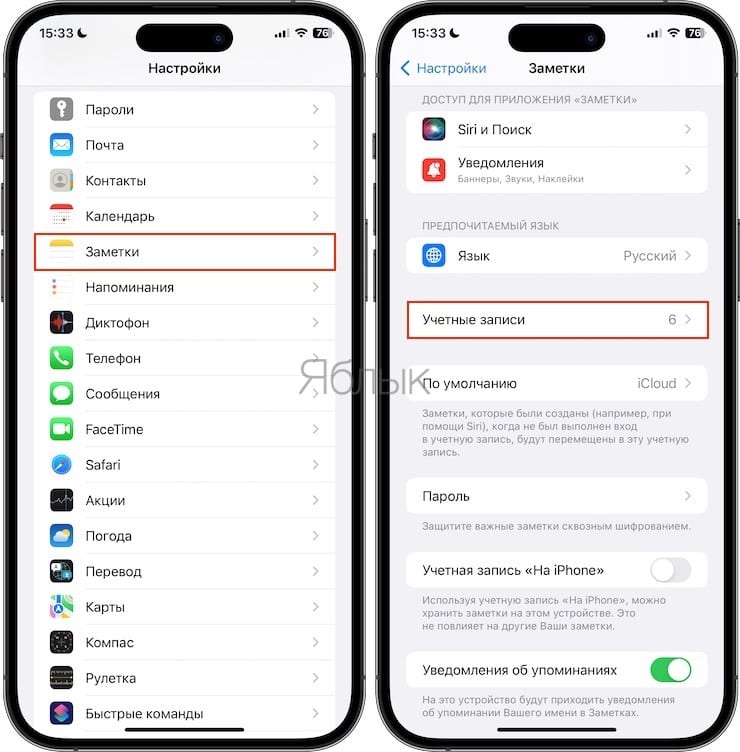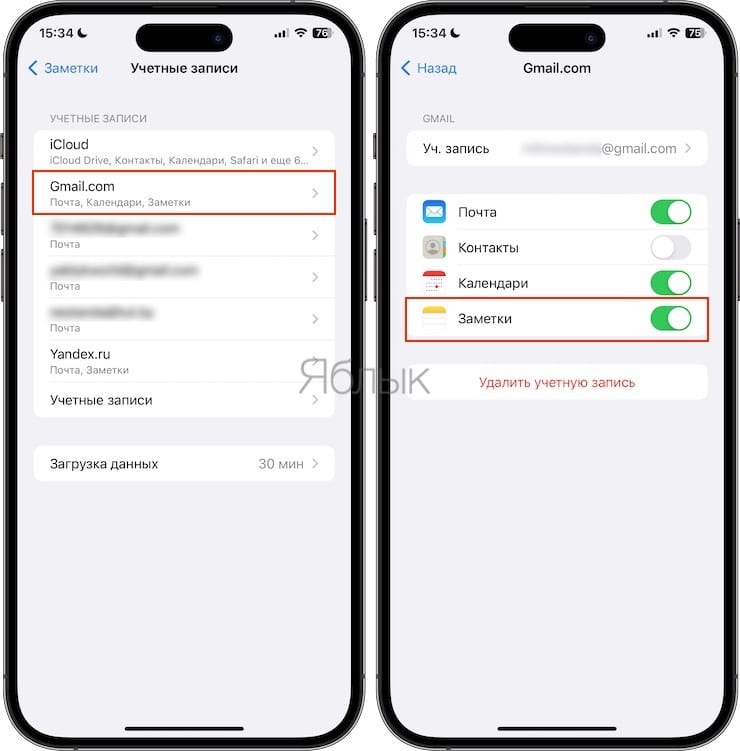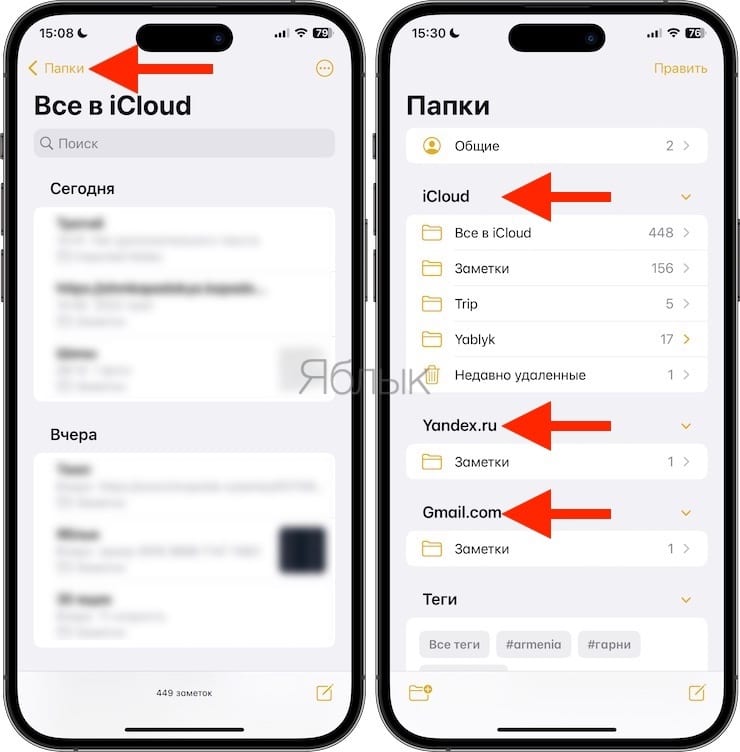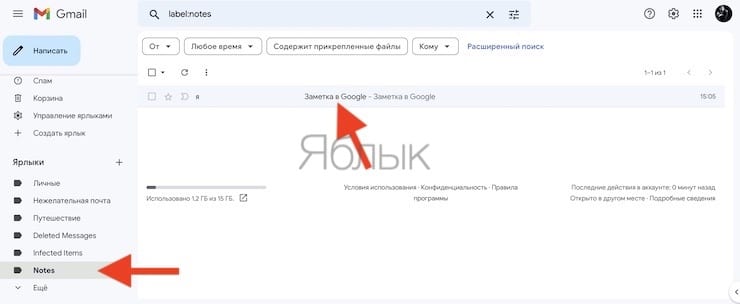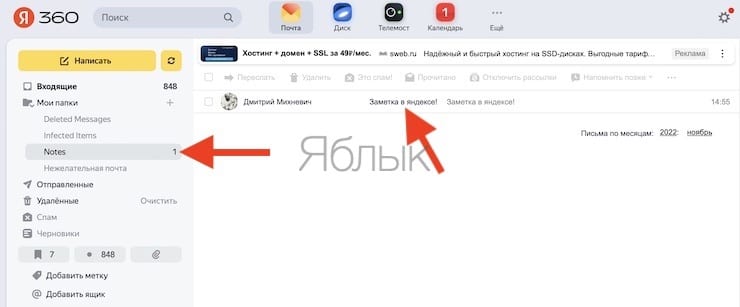Многие пользователи iPhone не имеют в своем распоряжении яблочного компьютера. В этом случае они не только лишаются удобных фишек экосистемы Apple, но и не имеют возможности получить доступ к некоторым данным на других устройствах.
На помощь приходят веб-сервисы и облачная синхронизация. Сейчас расскажем как получить доступ к своим заметкам iCloud на компьютере с операционной системой Windows. Это может пригодиться как для локального резервного копирования, так и для доступа к данным на случай утери смартфона.
Есть целых три способа работать с заметками из iPhone на Windows-ПК.
1. Получите доступ к заметкам через web-интерфейс
▣ Перейдите в веб-версию сервиса iCloud в любом браузере на Windows и авторизуйтесь при помощи своей учетной записи Apple ID.
▣ При включенной двухфакторной аутентификации придется подтвердить вход с любого вашего гаджета Apple.
▣ Откройте раздел Заметки для получения доступа ко всем своим данным из облака.
Все вносимые изменения будут синхронизироваться с другими вашими гаджетами, на которых включена миграция заметок через iCloud. Если синхронизация данных с облаком на других гаджетах отключена либо заметки синхронизируются через другую учетную запись, например Google, вы не увидите данные в iCloud.
2. Перенесите заметки в другой сервис с синхронизацией
Экосистема гаджетов Apple предполагает использование и синхронизацию заметок через другие почтовые сервисы. Это может быть учётка Google, Outlook или отечественные Mail.ru и Яндекс.
Все заметки при этом переедут из iCloud и не будут доступны при обращении указанным выше способом.
В тему: Как создать резервную копию заметок из iCloud
▶ Добавьте необходимую учетную запись на iPhone по пути Настройки – Заметки – Учетные записи.
▶ Активируйте синхронизацию заметок для новой учетки.
▶ Перенесите все необходимые заметки на смартфоне из папок На iPhone или iCloud в папку новой учетной записи.
В некоторых случаях заметки могут не переноситься группами. Тогда придется копировать и вставлять записи по одной.
После этого на Windows компьютере сможете получить доступ к перенесенным заметкам в браузере. Для этого будет достаточно перейти в веб-версию используемого для синхронизации данных почтового сервиса.
3. Создайте веб-приложение для работы с заметками на Windows
Такой способ удобнее всего, ведь он не требует перегруппировке заметок на смартфоне и не будет запрашивать дополнительное подтверждение со смартфона при повторном запуске утилиты на компьютере.
◉ Перейдите в веб-версию сервиса iCloud в любом браузере на Windows и авторизуйтесь при помощи своей учетной записи Apple ID.
◉ В браузере перейдите в раздел Меню – Дополнительные инструменты – Создать ярлык.
◉ Придумайте имя для веб-приложения и отметьте флаг Открывать в отдельном окне.
◉ При первом запуске веб-приложения при помощи ярлыка отключите выход из системы при закрытии и нажмите Доверять этому браузеру, чтобы не вводить пароль при каждом входе.
Так вы получите удобное веб-приложение для доступа к заметкам из iCloud на компьютере Windows.
В тему: Все про подготовку к блокировке iCloud в России

🤓 Хочешь больше? Подпишись на наш Telegram.

iPhones.ru
Есть несколько способов работать с данными без экосистемы Apple.
- iCloud,
- Mac,
- macOS,
- windows,
- инструкции,
- Сервисы,
- это полезно
Артём Суровцев
@artyomsurovtsev
Люблю технологии и все, что с ними связано. Верю, что величайшие открытия человечества еще впереди!
-
Home
-
Partition Magic
- How to use Apple Notes on Windows 10 or Windows 11?
By Charlotte | Follow |
Last Updated
If you have an iPhone or iPad device, you can access, edit, or create Apple notes on your Windows 10/11 PC. MiniTool Partition Wizard provides you with three easy methods and you can try them.
The Apple Notes app makes it convenient for you to write down important information on your iPhone or iPad. Its interface and operation are very simple, and you can also jot down all your thoughts and creative ideas easily.
As we all know, Mac PCs are very expensive, while iPhones and iPads are relatively cheap. Many people may use an iPhone or iPad but use a Windows computer. If you are in such a situation, you may be wondering how to use Apple Notes on a Windows PC.
However, there is no Apple Notes desktop app for Windows. If you want to use Apple Notes on your Windows 10/11 system, you should use the following workarounds.
Solution 1. View Apple Notes on PC via iCloud
There is a web version of the Apple Notes app for Windows. If you want to use Apple Notes on Windows 10/11 PCs, you can access it via the Web app.
But the premise of using Apple Notes on your Windows 10/11 computer is that you need to have an Apple device and turn on the iCloud sync on the device. This can ensure that changes on different devices are synchronized. Here’re the ways:
- Open the Settings app on your iPhone or iPad.
- Tap your name and choose iCloud.
- Toggle on Notes.
- Visit the iCloud website on your computer’s browser.
- Sign in to iCloud with the Apple ID and password used on your iPhone or iPad.
- Next, you will enter the Two-Factor Authentication page, and the system will send a verification code to your Apple devices. You need to enter the code to continue.
- After you’ve done what it askes, you will log in to your iCloud. Click Notes, and then Apple Notes will be launched on your PC.
Tip: When you start taking notes, make sure you do it in the All iCloud folder. This ensures you store your notes on the cloud but not locally on your computer.
If you need to access Apple Notes from Windows computers regularly, you can create a shortcut to Notes on your desktop so that you can use it easily. Here are the ways:
- Check the Keep me signed in when you sign in to iCloud.
- Then on the iCloud page, click the Notes.
- Click the three dots on the top of Google Chrome. Then select the More tools on the menu and click the Create shortcut… function.
- Edit the name of the shortcut and click Create to confirm.
Now, you can access Apple Notes by double-clicking the shortcut on the Windows desktop.
Solution 2. View Apple Notes on PC via Gmail
The second way to access Apple Notes for Windows is using Gmail. You can sync your notes to Gmail via Settings, and then access the notes on Gmail from a PC. Here’s the way to view iPhone or iPad notes:
- On your iPhone or iPad, open the Settings app and scroll down to select Passwords & Accounts.
- Then tap Add Account and select Google to enter your account information.
- Turn on the Notes option when you set up your account.
- Go to Gmail and sign in with the account you use on your iPhone or iPad.
- Click Notes from the list, and then you can see the notes from your iOS devices.
These are the two solutions to help you access and view Apple Notes on your Windows 10/11 operating system. For any questions about Apple Notes for Windows, leave comments below. We will get back to you as soon as possible.
About The Author
Position: Columnist
Charlotte is a columnist who loves to help others solve errors in computer use. She is good at data recovery and disk & partition management, which includes copying partitions, formatting partitions, etc. Her articles are simple and easy to understand, so even people who know little about computers can understand. In her spare time, she likes reading books, listening to music, playing badminton, etc.
К сожалению, у встроенного в операционную систему iPhone, iPad и Mac приложения «Заметки» нет версии для Windows или хотя бы расширения для браузера. Однако получить доступ к хранимой в «Заметках» от Apple информации можно и с компьютера с Windows. Есть даже два способа этого добиться.
♥ ПО ТЕМЕ: Постучать по крышке iPhone – сделать скриншот: как привязать действия к касанию задней части корпуса iPhone.
Использование веб-приложения «Заметки» в веб-версии iCloud
Это самый простой способ просмотра, создания, редактирования и удаления ваших заметок из Apple «Заметки» на компьютере с Windows или Linux. Все, что вам нужно, это веб-браузер. Вот как можно работать с этими заметками:
1. Откройте сайт icloud.com в Chrome, Edge, Firefox или любом другом браузере на ваш выбор.
2. Войдите в систему, с помощью того же Apple ID, которым вы пользуетесь на своем iPhone.
3. Откройте веб-приложение «Заметки» или выберите соответствующий виджет.
4. В этом окне вы можете получить доступ ко всем своим данным приложения «Заметки». Вы можете создавать новые заметки, открывать заблокированные, редактировать существующие, перемещать или удалять их, восстанавливать недавно удаленные заметки, создавать и удалять папку заметок и делать почти все возможное с ними. Все изменения, внесенные вами в веб-версию iCloud «Заметки», также будут применены к вашим устройствам Apple, благодаря синхронизации.
Примечание. Используя описанные выше шаги, вы можете получить доступ только к тем заметкам, которые хранятся в iCloud. Если вы добавили свою учетную запись Gmail или другие сторонние учетные записи на свой iPhone и создавали в нем заметки, то воспользуйтесь следующим способом. А если вы создавали заметки в папке «На моем iPhone», то эти заметки хранятся локально и доступны только на этом конкретном устройстве. Чтобы получить к ним доступ на ПК с Windows, вам сначала нужно переместить их в iCloud. Как только они появятся там, вы сможете получить к ним доступ в браузере на ПК с Windows.
♥ ПО ТЕМЕ: Как позвонить на FaceTime с Windows или Android?
Используйте Gmail или Яндекс для доступа к заметкам iPhone
В дополнение к iCloud и локальным учетным записям «На моем iPhone» вы можете добавить сторонние местоположения, такие как, например, Google или Яндекс, в приложение «Заметки» от Apple. Для этого на вашем iPhone перейдите в Настройки → Заметки → Учетные записи → Учетные записи → Добавить учетную запись.
После добавления нужных вам учетных записей откройте приложение «Заметки» и коснитесь элемента < Папки вверху, чтобы просмотреть все возможные места, где вы можете создавать записи в приложении «Заметки» для iOS.
А вот как потом можно увидеть эти заметки на компьютере:
Gmail
Вы можете получить доступ на просмотр, но не на редактирование, ко всем имеющимся у вас заметкам в папке Gmail на странице mail.google.com → Notes на ПК с Windows. Конечно же, надо обязательно использовать ту же учетную запись Google, что и на вашем iPhone.
Яндекс
Точно так же и к заметкам, которые вы создаете в папке Яндекс внутри приложения «Заметки» на iPhone, можно получить доступ (но без возможности редактировать), открыв mail.yandex.ru на вашем ПК и перейдя в раздел «Notes».
Одним из основных недостатков тут является то, что использование Gmail или Яндекс или службы, отличной от Apple, не загрузит в них ваши существующие заметки из iCloud и не сделает соответственно их доступными в этих сервисах.
Еще один момент, который вы должны знать, это то, что можно перемещать заметки из Gmail или Яндекс в iCloud, но при этом не получится перемещать заметки из iCloud в Gmail, Yahoo или Outlook.
♥ ПО ТЕМЕ: Как включить / отключить автокоррекцию (Т9) на iPhone или iPad.
Доступ к заметкам Apple на компьютере с Windows
Это два самых простых способа получить доступ к заметкам, созданных в официальном приложении Apple «Заметки», на ПК с Windows.
Так что, если вы сохраняете свои заметки в iCloud, следуйте первому способу доступа к ним с помощью Интернета. А если вы сохраняете свои заметки в другом месте, используйте второй метод для доступа к ним внутри соответствующих служб.
Стоит упомянуть еще, что если вы регулярно пользуетесь одновременно и iPhone, и ПК с Windows, то можно обратить внимание на отличные кроссплатформенные альтернативы классическим «Заметкам»: Google Keep, Evernote, Microsoft OneNote или Simplenote.
Смотрите также:
- Как публиковать Live Photos (Живые фото) с iPhone в Инстаграм.
- Как управлять камерой iPhone (фото и видео) с часов Apple Watch: обзор всех возможностей.
- Для чего нужен сканер LIDAR (Лидар) в iPhone и iPad Pro и что это такое?
Заметки iPhone — удобный инструмент для организации и хранения информации. Однако, что делать, если у вас нет устройства Apple и вы хотите использовать Заметки на компьютере с Windows? В этом подробном руководстве мы расскажем вам о нескольких способах, как получить доступ к Заметкам iPhone на Windows.
1. Использование iCloud.com
Самый простой способ получить доступ к Заметкам iPhone на Windows — использование веб-интерфейса iCloud.com. Для этого вам потребуется аккаунт Apple ID. Просто откройте любой веб-браузер на компьютере с Windows, зайдите на сайт iCloud.com и введите свои учетные данные Apple ID. Затем вы сможете открыть Заметки и просматривать, редактировать и создавать новые заметки прямо в браузере.
2. Использование приложений сторонних разработчиков
Если вы предпочитаете использовать специализированные программы на компьютере с Windows для управления своими заметками, то есть несколько приложений сторонних разработчиков, которые позволяют подключить и синхронизировать Заметки iPhone на Windows. Некоторые из таких приложений включают в себя Evernote, Microsoft OneNote и SimpleNote. Установите нужное приложение, войдите в свой аккаунт iCloud и настройте синхронизацию Заметок.
3. Использование плагинов и расширений для браузера
Еще один способ доступа к Заметкам iPhone на Windows — использование плагинов или расширений для вашего веб-браузера. Например, приложение Notes for Google Chrome позволяет вам синхронизировать Заметки с iCloud и просматривать и редактировать их прямо в браузере Google Chrome. Полезными расширениями также являются Microsoft OneNote Web Clipper и Evernote Web Clipper, которые позволяют сохранять заметки с веб-страниц на Windows-компьютере.
Безусловно, Заметки iPhone могут быть крайне полезными в управлении вашей информацией, и вы не должны чувствовать себя ограниченными, если у вас нет устройства Apple. Благодаря этим способам, вы сможете получить доступ к Заметкам iPhone на Windows и управлять ими удобным для вас способом.
Содержание
- Как использовать Заметки iPhone на Windows
- Подробное руководство
- Шаг 1: Установка iCloud для Windows
- Шаг 2: Синхронизация заметок с iPhone на Windows
- Шаг 3: Доступ к заметкам на Windows
Как использовать Заметки iPhone на Windows
Прежде всего, убедитесь, что у вас есть iCloud аккаунт и активирована функция «Заметки» в настройках iCloud на вашем iPhone.
- Откройте веб-браузер на компьютере и перейдите на сайт iCloud.com.
- Войдите в свой iCloud аккаунт, используя свои учетные данные Apple ID.
- На главной странице iCloud вы увидите все доступные приложения iCloud. Нажмите на значок «Заметки».
- Здесь вы увидите список всех заметок, которые вы создали на своем iPhone. Вы можете открыть и редактировать заметки прямо в браузере.
- Чтобы создать новую заметку, щелкните на значок «+» в левом нижнем углу экрана заметок. Введите текст заметки и нажмите «Готово».
- Вы также можете организовать свои заметки в папки. Чтобы создать папку, выберите «Все заметки» в левой панели, затем нажмите на значок «+» рядом с «Папки». Введите название папки и нажмите «Готово».
Теперь вы можете использовать Заметки iPhone на своем компьютере с операционной системой Windows. Все изменения, внесенные в вашу заметку через веб-браузер, будут автоматически синхронизироваться со всеми вашими устройствами Apple, подключенными к вашему iCloud аккаунту.
Учитывая эти шаги, вы сможете получить доступ к своим заметкам iPhone на компьютере с Windows и иметь возможность создавать и редактировать их в любое время.
Подробное руководство
В этом руководстве я подробно объясню, как использовать Заметки iPhone на Windows. Вам понадобится учетная запись iCloud и последняя версия iCloud для Windows для синхронизации заметок между iPhone и компьютером.
Шаг 1: Установка iCloud для Windows
- Перейдите на официальный сайт Apple и скачайте последнюю версию iCloud для Windows.
- Запустите загруженный файл и следуйте инструкциям по установке iCloud на ваш компьютер.
- После завершения установки откройте iCloud и введите свою учетную запись Apple ID и пароль. Убедитесь, что опция «Заметки» включена.
- Нажмите на кнопку «Применить», чтобы сохранить изменения.
Шаг 2: Синхронизация заметок с iPhone на Windows
- На вашем iPhone откройте «Настройки» и нажмите на свою учетную запись Apple ID в верхней части экрана.
- Выберите опцию «iCloud» и убедитесь, что опция «Заметки» включена.
После включения опции «Заметки» все ваши заметки с iPhone будут автоматически синхронизироваться с iCloud.
Шаг 3: Доступ к заметкам на Windows
- На вашем компьютере откройте iCloud для Windows.
- Войдите в свою учетную запись iCloud, используя те же данные, что и на iPhone.
- Нажмите на панели навигации на опцию «Заметки».
Вы теперь можете просматривать все свои заметки, созданные на iPhone, на вашем компьютере с помощью Заметок iCloud для Windows.
Теперь вы можете комфортно работать с Заметками iPhone на своем компьютере с Windows, имея доступ ко всем заметкам в любое время.
Абсолютно каждый владелец iPhone, iPad и Mac хотя бы раз в жизни пользовался фирменным приложением «Заметки», которое предназначено для записи туда любой информации. Все используют его по-разному. Кто-то использует его как буфер обмена между iOS и macOS, кто-то записывает туда важную информацию, а кто-то сохраняет туда фотографии и какие-то интересные статьи из сети Интернет.
Увы, но приложение «Заметки» доступно для использования только на устройствах Apple, то есть владельцам смартфонов, планшетов и компьютеров на сторонних версиях ОС пользоваться этим крайне удобным сервисом невозможно. Тем не менее, «яблочная» корпорация все же предоставляет всем желающим возможность использовать «Заметки» на компьютерах под управлением Windows и Linux, причем для этого не потребуется оформлять какие-то подписки или покупать отдельные программы.
Так как «Заметки» уже давно работают через iCloud, то получать к ним доступ можно прямо через официальный сайт сервиса. Для этого требуется перейти на icloud.com и ввести данные от учетной записи Apple ID. Рекомендуем использовать веб-браузер Google Chrome или любой другой, способный сохранять логин и пароль, чтобы при следующих попытках войти в свой аккаунт не требовалось заново вводить все данные.
Если все данные введены верно, то после авторизации появится список иконок от различных приложений. Нас интересуют «Заметки». После нажатия на иконку этого приложение произойдет открытие их веб-версии, которая практически ничем не отличается по функционалу от аналога на macOS. Для удобства, следует добавить страницу в закладки или на экран быстрого доступа в Windows 10, чтобы в любой момент времени быстро получать доступ к «Заметкам», которые синхронизируются на iPhone, iPad и Mac.
Все новые заметки, которые будут добавлены через веб-версию приложения «Заметки», мгновенно станут доступны на платформах iOS и macOS, но при условии наличия на всех устройствах доступа к сети Интернет. Синхронизация будет выполнять в обе стороны, то есть все записи с iPhone и Mac отобразятся в веб-версии, и наоборот. Такой простой способ позволяет получить доступ ко всем заметкам при использовании компьютера на базе операционной системы Windows или Linux.
Присоединяйтесь к нам в Google News, Twitter, Facebook*, Instagram* (*площадки признаны в России экстремистскими), ВКонтакте, YouTube и RSS чтобы следить за новостями и оперативно получать интересные материалы.