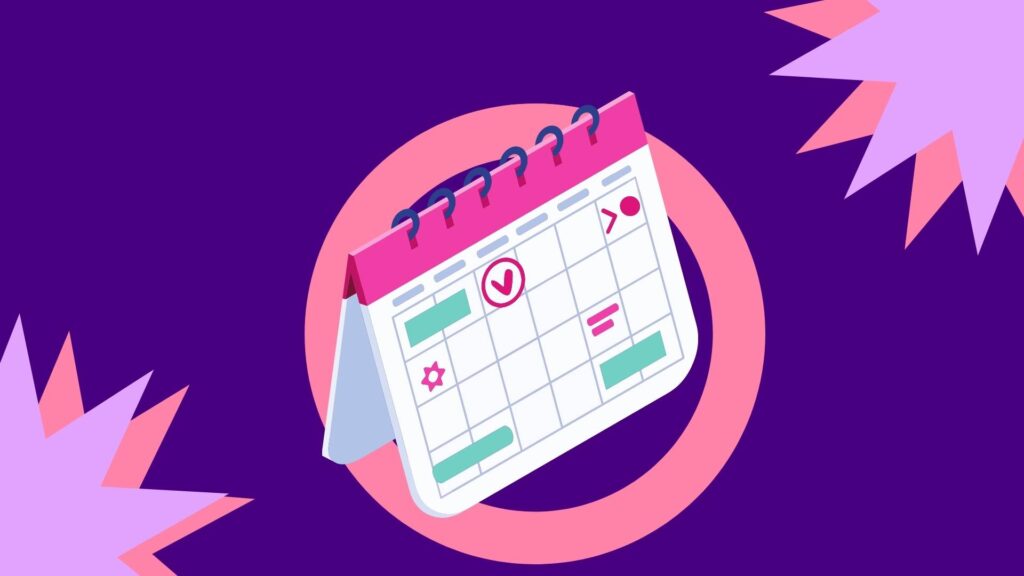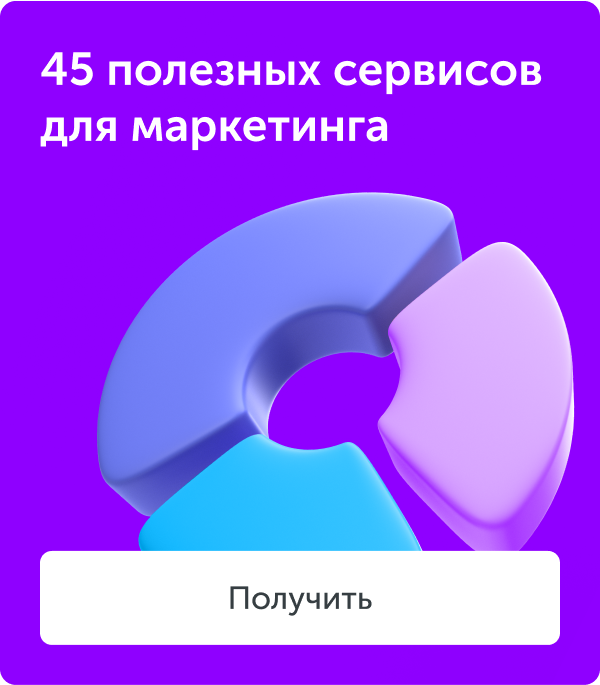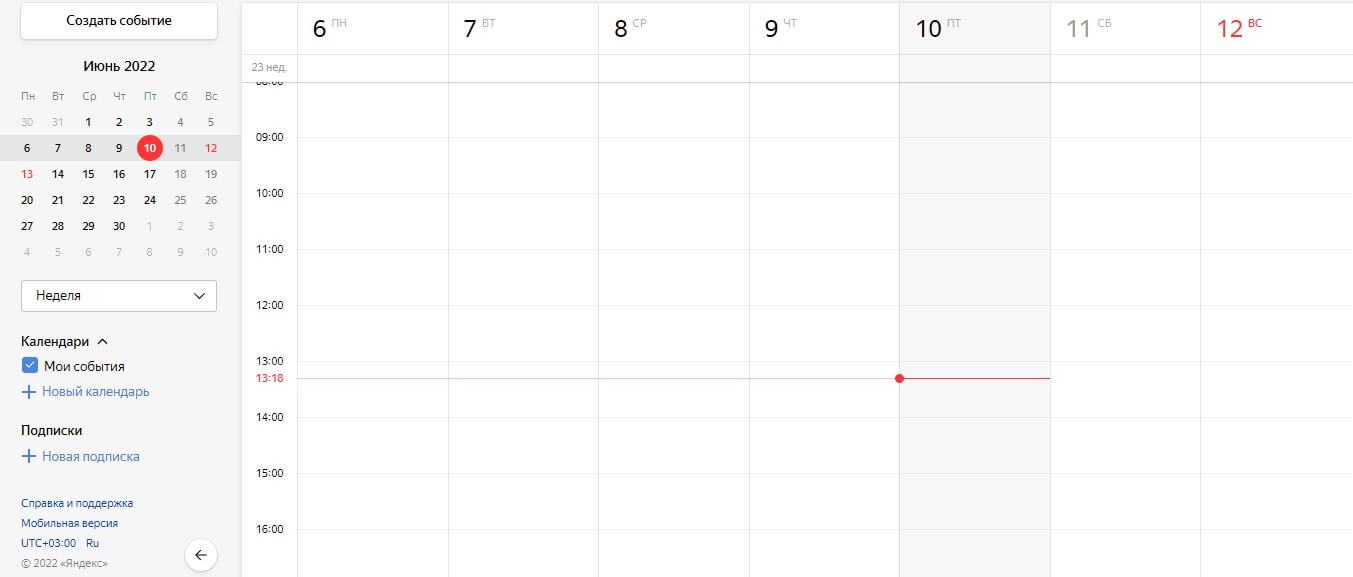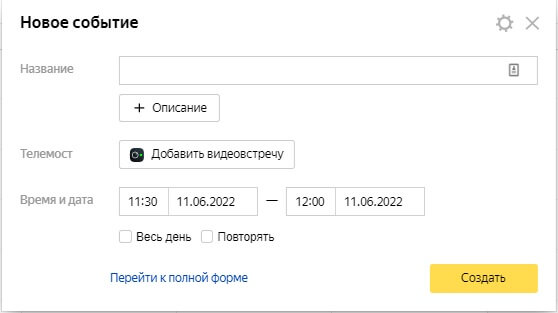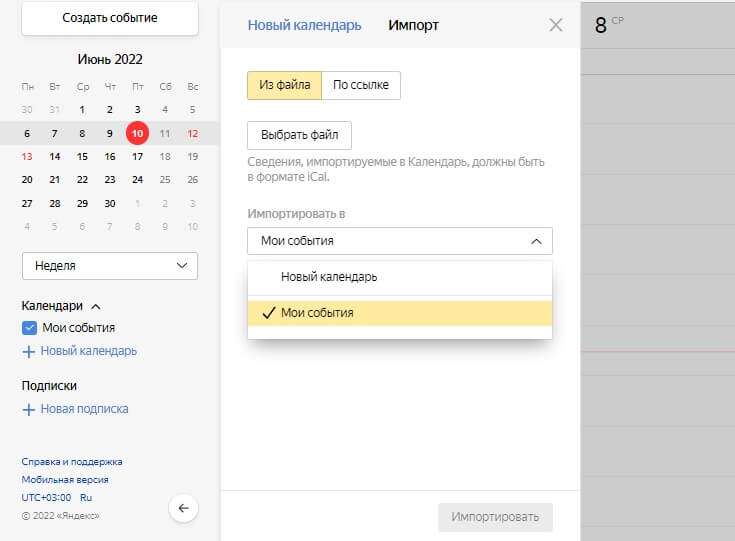Яндекс календарь является одним из самых популярных инструментов для планирования и управления временем. Он предоставляет возможность создавать события, устанавливать напоминания и делиться расписанием с другими пользователями. Однако, чтобы всегда быть в курсе своих важных событий, удобно иметь доступ к календарю прямо с рабочего стола.
С помощью Яндекс календаря на рабочий стол Windows 10 это становится возможным. Установка и настройка приложения не составляет особой сложности. В первую очередь, вам понадобится загрузить и установить программу на свой компьютер.
После установки, подключите Яндекс календарь к своему аккаунту, введя свои данные для входа. После входа в систему, вы сможете управлять своими событиями и заданиями прямо с рабочего стола. Вы также сможете настроить различные опции, такие как цвета категорий событий, уведомления и другие параметры.
Яндекс календарь на рабочем столе Windows 10 поможет вам быть организованными, не пропустить важные события и сделать вашу жизнь более удобной.
Содержание
- Установка Яндекс календаря на Windows 10
- Выбор версии и загрузка
- Установка программы
- Авторизация в приложении
Установка Яндекс календаря на Windows 10
Для установки Яндекс календаря на операционную систему Windows 10 необходимо выполнить следующие шаги:
- Откройте интернет-браузер и перейдите на официальный сайт Яндекс календаря.
- Найдите кнопку «Скачать» или «Установить», которая обычно находится на главной странице сайта.
- Нажмите на кнопку «Скачать» или «Установить» и дождитесь окончания загрузки установочного файла.
- Откройте установочный файл Яндекс календаря и следуйте инструкциям установщика.
- Дождитесь завершения установки. После этого Яндекс календарь будет доступен на вашем рабочем столе и в списке установленных программ.
Теперь вы можете использовать Яндекс календарь для планирования и управления своими событиями и встречами. Установите напоминания, добавляйте задачи и приглашайте других пользователей к совместному сотрудничеству.
Выбор версии и загрузка
Прежде чем установить Яндекс календарь на рабочий стол Windows 10, вам нужно выбрать подходящую версию приложения. Яндекс предоставляет две версии: для браузера и для рабочего стола.
Для использования Яндекс календаря прямо в браузере, достаточно зайти на официальный сайт Яндекса и авторизоваться на своем аккаунте. В этом случае вам не понадобится скачивать и устанавливать дополнительное программное обеспечение.
Если же вы предпочитаете вариант с отдельным приложением на рабочем столе, то вам потребуется скачать Яндекс календарь для Windows 10. Для этого вам необходимо перейти на официальный сайт Яндекс календаря, найти раздел «Скачать» и выбрать соответствующую версию (32 бита или 64 бита) в зависимости от требований вашей операционной системы.
После того как вы скачали установочный файл, запустите его и следуйте инструкциям мастера установки. После завершения установки Яндекс календарь будет доступен вам на рабочем столе Windows 10.
Теперь, когда Яндекс календарь установлен на вашем компьютере, вы можете начать настраивать его под себя и использовать все его функции для удобного планирования и организации вашего времени.
Установка программы
Чтобы установить Яндекс календарь на рабочий стол Windows 10, следуйте этим шагам:
- Перейдите на официальный сайт Яндекс календарь и нажмите на ссылку «Скачать» или «Загрузить».
- Сохраните установочный файл на ваш компьютер.
- Запустите установочный файл и следуйте инструкциям мастера установки.
- Выберете папку для установки программы и нажмите кнопку «Установить».
- После завершения установки нажмите кнопку «Завершить».
После установки программы Яндекс календарь будет доступен на рабочем столе или в меню «Пуск», в зависимости от настроек вашей операционной системы.
Авторизация в приложении
Для использования Яндекс календаря на рабочем столе Windows 10 необходимо пройти процесс авторизации.
1. Запустите приложение на своем компьютере.
2. Если у вас уже есть аккаунт Яндекса, нажмите на кнопку «Войти» и введите свои данные (логин и пароль).
3. Если у вас нет аккаунта Яндекса, нажмите на кнопку «Регистрация» и создайте новый аккаунт, следуя инструкциям.
4. После успешной авторизации вы будете перенаправлены на главный экран приложения, где сможете начать использовать Яндекс календарь на рабочем столе Windows 10.
Яндекс Календарь является одним из самых популярных инструментов для планирования и организации своего времени. И хотя он может быть использован через браузер на любом устройстве, использование Яндекс Календаря в виде гаджета на рабочем столе Windows 10 позволяет иметь постоянный доступ к своим событиям и напоминаниям прямо с рабочего стола.
Чтобы использовать Яндекс Календарь на рабочем столе Windows 10, вам потребуется установить гаджет, который позволит вам получать доступ к вашим событиям и редактировать их прямо на рабочем столе. После установки гаджета вы сможете видеть ваши ближайшие события и напоминания, а также быстро добавлять новые события и редактировать существующие.
Одним из основных преимуществ использования Яндекс Календаря в виде гаджета на рабочем столе является его удобный и интуитивно понятный интерфейс. Вы можете быстро и легко управлять своими событиями, а также настраивать оповещения и напоминания, чтобы ничего не пропустить.
Кроме того, Яндекс Календарь поддерживает синхронизацию с другими календарями, такими как Google Календарь и Outlook, что позволяет вам иметь доступ к своим событиям и напоминаниям со всех устройств. Это особенно удобно, если у вас есть несколько устройств с Windows 10.
В целом, использование Яндекс Календаря в виде гаджета на рабочем столе Windows 10 позволяет вам удобно и эффективно управлять своим временем, быть в курсе своих событий и не пропускать важные встречи и задачи.
Содержание
- Установка Windows 10 и Яндекс Календарь
- Настройка Яндекс Календаря на компьютере
- Создание событий и напоминаний в Яндекс Календаре
- Импорт и экспорт данных с Яндекс Календаря
- Интеграция Яндекс Календаря с другими приложениями
Установка Windows 10 и Яндекс Календарь
Для использования Яндекс Календаря на рабочем столе Windows 10, вам потребуется выполнить несколько шагов:
1. Убедитесь, что ваш компьютер работает на операционной системе Windows 10. Если у вас не установлена Windows 10, вы можете обновить текущую версию или выполнить чистую установку новой операционной системы.
2. Перейдите на официальный сайт Microsoft и загрузите последнюю версию Windows 10. Следуйте инструкциям по установке операционной системы.
3. Когда установка Windows 10 будет завершена, вам нужно будет настроить операционную систему, установить необходимые драйверы и программы, а также выполнить все обновления.
4. Перейдите на официальный сайт Яндекса и найдите раздел скачивания приложений. Найдите и загрузите приложение Яндекс Календарь для Windows 10.
5. После загрузки приложения Яндекс Календарь установите его на свой компьютер, следуя инструкциям на экране.
6. Когда установка Яндекс Календаря будет завершена, запустите приложение и выполните вход в свою учетную запись Яндекса или создайте новую учетную запись.
После этого, вы сможете использовать Яндекс Календарь на рабочем столе своего компьютера Windows 10 и настроить его по своему усмотрению.
Настройка Яндекс Календаря на компьютере
Яндекс Календарь может быть удобно использовать прямо на рабочем столе компьютера. Для этого необходимо выполнить несколько простых шагов:
- Скачайте приложение Яндекс Календарь для Windows 10
- Установите приложение на свой компьютер
- Войдите в свой аккаунт Яндекс
- Настройте синхронизацию с календарем
- Настройте виджет Яндекс Календаря на рабочем столе
- Настраивайте свой календарь
Первым делом необходимо скачать приложение Яндекс Календарь для Windows 10. Вы можете найти его в официальном магазине приложений Microsoft Store или на официальном сайте Яндекс Календаря.
После скачивания приложения, откройте установочный файл и следуйте инструкциям на экране, чтобы установить Яндекс Календарь на свой компьютер.
После установки приложения, откройте его и введите свой логин и пароль, чтобы войти в свой аккаунт Яндекс. Если у вас нет аккаунта, вы можете зарегистрироваться бесплатно.
После входа в аккаунт, следуйте инструкциям на экране, чтобы настроить синхронизацию с вашим календарем. Вы сможете импортировать существующие события и настроить уведомления о предстоящих событиях.
После завершения настройки синхронизации, вы можете добавить виджет Яндекс Календаря на свой рабочий стол. Чтобы это сделать, щелкните правой кнопкой мыши на свободной области рабочего стола, выберите «Виджеты» и найдите Яндекс Календарь в списке доступных виджетов. Затем просто перетащите его на рабочий стол.
Теперь вы готовы использовать Яндекс Календарь на своем компьютере. Вы можете добавлять, редактировать и удалять события, устанавливать напоминания и делиться календарем с другими пользователями.
С помощью приложения Яндекс Календарь на компьютере вы сможете легко следить за своими делами и планировать свое время. Настройте его сегодня и наслаждайтесь удобством использования.
Создание событий и напоминаний в Яндекс Календаре
Яндекс Календарь позволяет создавать события и устанавливать напоминания для них, чтобы быть в курсе всех дел. Вот как это сделать:
- Откройте Яндекс Календарь на своем устройстве.
- Нажмите кнопку «Создать событие» или «+».
- В открывшейся форме заполните необходимые поля, такие как название события, дата и время начала и окончания.
- Если нужно, добавьте описание события, чтобы быть более информативным.
- Выберите категорию события (работа, личное, праздник и т. д.), чтобы легче управлять своими делами.
- Установите напоминание для события, чтобы получить оповещение в нужное время. Вы можете выбрать звук оповещения или просто отображение уведомления в системном трее.
- Если необходимо, добавьте прикрепленные файлы или ссылки, чтобы иметь все необходимые материалы под рукой.
- После заполнения всех полей нажмите кнопку «Сохранить».
Теперь ваше событие добавлено в Яндекс Календарь, и вы будете получать напоминания о нем в нужное время. Чтобы просмотреть все добавленные события, просто откройте приложение Яндекс Календаря на своем устройстве.
Импорт и экспорт данных с Яндекс Календаря
Яндекс Календарь предоставляет возможность импорта и экспорта данных в различных форматах, что позволяет удобно обмениваться информацией между разными приложениями и сервисами. Вот несколько способов использования этой функции:
- Импорт событий в Яндекс Календарь
- Создайте новый календарь или выберите уже существующий, в который хотите импортировать события.
- Перейдите в настройки своего календаря.
- В разделе «Импорт/экспорт» выберите способ импорта (например, импорт из файла или импорт из другого календаря).
- Выберите файл или введите URL для импорта событий.
- Нажмите кнопку «Импортировать» и следуйте инструкциям, чтобы завершить процесс импорта.
- Экспорт событий из Яндекс Календаря
- Перейдите в настройки своего календаря.
- В разделе «Импорт/экспорт» выберите способ экспорта (например, экспорт в файл или экспорт в другой календарь).
- Выберите формат файла и диапазон дат событий для экспорта.
- Нажмите кнопку «Экспортировать» и сохраните файл на вашем компьютере или выберите нужный календарь для экспорта событий.
- Следуйте инструкциям, чтобы завершить процесс экспорта.
- Использование API
Для более сложных сценариев, которые требуют автоматического обмена данными с Яндекс Календарем, можно использовать API. API Яндекс Календаря позволяет автоматизировать импорт и экспорт данных, создание и изменение событий, а также получение информации о календарях и событиях.
Импорт и экспорт данных с Яндекс Календаря предоставляет гибкую возможность управления расписанием и обмена информацией с другими сервисами. С помощью этих функций, вы можете интегрировать свои события на рабочем столе Windows 10 с Яндекс Календарем, чтобы оставаться всегда в курсе своего расписания.
Интеграция Яндекс Календаря с другими приложениями
Яндекс Календарь предлагает удобную возможность интеграции со множеством других приложений и сервисов. Благодаря этому вы можете синхронизировать свои события и задачи с различными платформами и использовать их вместе с Яндекс Календарем.
Одним из популярных способов интеграции является синхронизация Яндекс Календаря с приложением Microsoft Outlook. Это позволяет полностью интегрировать ваш календарь с рабочими инструментами Microsoft, чтобы вам было удобно использовать их вместе. Для этого вам необходимо настроить синхронизацию между двумя приложениями, следуя инструкциям, предоставленным на сайте Яндекс Календаря.
Также вы можете интегрировать Яндекс Календарь с другими приложениями для управления задачами, например, Todoist или Trello. Это позволит вам создавать задания на основе событий из календаря и наоборот — добавлять события в календарь на основе задач.
Кроме того, Яндекс Календарь поддерживает интеграцию с другими сервисами, такими как Google Календарь или iCloud. Это полезно для тех пользователей, которые уже используют эти сервисы и хотят синхронизировать их с Яндекс Календарем. Для этого вам нужно будет настроить соответствующую интеграцию в настройках Яндекс Календаря.
Благодаря интеграции с другими приложениями и сервисами, Яндекс Календарь становится еще более функциональным и удобным инструментом для планирования и организации вашего времени. Вы можете выбрать наиболее подходящие для вас интеграции и настроить их согласно своим потребностям.
Как работать в Яндекс.Календаре: настройки и синхронизация
Содержание
Яндекс.Календарь — это удобный инструмент для планирования, совместного или индивидуального выполнения работы. Он поможет вам назначить и распределить задачи, установить четкие сроки их выполнения и организовать встречи. Рассказываем о том, как настроить Яндекс.Календарь и работать в программе.
Для каких задач подойдет
Инструмент подойдет и для выполнения частных повседневных задач, и для управления несложными процессами в бизнесе. Он поможет:
- распланировать свой день и отследить выполнение назначенных дел;
- создать встречу и пригласить на нее других пользователей;
- согласовать графики, если ваши коллеги или партнеры тоже пользуются Календарем;
- назначить задачи по проекту и выставить дедлайны.

Плюсы и минусы программы
Мы выделяем преимущества и недостатки Яндекс.Календаря в сравнении с аналогом — Google Календарем.
Плюсы Яндекс.Календаря:
- функция корректировки планов и календарей;
- возможность создания списка задач;
- настройка повторяющихся событий;
- получение уведомлений по нескольким каналам.
Минусы сервиса:
- отсутствие поиска — события можно искать только вручную, задав временной диапазон;
- невозможность изменить цвет задач и выстроить их по приоритету;
- недостаточный функционал для среднего и крупного бизнеса.
Если Яндекс.Календарем бизнесы пользуются еще не очень активно, то контекстная реклама в Яндексе для многих давно стала одним из основных каналов привлечения трафика. Подключите Сквозную аналитику Calltouch, чтобы получать данные о кликах, лидах, сделках и прибыли с контекста и других рекламных источников. В вашем распоряжении будут удобные и наглядные отчеты на BI-дашбордах. С их помощью вы поймете, какие рекламные вложения окупаются, а какие — нет, и оптимизируете маркетинговый бюджет.
Сквозная аналитика Calltouch
- Анализируйте воронку продаж от показов до денег в кассе
- Автоматический сбор данных, удобные отчеты и бесплатные интеграции
Узнать подробнее
Как пользоваться Яндекс.Календарем
Календарь выглядит так: на верхней горизонтальной линии обозначены даты, на вертикальной — время. Автоматически показывается актуальная неделя, но вы можете настроить другой вид: день, месяц или расписание задач. Текущая дата выделена светло-серым оттенком. Теперь расскажем подробнее об управлении сервисом.
Как создать Яндекс.Календарь. При открытии сервиса запускается разметка с пустыми полями. Вы можете работать в ней или составить новый календарь. Порядок настройки:
- В боковом меню слева найдите раздел «Новый календарь» и кликните на него.
- Введите наименование календаря в строку «Название». Выберите цвет, которым будете маркировать свои события.
- Настройте рассылку уведомлений — за минуту, час, день или неделю. Выберите, каким способом они будут вам приходить, — на почту, по SMS или в приложении.
- Выберите, кто сможет видеть события, — приглашенные или любой желающий. Если вы поставите галочку в поле «События влияют на занятость», то увидите, есть ли у нового участника, которого вы добавляете, планы в конкретное время.
- Нажмите кнопку «Создать». Календарь отобразится в левой панели экрана.
Как добавить событие в Календарь. Следуйте алгоритму:
- В левом верхнем меню нажмите «Создать событие».
- В появившемся окне заполните поля — название, описание, сроки.
- Отметьте галочку рядом с пунктом «Весь день», чтобы событие заполнило все клетки дня, или «Повторять», если собираетесь проводить событие неоднократно. Откроются дополнительные настройки, где вы сможете задать периодичность, — это удобно для планирования еженедельных совещаний.
Есть и более простой способ. В Календаре кликните на ячейку с нужной датой и временем — вы вызовете форму с минимумом необходимых полей. В ней будет название, описание (опционно), время и дата. Если упрощенной формы недостаточно, кликните на шестеренку в правом верхнем углу окна, чтобы открыть дополнительные настройки. Или активируйте кнопку «Перейти к полной форме» внизу карточки и заполняйте ее согласно первому алгоритму.
Как пригласить участников. Вы можете пригласить других пользователей, когда создаете событие:
- В окне события найдите строку «Участники» и по очереди вводите в нее электронные почты приглашенных.
- Ниже заполните подробности: укажите место, дату и время уведомлений, статус и видимость.
- Вы можете дать участникам право редактировать встречу и приглашать других. Для этого отметьте галочки около соответствующих опций.
Сервис позволяет приглашать пользователей и после того, как вы создадите встречу. Нажмите на нужную карточку, а после — на кнопку «Редактировать». В появившемся окне найдите раздел «Участники», вписывайте их электронные адреса или имена поочередно.
Также вы можете отправить ссылку участникам вручную. Выберите событие и найдите иконку ссылки (справа, возле крестика). Нажмите на нее — и адрес встречи сохранится в буфер обмена. Отправьте ссылку по email или через любой удобный мессенджер.
Как подписаться на Календарь. Чтобы получать уведомления о событиях из чьего-либо Календаря, в боковом левом меню панели кликните на «Новая подписка». Укажите адрес и имя календаря, настройте уведомления.
Как создать список дел. Вот порядок действий:
- В правой верхней панели вашего Календаря найдите иконку квадрата с галочкой. Нажмите на нее.
- Нажмите кнопку «Создать список дел».
- Введите название списка. Теперь можете добавлять задачи, создавая их через «Новое дело».
В Календаре появятся ваши дела. Чтобы отметить завершенные, поставьте галочку в квадрате слева от задачи. Дело переместится в раздел «Выполненные». Если не отметить задачу, программа перенесет ее в «Просроченные».
Оптимизируйте маркетинг и увеличивайте продажи вместе с Calltouch
Узнать подробнее
Как импортировать и экспортировать Календари и события
Чтобы экспортировать события из Яндекс.Календаря, действуйте так:
- В левом меню наведите курсор на название календаря и нажмите на появившийся символ-шестеренку.
- Откроется окно настроек. Нажмите «Экспорт» в верхней горизонтальной строке.
- Выберите формат (iCal, HTML или CalDAV), скопируйте ссылку и добавьте ее в другой календарь.
Порядок импорта:
- В левом меню кликните на «Новый календарь». Откроются настройки.
- Перейдите во вкладку «Импорт».
- Выберите вариант импорта — из файла/по ссылке. В ниспадающем меню «Импортировать в» выберите календарь, в который вы собираетесь включить события.
- Нажмите на «Импортировать» внизу страницы.
Как поделиться Календарем
Следуйте алгоритму:
- Зайдите в настройки и кликните на «Доступ».
- Если вам нужно поделиться ссылкой на Календарь, скопируйте ее из поля «Публичный адрес». Для размещения календаря на сайте скопируйте код для вставки из соответствующего поля. Воспользуйтесь секретным адресом, если хотите дать возможность просматривать события без права доступа.
- В поле «Выдать права доступа» укажите пользователей, с которыми планируете совместную работу.
Краткие выводы
- Яндекс.Календарем можно пользоваться как для планирования личных дел, так и для решения задач бизнеса.
- Сервис позволяет сформулировать единичные или повторяющиеся задачи, назначить сроки и сделать календарь доступным для других пользователей.
- Вы можете приглашать участников на событие и позволять им добавлять других пользователей. Если у участника планируется другая встреча, сервис предупредит вас.
- Яндекс.Календарь можно синхронизировать с другими сервисами и связать с чужими календарями.
Лучшие маркетинговые практики — каждый месяц в дайджесте Calltouch
Подписывайтесь сейчас и получите 13 чек-листов маркетолога
Нажимая на кнопку «Подписаться», вы даёте своё согласие на обработку персональных данных и получение рекламной информации о продуктах, услугах посредством звонков и рассылок по предоставленным каналам связи.
У вас интересный материал?
Опубликуйте статью в нашем блоге
Опубликовать статью
Отправьте статью себе на почту
Яндекс Календарь — функциональный и удобный инструмент для организации вашего расписания и управления временем. Установка этого приложения на рабочий стол Windows 10 позволит вам быстро и легко добавлять события, устанавливать напоминания и синхронизировать свой календарь с другими устройствами.
Для установки Яндекс Календаря на рабочий стол Windows 10 следуйте этой простой инструкции:
- Перейдите на официальный сайт Яндекс Календаря и найдите ссылку на скачивание десктопного приложения.
- Нажмите на ссылку и сохраните установочный файл на вашем компьютере.
- Найдите установочный файл на вашем компьютере и запустите его.
- Следуйте инструкциям установщика, чтобы завершить процесс установки Яндекс Календаря.
- После установки откройте приложение и войдите в свою учетную запись Яндекса или создайте новую, если у вас еще нет аккаунта.
- После входа в свою учетную запись вам будет предложено настроить календарь, добавить события и настроить оповещения.
Теперь вы можете начать использовать Яндекс Календарь на своем рабочем столе Windows 10. Он поможет вам планировать встречи, соблюдать сроки и быть организованными в работе и повседневной жизни.
Содержание
- Установка и настройка Яндекс Календаря на рабочий стол Windows 10 — Инструкция
- Минимальные системные требования для установки Яндекс Календаря
- Скачивание и установка Яндекс Календаря
- Регистрация и вход в аккаунт Яндекс Календаря
- Импорт и экспорт событий в Яндекс Календаре
Установка и настройка Яндекс Календаря на рабочий стол Windows 10 — Инструкция
Чтобы установить Яндекс Календарь на рабочий стол Windows 10, следуйте этим простым инструкциям:
Шаг 1: Откройте браузер на вашем компьютере и перейдите на официальный сайт Яндекс Календаря: https://calendar.yandex.ru
Шаг 2: На странице Яндекс Календаря нажмите на значок «Добавить на рабочий стол» в правом верхнем углу экрана. Это зеленая кнопка с изображением рабочего стола.
Шаг 3: После нажатия на кнопку «Добавить на рабочий стол», появится окно подтверждения. Нажмите на кнопку «Добавить» для установки Яндекс Календаря на рабочий стол.
Шаг 4: После установки Яндекс Календаря на рабочий стол, вы увидите ярлык с его значком на вашем рабочем столе. Для запуска приложения просто дважды щелкните на этом ярлыке.
Шаг 5: Чтобы настроить Яндекс Календарь на вашем рабочем столе, откройте приложение и введите свои учетные данные для входа. Если у вас еще нет учетной записи Яндекс, создайте ее, следуя указанным на экране инструкциям.
Шаг 6: После входа в Яндекс Календарь, вы сможете просматривать свои события, создавать новые задачи и планировать встречи. Удобное меню и интуитивно понятный интерфейс помогут вам быстро освоиться и использовать все возможности приложения.
Шаг 7: Для лучшего использования Яндекс Календаря на рабочем столе Windows 10, не забудьте проверить настройки приложения и настроить уведомления о предстоящих событиях, а также синхронизировать его с вашими другими устройствами для сохранения и обмена информацией.
Теперь вы знаете, как установить и настроить Яндекс Календарь на рабочий стол Windows 10. Наслаждайтесь удобством и эффективностью этого инструмента для планирования и организации своего времени!
Минимальные системные требования для установки Яндекс Календаря
Для установки и корректной работы Яндекс Календаря на вашем устройстве должны быть выполнены следующие системные требования:
- Операционная система: Windows 10
- Процессор: 1 ГГц или выше
- Оперативная память: 1 ГБ или более
- Свободное место на жестком диске: не менее 200 МБ
- Интернет-соединение: для синхронизации и обновления данных
- Браузер: последняя версия Mozilla Firefox, Google Chrome, Microsoft Edge
Обратите внимание, что эти требования являются минимальными и могут изменяться в зависимости от версии Яндекс Календаря и обновлений операционной системы. Рекомендуется всегда обновлять программное обеспечение устройства для достижения оптимальной производительности и безопасности.
Скачивание и установка Яндекс Календаря
Чтобы начать использовать Яндекс Календарь на своем рабочем столе с операционной системой Windows 10, необходимо скачать приложение и установить его. Следуйте инструкциям ниже:
- Откройте официальный сайт Яндекс Календаря.
- Перейдите на страницу загрузки программы.
- На странице загрузки нажмите на кнопку «Скачать программу».
- Дождитесь окончания загрузки файла установки.
- Откройте загруженный файл установки Яндекс Календаря.
- Запустите установщик и следуйте инструкциям на экране.
- Дождитесь завершения процесса установки.
- После завершения установки откройте Яндекс Календарь на своем рабочем столе или в меню «Пуск».
Теперь вы можете настроить Яндекс Календарь под свои предпочтения и начать использовать его для планирования и организации своего времени.
Регистрация и вход в аккаунт Яндекс Календаря
Зарегистрироваться в Яндекс Календаре и войти в свой аккаунт очень легко. Вам понадобится всего несколько шагов:
1. Зайдите на главную страницу Яндекс Календаря по адресу calendar.yandex.ru. Если у вас уже есть аккаунт Яндекса, нажмите на кнопку «Войти» в правом верхнем углу экрана.
2. Если у вас еще нет аккаунта Яндекса, нажмите на ссылку «Регистрация» под кнопкой «Войти». Заполните необходимые поля: введите вашу фамилию, имя, желаемый логин, пароль и другую информацию, которую запросит форма регистрации.
3. После заполнения всех полей нажмите на кнопку «Зарегистрироваться». Пройдите проверку безопасности, если она появится. После этого вы будете перенаправлены на страницу настройки аккаунта Яндекса.
4. Теперь вы можете войти в аккаунт Яндекс Календаря с помощью своего логина и пароля. Введите в соответствующие поля свои учетные данные и нажмите кнопку «Войти». Если данные введены правильно, вы будете перенаправлены на главную страницу Яндекс Календаря, где сможете начать использовать сервис.
Теперь вы успешно создали аккаунт Яндекс Календаря и можете приступить к настройке своего рабочего стола в соответствии с вашими предпочтениями и задачами. Удачной работы с Яндекс Календарем!
Импорт и экспорт событий в Яндекс Календаре
Яндекс Календар предоставляет удобную функцию импорта и экспорта событий, которая позволяет вам обмениваться вашими расписаниями с другими пользователями или использовать их в других приложениях.
Чтобы импортировать события в Яндекс Календар, выполните следующие шаги:
- Откройте Яндекс Календар в браузере и войдите в свою учетную запись.
- Щелкните на кнопку «Создать событие» в верхнем левом углу экрана.
- В открывшемся окне выберите опцию «Импорт» и нажмите на нее.
- Выберите файл, содержащий события, которые вы хотите импортировать, и нажмите «Открыть».
- Подтвердите импорт, нажав на кнопку «Импортировать».
Чтобы экспортировать события из Яндекс Календара, выполните следующие шаги:
- Откройте Яндекс Календар в браузере и войдите в свою учетную запись.
- Щелкните на кнопку «Настройки» в правом верхнем углу экрана и выберите «Экспорт».
- Выберите формат экспорта и настройте параметры, если необходимо.
- Нажмите на кнопку «Экспортировать» и сохраните файл с экспортированными событиями на вашем компьютере.
Теперь вы знаете, как импортировать и экспортировать события в Яндекс Календаре. Эта функция может быть полезна при совместной работе над проектами или при переносе расписания с одного устройства на другое.
Яндекс Календарь – удобный инструмент для организации своего рабочего времени и контроля над событиями, встречами и задачами. Но что, если вы хотите иметь доступ к своему календарю прямо с рабочего стола вашего компьютера? Сегодня мы расскажем вам о том, как вывести Яндекс Календарь на рабочий стол компьютера в несколько простых шагов.
Первым шагом для вывода Яндекс Календаря на рабочий стол компьютера является установка программы-клиента, которая позволит вам получить доступ к вашему календарю даже без открытия браузера. Для этого необходимо скачать и установить приложение Яндекс Календаря для компьютера с официального сайта Яндекса.
После установки приложения Яндекс Календаря и его запуска, вам необходимо авторизоваться в своей учетной записи Яндекса. Для этого вам понадобятся ваши логин и пароль от аккаунта. После успешной авторизации вам станут доступны все ваши события и задачи, которые есть в Яндекс Календаре.
Когда вы успешно вошли в свою учетную запись, на рабочий стол компьютера появится иконка Яндекс Календаря. Щелкните по этой иконке, чтобы открыть приложение и просмотреть свои события, задачи и встречи прямо с рабочего стола. Теперь вы можете вести свой календарь прямо с рабочего стола, без необходимости открывать браузер и входить в свою учетную запись.
Содержание
- Скачайте приложение Яндекс Календарь
- Установите Яндекс Календарь на компьютер
- Запустите приложение Яндекс Календарь
- Авторизуйтесь в Яндекс Календаре
- Добавьте события в Яндекс Календарь
- Настройте синхронизацию с рабочим столом
- Просматривайте календарь на рабочем столе
Скачайте приложение Яндекс Календарь
1. Откройте App Store или Google Play на своем устройстве
Для того чтобы скачать приложение Яндекс Календарь на свой компьютер, вам необходимо открыть соответствующий магазин приложений на вашем устройстве. На устройствах Apple (iPhone и iPad) это может быть App Store, а на устройствах Android — Google Play.
2. Введите «Яндекс Календарь» в поисковую строку
После открытия магазина приложений, введите в поисковую строку название приложения «Яндекс Календарь». Нажмите на кнопку поиска или воспользуйтесь встроенной функцией автозаполнения поиска.
3. Выберите и установите приложение Яндекс Календарь
В результате поиска вам будут предложены результаты, соответствующие вашему запросу. Найдите приложение Яндекс Календарь в списке и нажмите на него, чтобы открыть информацию о приложении. Затем нажмите кнопку «Установить» (или «Получить» на устройствах Apple) и дождитесь окончания установки.
4. Откройте приложение Яндекс Календарь
После установки приложения на ваше устройство, найдите его на главном экране или в списке всех приложений и откройте его. При первом запуске вам может потребоваться войти в свой аккаунт Яндекс или создать новый, если у вас еще нет аккаунта.
5. Подключите сервис Яндекс Календарь к своему аккаунту
После входа в приложение Яндекс Календарь, вам будет предложено подключить его к вашему аккаунту Яндекс или другому поддерживаемому почтовому сервису. Следуйте инструкциям на экране, чтобы выполнить эту операцию.
6. Настройте и начните использовать Яндекс Календарь
После успешного подключения приложения к вашему аккаунту, вам будет предложено настроить некоторые из функций Яндекс Календарь, такие как синхронизация с другими календарями или уведомления о событиях. После настройки вы можете начать использовать приложение Яндекс Календарь на своем устройстве.
Установите Яндекс Календарь на компьютер
Чтобы иметь быстрый доступ к Яндекс Календарю прямо на рабочем столе вашего компьютера, вам потребуется установить специальное приложение. Следуйте этим шагам, чтобы установить Яндекс Календарь на ваш компьютер:
- Откройте браузер на вашем компьютере и перейдите на официальный сайт Яндекс Календаря.
- Нажмите на кнопку «Скачать приложение», чтобы начать скачивание установочного файла.
- После завершения загрузки, откройте загруженный файл.
- Следуйте инструкциям мастера установки, чтобы установить Яндекс Календарь на ваш компьютер.
- После установки, откройте Яндекс Календарь, чтобы настроить ваш аккаунт.
- Введите свои учетные данные Яндекса (логин и пароль) или создайте новый аккаунт, если у вас еще нет учетной записи Яндекс.
- После входа в свой аккаунт, вы можете начать использование Яндекс Календаря прямо на своем компьютере.
Теперь, когда Яндекс Календарь установлен на вашем компьютере, вы можете создавать события, задавать напоминания и отслеживать важные сроки прямо с рабочего стола.
Запустите приложение Яндекс Календарь
Для того чтобы вывести Яндекс Календарь на рабочий стол компьютера, необходимо запустить соответствующее приложение. Следуйте инструкции:
- Откройте веб-браузер и перейдите на официальный сайт Яндекс Календарь.
- Войдите в свой аккаунт Яндекс или создайте новый, если у вас еще нет учетной записи Яндекс.
- После входа в аккаунт вы увидите интерфейс Яндекс Календаря с вашими событиями и задачами.
- Если у вас еще нет приложения Яндекс Календарь на вашем компьютере, щелкните на значке «Приложения» в верхнем правом углу экрана и выберите «Календарь» во всплывающем окне.
- Нажмите на кнопку «Установить приложение» и следуйте указаниям по установке.
- После успешной установки приложения, запустите его на вашем компьютере.
- Войдите в приложение, используя свои учетные данные Яндекс.
- После входа в приложение, вы сможете увидеть и управлять своими событиями и задачами в Яндекс Календаре прямо на рабочем столе компьютера.
Теперь вы сможете в полной мере пользоваться всеми возможностями Яндекс Календаря прямо на вашем рабочем столе компьютера.
Авторизуйтесь в Яндекс Календаре
Для того чтобы вывести Яндекс Календарь на рабочий стол компьютера, необходимо сначала авторизоваться в Яндекс Календаре. Вот пошаговая инструкция:
- Откройте браузер и перейдите на сайт Яндекс Календаря.
- Нажмите на кнопку «Войти» в правом верхнем углу страницы.
- Если у вас уже есть учетная запись Яндекса, введите свой логин и пароль, затем нажмите кнопку «Войти». Если у вас нет учетной записи, нажмите на ссылку «Зарегистрироваться» и следуйте инструкциям для создания новой учетной записи.
- После успешной авторизации вы будете перенаправлены на страницу Яндекс Календаря, где сможете увидеть свои события и календари.
Теперь, когда вы авторизовались в Яндекс Календаре, можно приступить к настройке вывода календаря на рабочий стол компьютера. Продолжайте чтение инструкции для получения подробной информации.
Добавьте события в Яндекс Календарь
Яндекс Календарь позволяет вам создавать события и добавлять их в свой календарь. Это удобно для организации своего времени и планирования задач. В этом разделе мы расскажем вам, как добавить события в Яндекс Календарь.
-
Откройте Яндекс Календарь.
Для начала вам необходимо открыть Яндекс Календарь на вашем компьютере. Вы можете сделать это, перейдя по ссылке «https://calendar.yandex.ru/» или открыв Яндекс Календарь через приложение на рабочем столе.
-
Нажмите на кнопку «Создать событие».
Для добавления нового события вам необходимо нажать на кнопку «Создать событие», которая находится на главной странице Яндекс Календаря. Обычно она располагается в верхнем левом углу.
-
Заполните информацию о событии.
В открывшемся окне вы можете заполнить информацию о событии. Введите название события, выберите дату и время начала и окончания события, а также опционально добавьте описание и установите напоминание. Кроме того, вы можете добавить гостей и поделиться событием с другими пользователями.
-
Нажмите кнопку «Сохранить».
После того, как вы заполнили информацию о событии, нажмите кнопку «Сохранить», чтобы добавить событие в свой календарь.
-
Проверьте свой календарь.
После сохранения события вы можете проверить свой календарь, чтобы убедиться, что событие успешно добавлено. Вы можете просматривать свои события на разных промежутках времени, переключаясь между днями, неделями и месяцами.
Теперь вы знаете, как добавить события в Яндекс Календарь. Этот инструмент поможет вам организовать свое время и быть в курсе всех важных событий и задач.
Настройте синхронизацию с рабочим столом
Чтобы иметь доступ к Яндекс Календарю на рабочем столе компьютера, вам потребуется настроить синхронизацию. Следуйте этим шагам, чтобы установить приложение Яндекс.Календарь на рабочем столе:
- Откройте браузер на компьютере и введите «Яндекс.Календарь» в поисковую строку. Нажмите Enter, чтобы перейти на сайт Яндекс.Календаря.
- На главной странице Яндекс.Календаря найдите секцию «Скачать для ПК». Нажмите на ссылку «Скачать», чтобы начать загрузку установочного файла.
- После загрузки установочного файла откройте его и следуйте инструкциям для установки приложения на ваш компьютер.
- После установки приложения Яндекс.Календаря откройте его на рабочем столе. Вам может потребоваться войти в свою учетную запись Яндекса, если вы еще не авторизованы.
- После входа в свою учетную запись вы увидите свои календари в приложении Яндекс.Календарь. Теперь вы можете просматривать и редактировать свои события и задачи прямо со своего рабочего стола.
Теперь вы успешно настроили синхронизацию с рабочим столом и можете пользоваться Яндекс.Календарем без необходимости открывать браузер. Удобно, не правда ли?
Просматривайте календарь на рабочем столе
Для удобства использования Яндекс Календаря можно настроить его отображение на рабочем столе вашего компьютера. Это позволит вам всегда быть в курсе запланированных событий и встреч, не открывая браузер.
Вот как это сделать:
- Установите Яндекс Диск: для начала вам потребуется установить Яндекс Диск на ваш компьютер. Вы можете скачать его с официального сайта Яндекса и следовать инструкциям по установке.
- Синхронизируйте Яндекс Календарь с Яндекс Диском: после установки Яндекс Диска, откройте его и войдите в свой аккаунт Яндекса. Затем найдите в списке приложений Яндекс Календарь и запустите его. В настройках Яндекс Календаря выберите опцию синхронизации с Яндекс Диском.
- Настройте отображение на рабочем столе: после того, как вы синхронизировали Яндекс Календарь с Яндекс Диском, перейдите в папку Яндекс Диска, где хранятся синхронизированные данные, и откройте папку с календарем. Здесь вы найдете файлы с расширением .ics, которые содержат информацию о событиях и встречах. Выберите нужный календарь и скопируйте его на свой рабочий стол.
- Откройте календарь на рабочем столе: после того, как вы скопировали файл с календарем на рабочий стол, откройте его с помощью любой программы для просмотра календарей, которая поддерживает формат .ics. Например, вы можете открыть его с помощью приложения Google Календарь или другой подобной программы.
Теперь вы можете просматривать свой календарь прямо на рабочем столе, без необходимости открывать браузер и входить в аккаунт Яндекса. Вся информация о событиях и встречах будет автоматически обновляться при синхронизации с Яндекс Календарем.
Обратите внимание, что для использования Яндекс Календаря на рабочем столе вам потребуется постоянное подключение к Интернету, так как календарь будет обновляться в реальном времени.