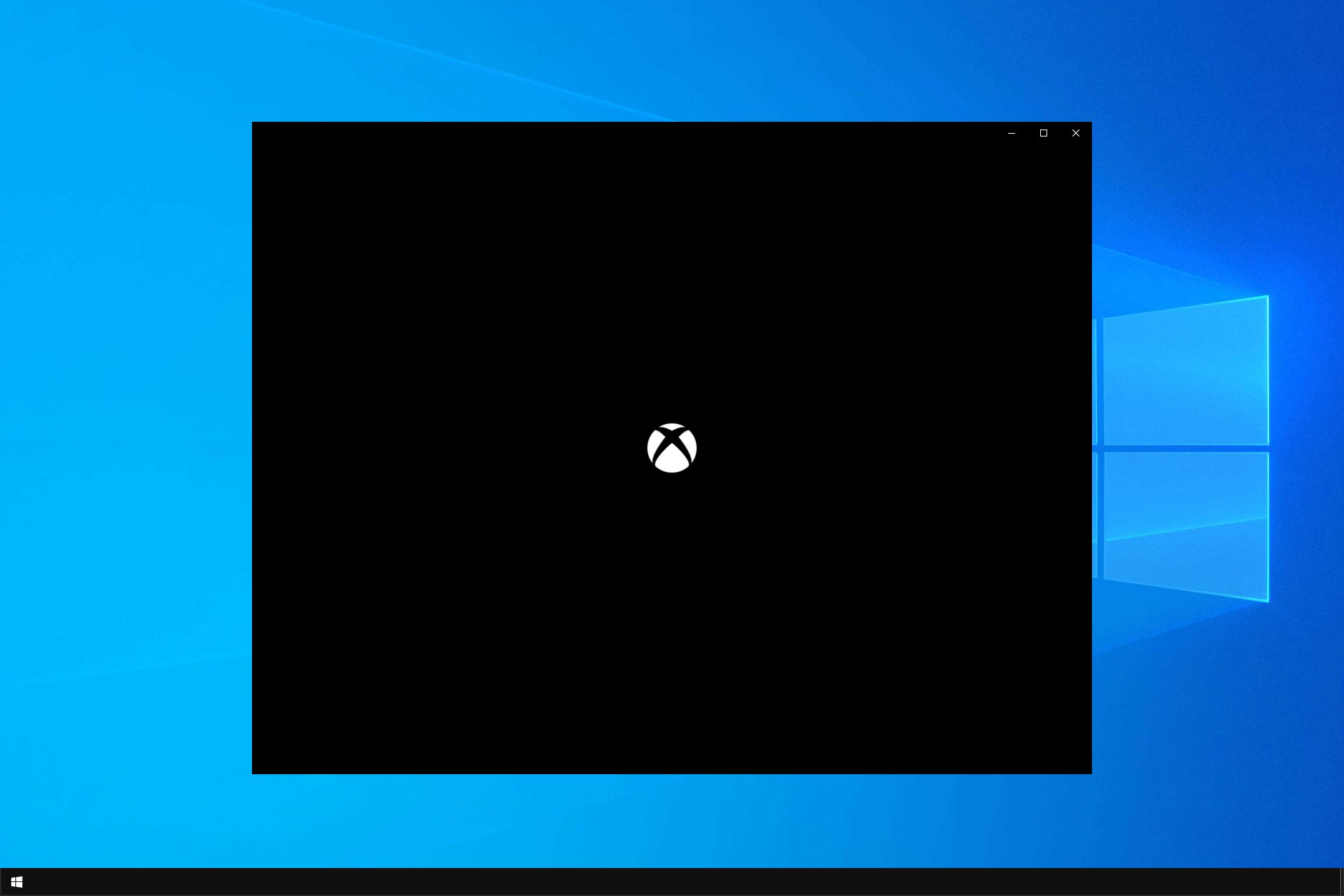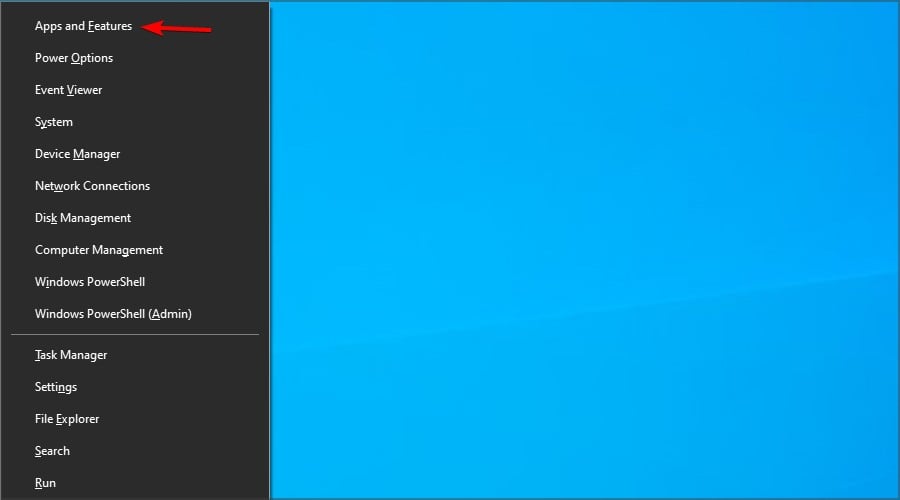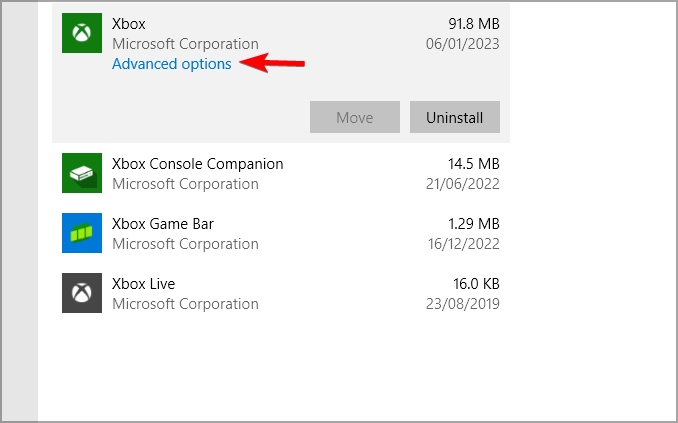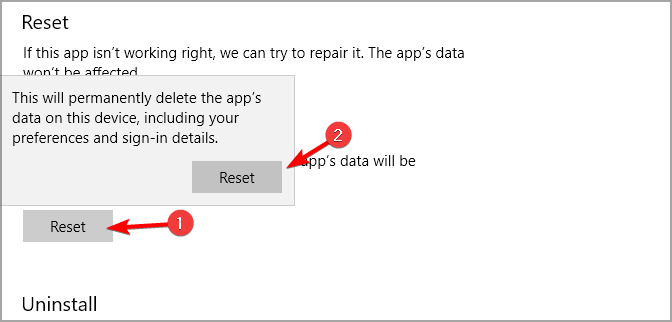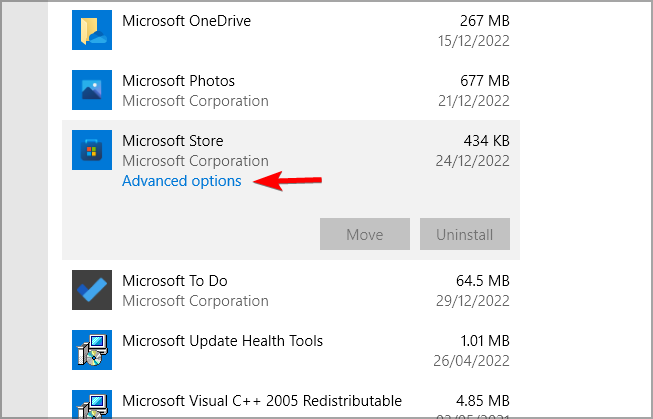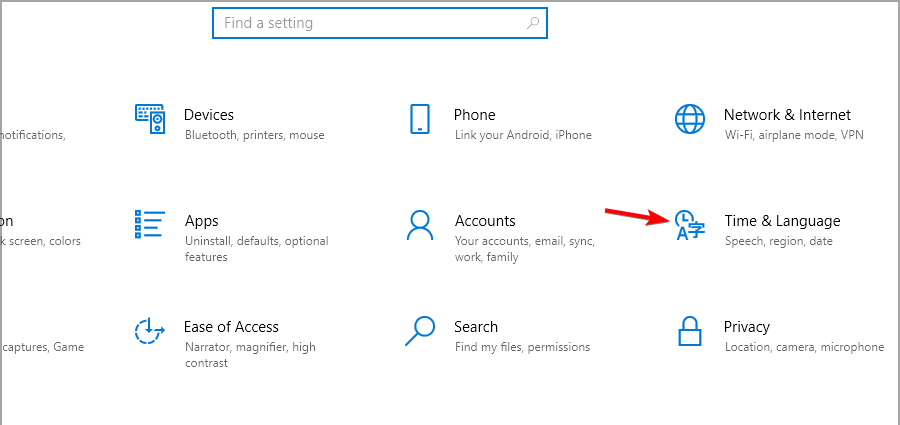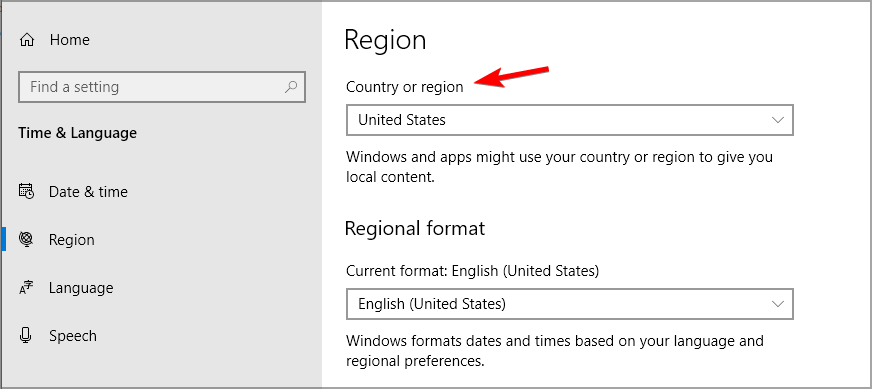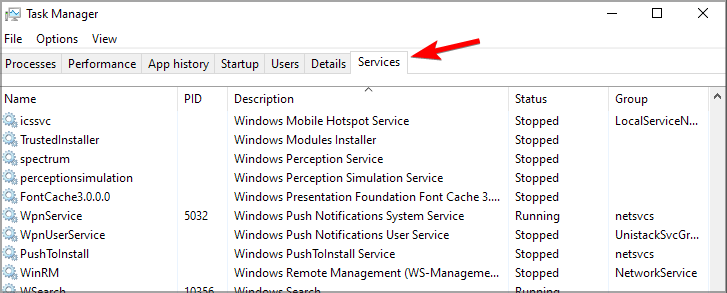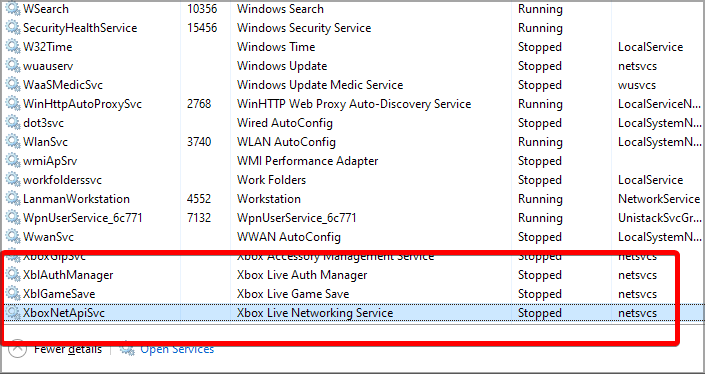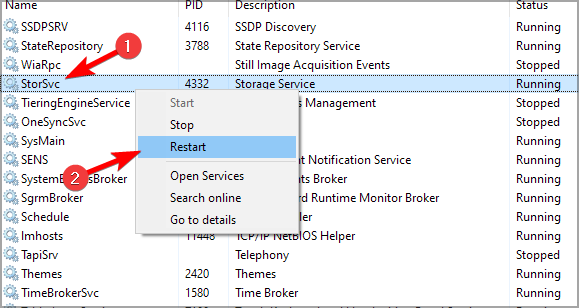Fix Xbox app issues by resetting the app to default
by Ivan Jenic
Passionate about all elements related to Windows and combined with his innate curiosity, Ivan has delved deep into understanding this operating system, with a specialization in drivers and… read more
Updated on
- If Xbox app won’t open, resetting the app can usually fix this problem.
- Your regional settings can interfere with the app, so you might have to change them.
Xbox app is a fundamental part of Windows 10, but many reported Xbox app launch issues on their PC. This isn’t the only issue, and many reported that Xbox app is stuck at the preparing screen.
In order to stream video games from your Xbox One to your PC you’ll need Xbox app running, and today we’re going to show you how to fix it.
Why is Xbox app on PC not working?
There are several reasons why the Xbox app won’t open, and these are the most common ones:
How we test, review and rate?
We have worked for the past 6 months on building a new review system on how we produce content. Using it, we have subsequently redone most of our articles to provide actual hands-on expertise on the guides we made.
For more details you can read how we test, review, and rate at WindowsReport.
- App issues – Sometimes the app might encounter glitches. This can be fixed simply by keeping your PC and app up to date. Resetting the Xbox app also helps.
- Regional settings – In some instances, your regional settings can cause issues, so you’ll have to change them in order to fix the issue.
- Services – In order for Xbox app to work certain services need to be enabled. To do that, simply open services.msc and manually start them.
What can I do if my Xbox App doesn’t open in Windows 10?
- Why is Xbox app on PC not working?
- What can I do if my Xbox App doesn’t open in Windows 10?
- 1. Reset the Xbox app and Windows Store
- 2. Change regional settings
- 3. Enable the Xbox services
Before we start fixing this issue, there are a couple of preliminary checks that might help you fix the issue:
- Restart – Sometimes a quick restart is all it takes to fix this problem permanently.
- Update Windows – Check for the latest updates and install them to fix this issue. You can also install updates offline if you prefer in order to fix this problem.
- Update Xbox app – In some cases, your Xbox app can have certain glitches and an update might fix that. To see how to do that, check our guide on how to update the Windows app automatically.
- Reinstall your antivirus – Sometimes antivirus will block exe files, and that will cause issues with Xbox app. If you use third-party antivirus, reinstall it and check if that solves the issue.
1. Reset the Xbox app and Windows Store
- Press Windows key + X and select Apps and features.
- Select Xbox app on the list and click on Advanced options.
- Click on the Reset button and then click Reset again to confirm.
- Now go back and select Microsoft Store. Now choose Advanced options.
- Repeat the steps from Step 3 to reset the app.
After doing that, check if the Xbox app launch issues are gone.
2. Change regional settings
- Press the Windows key + I to open the Settings app. Next, go to Time & language.
- Select a Region and change your country or region to the United States.
- Restart your computer and check if the issue persists.
This is a quick and easy way to fix Xbox app launch issues, especially if you’re living outside of United States.
- Fix: Payroll Service Connection Error on QuickBooks
- Is Windows 11 Faster Than Windows 10?
- How to Change the Icon Size on Windows 10
- Are Windows 11 Product Keys Backward Compatible?
- Microsoft Store Apps vs Desktop Apps: Which Ones to Use?
3. Enable the Xbox services
- Press Ctrl + Shift + Esc to start Task Manager. Once it opens, go to the Services tab.
- Locate the following services: XblAuthManager, XblGameSave and XboxNetApiSvc.
- Right-click on each of them and choose Start.
- Locate StorSvc, right-click it, and choose Restart.
After starting the necessary services, the Xbox app launch issues will be gone.
There you go, we hope that these solutions helped you fix the Xbox App issues that you encountered. If you have more problems, our Xbox app closes immediately guide should be able to help you.
If you have any more questions, feel free to reach for the comments sections below.
Всем привет.
16.09 перебил Windows на пк, и после всей настройки не смог войти в приложение Xbox.
Приложение мигает своим Иксом по центру и все.
Есть подозрение что 16.09 было обновление Xbox или Службы игр, которое все и поломало, т.к. с этой проблемой я не единственный.
Все обновления установлены,
В MStore тоже все обновлено.
Я не участвую в инсайдерских релизах.
Я устанавливал приложение XBOX с сайта, удаляя с компьютера.
Переустанавливал службу игр.
WSReset.exe запускал.
UPD
Проблему решил, переустановил винду еще раз и отсоединил все устройства кроме м2.
Действительно Xbox заработал. После начал добавлять оперативку, видеокарту, и жесткие диски.
Проблема оказалась в конкретном харде, форматирование не помогает, удаление тома тоже. По смарту с ним все ок.
Вот такие дела)
Игры и развлечения стали важной частью нашей жизни, и все большее количество людей вовлечено в мир видеоигр. Одна из популярных платформ для игр – Xbox, разработанная Microsoft. Но что делать, если Xbox не открывается на компьютере под управлением Windows 10?
Встречаясь с этой проблемой, важно не паниковать. Существует несколько проверенных решений, которые помогут вернуть работоспособность Xbox и продолжить наслаждаться играми. Первым шагом будет проверить подключение к Интернету, так как неправильные настройки интернет-подключения могут стать причиной возникновения проблемы.
Если Интернет-подключение в порядке, то следующим шагом будет перезагрузка Xbox. Для этого нужно закрыть приложение Xbox и щелкнуть правой кнопкой мыши по значку Xbox на панели задач. Затем выберите «Выйти». После этого можно снова открыть Xbox и проверить, открывается ли оно.
Если после перезагрузки проблема сохраняется, возможно, виной являются конфликты программного обеспечения или поврежденные файлы Xbox. В этом случае стоит обновить систему и проверить наличие обновлений для приложения Xbox. Если обновления уже установлены, можно попробовать удалить и повторно установить Xbox.
Например, можно воспользоваться командой PowerShell для удаления Xbox и всех связанных с ним файлов. После этого нужно скачать и установить Xbox заново из Магазина Windows. Это может решить проблему и позволить вам снова наслаждаться играми на Xbox в операционной системе Windows 10.
Содержание
- Как исправить ошибку: xbox не открывается на windows 10
- 1. Перезагрузите компьютер
- 2. Обновите Windows 10
- 3. Проверьте соединение с Интернетом
- 4. Очистите кэш приложения Xbox
- 5. Переустановите приложение Xbox
- Проблема с доступом к xbox на windows 10
- Решение проблемы с запуском xbox на windows 10
Как исправить ошибку: xbox не открывается на windows 10
Если у вас возникла проблема с открытием приложения Xbox на Windows 10, вот несколько решений, которые могут помочь вам исправить ситуацию.
1. Перезагрузите компьютер
Перезагрузка компьютера может помочь исправить временные проблемы, связанные с работой приложения Xbox. Попробуйте перезагрузить компьютер и запустить Xbox снова.
2. Обновите Windows 10
Убедитесь, что у вас установлена последняя версия операционной системы Windows 10. Часто обновления содержат исправления ошибок и могут помочь в работе приложения Xbox.
3. Проверьте соединение с Интернетом
Убедитесь, что у вас есть стабильное соединение с Интернетом. Слабое или нестабильное подключение может вызывать проблемы с запуском приложения Xbox. Попробуйте перезагрузить маршрутизатор или подключиться к другой сети Wi-Fi.
4. Очистите кэш приложения Xbox
Иногда проблема с запуском Xbox может быть связана с неправильным кэшированием данных. Чтобы очистить кэш приложения, следуйте этим инструкциям:
1. Закройте приложение Xbox, если оно уже открыто.
2. Откройте проводник Windows и введите в строке адреса следующий путь: %localappdata%\Packages\Microsoft.XboxApp_8wekyb3d8bbwe\LocalState
3. Удалите все файлы и папки, находящиеся в этой папке.
4. Перезапустите компьютер и попробуйте открыть Xbox снова.
5. Переустановите приложение Xbox
Если ничто из вышеперечисленного не помогло, попробуйте переустановить приложение Xbox. Чтобы сделать это, следуйте этим инструкциям:
1. Закройте приложение Xbox, если оно уже открыто.
2. Нажмите на кнопку «Пуск» в левом нижнем углу экрана и выберите «Настройки».
3. В окне настроек выберите «Приложения».
4. Найдите приложение Xbox в списке и выберите его.
5. Нажмите на кнопку «Удалить».
6. Перезагрузите компьютер.
7. Перейдите в Microsoft Store и установите приложение Xbox снова.
Надеемся, что одно из этих решений поможет вам исправить ошибку и снова наслаждаться игрой на Xbox на компьютере под управлением Windows 10.
Проблема с доступом к xbox на windows 10
Windows 10 предоставляет возможность играть в игры с использованием приложения Xbox, однако иногда пользователи могут столкнуться с проблемами доступа к этому приложению. Рассмотрим несколько возможных причин и способы решения данной проблемы:
- Проверьте подключение к Интернету: убедитесь, что у вас есть стабильное подключение к сети. Попробуйте перезагрузить маршрутизатор и свою систему, чтобы исправить возможные сетевые проблемы.
- Обновите приложение Xbox: убедитесь, что у вас установлена последняя версия приложения Xbox. Для этого зайдите в Microsoft Store и проверьте наличие актуальных обновлений.
- Проверьте настройки учетной записи Microsoft: убедитесь, что у вас есть актуальная учетная запись Microsoft и что вы вошли в нее на своем устройстве Windows 10.
- Отключите антивирусное программное обеспечение: иногда антивирусные программы могут блокировать доступ к приложению Xbox. Попробуйте временно отключить антивирусное программное обеспечение и проверьте, решается ли проблема.
- Переустановите приложение Xbox: если ничто из вышеперечисленного не помогло, попробуйте удалить и снова установить приложение Xbox. Для этого зайдите в «Параметры» -> «Приложения» -> «Приложения и компоненты» и найдите приложение Xbox в списке. Нажмите на него правой кнопкой мыши и выберите «Удалить». Затем перезагрузите систему и установите приложение Xbox снова.
Если ни один из этих способов не решает проблему, возможно, стоит обратиться в службу поддержки Microsoft для получения дальнейшей помощи. Служба поддержки сможет провести более подробную диагностику проблемы и предоставить индивидуальные рекомендации.
Решение проблемы с запуском xbox на windows 10
Существует несколько способов решить проблему с запуском xbox на windows 10. Вот несколько возможных решений:
- Проверьте обновления Windows и обновите систему до последней версии. Некоторые проблемы с запуском xbox могут быть связаны с устаревшей версией операционной системы.
- Убедитесь, что ваш компьютер соответствует системным требованиям для запуска xbox. Проверьте, что у вас достаточно оперативной памяти, свободного места на жестком диске и требуемый процессор.
- Попробуйте запустить xbox с правами администратора. Чтобы сделать это, щелкните правой кнопкой мыши по ярлыку xbox и выберите «Запуск от имени администратора». Это может помочь, если возникают проблемы с доступом к файлам или настройками.
- Выключите антивирусное программное обеспечение или добавьте xbox в исключения. Некоторые антивирусные программы могут блокировать запуск xbox или влиять на его работу.
- Попробуйте запустить xbox в безопасном режиме. Чтобы это сделать, нажмите на клавиатуре комбинацию клавиш «Win + R», введите «msconfig» и нажмите Enter. В открывшемся окне выберите «Безопасный загрузка» и попробуйте запустить xbox. Если проблема не возникает, возможно, причиной является конфликт с другими программами или службами.
Если ни одно из этих решений не помогло, рекомендуется обратиться в службу поддержки xbox или воспользоваться форумами сообщества пользователей для получения дополнительной помощи.
Приложение Xbox на ОС Windows 10 позволяет пользователям наслаждаться игровым контентом, общаться с друзьями и участвовать в различных мультиплеерных играх. Однако не всегда приложение работает безупречно, и пользователи могут столкнуться с проблемами, которые могут помешать им получить полное удовольствие от игр и функций, предлагаемых этим приложением.
Существует несколько причин, по которым приложение Xbox может перестать работать или вызывать проблемы на Windows 10. Одной из наиболее распространенных причин является несовместимость обновлений Windows 10 с приложением Xbox. Когда ОС или приложение автоматически обновляются, могут возникать конфликты, которые приводят к неполадкам в работе приложения.
Другими причинами могут быть неправильные настройки безопасности, проблемы с подключением к Интернету или неправильная установка приложения Xbox. Если вы столкнулись с проблемами в работе приложения Xbox на Windows 10, есть несколько способов исправить ситуацию и снова наслаждаться своими любимыми играми.
Содержание
- Причины неисправности приложения Xbox на Windows 10
- Проверьте обновления операционной системы
- Убедитесь в наличии достаточно ресурсов
- Проверьте наличие обновлений самого приложения Xbox
- Устраните возможные конфликты с другими программами
- Переустановите приложение Xbox
Причины неисправности приложения Xbox на Windows 10
Приложение Xbox на Windows 10 может перестать работать по разным причинам. Ниже представлены наиболее распространенные проблемы, которые могут привести к неисправности приложения Xbox.
1. Несовместимость обновлений: Приложение Xbox требует определенных обновлений и может не работать, если установлено устаревшее программное обеспечение. Убедитесь, что у вас установлена последняя версия операционной системы Windows 10 и выпущены все необходимые обновления для приложения Xbox.
2. Ошибки реестра: Некорректно записанные данные реестра могут вызвать сбой работы приложения Xbox. Попробуйте провести проверку и исправление ошибок в реестре с помощью специальных программ.
3. Конфликт с антивирусным программным обеспечением: Некоторые антивирусные программы могут блокировать работу приложения Xbox, считая его потенциально опасным для системы. Попробуйте временно отключить антивирусное программное обеспечение и проверьте, заработает ли приложение.
4. Проблемы с сетевым подключением: Приложение Xbox требует стабильного подключения к Интернету для работы. Убедитесь, что у вас есть активное и надежное подключение, и проверьте настройки сети на наличие возможных проблем.
5. Ошибки в файловой системе: Поврежденные файлы приложения Xbox могут привести к его некорректной работе. Попробуйте провести проверку и восстановление целостности файлов вашего приложения.
Если вы столкнулись с проблемой, не перечисленной выше, рекомендуется обратиться в службу поддержки Xbox или общественные форумы, где опытные пользователи могут помочь вам решить проблему.
Проверьте обновления операционной системы
Если приложение Xbox на Windows 10 не работает должным образом, первым делом следует проверить наличие доступных обновлений операционной системы. Обновления могут включать исправления и дополнительные функции, которые могут помочь в решении проблемы с работой приложения Xbox.
Чтобы проверить наличие обновлений, выполните следующие шаги:
- Откройте меню «Пуск» и выберите «Настройки».
- В окне «Настройки» выберите раздел «Обновление и безопасность».
- Перейдите на вкладку «Windows Update».
- Нажмите на кнопку «Проверить наличие обновлений» и дождитесь завершения процесса.
Если на вашем компьютере доступно какое-либо обновление, установите его и перезагрузите систему. После обновления операционной системы повторите попытку запустить приложение Xbox и проверьте, работает ли оно корректно.
Также рекомендуется включить автоматическое обновление операционной системы, чтобы ваш компьютер всегда был обновлен до последней версии и имел все необходимые исправления и улучшения.
Убедитесь в наличии достаточно ресурсов
Приложение Xbox требует определенного количества ресурсов компьютера для правильной работы. Если приложение не запускается или работает медленно, возможно, у вашего компьютера недостаточно ресурсов для его выполнения.
Вот несколько советов, как убедиться, что ваш компьютер имеет достаточно ресурсов для работы с приложением Xbox:
- Закройте все ненужные программы и приложения, которые могут загружать процессор и оперативную память вашего компьютера.
- Проверьте, что на вашем компьютере достаточно свободного места на жестком диске. Приложение Xbox требует определенного объема свободного дискового пространства для установки и корректной работы.
- Убедитесь, что ваш компьютер имеет достаточное количество оперативной памяти (RAM). Минимальные требования для работы приложения Xbox составляют 4 ГБ оперативной памяти, но рекомендуется иметь как минимум 8 ГБ для более плавной работы.
- Проверьте, что ваш компьютер соответствует минимальным требованиям системы для установки и запуска приложения Xbox. Убедитесь, что ваш процессор и графическая карта поддерживают требования приложения.
- Если вы используете лэптоп, проверьте, что он подключен к источнику питания. Некоторые лэптопы могут работать в энергосберегающем режиме, когда работают только от батареи, что может снижать производительность компьютера.
После проверки наличия достаточных ресурсов у вас должны быть все условия для запуска и работы приложения Xbox на вашем компьютере.
Проверьте наличие обновлений самого приложения Xbox
Если приложение Xbox на вашем устройстве не работает должным образом, первым делом стоит проверить наличие обновлений для самого приложения. Разработчики регулярно выпускают обновления, которые исправляют ошибки и улучшают его функциональность. Чтобы проверить наличие обновлений приложения Xbox, следуйте указанным ниже шагам:
- Откройте Microsoft Store на вашем устройстве.
- Нажмите на иконку с изображением стрелки, расположенную в правом верхнем углу, рядом с вашим счетом входа в систему.
- Выберите «Загрузки и обновления».
- Нажмите на кнопку «Проверить доступность обновлений».
После выполнения этих шагов приложение Xbox проверит наличие обновлений и, если они доступны, начнет их загрузку и установку автоматически. Во время этого процесса рекомендуется подключить устройство к интернету, чтобы обновления были загружены быстро и без проблем.
Если после установки последних обновлений приложение Xbox по-прежнему не работает, то можно попробовать переустановить его. Этот метод также может помочь в случае, если обновления не установились или приложение испытывает серьезные проблемы с функциональностью.
Устраните возможные конфликты с другими программами
Если на вашем компьютере установлены другие программы, которые могут конфликтовать с приложением Xbox на Windows 10, возможно, это может помешать работе приложения. Вот несколько способов устранить такие конфликты:
| 1. Закрыть другие программы | Перед запуском приложения Xbox убедитесь, что вы закрыли все другие программы, особенно те, которые требуют высоких системных ресурсов или используют контроллеры или аудиоустройства. |
| 2. Отключить антивирусное программное обеспечение | Временное отключение антивирусного программного обеспечения на вашем компьютере может помочь устранить возможные конфликты с приложением Xbox. Проверьте настройки вашей антивирусной программы и временно отключите ее перед запуском приложения. |
| 3. Обновить драйверы | Проверьте наличие обновлений для вашей видеокарты, звуковой карты и других устройств, связанных с игровым опытом. Устаревшие драйверы могут быть причиной конфликтов с приложением Xbox. |
| 4. Отключить службы сторонних производителей | Некоторые службы сторонних производителей, такие как VPN-сервисы или утилиты для управления сетевыми настройками, могут вызывать конфликты с приложением Xbox. Попробуйте временно отключить такие службы и проверьте, помогает ли это устранить проблему. |
| 5. Переустановить приложение Xbox | Если ни один из вышеперечисленных способов не решает проблему, попробуйте переустановить приложение Xbox на вашем компьютере. Вы можете сделать это через меню «Параметры» в Windows 10 или удалить приложение с помощью PowerShell и затем установить его заново. |
Если после выполнения всех этих шагов приложение Xbox по-прежнему не работает на Windows 10, рекомендуется обратиться за помощью к службе поддержки Microsoft или проверить официальные форумы сообщества Xbox для получения дополнительной информации и решений проблем.
Переустановите приложение Xbox
Если приложение Xbox на Windows 10 по какой-то причине не работает, одним из возможных способов исправления проблемы может быть его переустановка. Этот метод может помочь, если проблема связана с коррупцией или повреждением файлов приложения.
Чтобы переустановить приложение Xbox, следуйте этим простым шагам:
- Нажмите правой кнопкой мыши на значок «Пуск» в левом нижнем углу экрана и выберите «Параметры».
- В открывшемся окне «Параметры» выберите «Приложения».
- На странице «Приложения и компоненты» найдите и нажмите на «Приложение Xbox».
- Нажмите на кнопку «Дополнительные параметры».
- В открывшемся окне выберите «Переустановить».
- Подтвердите действие, нажав на кнопку «Переустановить» во всплывающем окне.
После завершения процесса переустановки приложения Xbox, попробуйте запустить его снова и проверьте, работает ли оно исправно. Если проблема остается, попробуйте выполнить другие способы исправления, которые описаны в данной статье.
Приложение Xbox для ПК с операционной системой Windows 10 является важным инструментом для геймеров, позволяющим получить доступ к играм, сообществу игроков и другим интересным функциям. Однако не всегда пользователи сталкиваются с проблемами запуска этого приложения.
Одной из распространенных проблем является невозможность запуска приложения Xbox на компьютере с ОС Windows 10. Причины этой проблемы могут быть разными – от неправильных настроек до конфликтов с другими программами.
Для решения проблемы с запуском приложения Xbox на ПК с Windows 10 существует несколько решений. Во-первых, стоит убедиться, что все драйверы на компьютере обновлены до последней версии. Во-вторых, проверьте наличие обновлений для самого приложения Xbox в Магазине Microsoft. Также может помочь перезапуск компьютера или отключение антивирусной программы на время запуска приложения.
Независимо от причины, необходимо найти решение проблемы с запуском приложения Xbox на ПК с Windows 10, чтобы продолжить наслаждаться игрой и всеми возможностями, которые предоставляет это приложение.
Если вы по-прежнему не можете запустить приложение Xbox на своем компьютере, то рекомендуется обратиться за помощью к специалистам технической поддержки Microsoft или обратиться к сообществу пользователей для получения советов и решений.
Содержание
- Приложение Xbox для ПК с Windows 10 не запускается
- Возможные проблемы и решения
- Отсутствие обновлений Windows 10
- Проблемы с драйверами видеокарты
- Некорректные настройки сети
Приложение Xbox для ПК с Windows 10 не запускается
Возможны различные причины, почему приложение Xbox не запускается на ПК с Windows 10. Вот некоторые из них:
- Проблемы с сетевым подключением
- Неактуальная версия Windows 10
- Неправильная установка приложения
- Проблемы с драйверами
Для решения проблем со запуском приложения Xbox на ПК с Windows 10 рекомендуется следующее:
- Проверьте сетевое подключение и убедитесь, что интернет работает корректно.
- Установите последнюю версию Windows 10 и обновите все необходимые обновления.
- Переустановите приложение Xbox, чтобы устранить возможные проблемы с его установкой.
- Проверьте состояние и обновите драйверы устройств, связанных с игровым процессом и контроллерами.
Если проблема с запуском приложения Xbox на ПК с Windows 10 не исчезает, можно обратиться за помощью в официальную поддержку Xbox.
Возможные проблемы и решения
Если приложение Xbox для ПК с Windows 10 не запускается, вам могут потребоваться следующие действия для исправления проблемы:
1. Перезапустите приложение Xbox.
Попробуйте закрыть приложение Xbox полностью и затем открыть его заново. Некоторые временные ошибки могут быть устранены простым перезапуском приложения.
2. Проверьте наличие обновлений Windows.
Убедитесь, что ваша операционная система Windows 10 имеет последние обновления. Некоторые проблемы совместимости могут быть решены установкой этих обновлений.
3. Проверьте наличие обновлений приложения Xbox.
Убедитесь, что у вас установлена последняя версия приложения Xbox. Вы можете проверить доступные обновления в Магазине Windows.
4. Очистите кэш приложения.
Некоторые временные файлы и данные в кэше приложения могут вызывать проблемы с запуском. Очистка кэша приложения Xbox может помочь решить эти проблемы.
5. Проверьте наличие ошибок в системных файлах.
Вы можете запустить инструмент проверки целостности системных файлов, чтобы убедиться, что нет поврежденных файлов, которые могут препятствовать запуску приложения Xbox.
6. Проверьте наличие установленных антивирусных программ.
Некоторые антивирусные программы могут блокировать запуск приложения Xbox. Попробуйте временно отключить антивирусное программное обеспечение и проверьте, запускается ли приложение.
7. Проверьте наличие установленных драйверов графической карты.
Убедитесь, что у вас установлены последние драйверы для вашей графической карты. Устаревшие драйверы могут вызывать проблемы с запуском приложения Xbox.
8. Если проблема все еще не решена, свяжитесь с поддержкой Microsoft.
Если вы все еще не можете запустить приложение Xbox, свяжитесь с поддержкой Microsoft для получения дополнительной помощи и решения проблемы.
Отсутствие обновлений Windows 10
Если приложение Xbox для ПК с Windows 10 не запускается, одной из возможных причин может быть отсутствие обновлений операционной системы. Windows 10 регулярно выпускает обновления, которые исправляют ошибки и улучшают работу системы. Если ваша версия Windows 10 устарела и не обновляется, это может привести к неполадкам в работе других программ, включая приложение Xbox.
Чтобы убедиться, что ваша операционная система имеет последние обновления, выполните следующие шаги:
| 1. | Откройте меню «Пуск» и выберите «Настройки». |
| 2. | В окне «Настройки» выберите раздел «Обновление и безопасность». |
| 3. | Во вкладке «Windows Update» нажмите кнопку «Проверить наличие обновлений». |
| 4. | Если обновления доступны, установите их, следуя инструкциям на экране. |
После установки всех доступных обновлений перезагрузите компьютер и попробуйте запустить приложение Xbox снова. В большинстве случаев обновление операционной системы помогает устранить неполадки и проблемы с запуском приложений.
Если после установки обновлений проблема не решается, рекомендуется проверить наличие обновлений и для самого приложения Xbox. Для этого откройте Магазин Windows, перейдите в раздел «Загрузки и обновления» и проверьте наличие доступных обновлений для приложения Xbox.
Проблемы с драйверами видеокарты
Одной из основных причин проблем с запуском Приложения Xbox для ПК с Windows 10 может быть неправильно установленный или устаревший драйвер видеокарты. Зависимости приложения от графической производительности требуют актуальных драйверов, и любая несовместимость может вызывать неполадки.
Для решения проблемы с драйверами видеокарты рекомендуется выполнить следующие действия:
-
Проверить наличие установленных драйверов: Откройте Панель управления и выберите раздел «Устройства и принтеры». В разделе «Компьютер» найдите свою видеокарту и убедитесь, что она правильно определена и установлены актуальные драйверы.
-
Обновить драйверы видеокарты: Посетите официальный веб-сайт производителя вашей видеокарты и проверьте наличие обновленных драйверов для вашей модели. Загрузите и установите последнюю версию драйвера, и перезапустите компьютер.
-
Удалить и переустановить драйверы видеокарты: Если проблемы с Приложением Xbox для ПК с Windows 10 возникают после обновления драйвера видеокарты, попробуйте удалить драйвер полностью и затем переустановить его заново. Для этого откройте «Диспетчер устройств», найдите вашу видеокарту в разделе «Видеоадаптеры», щелкните правой кнопкой мыши и выберите «Удалить устройство». После удаления перезагрузите компьютер, чтобы система сама установила драйверы автоматически.
Если после выполнения вышеуказанных действий проблема с Приложением Xbox для ПК с Windows 10 не решена, рекомендуется обратиться за помощью к профессионалам или специалистам службы поддержки производителя вашей видеокарты.
Некорректные настройки сети
Если приложение Xbox для ПК с Windows 10 не запускается, причиной может быть наличие некорректных настроек сети. Возможно, ваше подключение к интернету нестабильно или есть проблемы с настройками протокола TCP/IP.
Вот несколько решений, которые могут помочь вам исправить проблемы с сетью и запустить приложение Xbox:
- Перезагрузите роутер: Иногда проблемы с сетью могут быть вызваны временными сбоями в работе роутера. Попробуйте перезагрузить роутер, чтобы обновить сетевые настройки и исправить возможные проблемы.
- Проверьте подключение к интернету: Убедитесь, что ваше подключение к интернету стабильно. Проверьте, что вы можете открыть другие веб-страницы или запустить другие приложения, требующие интернета.
- Проверьте настройки протокола TCP/IP: Может возникнуть ситуация, когда настройки протокола TCP/IP становятся некорректными. Чтобы исправить это, откройте командную строку и выполните команду «netsh int ip reset», а затем перезагрузите компьютер.
- Временно отключите брандмауэр: Ваш брандмауэр может блокировать приложение Xbox, поэтому попробуйте временно отключить его и проверить, помогает ли это решить проблему.
Если после выполнения этих решений проблемы с запуском приложения Xbox не исчезли, возможно, у вас есть другие проблемы с компьютером или сетью, и вам потребуется более тщательное исследование и ремонт.