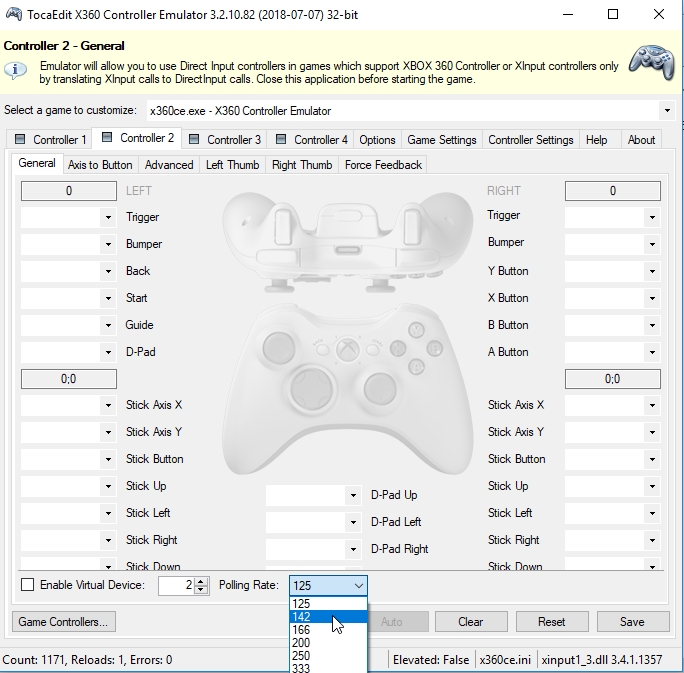Отправляйтесь на встречу со своей новой любимой игрой
Играйте в более чем 100 высококачественных игр для ПК в день их выхода по одной низкой ежемесячной цене, включая блокбастеры и инди-игры. Кроме того, вы получите членство EA Play без дополнительной платы. Абонемент PC Game Pass приобретается отдельно.
Быстрый доступ к игре
Изучите библиотеку Game Pass, загрузите свою следующую любимую игру и запустите ее прямо из приложения. Организуйте игры так, как вам нравится, и запускайте их, когда будете готовы к игре.
Общайтесь и играйте с друзьями
Следите за тем, во что играют ваши друзья, и общайтесь с ними со своего ПК, консоли Xbox и мобильного устройства. Просто нажмите Win+G, чтобы продолжить разговор на панели Xbox Game Bar во время любимой игры.
Купить компьютерную игру
Перейдите на вкладку «Магазин» в приложении, чтобы приобрести любимые игры для ПК, наборы DLC или дополнения. Обладатели подписки Game Pass получают скидку на игры из библиотеки Game Pass, которые продолжают работать даже после их удаления из каталога.
Чат
Общайтесь с друзьями или в группе с помощью голосовых или текстовых сообщений. Делитесь изображениями в формате GIF, снимками экрана или игровыми клипами.
Уведомления приложения
Благодаря уведомлениям приложения вы никогда не пропустите сообщение, приглашение на вечеринку или запрос в друзья.
Настройте свой профиль
Выразите свои ощущения с помощью фоновых тем для профиля.
Связать учетные записи
Общайтесь с друзьями в социальных сетях, включая Steam, Discord, Twitch и другие.
Дистанционная игра
Играйте в игры с консолей Xbox Series X|S и Xbox One прямо на ПК.
ПОДРОБНЕЕ
Удаленная установка
Загрузите мобильное приложение Xbox Game Pass и устанавливайте игры на ПК, где бы вы ни находились.
ПОДРОБНЕЕ
Бонусы
Обладатели подписки Xbox Game Pass Ultimate могут воспользоваться своими перками в приложении.
ПОДРОБНЕЕ


Отправляйтесь на встречу со своей новой любимой игрой
Играйте в сотни высококачественных игр для ПК с друзьями и получите подписку на EA Play по единой низкой ежемесячной цене.
Мобильное приложение Xbox
С легкостью делитесь игровыми клипами и скриншотами, общайтесь в чате и получайте уведомления на мобильном телефоне и планшете. Кроме того, играйте в игры с консоли.
Мобильное приложение Xbox Game Pass
Настройте оповещения о новых играх, изучите каталог Game Pass и загружайте игры на свой ПК в любое время и в любом месте.
Абонемент Xbox Game Pass продается отдельно.
Думаю, у многих есть геймпады, которые по тем или иным причинам игра просто не распознает, но есть решение – Xbox 360 Controller Emulator. Данный эмулятор позволит настроить раскладку вашего геймпада, а также сэмулировать геймпад от Microsoft. Благодаря этому эмулятору игра будет определять, что у вас геймпад Xbox 360 и он заработает. Некоторые игры вообще кроме Xbox 360/Xbox One геймпада больше не поддерживают никаких других контроллеров, из-за чего играть становится невозможно. Сейчас большинство игр имеют нативную поддержку Xbox-геймпада, поэтому программа пригодится в любом случае.
У данного эмулятора большое количество поддерживаемых устройств, что делает его одним из лучших в своем роде.
Полное название эмулятора: TocaEdit Xbox 360 Controller Emulator.
Поддерживаемые ОС: Windows 7, Windows 8, Windows 10.
Играя на компьютере, многие геймеры предпочитают использовать геймпад вместо клавиатуры и мыши для большего комфорта управления. Xbox 360 Controller является одним из самых популярных геймпадов среди игроков, но иногда может возникнуть проблема с его совместимостью с играми на ПК. В этой статье мы рассмотрим, как настроить Xbox360ce на Windows 10, чтобы ваш геймпад работал с любой игрой без проблем.
Прежде чем приступить к настройке Xbox360ce, вам потребуется загрузить программное обеспечение с официального сайта разработчика. Запустите установочный файл и следуйте инструкциям на экране для установки программы на ваш компьютер.
После установки программы запустите ее и подключите геймпад к компьютеру с помощью USB-кабеля. Далее откройте вкладку «Настройки» и выберите директорию, где установлена игра, с которой вы хотите использовать геймпад.
После выбора директории нажмите на кнопку «Создать» в нижней части окна программы, чтобы создать файл конфигурации для вашего геймпада. После этого Xbox360ce автоматически определит ваш геймпад и настроит его для работы с выбранной игрой.
В заключение, настройка Xbox360ce на Windows 10 является простым и удобным способом сделать ваш геймпад совместимым с любыми играми на ПК. Следуйте инструкциям в этом руководстве, и вы сможете наслаждаться удобным управлением в любой игре, используя свой Xbox 360 Controller.
Содержание
- Установка Xbox360ce на Windows 10
- Скачайте и установите Xbox360ce на Windows 10
- Подключите контроллер Xbox к компьютеру
- Запустите программу Xbox360ce
- Настройка геймпада в Xbox360ce
- Сохраните настройки геймпада в Xbox360ce
- Настройка дополнительных функций геймпада
- Проверьте работу геймпада на Windows 10
- Устранение проблем и ошибок в Xbox360ce на Windows 10
Установка Xbox360ce на Windows 10
Если вы хотите использовать контроллер Xbox 360 на компьютере с операционной системой Windows 10, вам понадобится установить программу Xbox360ce. Следуйте этому руководству, чтобы узнать, как это сделать.
Шаг 1: Скачайте Xbox360ce с официального сайта разработчика и сохраните файл на вашем компьютере.
Шаг 2: Разархивируйте скачанный файл в папку на вашем компьютере, например, на рабочем столе.
Шаг 3: Запустите программу Xbox360ce, щелкнув два раза по исполняемому файлу.
Шаг 4: В появившемся окне будет предложено автоматически сконфигурировать контроллер. Нажмите «Да», чтобы продолжить.
Шаг 5: После завершения настройки вы увидите уведомление об успешной конфигурации контроллера Xbox 360.
Шаг 6: Переместите файлы xbox360ce.ini и xinput1_3.dll из папки, в которой вы разархивировали файлы Xbox360ce, в папку с игрой или программой, которую вы хотите использовать с контроллером Xbox 360.
Примечание: необходимо поместить эти файлы в одну и ту же папку, где находится исполняемый файл игры или программы.
Шаг 7: Теперь вы можете запустить игру или программу и наслаждаться использованием контроллера Xbox 360 на вашем компьютере с Windows 10.
Теперь вы знаете, как установить Xbox360ce на Windows 10 и настроить контроллер Xbox 360 для использования на вашем компьютере. Наслаждайтесь игровым процессом с вашим любимым контроллером!
Скачайте и установите Xbox360ce на Windows 10
Для начала, перейдите на официальный сайт Xbox360ce, чтобы скачать программу. Воспользуйтесь вашим интернет-браузером, чтобы открыть сайт: www.x360ce.com. На главной странице найдите раздел «Downloads» и щелкните по ссылке, чтобы загрузить файл установщика.
После завершения скачивания, откройте файл установщика. Если вы видите предупреждение от Windows SmartScreen, нажмите «Еще информации» и выберите «Запустить в любом случае». В открывшемся окне установщика выберите язык и нажмите «OK».
Вас попросят выбрать папку для установки. По умолчанию, папка установки будет C:\Program Files (x86)\Xbox360 Controller Emulator, но вы можете выбрать другую папку, если у вас уже есть предпочтительное расположение. Щелкните «Next», чтобы продолжить.
В следующем окне, вы должны выбрать тип контроллера, с которым собираетесь играть. В большинстве случаев, вам понадобится выбрать «Xbox 360 Controller for Windows». Однако, если у вас есть нестандартный или совместимый контроллер, выберите соответствующий вариант в выпадающем списке. Щелкните «Next», чтобы продолжить.
Затем, вы будете предупреждены о необходимости установки недостающих файлов. Программа автоматически загрузит и установит эти файлы. Щелкните «Next», чтобы начать процесс установки.
После завершения установки, программа будет готова к использованию. Вы можете выбрать «Launch» и программа будет запущена сразу после установки, либо нажать «Finish», чтобы закрыть установщик.
Теперь у вас установлен Xbox360ce на Windows 10 и вы готовы настраивать ваш контроллер для игр.
Подключите контроллер Xbox к компьютеру
Прежде чем начать настраивать Xbox360ce на вашем компьютере Windows 10, необходимо подключить контроллер Xbox к компьютеру. Это можно сделать с помощью провода или беспроводного адаптера, в зависимости от типа контроллера.
Если у вас есть проводной контроллер Xbox, просто подключите его к компьютеру с помощью кабеля USB. В большинстве случаев ваш компьютер автоматически распознает контроллер и установит необходимые драйверы.
Если у вас беспроводной контроллер Xbox, вам потребуется Xbox Wireless Adapter. Подключите адаптер к компьютеру, а затем нажмите и удерживайте кнопку «Подключить» на вашем контроллере Xbox, чтобы установить беспроводное соединение между контроллером и адаптером.
После того как контроллер Xbox успешно подключен к компьютеру, вы готовы перейти к настройке Xbox360ce для использования контроллера в играх.
Запустите программу Xbox360ce
После успешной установки Xbox360ce на ваш компьютер, вы можете запустить программу следующим образом:
|
1. |
Перейдите в папку, в которую вы установили Xbox360ce. |
|
2. |
Найдите файл «Xbox360ce.exe» и дважды щелкните на нем, чтобы запустить программу. |
После запуска Xbox360ce появится окно программы, в котором вы сможете настроить ваш контроллер Xbox.
Проверьте, подключен ли контроллер к вашему компьютеру, и убедитесь, что он отображается в верхней части окна программы. Если контроллер не отображается, попробуйте перезапустить программу или переподключить контроллер.
Теперь вы готовы приступить к настройке контроллера и использованию Xbox360ce в играх на вашем компьютере с Windows 10.
Настройка геймпада в Xbox360ce
При настройке геймпада в Xbox360ce важно убедиться, что ваш геймпад подключен к компьютеру. Проверьте, что геймпад корректно работает:
- Откройте Пуск и перейдите в Параметры.
- Выберите Периферийные устройства.
- Убедитесь, что ваш геймпад отображается в списке устройств.
- Если ваш геймпад не отображается, попробуйте выполнить поиск обновлений или перезагрузите компьютер.
После того как ваш геймпад успешно подключен, вы можете приступить к настройке Xbox360ce:
- Скачайте и запустите программу Xbox360ce на вашем компьютере.
- Выберите папку, в которой находится исполняемый файл вашей игры.
- Щелкните правой кнопкой мыши по файлу Xbox360ce.exe и выберите «Запустить от имени администратора».
- Подключите геймпад и нажмите кнопку «Создать».
- Программа автоматически сконфигурирует геймпад и покажет вам схему его отображения.
- Убедитесь, что все кнопки и оси геймпада правильно отображаются на схеме.
- Если какие-то элементы не отображаются корректно, нажмите на них и выполните настройку вручную.
- После завершения настройки сохраните конфигурацию и закройте программу Xbox360ce.
- Теперь вы можете запустить свою игру и использовать геймпад для управления.
Помните, что настройка геймпада может немного отличаться в зависимости от игры. Рекомендуется проверить настройки управления в игре после использования Xbox360ce и внести необходимые изменения.
Сохраните настройки геймпада в Xbox360ce
После того, как вы успешно настроили геймпад в программе Xbox360ce, важно сохранить эти настройки для последующего использования. Сохранение настроек позволит вам избежать повторной настройки каждый раз, когда вы подключаете свой геймпад к компьютеру.
Чтобы сохранить настройки геймпада в Xbox360ce, следуйте простым инструкциям:
- Откройте программу Xbox360ce;
- В окне программы выберите геймпад, настройки которого вы хотите сохранить;
- Нажмите на кнопку «Сохранить» внизу окна программы;
- Укажите место, куда вы хотите сохранить файл с настройками геймпада;
- Выберите имя файла и нажмите «Сохранить».
Теперь настройки вашего геймпада сохранены в файле. Когда вы подключите геймпад к компьютеру в следующий раз, вам не придется выполнять все настройки заново. Просто скопируйте сохраненный файл с настройками в папку с программой Xbox360ce, и программа автоматически загрузит эти настройки при его запуске.
Не забывайте сохранять настройки после каждого внесения изменений в геймпад, чтобы иметь актуальное сохранение и избежать возможных проблем в дальнейшем.
Настройка дополнительных функций геймпада
При использовании программы Xbox360ce на Windows 10 вы можете настроить дополнительные функции своего геймпада для удобства игры. В этом разделе мы рассмотрим, как настроить функции, такие как вибрация, кнопки-макросы и оси геймпада.
1. Настройка вибрации:
- Запустите программу Xbox360ce и подключите геймпад.
- Перейдите на вкладку «Настройки геймпада» и найдите раздел «Вибрация».
- Установите флажок «Вибрация» для активации функции. Вы также можете настроить интенсивность вибрации для левого и правого геймпадов.
- Нажмите кнопку «Применить», чтобы сохранить изменения.
2. Настройка кнопок-макросов:
- На вкладке «Настройки геймпада», найдите раздел «Кнопки-макросы».
- Выберите кнопку на геймпаде, которую вы хотите настроить.
- Нажмите кнопку «Добавить макрос» и введите последовательность нажатий кнопок, которая будет выполняться при нажатии выбранной кнопки.
- Нажмите кнопку «Применить», чтобы сохранить изменения.
3. Настройка осей геймпада:
- На вкладке «Настройки геймпада», найдите раздел «Оси геймпада».
- Выберите ось геймпада, которую вы хотите настроить.
- Измените настройки для выбранной оси, такие как чувствительность или ограничение значения.
- Нажмите кнопку «Применить», чтобы сохранить изменения.
После настройки дополнительных функций геймпада, не забудьте сохранить изменения, нажав кнопку «Сохранить». Теперь вы можете наслаждаться игрой с полностью настроенным геймпадом, который подойдет именно под ваши предпочтения и стиль игры.
Проверьте работу геймпада на Windows 10
После настройки Xbox360ce на Windows 10 необходимо проверить, работает ли геймпад корректно. Для этого выполните следующие шаги:
- Подключите геймпад к компьютеру при помощи USB-кабеля.
- Откройте меню «Пуск» и выберите «Параметры».
- Перейдите в раздел «Устройства» и выберите «Подключенные устройства» в левой части окна.
- В списке устройств найдите геймпад и убедитесь, что он отображается как «Xbox 360 Controller» или «Controller (Xbox 360 For Windows)».
- Если геймпад не отображается, проверьте подключение или попробуйте использовать другой USB-порт.
- Если геймпад отображается, но не работает, существует возможность, что не все драйверы были установлены. В этом случае, попробуйте перезагрузить компьютер и повторить процесс установки Xbox360ce.
- После того, как геймпад успешно подключен и отображается в списке устройств, вы можете проверить его работу в игре или в программе, поддерживающей геймпады.
- Откройте любимую игру или программу и проверьте, соответствуют ли все кнопки и оси движения геймпада вашим действиям. Протестируйте все функции геймпада, чтобы убедиться, что он работает правильно.
В случае, если геймпад не работает или работает некорректно, повторите настройку Xbox360ce, убедитесь, что все драйверы установлены правильно, и проверьте совместимость геймпада с игрой или программой.
Устранение проблем и ошибок в Xbox360ce на Windows 10
В процессе настройки Xbox360ce на Windows 10 возможны некоторые проблемы и ошибки. В этом разделе мы рассмотрим некоторые распространенные проблемы и предоставим решения для их устранения.
-
Отсутствующий файл DLL: Если при запуске Xbox360ce появляется ошибка о отсутствии файла DLL, вы можете попробовать загрузить его вручную. Переместите файл DLL в папку с исполняемым файлом Xbox360ce или в папку System32 на вашем компьютере.
-
Неправильное распознавание контроллера: Если Xbox360ce неправильно распознает ваш контроллер или кнопки, попробуйте нажать кнопку «Auto» в верхней части программы. Это позволит Xbox360ce автоматически настроить кнопки вашего контроллера.
-
Проблемы с переключением игровых режимов: Если Xbox360ce не переключается между игровыми режимами, убедитесь, что параметры «Загрузить/Сохранить» на вкладке «Controller» настроены правильно. Попробуйте выбрать другие настройки или попросите помощи в интернете для определения правильных параметров для вашей игры.
-
Не работает Force Feedback: Если Force Feedback не работает с вашим контроллером, вероятно, ваш контроллер не поддерживает эту функцию. Убедитесь, что в настройках Xbox360ce включена поддержка Force Feedback и в настройках игры эта функция включена.
-
Проблемы с работой в играх: Если у вас возникают проблемы с работой Xbox360ce в определенных играх, убедитесь, что программа запускается от имени администратора и что у вас установлены последние обновления для вашего контроллера и Xbox360ce.
Если вы столкнулись с другими проблемами или ошибками, рекомендуется проверить форумы и сообщества, посвященные Xbox360ce, чтобы найти решение или получить помощь от других пользователей.
x360ce — (Xbox 360 Controller Emulator) программа, предназначенная для эмуляции контроллеров от игровой консоли Xbox 360. Она выполняет функцию связующего буфера между компьютерами под управлением операционной системы Windows и джойстиком, рулем, геймпадом или другим игровым устройством. Девайс может быть от популярных производителей Logitech, Thrustmaster, Speedlink и др.
Это удобно и не требует дополнительных затрат на дорогостоящие фирменные контроллеры. Единственный минус данного программного обеспечения — вы не можете скачать x360ce на русском языке, присутствует только английская версия. Это может несколько озадачить новичков, однако внимательно ознакомившись с инструкциями, вы справитесь с меню и навигацией.
Функциональные возможности эмулятора
Утилита подходит для большинства популярных игр: Fifa, Dark Souls Remastered, Mortal Kombat X, Need For Speed и пр. Поддерживает эмулятор x360ce 64-bit / 32-bit версии. Если вы любитель автогонок с рулем или не прочь провести досуг за штурвалом монитора, вам окажутся полезными возможности этого ПО.
- Вы можете установить программу х360се и заменить контроллер от Xbox 360 девайсом от любого другого производителя.
- Доступно подключение к программе 4-х устройств.
- Гибкая настройка вибрации, калибровки, силы нажатия триггеров, бамперов, кнопок, манипуляторов.
- Регулировка чувствительности осей по X- и Y-направлениям .
- Удобная панель управления с возможностью переназначить все ее элементы и при необходимости откорректировать их работу.
В нашем каталоге уже размещена последняя версия x360ce для Windows 10, Windows 7, 8 и Vista. Загрузите эмулятор геймпада и протестируйте его в игре прямо сейчас.
Как пользоваться эмулятором x360ce
Поскольку в большинстве случаев встречается такая проблема, как несовместимость игр на ПК и неродных для Xbox устройств управления, без такого сервиса не обойтись. Новая версия x360ce доступна к загрузке бесплатно.
В двух словах расскажем, как пользоваться программой в игре.
- Для начала вам нужно загрузить ПО из каталога.
- Подсоедините свой gamepad к ПК.
- Перенесите файл эмулятора в папку с интересующей вас игрой, затем откройте этот файл.
- Осуществится автоматический запуск поиска необходимых драйверов.
- Откройте главное окно и отрегулируйте джойстик на ваше усмотрение.
- Теперь осталось запустить игру и ждать звукового сигнала, завершающего успешный процесс подключения эмулятора.
Вы можете использовать индивидуальные настройки, а можете настроить управление с помощью стандартных конфигураций из интернета.
Обратите внимание, для нормального функционирования утилиты, на вашем компьютере должен быть установлен пакет .NET Framework 3.5, если вы пользуетесь Windows 7, или .NET Framework 4.6 для пользователей Windows 8/8.1 и 10. Кроме того, в обязательном порядке вам понадобится загрузка DirectX (причем, установить его нужно непременно после .NET Framework), а также Microsoft Visual C++ Redistributable for Visual Studio 2013.