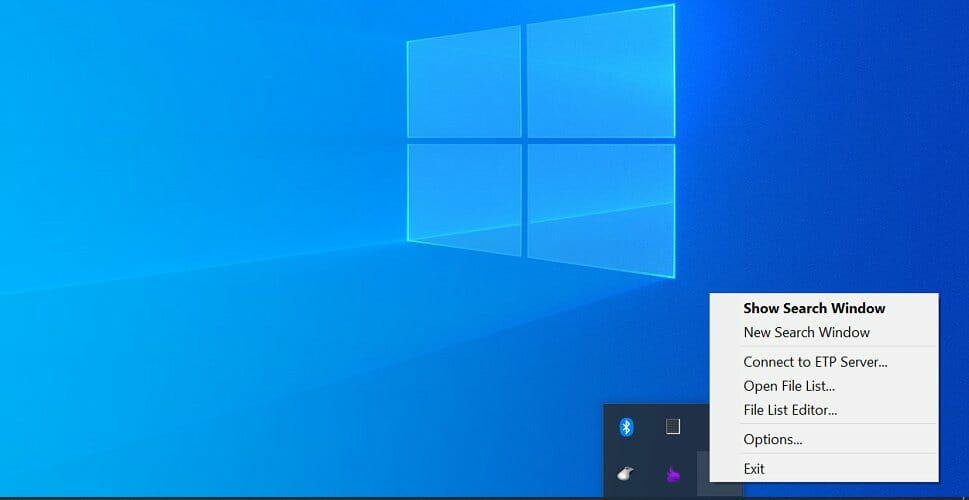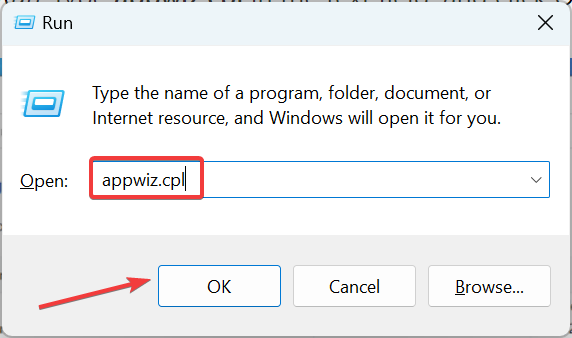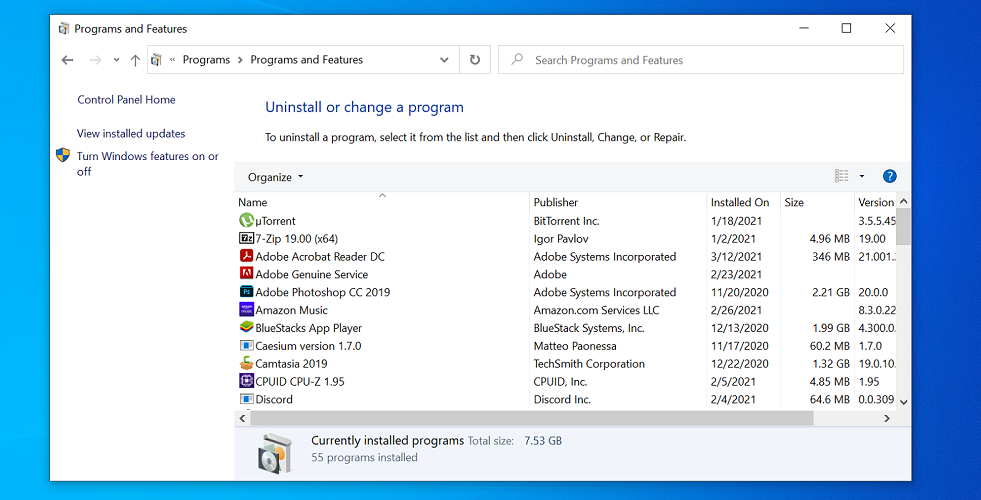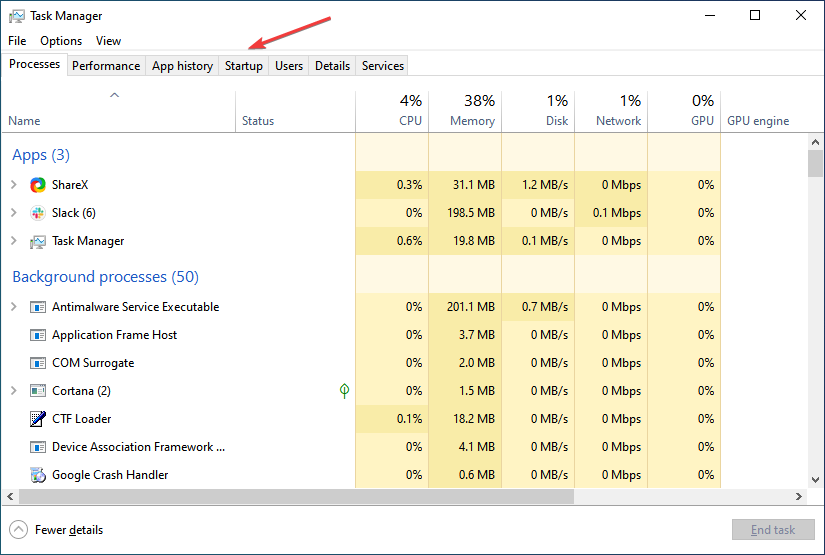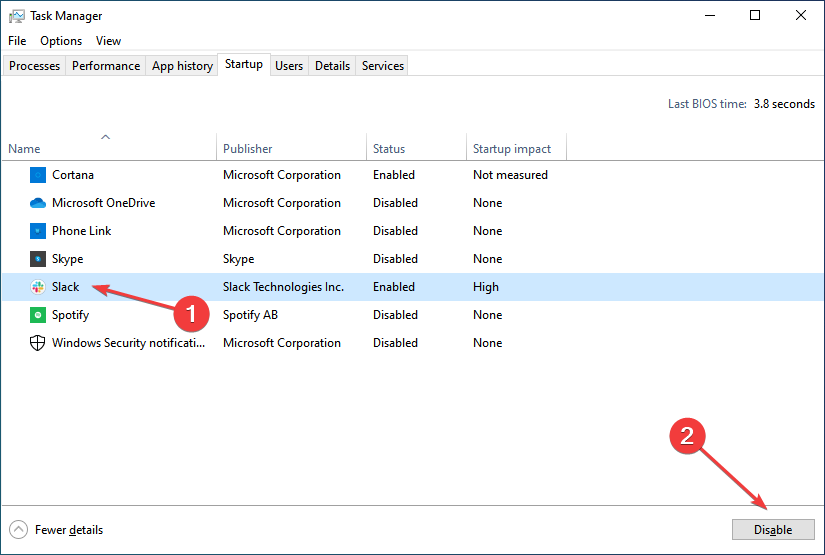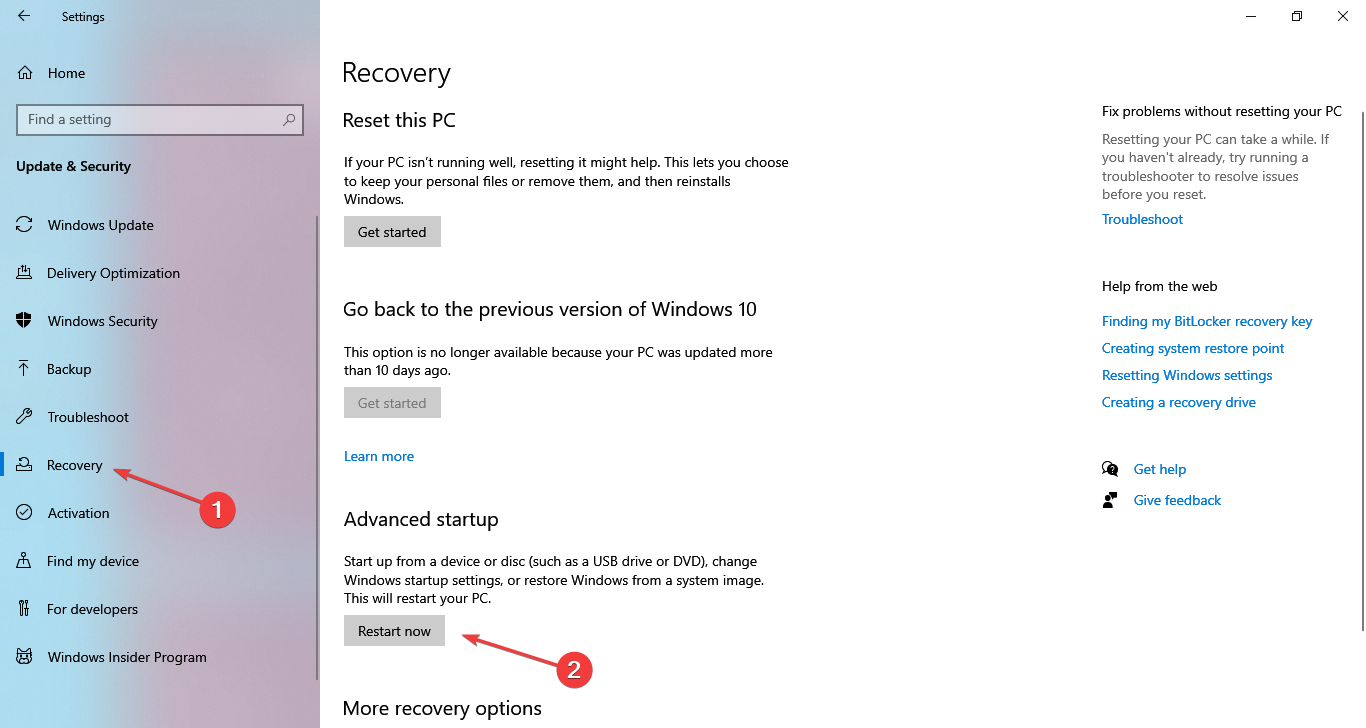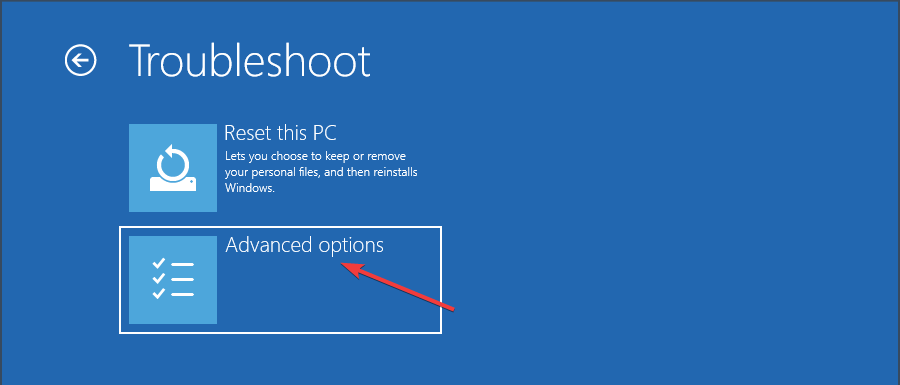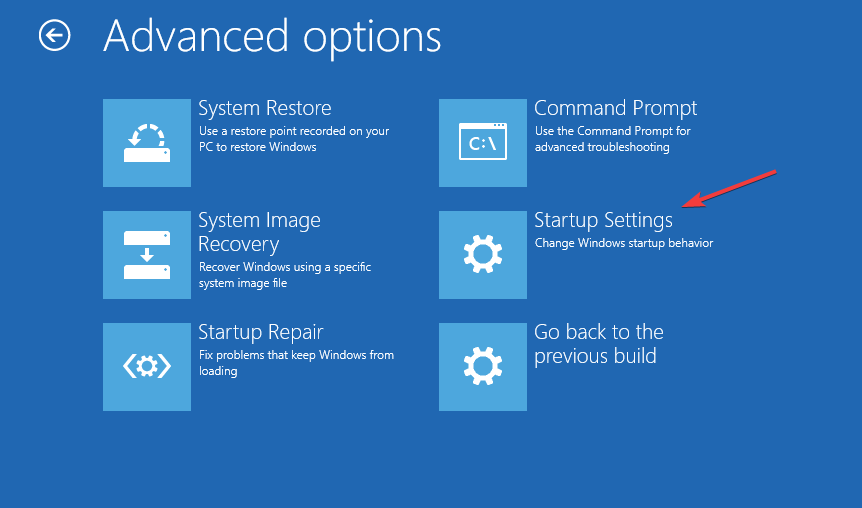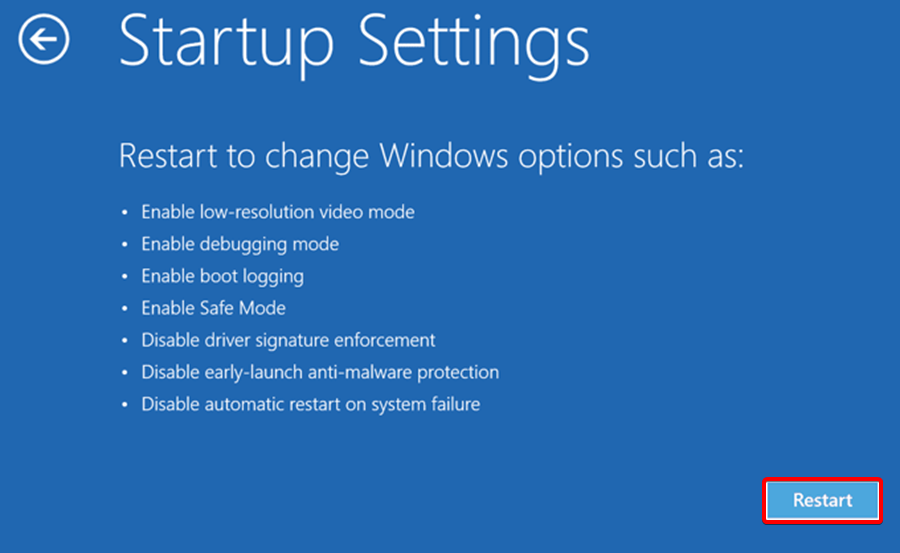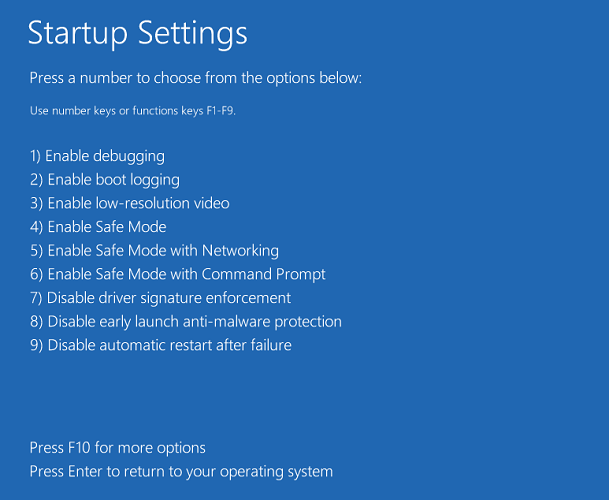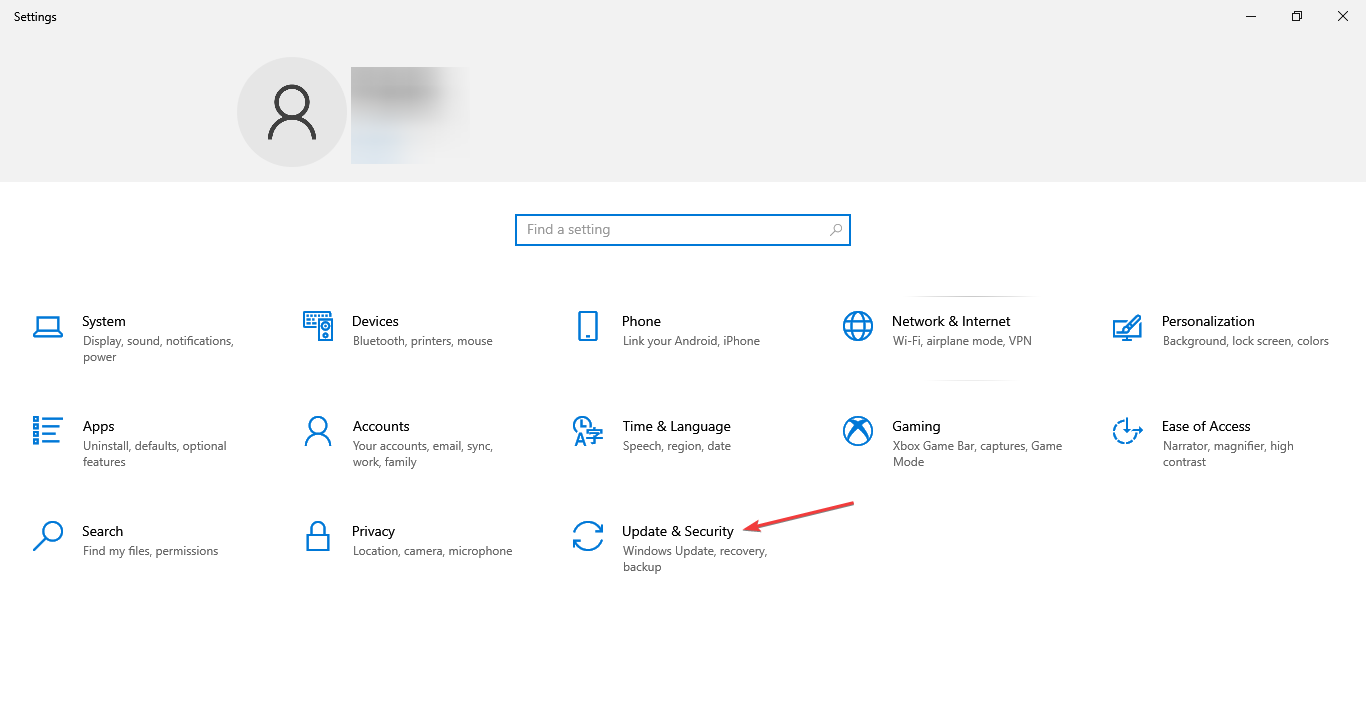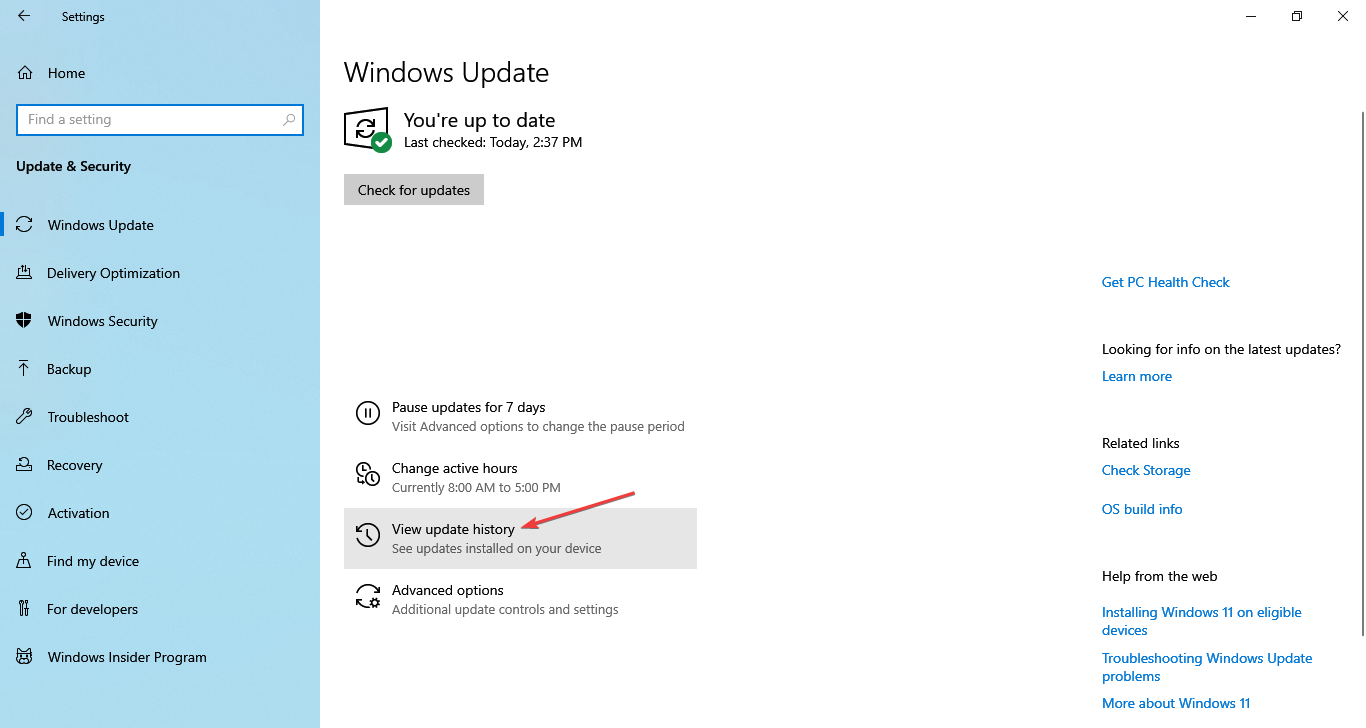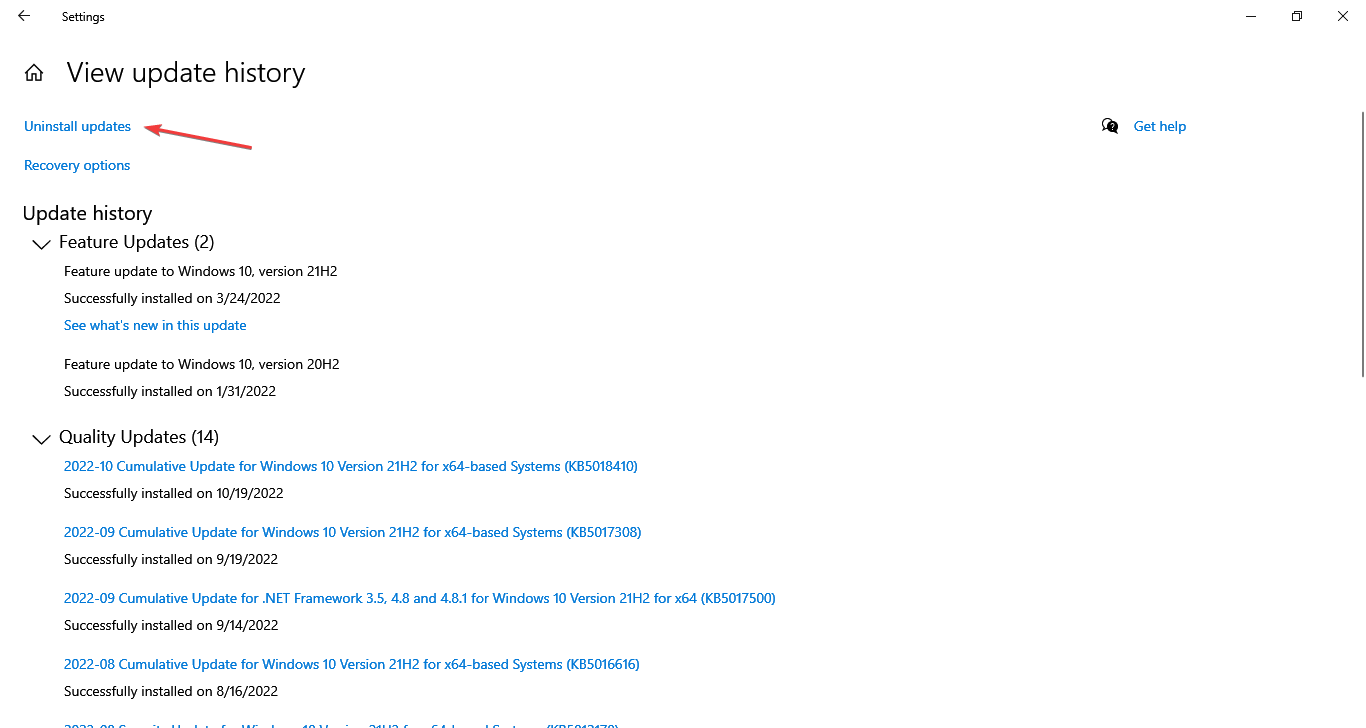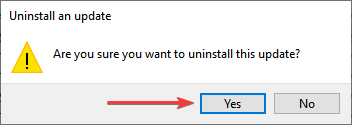В этой статье — несколько способов исправить проблему, если приложения Windows 10 не работают и избежать переустановки или сброса операционной системы. См. также: Не работает калькулятор Windows 10 (плюс как установить старый калькулятор).
Примечание: по имеющимся у меня сведениям, проблема с автоматическим закрытием приложений после запуска, помимо прочего, может проявляться на системах с несколькими мониторами или с ультравысоким разрешением экрана. Решений для данной проблемы на текущий момент времени предложить не могу (кроме сброса системы, см. Восстановление Windows 10).
И еще одно примечание: если при запуске приложений вам сообщают о том, что нельзя использовать встроенную учетную запись Администратор, то создайте отдельную учетную запись с отличающимся именем (см. Как создать пользователя Windows 10). Похожая ситуация, когда вам сообщают, что Вход в систему выполнен с временным профилем.
Сброс приложения Windows 10
В юбилейном обновлении Windows 10 в августе 2016 года появилась новая возможность восстановления работоспособности приложений, если они не запускаются или не работают иным образом (при условии, что не работают конкретные приложения, а не все). Теперь, вы можете сбросить данные (кэш) приложения в его параметрах следующим образом.
- Зайдите в Параметры — Система — Приложения и возможности.
- В списке приложений нажмите по тому, которое не работает, а затем — по пункту Дополнительные параметры.
- Выполните сброс приложения и хранилища (учтите, что могут быть также сброшены учетные данные, хранящиеся в приложении).
После выполнения сброса, можно проверить, восстановилась ли работа приложения.
Переустановка и перерегистрация приложений Windows 10
Внимание: в некоторых случаях выполнение инструкций из этого раздела может привести к тому, что с приложениями Windows 10 возникнут дополнительные проблемы (например, вместо них появятся пустые квадраты с подписями), учитывайте это и для начала, наверное, лучше попробовать следующие описанные способы, а уже потом возвращаться к этому.
Одна из самых действенных мер, срабатывающих для большинства пользователей в описываемой ситуации — перерегистрация приложений магазина Windows 10. Выполняется это с помощью PowerShell.
Прежде всего, запустите Windows PowerShell от имени администратора. Для этого вы можете начать вводить в поиске Windows 10 «PowerShell», а когда нужное приложение будет найдено, кликнуть по нему правой кнопкой мыши и выбрать запуск от имени Администратора. Если же поиск не работает, то: пройдите в папку C:\ Windows\ System32\ WindowsPowerShell\ v1.0 кликните правой кнопкой мыши по Powershell.exe, выберите запуск от имени администратора.
Скопируйте и введите следующую команду в окно PowerShell, после чего нажмите Enter:
Get-AppXPackage | Foreach {Add-AppxPackage -DisableDevelopmentMode -Register "$($_.InstallLocation)\AppXManifest.xml"}
Дождитесь завершения выполнения работы команды (при этом не обращая внимания на то, что она может выдать значительное количество ошибок красного цвета). Закройте PowerShell и перезагрузите компьютер. Проверьте, стали ли работать приложения Windows 10.
Если в данном виде способ не сработал, то есть второй, расширенный вариант:
- Удалите те приложения, запуск которых для вас критичен
- Переустановите их (например, с помощью команды, указанной ранее)
Подробнее об удалении и повторной установке предустановленных приложений: Как удалить встроенные приложения Windows 10.
Дополнительно, вы можете выполнить то же действие автоматически с помощью бесплатной программы FixWin 10 (в разделе Windows 10 выбрать пункт Windows Store Apps not opening). Подробнее: Исправление ошибок Windows 10 в FixWin 10.
Сброс кэша магазина Windows
Попробуйте выполнить сброс кэша магазина приложений Windows 10. Для этого, нажмите клавиши Win+R (клавиша Win — та, что с эмблемой Windows), после этого в появившееся окно «Выполнить» ведите wsreset.exe и нажмите Enter.
После завершения, попробуйте запустить приложения снова (если сразу не сработает, попробуйте перезагрузить компьютер).
Проверка целостности системных файлов
В командной строке, запущенной от имени администратора (запустить можно через меню по клавишам Win+X), выполните команду sfc /scannow и, если она не выявила проблем, то еще одну:
Dism /Online /Cleanup-Image /RestoreHealth
Возможно (хоть и маловероятно), что проблемы с запуском приложений удастся исправить данным способом.
Дополнительные способы исправить запуск приложений
Есть также и дополнительные варианты исправления проблемы, если ничто из выше описанного не смогло помочь в ее решении:
- Переключение часового пояса и даты в автоматически определяемые или наоборот (есть прецеденты, когда это срабатывает).
- Включение контроля учетных записей UAC (если вы до этого его отключили), см. Как отключить UAC в Windows 10 (если делать обратные шаги, он включится).
- Программы, отключающие функции слежения в Windows 10 также могут влиять на работу приложений (блокировать доступ к Интернету, в том числе в файле hosts).
- В планировщике заданий, зайдите в библиотеке планировщика в Microsoft — Windows — WS. Запустите вручную оба задания из этого раздела. Через пару минут проверьте запуск приложений.
- Панель управления — Устранение неполадок — Просмотр всех категорий — Приложения из магазина Windows. Это запустит средство автоматического исправления ошибок.
- Проверьте службы: Служба развертывания AppX, Служба лицензий клиента, Сервер моделей данных плиток. Они не должны быть отключены. Две последних — выполняться автоматически.
- Использование точки восстановления (панель управления — восстановление системы).
- Создание нового пользователя и вход под ним (при этом проблема не решается для текущего пользователя).
- Сброс Windows 10 через параметры — обновление и восстановление — восстановление (см. Восстановление Windows 10).
Надеюсь, что-то из предложенного поможет разобраться с этой проблемой Windows 10. Если же нет — сообщайте в комментариях, там же приветствуются дополнительные возможности совладать с ошибкой.
@easycode
не боюсь задавать глупые вопросы ))
Имеется Windows 10 Корпоративная
Долгое время всё работало хорошо.
Но последнее время стали вылетать программы из Автозагрузки.
Т.е. например, в настройках Viber, Slack, Skype и др стоит включенная опция: «Запускаться при старте», но после выкления/перезагрузки эта опция снова становится отключенной и программы вылетают из списка Автозагрузки.
При этом некоторые программы всё-таки остаются в Автозапуске — например: сриншотер Lightshot, а также Dell Display Manager.
Куда копать? Где посмотреть? Может служба какая-нибудь сломалась / остановилась или еще чего?
p.s.: на другом компе работает абсолютно такая же сборка Windows и там всё ок. Переустанавливать не охота — уйдет много времени
-
Вопрос задан
-
1336 просмотров
Переустановил пару программ, т.е. даже не все и всё стало нормально — всё остается в Автозагрузке как и было ранее. Не знаю что это было — но переустановка помогла!
Пригласить эксперта
Скорее всего (не утверждаю) установлен запрет на запись в реестр для программ, установленных не администратором. Из-за этого не сохраняются ключи в разделе автозагрузки в реестре.
В прежних версиях Винды отправить прогу в автозагрузку можно было через реестр (и так делалось в большинстве случаев), но был и альтернативный способ — кинуть ярлычок программы в папку «Автозагрузка».
В Win10 ссылка на эту папку из-под кнопки Пуск отсутствует, но сама папка никуда не делась. В моей Win10 Pro их даже две, располагаются они по адресам (в англоязычной версии):
C:\Users\ [имя пользователя] \AppData\Roaming\Microsoft\Windows\Start Menu\Programs\Startup
C:\ProgramData\Microsoft\Windows\Start Menu\Programs\StartUp
Через одну из этих папок у меня запускается Windows Sidebar, поскольку в реестр Винда эту прогу не пускает.
-
Показать ещё
Загружается…
10 окт. 2023, в 12:58
1500 руб./за проект
10 окт. 2023, в 12:57
20000 руб./за проект
10 окт. 2023, в 12:39
1000 руб./за проект
Минуточку внимания
Discover expert solutions to stop programs from closing on their own
by Tashreef Shareef
Tashreef Shareef is a software developer turned tech writer. He discovered his interest in technology after reading a tech magazine accidentally. Now he writes about everything tech from… read more
Updated on
Fact checked by
Alex Serban
After moving away from the corporate work-style, Alex has found rewards in a lifestyle of constant analysis, team coordination and pestering his colleagues. Holding an MCSA Windows Server… read more
- If Windows 10 apps open and close immediately, chances are that it’s a third-party conflict to blame.
- Removing the problematic program from your PC is the fastest way to fix this issue.
- In case the problem started after an update, reinstall the previous Windows 10 version, as described below.
XINSTALL BY CLICKING THE DOWNLOAD
FILE
After certain Windows 10 updates, many users have reported that apps open and close immediately.
When Windows 10 apps are not opening, it points to a deeper problem that needs to be identified and eliminated. Also, for many, it is only the Microsoft Store apps that open and close immediately.
Why are my applications randomly closing?
Here are some of the reasons why you are encountering the issue:
- Third-party apps creating conflicts – Several third-party apps and processes have been found to conflict with the functioning of the OS and cause other apps to crash.
- Corrupt system files – A major reason behind apps crashing in Windows and a few scans should get things running.
- Issues with the user profile – Corrupt user profile can cause a range of issues, including programs closing by themselves.
- Bugs in the last installed version of OS – Oftentimes, it was a bug in the recently installed version of OS that caused the problem. Apply the below procedure for Windows 10 or check this guide on how to uninstall an update on Windows 11 if you are using this OS.
How do I stop apps from closing in Windows?
- Why are my applications randomly closing?
- How do I stop apps from closing in Windows?
- 1. Disable and uninstall Asus GPU Tweak
- Uninstall Asus GPU Tweak
- 2. Disable startup apps
- 3. Boot in Safe Mode
- 4. Uninstall the latest Windows update
- 5. Reinstall Windows
Let’s first try a few quick checks that have worked for users.
- If this is the first time you are encountering this problem, restart the computer. In many cases, it was a one-off issue and didn’t appear again.
- Try logging in with another user profile, preferably an Administrator account.
- Check for overheating.
- Make sure the RAM is properly seated.
If these methods didn’t work, the next few solutions surely would.
1. Disable and uninstall Asus GPU Tweak
- To fix the Microsoft apps close immediately issue, click the System Tray icon, right-click on Asus GPU Tweak 2/3, and choose Close/Exit.
- After closing it, relaunch any app on your PC and check if it stays open without any issues.
If the problem seems to have disappeared, you should uninstall Asus GPU Tweak.
Uninstall Asus GPU Tweak
- Press Windows + R to open Run, type appwiz.cpl in the text field, and click OK.
- Locate the Asus Tweak GPU app and click Uninstall.
- Follow the on-screen instructions to complete the process.
- Once done with the uninstallation, restart the computer.
The Asus GPU Tweak app has been reported to conflict with other Windows apps, and because of it, your game opens and closes immediately in Windows 10.
How we test, review and rate?
We have worked for the past 6 months on building a new review system on how we produce content. Using it, we have subsequently redone most of our articles to provide actual hands-on expertise on the guides we made.
For more details you can read how we test, review, and rate at WindowsReport.
Keep in mind that other apps, too, can cause this problem, so you might have to remove them as well. To make sure that an application is completely removed, we suggest using a dedicated utility such as CCleaner.
CCleaner is a tool that specializes in cleaning junk files, finding and uninstalling old and unused apps, and scanning your computer deeply for other errors.

CCleaner
Give your system the cleaning it deserves to keep it in top shape.
2. Disable startup apps
- To fix the Office apps close immediately after opening issue, press Ctrl + Shift + Esc to open the Task Manager, and head to the Startup tab.
- Locate every single program that reads Enabled under the Status column, select it, and then click on Disable.
- Once done, restart the computer.
If Windows 10 apps open and close immediately on startup, it could be one of the other startup apps that caused the issue. So, disable every one of these and check if the problem is resolved.
3. Boot in Safe Mode
The Safe Mode would provide you with an optimal environment to troubleshoot the problem.
- Press Windows + I to open Settings, and click on Update & Security.
2. Navigate to the Recovery tab, and click on the Restart now button under Advanced startup.
3. Click on Troubleshoot.
4. Select Advanced options.
5. Now, choose Startup Settings.
6. Click the Restart button.
7. You will now find display multiple boot options. Press either 4–6 or F4–F6 to boot into the desired Safe Mode.
Once in Safe Mode, launch any app on your PC and check if programs are closing by themselves issue in Windows 7/10/11 is gone.
Also, you can also safely uninstall the problematic app causing the error in Safe Mode if it wasn’t possible earlier.
- Windows 11 games crashing/freezing? Try these fixes
- FIX: The Settings app crashes in Windows 11
- Microsoft Store closes immediately after opening [COMPLETE GUIDE]
4. Uninstall the latest Windows update
- To fix the Windows 10 apps open and close immediately issue, press Windows + I to open Settings, and click on Update & Security.
- Click on View update history.
- Choose Uninstall updates.
- Now, select the last installed update, and then click Uninstall.
- Click Yes in the confirmation prompt.
Do note that you will have to disable Windows 10 updates to stop these from installing automatically until a newer version with a patch is released. And once it’s available, go ahead and install it.
5. Reinstall Windows
When nothing else works, you have no option but to reinstall Windows 10. We recommend creating a bootable USB drive using Rufus and then installing the OS through it.
A clean install is usually the best choice since new Windows files are installed, and everything on the PC is wiped clean. For most users, reinstalling Windows 10 is what finally fixes things when apps open and close immediately.
Alternatively, if a virus is closing programs automatically, check out how to recover your computer after a malware infection.
That’s all the solutions you will ever need to eliminate the problem, and it should certainly be fixed by now.
Also, find the best software to install on Windows 10 and improve your work efficiency.
If the solutions from this guide helped you fix the issue, let us know in the comments below.
Согласитесь, очень раздражают ситуации, когда ты целиком погружен в компьютерную игру, наслаждаешься процессом, адреналин на пределе, а в самый ответственный момент компьютер попросту закрывает программу. Не одна клавиатура была разбита в подобный момент. Однако ситуацию можно исправить и предупредить в будущем для большинства случаев.
Учитывая, что игры являются обычными программами, к проблеме вылетов необходимо подходить именно с точки зрения работы приложений в установленной операционной системе. А принудительное отключение приложения может случиться только при критической ошибке в программной части, либо из-за невозможности обработать тот или иной запрос. В итоге вылеты можно разделить на два вида: аппаратные и программные. К счастью, аппаратные ошибки случаются в десятки раз реже программных.
Аппаратные причины
Основные аппаратные причины вылетов игры заключаются в нехватке оперативной или видеопамяти, а также в возможном перегреве тех или иных чипов внутри ПК. Прочие неполадки в оборудовании, скорее всего, привели бы к полной неработоспособности компьютера, не говоря уже о запуске таких ресурсоёмких процессов, как игры.
Нехватка оперативной или видеопамяти
Прежде всего, нужно понять, что игра требует некоторых ресурсов компьютера для обработки графических и числовых данных. Поэтому при покупке и установке игры необходимо сравнивать потребности игры с возможностями компьютера. Кроме того, к каждой игре разработчики указывают минимальные и рекомендуемые требования. Эти условия определяют качественную работу приложения на минимальных и максимальных настройках графики.
Следует помнить: ядро Windows также потребляет некоторые ресурсы оперативной памяти (ОП), а это значит, что компьютер должен иметь на 1–2 ГБ оперативной памяти больше, чем заявлено в требованиях игры.
Если ОП достаточно, но игра всё равно вылетает в процессе работы, необходимо убрать лишние задачи. Для этого просто закройте все сторонние процессы, особенно браузеры и медиапроигрыватели.
Перегрев процессора
Перегрев ЦП (центрального процессора) может вызвать неконтролируемые ошибки, закрытие задач и даже отключение компьютера от питания. Такое часто может происходить в компьютерах и ноутбуках, которым больше двух лет, и они ни разу не проходили чистку и замену термопасты.
В зависимости от спецификации разрешённая температурная нагрузка на процессор колеблется от 70 до 100 oC. Однако в случаях, когда температура превышает 60 градусов, стоит задуматься о походе в сервисный центр и замене термопасты.
Чтобы узнать, насколько нагрелся процессор, можно воспользоваться одной из диагностических программ, к примеру, Aida 64 Extreme:
- Скачиваем, устанавливаем и запускаем программу.
- Открываем вкладку «Компьютер» — «Датчики» и знакомимся с температурами процессора. Если они превышают допустимые, компьютер следует выключить и отправить в сервисный центр для чистки и замены термопасты.
Во вкладке «Датчики» знакомимся с показателями температуры
Программные причины и их решение
Программные проблемы встречаются при вылетах игр гораздо чаще. Дело в том, что для правильного функционирования приложения необходимо большое количество компонентов в виде графических библиотек, правильных драйверов, совместимости и многого другого.
Проблемы с совместимостью
Совместимость программы и операционной системы часто страдает при запуске новой Windows. Так было ещё со старта Windows Vista: очень много программ попросту не приспособлены к реалиям и кодам новой ОС. Из-за этого и возникают ошибки, а их следствие — принудительное закрытие приложения. Подобное происходит потому, что один или несколько компонентов старой программы не могут работать корректно с более современной Windows.
Разработчики «Окон» для решения этой проблемы постоянно работают над обновлениями системы. И кроме этого, в ОС внедрён механизм «принудительного» запуска любой программы в режиме совместимости с любой предыдущей Windows, который можно использовать следующим образом:
- Щёлкаем правой кнопкой по исполняемому файлу или ярлыку, который запускает игру, и выбираем «Свойства».
Щёлкаем правой кнопкой по запускающему файлу и выбираем «Свойства» - Ставим галочку у пункта «Запустить программу в режиме совместимости», выбираем операционную систему (почти всегда это Windows 7, реже Windows XP) и сохраняем изменения через OK.
Ставим галочку у пункта «Запустить программу в режиме совместимости» и сохраняем изменения
Необходимость обновить драйверы
Драйверы — это специальные программные коды, которые обеспечивают наилучшее взаимодействие операционной системы и устройств, установленных на компьютере. Очень важно следить за тем, чтобы они были в актуальном состоянии и не были повреждены. Именно поэтому временами необходимо проверять наличие обновлений для ключевых устройств:
- Щёлкаем правой кнопкой по значку «Пуск» в левом нижнем углу, а в выпавшем меню Windows выбираем «Диспетчер устройств».
Вызываем меню Windows и выбираем «Диспетчер устройств» - Открываем вкладку с устройствами, щёлкаем по одному из них и выбираем «Обновить драйвер». Обычно обновления требуют драйверы видеокарты, а также устройств, отмеченных специальным значком, указывающим на проблемы совместимости — восклицательным знаком в жёлтом треугольнике.
Щёлкаем по устройству, отмеченному специальным знаком, и выбираем «Обновить драйвер»
- Открываем вкладку с устройствами, щёлкаем по одному из них и выбираем «Обновить драйвер». Обычно обновления требуют драйверы видеокарты, а также устройств, отмеченных специальным значком, указывающим на проблемы совместимости — восклицательным знаком в жёлтом треугольнике.
- Выбираем «Автоматический поиск» и ожидаем, пока программа найдёт и установит лучший драйвер, если таковой существует.
Выбираем «Автоматический поиск обновленных драйверов»
Проводим аналогичные процедуры для всех устройств из вкладок:
- «Видеоконтроллеры»;
- «Звуковые, игровые и видеоустройства»;
- «Контроллеры IDE».
После обновления всех драйверов перезагружаем компьютер.
Видео: как обновить драйверы Windows 10
Настройка видеокарты
Некоторые программы имеют интерфейсные оболочки, которые помогают изменять определённые настройки. Больше всего изменений можно внести в параметры работы видеокарты (другие драйверы почти никогда не имеют интерфейса для управления устройством), именно она отвечает за производительность игр. В зависимости от издателя видеокарты и драйвера настройки могут отличаться, но общие установки и методы обращения к ним примерно одинаковые.
Настройки программы можно изменить таким образом, что видеокарта будет больше ориентирована не на обработку графического изображения, а на повышение производительности — это привнесёт больше стабильности в игру:
- Щёлкаем по пустому месту рабочего стола и выбираем «Настройка переключаемой графики».
Щёлкаем по пустому месту рабочего стола и выбираем «Настройка переключаемой графики» - В открывшемся окне, напротив процесса игры, изменяем фильтр «Настройка графики» на значение «Высокая производительность».
Устанавливаем фильтр напротив запускаемого файла игры в положение «Высокая производительность» - Затем нажимаем «Применить» и для верности перезагружаем компьютер.
Проблемы с самой игрой
Нередки случаи, когда, пытаясь проводить время в некой «бесплатной» версии, включая репак или урезанный продукт, пользователь сталкивается с вылетами во время игры. Зачастую причина проблемы состоит именно в том, что используется нелицензионная версия с некоторыми отсутствующими или «криво» изменёнными компонентами. В итоге игрок получает ошибку, корень которой непосредственно в самой игре, поскольку она неполноценна.
Качественный программный продукт может гарантировать только издатель игры, так как при создании приложение проходит десятки тестов на работоспособность в разных ситуациях, а также проверяется весь предоставляемый в нём контент. В случае репаков мы получаем изменённую игру, поэтому никогда не знаешь, как они отразятся на работе продукта.
Для проверки дистрибутива необходимо воспользоваться помощью других компьютеров, установив игру на них, или попробовать на своём компьютере другой образ от иного издателя.
Кроме этого, лучше всего попробовать полностью удалить и установить игру заново. Вполне возможно, что при первой инсталляции приложения произошли какие-то ошибки, которые влияют на работу игры и создают нежелательные последствия.
Однажды столкнулся с проблемой вылетов в игре Medieval (пользовался репаком от известного издателя). Причём ошибки возникали в совершенно разных игровых ситуациях: и при стратегических событиях, и на тактической карте. В итоге из-за этих проблем пришлось бросить игру, несмотря на то, что она мне чрезвычайно нравилась. А через пару лет друзья, зная о моей любви к стратегиям, подарили мне лицензионный дистрибутив Medieval. Каково же было моё удивление, когда я на одном дыхании в течение двадцати часов играл и сражался с крестоносцами. Но и это ещё не всё: я пробовал воспользоваться сохранениями из старой игры (их версии совпадали), лицензионная версия не воспринимала данные. Поэтому никому не рекомендую пользоваться репаками и взломанными версиями.
Последствия работы вирусов
Компьютерные вирусы по-прежнему остаются бичом современных IT-технологий. Конечно, нынешняя мода на вредоносное ПО больше направлена на коммерческую составляющую (вымогатели, майнеры), их жертвами становятся банки и корпорации, но всё же полностью искоренить простых «вредителей» невозможно.
Если вы поймали и смогли вылечить вирус, необходимо устранить последствия его работы. Наверняка антивирусная программа, которой вы пользовались, удалила или ограничила некоторые системные файлы, что скорее всего воздействовало на работоспособность системы и отдельных приложений.
Чтобы восстановить системные файлы, можно воспользоваться вшитой утилитой SFC:
- Вызываем меню Windows, как показано выше, и выбираем пункт «Командная строка (администратор)».
В меню Windows выбираем пункт «Командная строка (администратор)» - Вводим и запускаем команду sfc /scannow, ожидаем, пока утилита не закончит проверку и возможное восстановление.
В командной строке запускаем команду sfc /scannow - Перезагружаем компьютер.
Исправить ситуацию, когда игра вылетает на ровном месте, очень просто. Достаточно пошагово выполнить инструкции выше, чтобы проблемы с развлекательным контентом исчезли навсегда.
- Распечатать
Здравствуйте! Меня зовут Алексей. Мне 27 лет. По образованию — менеджер и филолог.
Оцените статью:
- 5
- 4
- 3
- 2
- 1
(105 голосов, среднее: 3.4 из 5)
Поделитесь с друзьями!
Если программа не запускается на Windows 10 и закрывается сразу после запуска, то это может быть вызвано различными причинами. Ниже приведены несколько возможных решений этой проблемы.
Проверка совместимости
Сначала нужно убедиться, что программа совместима с Windows 10. Для этого можно проверить на сайте разработчика или вручную:
- Кликните правой кнопкой мыши на файле программы и выберите «Свойства».
- Перейдите на вкладку «Совместимость».
- Установите галочку на «Запускать в режиме совместимости» и выберите версию Windows, с которой программа совместима (например, Windows 7).
Запуск от имени администратора
Если программа требует прав администратора, но запускается без них, то она может закрываться сразу же после запуска. Попробуйте запустить программу от имени администратора:
- Кликните правой кнопкой мыши на файле программы.
- Выберите «Запустить от имени администратора».
Обновление драйверов
Убедитесь, что у вас установлены последние версии драйверов для вашей видеокарты и других компонентов. Устаревшие драйверы могут вызывать сбои в работе программ.
- Нажмите Win+X и выберите «Диспетчер устройств».
- Разверните раздел с нужной компонентой (например, «Видеокарты»).
- Кликните правой кнопкой мыши на устройстве и выберите «Обновить драйвер».
Отключение антивируса
Антивирусное ПО может блокировать запуск программы. Попробуйте отключить антивирус на некоторое время и запустить программу.
Запуск в безопасном режиме
Если все вышеперечисленные методы не помогают, попробуйте запустить Windows в безопасном режиме и запустить программу.
- Нажмите Win+R и введите msconfig.
- Выберите вкладку «Загрузка».
- Установите галочку на «Безопасный запуск».
- Перезагрузите компьютер.
- Запустите программу в безопасном режиме.
Если программа запустилась, то проблема может быть вызвана сторонними программами или службами. Попробуйте отключить их по одной и проверять, работает ли программа.
Попробуйте описанные выше способы, один из них может помочь решить проблему с запуском программ на Windows 10.