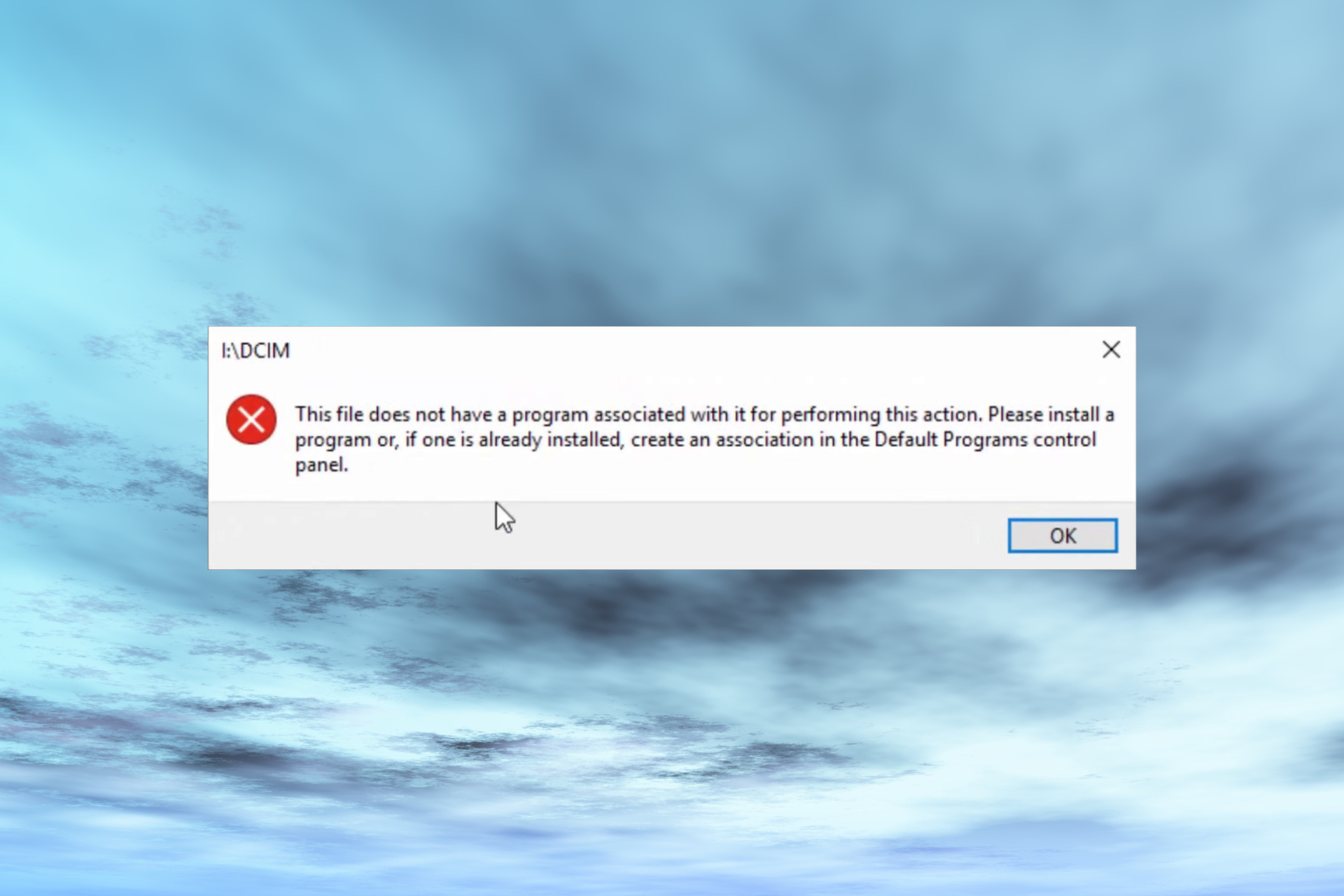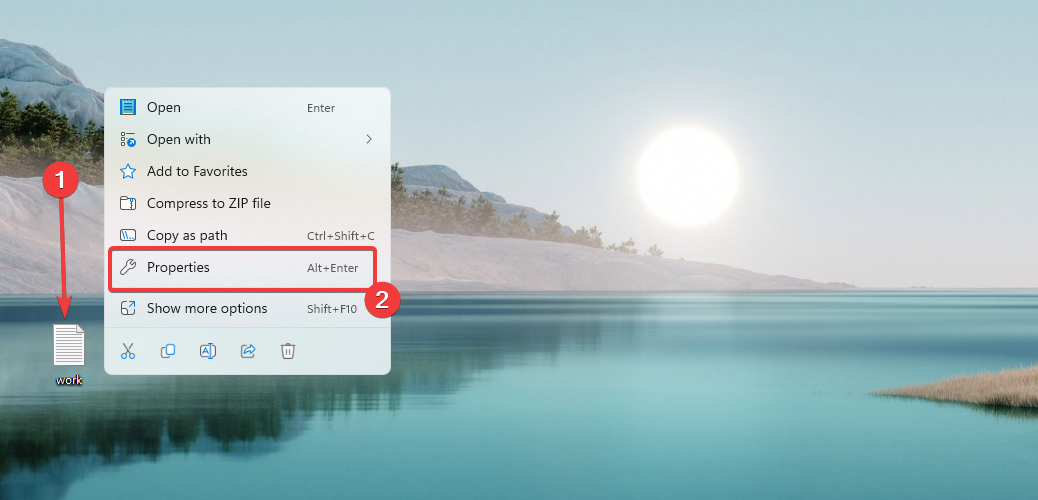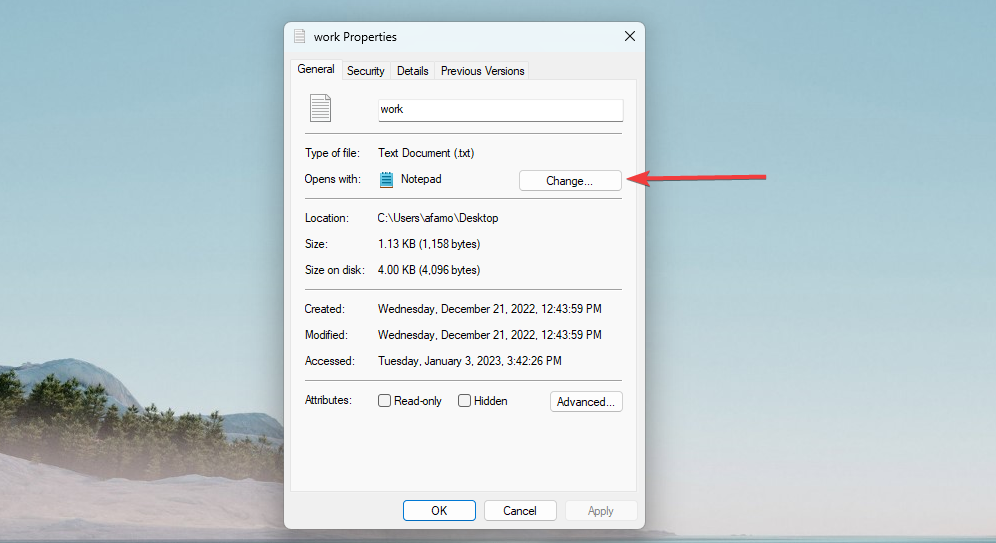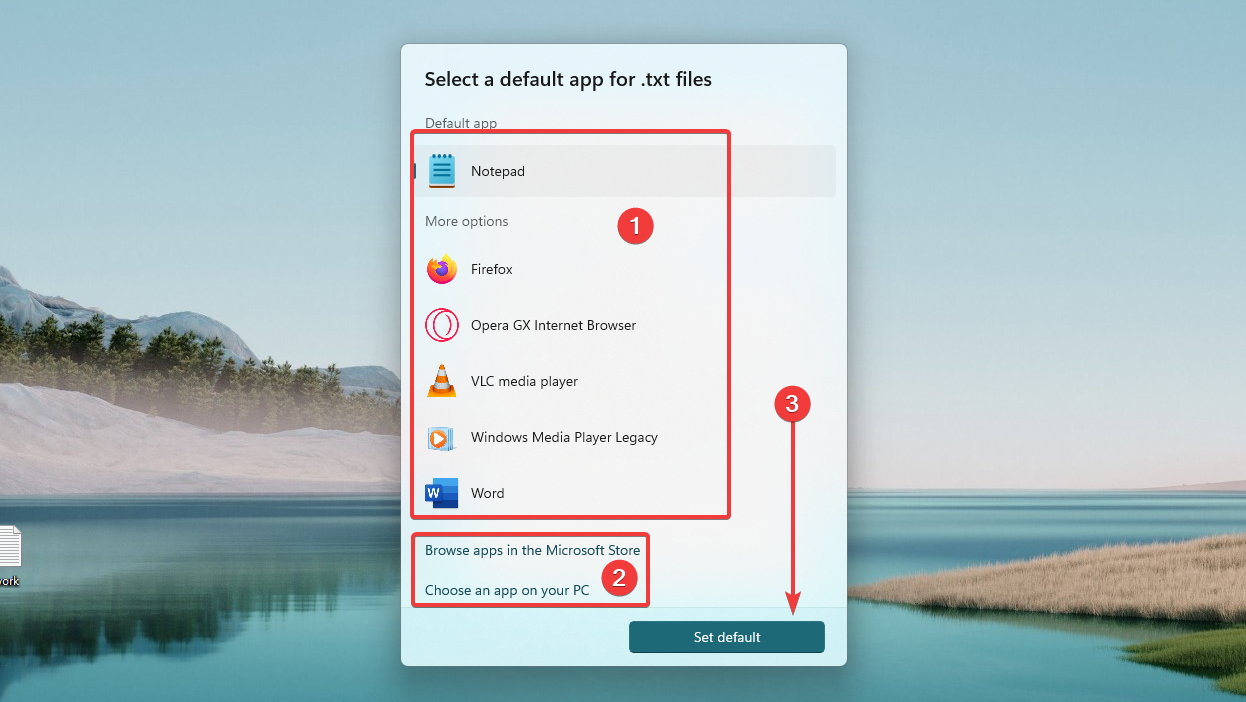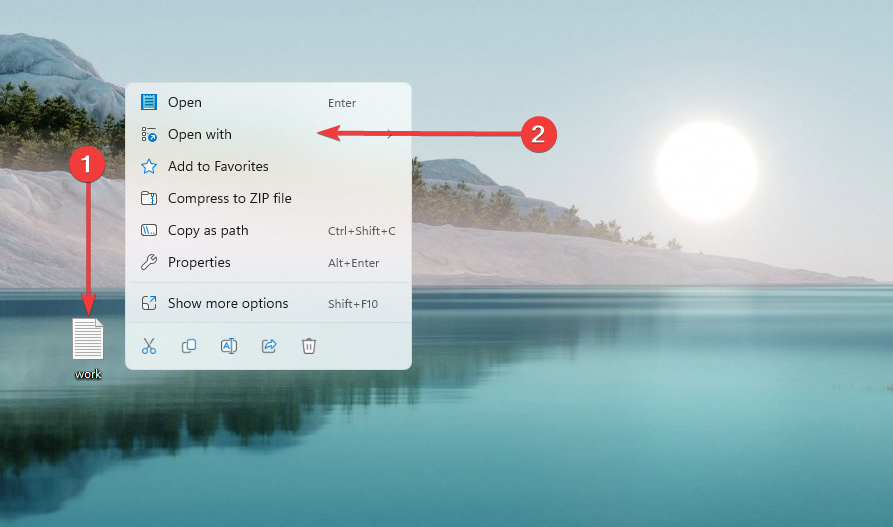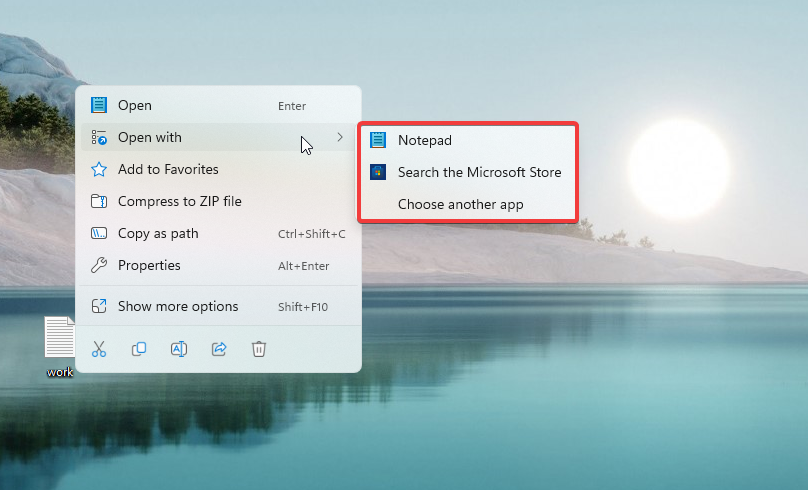…и не даёт установить её по новой.Говорит установлена уже.Как решить эту проблему?Подскажите кто нибудь пожалуйста.
Программа — патч для игры.Брат жены пошалил и теперь не могу увидеть развязку длительного кровопролитья.
AVT:
Программа удалена, но Windows думает, что нет……и не даёт установить её по новой. Говорит установлена уже. Как решить эту проблему?Подскажите кто нибудь пожалуйста.
Программа — патч для игры.Брат жены пошалил и теперь не могу увидеть развязку длительного кровопролитья.
Какой именно Windows? В любом случае остались «следы» в реестре системы. Можно привести в порядок систему, взять рабочую/лицензионную версию, найти «таблетку», переустановить Win и т.д. Аналогично, телефонный диалог: « — Доктор. – Слушаю вас. – У меня насморк, что делать?»
1) пуск>
2) выполнить>
3) «набрать ручками с клавы regedit»>»нажать» ОК.>
4) «нажать» Ctrl+f>
5) «набрать ручками с клавы название того что надо удалить из винды»>
6) «нажать» найти далее>
7) «нажать на клавиатуре» Delete>

удачи, и будте акуратнее, а то винде капец может случится.
http://www.worldstart.com/weekly-download/archives/reg-cleaner4.3.htm
Далено не каждую программу можно найти в реестре стандартным поиском. Особенно, если она сама того не желает.
В частности, я так и не смог поставить Касперского после уже удаленного ДрВеба — говорит, что стоИт другой антивирус.
——
РегКлиинер странно как-то себя ведет: после стандартной инсталляции запускается как процесс, но его не видно.
При включении режима «совместимость с вин98» — запускается в окне, как положено, но не видит своих собственных ИНИ-файлов (то есть, каждый запуск происходит как первый).
Странно, на других машинах с той же самой системой (вин-ХР), более того, установленной с того же самого дистрибутива, — работает нормально.
Но, к слову сказать, и он ничего не видит, если программа так хочет. Да и после его «чисток» ни размер реестра не уменьшается, ни заметных изменений в работе нет. Штука интересная, но по-моему бесполезная…
«Программа удалена, но Windows думает, что нет»-
Виндусу вообще-то пофигу. Это инсталлятор думает. Возможно и не в реестре дело, а файлы какие от нее остались — но найти их тоже не всегда получится.
Попробуйте кстати саму игру грохнуть и заново установить. Файлы-то возможно уже пропатчены…
ajbat: Какой именно Windows
ХР.
ajbat: У меня насморк, что делать?»
Нет.Так: Что обычно делают при насморке?
Cheeeper.Я пользовал Registry Repair 2006.Не помогло.Я сильно и не надеялся,что поможет.Система-то думает,что в этом месте всё в порядке.Попробую RegCleaner.
semm.Попробую и так.
Спасибо.
Вообще-то игра может быть удалена, а патч-остаться. Так бывает, когда для удаления пользуются стандартными анинсталлерами. Надо посмотреть в папке игры.
Для удаления программы (или подчистки удаленной) я использую McAffee QuickClean, затем, для подчистки реестра, NBG Clean Registry. Немножко долго, но программы переустанавливаются без проблем.
После удаления программ хорошо подчищает реестр Reg Organizer http://www.chemtable.com/downloads.htm. Есть в свободном доступе русифицированная версия (для бывших стран USSR).
Get back to opening any file in a few clicks
by Afam Onyimadu
Afam is a geek and the go-to among his peers for computer solutions. He has a wealth of experience with Windows operating systems, dating back to his introduction… read more
Updated on
- This Windows 11 file problem will restrict you from accessing some files on your computer.
- Most users will require a new program downloaded on the device to open these troublesome files.
XINSTALL BY CLICKING THE DOWNLOAD
FILE
Are you getting a message on your Windows 11 computer that reads, This file does not have an app associated with it for performing this action? It means that you can’t open a file or perform an action you need to.
The full error often reads: This file does not have an app associated with it for performing this action. please install an app or, if one is already installed, create an association in the Default Apps Settings page.
In this article, we’ll explain why you might see this message and how you can fix it. Note that users may also face this error on Windows 10 devices.
Why do I get the message this file does not have an app associated?
There are a few reasons why you might be seeing this message on your Windows 11 computer. The top of the list includes the following:
- Software issues – One possibility is that you don’t have the correct software installed on your computer to open the file. For example, if you’re trying to open a file with the .docx extension, you’ll need to have Microsoft Word or a similar word processing program installed to open it.
- Problems with file association – Chances are that file associations on your computer are not set up correctly. File associations tell your computer which program to use to open a specific file type.
- Corrupt files – A few users have observed that damaged or corrupt apps or system files have also resulted in this problem.
From user experience, we gather that these are the primary causes. Regardless of your specific triggers, if this file does not have an app associated with it for performing this action on a Windows 11 computer, there are a few steps to take to fix the problem.
How we test, review and rate?
We have worked for the past 6 months on building a new review system on how we produce content. Using it, we have subsequently redone most of our articles to provide actual hands-on expertise on the guides we made.
For more details you can read how we test, review, and rate at WindowsReport.
Let us now discuss them.
How to fix this file does not have a program associated with it for performing this action?
1. Install the correct software
- Right-click on the file that you need to open and select Properties.
- Take note of the Type of file (In the image below, it is a Text document(.txt)).
- Copy this file type and do a Google search for the best programs it can be opened with.
- Download one of the programs, install it and try opening your file again.
If you don’t have the correct software installed on your computer to open the file, you’ll need to install it.
While some files may be opened with multiple programs on your computer, you may need additional programs to open others.
For example, to open files with the .docx extension, you’ll need to have Microsoft Word or any other word-processing program installed to open it.
2. Set the file associations
- Right-click on the file you’re trying to open and select Properties from the context menu.
- In the Properties window, click the Change button next to Opens with.
- Double-click on any of the apps you wish to open the file with. Alternatively, you may select Browse apps in the Microsoft Store or Choose an app on your PC. You will also have the option to Set a default application.
If the file associations on your computer are not set up correctly, you can try resetting them using the steps above.
This should fix the this file does not have an app associated with it for performing this action on Windows 11.
- Fix: Set Time Zone Automatically Defaults to Wrong Time Zone
- 0X8007013 Install Error: How to Quickly Fix it
- Fix: Internet Keeps Disconnecting When Playing Games on Windows 11
- Fix: Monitor is Stuck at 60Hz on Windows 11
3. Use the Open with command
- Right-click on the file you’re trying to open and select Open with from the context menu.
- You’ll then be able to select the program you prefer to use to open the file.
If the above steps don’t work, you can use the Open with command to open the file.
By following the steps outlined above, you should be able to fix This file does not have an app associated with it for performing this action on Windows 11 computer.
If you’re still having trouble, you may need to seek additional help from a computer repair professional. Also, note that in some rare cases, this problem may result from malware, and performing a scan with a proper antivirus may come in handy.
let us know in the comments below what worked for you.
Почему программа не отображается в списке установленных программ: причины и решения проблемы
Когда пользователь устанавливает программу на свой компьютер, он ожидает, что она будет отображаться в списке установленных программ. Однако, иногда бывает так, что программа не появляется в списке, создавая тем самым проблемы для пользователя. В этой статье мы рассмотрим возможные причины этой проблемы и способы ее решения.
Причины проблемы
1. Ошибка при установке
Возможно, во время установки программы произошла ошибка, которая привела к тому, что программа не была установлена или не была установлена полностью. В этом случае, ее нельзя найти в списке установленных программ.
2. Скрытие приложения
Некоторые программы специально скрываются для того, чтобы не попадать в список установленных программ. Например, это может быть стелс-вирус или приложение для скрытого мониторинга действий пользователя.
3. Проблемы с реестром
Реестр — это база данных Windows, в которой хранятся настройки системы и установленных программ. Если что-то идет не так с реестром, то список установленных программ может быть неполным или некорректным.
4. Неавторизованное изменение списка
Также возможна ситуация, когда пользователь самостоятельно удалил программу из списка установленных приложений, не удалив ее полностью с компьютера.
Решения проблемы
1. Переустановка программы
Если проблема связана с ошибкой при установке, то одним из решений может быть переустановка программы. Для этого нужно сначала полностью удалить программу, а затем повторно установить ее.
2. Проверка на наличие вредоносных программ
Если программа скрыта, то для ее обнаружения можно использовать антивирус или антишпионское ПО. Также можно воспользоваться утилитами для обнаружения скрытых процессов. В любом случае, рекомендуется получить консультацию у специалиста.
3. Редактирование реестра
Если проблема связана с реестром, то пользователь может попробовать самостоятельно решить проблему, произведя редактирование реестра. Необходимо быть крайне внимательным при этом и не переписывать настройки, которые необходимы для правильной работы системы и других установленных программ.
4. Восстановление системы
Если все вышеперечисленные решения не помогают, то можно воспользоваться функцией восстановления системы. Эта функция позволяет вернуть систему к предыдущему рабочему состоянию, когда была установлена нужная программа.
Выводы
Проблема с отображением установленной программы существует, но ее можно решить, учитывая возможные причины и способы их устранения. Как правило, для решения этой проблемы нужна техническая грамотность и аккуратность. В случае если возникли трудности, лучше обратиться к специалистам.

В этой инструкции два способа удалить программу из списка установленных в Windows 10, 8.1 и Windows 7 — вручную в редакторе реестра и с помощью стороннего ПО, а также видео, где весь процесс показан наглядно.
- Удаление программы из списка установленных вручную
- Как удалить программу из списка установленных в CCleaner
- Видео инструкция
Удаление пункта в списке установленных программ в редакторе реестра
Информация о том, какие программы были установлены на компьютере хранится в реестре Windows и мы можем её оттуда удалить. При этом сама программа (если она еще установлена) продолжит работать, более того, останется возможным и нормальное полное её удаление — с помощью файла деинсталляции в её папки. Шаги удаления будут следующими:
- Нажмите клавиши Win+R (Win — клавиша с эмблемой Windows), введите regedit и нажмите Enter.
- Перейдите к разделу реестра
HKEY_LOCAL_MACHINE\SOFTWARE\WOW6432Node\Microsoft\Windows\CurrentVersion\Uninstall\
- В этом разделе вы найдете подразделы: часть из них могут иметь имена программ, часть — идентификаторы, некоторые вообще не связаны со списком установленных программ. Выбрав любой раздел, в правой части окна редактора обратите внимание на наличие параметра «DisplayName» и его значение. Если параметр присутствует, а его значение соответствует имени программы, которую нужно удалить из списка, удалите весь раздел с этим параметром (правый клик по «Папке» — удалить).
- Если в указанном разделе ваша программа не нашлась, загляните в еще один раздел реестра, где также могут находиться отдельные программы из списка:
HKEY_LOCAL_MACHINE\SOFTWARE\Microsoft\Windows\CurrentVersion\Uninstall
В результате в списке установленных программ ненужный пункт будет удален (для этого потребуется закрыть и заново открыть этот список).
Как уже было отмечено, если программа всё еще находится на компьютере, она никуда не денется и продолжит запускаться и выполнять свои функции. А для её полного удаления в дальнейшем необходимо зайти в папку с программой и найти файл для удаления, обычно его имя начинается с unins (от слова uninstall — деинсталлировать).
Как удалить программу из списка установленных с помощью CCleaner
В известной большинству программе CCleaner в разделе «Инструменты» — «Удаление программ» также присутствует возможность удалять программу из списка установленных.
Для этого достаточно лишь выбрать программу и нажать кнопку «Удалить» вместо «Деинсталляция» — в результате будет удалена та же запись в реестре, которую в предыдущем способе мы удаляли вручную. Результат действия аналогичен.
Видео инструкция
Если что-то не сработало или остаются вопросы — задавайте в комментариях, решение должно найтись.
Не могу установить приложение! Пишет, что уже установлено… захожу в свои приложения их нет. Че за хрень?
Если вы столкнулись с такой проблемой, то не стоит сразу же паниковать. Возможно, решение проблемы лежит на поверхности, и нужно лишь немного поискать.
Вот несколько возможных причин, по которым пишет, что приложение уже установлено, но его нет:
1. Приложение удалено, но остались его данные
В некоторых случаях установленное приложение может быть удалено из списка приложений на устройстве, но его некоторые данные могут остаться на устройстве. Такое может произойти, если вы удалили приложение без использования официальных средств, например, произвольно удалили его файлы из системы.
2. Проблемы с магазином приложений
Иногда проблему можно решить обновлением магазина приложений. Эта проблема может быть связана с отсутствием актуальных данных о приложении в магазине или с техническими проблемами в работе магазина, которые могут сохранять информацию о том, что приложение уже установлено.
3. Необходимо очистить кэш и данные магазина приложений
Еще одной причиной может быть кэш магазина приложений. Кэш содержит временные данные, которые могут оказать влияние на работу магазина. Иногда очистка кэша может помочь решить проблему с установкой приложений.
4. Необходимо обновить ОС и список приложений
Если все вышеперечисленные методы не работают, попробуйте обновить операционную систему и список приложений. Это может помочь избежать конфликтов между установленными приложениями или же убедиться, что определенный файл не поврежден.
Вывод
Все причины, по которым возникает проблема с установкой приложения, требуют определенных действий со стороны пользователя. Самый простой вариант — обращаться за помощью к технической поддержке. В большинстве случаев проблема может быть решена в течение нескольких минут. Однако, если вам не удается решить проблему самостоятельно, не стоит отчаиваться и бежать в магазин за новым устройством. Стоит взять время, чтобы разобраться с проблемой и получить необходимую помощь.
- Как удалить друга из моего мира на мобильном?
- Есть ли переводчик индейских языков в интернете? Например, «апачей»?
- Русский язык в 11 классе
- Какая прога будет играть на Nokia 5700 Express Music файлы формата .avi?
- Ну че? Понастальгируем? :)))
- Осень – пора умирания природы
- e-cadastre.ru/61:34:0010004: электронный кадастр недвижимости
- Kрасная кожаная сбруя-боди харнес