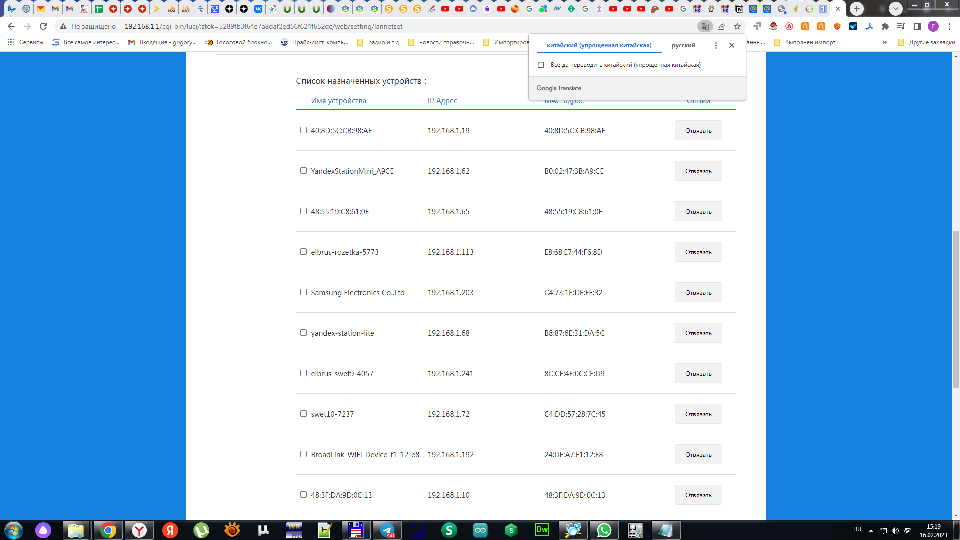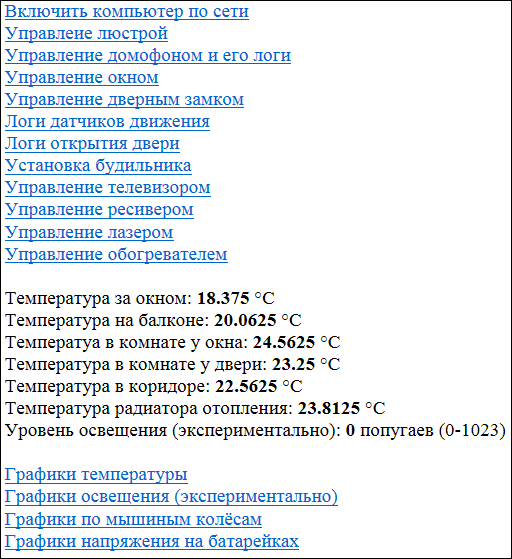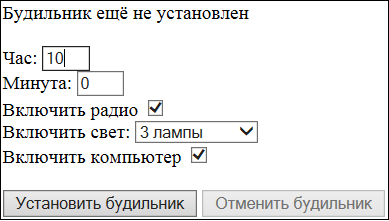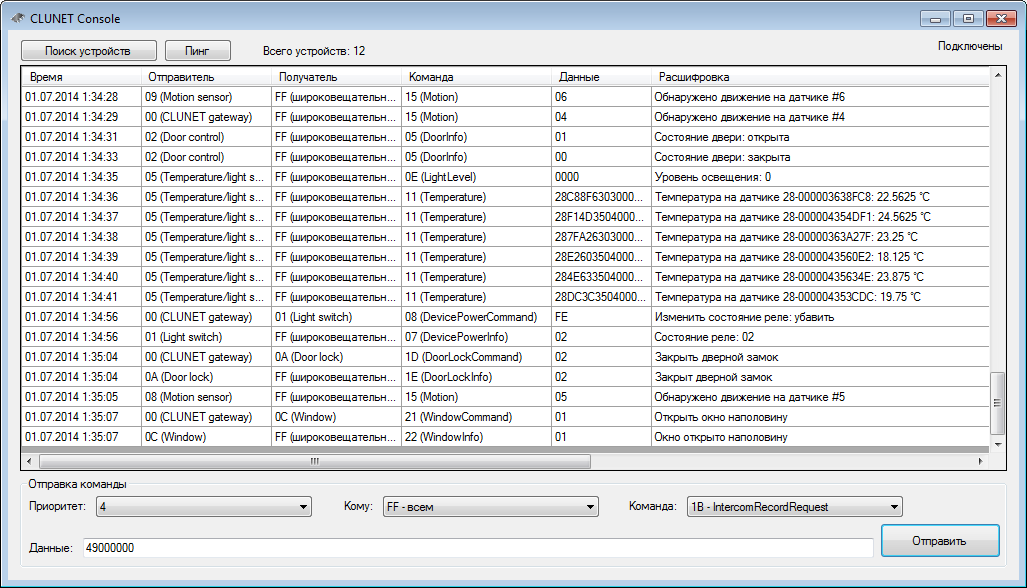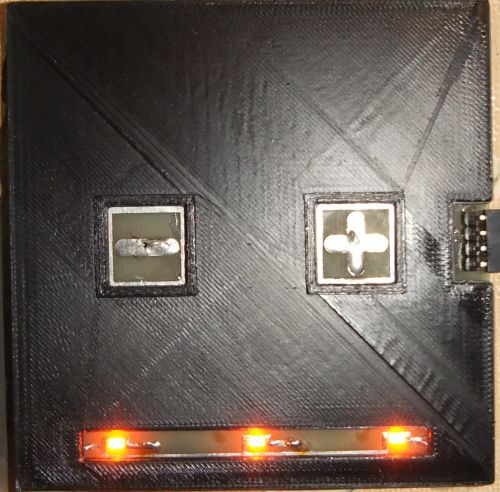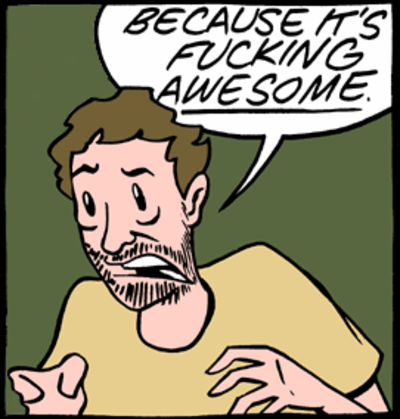Прошивки с открытым исходным кодом (OpenWrt, DD-WRT)
Прошивки с открытым исходным кодом, такие как OpenWrt и DD-WRT, предлагают пользователям больше возможностей для настройки и управления их роутерами. Эти прошивки заменяют стандартное программное обеспечение, предоставляемое производителями роутеров, и позволяют вам оптимизировать производительность, настроить дополнительные функции и улучшить безопасность вашей сети.
Дополнительные функции и опции
Сторонние прошивки, такие как OpenWrt и DD-WRT, предоставляют доступ к дополнительным функциям и опциям, которые не доступны в стандартных прошивках роутеров. К ним могут относиться продвинутые настройки QoS (Quality of Service) для оптимизации пропускной способности, поддержка VPN-серверов для безопасного подключения к вашей сети из любой точки мира, и даже возможность превратить роутер в полноценный NAS (сетевое хранилище).
Риски и преимущества использования стороннего ПО
Хотя использование стороннего программного обеспечения предоставляет ряд преимуществ, также стоит учесть и возможные риски. Во-первых, установка сторонней прошивки может привести к потере гарантии на ваш роутер, так как производители обычно не поддерживают такие модификации. Во-вторых, процесс установки прошивки может быть сложным и, если что-то пойдет не так, может повредить ваш роутер.
Тем не менее, если вы уверены в своих технических навыках и хотите расширить функционал вашего роутера, сторонние прошивки могут быть отличным решением. Прежде чем приступить к установке, тщательно изучите инструкции и убедитесь, что ваш роутер совместим с выбранной прошивкой.
После завершения настройки роутера и интеграции его с системами умного дома, не забывайте обеспечивать его своевременное обслуживание и поддержку для обеспечения максимальной производительности
Современные технологии позволяют нам сделать нашу жизнь более комфортной и удобной. Одним из таких революционных открытий стало появление умного дома. Управление бытовой техникой и устройствами можно осуществлять с помощью мобильного телефона или голосовых команд. Home Assistant – один из самых популярных инструментов для создания умного дома.
Настройка Home Assistant может быть сложной задачей, но если ваш роутер – ASUS, то у вас есть большие шансы на успех. ASUS имеет встроенную поддержку Home Assistant, что значительно упрощает процесс настройки и управления умным домом. В этой статье мы расскажем вам, как установить и настроить Home Assistant на роутере ASUS, а также предоставим несколько полезных советов для оптимальной работы.
Для начала, убедитесь, что ваш роутер ASUS поддерживает функцию Home Assistant. Это можно проверить на официальном сайте производителя или в руководстве пользователя. Если ваш роутер поддерживает Home Assistant, то следуйте нашей пошаговой инструкции для его установки. После этого вы сможете подключить различные устройства, такие как умные лампы, датчики движения и другие, и управлять ими через приложение на вашем мобильном устройстве.
Содержание
- Умный дом с home assistant на роутере Asus
- Инструкция по созданию умного дома
- Настройка home assistant на роутере asus
- Использование home assistant в повседневной жизни
- Советы по установке и настройке умного дома
- Расширение возможностей home assistant с помощью дополнительных устройств
Умный дом с home assistant на роутере Asus
Установка Home Assistant на роутер Asus имеет несколько преимуществ. Во-первых, это удобно, так как роутер Asus уже имеет Wi-Fi и Ethernet-порты, что позволяет легко подключить различные устройства к сети. Во-вторых, роутер Asus обладает достаточной вычислительной мощностью для работы с Home Assistant и его дополнительными модулями.
Для установки Home Assistant на роутер Asus необходимо выполнить несколько шагов. Во-первых, необходимо обновить прошивку роутера до последней версии. Затем нужно скачать и установить пакет Home Assistant из официального репозитория. После установки необходимо настроить Home Assistant, добавив необходимые устройства и настройки.
Роутер Asus также поддерживает интеграцию с другими устройствами и сервисами, такими как Google Assistant, Amazon Alexa и многими другими. Это позволяет дополнительно автоматизировать умный дом и управлять им с помощью голосовых команд.
Если вы уже используете умные устройства в своем доме, то Home Assistant на роутере Asus поможет объединить их в одну систему управления. Вы сможете контролировать умные лампы, термостаты, замки и другие устройства, а также создавать различные автоматизированные сценарии.
Устанавливать Home Assistant на роутер Asus можно самостоятельно, следуя инструкции от разработчиков или обращаясь за помощью к специалистам. В любом случае, вы получите удобную и гибкую систему умного дома, которая упростит вашу жизнь и сделает ее более комфортной.
Инструкция по созданию умного дома
Создание умного дома с использованием home assistant на роутере asus может показаться сложной задачей, но со следующими шагами вы сможете успешно реализовать свою систему умного дома.
| Шаг | Действие |
|---|---|
| Шаг 1 | Выберите подходящий роутер asus с поддержкой home assistant. |
| Шаг 2 | Подключите роутер к вашей домашней сети и установите все необходимые драйверы и программное обеспечение. |
| Шаг 3 | Зайдите в настройки роутера и настройте Wi-Fi сеть, добавьте все необходимые устройства и настройки безопасности. |
| Шаг 4 | Установите home assistant на роутер и настройте его в соответствии с вашими требованиями. |
| Шаг 5 | Подключите все устройства умного дома к роутеру и настройте их в приложении home assistant. |
| Шаг 6 | Настройте автоматизации и расписания для удобного управления вашим умным домом. |
Следуя этой инструкции, вы сможете создать умный дом, который будет удовлетворять вашим потребностям и обеспечивать комфорт и безопасность для вас и вашей семьи.
Настройка home assistant на роутере asus
Для настройки home assistant на роутере asus вам потребуется выполнить несколько шагов.
1. Установите home assistant на ваш роутер asus. Это можно сделать, следуя инструкциям на сайте home assistant.
2. После установки откройте веб-интерфейс роутера asus и найдите раздел «Настройки сети». Вам понадобится IP-адрес вашего роутера.
3. В настройках home assistant найдите раздел «Коммуникации» или «Соединение» и введите IP-адрес роутера asus.
4. Если ваш роутер имеет возможность перенаправления портов, найдите эту функцию и откройте порт 8123 для входящего и исходящего соединения.
5. После внесения всех настроек сохраните изменения и перезапустите home assistant.
Теперь вы сможете управлять вашим умным домом через home assistant, используя роутер asus. Убедитесь, что ваш роутер всегда включен и подключен к интернету для надежной работы home assistant.
Использование home assistant в повседневной жизни
1. Управление освещением. С помощью home assistant можно настроить автоматическое включение и выключение света в определенное время, при определенных условиях или на основе вашего местоположения. Также можно создать сценарии освещения для разных ситуаций, например, романтическую атмосферу или рабочее освещение.
2. Контроль температуры и климата. Home assistant может интегрироваться с устройствами отопления, кондиционирования и вентиляции. Это позволяет настраивать температуру в доме автоматически или удаленно управлять ей с помощью мобильного приложения.
3. Безопасность и видеонаблюдение. Home assistant может быть интегрирован с системой видеонаблюдения и домофоном. Вы сможете контролировать доступ к дому, просматривать видеофайлы и получать уведомления о движении или взломе.
4. Управление бытовой техникой. Home assistant позволяет подключать и управлять бытовыми устройствами, такими как стиральные и посудомоечные машины или кофеварки. Вы сможете настраивать их работу по расписанию или управлять ими удаленно.
5. Расширение функционала с помощью интеграций и плагинов. Home assistant имеет большое количество интеграций с устройствами и сервисами разных производителей. Это позволяет вам расширить функционал системы, добавив поддержку новых устройств или сервисов.
Home assistant — идеальное решение для тех, кто хочет сделать свой дом умным и удобным. С его помощью вы сможете значительно упростить и автоматизировать множество повседневных задач, что позволит вам сэкономить время и энергию.
Советы по установке и настройке умного дома
Установка и настройка умного дома может быть сложной задачей, но с правильным подходом и советами она может стать гораздо проще. Вот несколько советов, которые помогут вам успешно установить и настроить ваш умный дом:
1. Планирование и подготовка: Прежде чем приступать к установке, важно провести тщательное планирование. Решите, какие устройства и системы вы хотите включить в свой умный дом, и сделайте список необходимого оборудования. Также убедитесь, что ваш дом имеет надежное и стабильное подключение к Интернету.
2. Выбор платформы: Выберите подходящую платформу для управления вашим умным домом. Одним из самых популярных вариантов является home assistant, который предлагает широкие возможности по настройке и управлению устройствами.
3. Установка и настройка home assistant: Следуйте инструкциям для установки home assistant на ваш роутер ASUS. Убедитесь, что вы полностью понимаете процесс установки и следуйте указанным шагам. После установки настройте систему, добавив необходимые компоненты или устройства, и настройте правила автоматизации.
4. Интеграция устройств: Умный дом включает в себя различные устройства, такие как умные лампы, датчики движения, термостаты и многое другое. Приобретите совместимые устройства, следуйте инструкциям по их установке и настройке, а затем интегрируйте их с home assistant.
5. Настройка автоматизации: Home assistant позволяет настраивать различные автоматические действия, которые могут происходить по определенным сценариям. Например, вы можете настроить свет включаться автоматически при входе в комнату или температуру регулироваться в зависимости от времени суток. Используйте возможности автоматизации, чтобы упростить свою жизнь и сделать ваш умный дом более удобным.
6. Определение уровня безопасности: Обеспечьте уровень безопасности вашего умного дома, чтобы защитить его от потенциальных угроз. Используйте сильные пароли, обновляйте программное обеспечение и проверяйте наличие обновлений для своих устройств.
Следуя этим советам, вы сможете успешно установить и настроить умный дом с помощью home assistant на роутере ASUS. Не бойтесь экспериментировать и настраивать устройства согласно вашим потребностям и предпочтениям. Умный дом может превратить вашу жизнь в более комфортную и удобную с минимальными усилиями.
Расширение возможностей home assistant с помощью дополнительных устройств
Home assistant предоставляет широкие возможности для автоматизации управления домом. Однако, вы можете расширить его функциональность еще больше, добавив дополнительные устройства. Это поможет вам создать настоящий умный дом, который будет полностью соответствовать вашим потребностям и желаниям.
Одним из самых популярных способов расширения возможностей home assistant является добавление устройств на основе протокола Zigbee. Zigbee — это беспроводной протокол, который позволяет управлять различными устройствами в доме, такими как освещение, термостаты, датчики и многое другое. Чтобы добавить устройства на основе Zigbee в home assistant, вам потребуется Zigbee-контроллер, который можно подключить к роутеру asus.
Также вы можете расширить функциональность home assistant, добавив устройства на основе протокола Z-Wave. Z-Wave — это еще один беспроводной протокол для управления устройствами в доме. Он позволяет контролировать освещение, управлять устройствами безопасности, создавать сценарии и многое другое. Для добавления устройств на основе Z-Wave в home assistant, вам потребуется Z-Wave контроллер, который также можно подключить к роутеру asus.
Кроме того, вы можете добавить устройства на основе других протоколов, таких как Wi-Fi, Bluetooth или даже устройства с поддержкой инфракрасного управления. Например, вы можете добавить различные умные колонки, устройства безопасности, умные замки, системы видеонаблюдения и многое другое.
Важно отметить, что перед добавлением дополнительных устройств в home assistant, необходимо убедиться, что они совместимы с вашей установкой home assistant и поддерживаются необходимыми интеграциями. Вы также должны быть готовы к настройке и интеграции этих устройств в систему home assistant.
В итоге, расширение возможностей home assistant с помощью дополнительных устройств позволит вам создать настоящий умный дом, где вы сможете контролировать и автоматизировать все аспекты вашей жизни. Благодаря разнообразию устройств и протоколов, вы сможете создать собственную уникальную систему управления, которая полностью отвечает вашим потребностям и желаниям.
До этого я писал о выборе роутера для умного дома. Мною был выбран и приобретен маршрутизатор Xiaomi AX6000, осталовсь дождаться его прибытия. Наконец получил долгожданный товар. Не буду приводить все его характеристики и простые настройки как роутера для подключения интернета в доме. Не буду описывать порты Wan, Lan роутера и подключение к ним кабелей, параметры блока питания и т.д. Этой информации по Xiaomi AX6000 полно в интернете. Просто я опишу какие подводные камни могут ожидать тех кто будет использовать его как маршрутизатор для устройств умного дома. В статье краткая инструкция что необходимо сделать по настройке роутера Xiaomi для работы с устройствами умного дома.
Первоначальные настройки роутера Xiaomi для подключения и доступа в интернет (провайдер Ростелеком) прошли практически без всяких лишних заморочек. Во вкладке безопасность интерфейса сменил пароль администратора. Скорость соединения в интернете меня вполне устраивала. Настройку производил вечером поэтому досконально все проверить просто не успел. Но все устройства в сети были обнаружены, на компьютере летал интернет и вроде все было нормально. На ноутбуке интернет также присутствовал. Беспроводная сеть работала. Поэтому оставил все как есть до утра.
Но радость по поводу такой простейшей настройки была омрачена. Утром я попросил колонку с Алисой включить телевизор, но увы это не произошло. При проверке установил, что не работали и другие голосовые команды на большой части устройств умного дома. Набираю в строке браузера 192.168.1.1 и вхожу в настройки параметров роутера Xiaomi AX6000. Все устройства были обнаружены и автоматически прописаны. Утилита Advanced IP Scanner также обнаружил все устройства в сети, правда IP адреса были иные. Загрузить новую программную прошивку роутера не требовалось. Версия прошивки была актуальной. Отключаю маршрутизатор Xiaomi. При подключении старого роутера Asus все чудесным образом тут же заработало. Тут меня просто вынесло — купить крутой роутер Xiaomi (который рекламируют на каждом углу) за 7000 рублей, а это чудо техники просто не в рабочем состоянии для управления устройствами умныго дома.
С наскока перебирая настройки в разных вариантах, но проблему решить не смог. У меня долго лежал и не использовался универсальный пульт производства компании Broadlink модель RM4 PRO, при помощи которого с колонки с Алисой голосовыми командами можно управлять всеми устройствами, имеющими ИК порт или радио пульты. Решил достать его и настроить. В процессе настройки выяснилось, что он не может подключиться к WIFI сети на Xiaomi AX6000. На старом маршрутизаторе Asus пульт подключался без проблем. Перерыл половину интернета, но способа заставить работать эту железку так и не нашел. Подсказку после очередной попытки подключения выдал сайт производителя Broadlink. Его сообщение выглядит примерно так. Если у вас двухдиапазонный роутер и Вы используете одинаковое имя сети (SSID) на обоих диапазонах 2,4 и 5 Ггц то наши умные устройства работать с ним не будут.. Просто и категорично, почему я до сих пор не знаю. Догадываюсь, что будут попытки подключения к сети на 5 Ггц. Что практически невозможно. Но действительно ведь не работает. Думаю что аналогичная пробема будет и на маршрутизоторах других производителей. Поэтому устранение проблемы, описанной в этой статье, будет для них актуальна.
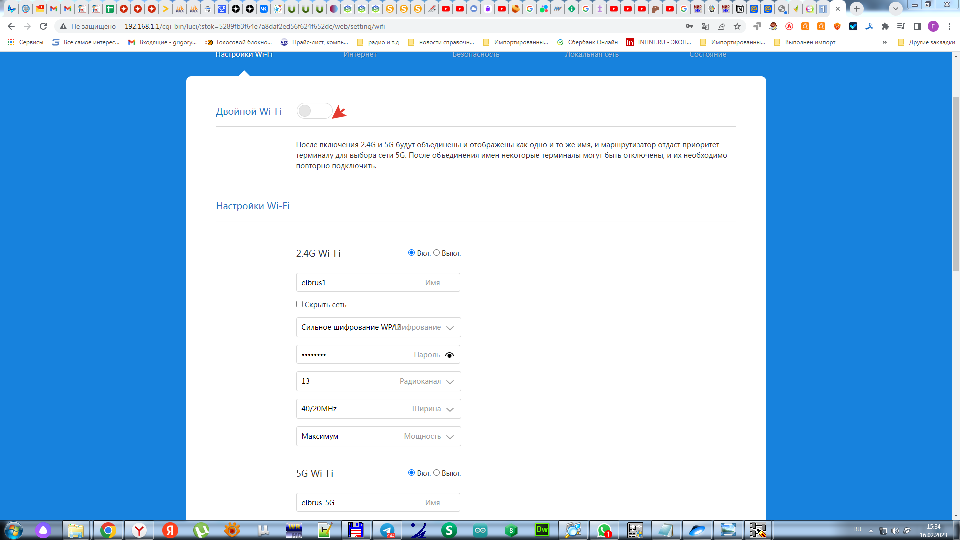
Делаю сброс настроек роутера. Смотрю в интерфейсе что установлено в настройках по умолчанию. Кнопка «Двойной Wi-Fi» у меня в настройках роутера была включена и имя моей сети и пароль следовательно в обоих диапазонах поэтому были совершенно одинаковыми. Необходимо отключить эту функцию. Нажимаем на кнопку и делаем разными логин (SSID) сети на обоих диапазонах 2,4 и 5 Ггц. Пароль пользователя для входа в сеть оставил одинаковым для обоих диапазонах. После перезагрузки роутера, о чудо — пульт RM4 PRO выбрал нужную сеть и подключился к ней. Я прописал в нем управление телевизором, но положительного результата не добился. В приложении Яндекса «Умный дом с Алисой» все устройства были прописаны, половина из них не работала ни при управлении голосовыми командами, ни с кнопок приложения. С Broadlink новые устройства в приложении Яндекса не обнаруживались, а следовательно все прописанные устройства были неработоспособны.
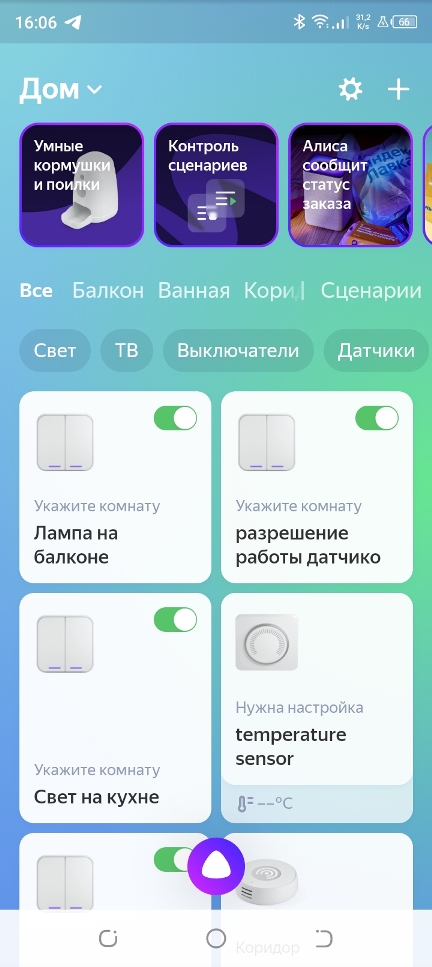
Что же делать? Учитывая, что еще IP адреса устройств были изменены необходимо было провести новую полную настройку всех умных устройств. Следует зайти на сервер MQTT (WQTT), где отвязать все устройства от приложения Яндекс с Алисой. В самом приложении же Яндекса с Алисой создать новый дом, а старый со всеми устройствами необходимо удалить. Это самый быстрый способ. После чего создаем новый дом в приложении Яндекса и прописываем в уже в нем сначала умные колонки, проведя их первоначальную настройку заново, а после этого добавляем все остальные устройства по их типам. При нажатии на кнопку обновить устройства — они появились в приложении Яндекса и после соответствующей их настройки все голосовые команды выполнялись обычным образом. Долгая настройка роутера Xiaomi для устройств умного дома славу богу закончилась удачно.
Шифрование на маршрутизаторе было выставлено гибридное WPA/WPA2, так как некотрые устройства умного дома не поддерживают WPA3. Например два из установленных реле Sonoff. Эксперементировать с этим я не стал, считаю такое шифрование не критичным. При настройке это надо учитывать. Иначе часть устройств не сможет подключиться к сети и будет неработоспособна.
Вот так примерно, я потерял на окончательную настройку два дня и кучу нервных клеток, но все же добился стабильной работы системы умного дома. В расширенных настройках задал проброс необходимых портов роутера. Сам маршрутизатор Xiaomi AX6000 пробивает на диапазоне 5 Ггц через две железобетонные стены и уровень сигнала отличный. Силу сигнала можно настраивать в обоих диапазонах в интерфейсе устройства. Для связи с устройствами Xiaomi умного дома маршрутизатор использует отдельную умную антенну. Я ее отключил, так как у меня других товаров Xiaomi просто нет, а с остальными как я понял она не работает. Ее включение ни какого выигрыша по стабильности или скорости работы не приносило. Маршрутизатор был приобретен с китайской прошивкой. На альтернативные прошивки роутер я не прошивал. Может в будущем сделаю это, но пока меня устраивает так как есть. Для русификации использовал раширение RUMIWIFI для браузера. Весь текст на web странице настроек в интерфейсе отражается корректно на русском языке. Перевод более менее приемлимый. Без труда можно понять что означает данный пункт настроек. Хотя роутер поставляется в Россию разработчики в Xiaomi (а может просто серый ввоз) пока не утруждают себя с полноценным переводом. Установил дополнительно на смартфон приложение Xiaomi Mi Wi-Fi Router и еще одно для управления настройками роутеров Xiaomi. В них в дополнительных настройках есть функция перегрузки по расписанию, которую считаю очень полезной. Выставил перезагружать ежесуточно в три часа ночи. Теперь роутер автоматически перезагрузится в три часа ночи. Приложение miwifi для ОС Android позволяет произвести настройку роутера Xiaomi с смартфона или планшета. В разделах «Настройки» и «Настройки сети». возможно изменять параметры соединения, управлять VPN-сервером, делать резервные копии конфигураций, назначать администратора (устанавливать логин и пароль), устанавливать часовой пояс, отключать световую индикацию, сменить wan порт – функций достаточно много. Информацию в статье подготовил для того чтобы если кто из Вас столкнется с таким случаем — то знал бы что делать, а не наступал на грабли. Все можно сделать в течение нескольких минут, а не искать причину сутки. Ну а какого производителя роутер выбрать решаете Вы !!! Их настройка тоже может иметь свои ньюансы.
При обращении окажу всю необходимую помощь по ремонту, настройке и монтажу оборудования Вашего умного дома, ремонту компьютеров и ноутбуков, установке и настройке программного обеспечения. Консультации и диагностика бесплатно. Обратиться ко мне можно в любое удобное для Вас время по телефону или форму обратной связи на сайте. Мои контакты указаны в верхней части каждой страницы сайта. Цены на монтаж оборудования у меня ниже чем в различных компаниях, занимающихся внедрением «Умного дома», так как нет издержек по оплате аренды помещений и оплаты персонала.
Как настроить роутер для управления умным домом
Умный дом – это домашняя система автоматизации, в которой используется современная технология, чтобы сделать жизнь людей проще и удобнее. Для управления такой системой нужен роутер, который должен быть настроен правильно. В этой статье мы расскажем, как настроить роутер для управления умным домом.
Шаг 1: Подключение роутера
Прежде чем настраивать роутер, необходимо его подключить к вашему Интернет-провайдеру. В этом случае вам нужно узнать, какой тип подключения используется (кабельное, Wi-Fi или DSL). Если вы не знаете, как это сделать, обратитесь к специалистам.
Шаг 2: Обновление прошивки роутера
Как только ваш роутер подключен к Интернету, следующим шагом будет обновление прошивки роутера. В большинстве случаев это делается автоматически. Тем не менее, иногда вам нужно обновить прошивку вручную, используя веб-интерфейс вашего роутера. Вы найдете инструкции на сайте производителя.
Шаг 3: Настройка сетевых настроек
Далее, для работы умного дома и управления им нужно настроить сетевые настройки. Вам нужно установить IP-адрес, подсеть и шлюз для роутера. Вы можете сделать это, используя веб-интерфейс вашего роутера. Вы найдете подробные инструкции на сайте производителя.
Шаг 4: Настройка Wi-Fi
Теперь, когда вы настроили сетевые настройки, следующим шагом будет настройка Wi-Fi. Вам нужно настроить SSID и пароль для доступа к Wi-Fi. Вы можете сделать это, используя веб-интерфейс вашего роутера или мобильное приложение, которое поставляется с роутером.
Шаг 5: Настройка портов
Чтобы управлять умным домом необходимо настроить порты на вашем роутере. Вы должны настроить порты для каждого устройства, которое будет использоваться в вашей системе умного дома. Вы можете сделать это, используя веб-интерфейс роутера. Определитесь с номерами портов, для этого обратитесь к документации устройства.
Шаг 6: Установка приложения для управления умным домом
Теперь ваш роутер настроен и готов к работе. Остается только установить мобильное приложение для управления умным домом. Вы можете найти приложение в соответствующем магазине приложений.
Вывод
Настраивать роутер для управления умным домом – не сложная задача, но требует некоторых знаний в области сетей. Следуйте указанным выше инструкциям, и вы сможете настроить свой роутер за несколько простых шагов. Как только это будет сделано, вы сможете контролировать ваш дом и управлять им из любой точки мира через интернет.
5 комментариев
Posted on 1 июля, 2014
Моя реализация «умного дома»
Полтора года назад я писал статью о разработке своей собственной шины «CLUNET» для соединения устройств в «умном доме». Многие просят рассказать о том, что же у меня получилось в итоге, что я сейчас и попытаюсь сделать.
Попытался начертить схему моей комнаты со всеми устройствами объединёнными в сеть, картинка кликабельна:
Вся идея держится на трёх китах:
- Децентрализация — вся система функционирует без какого-либо главного модуля;
- Простота — минимум компонентов и лёгкость подключения;
- Дешевизна — себестоимость устройства легко уложить в 100 рублей.
При таком подходе можно легко создавать и добавлять в CLUNET-сеть устройства, каждое из которых отвечает за какую-то простую функцию. У всех устройств есть свой адрес, при этом они могут обмениваться между собой пакетами напрямую, без участия какого-либо главного модуля, и это очень активно используется:
- Пакеты от ДУ-приёмника получают выключатель и открыватель окна, что позволяет управлять светом и открывать окно с любого пульта или Nintendo Wii U;
- Датчики движения информируют выключатель о том, что в комнате никого нет, и можно выключить свет;
- Дисплей в коридоре выводит всегда актуальную температуру на улице, получаемую от датчиков температуры;
- По команде от кодовой панели открывается дверной замок;
- Устройство с пищалкой издаёт звуки, когда узнаёт об открытии замка, нажатии кнопки или звонке в домофон.
Этот список легко меняется и дополняется с учётом того, что прошивку каждого устройства можно обновлять прямо по сети. И нет, у меня не возникает проблем с непониманием своих исходников. Код всех прошивок получается предельно простым.
Единственным главным устройством, пожалуй, можно назвать только блок питания. В данный момент он у меня один почти на все самодельные устройства, и отлично с этим справляется. Многие скорее всего скажут: «Да у тебя же наверное всюду провода!», — отчасти это правда, но у меня нет никакой фобии по отношению к проводам. К тому же маленький шлейф с питанием и линией данных почти незаметен на фоне остальных кабелей.
Роутер с CLUNET-адаптером
Мой роутер помимо маршрутизации трафика выполняет ещё одну роль — маршрутизация трафика он является «окном» для устройств CLUNET сети в Интернет. Или скорее наоборот — позволяет из Интернета и локальной сети командовать всеми устройствами. Для этого в его USB порт включено специальное устройство.
Не буду сильно повторяться, про это я рассказывал в статье о CLUNET протоколе. Идея проста — роутер на основе Linux, и на нём работает демон, который принимает входящие подключения из локальной сети или Интернета и предоставляет доступ к сети устройств умного дома.
Помимо этого роутер используется как простенький веб-сервер, чтобы можно было управлять устройствами через веб-интерфейс на случай… ну так, на всякий случай:
Весьма удобно использовать и cron на роутере для самых разных задач — от открытия окна или обогрева комнаты по расписанию до банального будильника. Для последнего у меня сделан простенький веб-интерфейс и скрипты:
Нет будильника приятнее, чем просыпаться от радио, которое очень медленно в течении нескольких минут увеличивает громкость. Главное при этом — выключить его до того, как оно сможет разбудить и соседей.
В ответ на пакеты приходящие от устройств тоже выполняются различные скрипты. Так ведутся логи по самым различным событиям типа звонков в домофон, рисуются графики температуры (http://clusterrr.com/sensors/t/) и других данных, отправляется push-уведомление мне на телефон, если вдруг в комнате открыта дверь, а меня дома нет, и прочее.
Софт для Windows
На компьютере работает приложение, которое подключается к демону на роутере и позволяет полноценно управлять всем и вся. В главном окне можно отследить весь трафик между устройствами и послать им любую команду:
В нём можно наблюдать за тем, как умный дом живёт полноценной жизнью, но на практике это нужно только для отладки. Всё можно делать по клику на иконке в зоне уведомлений:
Помимо этого на многие действия есть специальные сочетания клавиш. Да, лень — двигатель прогресса, и мне чертовски удобно открывать окно или включать свет горячими клавишами, не вставая с кресла.
Но нельзя же останавливаться на управлении светом, надо управлять и бытовой техникой! Для этого у меня используется ДУ-передачик, который имитирует нажатия кнопок на пультах. По нажатию горячей клавиши на экране появляются экранные пульты ДУ:
Из них можно управлять ресивером, телевизором, обогревателем и лазером. Сложно описать, на сколько это облегчило жизнь. Пульты вечно приходится искать, они валяются где угодно, только не рядом. Теперь же они совсем покрылись пылью.
Помимо этого этот софт выполняет и обратную роль — получает коды кнопок от ДУ-приёмника и имитирует WinLIRC-сервер — популярную программу для работы с ДУ-пультами. Работу с ней поддерживает, например, MPC-HC, есть плагин для foobar2000. Таким образом можно делать и наоборот — управлять приложениями на компьютере при помощи любого пульта.
Софт для телефона
Ну как же без управления всем этим с телефона из любой точки мира? Приложение для Android обладает примерно такой же функциональностью. В основном активити можно переключаться между различными режимами путём горизонтального свайпа.

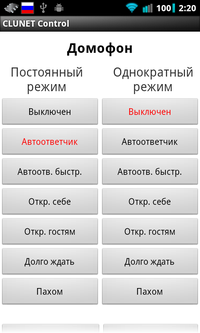
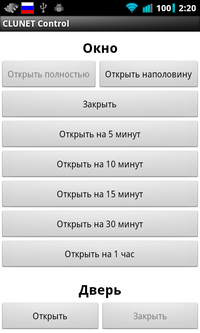
Планшет
Сначала у меня была мысль — спаять настенную панель управления, которая висела бы над кроватью, чтобы выполнять с неё простейшие действия — включать свет, регулировать громкость, управлять телевизором и пр. Хотелось бы добавить туда и экран для вывода основной информации.
Но скоро меня осенило, что времена уже не те. Гораздо проще купить дешёвый китайский планшет на Android и повесить его на стену. Да, подобные планшеты обычно тормознутые и весьма низкого качества, но для моих целей этого вполне достаточно. Сказано — сделано.
Пришлось накодить различные виджеты рабочего стола:
Но это всё равно было недостаточно удобно, особенно когда хотелось сделать что-то на ощупь. Через некоторое время я вспомнил, что в Android есть отличный API по распознаванию голоса. Потребовалось всего полчаса, чтобы планшет начал выполнять свои первые голосовые команды. Вскоре набор возможных команд сильно вырос.
Знакомьтесь, вот моя электронная жена:
Стоит ли говорить, на сколько удобно открывать ночью окно, не размыкая при этом глаз? Жаль, что этот привод очень шумный — когда окно закрывается по таймеру, не проснуться невозможно.
Аналогичная служба была в итоге установлена и на телефон. Работает она только при подключенной зарядке. Наверное было бы здорово использовать для этого Google Glass.
Подробнее об устройствах
Напоследок расскажу немного о том, какие устройства функционируют в моём умном доме. Внимание! Ниже адское количество колхоза и проводов! Красиво я делать не умею, руки у меня растут не из нужного места.
Выключатель света
Ничего особенного, просто включает и выключает лампы на люстре.
Кнопки сенсорные — одна прибавляет количество ламп, другая убавляет. Есть возможность установить таймер выключения, но его необходимость отпала с появлением настенного планшета. Дружит с ДУ-приёмником и датчиками движения.
Контроллер геркона с пищалкой
Это весьма странное устройство появилось задолго до того, как я начал делать умный дом, поэтому и сделано весьма топорно и без корпуса.
Суть в том, что у меня в комнате жили мыши, а в остальной части квартиры — коты. Весь смысл устройства был в том, чтобы дико пищать, если забыли закрыть дверь, ведь коты ни в коем случае не должны проникнуть в комнату к мышам. Теперь же устройство посылает в сеть пакеты при открытии и закрытии двери. Роутер же пишет логи её открытия и посылает мне push-уведомление, если вдруг она открыта, когда меня нет дома. Моё местоположение определяется по мобильному телефону. Помимо всего этого пищалка теперь используется для самых разных звуковых уведомлений — домофон, открытие замка, нажатие кнопок на кодовой панели.
ДУ-приёмник и ДУ-передатчик
Про них я вроде ещё уже рассказал выше. Приёмник стоит у компьютера, передатчик спрятан на шкафу.

Датчики движения
В комнате висят два вот таких вот датчика движения.
Способствуют выключения света, когда движения долго нет, а ещё смене моего статуса на «away» в мессенджерах. Помимо них движение определяют ещё и четыре видеокамеры.
Дверной замок и кодовая панель
Когда я стал счастливым обладателем 3D принтера, мне очень захотелось поэкспериментировать с механикой. В результате я разработал и напечатал механизм дверного замка. Первый блин комом, и получился дикий колхоз, но функционирует он отлично. С внешней стороны двери я сделал кодовую панель, она уже вышла получше. Лучше просто посмотреть видео.
Теперь у меня всё как у серьёзных взрослых дядь!
Датчики температуры и освещения
Тут особо нечего рассказывать. Устройство висит под подоконником и опрашивает по 1-wire датчики температуры, помимо этого экспериментально сделан ещё датчик освещения. Сам не знаю зачем.
Открыватель окна
Его вы уже могли немного видеть на видео выше. Сам механизм покупной и представляет из себя цепь с двигателем. Приятно было узнать, что есть компании, которые делают подобные штуки.
Сам привод питается от 220В. Слева в коробке схема с двумя реле, которые подают питание. Я снял с окна одну петлю, что позволило открывать его в два раза шире, поэтому открывать можно полностью и наполовину.
Дисплей в коридоре
Однажды при выходе из дома мне захотелось видеть текущую температуру на улице и время. Вот и всё.
А ещё там бегает Pac-Man, для которого было нарисовано несколько кастомных символов.
Домофон
Про мой домофон с автоответчиком я писал отдельную статью: http://clusterrr.com/smart-intercom/
Мышиные клетки
Мышиные клетки передают в виде ИК-сигналов информацию о том, сколько каждый мыш пробежал в колесе. Про это тоже была отдельная статья: http://clusterrr.com/mouse-wheel/
Увы, сейчас остался только один мышонок, и бегает он уже мало.
Видеокамеры
В комнате стоят четыре IP-камеры с механизмами поворота.
Они отправляют на удалённый сервер короткое видео, когда открывается дверь. Или длинное, если меня при этом нет дома. При наличии движения они периодически делают фотографии. Помимо всего этого камеры работают как дополнительные датчики движения. Если что-то начало двигаться, они запрашивают ссылку на роутере, а тот в свою очередь посылает широковещательный пакет в сеть.
Заключение
Надеюсь, что статья получилась не слишком нудной. Я не знал, как рассказать обо всём так, чтобы было интересно, информации достаточно много, излагать я старался кратко.
Многие люди наверняка будут спрашивать меня: «Зачем тебе столько видеокамер?», «Зачем тебе кодовая панель?», «Зачем тебе датчики движения?», «Зачем тебе всё это?»
На все подобные вопросы я отвечу одной картинкой: