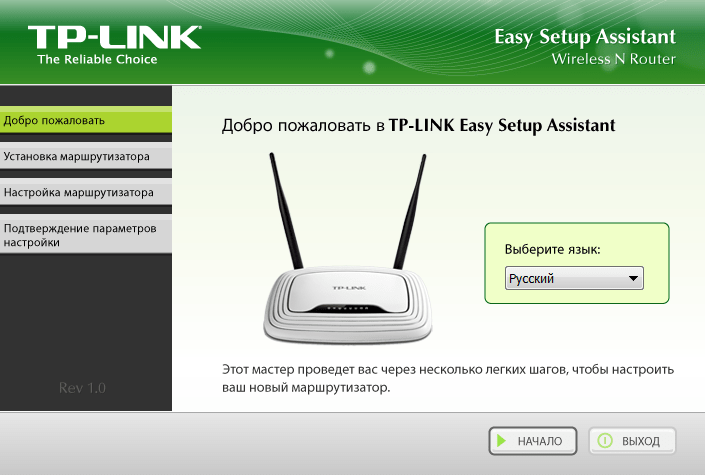Легкое управление
сетью со смартфона!
TP-Link Tether
TP-Link Tether обеспечивает простой способ управления роутером или усилителем сигнала со смартфонов на iOS или Android. Tether – это мобильное приложение, которое позволяет просматривать состояние устройства, статус подключения пользователей, привилегии доступа, а также устанавливать родительский контроль. Различные персональные настройки вашей сети могут быть установлены с помощью TP-Link Tether.
Обновление и настройка из облака
Благодаря уникальному TP-Link ID вы сможете управлять Wi-Fi роутером, роутером с DSL-модемом или усилителем Wi-Fi сигнала откуда угодно. Tether также уведомит вас о доступных обновлениях ПО, которые обеспечат более качественную работу вашей Wi-Fi сети. Если вам потребуется перезагрузить, обновить или перенастроить ваш роутер, находясь на работе или в поездке – вы сможете сделать это без проблем.
Совместимость с облаком TP-Link
Настройка вашей сети с Tether
Используйте Tether для настройки роутера TP-Link, руководствуясь списком поддерживаемых устройств. Установите имя и пароль для сети, настройки подключения и сразу же выходите в интернет.
Управление сетью
в реальном времени
C помощью приложения Tether вы сможете увидеть, кто подключается к вашей сети, а также блокировать нежелательных клиентов одним нажатием. Попрощайтесь с теми, кто ворует ваш Wi-Fi.
Управление онлайн-доступом
с помощью Tether
Tether позволит управлять настройками родительского контроля и ограничивать доступ к сети в определённое время суток для ваших детей. С помощью «белого списка» URL-адресов вы сможете выбирать веб-сайты, посещение которых является безопасным (в таком случае доступ будет только к этому списку). Помимо этого вы можете ограничивать детям доступ в интернет в определённое время.
Создавайте и выбирайте
профили для управления.Настраивайте фильтр контента для
блокировки веб-сайтов.Контроль и ограничение доступа в сеть в определённое время.
Одно приложение.
Много устройств.
Tether совместим с различными типами устройств. Управляйте широкой линейкой роутеров и усилителей сигнала. Чтобы начать использовать Tether, убедитесь, что вы подключены к одному из совместимых устройств из списка ниже. Нажмите на ссылку,
чтобы узнать больше.
Совместимые устройства
* ПО устройства: требуется последняя версия.
* Системные требования: iOS 11 или выше, Android 5 или выше.
Поддержка
множества языков
Приложение Tether поддерживает до 24 языков.
- Português (Brasil)
- Български
- Čeština
- Nederlands
- English
- français
- Deutsch
- Ελληνικά
- 한국어
- Italiano
- Polski
- Português
- Română
- Русский
- Slovenčina
- Español
- ไทย
- 繁體中文
- Türkçe
- Tiếng Việt
- Український
- 日本語
- Magyar
- العَرَبِيَّة
Компания Tp-Link создала отличное приложение для смартфонов и планшетов, которое называется TP-LINK Tether. С помощью этой программы, можно управлять Wi-Fi роутером, и даже настраивать его. Приложение действительно очень интересное и функциональное. TP-LINK Tether можно установить на мобильные устройства, которые работают на Android, или iOS. Я проверил его на планшете iPad 2 mini, и на двух Android-смартфонах, все отлично работает.
В этой статье я хочу подробнее рассказать об этой программе, и показать как можно ее использовать для управления, или настройки роутера Tp-Link. Сразу хочу заметить, что программа TP-LINK Tether умеет работать не со всеми роутерами этого производителя. И большое количество популярных моделей она просто не поддерживает. Полный список поддерживаемых роутеров можно найти на страничке программы в Google Play, или в App Store (ссылки смотрите ниже).
Среди поддерживаемых моделей можно увидеть TL-WR841ND начиная от V9, TL-WR741ND V5, TL-WR740N V5 V6, роутеры Tp-Link Archer, TL-WDR4300 V1 и т. д. Я буду проверять на примере Tp-Link Archer C20i, и TL-WR740N V5. Обязательно обращайте внимание именно на аппаратные версии роутера. Аппаратную версию можно посмотреть снизу роутера на наклейке. Ну а если программа все таки не умеет работать с вашим роутером, то можно все настроить по этой инструкции. Через браузер с мобильного устройства.
В том же Google Play можно увидеть много отзывов, что TP-LINK Tether не видит роутер, или не подключается. У меня же программа без проблем увидела два роутера, и соединилась с ними. Мне кажется, что большинство тех, кто оставили отзывы, просто пытались подключится к маршрутизаторам, которых нет в списке поддерживаемых. И многие не обращают внимание на аппаратную версию своих устройств.
TP-LINK Tether: как скачать и подключится к роутеру?
Как я уже писал выше, программу можно установить из магазина приложений. Вот ссылки:
- Если у вас устройство на iOS (iPhone, iPad, iPod Touch), то переходите в App Store, и устанавливайте: https://itunes.apple.com/ru/app/tp-link-tether/id599496594
- Ну и ссылка на Google Play, если у вас Android (версия не ниже 2.3.3): https://play.google.com/store/apps/details?id=com.tplink.tether
Или же просто на мобильном устройстве введите в поиске «tp-link», и установите приложение.
Для того что бы управлять, или настраивать свой роутер с планшета, или смартфона, вам нужно подключится к нему по Wi-Fi. Скорее всего, вы уже к нему подключены. Ну а если у вас новый роутер, и вы хотите настроить его через программу TP-LINK Tether, то подключитесь к Wi-Fi сети со стандартным названием, которая появится сразу же после включения роутера в розетку. Имя этой самой сети, и стандартный пароль указаны снизу роутера на наклейке.
Дальше просто запускаем программу TP-LINK Tether на своем мобильном устройстве. Появится краткое описание функций. Нажмите на кнопку Начать. И если вы уже подключены к своему маршрутизатору, то он должен отображаться в программе. Или потяните вниз, что бы обновить. Значит выбираем свой роутер, и указываем имя пользователя и пароль. По умолчанию: admin и admin. Если же вы их меняли, то укажите свои.
Нажимаем кнопку Вход, и попадаем в настройки своего роутера, через приложение Tether.
Как пользоваться TP-LINK Tether, и управлять роутером?
Я подключался, и писал статью на примере TL-WR740N V5. Поэтому, если у вас другой роутер, то разделов и функций в программе может быть больше. Например, после подключения к Archer C20i, появился раздел Гостевая сеть, где можно управлять беспроводной гостевой Wi-Fi сетью. Все зависит от модели маршрутизатора.
Главная страница, это схема сети. На ней отображаются устройства, которые подключены к вашему роутеру. Нажимаем на любого клиента, и видим информацию о нем. Но, самое главное здесь, это блокировка клиентов. Просто выбираем нужное устройство, и нажимаем кнопку Заблокировать. Заблокированное устройство будет отключено от роутера, и не сможет к нему подключатся. Заблокированные устройства отображаются на вкладке Управление – Заблокированные клиенты. Там его можно разблокировать. Это намного проще, чем заходить в настройки роутера, как я показывал здесь.
С этим разобрались. Дальше переходим на вкладку Управление (снизу), и давайте пройдемся по всем разделам.
Беспроводной режим
Здесь находятся минимальные настройки Wi-Fi сети. Если выбрать эту вкладку, то вы увидите переключатель, которым можно вообще выключить Wi-Fi. Но здесь будьте осторожны, ведь вы сами по Wi-Fi подключены 🙂
А если нажать на название вашей сети, то откроется страница, где можно сменить это самое название SSID, или сменить пароль на Wi-Fi. Можно так же отключить пароль переключателем, и сделать свою сеть открытой. Что бы сохранить изменения, просто нажимаем на кнопку Готово.
Если вы сменили имя, или пароль сети, то не забудьте подключить свое устройство заново, уже с новым паролем.
Родительский контроль
Не будем подробно останавливаться на этом разделе. В нем можно просто добавлять, и удалять устройства, к которым будет применен родительский контроль. Насколько я понял, нужно сначала настроить сам родительский контроль в настройках роутера через браузер, а через программу просто управлять устройствами.
Заблокированные клиенты
В этом разделе отображаются те устройства, которым вы заблокировали подключение к своем роутеру. Здесь вы можете их разблокировать.
Подключение к Интернет
Очень важный раздел, который нужно использовать исключительно при первой настройке роутера, или смене провайдера. Там можно задать параметры подключения к вашему интернет-провайдеру. Если вы только купили роутер Tp-Link, и хотите его настроить, то подключите в WAN разъем роутера кабель от интернет-провайдера, или ADSL модема, и перейдите в раздел Подключение к Интернет.
Если у вас интернет уже настроен, то там вы увидите информацию по подключению к провайдеру (у меня интернет не подключен). Что бы настроить подключение, нажмите сверху на Тип подключения… Выберите из списка тип подключения который использует ваш интернет провайдер (очень важно выбрать правильное подключение!), например PPPoE, и если нужно, то задайте имя пользователя и пароль, который так же выдает провайдер. Для сохранения настроек нажмите на кнопку Сохранить.
Если вы все указали правильно, то роутер подключится к провайдеру, и начнет раздавать интернет. В противном случае, у вас будет подключение без доступа к интернету. Если же нужно задать какие-то особые настройки (IP адрес, MTU, клонировать MAC-адрес), то выполняйте настройку через браузер. Как я это показывал на примере TL-WR841N.
Система
Там можно сделать сброс настроек роутера, перезагрузить его, и сменить пароль, который используется для входа в настройки роутера, и приложения TP-LINK Tether.
Вот собственно и все возможности программы Tether.
Что делать, если TP-LINK Tether не подключается?
Я имею введу, если программа не видит ваш роутер, или не принимает пароль.
- Первым делом убедитесь в том, что программа Tether действительно поддерживает ваш маршрутизатор. Полный список устрйоства есть на странице программы в Google Play и App Store. Ссылки в начале статьи. Особое внимание обратите на аппаратную версию вашего роутера. Она указана на наклейке, на самом устройстве.
- Дальше убедитесь в том, что ваше Android-устройство, или iOS-устройство подключено к Wi-Fi сети маршрутизатора, которым вы хотите управлять.
- Если программа пишет что «Вход не осуществлен», не подходит пароль, то скорее всего, вы его просто неправильно указываете. По умолчанию, пароль admin. Но вполне возможно, что вы, или еще кто-то сменили его в настройках роутера. В таком случае, придется делать сброс настроек роутера Tp-Link.
Заметил, что многие спрашивают, есть ли версия программы TP-LINK Tether для Windows и Windows Phone. Нет, такой версии пока нет. Но не исключено, что компания Tp-Link в ближайшее время сделает такое приложение для Windows 10, например.
Послесловие
Отличная программка, которая стабильно работает. Функций вроде бы немного, но есть все что необходимо. Думаю, в новых версиях добавят еще больше возможностей. На момент написания этой статьи, версия программы Tether была 2.5.5.
Приятно, что Tp-Link сделала программу не только для своих топовых устройств, но и для бюджетных. Хоть и есть ограничение в аппаратной версии роутеров, которыми можно управлять. Старые аппаратные версии программа не поддерживает. Думаю, в ближайшее время все производители роутеров сделают подобные программы для мобильных устройств.
Буду рад увидеть ваше мнение и отзывы о приложении Tether в комментария.
Программа применяется для настройки роутеров марки TP-LINK. Обладает простым и понятным интерфейсом на русском языке. Установка на компьютер не требуется.
Дата обновления:
19-12-2018
Версия Windows:
XP, Vista, 7, 8, 10
Утилита Easy Setup Assistant используется для настройки маршрутизаторов марки TP-LINK. Имеет простой и понятный интерфейс.
Как настроить роутер с помощью программы?
Запустите утилиту, но роутер к компьютеру пока не подключайте. Запустите установленный файл, и вы перейдете в меню быстрой настройки, где нужно выбрать модель роутера и следовать дальнейшим инструкциям. Если устройство подключено к беспроводной сети, утилита автоматически прекратит работу Wi-Fi, чтобы не было помех в процессе настройки маршрутизатора. На следующем этапе нужно подключить кабель к роутеру и нажать кнопку дальше, а затем подсоединить WAN кабель к ПК. Теперь установщик попросит подключить питание к роутеру. На передней панели должны загореться индикаторы. Это означает, что процесс установки проходит правильно. На завершающей стадии нужно нажать кнопку готово. Установка роутера прошла успешно.
Особенности программы
Интерфейс программы на русском языке, что упрощает процесс использования. Утилита используется для быстрого и правильного подключения модема к ПК или ноутбуку. Достаточно следовать простым рекомендациям, чтобы за считанные минуты настроить интернет. Пользователи также могут настроить автоматическое подключение к сети. Помните, что до начала процесса подключения, у вас на руках должны быть данные от провайдера. Это логин и пароль, чтобы осуществить успешное подключение к интернету.
Ключевые преимущества утилиты
- программа обладает простым и понятным интерфейсом;
- русифицированная утилита облегчает процесс настройки;
- полная совместимость со всеми версиями Windows;
- все действия по оптимизации выполняются по шагам;
- настроить подключение к интернету сможет даже начинающий пользователь.
10,4 Мб (скачиваний: 6505)
CheckforAi
Windows XP, Windows Vista, Windows 7, Windows 8, Windows 8.1, Windows 10 Бесплатно
Сервис позволяет анализировать тексты и определять, какие из них были созданы с помощью искусственного интеллекта. Есть возможность оценить степень риска.
ver 1.2
Copy AI
Windows XP, Windows Vista, Windows 7, Windows 8, Windows 8.1, Windows 10 Бесплатно
Самообучающаяся нейронная сеть способна генерировать уникальные тексты на заданную тему. Есть возможность указать ключевые слова, стиль и другие параметры.
ver 1.0
roomGPT
Windows XP, Windows Vista, Windows 7, Windows 8, Windows 8.1, Windows 10 Бесплатно
Онлайн сервис предназначен для разработки дизайна различных помещений. Пользователи могут загрузить снимок комнаты, а нейросеть сгенерирует варианты оформления.
ver 1.0
Perplexity
Windows XP, Windows Vista, Windows 7, Windows 8, Windows 8.1, Windows 10 Бесплатно
Платформа представляет собой гибрид поисковой системы и нейронной сети. С ее помощью можно найти информацию в сети и получить развернутый ответ на свой вопрос.
ver 1.0
GPT 4
Windows XP, Windows Vista, Windows 7, Windows 8, Windows 8.1, Windows 10 Бесплатно
Сервис представляет собой обновленную версию языковой модели GPT 3.5. С его помощью пользователи могут получать ответы на самые разные вопросы и общаться с ботом.
ver 4
Novel AI
Windows XP, Windows Vista, Windows 7, Windows 8, Windows 8.1, Windows 10 Бесплатно
Приложение позволяет попробовать себя в роли писателя. С помощью нейросети можно генерировать истории, а также читать и обсуждать работы других пользователей.
ver 1.0
Балабоба
Windows XP, Windows Vista, Windows 7, Windows 8, Windows 8.1, Windows 10 Бесплатно
Нейронная сеть от компании Яндекс умеет генерировать тексты, писать стихи, статьи, заголовки новостей, инструкции и многое другое. Есть возможность выбрать стиль.
ver 1.0
Порфирьевич Нейросеть
Windows XP, Windows Vista, Windows 7, Windows 8, Windows 8.1, Windows 10 Бесплатно
Нейронная сеть от российских разработчиков способна генерировать осмысленные тексты и предложения по первым словам. Можно сохранить результат в виде цитаты.
ver 1.0
Читайте о том, как настроить WI-FI роутеры от TP-Link с помощью смартфона или планшета и специальной программы TP-Link Tether. Рассмотрим базовые возможности TP-LINK Tether, как можно быстро изменить основные настройки роутера с помощью данного приложения.

Содержание
- Приложение TP-LINK Tether
- Как подключиться к роутеру с Tether
- Главный экран
- Меню «Клиенты»
- Меню «Инструменты»
- Приложения для настройки роутера от других производителей
- Вопросы и ответы
- Комментарии
Приложение TP-LINK Tether
Перейти к просмотру
📱 Приложение Tether для настройки роутера TP-LINK 🌐 с телефона в 2019 🖥️
На мобильном устройстве не всегда удобно пользоваться стандартным веб-интерфейсом меню роутера. Буквы там очень маленькие и приходиться постоянно увеличивать и уменьшать изображение.
Компания TP-LINK позаботилась о своих пользователях и выпустила хорошее приложение для смартфонов и планшетов «TP-LINK Tether», которое упрощает этот процесс настройки роутера. С помощью данной программы вы сможете посмотреть информацию и настройки подключения, управлять своим Wi-Fi роутером, а также вносить свои настройки.
Приложение доступно для двух самых популярных платформ это iOS и Android. iOS начиная с седьмой версии и выше, Android с версии 4.0. В данной статье рассмотрим Tether на примере Android 8.1.

Далее мы рассмотрим базовые возможности TP-LINK Tether, а еще я покажу как можно быстро изменить основные настройки роутера с помощью данной программы.
Приложение поддерживает почти все популярные модели роутеров данного производителя. Я покажу на примере TP-LINK TL-WR841N.
Итак, скачиваем приложение с AppStore или Google Play Market (в зависимости от мобильного устройства), и устанавливаем его.
Ссылки на приложения:
- AppStore
- Google Play Market

Как подключиться к роутеру с Tether
Для того чтобы программа увидела ваш роутер, необходимо подключиться к нему по Wi-Fi. Если вы давно используете свой роутер, то скорее всего вы к нему уже подключены. А если же вы хотите настроить новый, то стандартные имя и пароль для подключения вы найдете снизу роутера на наклейке.

При первом запуске приложения вы увидите краткое описание его возможностей. Пролистываем и жмем «Начать».




Согласитесь с «Правилами использования…».

Если вы подключены к сети вы увидите название маршрутизатора. Тут же будет указан и его МАС-адрес.

Чтобы попасть на основной экран управления роутером, вводим имя и пароль администратора. По умолчанию это «admin» и «admin». Если вы их уже меняли укажите свои.


Главный экран
В результате входа в настройки роутера, вы попадаете на его главный экран. На главном экране расположена «Панель управления», где вы увидите информацию о вашем Wi-Fi и сети в реальном времени.

Нажав на значок маршрутизатора, вы увидите его имя, модель, версию прошивки и аппаратную версию железа.

Меню «Клиенты»
Во вкладке «Клиенты» (или кликнув на иконке с количеством клиентов на главном экране приложения), указаны все устройства подключенные к этой сети, тип подключения и их IP адреса.

Нажав на одно из подключенных устройств, вы сможете узнать еще и МАС-адрес, а также заблокировать его.

Это может быть полезно в случае если к вашей сети подключился кто-то посторонний. Здесь же можно изменить имя клиента и выбрать ему другой значок.
Меню «Инструменты»
Переходим к следующей вкладке «Инструменты», как видите здесь больше опций в сравнении с двумя предыдущими.

«Беспроводной режим» содержит минимальные настройки Wi-Fi сети. Он позволяет включать, выключать беспроводные сети, менять имя, защиту и пароль. Тут же будет отображаться и гостевая сеть если она активирована на устройстве.

«Подключение к Интернет» один из самых важных разделов, который в основном используется при первой настройке роутера или смене провайдера. Если провайдер не поддерживает автоматическую раздачу адресов или использует PPTP подключение, тут можно задать параметры подключения вашего провайдера. Выбрать тип подключения и ввести его параметры, указать имя пользователя и пароль, IP-адрес и т.д.

«Родительский контроль» позволяет настроить список контролируемых устройств, указать разрешенные веб-сайты и расписание доступа к ним.

«Диагностика сети» позволяет проверить подключение к роутеру и к интернету.

С разделом «Поделится Wi-Fi» я думаю все и так понятно, здесь вы можете посмотреть пароль к сети или получить QR код для доступа к ней.

Ну и в последнем пункте «Система» вы сможете изменить данные учетной записи администратора, указать новое имя и пароль. А еще перезагрузить роутер и сбросить настройки к установленным по умолчанию.

В заключении можно сказать, что приложение TP-LINK Tether включает в себя небольшой набор функций, но обладает всеми необходимыми базовыми настройками для роутера. Имеет простой интерфейс, который не даст запутаться во множестве параметров в отличии от стандартного меню администратора в браузере.
Это приложение подойдет для быстрой настройки роутера, для более детальной настройки продвинутым пользователям все же придется воспользоваться веб интерфейсом.
Для того чтобы войти в веб-интерфейс со смартфона, достаточно подключиться к сети по Wi-Fi, указать адрес роутера и ввести логин и пароль администратора.
Очень детально о других базовых настройках роутера, читайте в другой нашей статье.
Перейти к просмотру
Базовая настройка WiFi роутера TP Link AC 750 Archer C20 в 2019: Интернет, WiFi, DHCP, пароль
Приложения для настройки роутера от других производителей
Другие производители роутеров также иногда предлагают приложения для настройки своих роутеров.
Так, например:
«Tenda WiFi» для роутеров Tenda:
https://play.google.com/store/apps/details?id=com.tenda.router.app
«Mi Wi-Fi» для роутеров Xiaomi:
https://play.google.com/store/apps/details?id=com.xiaomi.router
И многие другие.
Также, есть много универсальных приложений, которые подходят для настройки роутеров разных производителей:
https://play.google.com/store/search?q=router%20setting&c=apps
Так как в наличии имеется только роутер TP-Link, то показать другие приложения нет возможности.
Надеюсь вам будет полезной данная статья. Свои вопросы задавайте в комментариях.
TP-LINK Tether — обеспечивает наиболее простой способ управления вашим роутером/xDSL-роутером/усилителем беспроводного сигнала TP-Link с ваших мобильных устройств. От быстрой настройки до родительского контроля — Tether предоставляет простой и интуитивный пользовательский интерфейс для просмотра состояния вашего устройства, статуса подключения пользователей, а также просмотра привилегий их доступа.
- Настройка имени сети (SSID), пароля, параметров интернет- или VDSL/ADSL-соединения для ваших устройств
- Блокировка нежелательных устройств
- Управление доступом для клиентских устройств
- Функция родительского контроля с расписанием и контролем доступа в Интернет на основе URL-адресов
- Помощь в поиске оптимального места для размещения вашего устройства
- Автоматическое отключение светодиодных индикаторов в заданное время
- Управление несколькими устройствами TP-Link одновременно
*Посетите страницу www.tp-link.com/faq-46.html, на которой приведена информация по определению аппаратной версии вашего устройства. Больше устройств с поддержкой Tether скоро в продаже!