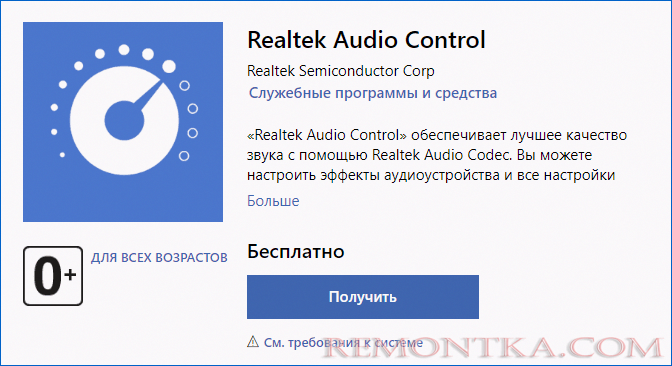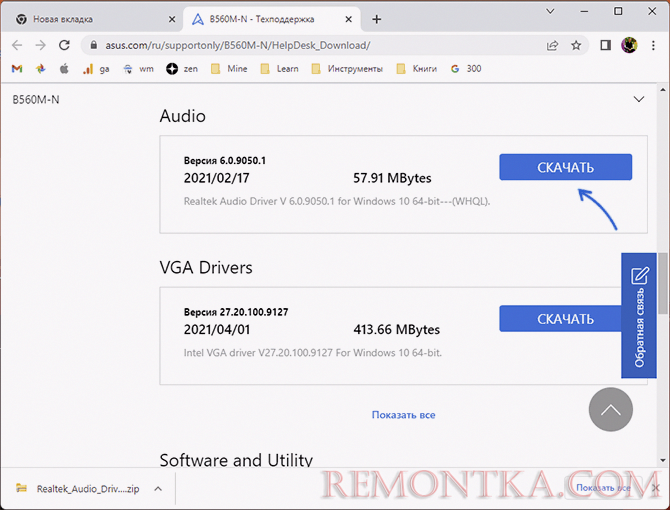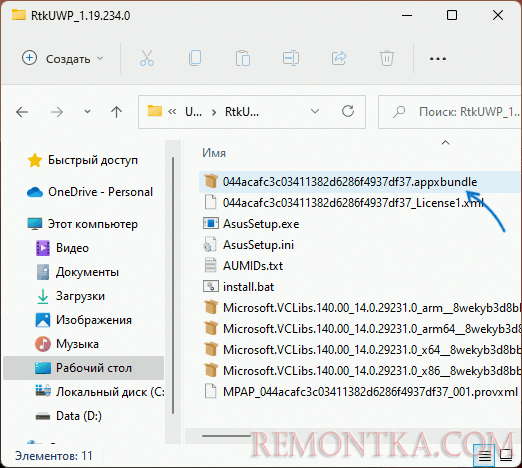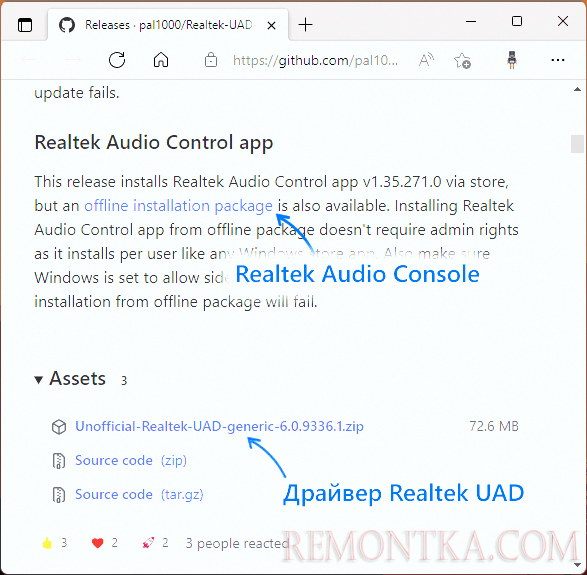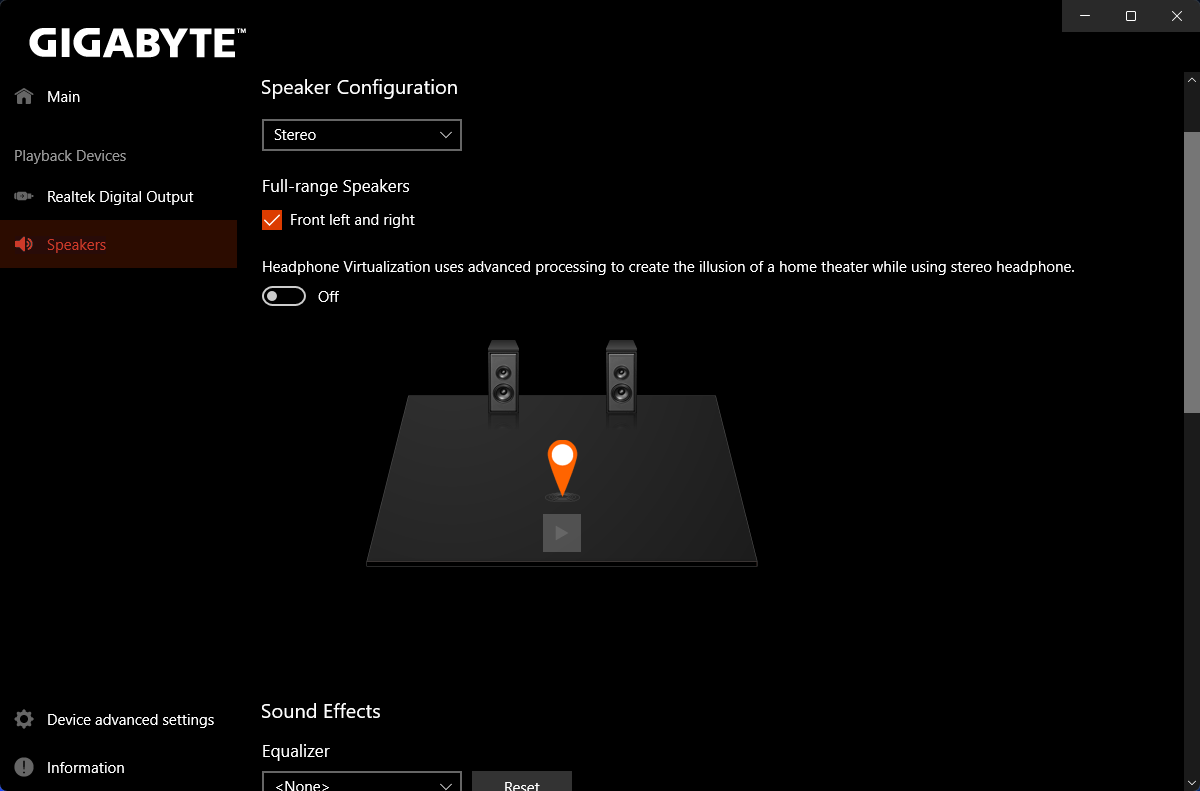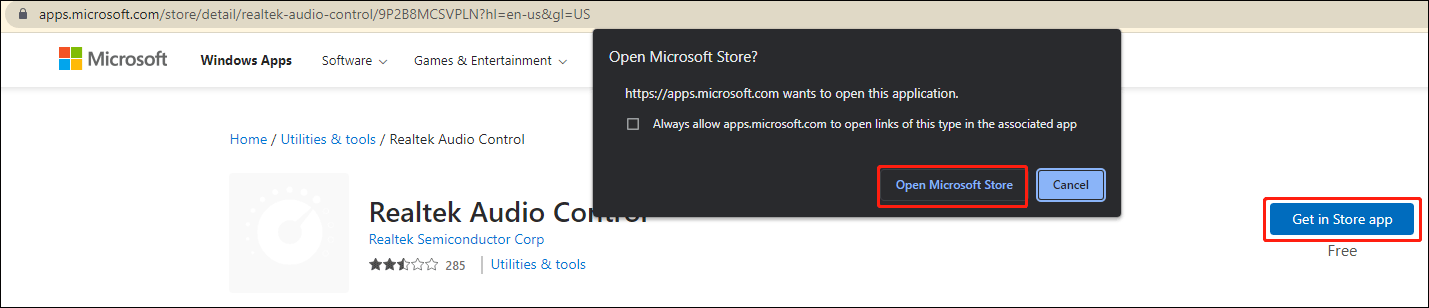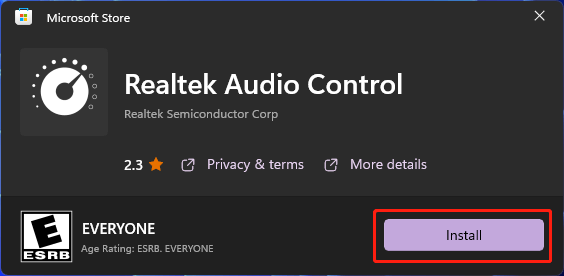В этой инструкции подробно о способах скачать и установить Realtek Audio Console, а также о причинах, по которым при установке приложения могут возникнуть проблемы.
Информация про Realtek Audio Console и необходимые условия для работы приложения
Прежде чем устанавливать Realtek Audio Console необходимо учесть важный нюанс: это приложение предназначено для звуковых карт Realtek, работающих с новыми драйверами DCH или UAD (Universal Audio Driver). Определить версию текущего драйвера в Windows 11 и Windows 10 легко:
- Нажмите правой кнопкой мыши по кнопке пуск и выберите пункт «Диспетчер устройств» в контекстном меню.
- Посмотрите название вашей звуковой карты в разделе «Звуковые, игровые и видеоустройства».
- Если вы видите Realtek(R) Audio — это говорит о том, что у вас установлен драйвер DCH/UAD и Realtek Audio Console может использоваться.
- Если указано: Realtek High Definition Audio — это говорит о том, что установлен старый драйвер и для управления должно использоваться приложение Realtek HD Audio Manager.
В случае, если у вас используется традиционный (старый) вариант драйвера, вы можете попробовать обновить драйвер прямо в диспетчере устройств: нажмите правой кнопкой мыши по Realtek High Definition Audio, выберите пункт «Обновить драйвер», затем — «Найти драйверы на этом компьютере» — «Выбрать драйвер из списка доступных драйверов на компьютере» и посмотрите, есть ли в списке совместимых устройств Realtek(R) Audio. При наличии — выберите и установите его.
И дополнительный нюанс: в случае если на компьютере установлен новый драйвер Realtek, как правило, установка Realtek Audio Console выполняется автоматически, и вы увидите его в списке установленных приложений. Если же этого не произошло, есть следующие варианты скачать и установить приложение.
Как скачать Realtek Audio Console из магазина Microsoft Store
Если выполнять поиск по приложениям в Microsoft Store, приложение, которое в магазине имеет название Realtek Audio Control, вы не найдёте. Однако можно воспользоваться прямой ссылкой:
- Перейдите по ссылке на приложение Realtek Audio Control в Microsoft Store
- Нажмите кнопку «Получить» (если будет предложено открыть в приложении магазина, согласитесь) и установите приложение.
- После установки оно появится в списке приложений под именем Realtek Audio Console.
Напомню, что приложение будет работать лишь при наличии соответствующих драйверов Realtek.
Установка Realtek Audio Console вместе с драйверами звуковой карты
Если после установки или переустановки Windows 11 или Windows 10 вы не устанавливали драйверы вручную, при этом имеете не самый старый компьютер или ноутбук, загрузка и установка драйвера звука с официального сайта производителя может решить проблему:
- Найдите официальную страницу поддержки вашей материнской платы (если это ПК) или ноутбука.
- В разделе загрузок найдите драйвер Audio и скачайте его.
- После установки проверьте, появилось ли приложение Realtek Audio Console.
- В некоторых случаях оно появляется не сразу, а загружается из Интернета.
- В некоторых драйверах файлы приложения можно найти внутри архива. К примеру, если открыть архив с драйверами Audio некоторых материнских плат Asus (на примере — B560M), то в нём можно найти папку UWP, распаковать её и запустить файл appxbundle оттуда для установки Realtek Audio Console.
Неофициальный источник Realtek Audio Console и драйверов UAD (DCH)
На GitHub доступен проект, где выкладываются неофициальные сборки драйверов Realtek Universal Audio Driver и приложения Realtek Audio Console. Если другие методы установки для вас не работают, можно попробовать этот вариант:
- Зайдите на страницу https://github.com/pal1000/Realtek-UAD-generic/releases
- Ссылка на установщик Realtek Audio Console находится в разделе Realtek Audio Control app, после распаковки потребуется запустить файл setup.cmd из папки с распакованным архивом.
- Ниже, в разделе Assets вы найдете архив с последней сборкой драйвера Realtek, необходимого для работы приложения. Учитывайте, что он может не работать для достаточно старых звуковых карт Realtek.
В случае, если Realtek Audio Console не запускается, хотя все условия для его работы выполняются, причинами могут быть:
- Отключенные элементы Realtek в автозагрузке.
- Отключенные службы Realtek в списке служб.
- Наличие и работа дополнительных приложений и служб улучшения звука от производителя.
Надеюсь, инструкция поможет или решить проблему и установить Realtek Audio Console или разобраться, почему это не удавалось сделать.
Для управления звуком и настройками аудио устройства Реалтек в операционных системах Windows используется программа Диспетчер Realtek Audio Console.
Приложение совместимо со всеми звуковыми картами компании Реалтек.
Функционал
После установки пользователю становится доступным следующие возможности:
- Настройка аудио конфигурации от обычного стерео до системы 7.1 с проверкой звучания.
- 10 полосный эквалайзер с предустановками, для точной настройки звучания.
- Выбор качества звука.
- Настройки эффектов окружающей обстановки для цифрового выхода (digital output).
- Настройка микрофона и шумоподавления.


Звуковой диспетчер определяет подключение устройств к разъемам звуковой карты и сразу предлагает их настроить.
После установки программа загружается при включении компьютера, увидеть ее можно возле часов (в правом нижнем углу экрана).
Для запуска кликните по значку правой кнопкой мыши и выберите «Диспетчер звука».
Если, вдруг, значка там нет, то зайдите в панель управления и там найдите «Диспетчер Realtek HD».
Скачать
Скачать Диспетчер Realtek HD для Windows 10, 7, 8.1 32bit (168 MB)
Скачать Диспетчер Realtek HD для Windows 10, 7, 8.1 x64 (254 MB)
Программа Realtek Audio Console – это одно из лучших средств для настройки аудиоаппаратуры в современных ОС Windows. Из этой статьи вы сможете узнать обо всех способах её установки и нюансах работы.
Содержание
- Инструментарий программы
- Проверка совместимости
- Варианты установки
- Через Microsoft Store
- Установка приложения и драйверов
- Неофициальная сборка
- Как пользоваться консолью
- Возможные проблемы
- Не скачивается
- Не запускается
- Не видит устройство
Инструментарий программы
Для начала давайте поговорим о том, чем так хороша аудио консоль от Realtek и какие возможности она даёт пользователю. С помощью неё вы сможете:
- настраивать различные параметры звука: громкость, битрейт, частоту и т.д.;
- устанавливать различные режимы воспроизведения под конкретные типы устройств и помещений;
- регулировать громкость выходящего звука, в том числе отдельно для нескольких динамиков;
- устанавливать различные эффекты и улучшить качество записи через микрофон.
Это основной функционал программы. Помимо этого есть ещё множество мелких настроек, которые могут варьироваться в зависимости от комплектации вашего ПК и версии самого приложения.
Проверка совместимости
Под брендом Realtek вышло уже немало утилит для настройки звука. И Audio Console – это, соответственно, последняя версия софта в данной линейке. Она предназначена для работы с современной аппаратурой и новыми операционными системами.
Поэтому, прежде чем пытаться скачать программу на ваш ПК, стоит проверить, а подходит ли он для неё. И здесь есть два ключевых момента.
Первый – это ваша ОС. Корректно работать консоль будет лишь на Windows 10 или 11 с разрядностью 64 бита. Если вы не знаете, такая ли у вас система, то через несколько абзацев мы это выясним.
Второй момент – это ваша звуковая карта. Для работы программы нужна карта от Realtek с поддержкой драйверов DCH или UAD. Узнать, стоит ли в вашем устройстве такая плата, можно следующим образом:
- Зайдите в проводник.
- Перейдите в раздел “Этот компьютер”.
- Нажмите правой кнопкой мыши по свободному пространству справа.
- Выберите пункт “Свойства”.
- В открывшемся окне вы можете посмотреть версию и разрядность ОС.
- Затем нажмите на ссылку “Диспетчер устройств” на панели слева.
- Откройте вкладку “Звуковые, игровые и видеоустройства”.
Внутри этой вкладки вы можете увидеть установленные драйвера для звуковой карты. Нам нужен драйвер “Realtek(R) Audio” – если он есть, значит, ваш компьютер точно подходит.
Если же там нет драйверов от Realtek или же они называются как-то иначе, то, возможно, ваш ПК не подойдёт. Хотя есть шанс, что они просто не были установлены. Одна из дальнейших инструкций расскажет вам, как это можно проверить и поправить.
Варианты установки
Теперь давайте обсудим возможные способы установки приложения. Всего их на данный момент есть три.
Но, перед тем как начать, убедитесь, что программы ещё нет на вашем ПК. Зачастую, при наличии подходящей звуковой карты, она устанавливается вместе с драйверами. А пользователь может этого и не знать.
Попробуйте вбить “Realtek” в строку “Поиск”, которая должна находиться рядом с меню “Пуск”. Если результатов не будет, значит, всё же придётся скачивать утилиту самим.
Через Microsoft Store
Самый простой вариант установки аудио консоли – воспользоваться магазином приложений от Microsoft. Однако тут есть один нюанс: поскольку нам нужна системная утилита, просто так вы её найти не сможете.
- Для начала перейдите по следующей ссылке, чтобы увидеть страницу приложения. Возможно, открыть её получится ни с первого раза.
- На странице браузера нажмите на кнопку с надписью “Получить в приложении Store”.
- И подтвердите действие через появившееся уведомление.
- Дождитесь, пока магазин загрузится, и нажмите на кнопку “Получить”.
После того как завершится установка, вы сможете найти и запустить консоль через меню “Пуск” или строку поиска, которой мы пользовались ранее.
Установка приложения и драйверов
Если вы ранее не нашли драйверов и теперь, помимо приложения вам нужно установить и их, то данный вариант вам отлично подойдёт. Также он пригодится тем, у кого Microsoft Store так и не заработал.
Как уже говорилось ранее, интересующая нас утилита обычно попадает на компьютер “в комплекте с драйверами”. Так мы и скачаем её сейчас. Но перед этим нужно удалить старые драйвера.
- Для начала зажимаем комбинацию “Win+X” и в появившемся списке выбираем уже знакомый нам “Диспетчер устройств”.
- На панели вверху откройте вкладку “Вид” и активируйте там опцию “Показать скрытые устройства”.
- Затем откройте раздел “Звуковые, игровые и видеоустройства”.
- Нажмите правой кнопкой на первое же название внутри данного раздела и выберите “Удалить устройство”.
- Проделайте то же самое со всеми устройствами в данном разделе. После этого у вас на компьютере пропадёт звук. Не волнуйтесь, он вернётся, как только мы установим новые драйвера.
- Теперь зажимаем вместе клавиши “Win” и “I” – появится окно параметров.
- Откройте раздел “Приложения”.
- Слева выбираем вкладку “Приложения и возможности”.
- Внутри неё у вас должен отобразиться список всех установленных программ. Просмотрите его, найдите всё, что связано со звуком (или содержит в названии Audio) и удалите эти компоненты.
- После этого зажимаем комбинацию “Win+R” и вводим команду “msinfo32” в появившуюся строку.
- Перед вами откроется новое окно. В нём на панели слева выбираем раздел “Сведения о системе”, а затем, в списке правее, ищем производителя и модель материнской платы.
- Копируем эти данные и вставляем в любой поисковик, чтобы найти официальный сайт производителя вашей платы. Также можно воспользоваться услугами сторонних сайтов, но будьте осторожны при выборе, чтобы не получить вместе с драйвером вирус.
- Ну а дальше, собственно, заходим на сайт, находим раздел с драйверами и ищем драйвера от “Realtek”.
- Если “Realtek(R) Audio” не оказалось и здесь, то, видимо, ваша карта не подходит для новой аудио-консоли. Тем не менее, скачайте доступные вам драйвера, с ними вы должны получить старый софт от компании, который также может дать неплохой функционал.
- Скачав архив с данными для установки, зайдите в него и запустите основной установочный файл с расширением “.exe”.
- Скачав драйвер, подождите какое-то время и перезагрузите ПК. Проверьте, не появилось ли среди программ утилиты от Realtek (например, через строку поиска).
- Если драйвер установлен, но консоли нет, открываем снова архив и ищем там файл с расширением “.appxbundle”. Скорее всего, он будет в каталоге “UWP”.
- С его помощью вы сможете установить нужную программу на ваш ПК.
Если вдруг у вас не получилось найти сайт с новыми драйверами, то старые можно вернуть через “Диспетчер устройств”.
- Сначала откройте его и во вкладке “Действие” нажмите “Обновить конфигурацию оборудования”.
- Затем откройте раздел со звуковыми устройствами. Все системные наименования должны были вернуться обратно, но, возможно, они отключены (отображаются прозрачными). Если это так нажмите на них правой кнопкой мыши и выберите “Включить устройство”.
- Затем ещё раз нажмите на них правой кнопкой мыши и выберите “Обновить драйвер”.
- Выберите вариант “Автоматический поиск драйверов” и, если система что-то найдёт – установите это (если нет, то, значит, у вас уже стоят актуальные драйвера).
После этого звук должен вернуться. На всякий случай, можно ещё и перезагрузить ПК.
Неофициальная сборка
Если оба предыдущие способа не помогли вам скачать аудио-консоль, то можно скачать её с сайта GitHub. Один из пользователей платформы регулярно выкладывает неофициальную сборку данной программы и драйвера для неё со своего аккаунта. И скачать её оттуда очень просто.
- Сначала просто вбиваем в поисковик название нашей утилиты и название сайта.
- Переходим по первой ссылке на нужный нам ресурс.
- На открывшейся странице слева должен быть указан ник пользователя, опубликовавшего программу. Там должно быть имя “pal1000”. Если это не он, то выходим обратно в поисковик и ищем другие ссылки.
- Если с именем всё в порядке, прокрутите страницу вниз и откройте первую вкладку “Assets”, которую найдёте.
- Там выберите архив, в названии которого есть слова “Realtek” и “UAD”. Если таких будет несколько, выбирайте тот, у которого версия будет старше.
- Ну а далее просто скачайте архив и установите его содержимое к себе на компьютер.
С помощью данного варианта можно скачать новую консоль даже на те компьютеры, которые не должны её поддерживать. Но имейте в виду, что на старых картах у утилиты, скорее всего, будут сбои, а, возможно, она и вовсе не будет запускаться.
Как пользоваться консолью
Пользоваться программой от Realtek максимально просто. В главном её окне сбоку будут вкладки, каждая из которых отвечает за одно из аудио-устройств, подключённых к вашему ПК – чем больше устройств, тем больше вкладок.
Когда вы выберите любое из них, рядом появится панель, разделы которой содержат разные виды настроек. В правой же части окна вы, соответственно, можете менять параметры и выбирать режимы работы.
В некоторых версиях программы, настройки не разбиты по разделам и все находятся на одной панели.
Говорить о чём-то более конкретном мы не будем, так как интерфейс, перечень доступных опций и даже внешний вид приложения может отличаться. Это зависит от версии программы, модели и типа устройства, которое вы будете настраивать, а также от комплектации вашего компьютера.
Но не волнуйтесь, вы, наверняка, легко во всём разберётесь, ведь, как уже было сказано, управление тут максимально простое и интуитивно понятное.
Возможные проблемы
Иногда, даже при полном соответствии параметров, в работе приложения могут происходить сбои. Все их предусмотреть невозможно, тем более в рамках одной статьи, но давайте хотя бы рассмотрим самые частые из них.
Не скачивается
Если, пытаясь загрузить новую консоль, вы столкнулись с бесконечной загрузкой или ошибкой, то, скорее всего, ваша звуковая карта не подходит для её работы.
Исправить это, чаще всего, невозможно. Лучший вариант – установка иной (более старой) версии приложения или вообще от другого разработчика.
Не запускается
Если консоль не включается, то, скорее всего, здесь замешана одна из трёх следующих причин:
- Отключена автозагрузка – запустите панель управления, откройте вкладку “Автозагрузка”, найдите приложение и включите его, затем перезагрузите ПК.
- Программа выключена в службах – вбейте в строку поиска “Службы”, запустите найденную утилиту, найдите в списке нашу программу и включите её.
- Конфликт приложений – если вы не скачивали похожую программу сами, то, возможно, она была установлена вместе с драйверами; посмотрите имя другой звуковой карты в диспетчере задач и поищите приложения той же фирмы в параметрах, а затем удалите их.
С большой долей вероятности одно из этих решений поможет и вам. Если же этого не произошло и ваш компьютер точно соответствует всем параметрам, возможно, стоит переустановить консоль.
Не видит устройство
Если вы подключили динамики, наушники или микрофон, а в консоли их нет, то, скорее всего причина в устройстве.
Проверьте, работает ли оно, хорошо ли подключено, всё ли в порядке с кабелем, попробуйте использовать другие порты.
Также причина может быть в драйверах самого устройства. Обычно они скачиваются сами при первом подключении, но что-то могло пойти не так. Зайдите в диспетчер устройств и посмотрите, есть ли они там (не забудьте включить отображение скрытых устройств).
Если их там нет, то узнайте модель ваших, например, наушников и поищите в сети драйвера для них. Если же нужные драйвера там есть, то попробуйте их удалить, а потом ещё раз подключить наушники, чтобы установить их по новой.
Если ничего из этого вам не помогло, то есть вероятность, что ваше устройство просто несовместимо с консолью от Realtek. Это редкость, но всё же бывает.

В этой инструкции подробно о способах скачать и установить Realtek Audio Console, а также о причинах, по которым при установке приложения могут возникнуть проблемы.
Информация про Realtek Audio Console и необходимые условия для работы приложения
Прежде чем устанавливать Realtek Audio Console необходимо учесть важный нюанс: это приложение предназначено для звуковых карт Realtek, работающих с новыми драйверами DCH или UAD (Universal Audio Driver). Определить версию текущего драйвера в Windows 11 и Windows 10 легко:
- Нажмите правой кнопкой мыши по кнопке пуск и выберите пункт «Диспетчер устройств» в контекстном меню.
- Посмотрите название вашей звуковой карты в разделе «Звуковые, игровые и видеоустройства».
- Если вы видите Realtek(R) Audio — это говорит о том, что у вас установлен драйвер DCH/UAD и Realtek Audio Console может использоваться.
- Если указано: Realtek High Definition Audio — это говорит о том, что установлен старый драйвер и для управления должно использоваться приложение Realtek HD Audio Manager.
В случае, если у вас используется традиционный (старый) вариант драйвера, вы можете попробовать обновить драйвер прямо в диспетчере устройств: нажмите правой кнопкой мыши по Realtek High Definition Audio, выберите пункт «Обновить драйвер», затем — «Найти драйверы на этом компьютере» — «Выбрать драйвер из списка доступных драйверов на компьютере» и посмотрите, есть ли в списке совместимых устройств Realtek(R) Audio. При наличии — выберите и установите его.
И дополнительный нюанс: в случае если на компьютере установлен новый драйвер Realtek, как правило, установка Realtek Audio Console выполняется автоматически, и вы увидите его в списке установленных приложений. Если же этого не произошло, есть следующие варианты скачать и установить приложение.
Как скачать Realtek Audio Console из магазина Microsoft Store
Если выполнять поиск по приложениям в Microsoft Store, приложение, которое в магазине имеет название Realtek Audio Control, вы не найдёте. Однако можно воспользоваться прямой ссылкой:
- Перейдите по ссылке на приложение Realtek Audio Control в Microsoft Store
- Нажмите кнопку «Получить» (если будет предложено открыть в приложении магазина, согласитесь) и установите приложение.
- После установки оно появится в списке приложений под именем Realtek Audio Console.
Напомню, что приложение будет работать лишь при наличии соответствующих драйверов Realtek.
Установка Realtek Audio Console вместе с драйверами звуковой карты
Если после установки или переустановки Windows 11 или Windows 10 вы не устанавливали драйверы вручную, при этом имеете не самый старый компьютер или ноутбук, загрузка и установка драйвера звука с официального сайта производителя может решить проблему:
- Найдите официальную страницу поддержки вашей материнской платы (если это ПК) или ноутбука.
- В разделе загрузок найдите драйвер Audio и скачайте его.
- После установки проверьте, появилось ли приложение Realtek Audio Console.
- В некоторых случаях оно появляется не сразу, а загружается из Интернета.
- В некоторых драйверах файлы приложения можно найти внутри архива. К примеру, если открыть архив с драйверами Audio некоторых материнских плат Asus (на примере — B560M), то в нём можно найти папку UWP, распаковать её и запустить файл appxbundle оттуда для установки Realtek Audio Console.
Неофициальный источник Realtek Audio Console и драйверов UAD (DCH)
На GitHub доступен проект, где выкладываются неофициальные сборки драйверов Realtek Universal Audio Driver и приложения Realtek Audio Console. Если другие методы установки для вас не работают, можно попробовать этот вариант:
- Зайдите на страницу https://github.com/pal1000/Realtek-UAD-generic/releases
- Ссылка на установщик Realtek Audio Console находится в разделе Realtek Audio Control app, после распаковки потребуется запустить файл setup.cmd из папки с распакованным архивом.
- Ниже, в разделе Assets вы найдете архив с последней сборкой драйвера Realtek, необходимого для работы приложения. Учитывайте, что он может не работать для достаточно старых звуковых карт Realtek.
В случае, если Realtek Audio Console не запускается, хотя все условия для его работы выполняются, причинами могут быть:
- Отключенные элементы Realtek в автозагрузке.
- Отключенные службы Realtek в списке служб.
- Наличие и работа дополнительных приложений и служб улучшения звука от производителя.
Надеюсь, инструкция поможет или решить проблему и установить Realtek Audio Console или разобраться, почему это не удавалось сделать.
-
Home
-
News
- Free Download Realtek Audio Console for Windows 10/11
By Stella | Follow |
Last Updated
Realtek Audio Console works like Realtek HD Audio Manager, but it is more advanced. If it is missing or not opening on your device, you can download or update it to solve the issue. Now, MiniTool Software will introduce how to download Realtek Audio Console in this post.
What Is Realtek Audio Console?
Realtek Audio Console is a tool that allows you to configure your audio devices like headphones, headsets, microphones, speakers, etc. It is also known as Realtek Audio Control. After you connect an audio device, you can open Realtek Audio Console to adjust your speaker or microphone settings according to your requirements. You can also adjust the volume individually for each speaker in your range.
Realtek Audio Console vs Realtek HD Audio Manager
In theory, Realtek Audio Console is an advanced version of Realtek HD Audio Manager. But these two tools are not in conflict, you can have both tools at the same time.
Realtek Audio Console has all the features in Realtek HD Audio Manager and it also contains some more advanced features. Besides, its interface is more user-friendly. All features are in one interface. You don’t need to switch between tabs to change the settings.
How to Open Realtek Audio Console?
It is very easy to open Realtek Audio Console. It is an app on your device. So, you can go to Start > All apps to find and open it. You can also click the search icon in the taskbar, search for Realtek audio console, and click Realtek Audio Console from the search result to open it.
If you use this tool frequently, you can also pin it to the Start menu or taskbar. After that, you can open Realtek Audio Console from the Start menu or by clicking the app icon from the taskbar.
- How to Pin Shortcuts to the Taskbar?
- How to Add Program to Start Menu?
How to Download Realtek Audio Console on Windows 10/11?
Usually, Realtek Audio Console is pre-installed on your device. However, you may uninstall it by mistake or it may disappear unexpectedly for some reason. If you still want to use it, you can download Realtek Audio Console from Microsoft Store.
Download Realtek Audio Control from Microsoft Store
Realtek Audio Console is available in Microsoft Store. It is known as Realtek Audio Control in Microsoft Store. However, you cannot directly find it in the Microsoft Store app. You need to go to the online Microsoft App Store page for this application. This method is suitable for Realtek Audio Console download Windows 10 64-bit, Realtek Audio Console download Windows 10 32-bit, and Realtek Audio Control download Windows 11. That is, no matter which Windows version you are using, you can just use this way to download Realtek Audio Control.
Here are the steps to download Realtek Audio Console via Microsoft Store.
Step 1: Go to the Realtek Audio Console download page from Microsoft Store.
Step 2: Click the Get in Store app button to continue.
Step 3: Click the Open Microsoft Store button to open the Realtek Audio Console download interface.
Step 4: On the pop-up interface, click the Install button to install Realtek Audio Control on your device.
You can also go to the official download page of Realtek Audio Control according to your system. For example, if you want to download GIGABYTE Realtek Audio Console, you can search for GIGABYTE Realtek Audio Console download using your web browser and download it for installation. However, the download file will also lead you to the online Microsoft Store page for Realtek Audio Control.
How to Update Realtek Audio Console on Windows 10/11?
You’d better keep your Realtek Audio Console driver up-to-date to avoid software malfunction like Realtek audio console doesn’t support for this machine. You can update the driver for Realtek Audio Console in Device Manager.
Step 1: Press Windows + X to open the WinX Menu, then select Device Manager.
Step 2: Expand Sound, video and game controllers.
Step 3: Right-click Realtek Audio and select Update driver.
Step 4: On the popup interface, click Search automatically for drivers to update the driver to the latest version.
The End
Want to download Realtek Audio Console on your device? This post shows you an easy and reliable way: you can just get it via Microsoft Store. Should you have other related issues, you can let us know in the comment.
About The Author
Position: Columnist
Stella has been working in MiniTool Software as an English Editor for more than 7 years. Her articles mainly cover the fields of data recovery including storage media data recovery and phone data recovery, YouTube videos download, partition management, and video conversions.