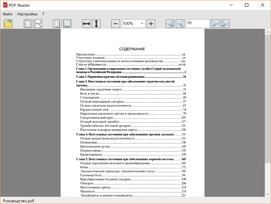- Бесплатные программы
-
Windows
-
windows 8
windows 8, статьи
- Программы для чтения Windows 8 совместимые защищены от вредоносного кода — установка безопасна для ваших компьютеров. Более 40 антивирусных систем следят за чистотой программного обеспечения.
- FreeSoft обеспечивает быстрое и удобное скачивание лицензионных программ, официально переведенных на русский язык. Мы не распространяем взломанные или пиратские дистрибутивы.
- Тип лицензий указан в описаниях: большинство — бесплатны.
- Если нашли ошибки в коллекции или описаниях, пожалуйста, напишите нам по адресу [email protected]. В теме укажите слово «ошибка».
В приложениях windows 8 Часто ищут
При попытке открыть файл в формате PDF, XPS или TIFF он обычно открывается в Reader автоматически. Если этого не происходит, вы можете настроить средство просмотра в качестве приложения по умолчанию для соответствующих типов файлов. (Мы покажем вам, как это сделать в следующем разделе.)
Если приложение «Ридер» уже открыто и вы хотите открыть файл, сделайте следующее:
-
Нажмите кнопку «Обзор».
-
Если кнопка «Обзор» не отображается, проведите вверх от нижнего края экрана или щелкните правой кнопкой мыши в окне приложения, а затем нажмите кнопку «Открыть другой файл».
-
Если вы хотите закрыть текущий файл, а затем открыть новый, выберите команду Открыть файл, а затем нажмите кнопку Обзор. Чтобы открыть еще один файл, не закрывая текущий, нажмите кнопку Открыть файл в новой вкладке, а затем — Обзор, или коснитесь этих кнопок. (Возможность открыть файл в новой вкладке будет недоступна, если в средстве просмотра уже открыто пять файлов.)
-
Перейдите в папку, в которой хранится файл.
-
Нажмите файл, чтобы выбрать его, а затем нажмите кнопку «Открыть».
Примечание: В средстве просмотра можно одновременно открыть не более пяти файлов. Если уже открыто пять файлов и вы хотите открыть еще один, средство просмотра закроет один из файлов. Если вы внесли изменения в этот файл, перед его закрытием средство просмотра предложит сохранить изменения.
Если файлы в формате PDF, XPS или TIFF открываются в другом приложении, вы можете настроить Windows на использование средства чтения. Для этого выполните следующие действия.
-
Проведите пальцем от правого края экрана и нажмите кнопку Параметры.
(Если вы используете мышь, наведите указатель мыши на правый нижний угол экрана, переместите курсор вверх и выберите пункт Параметры.) -
Нажмите Изменение параметров компьютера.
-
Выберите Поиск и приложения, а затем нажмите кнопку По умолчанию.
-
Выберите параметр Выбор стандартных приложений для типов файлов (возможно, потребуется прокрутить экран вниз, чтобы найти его).
-
Прокрутите раздел Имя вниз, пока на найдете расширение .pdf.
-
Выберите имя приложения справа от элемента .pdf, а затем в поле Выберите приложение нажмите Средство просмотра.
-
Повторите те же действия для каждого типа файлов, который вы хотите открывать в приложении «Ридер» (например, для OXPS-, XPS- или TIFF-файлов).
-
Выполните прокрутку от нижнего края экрана к центру, чтобы открыть команды приложения.
(Если вы используете мышь, щелкните правой кнопкой мыши внутри приложения.) -
Выберите файл, к которому требуется перейти.
-
Откройте первый файл.
-
Проведите вверх от нижнего края экрана или щелкните правой кнопкой мыши в окне просмотра файла, а затем нажмите кнопку Открыть другой файл и выберите Открыть файл в новой вкладке.
-
Если файл, который вы хотите открыть, отображается в списке недавно открывавшихся файлов, нажмите его. В противном случае нажмите кнопку Обзор, перейдите в папку, где хранится файл, выберите его, а затем нажмите кнопку Открыть.
-
Проведите пальцем вверх от нижнего края экрана или щелкните правой кнопкой мыши, чтобы отобразить эскизы открытых файлов.
-
Нажмите и удерживайте эскиз другого файла или щелкните его правой кнопкой мыши, а затем выберите пункт Открыть в новом окне. Файлы отображаются рядом.
-
Откройте файл, который необходимо напечатать.
-
Проведите вверх от нижнего края экрана или щелкните правой кнопкой мыши в окне просмотра файла, а затем выберите команду «Печать».
-
Нажмите или щелкните имя принтера. Если вашего принтера в списке нет, но отображается параметр Дополнительно, выберите его, чтобы увидеть доступные принтеры. Если принтер по-прежнему не отображается, возможно, его нужно добавить.
-
Задайте необходимые параметры печати, а затем нажмите кнопку «Печать».
Выполните одно из следующих действий:
-
Проведите пальцем по экрану, чтобы отобразить эскизы страниц. (Если вы используете клавиатуру, нажимайте клавиши CTRL + знак «минус» (–), пока не появятся эскизы всех страниц.) Выберите страницу.
-
Нажмите или щелкните номер страницы, если он отображается в левом верхнем углу, либо нажмите клавиши CTRL+G и введите номер страницы для перехода.
Прикасаясь к экрану, раздвигайте или сдвигайте пальцы, пока окно файла не достигнет нужного размера. (Если вы используете клавиатуру, нажмите клавиши CTRL + знак «плюс» (+) для увеличения масштаба или клавиши CTRL + знак «минус» (–) для уменьшения масштаба.)
Вы можете изменить способ отображения документа в средстве чтения. Это полезно, если вы хотите изменить число страниц, отображаемых на экране одновременно, или переключиться между прокруткой по горизонтали и по вертикали. Вы можете изменить макет текущего документа или задать макет для чтения по умолчанию, чтобы документы, которые вы открыли в будущем, отображались бы удобными.
Изменение макета для чтения текущего документа
-
Выполните прокрутку от нижнего края экрана к центру, чтобы открыть команды приложения.
(Если вы используете мышь, щелкните правой кнопкой мыши внутри приложения.) -
Выполните одно из следующих действий:
-
Чтобы одновременно отображались две страницы (с прокруткой по горизонтали), нажмите кнопку Две страницы.
-
Чтобы отобразить одну страницу (и прокрутку по горизонтали), нажмите одну из страниц.
-
Чтобы отобразить по одной странице (и прокрутить по вертикали), выберите пункт непрерывно.
-
Изменение макета для чтения по умолчанию
-
Проведите пальцем от правого края экрана и нажмите кнопку Параметры.
(Если вы используете мышь, наведите указатель мыши на правый нижний угол экрана, переместите курсор вверх и выберите пункт Параметры. -
Нажмите Параметры.
-
В поле «Макет по умолчанию» выберите нужный вариант отображения.
После настройки этого параметра документы будут открываться с использованием выбранного макета.
-
Коснитесь первого слова, которое вы хотите выделить, а затем перетащите маркер выделения в конец текста, который вы хотите выделить. Чтобы добавить заметку, выберите текст, к которому она относится. (Если вы используете мышь, перетащите указатель мыши по тексту, чтобы выделить его.)
-
Коснитесь или щелкните правой кнопкой мыши внутри выделенного текста и выберите команду Выделить или Добавить записку.
Примечание: Вы можете выделять текст и добавлять заметки только в том случае, если автор разрешил это. Чтобы проверить это, проведите снизу вверх или щелкните правой кнопкой мыши в окне приложения, выберите пункт Дополнительно, а затем — Информация. В разделе Разрешения проверьте, выбран ли параметр Добавьте заметки и выделение. Если нет, выделять текст и добавлять заметки не удастся.
-
Коснитесь первого слова, которое вы хотите скопировать, а затем перетащите маркер выделения до конца текста, который вы хотите скопировать. (Если вы используете мышь, перетащите указатель мыши по тексту, чтобы выделить его.)
-
Коснитесь или щелкните правой кнопкой мыши внутри выделенного текста и выберите команду Копировать.
-
Прокрутите экран снизу вверх, чтобы увидеть команды приложения. (Если вы используете мышь, щелкните правой кнопкой в окне приложения.)
-
Выполните одно из следующих действий:
-
Нажмите кнопку Сохранить.
-
Нажмите Сохранить как, введите нужное имя файла, а затем нажмите кнопку Сохранить.
-
По умолчанию файлы сохраняются в папке «Документы».
-
Выполните прокрутку от нижнего края экрана к центру, чтобы открыть команды приложения. (Если вы пользуетесь мышью, щелкните в границах приложения правой кнопкой). В верхней части экрана отображаются эскизы всех открытых файлов.
-
Коснитесь значка «×» для каждого файла, который следует закрыть, или щелкните этот значок.
Проведите пальцем вниз от верхнего края экрана и перетащите окно приложения «Ридер» в нижнюю часть экрана.
Если вы используете клавиатуру, закрыть приложение «Ридер» можно нажатием клавиш ALT+F4.
|
Клавиши |
Действие |
|---|---|
|
CTRL+O |
Открытие нового файла (замена текущего открытого файла, если он есть) |
|
CTRL+T |
Открытие файла в новой вкладке |
|
CTRL+P |
Печать файла |
|
CTRL + знак «плюс» (+) |
Увеличение масштаба |
|
CTRL + знак «минус» (–) |
Уменьшение масштаба |
|
CTRL+R |
Поворот документа против часовой стрелки |
|
F8 |
Переключение между макетами для чтения |
|
CTRL+F |
Поиск слова или словосочетания |
|
CTRL+G |
Переход на страницу |
|
CTRL+S |
Сохранение файла |
|
CTRL+SHIFT+S |
Сохранение файла под другим именем |
|
CTRL+W |
Закрытие файла |
|
CTRL+TAB или CTRL+SHIFT+TAB |
Переключение между открытыми файлами |
|
Windows +Z |
Отображение команд приложения |
|
SHIFT+F10 |
Отображение меню параметров для выделенного текста |
Нужна дополнительная помощь?
Нужны дополнительные параметры?
Изучите преимущества подписки, просмотрите учебные курсы, узнайте, как защитить свое устройство и т. д.
В сообществах можно задавать вопросы и отвечать на них, отправлять отзывы и консультироваться с экспертами разных профилей.
Найдите решения распространенных проблем или получите помощь от агента поддержки.
Adobe Reader — приложение, обеспечивающее комфортную работу с файлами PDF.
Позволяет просматривать, редактировать и рецензировать электронные документы, менять их форматирование, конвертировать в текстовые форматы и выводить на печать. Устанавливается в составе пакета Adobe Acrobat или как отдельная программа.
Общая информация о программе
Adobe Reader относится к числу наиболее популярных программ, предназначенных для взаимодействия с PDF документами. Предусматривает широкий спектр допустимых операций, подходит для личного и корпоративного использования. Формат PDF удобен для организации как индивидуальной, так и совместной работы с файлами, с настройкой уровня доступа для каждого участника.
Adobe Reader пригоден для создания электронных книг, портфолио, каталогов, буклетов, различной технической, коммерческой и прочей документации. Обладает простым и удобным интерфейсом, поддерживает более 30 языков мира, включая русский.
Функциональные возможности Adobe Reader
Программа обеспечивает просмотр документов PDF и внесение в них различных изменений. Основные операции с PDF-файлами:
- чтение в выбранном режиме;
- изменение ориентации страниц;
- внесение правок, аннотаций, комментариев;
- поиск текстовых фрагментов;
- интеграция элементов мультимедиа;
- преобразования между форматами;
- создание закладок;
- заполнение форм;
- распечатка документа и др.
Программа позволяет при чтении документа менять масштаб и формат его отображения, использовать закладки для быстрого перехода на нужную страницу. Предусмотрено 4 режима просмотра: постраничный, двустраничный, с прокруткой по 2 страницы и автоматической прокруткой. С помощью инструмента «лупа» можно увеличивать выделенные фрагменты и рассматривать их более детально. Существует возможность копировать изображения и текстовую информацию, добавлять в документы видео, фото и звук, создавать в них комментарии и штампы, облегчающие рецензирование и обмен мнениями при совместной работе. При выводе на принтер на листе бумаги можно напечатать одну страницу документа или сразу несколько.
Adobe Reader способен проводить корректное конвертирование электронных таблиц XLS/XLSX и текстовых документов TXT, DOC/DOCX в формат PDF. Преобразование файлов, созданных в сторонних приложениях, осуществляются с полным сохранением их структуры. Программа позволяет также сканировать страницы бумажных документов и переводить полученное изображение в текст, с возможностью его редактирования и форматирования.
Adobe Reader
для Windows
| Оценка: |
4.54/5 голосов — 5806 |
| Лицензия: | Бесплатная |
| Версия: | 11.0 Ru / 23.003.20215 | Сообщить о новой версии |
| Обновлено: | |
| ОС: | Windows 11, 10, 8.1, 8, 7 |
| Интерфейс: | Английский, Русский |
| Разработчик: | |
| Категория: | |
| Загрузок (сегодня/всего): | 366 / 8 079 601 | Статистика |
| Размер: | 1,19 Мб |
|
СКАЧАТЬ |
Adobe Acrobat Reader — самая крутая и популярная программа для просмотра и печати документов в формате *.pdf (Adobe Portable Document Format). Преимущество PDF-документов известно всем: они могут быть открыты на любом устройстве (при наличии соответствующего ПО), при этом вид, структура и расположение информации выглядит точно так же, как и на том компьютере, на котором они создавались. Благодаря этому, PDF-файлы очень практичны при ведения электронного архива или обмена информацией.
Adobe Reader позволяет проводить все основные операции при работе с такими документами: чтение, копирование, zoom (увеличение, уменьшение), печать, изменение ориентации страниц и многое-многое другое. Самые последние версии приложения могут работать также в виде дополнительного модуля (плагина) ко всем известным браузерам.
Таким образом, всего один файл PDF может заменить множество документов. Сюда можно интегрировать текстовые, графические, звуковые и видео элементы. Присутствуют технологии воспроизведения различного мультимедиа, чтения и организации удобных электронных книг, поиска PDF-файлов, отображения слайд-шоу Adobe Photoshop Album и т.д. Стоит отметить и хорошее качество упаковки информации в PDF, благодаря чему сам файл получается достаточно «легким» без потери качества.
- Adobe Reader для macOS
- Adobe Acrobat Reader для Android
- Adobe Reader для iOS
ТОП-сегодня раздела «PDF»
WinScan2PDF 8.67
Небольшая бесплатная портативная утилита, позволяющая сканировать документы с помощью…
PDF Reader 4.3
Простой в использовании инструмент для просмотра PDF-файлов. Приложение поставляется с…
Foxit Reader 12.1.2.15332
Foxit Reader — компактная и шустрая программа просмотра и печати PDF файлов, добавления комментариев, заполнению форм и подписи документов PDF…
Отзывы о программе Adobe Reader
Юрий про Adobe Reader 11.0 Ru / 2022.001.20085 [10-06-2022]
Очень круто, спасибо
40 | 37 | Ответить
SerAlex про Adobe Reader 11.0 Ru / 2021.007.20091 [13-02-2022]
Проработала неделю. Потом отказалась печатать (не видит принтер), потом стала требовать обновления, какого?
300 мБ в системе за чтение? Это перебор. Короче Г на палочки.
41 | 31 | Ответить
Андрей про Adobe Reader 11.0 Ru / 2021.007.20091 [26-01-2022]
Не работает с ЭЦП, невозможно в ней подписать документ. Урезанный шлак.
34 | 23 | Ответить
Разбитые надежды про Adobe Reader 11.0 Ru / 2019.008.20071 En [20-10-2021]
Работает секунд 15 и вылетает
66 | 44 | Ответить
REM в ответ Разбитые надежды про Adobe Reader 11.0 Ru / 2021.007.20091 [13-12-2021]
У меня она постоянно открыта уже пару дней точно. Все ок, ничего не вылетает.
47 | 33 | Ответить
Порфирий в ответ Разбитые надежды про Adobe Reader 11.0 Ru / 2021.007.20091 [23-01-2022]
Выкиньте эту говнопрограмму с заложенными минами нафиг, и поставьте Суматру со свободной лицензией. Вылетает она потому что Adobe решила, что хватит вам ей пользоваться. Причем, вылетает только с подключением к интернету — очевидно, соединяется с сайтом разработчика и получает оттуда команду на закрытие. Можно еще решить эту проблему фаерволом, который запретит конкретно этой программе соединение с интернетом, но зачем, если есть программы без таких «фокусов».
46 | 40 | Ответить
Порфирий в ответ Разбитые надежды про Adobe Reader 11.0 Ru / 2021.007.20091 [23-01-2022]
Про «вылеты» программы. Они начались в один определенный день на всех компьютерах нашей организации, независимо от версии виндовс и только с подключенным интернетом. Очевидно, это политика компании Adobe, которая не хочет, чтобы вы пользовались устаревшими программами. Программа получает команду на закрытие из интернета. Если ей запретить выход в интернет с помощью фаервола, она работает нормально. Еще можно установить более новую версию, или обновить эту. Но я решил, что мне такие сюрпризы больше не нужны и теперь использую только Суматру со свободной лицензией.
41 | 39 | Ответить
Андрей про Adobe Reader 11.0 Ru / 2019.008.20071 En [17-08-2021]
Кроме чтения все остальное платное, подписка 9к в год или 800 в месяц.
32 | 50 | Ответить
PDF Reader для Windows 8
|
|
|
| Версия | Платформа | Язык | Размер | Формат | Загрузка |
|---|---|---|---|---|---|
|
PDF Reader |
Windows 8 |
Русский | 1.45MB | .exe |
Скачать бесплатно |
|
PDF Reader последняя версия |
Windows | Русский | 3.45MB | .exe |
Скачать бесплатно |
|
PDF Reader русская версия |
Windows | Русский | 3.45MB | .exe |
Скачать бесплатно |
|
PDF Reader x64 |
Windows | Русский | 3.45MB | .exe |
Скачать бесплатно |
|
PDF Reader x32 |
Windows | Русский | 3.45MB | .exe |
Скачать бесплатно |
|
PDF Reader x86 |
Windows | Русский | 3.45MB | .exe |
Скачать бесплатно |
|
PDF Reader 2022 |
Windows | Русский | 3.45MB | .exe |
Скачать бесплатно |
|
PDF Reader 2021 |
Windows | Русский | 3.45MB | .exe |
Скачать бесплатно |
|
PDF Reader 2020 |
Windows | Русский | 3.45MB | .exe |
Скачать бесплатно |
| * скачайте бесплатно PDF Reader для Windows, файл проверен! |
Обзор PDF Reader
PDF Reader (ПДФ Ридер) – программа для работы с документами в формате pdf. Обеспечивает просмотр файлов без возможности их редактирования, совместима с операционными системами семейства Windows.
Читать Далее »
PDF Reader скачать бесплатно для windows