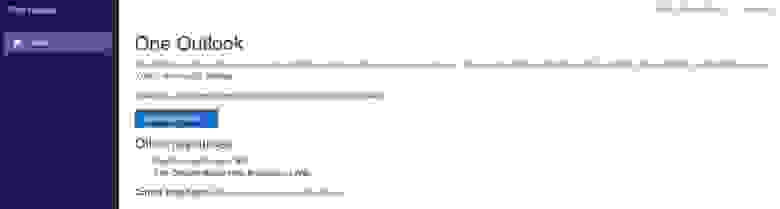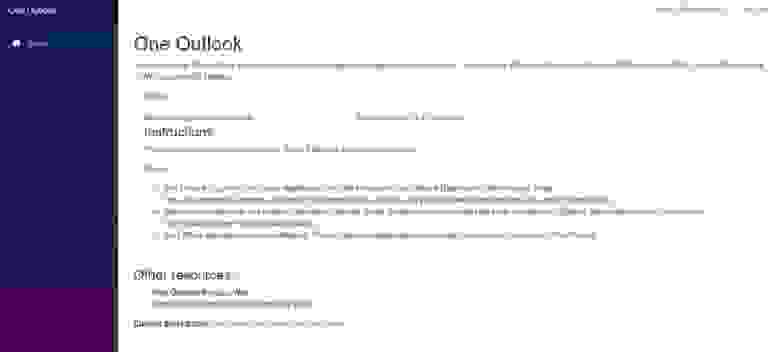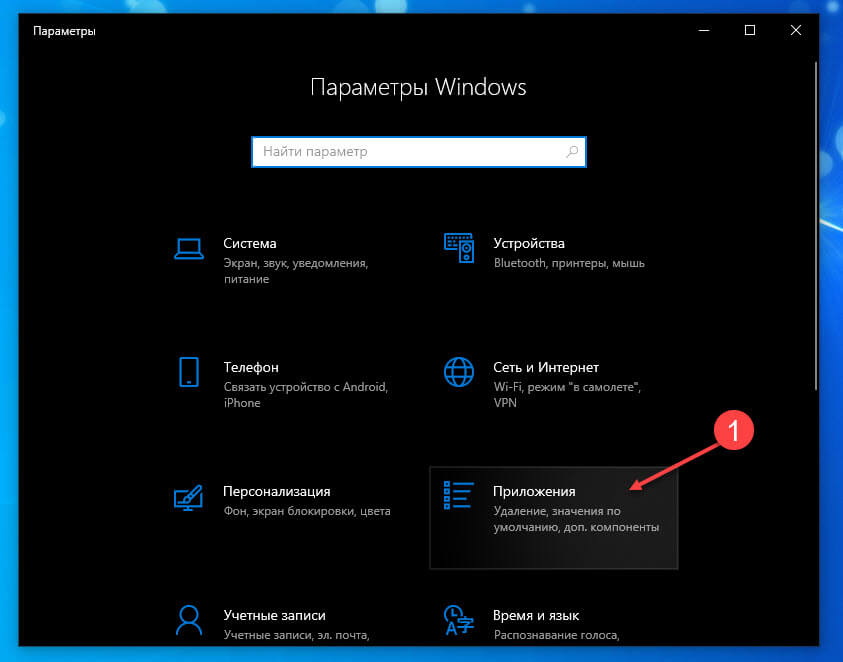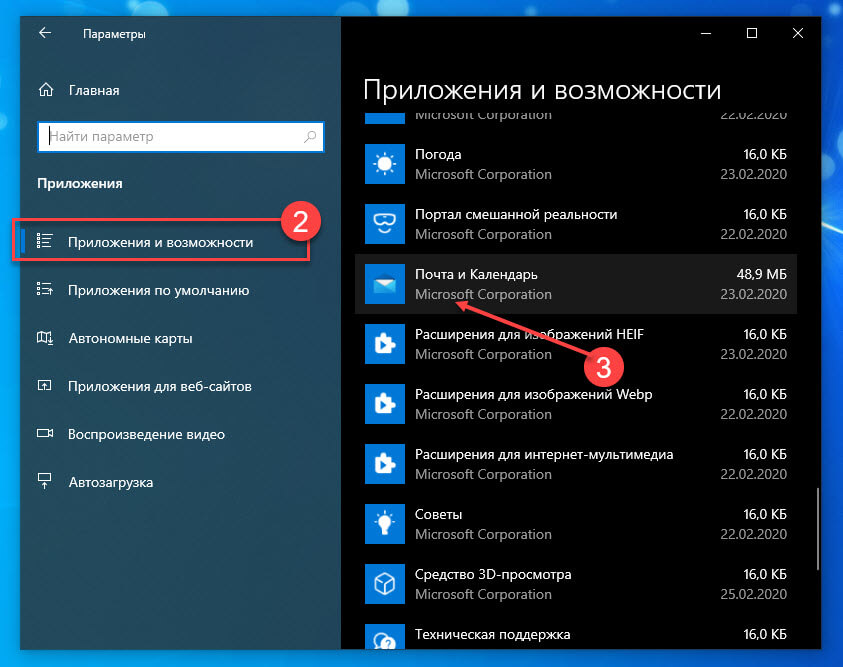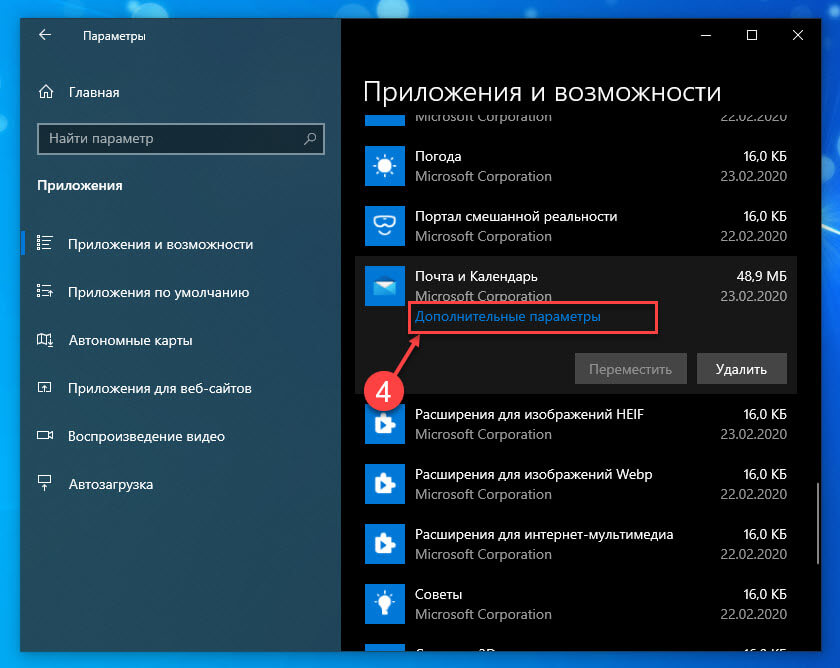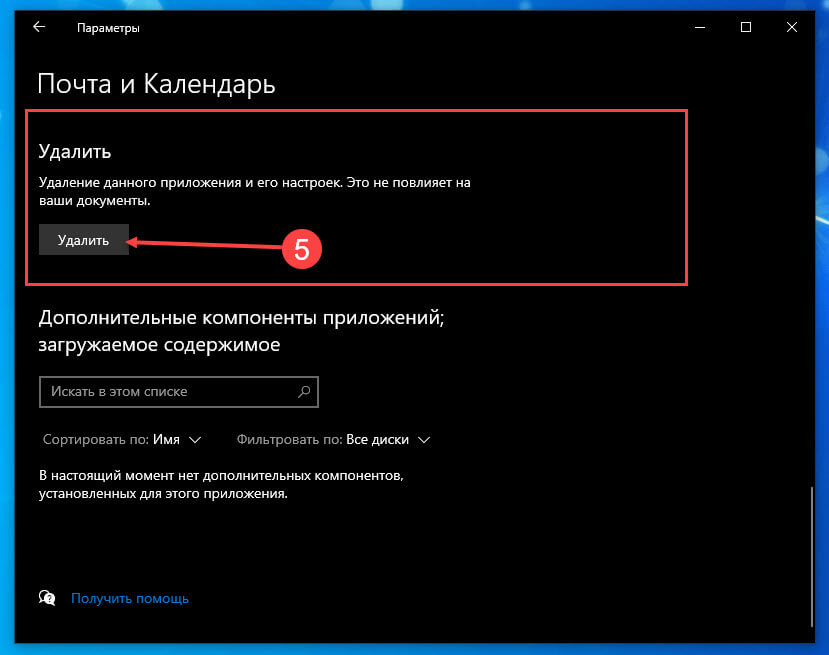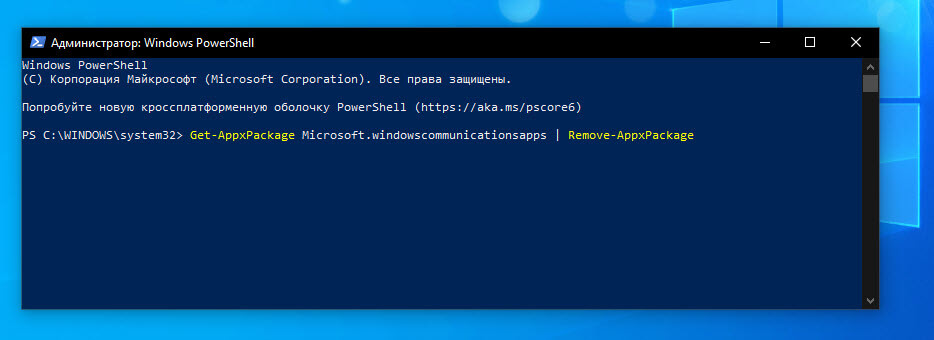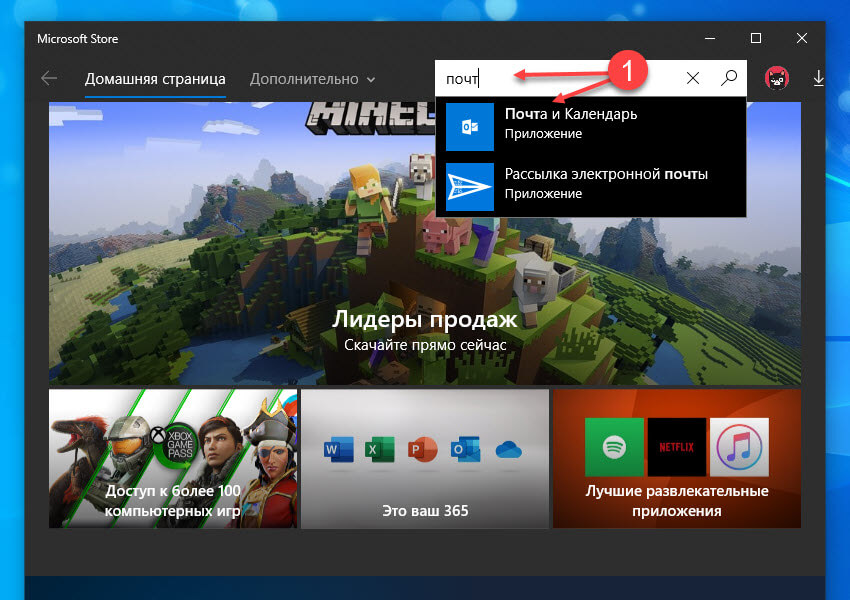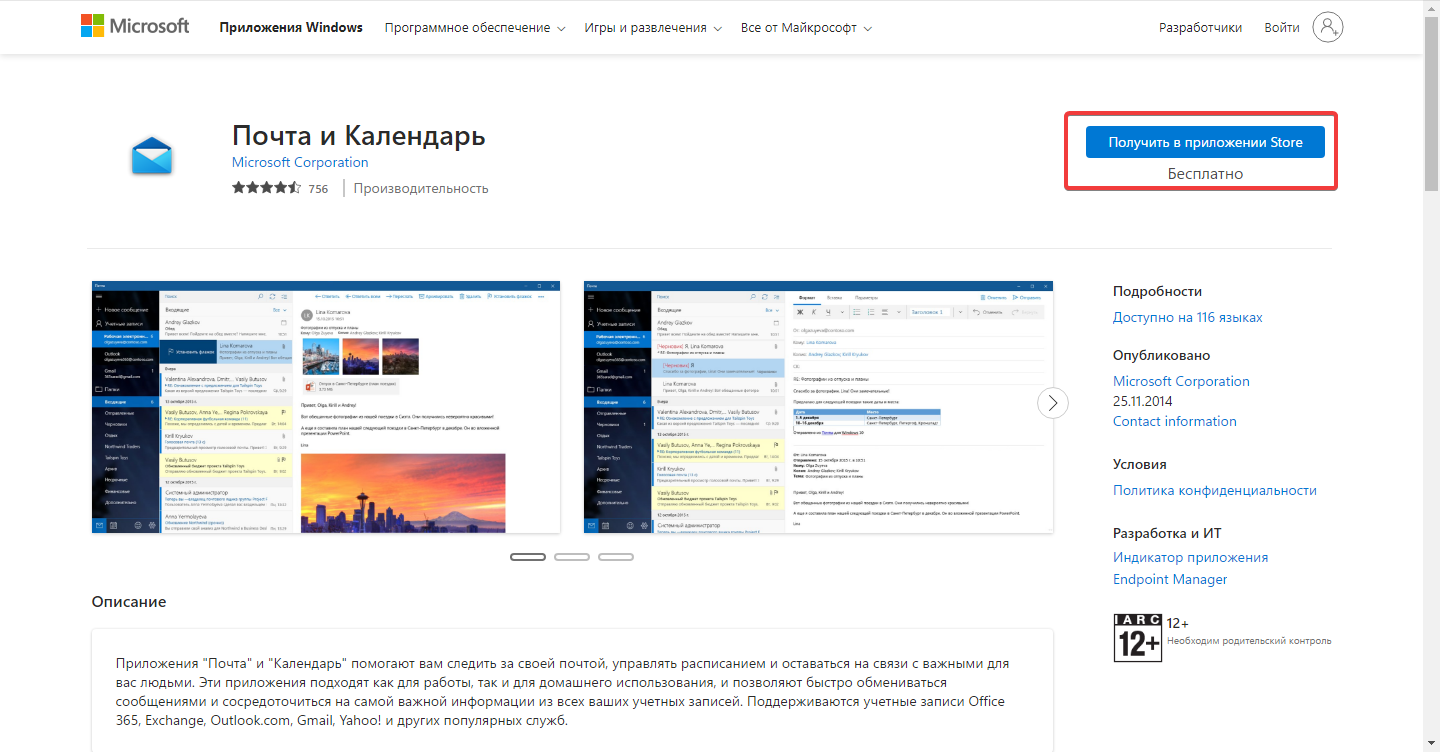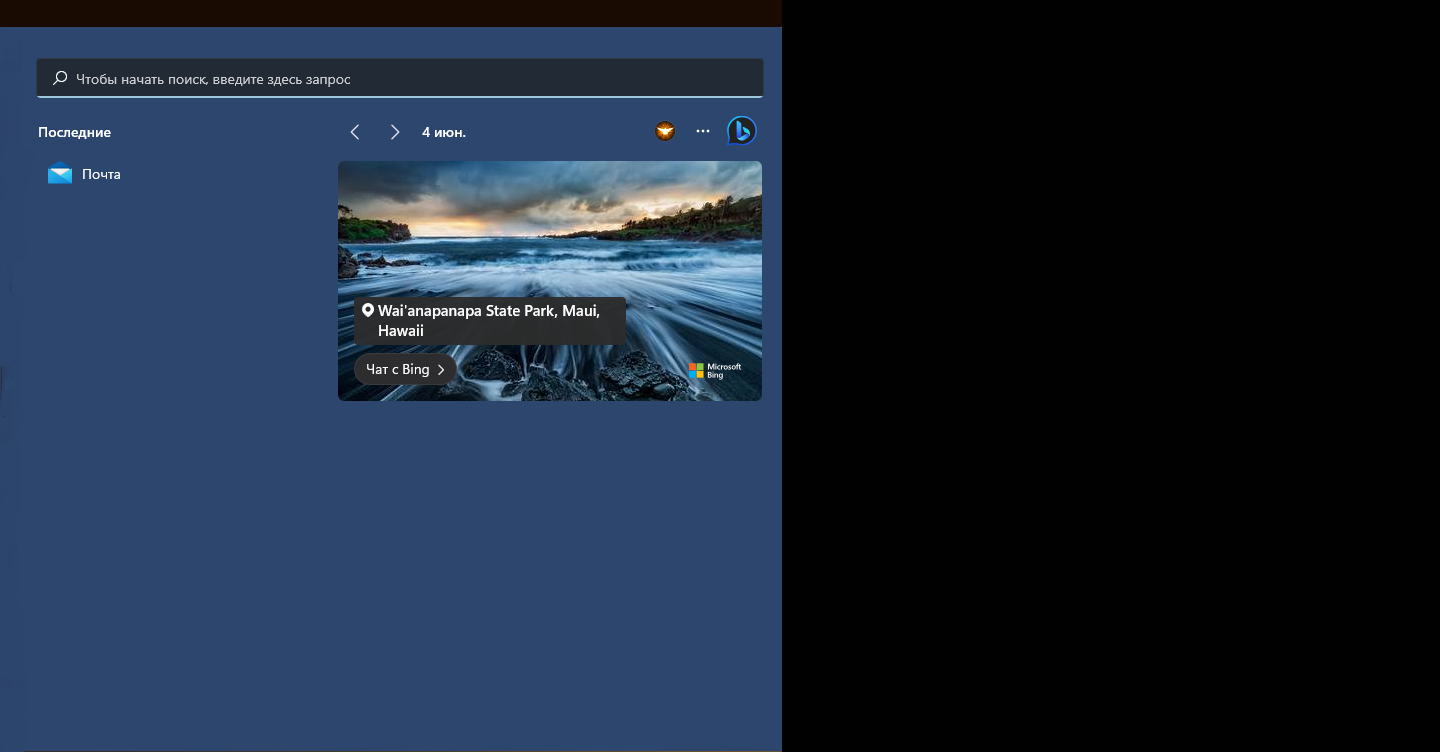Mail и Calendar — это встроенные приложения в операционной системе Windows 10, которые позволяют быстро и удобно управлять электронной почтой и календарем.
С помощью приложения Mail вы можете отправлять и получать электронные письма, создавать папки для организации входящих сообщений, добавлять вложения к письмам и многое другое. Это удобный и надежный инструмент для работы с электронной почтой прямо с рабочего стола.
Приложение Calendar позволяет управлять вашими личными и профессиональными событиями, создавать встречи и события в календаре, устанавливать напоминания и выполнять другие задачи, связанные с организацией времени. Вы никогда не забудете важную встречу, у вас всегда будет доступ к вашему расписанию, а также возможность делиться событиями с другими пользователями.
Mail и Calendar были разработаны Microsoft с учетом потребностей пользователей и предлагают понятный и интуитивно понятный интерфейс. Они поддерживают несколько учетных записей электронной почты и аккаунтов календаря, что позволяет вам легко управлять их с помощью одной программы. Это полезный инструмент для организации и повышения производительности на вашем Windows 10 устройстве.
Используйте приложения Mail и Calendar Windows 10 и наслаждайтесь удобством и функциональностью, которые они предоставляют!
Содержание
- Что такое Mail and Calendar Windows 10
- Основные функции Mail and Calendar Windows 10
- Как настроить Mail and Calendar Windows 10
- Как использовать Mail and Calendar Windows 10 для отправки и получения писем
- Как использовать Mail and Calendar Windows 10 для управления календарем
Что такое Mail and Calendar Windows 10
Mail позволяет подключаться к различным почтовым сервисам, включая Outlook.com, Gmail, Yahoo Mail и другие. С его помощью можно отправлять и получать электронные письма, управлять папками и метками, фильтровать сообщения и многое другое.
Calendar, в свою очередь, предоставляет возможность создавать и управлять событиями и напоминаниями в календаре. Вы можете добавлять встречи, делиться календарями с другими пользователями, настраивать уведомления и многое другое.
| Основные функции Mail and Calendar Windows 10: |
|---|
| Удобное управление почтовыми аккаунтами разных сервисов |
| Отправка и получение электронных писем |
| Фильтрация и организация электронной почты |
| Создание, редактирование и удаление событий в календаре |
| Синхронизация календарей с другими устройствами |
| Настройка напоминаний и уведомлений |
| Делегирование доступа к календарям другим пользователям |
Mail and Calendar являются интегрированными приложениями, которые предлагают удобный и простой способ управления почтой и календарем прямо из операционной системы Windows 10. Они оснащены всевозможными функциями, позволяющими организовать свою работу и личные дела с максимальным комфортом.
Основные функции Mail and Calendar Windows 10
Mail and Calendar Windows 10 представляют собой приложения, которые позволяют пользователям обмениваться электронными письмами и организовывать свои события и встречи. Программа Mail позволяет управлять несколькими электронными почтовыми ящиками одновременно, просматривать, отправлять и получать письма, а также отвечать на них.
С помощью Calendar пользователь может создавать и изменять события, задавать напоминания о важных делах и праздниках, а также устанавливать встречи с другими пользователями. События можно организовывать по категориям и добавлять к ним дополнительные детали, такие как место проведения и комментарии.
В составе Mail and Calendar Windows 10 также предусмотрены дополнительные функции, такие как возможность настройки автоматического отклика на электронные письма, установка фильтров и правил для почтовых ящиков, а также синхронизация календаря с другими устройствами.
Mail and Calendar Windows 10 обладают простым и интуитивным интерфейсом, который позволяет быстро и удобно управлять своей электронной почтой и расписанием, а также настраивать различные параметры работы приложений. Они являются неотъемлемой частью операционной системы Windows 10 и обеспечивают удобство работы с почтой и календарем в одном месте.
Как настроить Mail and Calendar Windows 10
Шаг 1: Добавление учетной записи электронной почты
Для начала откройте приложение Mail and Calendar, которое можно найти в меню «Пуск» или на панели задач. Если это ваш первый запуск приложения, вам будет предложено добавить учетную запись электронной почты. Щелкните на кнопке «Добавить учетную запись» и выберите вашего поставщика электронной почты из списка.
Шаг 2: Ввод данных учетной записи
После выбора поставщика электронной почты вам необходимо ввести данные вашей учетной записи, такие как адрес электронной почты и пароль. Убедитесь, что вы вводите правильные данные, чтобы приложение могло взаимодействовать с вашей учетной записью.
Шаг 3: Доступ к почте и календарю
После успешной настройки учетной записи вам будет предоставлен доступ к вашей электронной почте и календарю. Вы сможете просматривать, отвечать на письма, отправлять новые сообщения, создавать и редактировать события в календаре, а также устанавливать оповещения о предстоящих событиях.
Шаг 4: Дополнительные настройки
Если вам необходимо настроить дополнительные параметры в приложении Mail and Calendar, вы можете найти их в разделе «Настройки». Чтобы открыть настройки, щелкните на значок «шестеренки» в нижней части левой панели приложения. В настройках вы можете изменить различные параметры, такие как уведомления, сортировка писем, подключение дополнительных учетных записей и другие.
Теперь вы знаете, как настроить приложение Mail and Calendar в Windows 10 и можете удобно управлять своей электронной почтой и календарем прямо со своего компьютера.
Как использовать Mail and Calendar Windows 10 для отправки и получения писем
1. Открыть приложение Mail and Calendar Windows 10. Вам потребуется аккаунт Microsoft, чтобы войти в приложение.
2. В левой панели приложения выберите вкладку «Почта» для работы с почтовым ящиком. В верхней части окна вы увидите кнопки для создания нового письма, ответа, удаления и других действий с письмами.
3. Чтобы создать новое письмо, щелкните на кнопку «Новое письмо». В открывшемся окне введите адрес получателя, тему письма и его текст. Вы можете добавить вложения к письму, нажав на кнопку «Добавить вложения». После заполнения всех необходимых полей нажмите кнопку «Отправить», чтобы отправить письмо.
4. Для получения новых писем, приложение Mail автоматически проверяет вашу почту в фоновом режиме. Когда новое письмо поступает в ваш почтовый ящик, вы получите уведомление на рабочем столе.
5. Чтобы прочитать полученное письмо, просто щелкните на него в списке входящих писем. В открывшемся окне вы увидите всю информацию о письме, а также его содержимое.
6. Вы можете отвечать на письма, нажав на кнопку «Ответить». Также вы можете пересылать письма другим адресатам, нажав на кнопку «Переслать». Если вы хотите удалить письмо, выделите его и нажмите на кнопку «Удалить».
7. В верхней части окна есть вкладка «Календарь», которая позволяет организовывать ваши события и встречи. Щелкните на эту вкладку, чтобы открыть календарь.
8. В календаре вы можете создавать новые события и встречи, выбирая нужные дату и время, а также заполняя дополнительные информационные поля. Вы можете добавить напоминания, повторяющиеся события и приглашать других людей.
9. В приложении Mail and Calendar Windows 10 есть множество других полезных функций, таких как фильтрация писем, управление папками, поиск и многое другое. Приложение легко использовать и имеет простой и интуитивно понятный интерфейс.
Теперь вы знаете, как использовать Mail and Calendar Windows 10 для отправки и получения писем. Приложение удобно и функционально, помогая вам оставаться связанными и организованными.
Как использовать Mail and Calendar Windows 10 для управления календарем
Mail and Calendar Windows 10 предоставляет удобные инструменты для управления календарем. Синхронизация с вашими учетными записями электронной почты позволяет отображать ваши встречи и события в одном месте.
Добавление события в календарь:
- Откройте приложение Calendar на вашем устройстве Windows 10.
- Кликните на нужную вам дату и время.
- В появившемся окне введите название события и выберите его длительность.
- Если нужно, вы также можете добавить подробности события, написать напоминание или добавить участников.
- Нажмите на кнопку Сохранить, чтобы добавить событие в календарь.
Организация событий:
В Mail and Calendar Windows 10 вы можете легко организовывать свои события и встречи, изменяя их детали или удаляя их.
- Для изменения события, кликните на него в календаре.
- В появившемся окне вы можете изменить дату, время, название и другие детали события.
- Нажмите на кнопку Сохранить, чтобы применить изменения.
- Чтобы удалить событие, выберите его и нажмите на кнопку Удалить.
Импорт и экспорт календаря:
Mail and Calendar также поддерживает импорт и экспорт календаря, позволяя вам обмениваться событиями и данными календаря с другими пользователями.
- Для экспорта календаря, откройте приложение Calendar.
- Нажмите на кнопку Настройки (иконка шестеренки) в правом верхнем углу.
- В выпадающем меню выберите Экспорт календаря.
- Выберите место для сохранения файла экспорта и нажмите Сохранить.
Теперь вы знаете, как использовать Mail and Calendar Windows 10 для управления календарем. Вы можете добавлять, организовывать и экспортировать события, чтобы быть всегда в курсе своего расписания.
Время на прочтение
1 мин
Количество просмотров 12K

Microsoft тестирует новое приложение One Outlook, которое заменит встроенные Почту и Календарь в Windows 10. В сети опубликовали скрины с ранней версией приложения. Новый клиент имеет кодовое имя Monarch и основан на уже доступном Outlook Web.
Предполагается, что One Outlook не будет работать без учетной записи Microsoft. Он заменит настольные (win32 и UWP) версии Outlook, Outlook Web Access (OWA) и настольный клиент macOS.
Таким образом, Microsoft создает единый настольный клиент. Предполагается, что Outlook будет поставляться как продукт с одинаковым пользовательским интерфейсом и базой кода, будь то версия для Windows или Mac. Он также будет доступным для всех пользователей, как бесплатных, так и коммерческих. Приложение будет иметь встроенную интеграцию с ОС с поддержкой автономного хранилища, общих задач, уведомления и других опций.
Из утечки следует, что приложение находится на ранней стадии тестирования, а сама Microsoft предупреждает сотрудников, что пока оно предназначено для «смелых» и не включает автономный режим.
По данным Windows Central, клиент, вероятно, войдет в более крупную программу превью к концу 2021 года, а заменит Почту и Календарь в 2022 году.
В декабре Microsoft реализовала поддержку пакета программ Microsoft 365, куда входят Outlook, Word, Excel, PowerPoint и OneNote, на новых Mac с собственным чипом Apple Silicon M1. В новом Outlook для Mac введена поддержка учетных записей iCloud.
Ранее Microsoft объявила, что планирует выпустить в середине 2021 года новую версию Microsoft Office без подписки для Windows и Mac. Сейчас пользователи могут получить доступ к последней версии Office только по подписке на сервис Microsoft 365 (Office 365).
Приложение Почта в Windows 10 является одним из лучших почтовых клиентов для операционной системы Windows. Приложение, которое впервые появилась в Windows 8, претерпело не мало изменений.
Приложение для работы с почтой очень удобное, но многие пользователи испытывают ряд вопросов. Если вы имеете проблемы с приложением в Windows 10 и не в состоянии разобраться с ней, вы можете решить ее переустановив само приложение.
Переустановка почтового клиента проходит довольно таки легко. С помощью PowerShell либо или с помощью сторонних утилит. После того, как приложение будет удалено, свежий экземпляр почтового приложения можно установить из официального магазина Windows 10.
В этом руководстве, мы рассмотрим, как переустановить приложение почта в Windows 10.
- ВНИМАНИЕ: Удаление почтового приложения приведет к удалению приложения Календарь. Аналогичным образом, когда вы переустанавливаете приложение Почта, то приложение Календарь также будет переустановлено.
Приложение Почта может быть удалено с помощью приложения «Параметры» или вы можете использовать PowerShell, рассмотрим оба способа.
Удалить предустановленное в Windows 10 приложение «Почта» с помощью Параметров.
Шаг 1: Откройте приложение «Параметры» и перейдите в следующую группу настроек «Приложения» → «Приложения и возможности».
Шаг 2: В списке приложений найдите «Почта и Календарь», а затем нажмите на запись, чтобы увидеть ссылку Дополнительные параметры. Откройте ее.
Шаг 3: Прокрутите страницу в низ, найдите и нажмите кнопку «Удалить». Это удалит данное приложение и его настройки, но, не повлияет на ваши документы. Вы увидите диалоговое окно подтверждения, нажмите удалить еще раз, для подтверждения.
Приложение «Почта» удалено из вашей системы.
Удалить предустановленное в Windows 10 приложение «Почта» с помощью PowerShell.
Шаг 1: Запустите PowerShell от имени администратора. (см. как)
Шаг 2: Введите следующую команду и нажмите Enter.
Get-AppxPackage Microsoft.windowscommunicationsapps | Remove-AppxPackage
Выполнение займет несколько секунд, и приложение «Почта» больше не будет частью вашей системы. Вы можете закрыть Windows PowerShell после выполнения команды.
Переустановить приложение «Почта».
Шаг 1: Запустите Microsoft Store в Windows 10.
Шаг 2: Чтобы переустановить приложение введите в поле поиска Почта, выберите пункт «Почта и Календарь», чтобы открыть страницу.
Шаг 3: Нажмите кнопку «Установить», чтобы установить приложение Почта.
После того, как приложение установлено, добавьте учетную запись электронной почты в приложение.
Вот и все!
Настройка приложения «Почта» в Windows
15.06.2023
702
0
Приложение «Почта» от Windows – это почтовый клиент, разработанный компанией Microsoft в составе операционных систем Windows 10 и выше.
Программа предназначена для управления электронной почтой и обеспечивает удобный доступ к электронным письмам, календарю, контактам и другим связанным с почтой функциям.
С помощью приложения можно добавить несколько учетных записей электронной почты (например, Outlook, Gmail, Yahoo, а также Яндекс, Mail.ru и любые сервисы с поддержкой протоколов IMAP, SMTP и POP3). Почта от Windows имеет удобный интерфейс, позволяющий просматривать, отправлять и получать письма.
В электронной почте от разработчиков Windows предусмотрено много полезных функций:
- фильтрация входящих сообщений,
- создание папок для организации писем,
- поиск почтовых сообщений,
- оповещения о новых сообщениях и многое другое.
Как установить приложение «Почта» в Windows
Скачать бесплатную программу «Почта» для Windows 10 и 11 можно в Microsoft Store по ссылке. После установки приложение появится в меню «Пуск».
Рассмотрим добавление учетной записи на примере услуги «Почта для домена».
- Нажмите «Учетные записи», затем «Другая уч. запись».
- Выберите «Расширенная настройка» – «Почта в интернете».
В открывшемся окне введите:
- В поля «Электронный адрес» и «Имя пользователя» введите свой почтовый ящик.
- Далее укажите пароль от почтового ящика.
- Укажите в поле «Имя учетной записи» произвольное название для идентификации учетной записи.
- В «Отправлять сообщения с помощью этого имени» введите имя отправителя (его будет видеть получатель).
- Сервер входящей почты – imap.lite-host.in.
- Тип учетной записи – IMAP4.
- Сервер исходящей почты – smtp.lite-host.in.
При использовании наших услуг хостинга и почты для домена необходимые данные можете найти в базе знаний.
Остальные настройки оставьте по умолчанию и нажмите «Вход», после чего должны увидеть сообщение «Все готово». На этом настройка будет завершена.
Настройка почты Windows
Если письма не загрузились автоматически, нажмите на кнопку принудительной синхронизации, расположенной в панели с поиском (1).
Основные настройки (2) расположены в нижней части программы. Из этого меню можно вызвать «Календарь», приложение «Люди», «TO DO» и «Параметры».
При необходимости перехода в определенную папку, нажмите на одноименный блок. Новые папки создаются нажатием на знак «+».

Не так давно в Сеть попала сборка Windows 10 10049, в которой появился браузер Project Spartan, но энтузиасты уже могут установить на свои ПК более свежую версию грядущей ОС Microsoft — Windows 10 10051 (скачивать её в таком случае придётся с различных файлообменных ресурсов — официального запуска пока не было).
Самым заметным изменением этой сборки являются новые приложения Почта и Календарь, которые стали ближе к WinRT-приложениям пакета Microsoft Office для Windows 10. На мероприятии в январе компания показывала их ранние версии, но теперь, очевидно, готова к публичному тестированию в ближайшем обновлении Windows 10 Technical Preview.
Приложения Почта и Календарь просты, но при этом весьма функциональны, работают плавно и быстро. Оба они выглядят куда лучше существующих в Windows 8.1 версий. Microsoft перенесла новые действия смахиванием из Outlook для iOS и Android, так что пользователи сенсорных систем на базе Windows 10 теперь могут смахнуть вправо, чтобы пометить письмо, или влево, чтобы его удалить. Эти жесты смахивания можно настраивать, как и в мобильной версии Outlook.
Присутствует поддержка нескольких учётных записей, можно установить собственное изображение на правую панель Почты. Это сделано для заполнения пустого пространства: выбранная фотография исчезает при открытии письма. Новое приложение по-прежнему называется просто «Почта», но в перспективе Microsoft планирует сменить марку на Outlook.
Пользователи Календаря наверняка будут рады узнать, что появилась поддержка календаря Google. В Windows 8.1 этого не было, но Microsoft не собирается повторять ошибку в Windows 10, из-за которой сокращалась аудитория пользователей. Интеграция службы Google работает очень хорошо. Новый цветной Календарь сильно улучшен по сравнению с версией для Windows 8.1 и выгладит, как уже отмечалось, как ещё одно приложение пакета Office.
Странно, что Microsoft решила не интегрировать функции календаря прямо в Почту, а выпустит их в качестве отдельного приложения. Учитывая тот факт, что Outlook объединяет контакты, почту и календарь в одной программе, в будущем то же самое может произойти и с обсуждаемыми приложениями, но пока в Почте лишь присутствует кнопка, вызывающая Календарь.
Хотя Почта и Календарь — самые существенные новшества, есть и более мелкие изменения в Windows 10 10051. Например, новый браузер Project Spartan теперь включает возможность открытия ссылок в Internet Explorer. Хотя Microsoft планирует не закреплять Internet Explorer на экране Пуск или панели задач, эта новая возможность говорит о том, что компания в целях совместимости не хочет полностью прятать старый браузер. Новая сборка также включает приложение Семья (Microsoft Family), которое, похоже, позволит изменять настройки родительского контроля — оно пока не является полностью функциональным, так что не вполне ясно, как именно будут работать эти возможности.