От 10 числа сего месяца компания Microsoft, пересмотрев свои требования, обязала nVidia отвязать контрольную панель от своих драйверов и перенести ее в свой фирменный магазин!
Пока достоверно неизвестно зачем это было сделано, но теперь для установки этого ПО вам нужно иметь Windows 10 Fall Creators Update или более позднюю ревизию (v.1803, build 17134 или выше), x64 совместимый ЦП и активное интернет соединение для автоматической скачки и обновления приложения!
Теперь, после установки свежих драйверов (если все прошло успешно) Control Panel должна автоматически подтягиваться из Windows Store! Но, как полагается в Win10, это не всегда происходит или происходит, но некорректно! В таких случаях компания предлагает установить ПО собственноручно из своего магазина приложений!
И казалось бы, что в этом нет ничего уж такого страшного, но на странице приложения лежит куча отзывов о неработоспособности панели или невозможности ее установить!
Описание и рекомендации
NVIDIA Control Panel – пакет инструментов для конфигурирования параметров (яркость, цвет и прочие характеристики) графических процессоров, выпускаемых одноименной корпорацией. Программный продукт распространяется бесплатно и доступен для всех современных видеокарт компании.
Софт предоставляет возможность запускать служебные утилиты NVIDIA, оптимизировать характеристики GPU под компьютерные игры, решать другие задачи. Приложение поддерживает операционные системы Windows 10, 11 (включая более ранние, вплоть до XP) и Mac OS. Программа совместима с обеими архитектурами 32, 64-bit, имеет мультиязычный интерфейс, включая вариант на русском языке.
Функционал панели управления для видеокарты NVIDIA
Предназначение пакета утилит – многоуровневая тонкая настройка параметров графического процессора и дисплея. Главное меню программы, расположенное на вертикальной панели, разделено на три блока – видео, дисплей и 3D.
Управление монитором осуществляется посредством драйвера видеокарты и позволяет:
- Настраивать разрешение, частоту обновления кадров и глубину цвета.
- Управлять палитрой. Конфигурируемые параметры – яркость, контрастность, гамма, цифровая интенсивность и оттенок. Дополнительная опция – сфера действия. Возможны два формата – принудительное применение общих установок или каждое приложение использует собственные настройки.
- Ориентация дисплея. Предложено 4 варианта – книжная и альбомная (каждая в стандартном формате или повернута на 180°).
- Устанавливать цифровое аудио при помощи драйверов GPU.
- Масштабировать размер рабочего стола.
Через NVIDIA Control Panel можно активировать режим использования нескольких мониторов на одном компьютере. Дополнительно, в блоке «Дисплей» находится информационная вкладка «Просмотр состояния HDCP». Элемент позволяет выбрать монитор для просмотра мультимедиа в режиме высокой четкости.
Настройки видео с NVIDIA Control Panel
Этот блок конфигурирует такие параметры, как цвет и изображение. Под каждый из них можно выбрать две опции. В первом случае применяются настройки, установленные GPU, для второго – видеоплеером.
Программа обеспечивает двухуровневое управление параметрами цвета в видео.
Конфигурирование производится по следующим характеристикам:
- цвет – яркость, контрастность, оттенок, насыщенность;
- гамма – возможно варьирование интенсивности в трех каналах – красный, зеленый, синий;
- дополнительный модуль – улучшение цвета и контрастности (динамическое).
Регулировка параметров изображения для видео осуществляется через установку уровней подчеркивания профиля и подавления помех.
Управление 3D
Программный пакет предлагает простую и расширенную настройку объемного видео. В первом варианте можно выставить акцент на производительность, качество или выбрать золотую середину – баланс.
Расширенные настройки включают:
- анизотропную фильтрацию;
- вертикальный синхроимпульс;
- кэширование шейдеров;
- затемнение фонового освещения;
- потоковую оптимизацию.
Дополнительно предлагается активировать разнообразные виды сглаживания – гамма-коррекция, прозрачность, FXAA.
Важный элемент на вкладке 3D – «Установка конфигурации PhsyX». Настройка графического движка поможет повысить производительность при создании максимально реалистичных графических эффектов. Особенно это актуально для компьютерных игр.
Особенности установки
Существует две редакции пакета. В издании Standard (более раннем) инсталляция Панели Управления происходит автоматически при установке драйверов.
Современная технология DCH основана на принципах Microsoft. Фактически (литературно расшифровывая аббревиатуру) это декларативные (D), компонентные (C) утилиты для поддержки новых аппаратных (H) возможностей в приложениях.
В составе DCH присутствует универсальный драйвер от Microsoft, но нет Панели Управления. Поэтому загружать и устанавливать ее надо отдельно. Рассмотрим детально инсталляцию софта, применительно к версии операционной системы.
NVIDIA Control Panel для Windows 7
До появления «Десятки», технология DCH не применялась. Соответственно, официальный сайт NVIDIA предлагает только стандартный драйвер для Windows 7. Окно выбора продукта по типу (Standard/DCH) в этой ситуации отсутствует.
При обновлении драйверов видеокарты, NVIDIA Control Panel будет автоматически установлена в ОС. Достаточно следовать инструкциям.
Аналогично, «тихая» установка Панели Управления произойдет в процессе инсталляции GeForce Experience. Это программа-компаньон, разработанная с целью обеспечить максимальный комфорт в компьютерных играх.
Панель управления NVIDIA для Windows 10, 11
Для версий операционной системы, все еще поддерживаемых корпорацией Microsoft, инструмент конфигурирования GPU не обязательно установлен в ОС. Такая ситуация характерна, когда инсталлирован DCH драйвер видеокарты.
Проверить наличие NVIDIA Control Panel несложно через клавишу Пуск, последовательно выбирая пункты:
- настройки;
- приложения;
- приложения и возможности (Apps & features).
Если приложение присутствует, но не в последней версии, необходимо деинсталлировать софт, нажав соответствующую клавишу. Далее, следует обновить драйвер GPU. При возможности рекомендуется сделать выбор в пользу DCH формата.
В завершение остается запустить установщик Панели, скачать без магазина Microsoft Store который (русская версия), можно у нас.
Более универсальный способ обновить драйвер видеокарты предоставляет GeForce Experience. Программа расширяет функционал в играх. Одновременно, на вкладке приложения Драйверы (Driver) можно быстро проверить актуальность и обновить драйвер графического процессора.
Заключение
Скачать Панель управления NVIDIA для редакций Виндовс 7 – 11 в один клик можно у нас. Мы предлагаем оба инсталлятора – стандартный драйвер и DCH. Отдельно, посетителям нашего сайта доступна для бесплатной загрузки последняя версия GeForce Experience.
Скриншоты

Скачать Панель управления NVIDIA через Microsoft Store
Скачать GeForce Experience 3.27.0.112 для Windows (EXE)
Скачать GeForce Experience 3.26.0.160 для Windows (EXE)
Скачать GeForce Experience 3.26.0.154 для Windows (EXE)
Скачать DCH драйвер для Windows 10/11 (EXE)
Скачать Стандартный драйвер для Windows 10/11 (EXE)
Скачать Стандартный драйвер для Windows 7/8 (EXE)
Скачать NVIDIA Control Panel (ZIP Appx)
Скачать файл запуска Appx без магазина Microsoft для Windows 10/11 (ZIP)
Похожие программы
Если вы в последнее время не обновляли графические драйверы, то, возможно, не заметили изменение, которое NVIDIA ввела в декабре 2019 года. Теперь Панель управления NVIDIA больше не идет в комплекте с драйверами NVIDIA, скачиваемыми по умолчанию на главном сайте компании. То есть если зайти на nvidia.com, а затем на страницу «Драйверы», то там можно будет найти лишь драйверы, которые Microsoft называет DCH-драйверами (от англ. «Declarative Componentized Hardware», что можно перевести как «декларативные драйверы, компонентные драйверы, аппаратные приложения для поддержки»), в которых Панели управления NVIDIA нет. Таким образом, если вам нужна Панель управления NVIDIA – а она обычно нужна – ее придется скачивать в онлайн-магазине Microsoft Store. По словам NVIDIA, эти изменения были введены из-за новых требований Microsoft. У DCH-драйверов всегда есть строчка «DCH» в названии файла – например, «445.87-desktop-win10-64bit-international-dch-whql.exe».
И хотя в Microsoft Store можно скачивать приложения без аккаунта в Microsoft, компания использует любое ваше взаимодействие с магазином как способ убедить вас в том, чтобы вы этот аккаунт себе завели. Когда вы пытаетесь скачать Панель управления NVIDIA, не будучи залогиненным в магазине, магазин показывает окно для входа, как бы намекая, что вы ДОЛЖНЫ создать аккаунт, чтобы установить программу. Логиниться не обязательно, но Microsoft всеми силами убеждает вас, что все как раз наоборот.
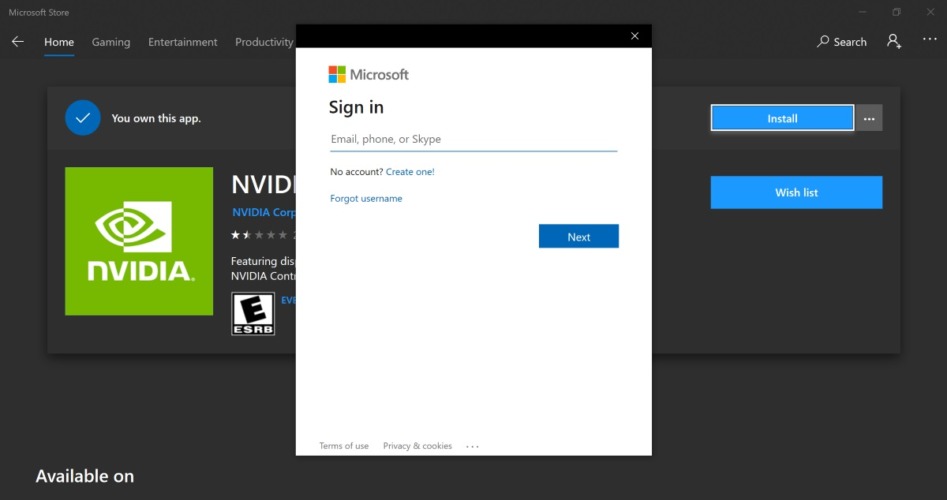
Если кликнуть на «Install», появится вот такое окно. Обратите внимание, что никакой установки пока не началось, что подчеркивает намерение Microsoft подтолкнуть вас введению данных в эти поля
Если закрыть это окно (нажав на крестик справа вверху), Панель управления NVIDIA начнет устанавливаться как обычно. Если вы не против того, чтобы Microsoft управляла вашими драйверами, можете смело идти этим маршрутом. Но что касается меня, то я против.
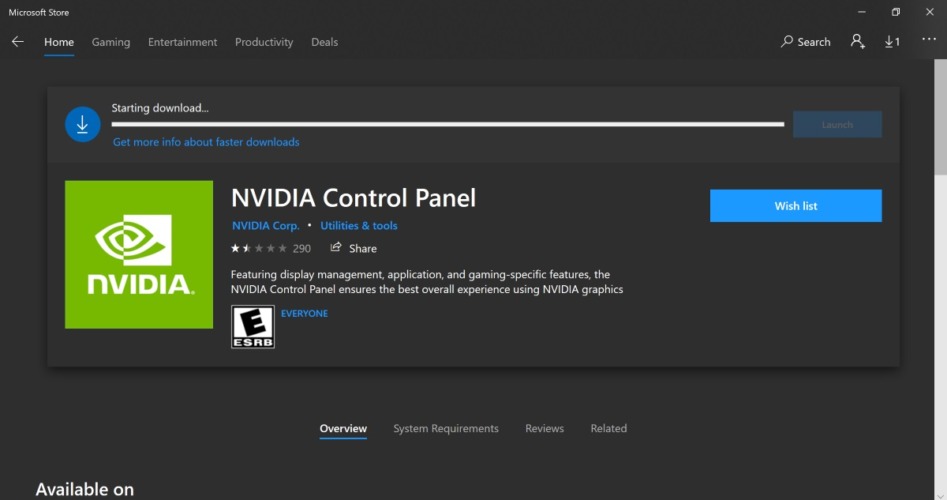
“Хаха, я пошутила!”, – как бы говорит Microsoft. Это называется “темным паттерном”
На мой взгляд, эти попытки Microsoft убедить пользователей в необходимости Windows-аккаунта и обманным образом подтолкнуть их к его созданию откровенно вредны. Более того, у меня была масса неприятных ситуаций, связанных с обновлением драйверов на Windows, так что у меня нет никакого желание отдавать ОС карт-бланш на выполнение этих операций. К примеру, если вы разрешили ОС делать стелс-апдейты драйверов на тестовом ПК, будьте готовы к тому, что однажды ваш тест двух разных GPU-драйверов пойдет насмарку, и вы об этом даже не узнаете.
В некоторых случаях люди оставляют старые версии драйверов, чтобы избежать багов, которые есть в более новых версиях. Пару месяцев назад мне пришлось вручную удалять у друга драйверы AMD-видеокарты после того, как Windows принудительно установила драйвер, связанный с проблемами черного экрана, которыми грешили карты Radeon в начале 2020 года. И хотя проблемы драйверов AMD в этом случае никак не связаны с Microsoft, именно Microsoft установила неисправный драйвер на видеокарту моего друга, а не он.
Кроме того, эта новая система распространения подразумевает, что ваша Панель управления может быть не совместима с драйвером, установленным в данный момент. На сайте NVIDIA есть руководство о том, как решить эту проблему, но Microsoft не дает пользователям ни малейшего намека на то, что они могут столкнуться с такой проблемой.
Как скачать стандартные драйверы NVIDIA
К счастью, у NVIDIA есть альтернативный способ скачивания драйверов – так называемый «Расширенный поиск драйвера», который можно найти по этой ссылке. Обратите внимание, что эта страница отличается от обычной «Загрузки драйвера».

Страница расширенного поиска драйвера на сайте NVIDIA
На этой странице есть возможность найти стандартные драйвера NVIDIA, а не только их DCH-версию. Сама компания заверяет, что обе этих версии (DCH и стандартная) функционально никак не отличаются друг от друга, но не планирует перестать выпускать стандартные драйверы.
Если вы планируете использовать стандартный драйвер, рекомендуем установить программу Display Driver Uninstaller (DDU) и задать в ней опцию, которая не будет позволять Windows искать обновленные версии драйверов при очередном апдейте Windows:
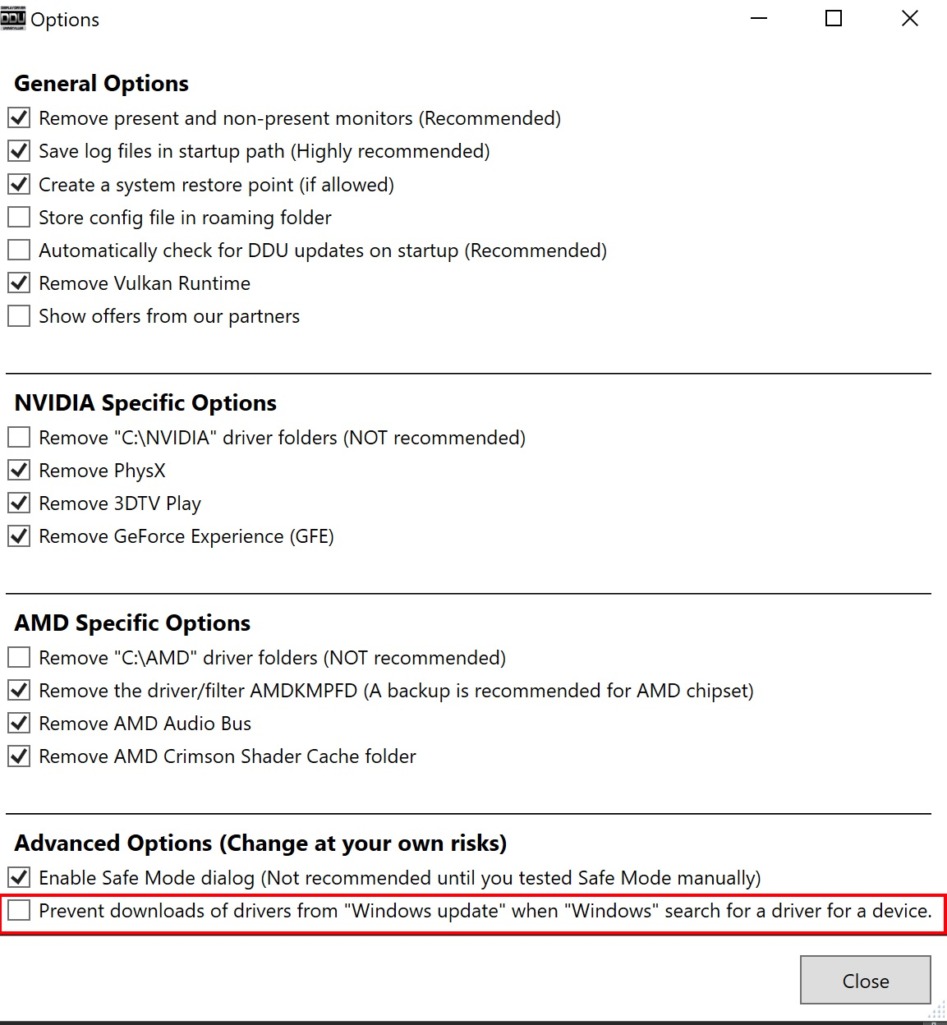
«Display Driver Uninstaller»
Ниже – порядок действий, которые я рекомендую проделать, чтобы процесс удаления/переустановки прошел максимально гладко:
- Скачайте DDU и стандартный драйвер NVIDIA, который хотите установить.
- Запустите деинсталлятор NVIDIA, используемый по умолчанию. Не перезагружайте ПК сразу после удаления старого драйвера.
- Запустите DDU и позвольте приложению выполнить перезапуск в безопасном режиме.
- Когда DDU выполнит перезапуск в безопасном режиме, убедитесь, что поставили галочку в настройках как показано на скриншоте выше. Из выпадающего списка в DDU выберите свою видеокарту NVIDIA, а затем выберите дальнейшее действие (очистить систему и перезагрузить, очистить систему и не перезагружать, очистить систему и выключить).
- Когда ваша система перезагрузится, установите стандартный драйвер NVIDIA, который загрузили ранее.
Очевидно, что не все заметили то, что драйверы NVIDIA теперь нужно скачивать по-новому, а некоторым и вовсе все равно. Но если вы из тех, кого это изменение не устраивает, то способ, благодаря которому вы можете установить Панель управления NVIDIA и сохранить контроль над тем, как и когда будут обновляться ваши драйверы, к счастью, по-прежнему существует.
The NVIDIA Control Panel is essential for tweaking your graphical settings, so if it decides to hide from you, here’s how to bring it back.
The NVIDIA Control Panel includes a slew of settings for NVIDIA graphics cards. Users can configure graphical settings for games and software from there. So, it’s a pretty important app for users with PCs that have NVIDIA GPUs.
Some users have reported a curious issue in which the NVIDIA Control Panel disappears in Windows 11/10. Users can’t find that app on the desktop context menu, within the system tray, or in the Windows Control Panel when that issue arises. Consequently, they can’t access that app. This is how you can fix a missing NVIDIA Control Panel in Windows 11/10.
1. Check and Enable all NVIDIA Services
The missing NVIDIA Control Panel issue can arise because certain NVIDIA services are disabled. Thus, enabling and starting all NVIDIA services is one way you might be able to restore the missing graphics panel in Windows 11/10.
Here is how to enable NVIDIA’s services:
- Right-click the Start menu button to open a Power User menu, and select the Run shortcut there.
- Type services.msc in the Open box and click OK to bring up a Services window.
- Scroll down the window to the NVIDIA services as in the snapshot directly below.
- Then double-click any NVIDIA service listed there.
- Select the Automatic option on the Startup type drop-down menu for the service.
- If the service isn’t running, click the Start button.
- Select the Apply option to save the NVIDIA service settings.
- Click OK to close the service properties window.
- Repeat steps four to eight for all listed NVIDIA services.
- Restart your PC after changing NVIDIA service settings.
2. Update Your NVIDIA Graphics Card’s Driver
As the NVIDIA Control Panel is intimately linked with its graphics card, it can go missing because of an outdated or incompatible NVIDIA driver. Therefore, it’s recommended that you update your NVIDIA graphics card’s driver if it’s outdated. You can do that manually or with third-party driver updater software.
This is how you can manually update a driver for an NVIDIA graphics card.
- Open the DirectX Diagnostic Tool.
- Click the Display tab there to view details for your NVIDIA graphics card. There you can see the date and version details for the driver to check if it needs updating.
- Note down the graphics card model detail on the Display tab.
- Open the NVIDIA driver download page in a browser.
- Select your graphics card’s series and model on the drop-down menu.
- Then select your PC’s platform in the Operating System drop-down menu.
- Press the Search button.
- Click the Download button for the latest NVIDIA driver package.
- Open File Explorer and the folder that includes the downloaded driver package.
- Right-click the NVIDIA driver package to select Run as administrator.
- Click OK on the Extraction path window that opens.
- Select the NVIDIA Graphics Driver radio button in the NVIDIA Installer window that opens.
- Press the Agree and Continue button.
- Select the Express (Recommended) option, and click Next to install.
- Click the Restart Now option to finish.
3. Reinstall Your NVIDIA Graphics Card’s Driver
If your NVIDIA graphics card already has the latest driver, try reinstalling its driver instead. This is how you can reinstall an NVIDIA GPU’s driver.
- Open the Power User menu, and select the Device Manager option on it.
- Double-click the Display adapters category to view its devices.
- Right-click your NVIDIA graphics card there to select an Uninstall device option for it.
- Select the Delete the driver software for this device option on the confirmation prompt that pops up.
- Click the Uninstall button there to provide confirmation.
- Restart your PC.
- Download and install the latest NVIDIA driver package for your graphics card as outlined for the previous resolution.
4. Try Opening NVIDIA Control Panel From File Explorer
Try looking for the NVIDIA Control Panel within File Explorer. The specific file for opening the Control Panel to look for there is nvcplui.exe. If you can find nvcplui.exe in Explorer, you can then try opening it from there. These are different folder paths you’ll need to look for the nvcplui.exe file in:
- C:\Program Files\NVIDIA Corporation\Control Panel Client
- C:\Program Files\WindowsApps\NVIDIACorp.NVIDIAControlPanel_8.1.962.0_x64__56jybvy8sckqj
If you can’t find the Control Panel Client folder, then nvcplui.exe is probably within the WindowsApps folder path specified above. However, WindowsApps is not a readily accessible folder. You’ll need to take ownership of that folder to open it. You can take ownership of that folder with one of the software packages in MUO’s «Take Ownership of Windows 10 Files and Folders» guide.

If you find the nvcplui.exe file in Explorer, right-click it to select Run as administrator to open NVIDIA Control Panel. Then click Desktop at the top of its window. Select the Add Desktop Context Menu and Show Notification Tray Icons options to restore it on the system tray and desktop context menu.

5. Copy the NVDisplay.Container file Into the Startup Folder
«NVDisplay.Container» is the NVIDIA Display Container LS service’s file. Adding that file to the Windows Startup folder can also fix a missing NVIDIA Control Panel. Here is how you can copy that file into the Startup folder:
- Open the Services window as outlined in steps one and two of the first resolution.
- Double-click the NVIDIA Display Container LS service to open its window.
- Copy the path to the executable specified in that window with the Ctrl + C hotkey.
- Click OK to exit the properties window, and close the Services app.
- Bring up File Explorer, and select the C: drive.
- Paste the copied path into the folder address bar with the Ctrl + V hotkey, and press the Enter key.
- Then right-click the Display.NvContainer file to select the Copy option on its context menu.
- Open the Run accessory, and type shell:startup in its Open box.
- Right-click inside the Startup folder to select the Paste shortcut option.
- Next, click Display.NvContainer file with your right mouse button and select Properties.
- Select Run as administrator on the Compatibility tab shown directly below, and click the Apply button.
- Finally, restart your laptop or desktop.
6. Reinstall the NVIDIA Control Panel
As a last resort, try reinstalling NVIDIA Control Panel. You can reinstall the NVIDIA Control Panel by uninstalling it via Settings as follows.
- Open Settings in Windows.
- Then select Apps > Apps & features to bring up a list of installed software.
- Find the NVIDIA Control Panel app listed there, and click its three-dot button.
- Select the Uninstall option for NVIDIA Control Panel.
- Restart your PC after uninstalling the NVIDIA Control Panel app.
- Click the pinned Microsoft Store app shortcut from the Start menu.
- Type NVIDIA Control Panel in MS Store’s search box.
- Select NVIDIA Control Panel in the search results.
- Press the Get button to reinstall the app.
Restore Your NVIDIA Control Panel With Those Fixes
Although you can configure graphical options in games, it’s better to apply universal settings via the NVIDIA Control Panel. You can restore your missing NVIDIA Control Panel in Windows 11 and 10 by applying the potential fixes above. Then you’ll be able to access and change the graphical settings there as required once again.

- Описание
- Разбираемся
- Вывод
Приветствую уважаемые друзья! Вот у вас в компьютере есть видеокарта? Наверно есть. Чтобы она нормально работала — нужны не только драйвера, но и собственно сама программа для настройки параметров.
Описание
NVIDIA Control Panel — панель управления, приложение магазина Microsoft Store, предназначенное для настройки видеокарт производителя NVIDIA.
Только есть одно но:
- Это приложение нужно ставить при условии что у вас драйвер типа DCH.
- Если драйвер типа Standart — ставить ненужно, панель должна быть по умолчанию. Если ее нет — удалите дрова NVIDIA, например утилитой Display Driver Uninstaller (DDU), после установите дрова с официального сайта/или их поставит сама винда. Потом — смотрим какой тип драйвера и при необходимости ставим панель из магазина.
Разбираемся
- NVIDIA Control Panel — собственно уже из названия видим, что это контрольная панель. Другими словами это программа, при помощи которой можно настраивать работу графического адаптера NVIDIA. Работу функций, изменять яркость, контрастность и много всего другого.
- Есть много настроек — например можно управлять двумя видеокартами, например так бывает в ноутбуке. Чтобы для офиса работало встроенное графическое ядро, а для Фотошопа — отдельная видеокарта (дискретная). Эти параметры тоже настраиваются через NVIDIA Control Panel.
- Вот только есть другой момент — раньше NVIDIA Control Panel ставилась вместе с драйверами NVIDIA, которые скачивались с официального сайта. Сейчас наверно также, но кроме этого панель можно скачать и из Microsoft Store — магазин Windows. Это уже не драйвера, а только программа для настройки видеокарты, которая будет работать только при наличии драйверов. Качать или нет? Если вы не нашли у себя приложения для настройки видеокарты — да, качать нужно. Но эта панель может и автоматически установиться при установке дров через центр обновления. Да, панель может появиться сама и это вполне нормальное явление))
- Дело в том, что сейчас пошла новая мода — видеодрайвера ставятся отдельно. А программа для настройки — тоже отдельно. Такие драйвера называются DCH. Как это проверить? Нажмите правой кнопкой по рабочему столу, далее выберите пункт Панель Управления NVIDIA, потом Информация о системе и ищите графу Тип Драйвера (Driver Type). Если там указано Standard — вам не нужно ставить приложение NVIDIA Control Panel из Microsoft Store. Если стоит DCH — нужно ставить. Собственно из этого уже исходим — ставить или нет. Если стоит Standard — тогда панель управления NVIDIA у вас уже должна быть установлена.
Смотрим какой драйвер стоит Standard или DHC:
Можно ли удалить NVIDIA Control Panel? Да, выполните следующие шаги:
- Откройте окно Параметры, можно просто зажать Win + I.
- Далее найдите Приложения и возможности.
- Находим панель и нажимаем Удалить. Только удалять нужно при условии что это действительно необходимо. Например вы хотите переустановить приложение.
Вот собственно как выглядит сама панель NVIDIA:
А вот та самая панель, которая ставится из магазина Microsoft Store, которая может сама установится и сама при необходимости обновляться:
Заключение
Главное выяснили:
- NVIDIA Control Panel — это программа для настройки видеокарт компании NVIDIA.
- Бывает двух типов — которая идет вместе с дровами Standart и которую нужно ставить отдельно, если дрова DCH.
Удачи и добра.
На главную!
30.09.2021
































