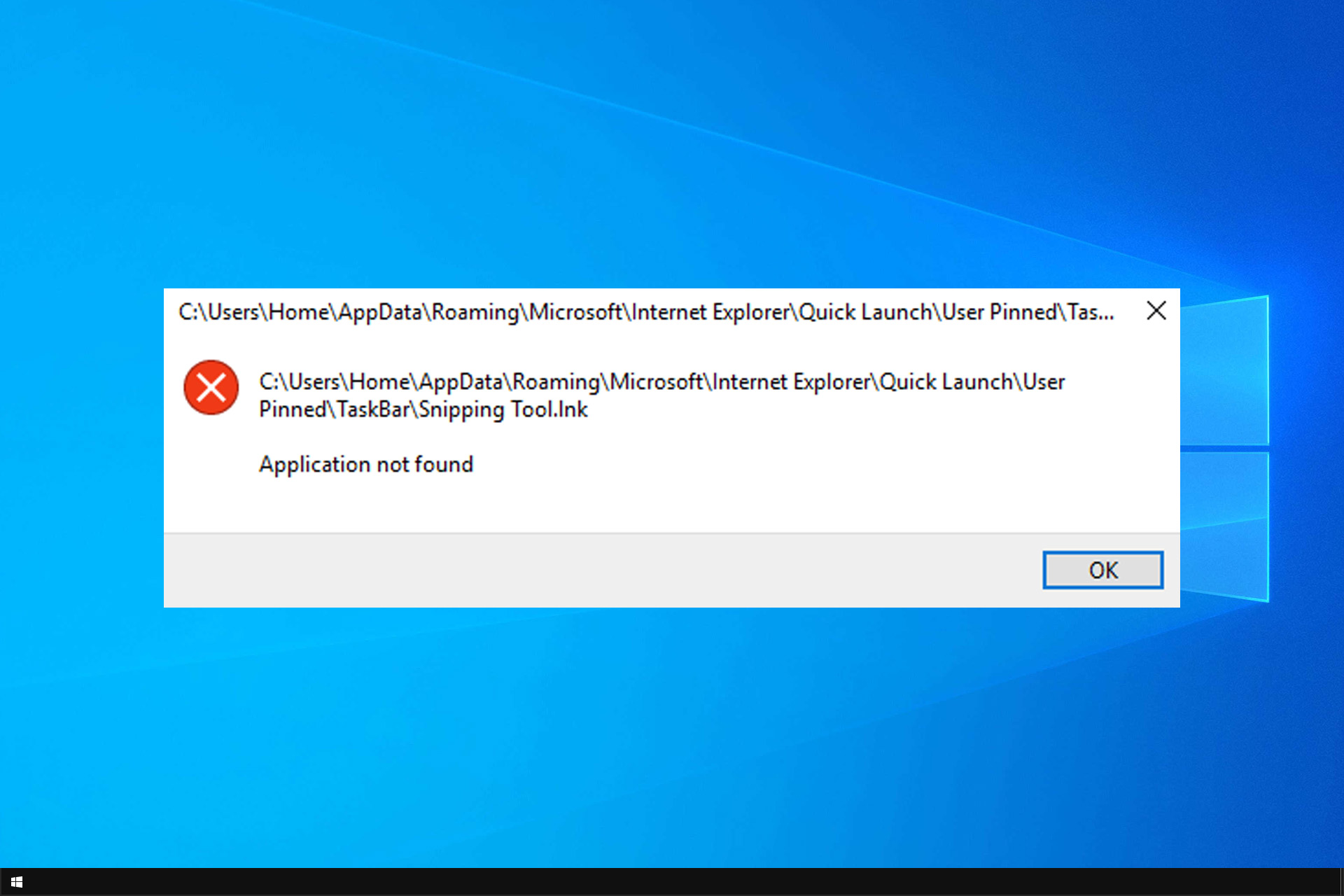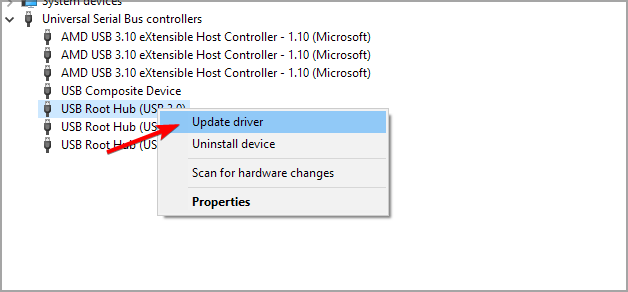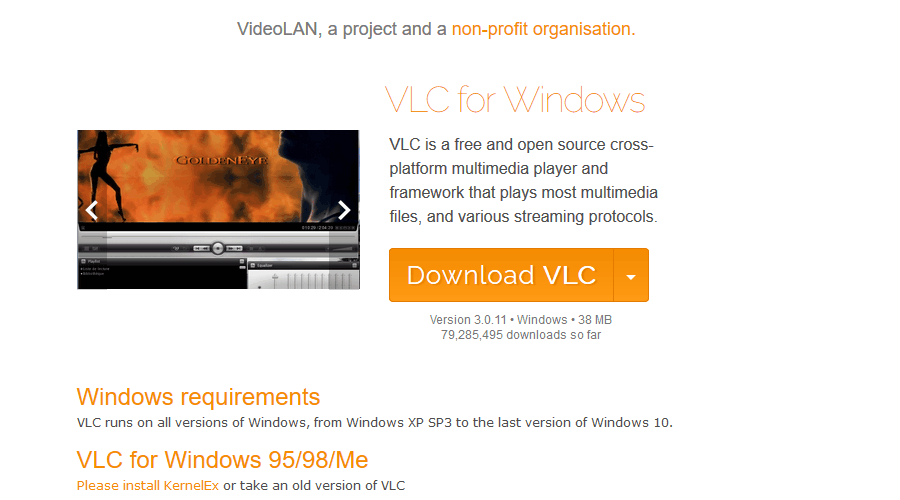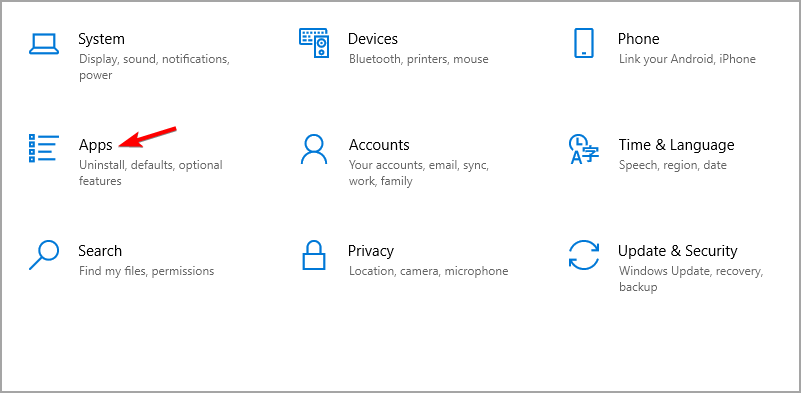If you’re getting this error message, modify your default apps settings
by Milan Stanojevic
Milan has been enthusiastic about technology ever since his childhood days, and this led him to take interest in all PC-related technologies. He’s a PC enthusiast and he… read more
Updated on
Reviewed by
Alex Serban
After moving away from the corporate work-style, Alex has found rewards in a lifestyle of constant analysis, team coordination and pestering his colleagues. Holding an MCSA Windows Server… read more
- Application not found is a rather common error many Windows users encounter.
- The issue can be caused by various culprits, including outdated drivers or faulty autoplay settings.
Many users use optical media or USB flash drives to share files, but some users complained about the Application not found error on Windows 10.
It seems that this error appears whenever a user inserts CD, DVD or any other removable storage. This isn’t the only DVD issue, and many reported that DVD only reads CDs.
However, today we’re going to focus on the application not found issues, so let’s get started.
Why does it say Application not found?
- Sometimes issues with the AutoPlay settings can cause this and many other errors.
- In some rare instances, outdated drivers can cause this problem.
- Problems with file association and default apps can lead to this issue.
- Sometimes an autorun file on your removable storage causes this error message.
How can I fix the Application not found error in Windows 10?
1. Use the Populate option
- Open This PC.
- Locate your DVD drive, right-click it and choose Properties from the menu.
- Go to Hardware tab and select your DVD drive. Now click the Properties button.
- Go to the Volumes tab and click the Populate button.
- After doing that, restart your PC and check if that fixes the problem.
2. Change Autoplay settings
- Open This PC.
- Locate the problematic drive and right-click it. Choose Open Autoplay option.
- Select Take No Action from the menu.
After turning off Autoplay for this drive, the problem will be fixed. We have to mention that this isn’t the best solution, so it might be better to use Ask me every time option instead. You can do that by following these steps:
- Press the Windows key + I to open the Settings app.
- Go to Devices section and then navigate to AutoPlay tab.
- In Choose AutoPlay defaults section set Removable drive and Memory card to Ask me every time.
You can also change AutoPlay settings by using Control Panel. To do that, follow these steps:
- Open Control Panel.
- When Control Panel opens, select AutoPlay.
- When AutoPlay window opens, set Ask me every time for both Removable drive and Memory card.
- Optional: If you have this problem with CDs and DVDs, you can also change their autoplay settings from this window.
- After you’re done, click the Save button to save changes.
Both methods are similar, but if you need to change Autoplay settings for a DVD drive or you want to set special settings for different types of files, we suggest that you configure Autoplay settings from Control Panel.
After doing that, check if Application not found error on Windows 10 is gone.
3. Update USB drivers
- Go to Search, type devicemngr, and open the Device Manager.
- Expand Universal Serial Bus controllers, and find your device.
- Right-click your router and go to Update driver.
- Follow further on-screen instructions and finish installing drivers.
- Restart your computer.
3.1 Update drivers automatically
If you don’t want the hassle of searching for drivers on your own, you can use a tool that will do this for you automatically. Of course, as you’re not able to connect to the internet at the moment, this tool won’t be useful.
How we test, review and rate?
We have worked for the past 6 months on building a new review system on how we produce content. Using it, we have subsequently redone most of our articles to provide actual hands-on expertise on the guides we made.
For more details you can read how we test, review, and rate at WindowsReport.
However, once you get online, it will help you to keep all your drivers up to date, so you won’t be in this situation anymore. Outbyte Driver Updater is very easy to use and also very lightweight, being able to take care of the drivers on any device.
Once you install it and let it run its course, and you’ll have the latest drivers installed in no time.
➡️ Get Outbyte Driver Updater
4. Edit your registry
- Press Windows key + R and enter regedit. Click OK or press Enter.
- When Registry Editor opens, in the left pane navigate to
HKEY_CURRENT_USER\Software\Microsoft\Windows\CurrentVersion\Explorer\MountPoints2 - Right-click the MountPoints2 key and choose Delete from the menu.
- Close Registry Editor and restart your PC.
- After your PC restarts, check if the DVD drive is working properly.
5. Change the default zip program
- Press the Windows key + I to open the Settings app.
- When the Settings app opens, go to System and select Default apps.
- Scroll all the way down and select Choose default apps by file type.
- A list of file types and default apps will appear. Locate .zip and choose the desired default application for it.
- Close the Settings app and check if the issue is fixed.
If you don’t want to use the Settings app, you can also use Default Programs from Control Panel. To do that, follow these steps:
- Open Control Panel.
- When Control Panel opens, select Default Programs.
- Select Associate a file type or protocol with a program option.
- When the list of file extensions opens, locate .zip extension and double-click it.
- Select the desired default application for .zip files.
We have to mention that this problem can affect other types of files and not just .zip. If you’re having this issue while opening any other file type, be sure to change the default application for that file type.
This is another way to fix Application not found error on Windows 10, so be sure to try it.
6. Turn off Windows Media Player feature
- Press Windows key + S and enter windows features. Select Turn Windows features on or off from the menu.
- Once the Windows Features window opens, expand the Media Features folder. Locate the Windows Media Player and uncheck it.
- A confirmation menu will appear. Click Yes.
- Now click OK to save changes.
- Restart your computer.
- When your PC restarts, repeat the same steps and turn Windows Media Player back on again.
7. Install VLC player
- Visit VLC download page.
- Click on Download VLC.
- Once the software is downloaded, install it.
This should help if this error occurs while playing multimedia files, such as DVDs.
8. Use Open command to access your files
- Open This PC.
- When This PC window opens, locate the drive that you can’t access and right-click it.
- Choose Open from the menu.
After doing that, you should be able to access your files without any problems. Keep in mind that this is just a workaround, but you should be able to avoid the error message by using this solution.
- How to Properly Fix a PC That’s Not Turning on [12 ways]
- Fix: Background Apps are Grayed Out on Windows 10
- Security Settings Blocked Self-signed Application [Fix]
- Disk at 99% in Windows 10? You Can Fix It in 8 Steps
- 10 Common Computer Problems & How to Properly Fix Them
9. Delete autorun.inf file
- Insert the removable storage.
- Open the removable storage by following the steps from the previous solution. If the Open option doesn’t work, choose to Explore option instead.
- Once you access your removable storage, click the View menu and turn on Hidden items option.
- Locate the autorun.inf file and delete it.
- Disconnect the removable storage and connect it again.
Few users reported that autorun.inf isn’t available on their removable storage, and if that’s the case, you’ll need to use Command Prompt to fix this problem. To do that, follow these steps:
- Press Windows key + X and choose Command Prompt (Admin).
- When Command Prompt opens, enter the following lines. Keep in mind that you need to replace X with the letter that represents your drive:
attrib -s -r -h X:\autorun.inf
del X:\autorun.inf - After running those commands, close Command Prompt and check if your removable storage works.
10. Change the drive letter
- Press Windows key + X and choose Disk Management from the menu.
- Locate your DVD drive or removable storage and right-click it. Choose Change Drive Letter and Paths.
- Click the Change button.
- Select the desired letter for the drive and click OK.
After changing the drive letter, your drive should start working again without any problems.
11. Set your current browser as the default browser
- Open the Settings app by pressing Windows key + I shortcut.
- Go to System section and then navigate to Default apps tab.
- Scroll down to the Web browser section and make sure that your current browser is set as default.
- Optional: You also need to check if your browser is set to work with certain protocols. To do that click the Choose default apps by protocol.
Locate FTP, HTTP, and HTTPS protocols and make sure that they are set to work with your default browser. - Optional: If you want, you can also check if your default browser is set to work with necessary file extensions. To see how to assign applications to work with specific file types, be sure to check Solution 4.
You can also change the default browser right from Control Panel. To do that, follow these steps:
- Open Control Panel and select Default Programs.
- Select Set your default programs option.
- A list of all installed applications will appear. Select your current web browser and choose Set this program as default option.
- Optional: Click on Choose defaults for this program and check if necessary file types and protocols are assigned to it.
If not, you can assign them by following similar steps like in Solution 4.
12. Use Reset Settings to Default for AutoCAD
Users reported that this issue occurs when trying to open AutoCAD files. According to them, AutoCAD doesn’t start and instead they are getting Application not found error message.
- Re-register AutoCAD with the appropriate actions.
- This process is fully automatic, and you just need to run Reset Settings to Default AutoCAD application.
- This application should be located somewhere in your AutoCAD directory, so be sure to search for it.
After running the application, AutoCAD will start working again, if the problem still persists, you might have to reinstall AutoCAD in order to fix it.
13. Try your USB flash drive on a different computer
- Try connecting your removable storage to a different computer.
- If you have an extra PC or laptop, try connecting your USB flash drive to it.
- If the error doesn’t appear on a different computer, unplug the flash drive and try using it on your PC.
Few users claim that this workaround fixed the error for them, so be sure to try it out.
14. Use CCleaner
- Start CCleaner on your PC.
- Let it scan your PC.
- After scanning their PC and registry, CCleaner should fix all the issues along with the Application not found error.
15. Replace your DVD drive
- Turn off your PC and open the computer case.
- Carefully remove the DVD drive.
- Now insert a new DVD instead.
Boot your PC and check if the solution works.
16. Reinstall your browser
- Open the Settings app.
- Navigate to the Apps section.
- Locate your browser and click on Uninstall.
- Follow the instructions on the screen to complete the process.
After performing the browser reinstallation, the issue was completely resolved.
Application not found error on Windows 10 can cause various problems, so it’s important to fix it as soon as you can.
In case you’re having additional problems, our Windows 10 apps not opening guide should be able to help you.
Did you find a different method to fix this error? Let us know in the comments below!
На чтение 15 мин. Просмотров 11k. Опубликовано 03.09.2019
Многие пользователи используют оптические носители или флэш-накопители USB для обмена файлами, но некоторые пользователи жаловались на ошибку Приложение не найдено в Windows 10. Кажется, что эта ошибка появляется всякий раз, когда пользователь вставляет CD, DVD или любой другой съемный место хранения. Это может быть досадной проблемой, поэтому сегодня мы собираемся показать вам, как ее исправить.
Содержание .
- Используйте опцию Заполнить
- Изменить настройки автозапуска
- Изменить ваш реестр
- Изменить стандартную программу zip
- Отключить проигрыватель Windows Media
- Установите VLC плеер
- Используйте команду Open для доступа к вашим файлам
- Удалить файл autorun.inf
- Изменить букву диска
- Установите ваш текущий браузер в качестве браузера по умолчанию
- Переустановите ваш браузер
- Используйте Сброс настроек по умолчанию для AutoCAD
- Попробуйте флешку на другом компьютере
- Используйте CCleaner
- Замените свой DVD-привод
- Обновите драйверы USB
Исправлено – «Приложение не найдено» Windows 10
Решение 1. Используйте параметр “Заполнить” .
Пользователи сообщали, что ошибка Приложение не найдено появляется каждый раз, когда пользователь вставляет DVD-диск в дисковод DVD. Пользователь не может получить доступ к DVD и просмотреть его содержимое, что может быть большой проблемой. Чтобы решить эту проблему, пользователи предлагают проверить свойства вашего DVD-привода и использовать опцию Заполнить. Для этого выполните следующие действия:
- Откройте Этот компьютер .
-
Найдите свой DVD-привод, щелкните его правой кнопкой мыши и выберите в меню Свойства .
-
Перейдите на вкладку Оборудование и выберите свой DVD-привод. Теперь нажмите кнопку Свойства .
-
Перейдите на вкладку Объемы и нажмите кнопку Заполнить .
- После этого перезагрузите компьютер и проверьте, устраняет ли это проблему.
Решение 2. Изменить настройки автозапуска
Многие пользователи используют функцию автозапуска, чтобы автоматически открывать любое съемное хранилище или DVD. Эта функция полезна тем, что позволяет быстро воспроизводить мультимедиа, сканировать диск на наличие вирусов или просто открывать его для просмотра файлов. При желании вы можете даже настроить автоматическое выполнение этих действий каждый раз, когда вставляете диск DVD или USB-накопитель. Функция автозапуска весьма полезна, но, по мнению пользователей, иногда может вызвать ошибку Приложение не найдено . Для решения проблемы пользователи предлагают полностью отключить функцию автозапуска. Для этого вам необходимо выполнить следующие шаги:
- Откройте Этот компьютер .
-
Найдите проблемный диск и щелкните его правой кнопкой мыши. Выберите Открыть автоигру .
-
Выберите в меню Не предпринимать никаких действий .
- ЧИТАЙТЕ ТАКЖЕ: как управлять настройками автозапуска Windows 8.1, 10
После отключения автозапуска для этого накопителя проблема будет исправлена. Мы должны отметить, что это не лучшее решение, особенно если вы склонны использовать функцию автозапуска, но это обходной путь, поэтому обязательно попробуйте его.
Немногие пользователи сообщили, что изменение настроек автозапуска на Спрашивать каждый раз также решает эту проблему. По словам пользователей, они изменили настройки автозапуска, чтобы съемный носитель автоматически открывался в определенном приложении. Это привело к появлению ошибки, но вы должны быть в состоянии решить проблему, изменив настройки автозапуска. Для этого сделайте следующее:
- Нажмите Windows Key + I , чтобы открыть приложение настроек .
- Перейдите в раздел Устройства и перейдите на вкладку Автозапуск .
-
В разделе Выберите значения по умолчанию для автозапуска установите для Съемный диск и Карта памяти значение Спрашивать меня каждый раз .
Вы также можете изменить настройки автозапуска с помощью панели управления. Для этого выполните следующие действия:
-
Откройте Панель управления . Вы можете сделать это быстро, нажав Windows Key + X и выбрав в меню Панель управления .
-
Когда откроется Панель управления , выберите Автозапуск .
- Когда откроется окно Автозапуск , установите Каждый раз спрашивать меня для съемного диска и карты памяти .
- Необязательно: Если у вас возникла эта проблема с компакт-дисками и DVD-дисками, вы также можете изменить их параметры автозапуска в этом окне.
- После этого нажмите кнопку Сохранить , чтобы сохранить изменения.
Оба метода похожи, но если вам нужно изменить настройки автозапуска для DVD-привода или вы хотите установить специальные настройки для разных типов файлов, мы рекомендуем вам настроить параметры автозапуска с панели управления.
Решение 3 – отредактируйте свой реестр
Если при вставке DVD-диска вы получаете сообщение об ошибке Приложение не найдено , вы можете исправить это, внеся несколько изменений в реестр. Изменение реестра может быть потенциально опасным, поэтому, прежде чем вы начнете редактировать его, мы рекомендуем вам экспортировать реестр и использовать его в качестве резервной копии на случай, если что-то пойдет не так.
- ЧИТАЙТЕ ТАКЖЕ. Как просматривать файлы реестра без импорта в Windows 10
Чтобы отредактировать реестр, сделайте следующее:
-
Нажмите Windows Key + R и введите regedit . Нажмите ОК или нажмите Enter .
- Когда откроется Редактор реестра , на левой панели перейдите к HKEY_CURRENT_USER Программное обеспечение Microsoft Windows . Клавиша CurrentVersion Explorer MountPoints2 .
-
Необязательно: Нажмите правую кнопку MountPoints2 и выберите в меню Экспорт . Сохраните файл в безопасном месте на вашем компьютере. Этот файл является резервной копией этого раздела реестра, и вы можете использовать его для восстановления вашего реестра до прежнего состояния.
-
Нажмите правую кнопку MountPoints2 и выберите в меню Удалить .
- Закройте Редактор реестра и перезагрузите компьютер.
- После перезагрузки компьютера проверьте, работает ли DVD-привод.
Решение 4. Измените стандартную почтовую программу .
По словам пользователей, при попытке открыть ZIP-файл может возникнуть ошибка Приложение не найдено . Пользователи сообщили, что эта ошибка возникает из-за того, что zip-файлы не настроены для работы со стандартным zip-файлом Это может произойти, если вы устанавливаете новое программное обеспечение zip-архиватора и Windows 10 не изменяет ассоциации файлов автоматически. Чтобы решить эту проблему, вам нужно изменить приложение по умолчанию для файлов .zip. Это относительно просто, и вы можете сделать это, выполнив следующие действия:
- Нажмите Ключ Windows + I , чтобы открыть Приложение настроек .
- Когда откроется Приложение настроек , перейдите в Система> Приложения по умолчанию .
-
Прокрутите страницу до конца и выберите Выбор приложений по умолчанию по типу файла .
-
Появится список типов файлов и приложений по умолчанию. Найдите .zip и выберите для него нужное приложение по умолчанию.
- Закройте Настройки приложения и проверьте, устранена ли проблема.
Если вы не хотите использовать приложение «Настройки», вы также можете использовать программы по умолчанию из панели управления. Для этого выполните следующие действия:
- Нажмите Windows Key + X , чтобы открыть меню Win + X. Выберите Панель управления из списка.
-
Когда откроется Панель управления , выберите Программы по умолчанию .
-
Выберите Связать тип файла или протокол с программой .
-
Когда откроется список расширений файлов, найдите расширение .zip и дважды щелкните его.
-
Выберите нужное приложение по умолчанию для .zip файлов.
- ЧИТАЙТЕ ТАКЖЕ: Исправлено: файл Dropbox Zip слишком велик
Мы должны отметить, что эта проблема может повлиять на другие типы файлов, а не только на .zip. Если у вас возникла эта проблема при открытии любого другого типа файла, обязательно измените приложение по умолчанию для этого типа файла.
Решение 5. Отключите проигрыватель Windows Media .
Ошибка Приложение не найдено может иногда появляться из-за проблем с проигрывателем Windows Media. Однако пользователи сообщили, что вы можете решить эту проблему, просто отключив проигрыватель Windows Media и снова включив его. Это довольно просто, и вы можете сделать это, выполнив следующие действия:
-
Нажмите Windows Key + S и введите функции Windows . Выберите в меню Включить или выключить функции Windows .
-
Когда откроется окно Функции Windows , разверните папку Функции мультимедиа . Найдите Проигрыватель Windows Media и снимите его.
-
Появится меню подтверждения. Нажмите Да .
- Теперь нажмите ОК , чтобы сохранить изменения.
- Перезагрузите компьютер.
- После перезагрузки компьютера повторите те же действия и снова включите проигрыватель Windows Media.
Решение 6. Установите проигрыватель VLC
По словам пользователей, при вставке фильма на DVD появляется ошибка Приложение не найдено . Пользователи сообщили, что воспроизведение не начинается, и вместо этого они получают сообщение об ошибке. Эта проблема возникает из-за отсутствия приложения по умолчанию для DVD-дисков. Чтобы решить эту проблему, пользователи предлагают установить VLC Player. После этого вы сможете без проблем воспроизводить любой фильм на DVD. Если вы не являетесь поклонником VLC Player, вы можете установить любой другой мультимедийный проигрыватель, который поддерживает воспроизведение DVD.
Решение 7. Используйте команду Open для доступа к вашим файлам
Это просто быстрый обходной путь, но он должен помочь вам, если вам нужен быстрый доступ к оптическому приводу или съемному накопителю. Ошибка Приложение не найдено появляется, если у вас есть проблемы с настройками автозапуска. Кроме того, эта ошибка появится, если вы попытаетесь получить доступ к съемному хранилищу, дважды щелкнув по нему.
- ЧИТАЙТЕ ТАКЖЕ: Исправлено: отставание медиаплеера VLC в Windows 10
Это может быть большой проблемой, особенно если вы спешите и вам нужен доступ к вашим файлам. Существует быстрый обходной путь, и хотя этот метод не решит проблему, он позволит вам просматривать и получать доступ к вашим файлам. Чтобы получить доступ к вашим файлам, сделайте следующее:
- Откройте Этот компьютер .
- Когда откроется окно Этот компьютер , найдите диск, к которому у вас нет доступа, и щелкните его правой кнопкой мыши.
-
Выберите в меню Открыть .
После этого вы сможете без проблем получить доступ к своим файлам. Помните, что это всего лишь обходной путь, но вы сможете избежать появления сообщения об ошибке, используя это решение.
Решение 8. Удалите файл autorun.inf
Если на вашем компьютере появляется ошибка Приложение не найдено , когда вы вставляете съемный носитель, это можно исправить, удалив файл autorun.inf. Для этого выполните следующие действия:
- Вставьте съемный носитель.
- Откройте съемное хранилище, следуя инструкциям предыдущего решения. Если параметр Открыть не работает, выберите параметр Исследовать .
-
Получив доступ к съемному хранилищу, откройте меню Вид и включите параметр Скрытые элементы .
- Найдите файл autorun.inf и удалите его.
- Отключите съемный накопитель и подключите его снова.
Немногие пользователи сообщили, что autorun.inf недоступен на их съемном носителе, и в этом случае вам нужно будет использовать командную строку, чтобы решить эту проблему. Для этого выполните следующие действия:
-
Нажмите Windows Key + X и выберите Командная строка (Администратор) .
-
Когда откроется Командная строка , введите следующие строки. Помните, что вам нужно заменить X на букву, обозначающую ваш диск:
- attrib -s -r -h X: autorun.inf
- del X: autorun.inf
- После выполнения этих команд закройте командную строку и проверьте, работает ли ваше съемное хранилище.
- Читайте также: Microsoft не удаляет командную строку в обновлении для создателей Windows 10
Решение 9. Изменить букву диска
Немногие пользователи сообщили, что можно исправить ошибку Приложение не найдено , просто изменив букву диска. Это довольно простая процедура, и вы можете выполнить ее, выполнив следующие действия:
-
Нажмите Windows Key + X и выберите в меню Управление дисками .
-
Найдите свой DVD-привод или съемное хранилище и щелкните правой кнопкой мыши Выберите Изменить букву диска и пути .
-
Нажмите кнопку Изменить .
-
Выберите нужную букву для диска и нажмите ОК .
После изменения буквы диска ваш диск должен снова начать работать без проблем.
Решение 10. Установите текущий браузер в качестве браузера по умолчанию
Пользователи сообщили, что эта проблема также появляется при попытке открыть ссылки в настольных приложениях, но вы можете решить эту проблему, установив текущий браузер в качестве браузера по умолчанию. Этот процесс довольно прост, и вы можете сделать это, выполнив следующие действия:
- Откройте приложение Настройки , нажав сочетание клавиш Ключ Windows + I .
- Перейдите в раздел Система и перейдите на вкладку Приложения по умолчанию .
-
Прокрутите вниз до раздела Веб-браузер и убедитесь, что ваш текущий браузер установлен по умолчанию.
-
Необязательно: Вам также необходимо проверить, настроен ли ваш браузер для работы с определенными протоколами. Для этого нажмите Выбрать приложения по умолчанию по протоколу .
Найдите протоколы FTP, HTTP и HTTPS и убедитесь, что они настроены на работу по умолчанию браузер. - Необязательно: Если вы хотите, вы также можете проверить, настроен ли ваш браузер по умолчанию для работы с необходимыми расширениями файлов. Чтобы узнать, как назначать приложения для работы с определенными типами файлов, обязательно проверьте Решение 4 .
Вы также можете изменить браузер по умолчанию прямо из панели управления. Для этого выполните следующие действия:
- Откройте Панель управления и выберите Программы по умолчанию .
-
Выберите Установить программы по умолчанию .
-
Появится список всех установленных приложений. Выберите текущий веб-браузер и выберите Установить эту программу в качестве опции по умолчанию .
-
Необязательно: нажмите Выберите значения по умолчанию для этой программы и проверьте, назначены ли ей необходимые типы файлов и протоколы.
Если нет, вы можете назначить их, выполнив аналогичные действия, как в Решение 4 .
Решение 11. Переустановите браузер .
По словам пользователей, ошибка Приложение не найдено появляется, когда они пытаются запустить определенную видеоигру, которая использует ваш браузер в качестве средства запуска. Вместо запуска игры вы получите вышеупомянутое сообщение об ошибке. Это может быть большой проблемой, но пользователи сообщили, что исправили ошибку, просто переустановив браузер. После переустановки браузера проблема была полностью решена.
- ЧИТАЙТЕ ТАКЖЕ: ссылки запуска Battle.net ломают ваш браузер: что делать
Решение 12. Используйте настройки по умолчанию для AutoCAD .
Пользователи сообщили, что эта проблема возникает при попытке открыть файлы AutoCAD. По их словам, AutoCAD не запускается, и вместо этого они получают сообщение об ошибке Приложение не найдено . Чтобы решить эту проблему, вам необходимо перерегистрировать AutoCAD с соответствующими действиями. Этот процесс полностью автоматический, и вам просто нужно запустить приложение Сбросить настройки по умолчанию для AutoCAD . Это приложение должно находиться где-то в вашем каталоге AutoCAD, поэтому обязательно поищите его. После запуска приложения AutoCAD снова начнет работать. Если проблема все еще сохраняется, вам, возможно, придется переустановить AutoCAD для ее устранения.
Решение 13. Попробуйте использовать флэш-накопитель USB на другом компьютере .
Как вы знаете, ошибка Приложение не найдено возникает при подключении съемного хранилища к вашему ПК. По мнению немногих пользователей, вы можете решить эту проблему, просто подключив съемное хранилище к другому компьютеру. Если у вас есть дополнительный ПК или ноутбук, попробуйте подключить к нему USB-накопитель. Если ошибка не появляется на другом компьютере, отключите флэш-диск и попробуйте использовать его на своем компьютере. Немногие пользователи утверждают, что этот обходной путь исправил ошибку для них, поэтому обязательно попробуйте ее.
Решение 14 – используйте CCleaner
По словам пользователей, эта ошибка возникает при попытке открыть файлы на DVD-диске. Пользователи утверждают, что они не могут получить доступ к DVD-приводу. Некоторые пользователи сообщили, что они решили проблему, просто запустив CCleaner на своем ПК. После сканирования их ПК и реестра, CCleaner исправил все проблемы вместе с ошибкой Приложение не найдено .
Решение 15 – замените привод DVD
Если при вставке DVD-диска у вас все еще остается проблема, возможно, стоит подумать о замене вашего DVD-привода. Немногие пользователи утверждают, что замена DVD-привода устранила проблему для них, поэтому вы можете сделать это, если все другие решения не работают.
Решение 16. Обновление драйверов USB
Если ни одно из представленных выше решений не помогло решить проблему, мы попробуем обновить драйверы USB. Вот как обновить драйвер USB в Windows 10:
- Перейдите в Поиск, введите devicemngr и откройте Диспетчер устройств.
- Разверните Контроллеры универсальной последовательной шины и найдите свое устройство.
- Нажмите правой кнопкой мыши на маршрутизаторе и перейдите в раздел Обновить драйвер.
- Следуйте дальнейшим инструкциям на экране и завершите установку драйверов.
- Перезагрузите компьютер.
Обновлять драйверы автоматически
Если вы не хотите самостоятельно искать драйверы, вы можете воспользоваться инструментом, который сделает это автоматически. Конечно, поскольку в настоящее время вы не можете подключиться к Интернету, этот инструмент не будет полезен. Однако, как только вы подключитесь к Интернету, это поможет вам поддерживать актуальность всех ваших драйверов, поэтому вы больше не будете в этой ситуации.
Модуль обновления драйверов Tweakbit (одобрен Microsoft и Norton Antivirus) поможет вам автоматически обновлять драйверы и предотвращать повреждение ПК, вызванное установкой неправильных версий драйверов. После нескольких тестов наша команда пришла к выводу, что это наиболее автоматизированный решение.
Вот краткое руководство о том, как его использовать:
-
Загрузите и установите средство обновления драйверов TweakBit
-
После установки программа начнет сканирование вашего компьютера на наличие устаревших драйверов автоматически. Driver Updater проверит установленные вами версии драйверов по своей облачной базе данных последних версий и порекомендует правильные обновления. Все, что вам нужно сделать, это дождаться завершения сканирования.
-
По завершении сканирования вы получите отчет обо всех проблемных драйверах, найденных на вашем ПК. Просмотрите список и посмотрите, хотите ли вы обновить каждый драйвер по отдельности или все сразу. Чтобы обновить один драйвер за раз, нажмите ссылку «Обновить драйвер» рядом с именем драйвера. Или просто нажмите кнопку «Обновить все» внизу, чтобы автоматически установить все рекомендуемые обновления.
Примечание. Некоторые драйверы необходимо установить в несколько этапов, поэтому вам придется нажмите кнопку «Обновить» несколько раз, пока все его компоненты не будут установлены.
Ошибка Application not found не позволит вам получить доступ к съемным носителям и оптическим дискам, но мы надеемся, что вы решили эту проблему с помощью одного из наших решений.
Примечание редактора . Этот пост был первоначально опубликован в феврале 2017 года и с тех пор был полностью переработан и обновлен для обеспечения свежести, точности и полноты.
by Milan Stanojevic
Milan has been enthusiastic about technology ever since his childhood days, and this led him to take interest in all PC-related technologies. He’s a PC enthusiast and he… read more
Updated on May 20, 2021
XINSTALL BY CLICKING THE DOWNLOAD FILE
This software will repair common computer errors, protect you from file loss, malware, hardware failure and optimize your PC for maximum performance. Fix PC issues and remove viruses now in 3 easy steps:
- Download Restoro PC Repair Tool that comes with Patented Technologies (patent available here).
- Click Start Scan to find Windows issues that could be causing PC problems.
- Click Repair All to fix issues affecting your computer’s security and performance
- Restoro has been downloaded by 0 readers this month.
Many users use optical media or USB flash drives to share files, but some users complained about the Application not found error on Windows 10. It seems that this error appears whenever a user inserts CD, DVD or any other removable storage. This can be an annoying problem, so today we’re going to show you how to fix it.
How to fix “Application not found” in Windows 10?
Table of contents:
- Use the Populate option
- Change Autoplay settings
- Update USB drivers
- Edit your registry
- Change the default zip program
- Turn off Windows Media Player feature
- Install VLC player
- Use the Open command to access your files
- Delete autorun.inf file
- Change the drive letter
- Set your current browser as the default browser
- Use Reset Settings to Default for AutoCAD
- Try your USB flash drive on a different computer
- Use CCleaner
- Replace your DVD drive
- Reinstall your browser
Fix – “Application not found” Windows 10
1. Use the Populate option
Users reported that Application not found error appears every time a user inserts a DVD in the DVD drive. User is unable to access the DVD and view its contents, which can be a big problem. To fix this problem, users are suggesting to check your DVD drive properties and use the Populate option. To do that, follow these steps:
- Open This PC.
- Locate your DVD drive, right-click it and choose Properties from the menu.
- Go to Hardware tab and select your DVD drive. Now click the Properties button.
- Go to the Volumes tab and click the Populate button.
- After doing that, restart your PC and check if that fixes the problem.
2. Change Autoplay settings
Many users use Autoplay option to automatically open any removable storage or a DVD. This feature is useful because it allows you to quickly play multimedia, scan the drive for viruses or just open it to view files. If you want, you can even set these actions to occur automatically every time you insert a DVD or a USB flash drive. Autoplay feature is quite useful, but according to users, it can sometimes cause Application not found error to appear. To fix the problem users are suggesting to completely disable Autoplay feature. To do that, you need to follow these steps:
- Open This PC.
- Locate the problematic drive and right-click it. Choose Open Autoplay option.
- Select Take No Action from the menu.
After turning off Autoplay for this drive, the problem will be fixed. We have to mention that this isn’t the best solution, especially if you tend to use Autoplay feature, but it’s a working workaround, so be sure to try it out.
Few users reported that changing the Autoplay settings to Ask me every time also fixes this problem. According to users, they changed the Autoplay settings so that removable media is opened with a specific application automatically. This caused the error to appear, but you should be able to solve the problem by changing Autoplay settings. To do that, do the following:
- Press Windows Key + I to open the Settings app.
- Go to Devices section and then navigate to AutoPlay tab.
- In Choose AutoPlay defaults section set Removable drive and Memory card to Ask me every time.
You can also change AutoPlay settings by using Control Panel. To do that, follow these steps:
- Open Control Panel. You can do that quickly by pressing Windows Key + X and choosing Control Panel from the menu.
- When Control Panel opens, select AutoPlay.
- When AutoPlay window opens, set Ask me every time for both Removable drive and Memory card.
- Optional: If you have this problem with CDs and DVDs, you can also change their autoplay settings from this window.
- After you’re done, click the Save button to save changes.
Both methods are similar, but if you need to change Autoplay settings for a DVD drive or you want to set special settings for different types of files, we suggest that you configure Autoplay settings from Control Panel.
3. Update USB drivers
If none of the solutions presented above managed to resolve the issue, we’ll try with updating the USB drivers. Here’s how to update the USB driver in Windows 10:
- Go to Search, type devicemngr, and open the Device Manager.
- Expand Universal Serial Bus controllers, and find your device.
- Right-click your router and go to Update driver.
- Follow further on-screen instructions and finish installing drivers.
- Restart your computer.
3.1 Update drivers automatically
If you don’t want the hassle of searching for drivers on your own, you can use a tool that will do this for you automatically. Of course, as you’re not able to connect to the internet at the moment, this tool won’t be useful. However, once you get online, it will help you to keep all your drivers up to date, so you won’t be in this situation anymore.
Once you install it and let it run its course, and you’ll have the latest drivers installed in no time.
Most of the time, the generic drivers for your PC’s hardware and peripherals are not properly updated by the system. There are key differences between a generic driver and a manufacturer’s driver.Searching for the right driver version for each of your hardware components can become tedious. That’s why an automated assistant can help you find and update your system with the correct drivers every time, and we strongly recommend DriverFix. Here’s how to do it:
- Download and install DriverFix.
- Launch the software.
- Wait for the detection of all your faulty drivers.
- DriverFix will now show you all the drivers that have issues, and you just need to select the ones you’d liked fixed.
- Wait for the app to download and install the newest drivers.
- Restart your PC for the changes to take effect.

DriverFix
Keep your PC components drivers working perfectly without putting your PC at risk.
Disclaimer: this program needs to be upgraded from the free version in order to perform some specific actions.
4. Edit your registry
If you’re getting Application not found error when you insert a DVD, you might be able to fix it by making few changes in your registry. Modifying the registry can be potentially dangerous, so before you start editing it, we suggest that you export your registry and use it as a backup in case anything goes wrong.
To edit your registry, do the following:
- Press Windows Key + R and enter regedit. Click OK or press Enter.
- When Registry Editor opens, in the left pane navigate to HKEY_CURRENT_USERSoftwareMicrosoftWindowsCurrentVersionExplorerMountPoints2 key.
- Optional: Right-click MountPoints2 key and choose Export from the menu. Save the file on a safe location on your PC. This file is the backup of this registry key and you can use it to restore your registry to previous state.
- Right-click the MountPoints2 key and choose Delete from the menu.
- Close Registry Editor and restart your PC.
- After your PC restarts, check if the DVD drive is working properly.
5. Change the default zip program
According to users, the Application not found error can appear while trying to open zip files. Users reported that this error occurs because zip files aren’t configured to work with the default zip software. This can happen if you install a new zip archiver software and Windows 10 doesn’t change the file associations automatically. To fix this problem, you need to change the default application for .zip files. This is relatively simple, and you can do it by following these steps:
- Press Windows Key + I to open the Settings app.
- When the Settings app opens, go to System > Default apps.
- Scroll all the way down and select Choose default apps by file type.
- A list of file types and default apps will appear. Locate .zip and choose the desired default application for it.
- Close the Settings app and check if the issue is fixed.
If you don’t want to use the Settings app, you can also use Default Programs from Control Panel. To do that, follow these steps:
- Press Windows Key + X to open Win + X menu. Select Control Panel from the list.
- When Control Panel opens, select Default Programs.
- Select Associate a file type or protocol with a program option.
- When the list of file extensions opens, locate .zip extension and double click it.
- Select the desired default application for .zip files.
We have to mention that this problem can affect other types of files and not just .zip. If you’re having this issue while opening any other file type, be sure to change the default application for that file type.
6. Turn off Windows Media Player feature
Some PC issues are hard to tackle, especially when it comes to corrupted repositories or missing Windows files. If you are having troubles fixing an error, your system may be partially broken.
We recommend installing Restoro, a tool that will scan your machine and identify what the fault is.
Click here to download and start repairing.
Application not found error can sometimes appear due to problems with Windows Media Player. However, users reported that you can fix this problem simply by disabling Windows Media Player and turning it back on again. This is quite simple, and you can do it by following these steps:
- Press Windows Key + S and enter windows features. Select Turn Windows features on or off from the menu.
- Once the Windows Features window opens, expand the Media Features folder. Locate the Windows Media Player and uncheck it.
- A confirmation menu will appear. Click Yes.
- Now click OK to save changes.
- Restart your computer.
- When your PC restarts, repeat the same steps and turn Windows Media Player back on again.
7. Install VLC player
According to users, Applications not found error appears when they insert a DVD movie. Users reported that the playback doesn’t start, and instead they are getting the error message. This problem appears because there’s no default application for DVD discs available. To fix the issue, users are suggesting to install VLC Player. After doing that, you should be able to play any DVD movie without any problems. If you’re not a fan of the VLC Player, you can install any other multimedia player that supports DVD playback.
8. Use Open command to access your files
This is just a quick workaround, but it should help you if you need to quickly access your optical drive or removable storage. Application not found error appears if you have problems with your autorun settings. In addition, this error will appear if you try to access the removable storage by double-clicking it.
This can be a big problem, especially if you’re in a hurry and you need to access your files. There’s a quick workaround available, and even though this method won’t fix the problem, it will allow you to view and access your files. To access your files, do the following:
- Open This PC.
- When This PC window opens, locate the drive that you can’t access and right-click it.
- Choose Open from the menu.
After doing that, you should be able to access your files without any problems. Keep in mind that this is just a workaround, but you should be able to avoid the error message by using this solution.
9. Delete autorun.inf file
If you’re getting Application not found error on your PC when you insert removable storage, you can fix it by deleting the autorun.inf file. To do that, follow these steps:
- Insert the removable storage.
- Open the removable storage by following the steps from the previous solution. If the Open option doesn’t work, choose to Explore option instead.
- Once you access your removable storage, click the View menu and turn on Hidden items option.
- Locate the autorun.inf file and delete it.
- Disconnect the removable storage and connect it again.
Few users reported that autorun.inf isn’t available on their removable storage, and if that’s the case, you’ll need to use Command Prompt to fix this problem. To do that, follow these steps:
- Press Windows Key + X and choose Command Prompt (Admin).
- When Command Prompt opens, enter the following lines. Keep in mind that you need to replace X with the letter that represents your drive:
- attrib -s -r -h X:autorun.inf
- del X:autorun.inf
- After running those commands, close Command Prompt and check if your removable storage works.
10. Change the drive letter
Few users reported that you can fix Application not found error simply by changing the drive letter. This is a rather simple procedure and you can perform it by following these steps:
- Press Windows Key + X and choose Disk Management from the menu.
- Locate your DVD drive or removable storage and right click it. Choose Change Drive Letter and Paths.
- Click the Change button.
- Select the desired letter for the drive and click OK.
After changing the drive letter, your drive should start working again without any problems.
11. Set your current browser as the default browser
Users reported that this issue also appears while trying to open links in desktop applications, but you can fix this problem by setting your current browser as the default browser. This process is rather simple and you can do it by following these steps:
- Open the Settings app by pressing Windows Key + I shortcut.
- Go to System section and then navigate to Default apps tab.
- Scroll down to the Web browser section and make sure that your current browser is set as default.
- Optional: You also need to check if your browser is set to work with certain protocols. To do that click the Choose default apps by protocol.
Locate FTP, HTTP, and HTTPS protocols and make sure that they are set to work with your default browser. - Optional: If you want, you can also check if your default browser is set to work with necessary file extensions. To see how to assign applications to work with specific file types, be sure to check Solution 4.
You can also change the default browser right from Control Panel. To do that, follow these steps:
- Open Control Panel and select Default Programs.
- Select Set your default programs option.
- A list of all installed applications will appear. Select your current web browser and choose Set this program as default option.
- Optional: Click on Choose defaults for this program and check if necessary file types and protocols are assigned to it.
If not, you can assign them by following similar steps like in Solution 4.
12. Use Reset Settings to Default for AutoCAD
Users reported that this issue occurs when trying to open AutoCAD files. According to them, AutoCAD doesn’t start and instead they are getting Application not found error message. To fix this problem you need to re-register AutoCAD with the appropriate actions. This process is fully automatic, and you just need to run Reset Settings to Default AutoCAD application. This application should be located somewhere in your AutoCAD directory, so be sure to search for it. After running the application, AutoCAD will start working again. If the problem still persists, you might have to reinstall AutoCAD in order to fix it.
13. Try your USB flash drive on a different computer
As you know, Application not found error occurs when connecting removable storage to your PC. According to few users, you can fix this problem simply by connecting your removable storage to a different computer. If you have an extra PC or laptop, try connecting your USB flash drive to it. If the error doesn’t appear on a different computer, unplug the flash drive and try using it on your PC. Few users claim that this workaround fixed the error for them, so be sure to try it out.
14. Use CCleaner
According to users, this error occurs when trying to open files on a DVD drive. Users claim that they are unable to access the DVD drive. Some users reported that they fixed the problem simply by running CCleaner on their PC. After scanning their PC and registry, CCleaner fixed all the issues along with the Application not found error.
15. Replace your DVD drive
If you still have this problem while inserting a DVD disc, you might want to consider replacing your DVD drive. Few users claim that replacing the DVD drive fixed the problem for them, so you might want to do that if all other solutions don’t work.
16. Reinstall your browser
According to users, Application not found error appears when they try to run a certain video game that uses your browser as a launcher. Instead of starting the game, you’ll get the aforementioned error message. This can be a big problem, but users reported that they fixed the error simply by reinstalling the browser. After performing the browser reinstallation, the issue was completely resolved.
READ ALSO:
- Fix: Unable to Shutdown Due to a DDE Server Window: Explorer.exe Application Error
- Fix: OHUb.exe Application Error in Windows 10
- Explorer.exe crash loop fixed in latest Windows 10 build
- How to fix Steam “Incomplete installation” errors
- Fix: “Another instance is running” error on Windows 10
Newsletter
by Milan Stanojevic
Milan has been enthusiastic about technology ever since his childhood days, and this led him to take interest in all PC-related technologies. He’s a PC enthusiast and he… read more
Updated on May 20, 2021
XINSTALL BY CLICKING THE DOWNLOAD FILE
This software will repair common computer errors, protect you from file loss, malware, hardware failure and optimize your PC for maximum performance. Fix PC issues and remove viruses now in 3 easy steps:
- Download Restoro PC Repair Tool that comes with Patented Technologies (patent available here).
- Click Start Scan to find Windows issues that could be causing PC problems.
- Click Repair All to fix issues affecting your computer’s security and performance
- Restoro has been downloaded by 0 readers this month.
Many users use optical media or USB flash drives to share files, but some users complained about the Application not found error on Windows 10. It seems that this error appears whenever a user inserts CD, DVD or any other removable storage. This can be an annoying problem, so today we’re going to show you how to fix it.
How to fix “Application not found” in Windows 10?
Table of contents:
- Use the Populate option
- Change Autoplay settings
- Update USB drivers
- Edit your registry
- Change the default zip program
- Turn off Windows Media Player feature
- Install VLC player
- Use the Open command to access your files
- Delete autorun.inf file
- Change the drive letter
- Set your current browser as the default browser
- Use Reset Settings to Default for AutoCAD
- Try your USB flash drive on a different computer
- Use CCleaner
- Replace your DVD drive
- Reinstall your browser
Fix – “Application not found” Windows 10
1. Use the Populate option
Users reported that Application not found error appears every time a user inserts a DVD in the DVD drive. User is unable to access the DVD and view its contents, which can be a big problem. To fix this problem, users are suggesting to check your DVD drive properties and use the Populate option. To do that, follow these steps:
- Open This PC.
- Locate your DVD drive, right-click it and choose Properties from the menu.
- Go to Hardware tab and select your DVD drive. Now click the Properties button.
- Go to the Volumes tab and click the Populate button.
- After doing that, restart your PC and check if that fixes the problem.
2. Change Autoplay settings
Many users use Autoplay option to automatically open any removable storage or a DVD. This feature is useful because it allows you to quickly play multimedia, scan the drive for viruses or just open it to view files. If you want, you can even set these actions to occur automatically every time you insert a DVD or a USB flash drive. Autoplay feature is quite useful, but according to users, it can sometimes cause Application not found error to appear. To fix the problem users are suggesting to completely disable Autoplay feature. To do that, you need to follow these steps:
- Open This PC.
- Locate the problematic drive and right-click it. Choose Open Autoplay option.
- Select Take No Action from the menu.
After turning off Autoplay for this drive, the problem will be fixed. We have to mention that this isn’t the best solution, especially if you tend to use Autoplay feature, but it’s a working workaround, so be sure to try it out.
Few users reported that changing the Autoplay settings to Ask me every time also fixes this problem. According to users, they changed the Autoplay settings so that removable media is opened with a specific application automatically. This caused the error to appear, but you should be able to solve the problem by changing Autoplay settings. To do that, do the following:
- Press Windows Key + I to open the Settings app.
- Go to Devices section and then navigate to AutoPlay tab.
- In Choose AutoPlay defaults section set Removable drive and Memory card to Ask me every time.
You can also change AutoPlay settings by using Control Panel. To do that, follow these steps:
- Open Control Panel. You can do that quickly by pressing Windows Key + X and choosing Control Panel from the menu.
- When Control Panel opens, select AutoPlay.
- When AutoPlay window opens, set Ask me every time for both Removable drive and Memory card.
- Optional: If you have this problem with CDs and DVDs, you can also change their autoplay settings from this window.
- After you’re done, click the Save button to save changes.
Both methods are similar, but if you need to change Autoplay settings for a DVD drive or you want to set special settings for different types of files, we suggest that you configure Autoplay settings from Control Panel.
3. Update USB drivers
If none of the solutions presented above managed to resolve the issue, we’ll try with updating the USB drivers. Here’s how to update the USB driver in Windows 10:
- Go to Search, type devicemngr, and open the Device Manager.
- Expand Universal Serial Bus controllers, and find your device.
- Right-click your router and go to Update driver.
- Follow further on-screen instructions and finish installing drivers.
- Restart your computer.
3.1 Update drivers automatically
If you don’t want the hassle of searching for drivers on your own, you can use a tool that will do this for you automatically. Of course, as you’re not able to connect to the internet at the moment, this tool won’t be useful. However, once you get online, it will help you to keep all your drivers up to date, so you won’t be in this situation anymore.
Once you install it and let it run its course, and you’ll have the latest drivers installed in no time.
Most of the time, the generic drivers for your PC’s hardware and peripherals are not properly updated by the system. There are key differences between a generic driver and a manufacturer’s driver.Searching for the right driver version for each of your hardware components can become tedious. That’s why an automated assistant can help you find and update your system with the correct drivers every time, and we strongly recommend DriverFix. Here’s how to do it:
- Download and install DriverFix.
- Launch the software.
- Wait for the detection of all your faulty drivers.
- DriverFix will now show you all the drivers that have issues, and you just need to select the ones you’d liked fixed.
- Wait for the app to download and install the newest drivers.
- Restart your PC for the changes to take effect.

DriverFix
Keep your PC components drivers working perfectly without putting your PC at risk.
Disclaimer: this program needs to be upgraded from the free version in order to perform some specific actions.
4. Edit your registry
If you’re getting Application not found error when you insert a DVD, you might be able to fix it by making few changes in your registry. Modifying the registry can be potentially dangerous, so before you start editing it, we suggest that you export your registry and use it as a backup in case anything goes wrong.
To edit your registry, do the following:
- Press Windows Key + R and enter regedit. Click OK or press Enter.
- When Registry Editor opens, in the left pane navigate to HKEY_CURRENT_USERSoftwareMicrosoftWindowsCurrentVersionExplorerMountPoints2 key.
- Optional: Right-click MountPoints2 key and choose Export from the menu. Save the file on a safe location on your PC. This file is the backup of this registry key and you can use it to restore your registry to previous state.
- Right-click the MountPoints2 key and choose Delete from the menu.
- Close Registry Editor and restart your PC.
- After your PC restarts, check if the DVD drive is working properly.
5. Change the default zip program
According to users, the Application not found error can appear while trying to open zip files. Users reported that this error occurs because zip files aren’t configured to work with the default zip software. This can happen if you install a new zip archiver software and Windows 10 doesn’t change the file associations automatically. To fix this problem, you need to change the default application for .zip files. This is relatively simple, and you can do it by following these steps:
- Press Windows Key + I to open the Settings app.
- When the Settings app opens, go to System > Default apps.
- Scroll all the way down and select Choose default apps by file type.
- A list of file types and default apps will appear. Locate .zip and choose the desired default application for it.
- Close the Settings app and check if the issue is fixed.
If you don’t want to use the Settings app, you can also use Default Programs from Control Panel. To do that, follow these steps:
- Press Windows Key + X to open Win + X menu. Select Control Panel from the list.
- When Control Panel opens, select Default Programs.
- Select Associate a file type or protocol with a program option.
- When the list of file extensions opens, locate .zip extension and double click it.
- Select the desired default application for .zip files.
We have to mention that this problem can affect other types of files and not just .zip. If you’re having this issue while opening any other file type, be sure to change the default application for that file type.
6. Turn off Windows Media Player feature
Some PC issues are hard to tackle, especially when it comes to corrupted repositories or missing Windows files. If you are having troubles fixing an error, your system may be partially broken.
We recommend installing Restoro, a tool that will scan your machine and identify what the fault is.
Click here to download and start repairing.
Application not found error can sometimes appear due to problems with Windows Media Player. However, users reported that you can fix this problem simply by disabling Windows Media Player and turning it back on again. This is quite simple, and you can do it by following these steps:
- Press Windows Key + S and enter windows features. Select Turn Windows features on or off from the menu.
- Once the Windows Features window opens, expand the Media Features folder. Locate the Windows Media Player and uncheck it.
- A confirmation menu will appear. Click Yes.
- Now click OK to save changes.
- Restart your computer.
- When your PC restarts, repeat the same steps and turn Windows Media Player back on again.
7. Install VLC player
According to users, Applications not found error appears when they insert a DVD movie. Users reported that the playback doesn’t start, and instead they are getting the error message. This problem appears because there’s no default application for DVD discs available. To fix the issue, users are suggesting to install VLC Player. After doing that, you should be able to play any DVD movie without any problems. If you’re not a fan of the VLC Player, you can install any other multimedia player that supports DVD playback.
8. Use Open command to access your files
This is just a quick workaround, but it should help you if you need to quickly access your optical drive or removable storage. Application not found error appears if you have problems with your autorun settings. In addition, this error will appear if you try to access the removable storage by double-clicking it.
This can be a big problem, especially if you’re in a hurry and you need to access your files. There’s a quick workaround available, and even though this method won’t fix the problem, it will allow you to view and access your files. To access your files, do the following:
- Open This PC.
- When This PC window opens, locate the drive that you can’t access and right-click it.
- Choose Open from the menu.
After doing that, you should be able to access your files without any problems. Keep in mind that this is just a workaround, but you should be able to avoid the error message by using this solution.
9. Delete autorun.inf file
If you’re getting Application not found error on your PC when you insert removable storage, you can fix it by deleting the autorun.inf file. To do that, follow these steps:
- Insert the removable storage.
- Open the removable storage by following the steps from the previous solution. If the Open option doesn’t work, choose to Explore option instead.
- Once you access your removable storage, click the View menu and turn on Hidden items option.
- Locate the autorun.inf file and delete it.
- Disconnect the removable storage and connect it again.
Few users reported that autorun.inf isn’t available on their removable storage, and if that’s the case, you’ll need to use Command Prompt to fix this problem. To do that, follow these steps:
- Press Windows Key + X and choose Command Prompt (Admin).
- When Command Prompt opens, enter the following lines. Keep in mind that you need to replace X with the letter that represents your drive:
- attrib -s -r -h X:autorun.inf
- del X:autorun.inf
- After running those commands, close Command Prompt and check if your removable storage works.
10. Change the drive letter
Few users reported that you can fix Application not found error simply by changing the drive letter. This is a rather simple procedure and you can perform it by following these steps:
- Press Windows Key + X and choose Disk Management from the menu.
- Locate your DVD drive or removable storage and right click it. Choose Change Drive Letter and Paths.
- Click the Change button.
- Select the desired letter for the drive and click OK.
After changing the drive letter, your drive should start working again without any problems.
11. Set your current browser as the default browser
Users reported that this issue also appears while trying to open links in desktop applications, but you can fix this problem by setting your current browser as the default browser. This process is rather simple and you can do it by following these steps:
- Open the Settings app by pressing Windows Key + I shortcut.
- Go to System section and then navigate to Default apps tab.
- Scroll down to the Web browser section and make sure that your current browser is set as default.
- Optional: You also need to check if your browser is set to work with certain protocols. To do that click the Choose default apps by protocol.
Locate FTP, HTTP, and HTTPS protocols and make sure that they are set to work with your default browser. - Optional: If you want, you can also check if your default browser is set to work with necessary file extensions. To see how to assign applications to work with specific file types, be sure to check Solution 4.
You can also change the default browser right from Control Panel. To do that, follow these steps:
- Open Control Panel and select Default Programs.
- Select Set your default programs option.
- A list of all installed applications will appear. Select your current web browser and choose Set this program as default option.
- Optional: Click on Choose defaults for this program and check if necessary file types and protocols are assigned to it.
If not, you can assign them by following similar steps like in Solution 4.
12. Use Reset Settings to Default for AutoCAD
Users reported that this issue occurs when trying to open AutoCAD files. According to them, AutoCAD doesn’t start and instead they are getting Application not found error message. To fix this problem you need to re-register AutoCAD with the appropriate actions. This process is fully automatic, and you just need to run Reset Settings to Default AutoCAD application. This application should be located somewhere in your AutoCAD directory, so be sure to search for it. After running the application, AutoCAD will start working again. If the problem still persists, you might have to reinstall AutoCAD in order to fix it.
13. Try your USB flash drive on a different computer
As you know, Application not found error occurs when connecting removable storage to your PC. According to few users, you can fix this problem simply by connecting your removable storage to a different computer. If you have an extra PC or laptop, try connecting your USB flash drive to it. If the error doesn’t appear on a different computer, unplug the flash drive and try using it on your PC. Few users claim that this workaround fixed the error for them, so be sure to try it out.
14. Use CCleaner
According to users, this error occurs when trying to open files on a DVD drive. Users claim that they are unable to access the DVD drive. Some users reported that they fixed the problem simply by running CCleaner on their PC. After scanning their PC and registry, CCleaner fixed all the issues along with the Application not found error.
15. Replace your DVD drive
If you still have this problem while inserting a DVD disc, you might want to consider replacing your DVD drive. Few users claim that replacing the DVD drive fixed the problem for them, so you might want to do that if all other solutions don’t work.
16. Reinstall your browser
According to users, Application not found error appears when they try to run a certain video game that uses your browser as a launcher. Instead of starting the game, you’ll get the aforementioned error message. This can be a big problem, but users reported that they fixed the error simply by reinstalling the browser. After performing the browser reinstallation, the issue was completely resolved.
READ ALSO:
- Fix: Unable to Shutdown Due to a DDE Server Window: Explorer.exe Application Error
- Fix: OHUb.exe Application Error in Windows 10
- Explorer.exe crash loop fixed in latest Windows 10 build
- How to fix Steam “Incomplete installation” errors
- Fix: “Another instance is running” error on Windows 10
Newsletter
Содержание
- Windows 10 блокирует установку программ, издатель неизвестен, что делать?
- Windows 10 блокирует установку программ издатель неизвестен или по цифровой подписи, решение проблемы
- Windows 10 блокирует установку программ — отключаем контроль учетных записей
- Windows 10 блокирует установку программ из интернета, с диска HDD
- Устранение проблем с приложениями из Microsoft Store
- Что делать если пишет приложение не найдено
- Коротко о многом. Научно-популярный веб-журнал
- Исправлено: приложение не найдено ошибка в Windows 10
- Исправлено: приложение не найдено ошибка в Windows 10
- Как исправить «Приложение не найдено» в Windows 10?
- Исправлено — «Приложение не найдено» Windows 10
- «Приложение не найдено» ошибка в Windows 10
- Как исправить «Приложение не найдено» в Windows 10?
- Исправлено – «Приложение не найдено» Windows 10
Windows 10 блокирует установку программ, издатель неизвестен, что делать?
Привет, друзья. Продолжаем уходить от «рекомендуемых настроек» безопасности Windows10. Только что установленная (или обновленная) «десятка» иногда любит удивлять пользователей возникающими неудобствами. Довольно частая проблема — система блокирует установку некоторых программ и приложений, которые кажутся ей потенциально опасными.
Параметры легко и быстро изменяются, нет ничего сложного. Предполагается, что на компьютере с антивирусом все в порядке и его фильтры настроены правильно. Обычно вредоносное ПО хороший антивирус удаляет в карантин сразу. Но если у вас в антивирусной программе запрещен запуск неизвестных программ, то сначала разбираемся с антивирусом, далее читаем материал.
Windows 10 блокирует установку программ издатель неизвестен или по цифровой подписи, решение проблемы
Microsoft заключает договоры с издателями программного обеспечения, если считает их надежными. Надежность подтверждается цифровой подписью. При установке программы система проверяет наличие сертификата цифровой подписи в своих базах и если он отсутствует в базе то издатель «неизвестен» или подпись недействительна.
Делается это в целях безопасности, но в действительности многие издатели оборудования не заморачиваются цифровыми подписями. Рекомендуемые настройки иногда блокируют установку и запуск программ, например, если включен максимальный контроль учетных записей.
Windows 10 блокирует установку программ — отключаем контроль учетных записей
При запуске программы от имени администратора появляется окно с запросом на разрешение запуска, а ниже в «Подробно» есть ссылка «Настройка записей таких уведомлений». Нужно отключить эту настройку на самый нижний уровень:
Можно пойти по другому пути «Панель управления» — «Система и безопасность»- «Центр безопасности и обслуживания»:
С каждым годом проблемных программ становиться все меньше и эта настройка в большинстве случаев проблему снимает. Однако ее не стоит отключать совсем, один раз выключение надолго контроля учетных записей сильно меня подвело. Я уже рассказывал о том как поймал вирус шифровальщик, специально отключив эту настройку.
Так что будьте внимательны при отключении настроек безопасности — они в ряде случаев мне реально помогали.
Windows 10 блокирует установку программ из интернета, с диска HDD
Наиболее частая проблема у пользователей «десятки» возникает при установке программ скаченных из интернета. Встроенный в систему браузер Microsoft Edge имеет свой фильтр SmsrtScreen и когда пользователь запускает в нём исполняемый файл, этот фильтр блокирует его.
Отключаем в настройках «Центра безопасности защитника Windows» этот фильтр с самого строгого режима на средний:
Для поклонников «легких» браузеров будет так же не лишним пройтись по настройкам Internet Explorer, некоторые важные настройки безопасности берутся из него:
Возможно, у вас для Интернета выставлен высший уровень защиты (как у опасных сайтов):
Нужно в этом случае переключить его на средний или пока отключить на самый низкий уровень:
Во вкладке «Дополнительно» так же может найтись решение проблемы — можно сбросить настройки на рекомендуемые или снять галочки:
Еще можно попробовать при загрузке нажимать F7 или F8 пока не попадете в «меню восстановления». Быстро войти в него помогает выключение компьтера в момент загрузки. В появившимся окне выберите режим загрузки компьтера «Отключить обязательную проверку подписи драйверов»:
Источник
Устранение проблем с приложениями из Microsoft Store
Если в Windows 11 у вас возникли проблемы с приложением из Microsoft Store, воспользуйтесь следующими обновлениями и исправлениями.
Сначала войте в свою учетную запись Майкрософт. Затем используйте следующие решения в указанном порядке.
Убедитесь, что система Windows обновлена
Нажмите кнопку Пуск > Параметры > Центр обновления Windows > Проверить наличие обновлений. Если есть доступное обновление, выберите Установить сейчас.
Убедитесь, что ваше приложение совместимо с Windows 11.
Дополнительные сведения см. в статье Ваше приложение несовместимо с Windows.
Обновите Microsoft Store
Нажмите кнопку Пуск, затем в списке приложений выберите Microsoft Store. В Microsoft Store выберите Библиотека > Получить обновления. Если доступно обновление для Microsoft Store, автоматически запустится процесс установки.
Устранение неполадок с играми
Если при установке игры возникли проблемы, см. статью Устранение неполадок при установке игр в Windows.
Переустановка приложений
В Microsoft Store выберите Библиотека. Выберите приложение, которое нужно переустановить, затем выберите Установить.
Вот дополнительная справка
Если вы не можете найти Microsoft Store, см. статью Не удается найти приложение Microsoft Store в Windows.
Если у вас возникли проблемы при открытии Microsoft Store, см. статью Microsoft Store не запускается.
Если вы можете запустить Microsoft Store, но не получается найти или установить приложение, см. статью Не удается найти или установить приложение из Microsoft Store.
Если у вас возникли проблемы с приложением из Microsoft Store в Windows 10, воспользуйтесь следующими обновлениями и исправлениями.
Сначала войте в свою учетную запись Майкрософт. Затем используйте следующие решения в указанном порядке.
Убедитесь, что в Windows установлены последние обновления: выберите Проверить наличие обновлений сейчас, затем выберите Проверить наличие обновлений. Также можно нажать кнопку Пуск и выбрать Параметры > Обновление и безопасность > Центр обновления Windows > Проверить наличие обновлений. Если есть доступное обновление, выберите Установить сейчас.
Убедитесь, что ваше приложение работает с Windows 10. Дополнительные сведения см. в статье Ваше приложение несовместимо с Windows 10.
Обновите Microsoft Store: нажмите кнопку Пуск и в списке приложений выберите Microsoft Store. В Microsoft Store выберите Подробнее > Загружаемые компоненты и обновления > Получить обновления. Если доступно обновление для Microsoft Store, автоматически запустится процесс установки.
Устранение неполадок с играми: если при установке игры возникли проблемы, см. статью Устранение неполадок при установке игр в Windows 10.
Переустановите приложения: в Microsoft Store выберите Подробнее > Моя библиотека. Выберите приложение, которое нужно переустановить, а затем выберите Установить.
Вот дополнительная справка
Если вам удается найти Microsoft Store, см. статью Не удается найти Microsoft Store в Windows 10.
Если у вас возникают проблемы при запуске Microsoft Store, см. статью Microsoft Store не запускается.
Если вы можете запустить Microsoft Store, но не получается найти или установить приложение, см. статью Не удается найти или установить приложение из Microsoft Store.
Источник
Что делать если пишет приложение не найдено
Коротко о многом. Научно-популярный веб-журнал
Зачастую при попытке открыть флешку появляется сообщение «Приложение не найдено»:
Как правило, такое бывает после вирусной атаки, точнее, после лечения от вирусов: антивирус удаляет расположенный в корневой директории флешки исполняемый файл вируса и сопутствующий ему файл autorun.inf, – но в Реестре Windows остается запись о том, что флешка должна открываться не с помощью Проводника Windows, а с помощью, например, файла AutoRun.exe:
При этом в Реестре Windows создаются, например, такие разделы и параметры:
[HKEY_CURRENT_USERSoftwareMicrosoftWindowsCurrentVersionExplorerMountPoints2Fshell]
@=»AutoRun»
[HKEY_CURRENT_USERSoftwareMicrosoftWindowsCurrentVersionExplorerMountPoints2FshellAutoRun]
@=»Установить или выполнить программу с носителя пользователя»
«SetWorkingDirectoryFromTarget»=»»
[HKEY_CURRENT_USERSoftwareMicrosoftWindowsCurrentVersionExplorerMountPoints2FshellAutoRuncommand]
@=»F:AutoRun.exe»
– в текстовое поле Найти программы и файлы введите regedit;
– под заголовком Программы нажмите правой кнопкой мыши regedit.exe;
– из контекстного меню выберите Запуск от имени администратора;
– введите пароль администратора, если появится соответствующий запрос;
– в открывшемся окне Редактор реестра найдите раздел
[HKEY_CURRENT_USERSoftwareMicrosoftWindowsCurrentVersionExplorerMountPoints2];
– откройте подраздел, соответствующий букве съемного диска, удалите в нем все подразделы;
– закройте Редактор реестра.
В целях профилактики:
– отключите автозапуск съемных носителей;
– открывайте флешку с помощью вызываемого правой кнопкой мыши контекстного меню –> Открыть;
– своевременно обновляйте антивирусные базы;
– регулярно делайте резервное копирование информации.
у міня также при запуске Windows 7 вілізаєт окно і пішит приложение не найдено і сверху пішит какойта сайт( hxxp//imatiro.ru)
Ruslan, вам необходимо проверить планировщик заданий. Смотрите мой ответ ниже.
Если появляется сообщение «приложение не найдено» при запуске компьютера, то значит это приложение добавлено в автозапуск. Вам нужно найти где это прописано и удалить эту запись.
Posle etoqo pokazivayu s «ss»ami.
Win+R => «regedit» => HKEY_CURRENT_USER => Software => Microsoft => Windows => CurrentVersion => Run
i udalite cmd.exe fayl s saytom posle etoqo perezaqruzite.
Кто подскажет ни как не мойму в чем проблема.
На компе когда открываешь сд привот вылетает такая ошибка Е: Приложение не найдено
1. Так попробуй!
1.Нажмите кнопку Пуск и выберите пункт Выполнить.
2.Введите команду regedit и нажмите кнопку ОК.
3.Найдите и выделите следующий раздел реестра:
HKEY_LOCAL_MACHINESystemCurrentControlSetServic esCDRom
4.Дважды щелкните параметр Autorun и посмотрите, какое значение (0 или 1) установлено в поле Значение.
oЕсли значение параметра Autorun равно 1 (автозапуск включен)
oЕсли значение параметра Autorun равно 0, правой кнопкой мыши щелкните параметр Autorun и выберите команду Изменить. В поле «Значение» введите 1 и нажмите кнопку ОК.
5.Закройте редактор реестра.
Проверьте, удалось ли устранить данную проблему.
2. читал но вроде ничего полезного не нашел
тут
3. Ни как не могу понять как обновить драйвер
сд/вдв lg
как через гугл найтим дрова hl-dt-st dvdram gh22ns50 scsi cdrom device
Источник
Исправлено: приложение не найдено ошибка в Windows 10
Исправлено: приложение не найдено ошибка в Windows 10
Многие пользователи используют оптические носители или флэш-накопители USB для обмена файлами, но некоторые пользователи жаловались на ошибку « Приложение не найдено» в Windows 10. Похоже, что эта ошибка появляется всякий раз, когда пользователь вставляет CD, DVD или любое другое съемное хранилище. Это может быть досадной проблемой, поэтому сегодня мы покажем вам, как ее исправить.
Как исправить «Приложение не найдено» в Windows 10?
Содержание:
Исправлено — «Приложение не найдено» Windows 10
Решение 1. Используйте опцию Заполнить
Пользователи сообщали, что ошибка « Приложение не найдено» появляется каждый раз, когда пользователь вставляет DVD-диск в дисковод DVD. Пользователь не может получить доступ к DVD и просмотреть его содержимое, что может быть большой проблемой. Чтобы решить эту проблему, пользователи предлагают проверить свойства вашего DVD-привода и использовать опцию Заполнить. Для этого выполните следующие действия:
Решение 2 — Изменить настройки автозапуска
После отключения автозапуска для этого накопителя проблема будет исправлена. Следует отметить, что это не лучшее решение, особенно если вы склонны использовать функцию автозапуска, но это обходной путь, поэтому обязательно попробуйте его.
Немногие пользователи сообщили, что изменение настроек автозапуска на Ask me каждый раз также решает эту проблему. По словам пользователей, они изменили настройки автозапуска, чтобы съемный носитель автоматически открывался в определенном приложении. Это привело к появлению ошибки, но вы должны быть в состоянии решить проблему, изменив настройки автозапуска. Для этого сделайте следующее:
Оба метода похожи, но если вам нужно изменить настройки автозапуска для DVD-привода или вы хотите установить специальные настройки для разных типов файлов, мы рекомендуем вам настроить параметры автозапуска с панели управления.
Решение 3 — Изменить ваш реестр
Чтобы отредактировать реестр, сделайте следующее:
Решение 4 — Изменить стандартную программу zip
Если вы не хотите использовать приложение «Настройки», вы также можете использовать программы по умолчанию из панели управления. Для этого выполните следующие действия:
Решение 5. Отключите проигрыватель Windows Media
Решение 6 — Установите проигрыватель VLC
Решение 7. Используйте команду Open для доступа к вашим файлам
Это просто быстрый обходной путь, но он должен помочь вам, если вам нужен быстрый доступ к оптическому приводу или съемному накопителю. Ошибка приложения не найдена, если у вас есть проблемы с настройками автозапуска. Кроме того, эта ошибка появится, если вы попытаетесь получить доступ к съемному хранилищу, дважды щелкнув по нему.
Это может быть большой проблемой, особенно если вы спешите и вам нужен доступ к вашим файлам. Существует быстрый обходной путь, и хотя этот метод не решит проблему, он позволит вам просматривать и получать доступ к вашим файлам. Чтобы получить доступ к вашим файлам, сделайте следующее:
После этого вы сможете без проблем получить доступ к своим файлам. Помните, что это всего лишь обходной путь, но вы сможете избежать появления сообщения об ошибке, используя это решение.
Решение 8 — Удалить файл autorun.inf
Немногие пользователи сообщили, что autorun.inf недоступен в их сменном хранилище, и если это так, вам нужно использовать командную строку, чтобы решить эту проблему. Для этого выполните следующие действия:
Решение 9 — Изменить букву диска
Немногие пользователи сообщили, что вы можете исправить ошибку Application not found, просто изменив букву диска. Это довольно простая процедура, и вы можете выполнить ее, выполнив следующие действия:
После изменения буквы диска ваш диск должен снова начать работать без проблем.
Решение 10. Установите текущий браузер в качестве браузера по умолчанию
Пользователи сообщили, что эта проблема также появляется при попытке открыть ссылки в настольных приложениях, но вы можете решить эту проблему, установив текущий браузер в качестве браузера по умолчанию. Этот процесс довольно прост, и вы можете сделать это, выполнив следующие действия:
Вы также можете изменить браузер по умолчанию прямо из панели управления. Для этого выполните следующие действия:
Решение 11. Переустановите браузер
По словам пользователей, ошибка « Приложение не найдено» появляется, когда они пытаются запустить определенную видеоигру, которая использует ваш браузер в качестве средства запуска. Вместо запуска игры вы получите вышеупомянутое сообщение об ошибке. Это может быть большой проблемой, но пользователи сообщили, что исправили ошибку, просто переустановив браузер. После переустановки браузера проблема была полностью решена.
Решение 12. Используйте настройки по умолчанию для AutoCAD
Решение 13 — попробуйте флешку на другом компьютере
Как известно, ошибка « Приложение не найдено» возникает при подключении съемного хранилища к вашему ПК. По мнению немногих пользователей, вы можете решить эту проблему, просто подключив съемное хранилище к другому компьютеру. Если у вас есть дополнительный ПК или ноутбук, попробуйте подключить к нему USB-накопитель. Если ошибка не появляется на другом компьютере, отключите флэш-диск и попробуйте использовать его на своем компьютере. Немногие пользователи утверждают, что этот обходной путь исправил ошибку для них, поэтому обязательно попробуйте ее.
Решение 14 — Используйте CCleaner
Решение 15 — Замените ваш привод DVD
Если при вставке DVD-диска у вас все еще остается проблема, возможно, стоит подумать о замене вашего DVD-привода. Немногие пользователи утверждают, что замена DVD-привода устранила проблему для них, поэтому вы можете сделать это, если все другие решения не работают.
Решение 16. Обновление драйверов USB
Если ни одно из представленных выше решений не помогло решить проблему, мы попробуем обновить драйверы USB. Вот как обновить драйвер USB в Windows 10:
Обновлять драйверы автоматически
Если вы не хотите самостоятельно искать драйверы, вы можете воспользоваться инструментом, который сделает это автоматически. Конечно, поскольку вы не можете подключиться к Интернету в данный момент, этот инструмент не будет полезен. Однако, как только вы подключитесь к Интернету, это поможет вам поддерживать все драйверы в актуальном состоянии, так что вы больше не будете в этой ситуации.
Модуль обновления драйверов Tweakbit (одобрен Microsoft и Norton Antivirus) поможет вам автоматически обновлять драйверы и предотвратить повреждение ПК, вызванное установкой неправильных версий драйверов. После нескольких испытаний наша команда пришла к выводу, что это наиболее автоматизированное решение.
Вот краткое руководство о том, как его использовать:
Ошибка « Приложение не найдено» не позволит вам получить доступ к съемным носителям и оптическим дискам, но мы надеемся, что вы решили эту проблему с помощью одного из наших решений.
Примечание редактора: этот пост был первоначально опубликован в феврале 2017 года и с тех пор был полностью переработан и обновлен для обеспечения свежести, точности и полноты.
Источник
«Приложение не найдено» ошибка в Windows 10
Многие пользователи используют оптические носители или флэш-накопители USB для обмена файлами, но некоторые пользователи жаловались на ошибку Приложение не найдено в Windows 10. Кажется, что эта ошибка появляется всякий раз, когда пользователь вставляет CD, DVD или любой другой съемный место хранения. Это может быть досадной проблемой, поэтому сегодня мы собираемся показать вам, как ее исправить.
Как исправить «Приложение не найдено» в Windows 10?
Исправлено – «Приложение не найдено» Windows 10
Пользователи сообщали, что ошибка Приложение не найдено появляется каждый раз, когда пользователь вставляет DVD-диск в дисковод DVD. Пользователь не может получить доступ к DVD и просмотреть его содержимое, что может быть большой проблемой. Чтобы решить эту проблему, пользователи предлагают проверить свойства вашего DVD-привода и использовать опцию Заполнить. Для этого выполните следующие действия:
Решение 2. Изменить настройки автозапуска
После отключения автозапуска для этого накопителя проблема будет исправлена. Мы должны отметить, что это не лучшее решение, особенно если вы склонны использовать функцию автозапуска, но это обходной путь, поэтому обязательно попробуйте его.
Немногие пользователи сообщили, что изменение настроек автозапуска на Спрашивать каждый раз также решает эту проблему. По словам пользователей, они изменили настройки автозапуска, чтобы съемный носитель автоматически открывался в определенном приложении. Это привело к появлению ошибки, но вы должны быть в состоянии решить проблему, изменив настройки автозапуска. Для этого сделайте следующее:
Вы также можете изменить настройки автозапуска с помощью панели управления. Для этого выполните следующие действия:
Оба метода похожи, но если вам нужно изменить настройки автозапуска для DVD-привода или вы хотите установить специальные настройки для разных типов файлов, мы рекомендуем вам настроить параметры автозапуска с панели управления.
Решение 3 – отредактируйте свой реестр
Чтобы отредактировать реестр, сделайте следующее:
Если вы не хотите использовать приложение «Настройки», вы также можете использовать программы по умолчанию из панели управления. Для этого выполните следующие действия:
Ошибка Приложение не найдено может иногда появляться из-за проблем с проигрывателем Windows Media. Однако пользователи сообщили, что вы можете решить эту проблему, просто отключив проигрыватель Windows Media и снова включив его. Это довольно просто, и вы можете сделать это, выполнив следующие действия:
Решение 6. Установите проигрыватель VLC
Решение 7. Используйте команду Open для доступа к вашим файлам
Это просто быстрый обходной путь, но он должен помочь вам, если вам нужен быстрый доступ к оптическому приводу или съемному накопителю. Ошибка Приложение не найдено появляется, если у вас есть проблемы с настройками автозапуска. Кроме того, эта ошибка появится, если вы попытаетесь получить доступ к съемному хранилищу, дважды щелкнув по нему.
Это может быть большой проблемой, особенно если вы спешите и вам нужен доступ к вашим файлам. Существует быстрый обходной путь, и хотя этот метод не решит проблему, он позволит вам просматривать и получать доступ к вашим файлам. Чтобы получить доступ к вашим файлам, сделайте следующее:
После этого вы сможете без проблем получить доступ к своим файлам. Помните, что это всего лишь обходной путь, но вы сможете избежать появления сообщения об ошибке, используя это решение.
Решение 8. Удалите файл autorun.inf
Немногие пользователи сообщили, что autorun.inf недоступен на их съемном носителе, и в этом случае вам нужно будет использовать командную строку, чтобы решить эту проблему. Для этого выполните следующие действия:
Решение 9. Изменить букву диска
После изменения буквы диска ваш диск должен снова начать работать без проблем.
Решение 10. Установите текущий браузер в качестве браузера по умолчанию
Пользователи сообщили, что эта проблема также появляется при попытке открыть ссылки в настольных приложениях, но вы можете решить эту проблему, установив текущий браузер в качестве браузера по умолчанию. Этот процесс довольно прост, и вы можете сделать это, выполнив следующие действия:
Вы также можете изменить браузер по умолчанию прямо из панели управления. Для этого выполните следующие действия:
По словам пользователей, ошибка Приложение не найдено появляется, когда они пытаются запустить определенную видеоигру, которая использует ваш браузер в качестве средства запуска. Вместо запуска игры вы получите вышеупомянутое сообщение об ошибке. Это может быть большой проблемой, но пользователи сообщили, что исправили ошибку, просто переустановив браузер. После переустановки браузера проблема была полностью решена.
Как вы знаете, ошибка Приложение не найдено возникает при подключении съемного хранилища к вашему ПК. По мнению немногих пользователей, вы можете решить эту проблему, просто подключив съемное хранилище к другому компьютеру. Если у вас есть дополнительный ПК или ноутбук, попробуйте подключить к нему USB-накопитель. Если ошибка не появляется на другом компьютере, отключите флэш-диск и попробуйте использовать его на своем компьютере. Немногие пользователи утверждают, что этот обходной путь исправил ошибку для них, поэтому обязательно попробуйте ее.
Решение 14 – используйте CCleaner
Решение 15 – замените привод DVD
Если при вставке DVD-диска у вас все еще остается проблема, возможно, стоит подумать о замене вашего DVD-привода. Немногие пользователи утверждают, что замена DVD-привода устранила проблему для них, поэтому вы можете сделать это, если все другие решения не работают.
Решение 16. Обновление драйверов USB
Если ни одно из представленных выше решений не помогло решить проблему, мы попробуем обновить драйверы USB. Вот как обновить драйвер USB в Windows 10:
Обновлять драйверы автоматически
Если вы не хотите самостоятельно искать драйверы, вы можете воспользоваться инструментом, который сделает это автоматически. Конечно, поскольку в настоящее время вы не можете подключиться к Интернету, этот инструмент не будет полезен. Однако, как только вы подключитесь к Интернету, это поможет вам поддерживать актуальность всех ваших драйверов, поэтому вы больше не будете в этой ситуации.
Модуль обновления драйверов Tweakbit (одобрен Microsoft и Norton Antivirus) поможет вам автоматически обновлять драйверы и предотвращать повреждение ПК, вызванное установкой неправильных версий драйверов. После нескольких тестов наша команда пришла к выводу, что это наиболее автоматизированный решение.
Вот краткое руководство о том, как его использовать:
Ошибка Application not found не позволит вам получить доступ к съемным носителям и оптическим дискам, но мы надеемся, что вы решили эту проблему с помощью одного из наших решений.
Источник
На чтение 15 мин. Просмотров 12.5k. Опубликовано
Многие пользователи используют оптические носители или флэш-накопители USB для обмена файлами, но некоторые пользователи жаловались на ошибку Приложение не найдено в Windows 10. Кажется, что эта ошибка появляется всякий раз, когда пользователь вставляет CD, DVD или любой другой съемный место хранения. Это может быть досадной проблемой, поэтому сегодня мы собираемся показать вам, как ее исправить.
Как исправить «Приложение не найдено» в Windows 10?
Содержание .
- Используйте опцию Заполнить
- Изменить настройки автозапуска
- Изменить ваш реестр
- Изменить стандартную программу zip
- Отключить проигрыватель Windows Media
- Установите VLC плеер
- Используйте команду Open для доступа к вашим файлам
- Удалить файл autorun.inf
- Изменить букву диска
- Установите ваш текущий браузер в качестве браузера по умолчанию
- Переустановите ваш браузер
- Используйте Сброс настроек по умолчанию для AutoCAD
- Попробуйте флешку на другом компьютере
- Используйте CCleaner
- Замените свой DVD-привод
- Обновите драйверы USB
Исправлено – «Приложение не найдено» Windows 10
Решение 1. Используйте параметр “Заполнить” .
Пользователи сообщали, что ошибка Приложение не найдено появляется каждый раз, когда пользователь вставляет DVD-диск в дисковод DVD. Пользователь не может получить доступ к DVD и просмотреть его содержимое, что может быть большой проблемой. Чтобы решить эту проблему, пользователи предлагают проверить свойства вашего DVD-привода и использовать опцию Заполнить. Для этого выполните следующие действия:
- Откройте Этот компьютер .
-
Найдите свой DVD-привод, щелкните его правой кнопкой мыши и выберите в меню Свойства .
-
Перейдите на вкладку Оборудование и выберите свой DVD-привод. Теперь нажмите кнопку Свойства .
-
Перейдите на вкладку Объемы и нажмите кнопку Заполнить .
- После этого перезагрузите компьютер и проверьте, устраняет ли это проблему.
Решение 2. Изменить настройки автозапуска
Многие пользователи используют функцию автозапуска, чтобы автоматически открывать любое съемное хранилище или DVD. Эта функция полезна тем, что позволяет быстро воспроизводить мультимедиа, сканировать диск на наличие вирусов или просто открывать его для просмотра файлов. При желании вы можете даже настроить автоматическое выполнение этих действий каждый раз, когда вставляете диск DVD или USB-накопитель. Функция автозапуска весьма полезна, но, по мнению пользователей, иногда может вызвать ошибку Приложение не найдено . Для решения проблемы пользователи предлагают полностью отключить функцию автозапуска. Для этого вам необходимо выполнить следующие шаги:
- Откройте Этот компьютер .
-
Найдите проблемный диск и щелкните его правой кнопкой мыши. Выберите Открыть автоигру .
-
Выберите в меню Не предпринимать никаких действий .
- ЧИТАЙТЕ ТАКЖЕ: как управлять настройками автозапуска Windows 8.1, 10
После отключения автозапуска для этого накопителя проблема будет исправлена. Мы должны отметить, что это не лучшее решение, особенно если вы склонны использовать функцию автозапуска, но это обходной путь, поэтому обязательно попробуйте его.
Немногие пользователи сообщили, что изменение настроек автозапуска на Спрашивать каждый раз также решает эту проблему. По словам пользователей, они изменили настройки автозапуска, чтобы съемный носитель автоматически открывался в определенном приложении. Это привело к появлению ошибки, но вы должны быть в состоянии решить проблему, изменив настройки автозапуска. Для этого сделайте следующее:
- Нажмите Windows Key + I , чтобы открыть приложение настроек .
- Перейдите в раздел Устройства и перейдите на вкладку Автозапуск .
-
В разделе Выберите значения по умолчанию для автозапуска установите для Съемный диск и Карта памяти значение Спрашивать меня каждый раз .
Вы также можете изменить настройки автозапуска с помощью панели управления. Для этого выполните следующие действия:
-
Откройте Панель управления . Вы можете сделать это быстро, нажав Windows Key + X и выбрав в меню Панель управления .
-
Когда откроется Панель управления , выберите Автозапуск .
- Когда откроется окно Автозапуск , установите Каждый раз спрашивать меня для съемного диска и карты памяти .
- Необязательно: Если у вас возникла эта проблема с компакт-дисками и DVD-дисками, вы также можете изменить их параметры автозапуска в этом окне.
- После этого нажмите кнопку Сохранить , чтобы сохранить изменения.
Оба метода похожи, но если вам нужно изменить настройки автозапуска для DVD-привода или вы хотите установить специальные настройки для разных типов файлов, мы рекомендуем вам настроить параметры автозапуска с панели управления.
Решение 3 – отредактируйте свой реестр
Если при вставке DVD-диска вы получаете сообщение об ошибке Приложение не найдено , вы можете исправить это, внеся несколько изменений в реестр. Изменение реестра может быть потенциально опасным, поэтому, прежде чем вы начнете редактировать его, мы рекомендуем вам экспортировать реестр и использовать его в качестве резервной копии на случай, если что-то пойдет не так.
- ЧИТАЙТЕ ТАКЖЕ. Как просматривать файлы реестра без импорта в Windows 10
Чтобы отредактировать реестр, сделайте следующее:
-
Нажмите Windows Key + R и введите regedit . Нажмите ОК или нажмите Enter .
- Когда откроется Редактор реестра , на левой панели перейдите к HKEY_CURRENT_USER Программное обеспечение Microsoft Windows . Клавиша CurrentVersion Explorer MountPoints2 .
-
Необязательно: Нажмите правую кнопку MountPoints2 и выберите в меню Экспорт . Сохраните файл в безопасном месте на вашем компьютере. Этот файл является резервной копией этого раздела реестра, и вы можете использовать его для восстановления вашего реестра до прежнего состояния.
-
Нажмите правую кнопку MountPoints2 и выберите в меню Удалить .
- Закройте Редактор реестра и перезагрузите компьютер.
- После перезагрузки компьютера проверьте, работает ли DVD-привод.
Решение 4. Измените стандартную почтовую программу .
По словам пользователей, при попытке открыть ZIP-файл может возникнуть ошибка Приложение не найдено . Пользователи сообщили, что эта ошибка возникает из-за того, что zip-файлы не настроены для работы со стандартным zip-файлом Это может произойти, если вы устанавливаете новое программное обеспечение zip-архиватора и Windows 10 не изменяет ассоциации файлов автоматически. Чтобы решить эту проблему, вам нужно изменить приложение по умолчанию для файлов .zip. Это относительно просто, и вы можете сделать это, выполнив следующие действия:
- Нажмите Ключ Windows + I , чтобы открыть Приложение настроек .
- Когда откроется Приложение настроек , перейдите в Система> Приложения по умолчанию .
-
Прокрутите страницу до конца и выберите Выбор приложений по умолчанию по типу файла .
-
Появится список типов файлов и приложений по умолчанию. Найдите .zip и выберите для него нужное приложение по умолчанию.
- Закройте Настройки приложения и проверьте, устранена ли проблема.
Если вы не хотите использовать приложение «Настройки», вы также можете использовать программы по умолчанию из панели управления. Для этого выполните следующие действия:
- Нажмите Windows Key + X , чтобы открыть меню Win + X. Выберите Панель управления из списка.
-
Когда откроется Панель управления , выберите Программы по умолчанию .
-
Выберите Связать тип файла или протокол с программой .
-
Когда откроется список расширений файлов, найдите расширение .zip и дважды щелкните его.
-
Выберите нужное приложение по умолчанию для .zip файлов.
- ЧИТАЙТЕ ТАКЖЕ: Исправлено: файл Dropbox Zip слишком велик
Мы должны отметить, что эта проблема может повлиять на другие типы файлов, а не только на .zip. Если у вас возникла эта проблема при открытии любого другого типа файла, обязательно измените приложение по умолчанию для этого типа файла.
Решение 5. Отключите проигрыватель Windows Media .
Ошибка Приложение не найдено может иногда появляться из-за проблем с проигрывателем Windows Media. Однако пользователи сообщили, что вы можете решить эту проблему, просто отключив проигрыватель Windows Media и снова включив его. Это довольно просто, и вы можете сделать это, выполнив следующие действия:
-
Нажмите Windows Key + S и введите функции Windows . Выберите в меню Включить или выключить функции Windows .
-
Когда откроется окно Функции Windows , разверните папку Функции мультимедиа . Найдите Проигрыватель Windows Media и снимите его.
-
Появится меню подтверждения. Нажмите Да .
- Теперь нажмите ОК , чтобы сохранить изменения.
- Перезагрузите компьютер.
- После перезагрузки компьютера повторите те же действия и снова включите проигрыватель Windows Media.
Решение 6. Установите проигрыватель VLC
По словам пользователей, при вставке фильма на DVD появляется ошибка Приложение не найдено . Пользователи сообщили, что воспроизведение не начинается, и вместо этого они получают сообщение об ошибке. Эта проблема возникает из-за отсутствия приложения по умолчанию для DVD-дисков. Чтобы решить эту проблему, пользователи предлагают установить VLC Player. После этого вы сможете без проблем воспроизводить любой фильм на DVD. Если вы не являетесь поклонником VLC Player, вы можете установить любой другой мультимедийный проигрыватель, который поддерживает воспроизведение DVD.
Решение 7. Используйте команду Open для доступа к вашим файлам
Это просто быстрый обходной путь, но он должен помочь вам, если вам нужен быстрый доступ к оптическому приводу или съемному накопителю. Ошибка Приложение не найдено появляется, если у вас есть проблемы с настройками автозапуска. Кроме того, эта ошибка появится, если вы попытаетесь получить доступ к съемному хранилищу, дважды щелкнув по нему.
- ЧИТАЙТЕ ТАКЖЕ: Исправлено: отставание медиаплеера VLC в Windows 10
Это может быть большой проблемой, особенно если вы спешите и вам нужен доступ к вашим файлам. Существует быстрый обходной путь, и хотя этот метод не решит проблему, он позволит вам просматривать и получать доступ к вашим файлам. Чтобы получить доступ к вашим файлам, сделайте следующее:
- Откройте Этот компьютер .
- Когда откроется окно Этот компьютер , найдите диск, к которому у вас нет доступа, и щелкните его правой кнопкой мыши.
-
Выберите в меню Открыть .
После этого вы сможете без проблем получить доступ к своим файлам. Помните, что это всего лишь обходной путь, но вы сможете избежать появления сообщения об ошибке, используя это решение.
Решение 8. Удалите файл autorun.inf
Если на вашем компьютере появляется ошибка Приложение не найдено , когда вы вставляете съемный носитель, это можно исправить, удалив файл autorun.inf. Для этого выполните следующие действия:
- Вставьте съемный носитель.
- Откройте съемное хранилище, следуя инструкциям предыдущего решения. Если параметр Открыть не работает, выберите параметр Исследовать .
-
Получив доступ к съемному хранилищу, откройте меню Вид и включите параметр Скрытые элементы .
- Найдите файл autorun.inf и удалите его.
- Отключите съемный накопитель и подключите его снова.
Немногие пользователи сообщили, что autorun.inf недоступен на их съемном носителе, и в этом случае вам нужно будет использовать командную строку, чтобы решить эту проблему. Для этого выполните следующие действия:
-
Нажмите Windows Key + X и выберите Командная строка (Администратор) .
-
Когда откроется Командная строка , введите следующие строки. Помните, что вам нужно заменить X на букву, обозначающую ваш диск:
- attrib -s -r -h X: autorun.inf
- del X: autorun.inf
- После выполнения этих команд закройте командную строку и проверьте, работает ли ваше съемное хранилище.
- Читайте также: Microsoft не удаляет командную строку в обновлении для создателей Windows 10
Решение 9. Изменить букву диска
Немногие пользователи сообщили, что можно исправить ошибку Приложение не найдено , просто изменив букву диска. Это довольно простая процедура, и вы можете выполнить ее, выполнив следующие действия:
-
Нажмите Windows Key + X и выберите в меню Управление дисками .
-
Найдите свой DVD-привод или съемное хранилище и щелкните правой кнопкой мыши Выберите Изменить букву диска и пути .
-
Нажмите кнопку Изменить .
-
Выберите нужную букву для диска и нажмите ОК .
После изменения буквы диска ваш диск должен снова начать работать без проблем.
Решение 10. Установите текущий браузер в качестве браузера по умолчанию
Пользователи сообщили, что эта проблема также появляется при попытке открыть ссылки в настольных приложениях, но вы можете решить эту проблему, установив текущий браузер в качестве браузера по умолчанию. Этот процесс довольно прост, и вы можете сделать это, выполнив следующие действия:
- Откройте приложение Настройки , нажав сочетание клавиш Ключ Windows + I .
- Перейдите в раздел Система и перейдите на вкладку Приложения по умолчанию .
-
Прокрутите вниз до раздела Веб-браузер и убедитесь, что ваш текущий браузер установлен по умолчанию.
-
Необязательно: Вам также необходимо проверить, настроен ли ваш браузер для работы с определенными протоколами. Для этого нажмите Выбрать приложения по умолчанию по протоколу .
Найдите протоколы FTP, HTTP и HTTPS и убедитесь, что они настроены на работу по умолчанию браузер. - Необязательно: Если вы хотите, вы также можете проверить, настроен ли ваш браузер по умолчанию для работы с необходимыми расширениями файлов. Чтобы узнать, как назначать приложения для работы с определенными типами файлов, обязательно проверьте Решение 4 .
Вы также можете изменить браузер по умолчанию прямо из панели управления. Для этого выполните следующие действия:
- Откройте Панель управления и выберите Программы по умолчанию .
-
Выберите Установить программы по умолчанию .
-
Появится список всех установленных приложений. Выберите текущий веб-браузер и выберите Установить эту программу в качестве опции по умолчанию .
-
Необязательно: нажмите Выберите значения по умолчанию для этой программы и проверьте, назначены ли ей необходимые типы файлов и протоколы.
Если нет, вы можете назначить их, выполнив аналогичные действия, как в Решение 4 .
Решение 11. Переустановите браузер .
По словам пользователей, ошибка Приложение не найдено появляется, когда они пытаются запустить определенную видеоигру, которая использует ваш браузер в качестве средства запуска. Вместо запуска игры вы получите вышеупомянутое сообщение об ошибке. Это может быть большой проблемой, но пользователи сообщили, что исправили ошибку, просто переустановив браузер. После переустановки браузера проблема была полностью решена.
- ЧИТАЙТЕ ТАКЖЕ: ссылки запуска Battle.net ломают ваш браузер: что делать
Решение 12. Используйте настройки по умолчанию для AutoCAD .
Пользователи сообщили, что эта проблема возникает при попытке открыть файлы AutoCAD. По их словам, AutoCAD не запускается, и вместо этого они получают сообщение об ошибке Приложение не найдено . Чтобы решить эту проблему, вам необходимо перерегистрировать AutoCAD с соответствующими действиями. Этот процесс полностью автоматический, и вам просто нужно запустить приложение Сбросить настройки по умолчанию для AutoCAD . Это приложение должно находиться где-то в вашем каталоге AutoCAD, поэтому обязательно поищите его. После запуска приложения AutoCAD снова начнет работать. Если проблема все еще сохраняется, вам, возможно, придется переустановить AutoCAD для ее устранения.
Решение 13. Попробуйте использовать флэш-накопитель USB на другом компьютере .
Как вы знаете, ошибка Приложение не найдено возникает при подключении съемного хранилища к вашему ПК. По мнению немногих пользователей, вы можете решить эту проблему, просто подключив съемное хранилище к другому компьютеру. Если у вас есть дополнительный ПК или ноутбук, попробуйте подключить к нему USB-накопитель. Если ошибка не появляется на другом компьютере, отключите флэш-диск и попробуйте использовать его на своем компьютере. Немногие пользователи утверждают, что этот обходной путь исправил ошибку для них, поэтому обязательно попробуйте ее.
Решение 14 – используйте CCleaner
По словам пользователей, эта ошибка возникает при попытке открыть файлы на DVD-диске. Пользователи утверждают, что они не могут получить доступ к DVD-приводу. Некоторые пользователи сообщили, что они решили проблему, просто запустив CCleaner на своем ПК. После сканирования их ПК и реестра, CCleaner исправил все проблемы вместе с ошибкой Приложение не найдено .
Решение 15 – замените привод DVD
Если при вставке DVD-диска у вас все еще остается проблема, возможно, стоит подумать о замене вашего DVD-привода. Немногие пользователи утверждают, что замена DVD-привода устранила проблему для них, поэтому вы можете сделать это, если все другие решения не работают.
Решение 16. Обновление драйверов USB
Если ни одно из представленных выше решений не помогло решить проблему, мы попробуем обновить драйверы USB. Вот как обновить драйвер USB в Windows 10:
- Перейдите в Поиск, введите devicemngr и откройте Диспетчер устройств.
- Разверните Контроллеры универсальной последовательной шины и найдите свое устройство.
- Нажмите правой кнопкой мыши на маршрутизаторе и перейдите в раздел Обновить драйвер.
- Следуйте дальнейшим инструкциям на экране и завершите установку драйверов.
- Перезагрузите компьютер.
Обновлять драйверы автоматически
Если вы не хотите самостоятельно искать драйверы, вы можете воспользоваться инструментом, который сделает это автоматически. Конечно, поскольку в настоящее время вы не можете подключиться к Интернету, этот инструмент не будет полезен. Однако, как только вы подключитесь к Интернету, это поможет вам поддерживать актуальность всех ваших драйверов, поэтому вы больше не будете в этой ситуации.
Модуль обновления драйверов Tweakbit (одобрен Microsoft и Norton Antivirus) поможет вам автоматически обновлять драйверы и предотвращать повреждение ПК, вызванное установкой неправильных версий драйверов. После нескольких тестов наша команда пришла к выводу, что это наиболее автоматизированный решение.
Вот краткое руководство о том, как его использовать:
-
Загрузите и установите средство обновления драйверов TweakBit
-
После установки программа начнет сканирование вашего компьютера на наличие устаревших драйверов автоматически. Driver Updater проверит установленные вами версии драйверов по своей облачной базе данных последних версий и порекомендует правильные обновления. Все, что вам нужно сделать, это дождаться завершения сканирования.
-
По завершении сканирования вы получите отчет обо всех проблемных драйверах, найденных на вашем ПК. Просмотрите список и посмотрите, хотите ли вы обновить каждый драйвер по отдельности или все сразу. Чтобы обновить один драйвер за раз, нажмите ссылку «Обновить драйвер» рядом с именем драйвера. Или просто нажмите кнопку «Обновить все» внизу, чтобы автоматически установить все рекомендуемые обновления.
Примечание. Некоторые драйверы необходимо установить в несколько этапов, поэтому вам придется нажмите кнопку «Обновить» несколько раз, пока все его компоненты не будут установлены.
Ошибка Application not found не позволит вам получить доступ к съемным носителям и оптическим дискам, но мы надеемся, что вы решили эту проблему с помощью одного из наших решений.
Примечание редактора . Этот пост был первоначально опубликован в феврале 2017 года и с тех пор был полностью переработан и обновлен для обеспечения свежести, точности и полноты.
Проблема «Приложение не найдено» является одной из наиболее распространенных проблем, с которой могут столкнуться пользователи операционной системы Windows 10. При возникновении этой проблемы пользователь не может найти и запустить приложение, даже если оно установлено на компьютере.
Причины возникновения проблемы
-
Обновление Windows: Некоторые пользователи сталкиваются с проблемой после установки обновления операционной системы. В процессе обновления возникают конфликты или ошибки, которые приводят к некорректной работе приложений.
-
Поврежденные файлы или реестр: Наличие поврежденных файлов или записей в реестре может привести к неправильной работе приложений и появлению ошибки «Приложение не найдено».
-
Вирусы и вредоносные программы: Некоторые вирусы и вредоносные программы могут блокировать доступ к приложениям, что вызывает ошибку «Приложение не найдено».
Эффективные способы решения проблемы
1. Перезагрузка компьютера
Прежде чем приступить к более сложным методам, попробуйте просто перезагрузить компьютер. В некоторых случаях проблема может быть временной и перезагрузка помогает ее устранить.
2. Проверка обновлений Windows
Убедитесь, что ваша операционная система находится в актуальном состоянии, и все установленные обновления установлены правильно. Зайдите в раздел «Обновление и безопасность» в Настройках Windows и проверьте наличие новых обновлений. Если обновления доступны, установите их и перезагрузите компьютер.
3. Переустановка приложения
Если проблема возникает только с конкретным приложением, попробуйте переустановить его. Для этого следуйте следующим шагам:
- Откройте меню «Параметры» и выберите «Система».
- Выберите раздел «Приложения и возможности».
- Найдите название приложения, вызывающего проблему, и щелкните на нем.
- Выберите опцию «Удалить» и следуйте указаниям по удалению.
- После удаления приложения перезагрузите компьютер и повторно установите приложение с официального источника.
4. Сканирование на наличие вредоносных программ
Некоторые вредоносные программы могут блокировать приложения и вызывать ошибку «Приложение не найдено». Выполните полное сканирование вашей системы антивирусной программой, чтобы проверить наличие вредоносных программ. Если обнаружены вредоносные программы, удалите их и перезагрузите компьютер.
5. Использование командного интерфейса
Если вы не можете найти решение проблемы с помощью приведенных выше методов, можно попытаться восстановить системные файлы через командную строку:
- Нажмите правой кнопкой мыши на кнопке «Пуск» и выберите «Командная строка (админ)».
- В командной строке введите команду
sfc /scannowи нажмите клавишу «Enter». - Дождитесь завершения сканирования и восстановления системных файлов.
6. Поиск помощи в сообществе пользователей Windows
Если все вышеперечисленное не удалось решить проблему, попробуйте обратиться за помощью на официальном форуме Windows или на специализированных форумах сообщества пользователей Windows.
Заключение
Проблема «Приложение не найдено» в операционной системе Windows 10 может быть вызвана различными причинами, включая обновления, поврежденные файлы или реестр, а также вирусы и вредоносные программы. Описанные выше методы обычно являются достаточно эффективными для решения этой проблемы. Если ни один из них не помог, рекомендуется обратиться за помощью на форумах или к специалистам технической поддержки.
При использовании операционной системы Windows 10 многие пользователи время от времени сталкиваются с ошибкой «Приложение не найдено». Эта ошибка может возникнуть по разным причинам, но ее можно легко устранить, следуя нескольким простым шагам.
Одной из самых распространенных причин возникновения ошибки «Приложение не найдено» является наличие поврежденных или удаленных файлов, связанных с установленными приложениями. Чтобы исправить эту проблему, первым делом следует провести проверку целостности системных файлов. Для этого можно использовать встроенный инструмент системы — «Проверка наличия целостности файлов».
Если ошибка «Приложение не найдено» все еще не исчезла после проверки целостности файлов, можно попробовать перезагрузить компьютер в безопасном режиме. Для этого необходимо нажать клавишу Shift, удерживая ее во время перезагрузки системы. В безопасном режиме компьютер загружается только с основными компонентами, без загрузки дополнительного программного обеспечения, что может помочь устранить проблему с отсутствием запуска приложений.
Важно помнить, что перезагрузка в безопасном режиме может вызвать временные проблемы с некоторыми драйверами или приложениями, поэтому рекомендуется сделать предварительную копию данных перед перезагрузкой системы.
В некоторых случаях проблему «Приложение не найдено» можно решить с помощью командной строки. Для этого необходимо открыть командную строку с правами администратора и выполнить некоторые команды, которые могут помочь восстановить работоспособность приложений.
Несмотря на то, что ошибка «Приложение не найдено» может быть раздражающей, она обычно может быть быстро устранена при помощи описанных выше методов. Если проблема сохраняется, рекомендуется связаться со службой поддержки операционной системы Windows 10 или обратиться к специалистам компьютерного сервиса для получения дополнительной помощи.
Содержание
- Как исправить ошибку «Приложение не найдено» на Windows 10
- Проблема:
- Решение:
Как исправить ошибку «Приложение не найдено» на Windows 10
Ошибка «Приложение не найдено» может возникать при попытке запустить программу или приложение на компьютере под управлением Windows 10. Возможны различные причины этой ошибки, но существует несколько общих решений, которые можно попробовать, чтобы исправить ситуацию.
Вот несколько методов, которые могут помочь вам исправить ошибку «Приложение не найдено» на Windows 10:
-
Проверить ярлык
Проверьте, что ярлык или путь к программе, которую вы пытаетесь запустить, указывает на правильное расположение файла. Если ярлык содержит неправильный путь или файл был перемещен, удален или переименован, это может быть причиной ошибки. Переустановите ярлык или обновите путь к файлу, чтобы исправить проблему.
-
Переустановить программу
Если программа или приложение по-прежнему не запускается после проверки ярлыка, попробуйте переустановить программу с вашего компьютера. Удалите программу, затем снова установите ее, следуя инструкциям установщика. Это может помочь исправить любые повреждения файлов или настроек программы, которые могут вызывать ошибку.
-
Запустить программу от имени администратора
Если программа требует повышенных привилегий или доступа к системным ресурсам, попробуйте запустить ее от имени администратора. Щелкните правой кнопкой мыши на иконке программы или ярлыке и выберите «Запуск от имени администратора» из контекстного меню. Пароль администратора может потребоваться для подтверждения.
-
Проверить наличие вредоносных программ
Вредоносные программы или вирусы могут вызывать ошибку «Приложение не найдено» путем повреждения или блокировки файлов программы. Запустите антивирусное или анти-малварное сканирование на вашем компьютере, чтобы убедиться, что система свободна от вредоносных программ. Удалите все обнаруженные угрозы и перезапустите компьютер.
Если ни одно из указанных выше решений не помогло, вам может потребоваться обратиться к службе поддержки или форуму сообщества для получения дополнительной помощи. Там вы сможете получить более подробные инструкции или рекомендации, специфичные для вашей ситуации.
Проблема:
Приложение не найдено на компьютере — одна из самых распространенных ошибок, с которой сталкиваются пользователи операционной системы Windows 10. Она может возникать при попытке открыть файл или программу, когда система не может найти соответствующее приложение для его обработки.
Если вы столкнулись с ошибкой «Приложение не найдено», есть несколько возможных решений, которые помогут вам ее устранить.
Решение:
Если вы столкнулись с ошибкой «Приложение не найдено» на Windows 10, вот несколько возможных решений:
- Проверьте, правильно ли указан путь к приложению. Убедитесь, что указываете полный и правильный путь к исполняемому файлу приложения.
- Проверьте, существует ли исполняемый файл приложения. Возможно, файл был удален или переименован.
- Убедитесь, что у вас есть необходимые разрешения для запуска приложения. Проверьте права доступа к файлу и убедитесь, что вы являетесь администратором или имеете соответствующие права.
- Перезапустите компьютер. Иногда перезагрузка может решить проблемы с запуском приложений.
- Проверьте, есть ли обновления для вашей операционной системы. Установка доступных обновлений может устранить проблемы с запуском приложений.
- Попробуйте выполнить приложение от имени администратора. Щелкните правой кнопкой мыши по ярлыку приложения и выберите «Запустить от имени администратора».
Если ни одно из этих решений не помогло, возможно, проблема связана с самим приложением или вашей операционной системой, и вам потребуется обратиться к технической поддержке.