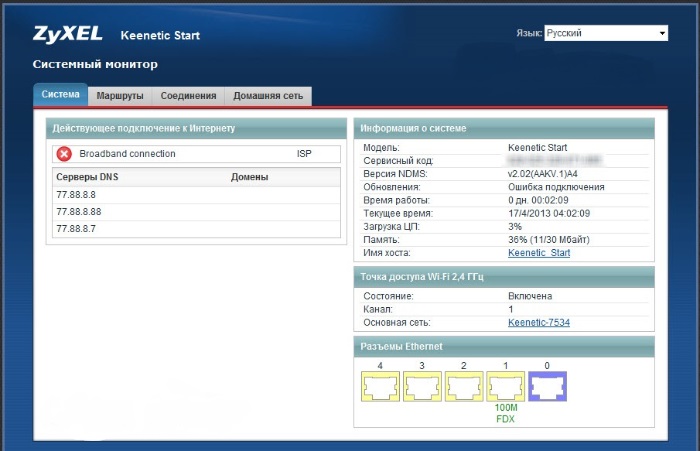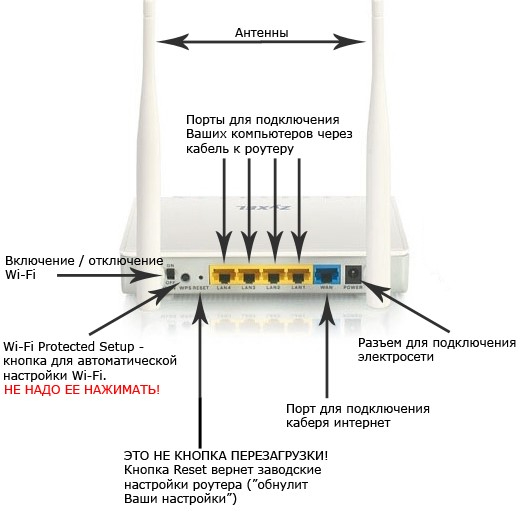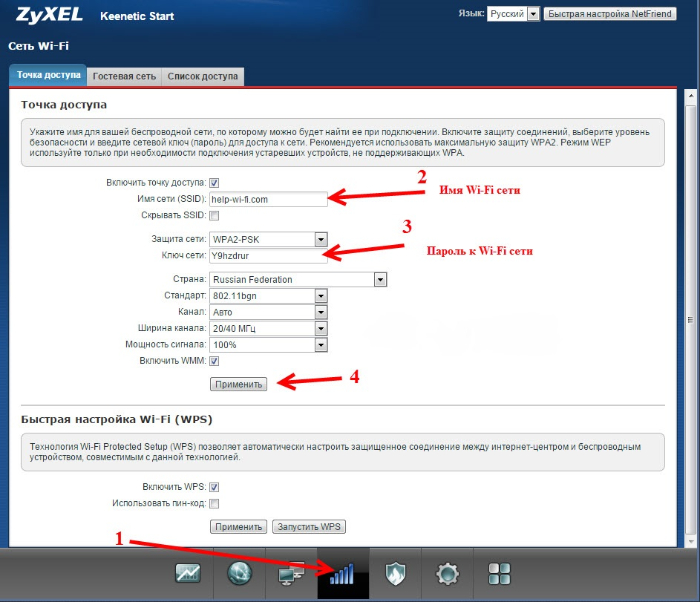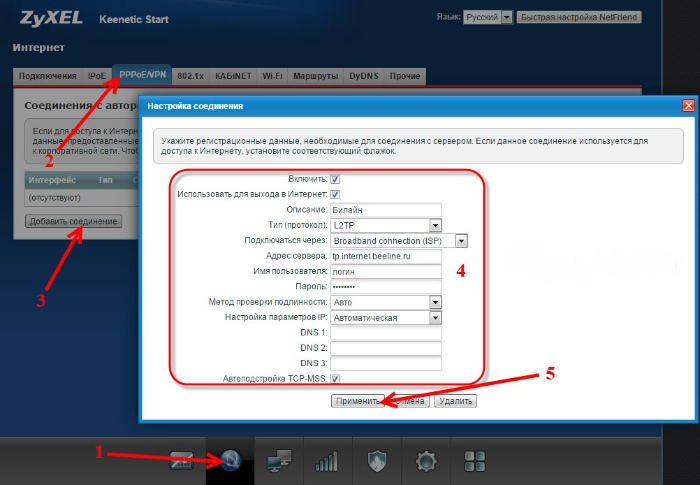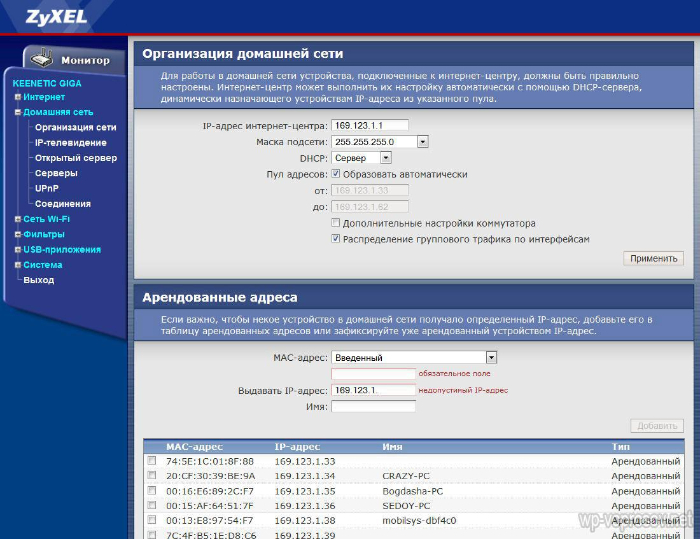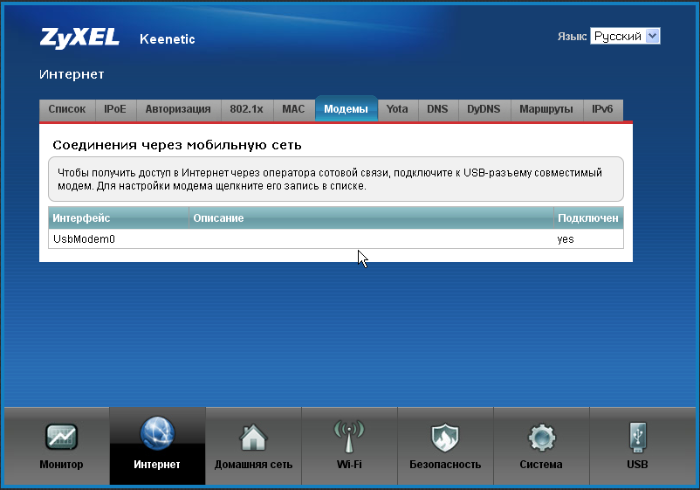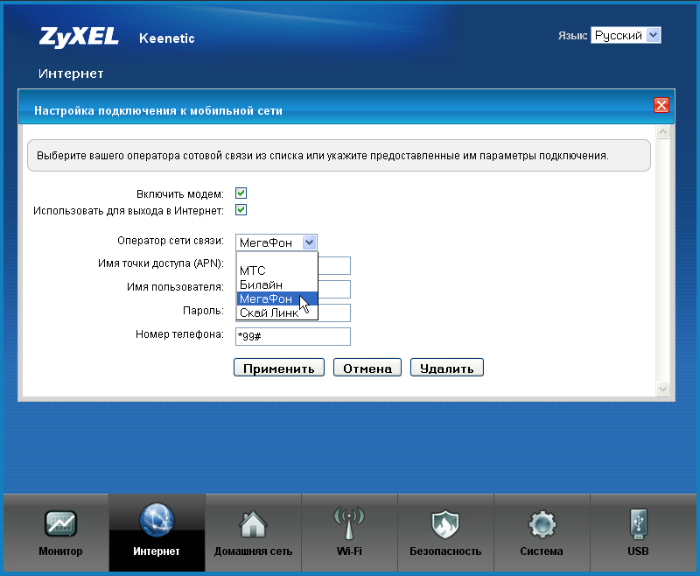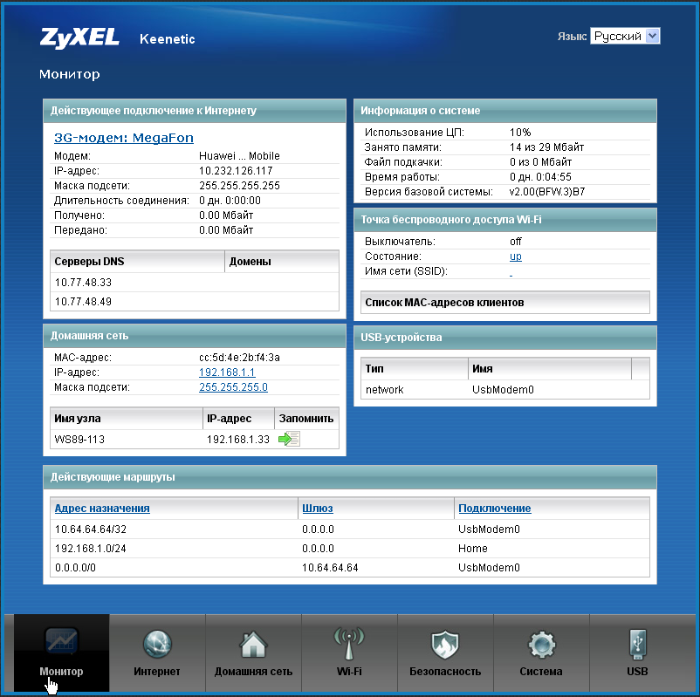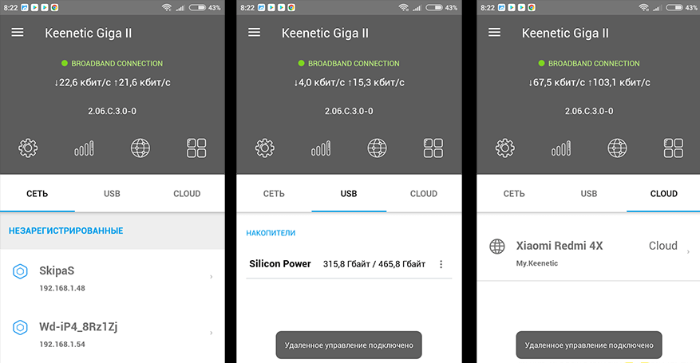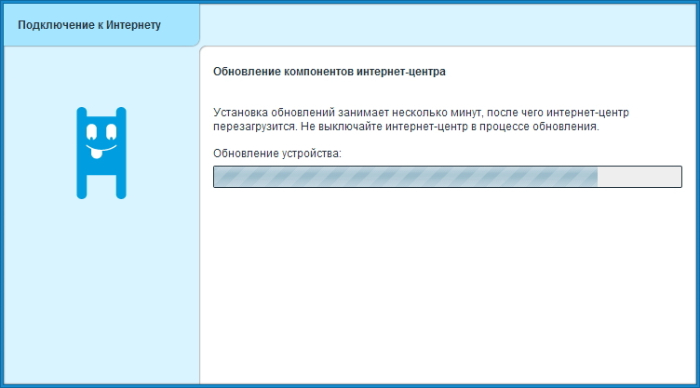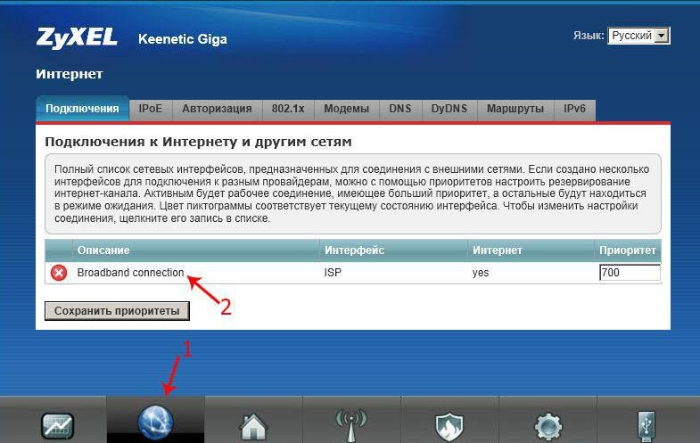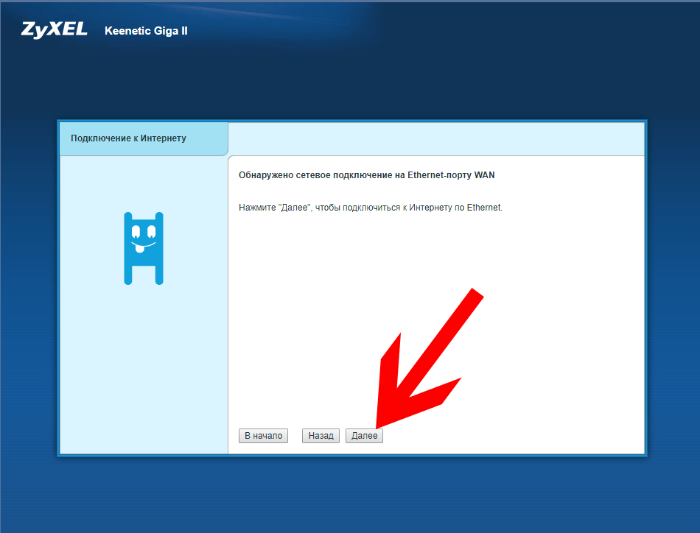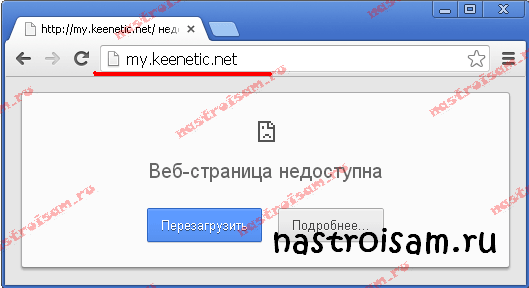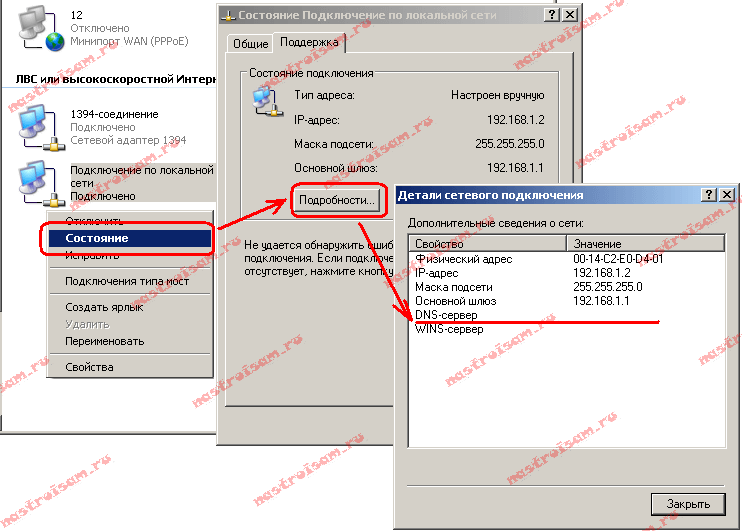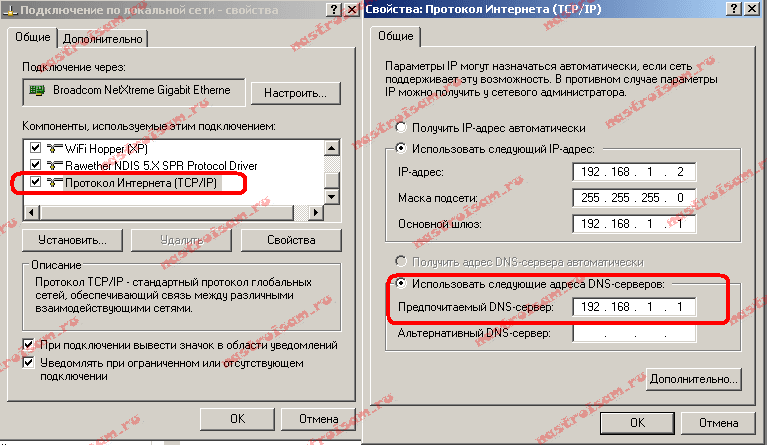С роутерами компании ZyXEL, точно так же как и с устройствами других производителей, бывают случаи, когда не получается зайти в настройки. Я имею введу настройки маршрутизатора, которые можно открыть через браузер. Еще их называют: «веб-конфигуратор», или «панель управления».
Сейчас мы попробуем разобраться, по какой причине вы не можете получить доступ к веб-конфигуратору своего маршрутизатора ZyXEL. Рассмотрим самые популярные причины, и их решения.
У нас на сайте уже есть подробная инструкция по входу в настройка роутера ZyXEL. Я настоятельно рекомендую перейти по ссылке, и попробовать сделать все по инструкции. Возможно, все получится, и не нужно будет разбираться с этой проблемой. Ну а если никак не заходит в настройки роутера, то смотрите статью дальше.
Что делать, если не заходит в веб-конфигуратор ZyXEL?
Давайте по порядку.
1
Первым делом нужно проверить подключение к роутеру. Что бы открыть страницу с настройками нашего маршрутизатора, мы должны быть к нему подключены. Можно подключаться как по сетевому кабелю, так и по Wi-Fi. Кстати, если не получается зайти по кабелю, то попробуйте по Wi-Fi. Примерно так выглядит подключение по кабелю:
С подключением по Wi-Fi, думаю все понятно. Вы просто должны быть подключены к беспроводной сети своего роутера. Но, если не получается открыть страницу с настройками, то попробуйте подключится по кабелю.
2
Адрес для входа в настройки роутера ZyXEL Keenetic. Если вы возьмете свой роутер, и посмотрите на наклейку на нижней стороне, то там увидите адрес для входа в настройки. Подписан он как «веб-адрес». Как правило, в последнее время там указан хостнейм my.keenetic.net.
Значит, набрав в адресной строке браузера my.keenetic.net, должны открыться настройки маршрутизатора ZyXEL. IP-адрес 192.168.1.1 так же работает, и настройки по этому адресу открываются без проблем. Но, вы скорее всего видите ошибку: «Невозможно открыть страницу», или «Страница недоступна».
Проверьте, правильно ли вы набираете адрес в браузере. Не нужно набирать «http://» и «www». Просто указываем адрес: my.keenetic.net, или 192.168.1.1.
3
Попробуйте открыть настройки с другого браузера, или с другого устрйоства (если есть такая возможность). Можно зайти даже с телефона, или планшета. Если с другого устройства так же не получается зайти в веб-конфигуратор маршрутизатора, то смотрите следующий совет.
4
Давайте проверим настройки IP и DNS-адресов, в свойствах подключения по локальной сети, или в свойствах беспроводного подключения (в зависимости от того, как вы подключены к роутеру).
Нажмите правой кнопкой мыши на значок подключения к интернету, и выберите «Центр управления сетями…». Дальше, слева переходим в «Изменение параметров адаптера».
Нажимаем правой кнопкой мыши на адаптер, через который вы подключены к роутеру. Если по сетевому кабелю, то это «Подключение по локальной сети» (В Windows 10 – Ethernet). А если по Wi-Fi подключаетесь, то нажимаем на «Беспроводный адаптер», и выбираем «Свойства».
Дальше, выделяем «Протокол интернета версии 4…», нажимаем на кнопку «Свойства», и если в новом окне у вас заданы какие-то адреса, то ставим автоматическое получение IP и DNS, и нажимаем Ok.
Перезагрузите компьютер, и попробуйте снова войти в панель управления роутера ZyXEL Keenetic.
Если так и не получается зайти на автоматических настройках, то можно попробовать прописать статический IP и DNS адрес. Вот так:
И снова перезагрузите компьютер.
5
Возможно, проблема в роутере. Очень часто, когда никак не получается открыть настройки роутера, он уже просто сломан. Как правило, горит только индикатор питания.
Можно еще попробовать сделать сброс настроек. Я уже писал о том, как сделать сброс настроек маршрутизатора ZyXEL Keenetic к заводским. Возможно, после этого получится открыть web-конфигуратор.
На чтение 7 мин Просмотров 5.7к.
Роутеры от Кинетик средне распространены на рынке, но имеют свою постоянную аудиторию — они надёжные, находятся в доступной ценовой категории и могут предложить покупателю модельный ряд, рассчитанный на самые разные потребности.
Содержание
- Особенности роутеров Zyxel Keenetic
- Как зайти в настройки роутера Zyxel Keenetic
- Как подключить и настроить роутер Zyxel Keenetic
- Кабель
- Wi-Fi
- USB-модем
- Вход через браузер
- Вход с использованием мобильного приложения
- Решение проблем
- Проблемы с физическим соединением
- Человеческий фактор
- Отсутствует доступ к панели управления
- Не получается зайти на сам сайт
- Не подходит логин или пароль
- Сброс на заводские настройки
Особенности роутеров Zyxel Keenetic
Данный производитель не сильно на слуху в России и странах СНГ, гораздо более популярным он является в Европе и частично в Америке. Моделям этой компании есть что предложить даже на фоне устоявшихся лидеров рынка и китайских гигантов, которые всегда получают продажи за счёт массовости и выгодной цены.
Главные особенности:
- надёжность — маршрутизаторы легко служат до устаревания;
- большая зона покрытия (конкретные параметры зависят от модели);
- простой и стильный дизайн.
Также производитель позаботился о том, чтобы любой пользователь смог настроить маршрутизатор в первый раз.
Как зайти в настройки роутера Zyxel Keenetic
Для того, чтобы увидеть настройки роутера при первичной настройке, необходимо зайти на my.keenetic.net — специальный сайт, который предназначен для начального ознакомления с устройством и первых шагов в его использовании. Адрес нужно ввести в адресную строку, подойдёт любой браузер.
Как подключить и настроить роутер Zyxel Keenetic
Первое подключение роутера крайне важно — во время этого процесса определяется, как он будет работать.
ВАЖНО! Для новичков и тех пользователей, которые не особо заинтересованы в индивидуальных настройках, есть автоматический режим — в нём не нужно делать ничего из ручных настроек.
Кабель
По кабелю подключиться проще всего — оборудование рассчитано именно на такой вход. Этот способ точно понадобится, если устройство компьютер без вай-фай модуля.
Пошаговая инструкция:
- Подключение роутера к сети и к интернет-сети через кабель. Нужно вставить кабель в один из портов, которые расположены на роутере сзади, за антеннами.
- Патч-кордом соединяется роутер и ПК. Такой провод продаётся в комплекте с маршрутизатором или докупается отдельно.
- Нужно вставить один конец патч-корда в разъём роутера (там же, где вставлялся провод от основной сети), а второй — в соответствующий порт к корпусе ПК. Важно не перепутать концы.
Если после этого система распознала роутер, всё сделано верно — можно начинать пользоваться.
Wi-Fi
Всё-таки основное назначение роутера — раздавать вай-фай. Беспроводное соединение настраивается таким же способом. Для того, чтобы быстро и без лишних процессов подключать новые устройства к сети, необходимо в любом случае пройти первую авторизацию устройства (с сайтом).
Как настроить wi-fi:
- Убедиться, что авторизованный роутер включён и передаёт сигнал. Если авторизовать маршрутизатор кинетик на ПК нет возможности, это можно сделать и на мобильном устройстве, зайдя на сайт или воспользовавшись приложением.
- Включить активный поиск вай-фай на устройстве (ноутбук, телефон, планшет) и найти новый роутер. От старых сетей, если они были, нужно временно отключиться.
- Как только строка роутера будет найдена, нужно на неё нажать. При необходимости вводится пароль, а дальше остаётся только дождаться подключения.
Теперь удалённый доступ к интернету работает — с других подобных устройств первое подключение будет аналогичным за исключением авторизации.
USB-модем
В качестве альтернативной функции подключения есть доступ через 4G-модем (некоторые модели с 3G тоже доступны, но наличие поддержки лучше уточнить заранее). Такой способ подключения может понадобиться, чтобы использовать мобильный интернет.
Пошаговая инструкция:
- Необходимо включить модем и убедиться, что сим-карта в нём активна, а пакет интернета — оплачен.
- Модем подключается к роутеру прямо, никаких переходников для этого не нужно, кроме идущего в комплекте USB-провода.
- Осталось дождаться синхронизации. Маршрутизатор «увидит» стороннее устройство и предложит пользователю переключиться на мобильный интернет.
Если пропадает интернет при таком способе подключения, причин может быть много — от слабой подачи сети от провайдера до необходимости делать ремонт роутера zyxel keenetic.
Вход через браузер
Когда пользователь переходит по ссылке my.keenetic.net, его встречают два поля для входа. Их необходимо заполнить информацией, которая обычно находится на дне роутера — логин и пароль. Если их там нет, то данные наверняка нанесены где-то ещё.
При последующих попытках открыть страницу с настройками может понадобиться повторный вход, так что информацию лучше запомнить или заменить своей (смена логина и пароля).
Вход с использованием мобильного приложения
Не у всех пользователей есть возможность использовать браузер для входа — кому-то просто неудобно, а кто-то не имеет подходящего устройства. Производитель запустил альтернативу — мобильное приложение.
ВАЖНО! Приложение выполняет все те же функции, но на смартфоне, быстро и в удобном формате.
Как войти через мобильное приложение (впервые):
- Необходимо найти приложение — оно есть в официальных магазинах AppStore и PlayMarket. Достаточно ввести в поиск Keenetic и первый же результат выдачи будет правильным.
- Установка приложения и выдача допуска к данным. Для использования приложение необходимо скачать и открыть.
- Как только скачанное приложение откроется на мобильном устройстве, перед пользователем будет всё то же поле со строками для логина и пароля.
- После ввода этих данных приложение запустится и его помощью можно будет заниматься настройкой роутера. На этом авторизация завершена.
В дальнейшем приложение может использоваться для динамической удобной настройки роутера под свои потребности.
Решение проблем
Как и с любым другим устройством с роутерами от Кинетик могут возникнуть разные проблемы. Большинство из них уже успешно решены как специалистами поддержки, так и обычными пользователями.
Проблемы с физическим соединением
Нередко причиной того, что настройка роутера zyxel keenetic не получается, является самое простое — физические неполадки. Не стоит исключать их, проверка на самые распространённые проблемы займёт несколько секунд:
- несправный патч-корд — если компьютер на видит роутер, не подключается к интернету при отсутствии других проблем, можно попробовать сменить провод;
- патч-корд вставлен не той стороной — распространённая проблема, достаточно поменять концы местами;
- провод недостаточно плотно прилегает к порту.
Возможно, правильно настроить маршрутизатор получится уже на этом этапе, но если это не помогло, следует пробовать другие, более сложные способы.
Человеческий фактор
Пользователь может испытывать проблемы из-за собственной невнимательности, если не будет чётко следовать инструкции.
ВАЖНО! my keenetic net мастер настройки — удобный и простой инструмент, но при ручной настройке и при первом взаимодействии пользователя с панелью настройки роутеров могут возникнуть проблемы.
Также случается так, что маршрутизатор, бывший долгое время невостребованным, попадает в руки пользователю без логина и пароля. В таком случае следует лучше проверить упаковку. Если результата нет — поможет сброс до заводских настроек.
Отсутствует доступ к панели управления
Панель управления обязательно доступна пользователю, если роутер фиксируется устройством, как другое подключённое устройство. Если этого не происходит, то причиной может быть несколько факторов:
- порт устройства неисправен;
- если соединение идёт по wi-fi, то дело может быть в слабой сети — из-за скачков сети связь постоянно обрывается и страница не может загрузиться;
- у роутера и устройства для подключения слишком большая разница в поколениях.
Можно попробовать зайти в панель управления сетями с ПК и попробовать совершить ручную настройку там — если не работает, то решать проблему необходимо с авторизацией.
Не получается зайти на сам сайт
Сайт my.keenetic.net должен быть доступен со всех устройств, но иногда зайти на него не получается. Так как сайт необходим для авторизации, пользователь оказывается в ловушке. Вот несколько вариантов действий перед тем, как вызвать специалиста:
- слабое или отсутствующее интернет-соединение;
- ограничения администратора (например, заходить с рабочего ПК можно только на определённые сайты);
- неправильный адрес — его всегда можно перепроверить при вводе вручную.
ВАЖНО! Если пользователь выходит в сеть через ВПН-сервер, то проблема наверняка в нём. Часто проблема решается простым отключением VPN-сервера.
После каждой пробы найти причину ошибки страницу лучше перезагружать.
Не подходит логин или пароль
Такая ситуация возможна только в том случае, если роутер не новый. Если же устройство только что взято из магазина, можно удостовериться, что логин и пароль вводятся правильно — в верной раскладке, без зажатой клавиши Caps Lock и полностью корректно по символам.
Сброс на заводские настройки
Для тех случаев, когда логин и пароль безвозвратно утеряны, остаётся только один способ — вернуть роутер к заводским параметрам. Для этого на корпусе есть кнопка RESET — она углублена в корпус, потому случайно нажать не выйдет, только иглой или развёрнутой скрепкой. Чтобы вернуть устройство к изначальным настройкам достаточно держать кнопку 30 секунд. После этого настройку придётся начинать заново, с новыми придуманными пользователем логином и паролем.
Приложение My.Keenetic настраивает интернет-центр в минимум шагов: подключает к Интернету, задает параметры Wi-Fi, при необходимости обновляет операционную систему.
После первоначальной настройки My.Keenetic становится удобным инструментом для управления домашней сетью. Вы сможете узнать состояние и текущую скорость вашего интернет-подключения, включить или выключить гостевую точку доступа, а также контролировать все подключенные к интернет-центру домашние устройства. Для каждого из них можно ограничить скорость, полностью или по расписанию запретить доступ в Интернет, пробросить необходимые порты, включить интернет-фильтр AdGuard DNS или SkyDNS для защиты домашних устройств от опасных сайтов и других угроз.
Благодаря облачной технологии управление с помощью My.Keenetic доступно не только из домашней сети, но и в любом месте, где на вашем смартфоне или планшете есть Интернет. Приложение запомнит все ваши интернет-центры и позволит подключаться к ним без паролей и логинов из любой точки мира (даже при отсутствии «белого» публичного IP-адреса на внешнем интерфейсе роутера).
Обращаем ваше внимание, что приложение My.Keenetic работает с интернет-центром, когда тот настроен в основном режиме (этот режим используется в интернет-центре по умолчанию), и не поддерживает работу в дополнительных режимах (Адаптер, Усилитель, Точка доступа).
Чтобы настроить и подключиться к интернет-центру необходимо выполнить следующие действия:
1. Установите на мобильное устройство приложение My.Keenetiс из Google Play (Android) или App Store (iOS).
2. Запустите его и подключитесь к интернет-центру по Wi-Fi.
При первом запуске, приложение попросит подключиться к Wi-Fi-сети вашего интернет-центра. Для этого предлагаются два варианта:
Вариант 1: сосканируйте QR-код на обратной стороне интернет-центра (в случае, если интернет-центр находится на заводских установках, т.е. с настройками по умолчанию).
Вариант 2: перейдите в Настройки > Wi-Fi, подключитесь к интернет-центру и вернитесь в приложение.
Затем нажмите OK, Wi-Fi подключен.
3. Приложение запросит ввести учетную запись администратора интернет-центра Keenetic (этот логин и пароль используется для подключения к веб-конфигуратору интернет-центра).
После ввода учетной записи нажмите Готово.
Важно! Начиная с версии 53 приложения My.Keenetic была добавлена проверка наличия пароля у администратора интернет-центра. Для работы приложения обязательно должен быть задан пароль учетной записи администратора (admin). Если ранее вы не использовали пароль, придумайте его и установите. Это необходимо для защиты от несанкционированного доступа к настройкам интернет-центра. Запомните или сохраните пароль администратора, он может понадобиться в дальнейшем для изменения настроек интернет-центра.
При первом подключении к интернет-центру с заводскими установками вы увидите сообщение о необходимости задать пароль администратора, т.к. по умолчанию он не предустановлен. Введите его в поле «Пароль» и нажмите «Сохранить».
4. После подключения вы увидите доступные настройки интернет-центра.
После подключения ваше мобильное устройство появится в веб-конфигураторе интернет-центра (в меню Управление на странице Общие настройки в подразделе Облачная служба Keenetic Cloud) в списке мобильных устройств, которым разрешено удаленное управление.
5. При следующих запусках приложения вы будете видеть запись вашего интернет-центра (при использовании нескольких интернет-центров, будет отображаться весь список устройств, доступных для управления).
Обращаем ваше внимание, что при подключении к интернет-центру из его локальной домашней сети, в списке устройств интернет-центр будет отображаться со значком беспроводной сети 
6. Для проверки, отключите Wi-Fi (WLAN) на мобильном устройстве и включите 3G/4G-Интернет.
В приложении статус интернет-центра должен измениться на значок «глобус» 
Это будет означать, что подключение к интернет-центру осуществляется через облачную службу, т.е. из Интернета, а не из локальной домашней сети.
Примечание
В случае, если по какой-то причине вам не удается настроить удаленное подключение к интернет-центру через приложение, обратите внимание на следующее:
— Убедитесь, что в интернет-центре установлен специальный компонент системы Агент облачной службы Keenetic Cloud и KeenDNS необходимый для работы мобильного приложения и сервиса облачной службы. Сделать это можно на странице Общие настройки в разделе Обновления и компоненты, нажав на Изменить набор компонентов.
— Убедитесь, что включена Облачная служба Keenetic Cloud.
Данная настройка находится в меню Управление на странице Общие настройки.
— Если по какой-то причине мобильное устройство перестало подключаться, удалите его из списка мобильных устройств, которым разрешено удаленное управление и затем заново выполните подключение к интернет-центру через приложение.
Для удаления устройства из облачной службы, нажмите Удалить в строке его записи.
На чтение 6 мин Просмотров 37.8к.
Специалист техподдержки, PHP-программист, разработчик WordPress
Не желая отставать от конкурентов, компания Zyxel в дополнение к общеизвестному 192.168.1.1 в прошивку для новых роутеров своего производства ввела ещё адрес — my.keenetic.net. Как пишется на многих ресурсах, символьный адрес проще для запоминания. Но у такого варианта есть ещё один плюс — если IP девайса можно поменять, заходить в настройки без знания нового адреса будет невозможно. Символьный адрес будет работать всегда — в любых условиях, со всеми роутерами и интернет-центрами keenetic. Необходимым условием будет только версия прошивки. Адрес рассчитан на сравнительно новые устройства, начиная со второго и выше поколений.
Содержание
- Вход в настройки
- Веб интерфейс и netfriend
- Мобильное приложение My keenetic
- Как определить, какое приложение выбрать?
- Личный кабинет не открывается
- Быстрая настройка роутера
Вход в настройки
Если у пользователя установлен девайс Keenetic, в обычном случае войти в его настройки довольно просто. В адресной строке браузера нужно ввести my.keenetic.net или 192.168.1.1. Это адреса-клоны. Работают с одинаковым успехом, если только IP устройства не менялся.
При первом входе не нужен даже login. Устройство само порекомендует выбрать имя пользователя и пароль перед началом конфигурирования.
Веб интерфейс и netfriend
Надо отметить, что в отличие, допустим, от Tp-Link с его tplinkwifi.net Zyxel не начинал на пустом месте. В коробке с устройством ранее поставлялся диск с программой netfriend — фирменной утилитой компании, для работы которой не требовался даже браузер. Установив программу пользователь получал полный доступ ко всем параметрам. Посредством программы у маршрутизатора можно проверить подключение к интернету, установить необходимые параметры локальной сети, и даже открывать порты.
Мобильное приложение My keenetic
Все это было доступно при работе на компьютере. Несмотря на развитие мобильных технологий, приводами для чтения дисков смартфоны обзаводится не торопятся. Поэтому разработчики не просто добавили новый адрес.
В Play Market или App Store можно скачать на телефон одноимённое приложение и настраивать доступ в интернет, управлять маршрутизацией и даже менять режим работы — адаптер, усилитель, точка доступа.
Отдельно реализована возможность управлять клиентами. Все любым способом подключённые к интернет-центру устройства можно блокировать, ограничивать им скорость или время доступа к интернету.
Но компания не остановилась на этом. Если на устройстве установлена keeneticos версии 3.1 и выше — для него разработано новое приложение. Вместо mykeenetic для владельцев таких девайсов предлагается новое более функциональное приложение «Keenetic»
Как определить, какое приложение выбрать?
Прошивка, созданная на основе более новой версии OS, поддерживается всеми интернет-центрами Keenetic, имеющими индекс KN.
Может встречаться на:
- Zyxel Keenetic Ultra II;
- Zyxel Keenetic Extra II;
- Zyxel Keenetic Giga III;
- Zyxel Keenetic Air.
Конечно, вне зависимости от версии устройства можно зайти в web-интерфейс через веб-браузер, введя в открывшемся окне логин admin.
Личный кабинет не открывается
Иногда попасть в настройки не удаётся и не помогает даже универсальный вариант.
Причин может быть множество, но почти все можно свести к двум вариантам.
- Настройка соединения.
- Не открывается адрес роутера (символьный).
Проверку первого варианта надо начинать с самого банального подключения к девайсу.
Правильно ли подключена сеть? В случае настройки с проводного соединения к роутеру, не считая электричества, должны быть подключены два кабеля: в гнездо WAN (синего цвета) должен быть подсоединён кабель от провайдера, в одно из гнёзд LAN (жёлтого цвета) — от компьютера.
Рассматривать вариант, когда ранее было выбрано гнездо для ТВ-приставки, а потом в него же включён компьютер, смысла нет. Вход в настройки роутера через my.keenetic.net — не интернет запрос, блокироваться не будет.
Если кабели подключены верно, нужно проверять, куда компьютер направляет запросы. Бывает, что ноутбук по кабелю соединён с роутером, при этом по Wi-FI с интернетом. И если при этом ещё вводить не в адресной строке, а в строке поиска, компьютер просто не поймёт, что именно нужно открыть, и на всякий случай проверит интернет.
Нужно понимать, что прежде чем искать в сети, компьютер проверит собственные настройки. Если в них отмечен, например, DNS Google — он пойдёт туда и очень огорчится, узнав, что тот о его роутере не знает ничего и предложить настроить не сможет. Установки сетевой карты, через которую он соединён с роутером, должны быть выставлены на получение IP автоматически.
Если всё подключено верно и сетевая карта настроена на автоматическое получение данных, а вход в личный кабинет роутера Кинетик my keenetic net по-прежнему невозможен, нужно смотреть, как и куда вводится адрес.
Часто пользователь пытается ввести его в строку поиска, активируя поисковые плагины браузера. В ответ пользователь не увидит окна, где можно вбить логин и пароль для входа. Браузер честно попробует найти такой адрес в интернете и выдаст ошибку (если кабели соединены верно, поиск возможен только в интернете, а он пока не настроен).
Частая ошибка — пользователь вставляет в адрес http://, как в варианте с цифровым адресом. Вводить надо, как обычно — my.keenetic.net, все символы браузер вставит сам. После этого должна открываться главная страница конфигуратора, и дальше переходят к настройкам.
Если же девайс по-прежнему не заходит в личный кабинет и my keenetic net не помогает, нужно сбросить настройки на заводские значения. Правда, при этом срабатывает мастер быстрой настойки, но он же поможет вернуть все параметры на нужные значения.
Быстрая настройка роутера
Разработчики компании позиционируют свою продукцию как устройства для каждого. Благодаря простому, но очень функциональному мастеру быстрой настройки, пользователь сможет установить маршрутизатор самостоятельно. Подключив его к интернету, за 10 шагов провести настройку Wi-Fi и IPTV, выбрать тип подключения и режим работы, установить защиту.
В завершение настройки устройство соединяется с официальным сайтом, проверяет наличие новой прошивки и, найдя таковую, самостоятельно обновляется, предоставляя конечному пользователю все актуальные разработки компании Keenetic.
Роутеры семейства Zyxel Keenetic — Keenetic II, Giga II, Ultra II — имеют одну особенность — а именно свой хостнейм в сети: my.keenetic.net. Что это значит? Это значит что теперь не обязательно вводить IP-адрес роутера в адресной строке браузера — http://192.168.1.1, достаточно просто ввести: my.keenetic.net, и Вы увидите тот же Веб-интерфейс.
Зачем вообще нужен хостнейм роутеру и не проще ли делать вход по 192.168.1.1, как обычно?! На самом деле, ещё как нужен. Связано это не только с удобством — ввел my.keenetic.net в адресной строке, и не надо IP-адрес роутера запоминать. Главная причина появления у роутеров хостнеймов в локальной сети — плавный переход на IPv6.
В шестой версии протокола IP адрес роутера может выглядеть уже вот так:
fe80::4a5b:39ff:fe1d:e01c
Представляете — какое неудобство вводить его каждый раз, когда надо попасть в веб-интерфейс роутера. Поэтому в Zyxel решили облегчить жизнь пользователям и сделать роутеру хостнейм — my.keenetic.net.
К сожалению, IPv6 ещё только начинает своё шествие, а вот в IPv4 у некоторых пользователей уже возникают трудности с доступом в веб-интрефейс Zyxel Keenetic II через хостнейм — при попытке войти через my.keenetic.net выдается сообщение, что сервер не найден или веб-страница недоступна:
Происходит это скорее всего вот почему:
Многие пользователи уже знают, что IP-адрес в локальной сети у большинства роутеров — 192.168.1.1 и что для того, чтобы зайти на роутер, надо прописать в настройках сетевой платы IP-адрес из подсети 192.168.1.X (т.е. 192.168.1.2, например). В случае с Zyxel Keenetic — этого делать не обязательно, так как в сторону локальной сети на роутере запущен DHCP-сервер, который и поможет сетевой плате получить IP-адрес и адрес DNS-серверов. А вот если IP-адрес на сетевой плате прописывали вручную, то просто могли не указать DNS-сервер. Проверить это можно следующим образом. Нажимаем комбинацию клавиш Win+R и в строке «Открыть» пишем команду ncpa.cpl — откроется папка «Сетевые подключения». Выбираем там «Подключение по локальной сети», к которому подключен роутер и кликаем на нем правой кнопкой мыши:
Выбираем пункт меню «Состояние», а затем в окне «Состояние Подключения» нажимаем кнопку «Подробности» (В случае Windows 7 и Windows 8 — «Сведения»). В открывшемся окне обратите внимание на строчку «DNS-сервер v4». Если в этой строке нет значения, то Вам нужно прописать адрес DNS-сервера вручную. Для этого снова кликаем правой кнопкой мыши на «Подключении по локальной сети», и в контекстном меню выбираем пункт «Протокол Интернета версии 4 (TCP/IP v4)»:
Откроется окно «Свойства Протокола Интернета версии 4 (TCP/IP v4)». Здесь надо в строке «Предпочитаемый DNS-сервер» прописать IP-адрес роутера — 192.168.1.1. После этого роутер должен быть доступен по http://my.keenetic.net
Если же роутер недоступен ни по http://my.keenetic.net, ни через http://192.168.1.1 — это уже другое и в этом случае Вам должна помочь статья Как войти на 192.168.1.1 по admin/admin.
Примечание: Внимание — вводите адрес сервера правильно — my.keenetic.net. Если вы введете mu.keenetic.net, me.keenetic.net, mi.keenetic.net или my.keenetic.ru — зайти в веб-интерфейс роутера у Вас не получится. Так же, в адресной строке браузера не надо вводить http:// или www.