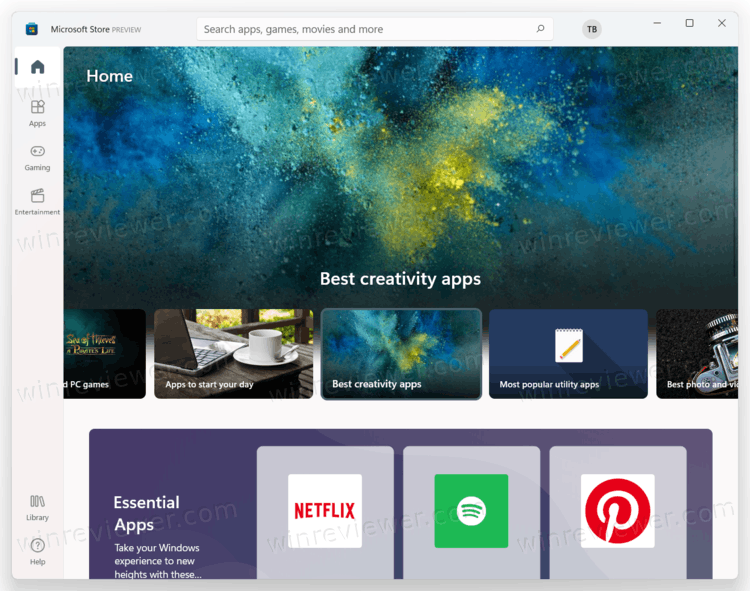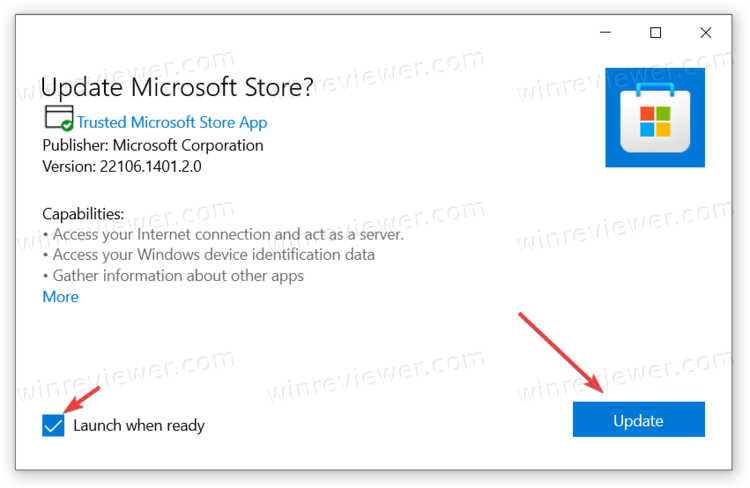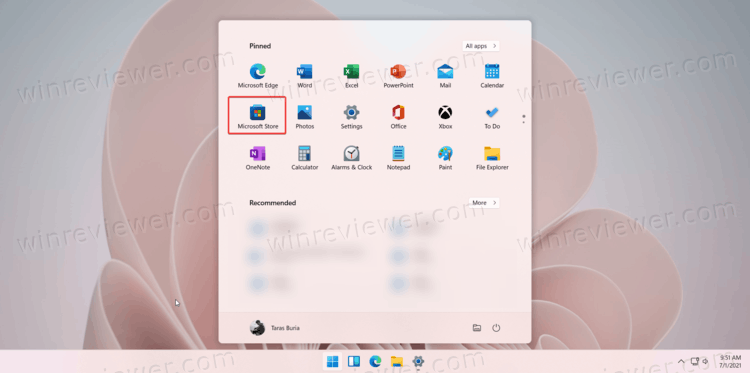В этой пошаговой инструкции о том, как установить Microsoft Store в Windows 11 и Windows 10 несколькими способами: один из них, вероятнее всего, сработает в вашей ситуации.
Установка Microsoft Store с помощью WSReset.exe
В Windows 11/10, причем даже в версиях, поставляющихся без магазина Microsoft Store (ранее — Windows Store), присутствует встроенная утилита wsreset.exe, позволяющая, в том числе, выполнить переустановку магазина приложений.
Шаги будут следующими:
- Запустите Windows PowerShell или Терминал от имени Администратора: нажмите правой кнопкой мыши по кнопке «Пуск» и выберите соответствующий пункт в контекстном меню.
- Введите команду
wsreset -i
и нажмите Enter.
- Выполнение команды займет время, при этом процесс отображаться не будет: дождитесь, когда снова появится приглашение для ввода команды — окно консоли можно закрыть.
- Через некоторое время (не моментально) вы увидите уведомление о том, что Microsoft Store был установлен в системе.
- Значок Microsoft Store появится в меню Пуск, при необходимости вы можете закрепить его в панели задач — нажмите по нему правой кнопкой мыши и выберите нужный пункт меню.
Этот способ работает как обычных домашней и профессиональной, так и в корпоративных редакциях Windows.
Windows PowerShell
Ещё одна возможность установки магазина Microsoft Store — использование команды развертывания пакета приложения, может не работать в некоторых редакциях Windows 11/10:
- Запустите PowerShell или Терминал от имени Администратора, используя контекстное меню кнопки «Пуск».
- Введите команду
Get-AppxPackage *windowsstore* -AllUsers | Foreach {Add-AppxPackage -DisableDevelopmentMode -Register "$($_.InstallLocation)\AppxManifest.xml"}и нажмите Enter.
- Дождитесь завершения установки пакета.
В результате Microsoft Store будет установлен и доступен в меню «Пуск».
Если команда сообщила об ошибках, можно попробовать следующий вариант:
- Введите команду
Get-AppxPackage -AllUsers | Select Name, PackageFullName
в Windows PowerShell.
- Отобразится список приложений, доступных в системе среди них может оказаться Microsoft.WindowsStore. При его наличии, выделите полное имя приложения в правом столбце и скопируйте его в буфер обмена (Ctrl+C).
- Введите команду (вставив вместо полное_имя скопированный текст):
Add-AppxPackage -DisableDevelopmentMode -Register "C:\Program Files\WindowsApps\полное_имя\AppxManifest.xml"
и нажмите Enter.
- Дождитесь завершения установки.
Скачивание Microsoft Store и его установка вручную
Вы можете скачать файл приложения «Microsoft Store» последней версии и установить его вручную, так же с помощью PowerShell:
- Зайдите на сайт https://store.rg-adguard.net/ выберите «ProductId», укажите значение 9wzdncrfjbmp а в последнем поле выберите «Retail» и нажмите по кнопке с «галочкой».
- Отобразится список пакетов с указанным ID, нас интересует файл (версия может отличаться)
Microsoft.WindowsStore_22301.1401.6.0_neutral_~_8wekyb3d8bbwe.msixbundle
нажмите по нему правой кнопкой мыши, выберите пункт «Сохранить ссылку как» и укажите место сохранение (простое нажатие по файлу для скачивания может работать неправильно). Не закрывайте страницу, она может пригодиться далее.
- Скопируйте путь к скачанному файлу (правый клик по файлу в проводнике — копировать как путь).
- Откройте PowerShell или Терминал от имени Администратора.
- Введите команду (путь можно вставить из буфера обмена):
Add-AppxPackage -Path путь_к_файлу.msixbundle
и дождитесь завершения установки Microsoft Store.
- Если на 5-м шаге вы получили сообщение об ошибке, дополнительно скачайте
Microsoft.UI.Xaml.2.7_7.2109.13004.0_x64__8wekyb3d8bbwe.appx
с той же страницы, выполните установку приложения с помощью той же команды, а уже после этого — установите первый скачанный файл.
Теоретически, могут потребоваться также пакеты NET.Native.Runtime и VCLibs (x86 и x64) с той же страницы загрузок, но обычно они уже установлены на компьютере.
Вероятнее всего, один из предложенных способов, при наличии необходимых для работы Microsoft Store компонентов (.NET, распространяемые компоненты Visual C++) сработает. Если же этого не произошло, несколько дополнительных вариантов:
- Использовать установщик LTSC-Add-MicrosoftStore — он устанавливает старую версию Microsoft Store, но в дальнейшем она обновляется автоматически. Использование: скачать архив ZIP, распаковать, запустить Add-Store.cmd от имени администратора.
- С другого компьютера или из виртуальной машины скопировать папки, относящиеся к WindowsStore из папки C:\Program Files\WindowsApps (потребуется получать права на доступ к папке, может привести к проблемам с работой встроенных приложений) в аналогичную папку на текущем компьютере, затем использовать команду PowerShell
ForEach ($folder in get-childitem) {Add-AppxPackage -DisableDevelopmentMode -Register "C:\Program Files\WindowsApps\$folder\AppxManifest.xml"} - Запустить сброс системы (если изначально она поставлялась с магазином приложений), это можно сделать и с сохранением данных: Как сбросить Windows 11, Как сбросить Windows 10.
Видео инструкция
Надеюсь, один из предложенных вариантов помог выполнить установку Microsoft Store на вашем компьютере или ноутбуке.
Как Microsoft Store скачать для Windows 11? Софт уже доступен и встроен в новой версии ОС и не требует загрузки. Но его можно обновить до последней версии для получения всех возможностей. Также магазин доступен по ссылке microsoft.com/store/apps/windows, где можно выбрать и загрузить необходимые программы. Ниже подробно рассмотрим, где находится, как скачать / установить / обновить, каким образом удалить. Также разберемся с частыми проблемами и путями решения.
Где находится
Установка Microsoft Store в Windows 11 не требуется, ведь программа является встроенной. С ее помощью можно загружать разные шоу, игры, программы и кино. Раздел отличается усовершенствованной и более простой навигацией, что упрощает поиск подходящего софта.
Чтобы пользоваться возможностями нового ПО, достаточно скачать его с магазина Виндовс 11. Для этого жмите на Microsoft Store в панели задач Windows 11 для открытия витрины. Здесь появляются доступные разделы для перехода и загрузки, есть кнопка поиска и фильтр для интересующих приложений. Если панель задач пропала, верните ее на экран и продолжайте спокойно работать.
Как пользоваться
Много вопросов касается того, как скачать в Майкрософт Сторе для Виндовс 11, и как пользоваться возможностями софта. Это касается загрузки, установки, обновления и удаления. Рассмотрим каждый из вариантов подробнее.
Как и где скачать
Первая дилемма, с которой сталкиваются пользователи — как скачать MS Windows Store на Windows 11 для получения максимальных возможностей. Создатели операционной системы уже предусмотрели магазин и добавили его в открытый доступ. Теперь разработчики могут добавлять программы с индивидуальными системами обновлений. Но это изменение не касается игр, которые по-прежнему должны быть лицензионными.
Следовательно, думать, как включить магазин Microsoft Store в Windows 11 не нужно, ведь он уже активен. Единственное, что можно сделать — обновить его. Новые возможности доступны после загрузки версии Виндовс 11, которую можно скачать с официального сайта по ссылке microsoft.com/ru-ru/software-download/windows11.
Как установить
Из сказанного выше видно, что скачать магазин приложений можно вместе с операционной системой и отдельно делать это не нужно. Если же стоит вопрос, как установить софт Microsoft Store на Windows 11, решить задачу не составляет труда. Достаточно зайти в магазине по рассмотренному выше принципу, найти подходящий софт с помощью фильтра / поиска и скачать его на ПК / ноутбук. Большинство софта доступно бесплатно.
Как обновить
Для получения все возможностей необходимо знать, как обновить Microsoft Store в Windows 11 и таким способом скачать новую версию. Для этого можно воспользоваться следующими способами.
Метод №1:
- Войдите в Microsoft Store в Виндовс 11 и кликните на три точки справа вверху.
- Кликните на пункт «Загрузки и обновления», чтоб скачать новый магазин Microsoft Store для Windows 11 бесплатно.
- Жмите на «Загрузки и обновления».
- Выберите «Получить обновления» и дождитесь проверки, загрузки и установки.
- Перезапустите ОС и убедитесь, что вам удалось установить новый магазин приложений Виндовс 11.
В некоторых случаях рассмотренная выше схема не работает, и тогда может потребоваться применение ручного варианта.
Метод №2 (ручной):
- Загрузите специальный файл mediafire.com/file/5r0mdku9a2j8mp7/Windows_11_Store.msixbundle/file.
- Откройте файл и подтвердите обновление.
- Дождитесь установки нового пакета Майкрософт Сторе.
- Запустите магазин приложений с панели операционной системы.
Благодаря рассмотренным выше схемам, можно не заморачиваться, как переустановить Microsoft Store в Windows 11 — достаточно периодически обновлять ПО и получать новые функции. В дальнейшем разработчики планируют добавление приложений на Андроид.
Как удалить
Некоторым пользователям не нужен магазин приложений. В таком случае возникает вопрос, как удалить Microsoft Store в Windows 11. Официальной инструкции для решения этой задачи не предусмотрено, но можно воспользоваться путями для Виндовс 10. Рассмотрим основные варианты:
- С помощью CCleaner. Наиболее простой способ удалить встроенные программы ОС — сделать это с помощью специального софта. Для этого загрузите приложение ccleaner.com/ru-ru/ccleaner/download, установите программу, перейдите в «Сервис» и выберите «Удаление программ». Дождитесь, пока выстроится список приложений, найдите в списке «Магазин» и жмите на кнопку удаления.
- Через Windows X App Remover (легко скачать в Интернете). После установки жмите на кнопку «Get Apps», войдите во вкладку «Current User» при удалении для текущего пользователя или «Local Machine» для всего ПК. Найдите в перечне Windows Store и жмите на Remove.
- С помощью Power Shell. Еще один способ, как удалить Microsoft Store в Виндовс 11 — сделать это через Power Shell. Найдите его через поисковую строку, запустите элемент от имени администратора введите команду Get-AppxPackage *Store | Remove-AppxPackage. После завершения процедуры пропишите ключ –allusers.
Частые проблемы и пути решения
Нередко бывают ситуации, когда Microsoft Store вылетает при запуске Windows 11. В таком случае сделайте следующие шаги:
- Убедитесь в отсутствии проблем с подключением.
- Проверьте, что вы вошли под своей учетной записью Майкрософт.
- Убедитесь, что на Windows 11 установлены последние обновления. Для этого кликните на «Пуск», а далее «Параметры», «Windows обновление» и «Проверить обновления».
- Проверьте параметры времени / расположения. Зайдите в пуск, а далее «Параметры». Перейдите в раздел «Дата и время» для проверки этих параметров и выберите «Язык и регион». Эти параметр должны показывать текущее положение и часовой пояс.
- Сбросьте кэш. Такая опция часто помогает, если Windows Store в Windows 11 вылетает. Для этого кликните на Win+R для открытия командного окна, а после введите wsreset.exe, а далее кликните «ОК». В этом случае открывается пустое окно, а через 10 секунд оно закрывается, а Майкрософт Сторе открывается автоматически.
Если Windows 11 все равно магазин закрывается, войдите в пуск, перейдите в «Центр отзывов», а после на домашней странице предоставьте отзыв. Выберите вариант «Сообщить о проблеме», после чего следуйте инструкциям. Далее укажите ситуацию, выберите символ поиска и кликните на кнопку «Добавить новый отзыв».
Зная, где скачать (download) Microsoft Store для Windows 11, как установить и обновить приложение, можно использовать все его возможности. В комментариях расскажите, пользуетесь ли вы этой опцией, и поделитесь своим опытом.
Отличного Вам дня!
Tested and proven ways to get back the Store app on your PC
by Loredana Harsana
Loredana is a passionate writer with a keen interest in PC software and technology. She started off writing about mobile phones back when Samsung Galaxy S II was… read more
Updated on
- If the Microsoft Store app is missing on your Windows 11 PC, there are a few ways to get it back.
- Reinstalling the Store app by running a simple command on PowerShell is one quick way.
- If all solution fails, you might need to repair and install Windows 11 to get Microsoft Store back.
It seems like everyone has taken an interest in Microsoft’s new OS, Windows 11, and the new Microsoft Store.
And if you’re as excited as everyone about this news, you’ve already installed and tested the latest preview build to see what the fuss is about.
Unfortunately, what users noticed after installing the preview build of the new OS was that the new Microsoft Store was nowhere to be found. Fortunately, this guide contains easy ways to install Microsoft Store on Windows 11.
Does Windows 11 have Microsoft Store?
The latest versions of Windows 11 have the Microsoft Store app pre-installed. However, if you are using the preview build of the OS, you might find that the Store app is limited and more like a preview of the original.
You need to update Windows 11 or the app to a more recent version to get the complete package.
How we test, review and rate?
We have worked for the past 6 months on building a new review system on how we produce content. Using it, we have subsequently redone most of our articles to provide actual hands-on expertise on the guides we made.
For more details you can read how we test, review, and rate at WindowsReport.
Why does my computer have no Microsoft Store?
You might find that the Microsoft Store app is blocked or unavailable if you sign in to a local account. Also, if you are using a work or school Windows 11 PC, the Store app might be disabled by the admin.
In this case, you need to contact the admin to enable the app.
How do I install Microsoft Store on Windows 11?
- Does Windows 11 have Microsoft Store?
- Why does my computer have no Microsoft Store?
- How do I install Microsoft Store on Windows 11?
- 1. Reinstall Microsoft Store using PowerShell
- 2. Run the executable file WSReset
- 3. Update the Store manually
- 4. Repair and install Windows 11
1. Reinstall Microsoft Store using PowerShell
- Press the Windows key, type PowerShell, and click Run as administrator under Windows PowerShell.
- Copy and paste the command below and hit Enter:
Get-AppXPackage *WindowsStore* -AllUsers | Foreach {Add-AppxPackage -DisableDevelopmentMode -Register "$($_.InstallLocation)\AppXManifest.xml"} - Finally, restart your PC.
The first thing to try to fix this issue is to install the Microsoft Store app on Windows 11 using PowerShell. The above command will help to reinstall the app and all the needed packages when you start your PC.
2. Run the executable file WSReset
- Go to Search, type wsreset, and click Open to run the command.
- A command-line window will open and run the executable file WSReset.exe. Wait for a few seconds, and the command-line windows will close automatically.
- The Microsoft Store app will now open up.
By running this command, Microsoft Store will reset and clear the cache without altering the account settings and disabling the installed applications.
Run this command and try the previous solution again to successfully install the new Microsoft Store on your Windows 11 PC.
- Fix: Microsoft Store missing after update [Windows 10 & 11]
- Windows Terminal Canary is now available to users everywhere
3. Update the Store manually
- Once again, open Microsoft Store by clicking the icon from the taskbar.
- Click on the three dots in the corner of the screen.
- Choose Downloads and updates.
- Click the Get updates button.
- The system will now check all apps for updates, including the Microsoft Store. Note that after the updating process is complete, the app store will close automatically.
Updating the Microsoft Store manually only works if you use the preview version of Windows 11. With this, you should have a preview version of the Store app that only needs to be updated.
4. Repair and install Windows 11
- Download the Windows 11 ISO file and open the downloaded file.
- Please wait for it to mount the installation file to a separate drive on File Explorer and launch the drive.
- Now, double-click on the setup.exe file.
- Click the Next button on the Install Windows 11 page.
- Wait for the necessary updates to be downloaded and click the Accept button on the license page.
- Choose the Keep personal files and apps option and click the Next button.
- From here, follow the simple onscreen instructions to complete the setup.
If the solutions above fail to get the app on your PC, you might need to reinstall Microsoft Store on Windows 11 via a repair install of the OS. And with the option to keep your files and apps, the repair install does not carry many risks.
There you have it; everything you need to install the Microsoft Store app on Windows 11 easily. With the info in this guide, you should be able to reinstall the app or update it to the whole package if you use the preview.
If you want to know the difference between Microsoft Store apps vs Desktop apps and understand which app is for you, read this guide!
Are you facing other issues like Microsoft Store stuck on pending Windows 11? Then, check our detailed guide to unblock it and have full access to the app.
Feel free to let us know the solution that helped you get the Store app working on Windows 11 in the comments below.
Microsoft Store (или же Windows Store по старинке) — это кладезь всевозможного контента и полезного программного обеспечения. Приложение магазина по умолчанию установлено в Windows 10 и Windows 11, но оно отсутствует в некоторых редакциях системы. Плюс не стоит забывать, что в не самых легальных версиях ОС данное приложение попросту отсутствует.
В сегодняшней статье мы продемонстрируем, как установить Microsoft Store на Windows 10 и 11, причем сразу несколькими способами.
WSReset.exe — установка магазина в два клика
WSReset.exe — крошечная утилита Windows 10 и Windows 11, задача которой — это сброс и переустановка приложения магазина Майкрософт. Собственно, об этом несложно догадаться по самому названию утилиты. Запуск WSReset.exe производится следующим образом:
- Нажмите WIN+R для вызова диалогового окошка «Выполнить»;
- пропишите в пустой строке значение PowerShell и нажмите CTRL+SHIFT+ENTER;
- вставьте в консоль команду wsreset -i и нажмите ENTER;
- подождите окончания выполнения команды и закройте окошко PowerShell.
В области уведомлений появится сообщение об успешном завершении установки Microsoft Store. Данный способ работает абсолютно на всех редакциях ОС Windows.
Команда развертывая пакета для PowerShell
И мы снова возвращаемся в PowerShell. На сей раз мы задействует команду развертывая приложения Microsoft Store. Внимание! Способ не работает на домашних редакциях Windows 10 и Windows 11. Только профессиональные и корпорационные.
- Нажмите WIN+R для вызова «Выполнить»;
- пропишите PowerShell и нажмите CTRL+SHIFT+ENTER;
- вставьте в консоль команду Get-AppxPackage *windowsstore* -AllUsers | Foreach {Add-AppxPackage -DisableDevelopmentMode -Register «$($_.InstallLocation)\AppxManifest.xml»} и нажмите ENTER;
- дождитесь окончания установки приложения магазина.
Если у вас что-то не получилось или вы столкнулись с какой-то ошибкой PowerShell, попробуйте сделать вот что:
- снова откройте PowerShell;
- введите команду Get-AppxPackage -AllUsers | Select Name, PackageFullName и нажмите ENTER;
- найдите в списке программ приложение Microsoft Store и скопируйте его полное название (из столбика справа);
- теперь вставьте команду Add-AppxPackage -DisableDevelopmentMode -Register «C:\Program Files\WindowsApps\[РАНЕЕ СКОПИРОВАННОЕ НАЗВАНИЕ]\AppxManifest.xml» и нажмите ENTER;
- подождите окончания установки магазина.
Скачивание пакета Microsoft Store и установка через PowerShell
У вас есть возможность вручную загрузить пакет приложения Microsoft Store с официальных серверов Майкрософт и вручную установить его в свою систему посредством того же самого PowerShell. Сделать это можно следующим образом:
- перейдите по следующей ссылке;
- выберите в ниспадающих меню опции «Productld» и «Retail»;
- вставьте в пустую строку значение 9wzdncrfjbmp (именно такое!) и кликните на галочку;
- скачайте файл Microsoft.WindowsStore_22303.1401.7.0_neutral_~_8wekyb3d8bbwe.msixbundle (или любая другая актуальная для вас версия) и сохраните его в удобное расположение;
- откройте PowerShell от админа, как это было показано выше;
- введите в консоль команду Add-AppxPackage -Path «[РАСПОЛОЖЕНИЕ ФАЙЛА НА ПК].msixbundle» и нажмите ENTER;
- если у вас возникла ошибка с предыдущей командой, скачайте файл Microsoft.UI.Xaml.2.7_7.2208.15002.0_x86__8wekyb3d8bbwe.appx по ссылке выше;
- далее впишите команду Add-AppxPackage -Path «[РАСПОЛОЖЕНИЕ ФАЙЛА НА ПК].appx» и нажмите ENTER;
- повторно введите команду Add-AppxPackage -Path «[РАСПОЛОЖЕНИЕ ФАЙЛА НА ПК].msixbundle» (команда с пакетом магазина) и нажмите ENTER;
- подождите окончания установки и закройте PowerShell.
Установщик LTSC-Add-MicrosoftStore
Помимо прочего, приложение Microsoft Store установить на Windows 10 и 11 можно с помощью LTSC-Add-MicrosoftStore — наработки народных умельцев с веб-ресурса GitHub. Все, что вам нужно сделать — это перейти по ссылке, скачать LTSC-Add-MicrosoftStore-2019.zip, распаковать из него файл Add-Store.cmd и выполнить последний от имени администратора. К вам в систему будет установлена крайне устаревшая версия Windows Store, но чуть позже он автоматически обновиться до актуальной версии.
Как можете видеть, установить Microsoft Store на Windows 10 и Windows 11 можно самыми разными способами. Если не работает одним — сработает другой. Пожалуйста, делитесь своими успехами в комментариях ниже!
Вы можете установить новый Магазин Microsoft Store для Windows 11, если ваша предварительная сборка системы не включает новую версию этого приложения. Вместе с Windows 11 24 июня 2021 года Microsoft анонсировала и обновлённый Магазин приложений. Помимо свежего и значительно улучшенного дизайна и поддержки приложений Android, новый Microsoft Store предлагает разработчикам множество новых политик, которые значительно упрощают публикацию и поддержку приложений.
Разработчики могут использовать свою собственную сеть доставки контента и платежные системы, не выплачивая комиссию Microsoft. Кроме того, Microsoft Store теперь принимает практически любые приложения, включая обычные для рабочего стола.
Хотя новый Microsoft Store еще далек от публичного выпуска (Microsoft планирует выпустить его позже в этом году как для Windows 11, так и для Windows 10), разработчики уже публикуют там свои приложения. Zoom, Adobe Creative Cloud, OBS и другие известные приложения появляются в Microsoft Store.
Если вы используете Windows 11 Preview на своем компьютере или виртуальной машине, вы также можете протестировать новый Microsoft Store. Но дело в том, что оно не входит в комплект поставки Windows 11. Вот как получить новое приложение Microsoft Store в Windows 11.
Microsoft Store получает обновления через Microsoft Store. Это означает, что вам нужно начать с проверки обновлений приложения.
- Запустите Microsoft Store и нажмите кнопку с тремя точками в правом верхнем углу.
- Выберите Загрузки и обновления.
- Щелкните Получить обновления. Подождите, пока магазин проверит, загрузит и установит доступные обновления.
Microsoft Store перезапустится, как только найдет обновление для самого себя.
- После перезапуска программы у вас должен оказаться новый Магазин Microsoft Store.
Готово! Теперь у вас должно быть новое приложение Магазина.
Однако некоторые пользователи сообщают, что для них процедура, описанная выше, не сработала. Если это так, вам необходимо обновить магазин вручную. Следуйте приведенным ниже инструкциям.
Как обновить Microsoft Store вручную
- Загрузите этот MSIXBUNDLE-файл.
- После загрузки откройте файл и подтвердите обновление приложения. Вы увидите значок нового магазина прямо на экране установки.
- Подождите, пока Windows 11 установит новый Microsoft Store.
- Запустите Microsoft Store с экрана установки или из меню «Пуск».
Готово.
Примечание. Магазин Microsoft Store для Windows 11 в настоящее время не поддерживает приложения Android. Эта возможность появится в будущих предварительных обновлениях Windows 11.
💡Узнавайте о новых статьях быстрее. Подпишитесь на наши каналы в Telegram и Twitter.
Судя по тому, что вы читаете этот текст, вы дочитали эту статью до конца. Если она вам понравилась, поделитесь, пожалуйста, с помощью кнопок ниже. Спасибо за вашу поддержку!
















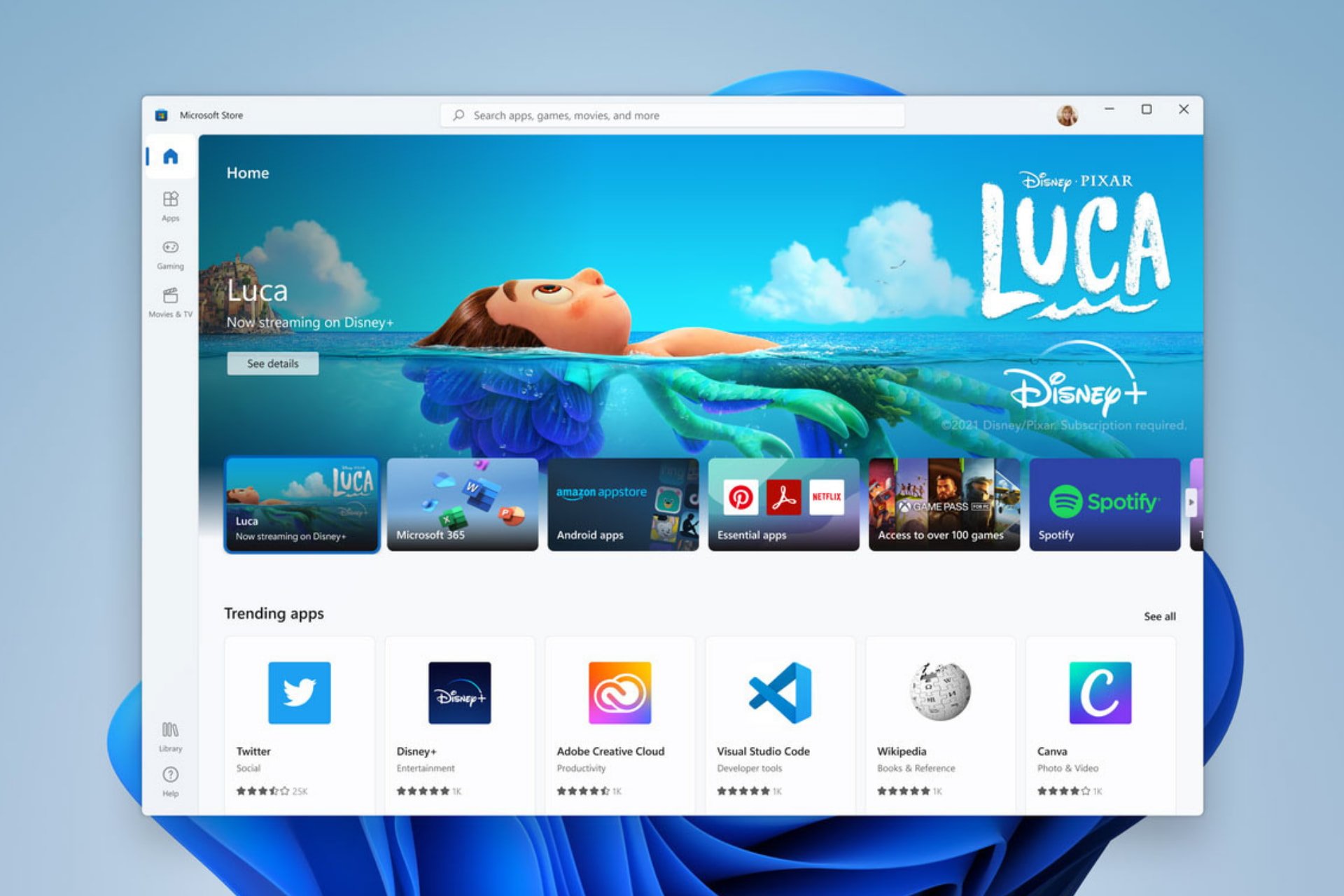
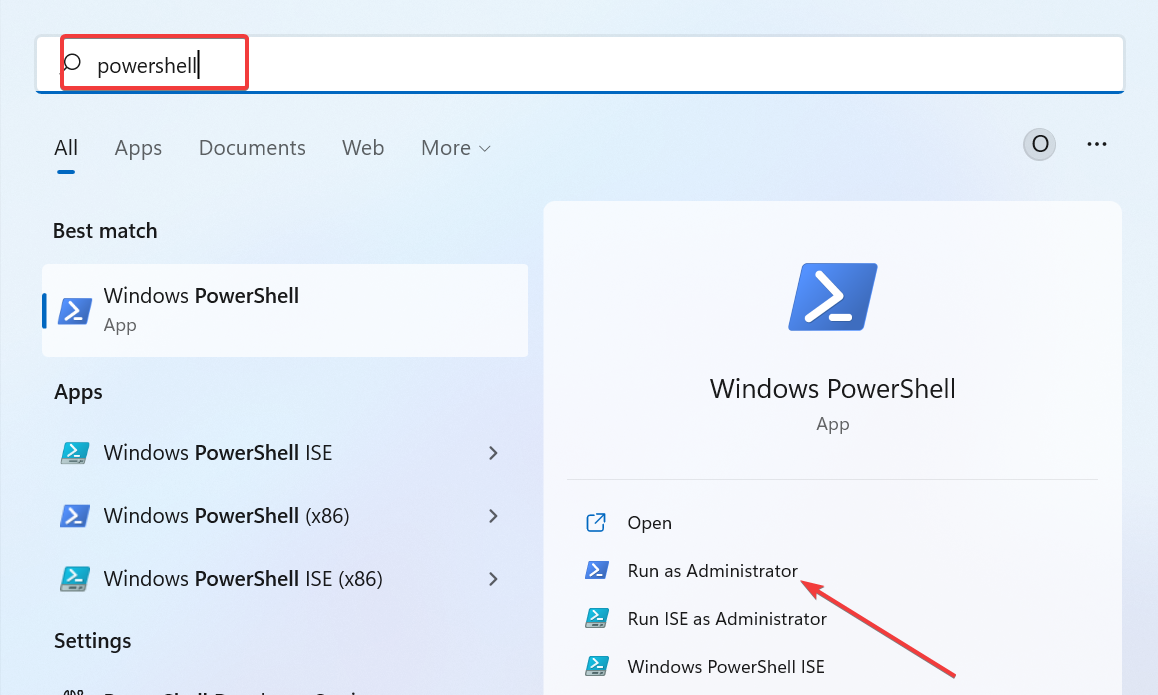
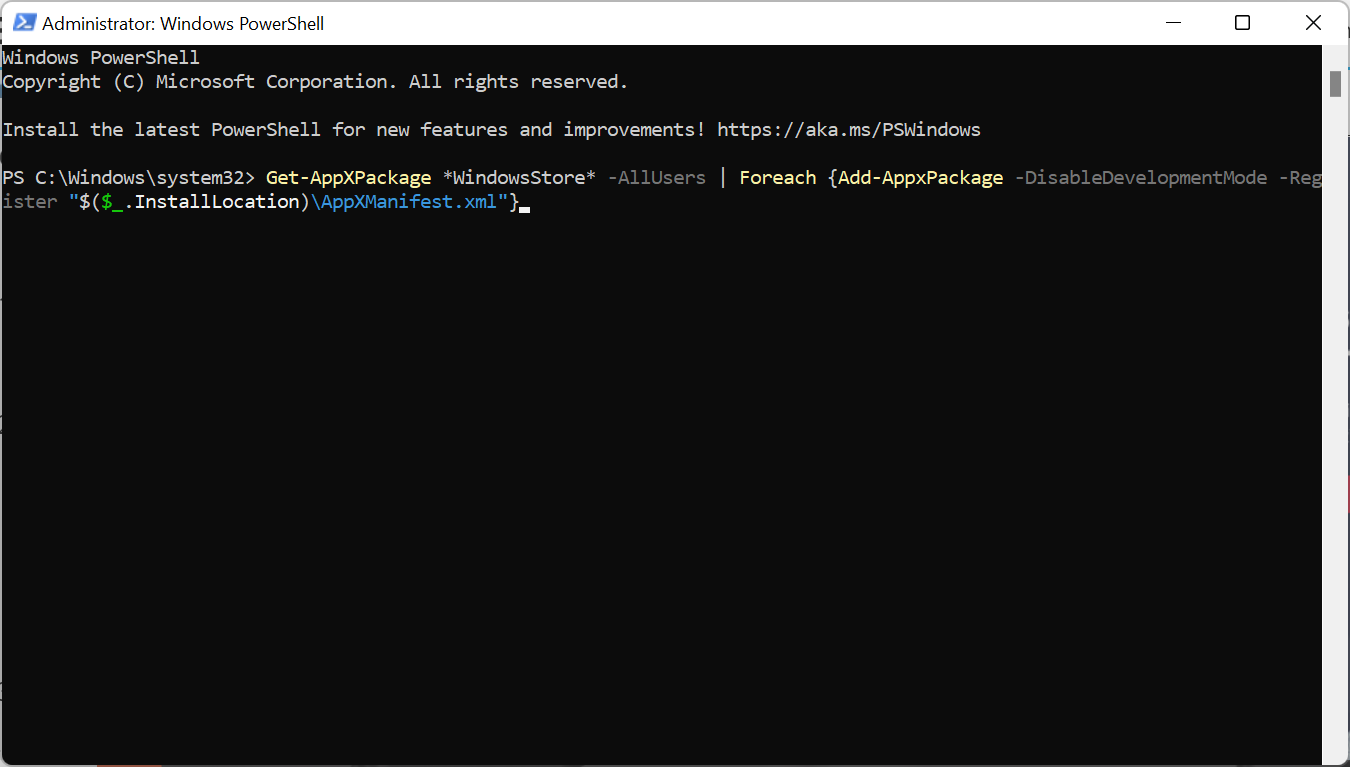
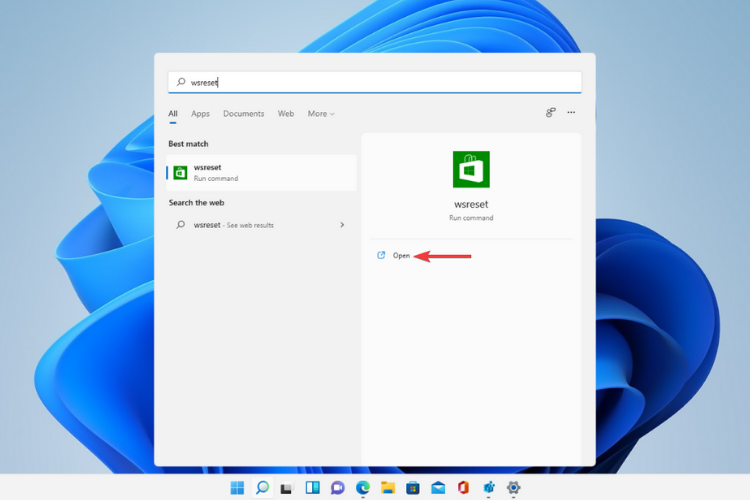
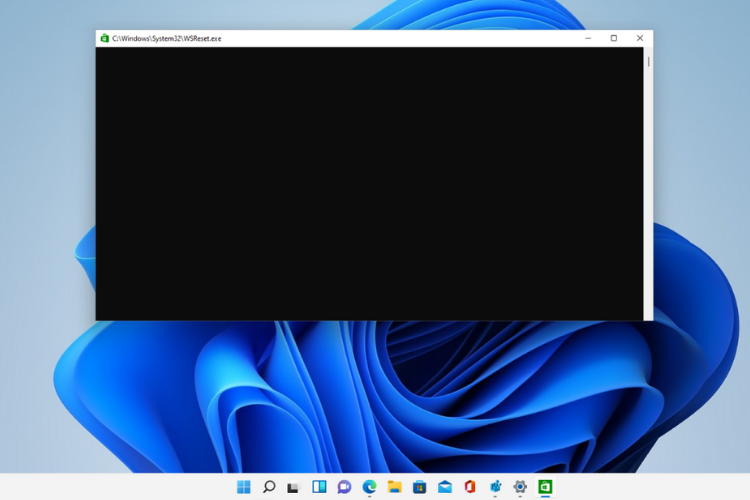
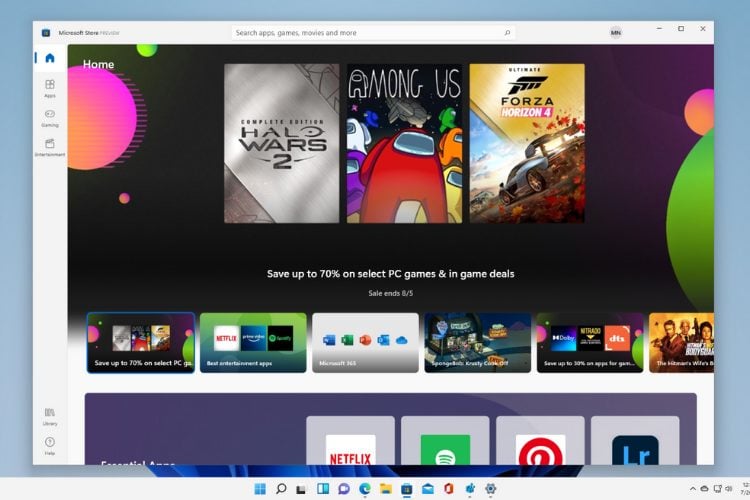
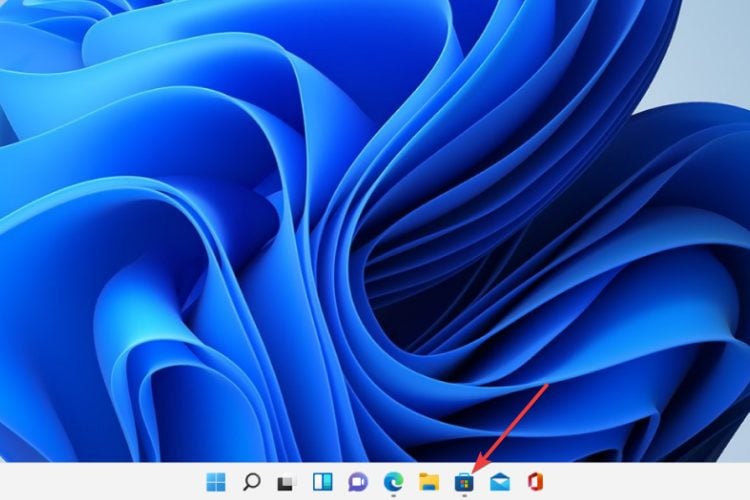

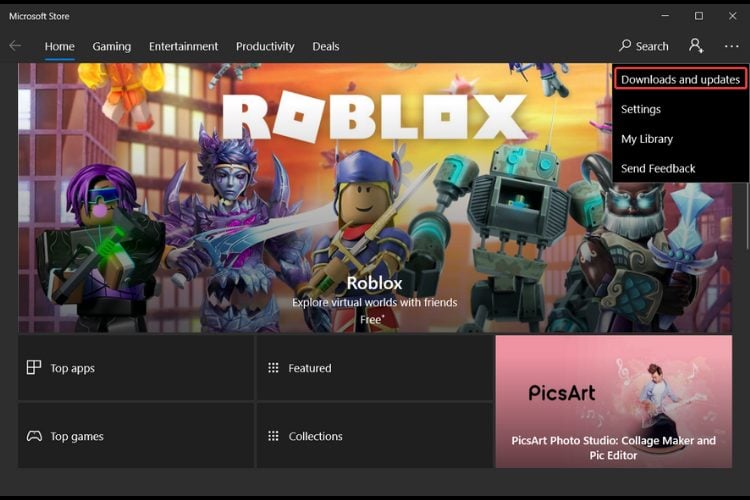
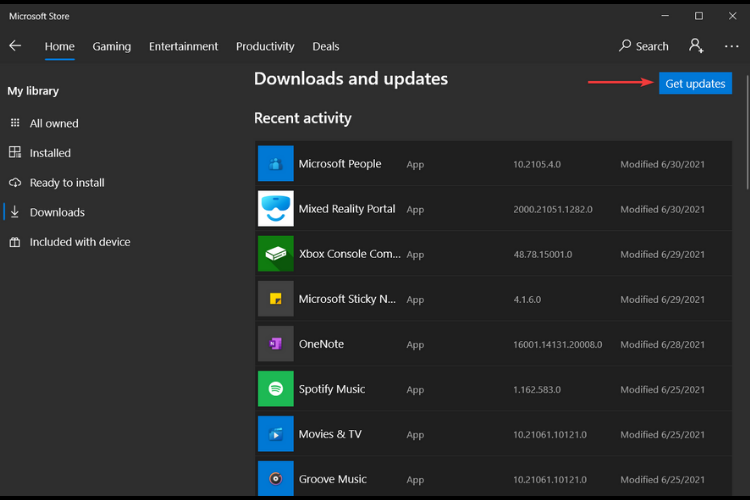
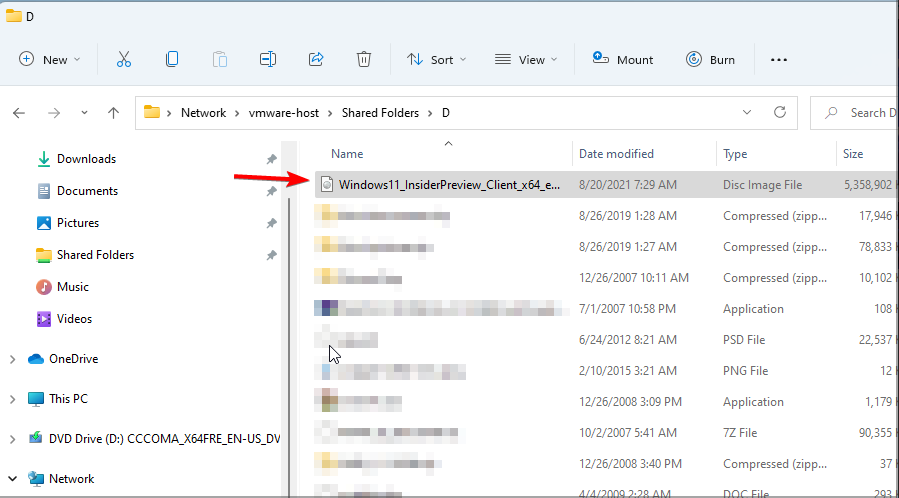
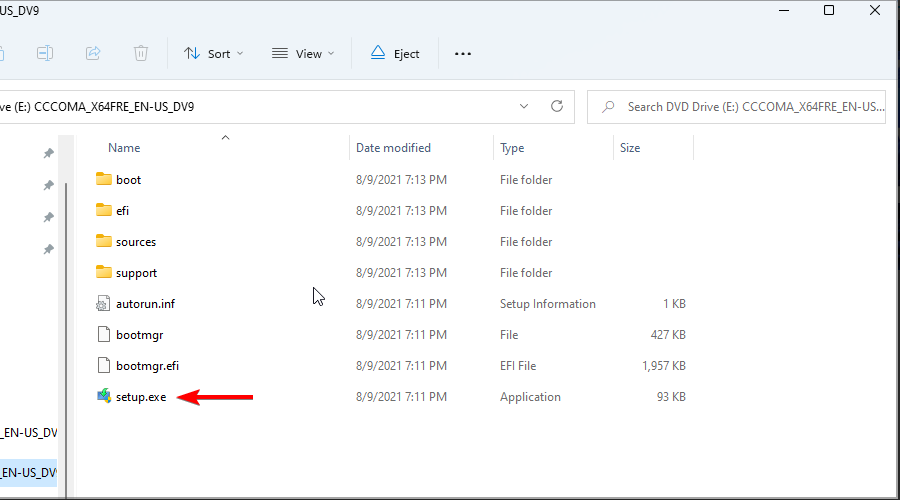
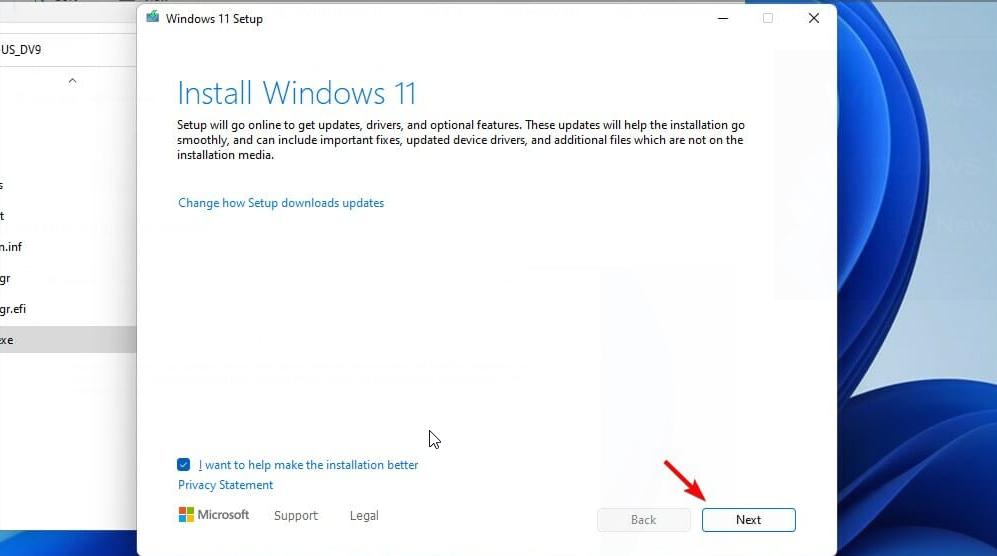
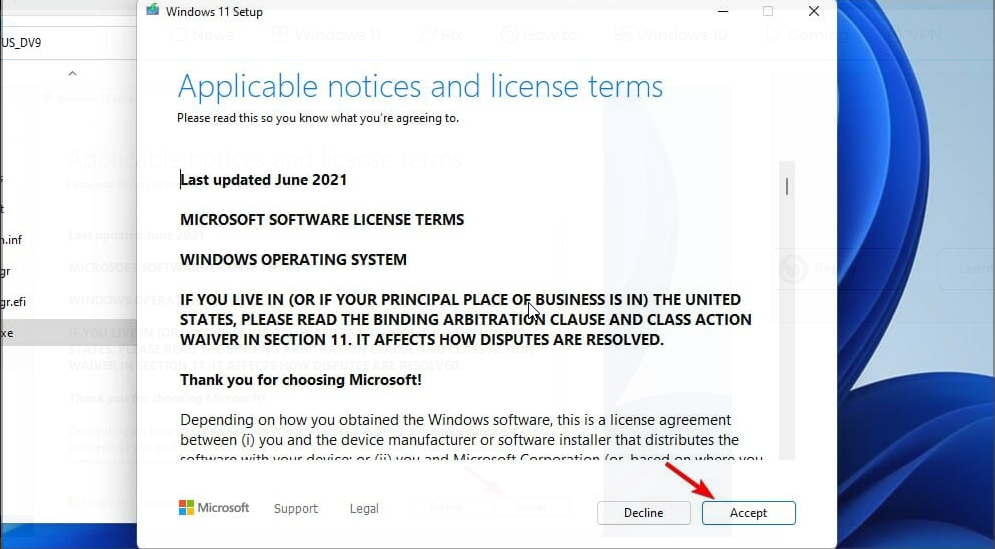
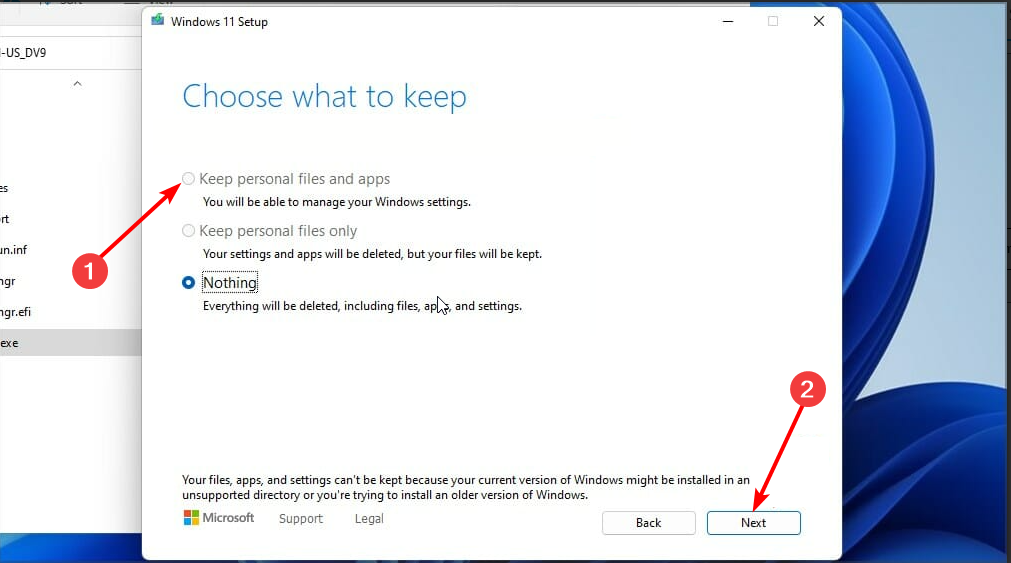
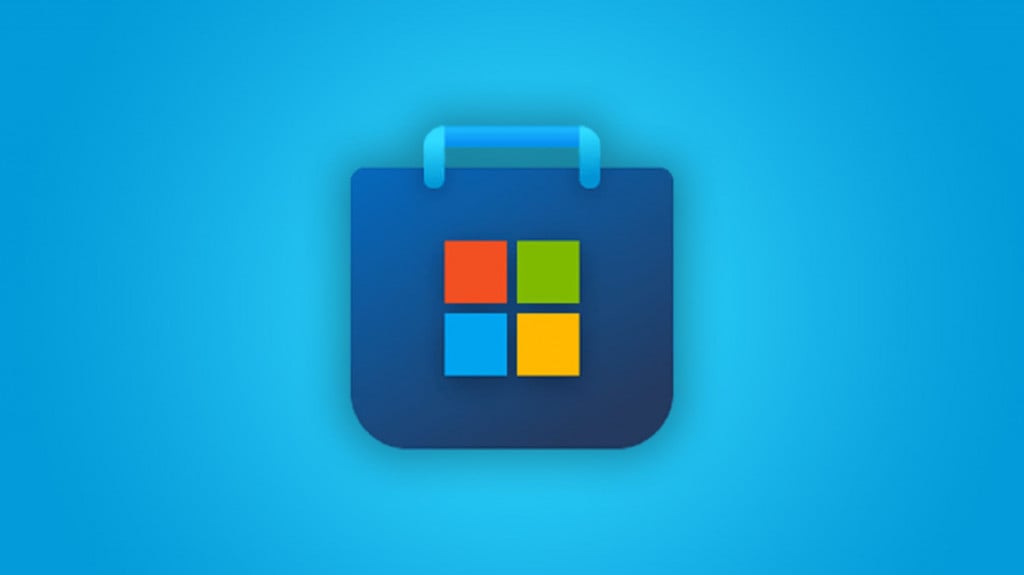
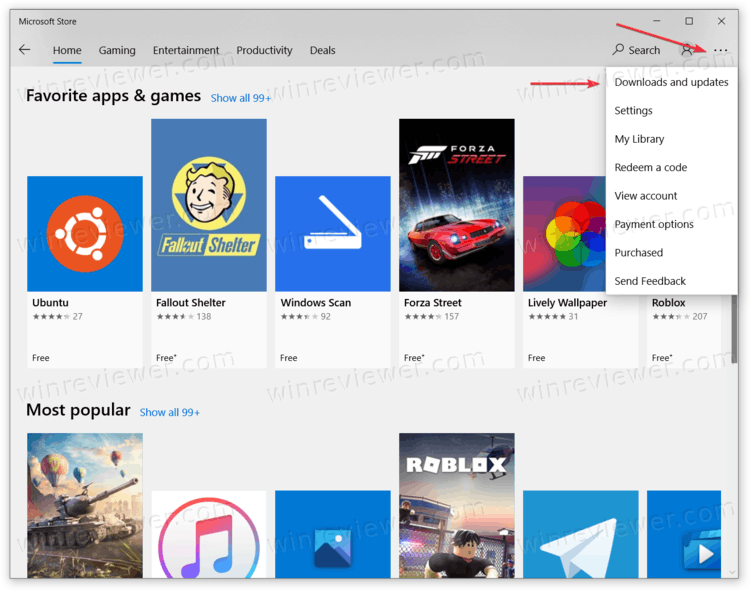
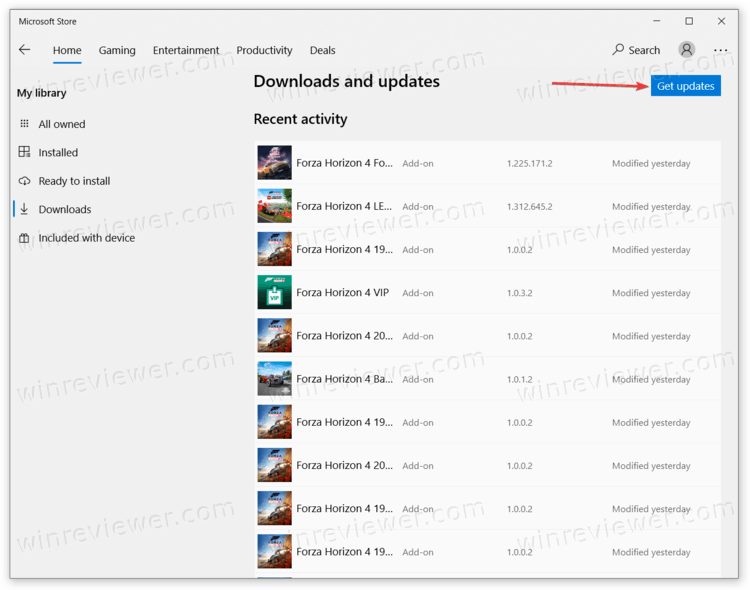 Microsoft Store перезапустится, как только найдет обновление для самого себя.
Microsoft Store перезапустится, как только найдет обновление для самого себя.