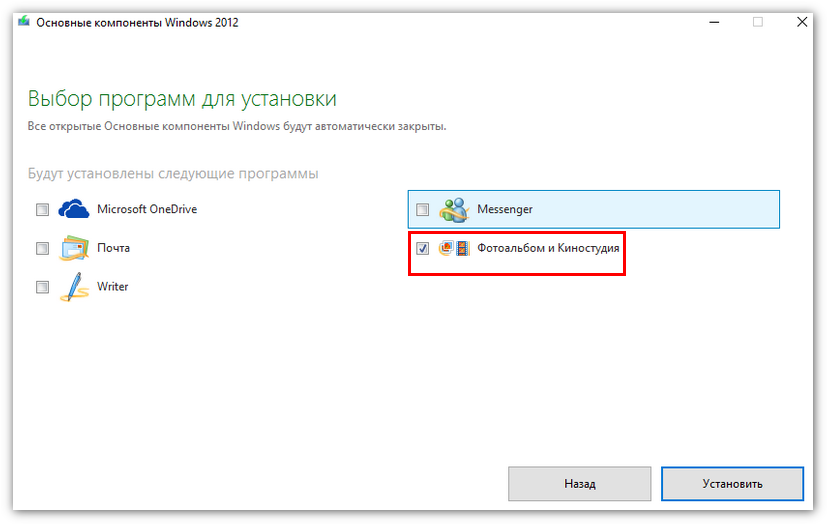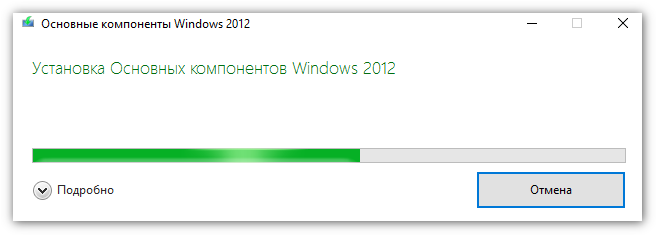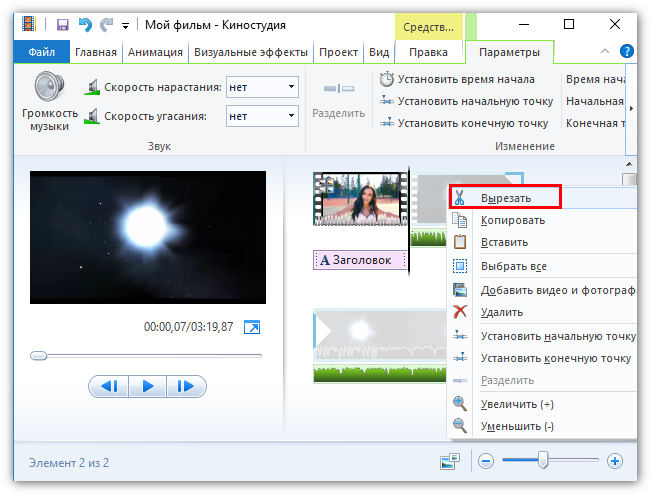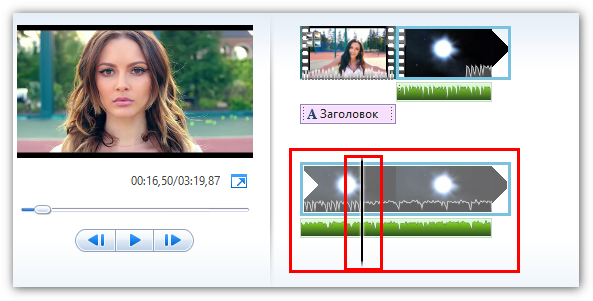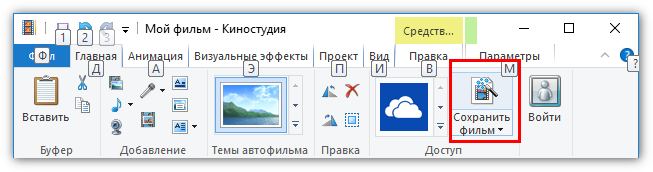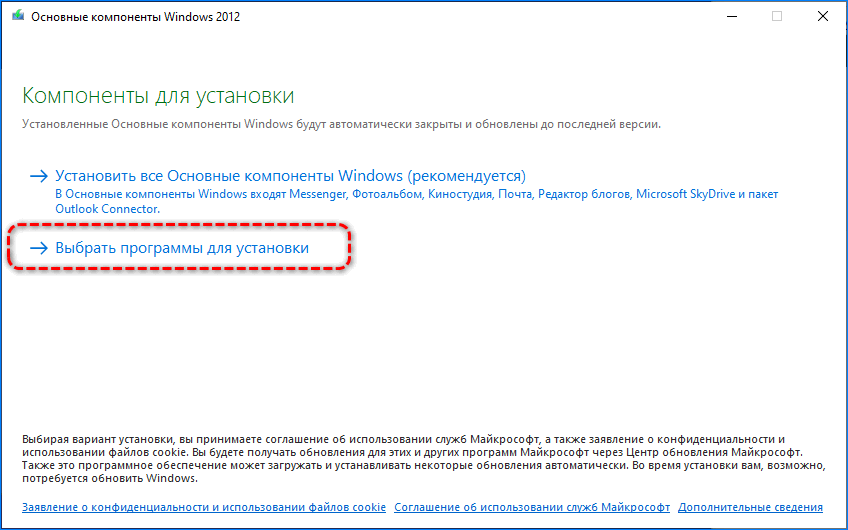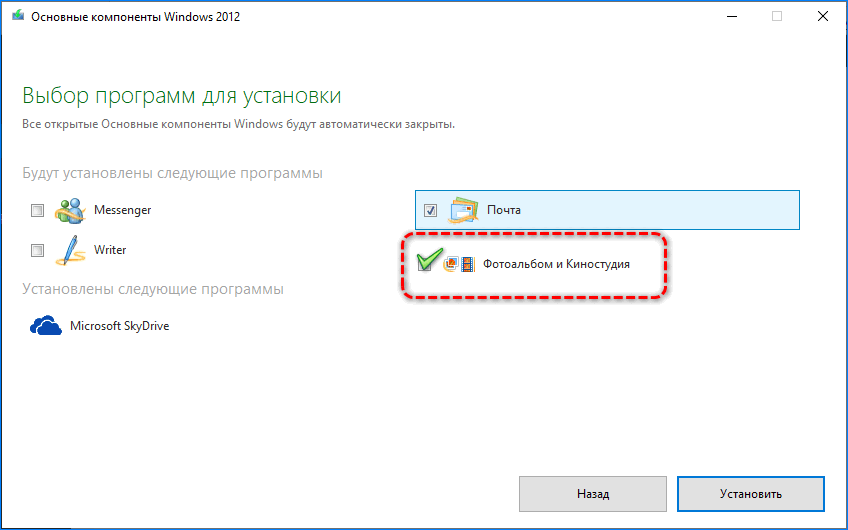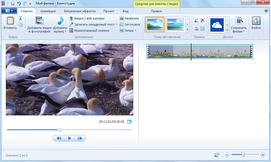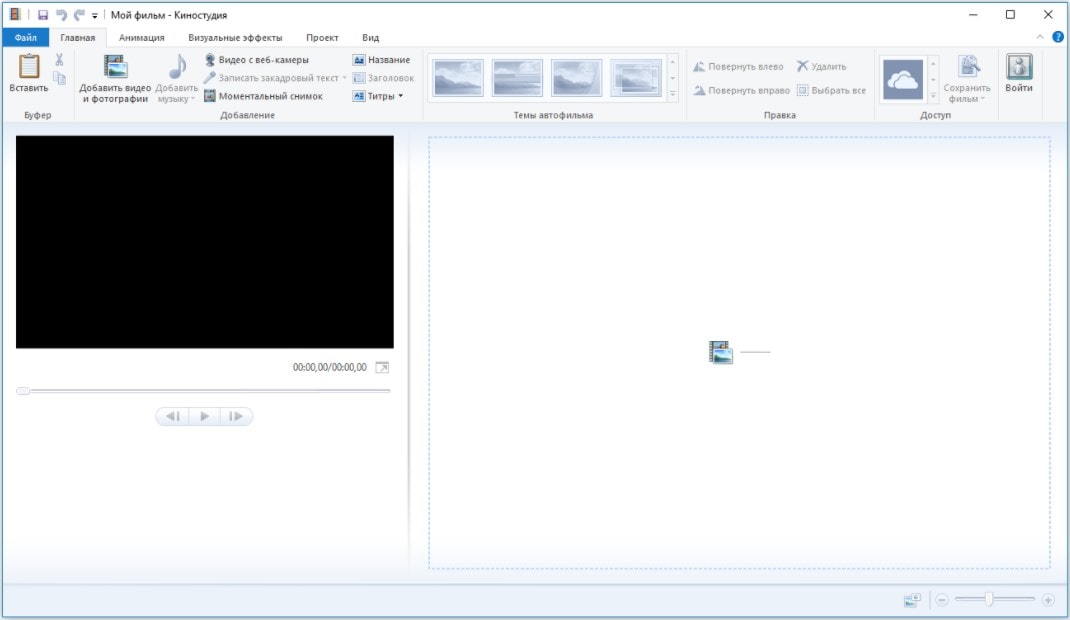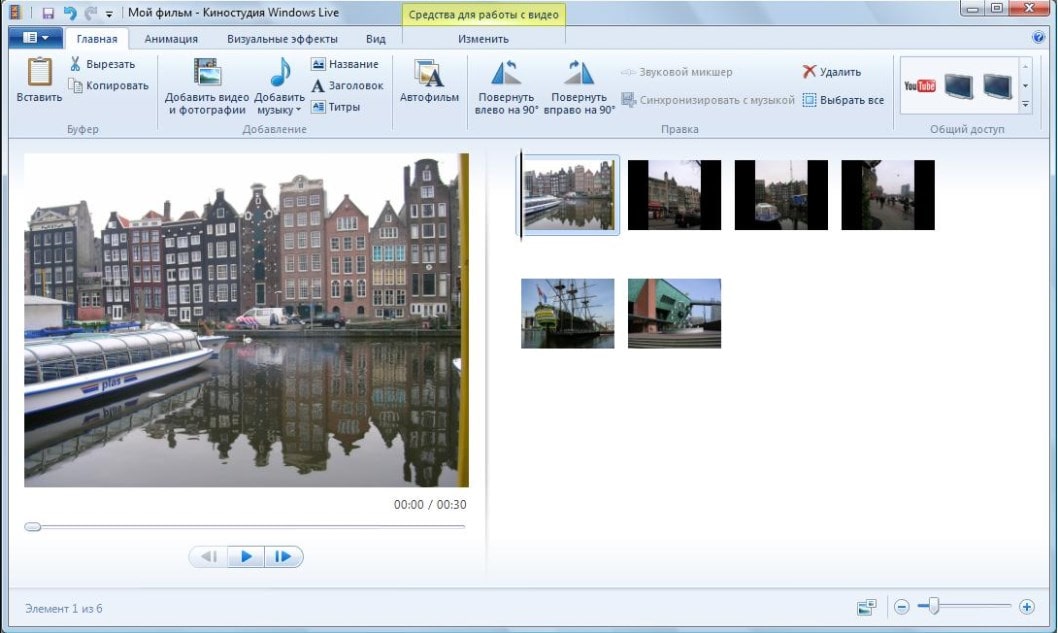В настоящее время выпускается большое количество коммерческих видеоредакторов, которые способны облегчить жизнь пользователям. Но их возможности далеко не всегда устраивают даже профессионалов, которые работают в данном направлении. Потому многие возвращаются к стандартным вариантам, решая скачать Киностудию для Windows 10.
Для решения данного вопроса не нужно нигде дополнительно регистрироваться. Лицензионность версии Windows тоже практически не проверяется. Файл программы с тематического сайта скачивается всего за пару секунд, практически моментально. После его запуска пользователь выбирает список программ, которые его интересуют.
- Скачать приложение Киносутдия
Размер установленных файлов описывается в нижнем углу справа. Например, для Киностудии этот параметр равен всего 70 Мегабайтам. Установка не представляет особых сложностей, и завершается она примерно за пару минут. После этого можно уже запускать саму программу бесплатно на русском языке, для Windows Live любой версии.
Содержание
- Возможности Киностудии
- Особенности Windows Live
- Рендеринг видео
- Скачать Киностудию для Windows 10
Возможности Киностудии
Интерфейс может показаться знакомым для всех, кто хотя бы раз запускал пакет программ Office 2007 года. Файлы добавляются прямо из проводника, без дополнительных сложностей. Некоторые проблемы могут возникнуть с функцией предпросмотра, но такие ситуации возникают далеко не у каждого пользователя.
Не стоит волноваться о том, что приложение будет виснуть или само по себе выключаться на Виндовс 10. Это уже относят ко многим признакам, способным приятно удивить.
Особенности Windows Live
- Отсутствие обычного таймлайна или рабочего стола напрягает некоторых пользователей. Но и к данному решению привыкаешь достаточно быстро.
- Любые кадры находятся просто с правой стороны от стандартной рабочей зоны.
- Меню Вид позволяет настроить максимально удобный режим отображения.
- Если камера поддерживает соответствующие пропорции, то можно выбрать широкоэкранный формат с показателями 16:9 у Виндовс Лайф.
На следующем этапе обычно обрезают всё то, что кажется лишним. С этой задачей так же справиться не составит труда. Курсор сначала перемещается на нужное место в файле, а потом правой кнопкой надо вызвать всплывающее меню.
Для этого же можно два раза щёлкнуть по кадру. На панели инструментов появятся все инструменты, которые можно применить, чтобы обработать данный кусок. В любом кадре может быть установлена как начальная, так и конечная точка. После этого файл сразу изменится в соответствии с пользовательскими корректировками.
Щёлкнув по кадру, пользователь устанавливает, где будет его начало. Нельзя установить курсор на желаемое место обычным однократным щелчком. Для длинных кадров имеется возможность выбирать так называемые промежуточные моменты. Но использовать мышь для перемещений всё равно придётся. Только из-за этого программа Домашняя Киностудия немного неудобна.
Меню Анимация используется при создании переходов. Достаточно выбрать необходимый кадр, а затем подобрать подходящий эффект. После этого переход к следующей картинке или следующему куску видео будет совершаться с использованием соответствующего эффекта.
Предварительный просмотр позволит сразу увидеть, как будет выглядеть тот или иной эффект перехода при определённых условиях. Киностудия лишь иногда не справляется с переходами, когда обрабатываются ролики формата HD.
Само расставляет следующие дополнения:
- Переходы.
- Титры.
- Музыку.
При желании пользователь заменяет элементы, если стандартные его не устраивают. Последний этап – создание готового фильма.
Рендеринг видео
На этом этапе тоже не должно возникнуть никаких дополнительных проблем. Достаточно определиться с использованием одного из существующих шаблонов. Они разработаны даже для FullHD. После этого запускается обсчёт фильма. В программе отсутствуют какие-либо возможности настроить именно рендеринг. Но этого вполне хватает простым пользователям, которым необходимо освоить первоначальные навыки обработки.
Расчётное время не отображается, при осуществлении процесса можно ориентироваться на информацию о проценте готовности. Данный процесс использует далеко не все мощности и возможности компьютера, которые имеются в наличии. Итоговое визуальное качество гарантированно не будет отставать от того, что способны показать программы-конкуренты.
Киностудия Windows 10 отлично подходит для создания быстрых домашних видео, дополненных спецэффектами по выбору владельца техники и программы.
Даже формат HD при обработке не вызывает сложностей. Минимального набора инструментов должно хватать для решения большинства проблем. Стандартный интерфейс прост в освоении, даже для пользователей с минимальной подготовкой. Ограничения будут заметны лишь опытным пользователям.
Загрузить Киностудию на русском для Windows 10 бесплатно
( 4 оценки, среднее 4.5 из 5 )
С помощью видеороликов вы сможете превратить видео в короткие видеоролики, которые ты можешь поделиться. Можно оставить только интересные фрагменты видео, удалив ненужные, выделить важные моменты фильма с помощью стилизованных субтитров, а также придать фильму настроение, выбрав подходящую музыку. Поделиться фильмом с друзьями можно прямо из приложения.
Это приложение предназначено для быстрой и привлекательной смены коротких видеороликов. Продолжительность созданных в нем фильмов составляет 60 секунд или меньше. Для более сложной обработки и работы с видеороликами большей продолжительности найдите в Магазине Windows другие приложения для монтажа видео.
-
На начальном экране откройте Магазин Windows. Убедитесь, что установлено подключение к Интернету и выполнен вход с помощью учетной записи Майкрософт.
-
Введите запрос Киностудия в поле поиска по Store.
-
Выберите в результатах поиска элемент Киностудия.
-
Нажмите Установить.
-
Выполните на начальном экране поиск по запросу Киностудия.
-
Выберите в результатах поиска элемент Киностудия.
Совет: Быстрый доступ к приложению «Киностудия» можно получить, закрепив его на начальном экране. Вместо того чтобы выбирать приложение Киностудия на последнем этапе, щелкните его правой кнопкой мыши. Затем выберите команду Закрепить на начальном экране. Теперь вы можете открыть приложение, открыв начальный экран и выбрав плитку Киностудия.
-
Откройте на начальном экране приложение «Киностудия».
-
Выберите видео или создайте новый. Если у вас есть видео в папке «изображения», они будут отображаться на этой странице.
-
При создании видеороликов вам доступны следующие возможности:
-
Удаление сцен. Переместите маркеры на те моменты, где фильм должен начинаться и заканчиваться. Длительность готового фильма не должна превышать 60 секунд.
-
Добавьте субтитры и заголовок. Нажмите кнопку Субтитры, введите текст и нажмите кнопку Готово. Вы можете выбрать слово или фразу, акцентирующие внимание на определенном кадре, и задержать на некоторое время этот кадр.
-
Изменение стиля заголовка и субтитров. Нажмите кнопку Субтитры, выберите Стили, а затем выберите стиль своего фильма.
-
Добавление музыки. Выберите команду Музыка и выберите композицию.
-
-
Нажмите Предварительный просмотр. Во время предварительного просмотра фильма вы будете наблюдать все добавленные эффекты и слышать звуковую дорожку.
-
Выполните одно из указанных ниже действий.
-
Вносить изменения. Нажмите Изменить, внесите изменения и снова включите предварительный просмотр.
-
Сохранение фильма. Нажмите кнопку Сохранить. Фильм будет сохранен в папку с исходным видео.
-
Публикация или отправка фильма по электронной почте. Нажмите Поделиться.
-
Создание нового фильма. Щелкните правой кнопкой мыши и выберите команду Новый фильм.
-
Исходное видео может быть не более 20 минут. Готовый фильм может длиться от 1 до 60 секунд.
Продолжительность готового фильма не должна превышать 60 секунд, поэтому удалите ненужные фрагменты.
Удаление фрагмента в начале или в конце фильма
Переместите маркеры на левой и правой концах временной шкалы в новую начальную и конечную точки.
Указатель мыши указывает на левый маркер.
Удаление фрагмента в середине фильма
-
Найдите под кнопкой «Субтитры» круг, который называется указателем воспроизведения. Переместите указатель воспроизведения в конец фрагмента, который необходимо оставить.
-
В Windows 8,1 проведите пальцем от нижнего края экрана, чтобы увидеть команды приложения.
(Если вы используете мышь, щелкните правой кнопкой мыши внутри приложения.) -
Выполните одно из следующих действий.
-
Если указатель воспроизведения находится в активном фрагменте, нажмите Разделить.
-
Если указатель воспроизведения находится не в активном фрагменте, нажмите Создать фрагмент.
-
-
Установите маркеры в нужные позиции.
В последнем фильме будет включен элемент «активные разделы».
Объединение разделов
-
Перетащите маркер в конце одного из разделов за границу начала следующего раздела.
Изменение стиля
-
Нажмите кнопку Субтитры.
Указатель мыши указывает на кнопку «заголовок». -
Нажмите Стиль. (Если этот элемент не отображается, нажмите кнопку Дополнительно.) Новый стиль будет применен к названию и субтитрам всего фильма, а не только к текущему фрагменту.
-
Нажмите Готово.
-
Нажмите Предварительный просмотр, чтобы просмотреть изменения.
Примечание: Для некоторых стилей шрифт доступен не на всех языках. В этом случае в стиле используется другой шрифт.
Изменение или удаление названия фильма или субтитров
-
Выберите точку подписи. Появится эскиз субтитров.
Указатель мыши указывает на точку подписи. -
Выберите эскиз.
-
Выполните одно из следующих действий.
-
Измените текст субтитров и нажмите кнопку Готово.
-
Удалите субтитры, нажав кнопку Удалить субтитр. (Если кнопка Удалить субтитр не отображается, нажмите кнопку Дополнительно.)
-
-
Когда вы будете готовы к просмотру изменений, нажмите кнопку Предварительный просмотр.
Добавление композиции
-
Нажмите кнопку Музыка.
-
(Необязательно.) Скачать песни можно прямо в приложении «Киностудия». Для этого нажмите кнопку Скачать рекомендуемые композиции.
-
Выберите одну из рекомендуемых композиций или нажмите кнопку Выбрать композицию из коллекции и выберите одну из ваших песен.
-
Чтобы послушать, как музыка звучит в фильме, нажмите Предварительный просмотр.
Примечание: Возможность выбрать момент, с которого должна воспроизводиться композиция, пока недоступна.
Отключение звука
-
Нажмите кнопку Музыка.
-
Выберите команду Отключить звук в видео.
-
Выберите приложение, чтобы отклонить параметры музыки.
Чтобы просмотреть изменения, нажмите Предварительный просмотр. Вы увидите, как выглядят эффекты для названия и субтитров, и услышите, как звучит музыка в фильме.
Чтобы внести изменения во время предварительного просмотра, нажмите кнопку Изменить, внесите изменения и снова нажмите Предварительный просмотр.
После открытия приложения доступны следующие возможности:
-
Выберите видео. Показанные здесь параметры являются видео в папке «изображения».
-
Выберите команду выберите видео , чтобы найти существующий видеоролик.
-
Выберите видео , чтобы записать видео с помощью веб-камеры.
При предварительном просмотре видео вы можете выбрать команду создать фильм (в Windows 8,1, прежде всего необходимо прокрутить ее снизу вверх или щелкнуть правой кнопкой мыши, чтобы увидеть команды приложения). После этого можно выбрать существующее видео или записать новое.
Когда вы вносите изменения в видео, вы можете прекратить работу над ним и начать новый фильм. Выберите команду отменить фильм (в Windows 8,1 сначала необходимо прокрутить ее снизу вверх или щелкнуть правой кнопкой мыши, чтобы увидеть команды приложения). После этого можно выбрать существующее видео или записать новое.
|
Клавиши |
Действие |
|---|---|
|
BACKSPACE |
При редактировании — отмена фильма и возврат к главной странице При предварительном просмотре — возврат к правке |
|
ВВОД |
Выбор текущего элемента |
|
ESC |
Удаление всего текста в поле ввода субтитра |
|
СТРЕЛКА ВЛЕВО |
Если фокус на маркере или фрагменте, — перемещение маркера или фрагмента назад |
|
СТРЕЛКА ВПРАВО |
Если фокус на маркере или разделе, перемещение вперед маркера или раздела |
|
SHIFT+СТРЕЛКА ВЛЕВО или СТРЕЛКА ВПРАВО |
Ускоренная перемотка назад или вперед |
|
Клавиша Windows +Z |
Отображение других команд, доступных в приложении |
Нужна дополнительная помощь?
Нужны дополнительные параметры?
Изучите преимущества подписки, просмотрите учебные курсы, узнайте, как защитить свое устройство и т. д.
В сообществах можно задавать вопросы и отвечать на них, отправлять отзывы и консультироваться с экспертами разных профилей.
Найдите решения распространенных проблем или получите помощь от агента поддержки.
На чтение 4 мин. Просмотров 42k. Опубликовано
Windows 10 устанавливается с видеоредактором, встроенным в приложение Фотографии. Полюбившийся многим редактор для монтажа видео в Windows 7 разработчиком не поддерживается, поэтому скачать Киностудию для Windows 10 с сайта Microsoft больше нельзя.
Навигация
- Обзор возможностей
- Импорт, захват и сохранение
- Монтаж
- Визуальные эффекты и анимация
- Работа с проектом и субтитрами
- Установка
- Преимущества и недостатки
- Скачать Киностудию бесплатно
Обзор возможностей
Киностудия – это усовершенствованный и переработанный под нужды рядового пользователя Movie Maker. Его интерфейс претерпел изменения: главное меню, панель действий заменены лентой, как в Office. Вместо временной шкалы используется панель с раскадровкой открытого фильма.
Появились функции:
- загрузки видеороликов в интернет;
- средство для быстрой обрезки видео и звука;
- добавлены новые переходы и эффекты;
- появилось более 10 шаблонов с настройками для сохранения готового фильма.
Отдельный установщик Киностудии для Windows 10 не распространяется. Он входит в состав пакета Windows Live Essentials – набор стандартных веб-приложений и инструментов для работы с мультимедиа.
Импорт, захват и сохранение
Редактор понимает более десятка форматов мультимедиа файлов, импортирует контент в несжатом виде с переносных устройств: камера, смартфон, фотоаппарат. Музыку для звуковой дорожки Киностудия умеет искать на популярных ресурсах с бесплатными треками.
Для сохранения доступны шаблоны с различными настройками видео, адаптированными под различные мобильные устройства, загрузку в социальные сети и видеохостинги. Есть возможность извлечения аудио из открытого файла и расширение списка поддерживаемых форматов при помощи подключаемых модулей – плагинов.
Монтаж
Монтируется видео в Киностудия от Microsoft иначе, чем в Movie Maker. Главное отличие – монтажный стол представлен лентой раскадровки вместо временной шкалы.
Разделить звук и видео для независимой обработки, как и ранее, нельзя.
Функция установки начальной и конечной точек ускорит обрезку видеороликов, а синхронизации с музыкой – подберет длительность видеоряда так, чтобы звуковая дорожка синхронизировалась с видео.
Остались и темы автофильмов. С шаблонами ролик с кинематографическими спецэффектами, стилизацией под снятую на пленку картину за считанные секунды монтируется автоматически, разрезая фильм и добавляя между фрагментами переходы.
Визуальные эффекты и анимация
Новички оценили появление в приложении Киностудия на компьютере десятков переходов. Они делают переключение между различными сценами эффектным и приятным для глаза, особенно радуют кинематографические видеопереходы. Стабилизация видео устранит слабовыраженный эффект тряски камеры.
Количество визуальных эффектов заметно не изменилось. Художественные видеоэффекты стали красивее и зрелищнее. Добавлена отдельная опция изменения яркости картинки. Настроек эффекты и анимационные переходы не поддерживают, как и прежде.
Работа с проектом и субтитрами
Синхронизация настроек в Киностудии активируется после входа в учетную запись через интерфейс редактора. Моментальный снимок – сохранение стоп-кадра на жесткий диск – позволяет использовать его в текущем проекте для получения спецэффектов.
В Windows Live для Windows 10 расширился список возможностей по добавлению и обработке субтитров. Есть востребованные заготовки, вроде «Режиссер/исполнитель – название фильма/клипа», «Место и дата съемки» и «В ролях» после ролика. После добавления надписей становятся активными инструменты для их обработки:
- изменение размера, типа, цвета и начертания шрифта;
- выравнивание текста на экране;
- изменение продолжительности и позиции наложения текста;
- добавление анимированного эффекта появления надписей и титров;
- редактирование размера и цвета контура.
Отдельными кнопками представлены опции поворота видео на 900 в любую сторону, ранее они были видеоэффектами.
Установка
Как установить новую Киностудию:
- Запустите загруженный по ссылке ниже файл Window Essential 2012.
На Windows XP и Vista может не функционировать или работать со сбоями и ошибками.
- Кликните по пункту «Выбрать программы для установки».
Если нужно несколько компонентов, поставляющихся с Windows 7, жмите по первому варианту.
- Отметьте галочкой опцию «Фотоальбом и Киностудия» и жмите «Далее» для завершения установки.
Cкачать программу в составе Window Essential можно ниже.
Преимущества и недостатки
По сравнению с Movie Maker Киностудия:
- имеет улучшенный интерфейс;
- большее количество переходов и эффектов;
- экспортирует готовый фильм в HD-разрешении;
- поддерживает большее число форматов;
- содержит шаблоны с настройками для сохранения видео, адаптированные под гаджеты и социальные сети.
Недостатки:
- нуждается в Windows Media Player;
- не развивается – проект закрыт;
- не умеет отделять встроенную звуковую дорожку от видеоряда;
- не поддерживает трехмерной анимации;
- слабо интегрирована с соцсетями и хостингами видео;
- слабый набор инструментов для обработки звука.
Пользоваться видеоредактором можно бесплатно.
Скачать Киностудию бесплатно
Скачать Киностудию Для Windows 10
|
|
|
| Версия | Платформа | Язык | Размер | Формат | Загрузка |
|---|---|---|---|---|---|
|
Windows Live Movie Maker |
Windows 10 |
Русский | 133.29MB | .exe |
Скачать бесплатно |
|
Windows Live Movie Maker последняя версия |
Windows | Русский | 142.29MB | .exe |
Скачать бесплатно |
|
Windows Live Movie Maker русская версия |
Windows | Русский | 146.29MB | .exe |
Скачать бесплатно |
|
Windows Live Movie Maker x64 |
Windows | Русский | 139.29MB | .exe |
Скачать бесплатно |
|
Windows Live Movie Maker x32 |
Windows | Русский | 143.29MB | .exe |
Скачать бесплатно |
|
Windows Live Movie Maker x86 |
Windows | Русский | 135.29MB | .exe |
Скачать бесплатно |
|
Windows Live Movie Maker 2022 |
Windows | Русский | 140.29MB | .exe |
Скачать бесплатно |
|
Windows Live Movie Maker 2021 |
Windows | Русский | 138.29MB | .exe |
Скачать бесплатно |
|
Windows Live Movie Maker 2020 |
Windows | Русский | 136.29MB | .exe |
Скачать бесплатно |
| * скачайте бесплатно Windows Live Movie Maker для Windows, файл проверен! |
Обзор Windows Live Movie Maker
Windows Live Movie Maker (Виндовс Лайф киностудия) – программное обеспечение для работы с видеофайлами, входящее в состав операционной системы Windows, включая до Windows Vista. Является наследницей Windows Movie Maker. Дизайн и функционал полностью переработан в с упором на простоту, для удобства использования новыми пользователями. Появился удобный интерфейс в виде ленты, а также убрана шкала времени. В следующих версиях ОС Microsoft была изъята из пакета установленных по умолчанию программ и разрабатывалась как отдельное приложение.
Читать Далее »
Windows Live Movie Maker скачать бесплатно для windows
| Скачать | |
| Разработчик: Microsoft | Лицензия: Бесплатно |
| Версия: 16.4.3528 | Обновление: 22.05.2021 |
| Windows: 32|64-bit XP, Vista, 7, 8, 8.1, 10 | Размер: 133 MB |
| Язык: Русский, украинский, английский и др. | Категория: Видеоредакторы,Монтаж видео |
Киностудия Windows Live – это программное обеспечение, с помощью которого можно создавать и редактировать видео, следовательно, если вас интересует этот продукт и его возможности, то скачать его можно с нашего портала. Приложение является идеальным вариантом для новичков, которые хотят научиться видеомонтажу. Утилита имеет дружественный интерфейс и множество интересных инструментов для работы с видео, кроме того в своём проекте вы сможете также использовать музыкальные композиции, графические изображения, переходы, надписи и Gif-картинки. С помощью этого видеоредактор вы с лёгкостью сможете создавать клипы, слайд-шоу и большие полноценные видеоролики.
Обзор основных возможностей приложения
Утилита Windows Live является обновлённой и усовершенствованной версией программного обеспечения Movie Maker, которое ранее входило в состав предустановленных продуктов в операционной системе Windows XP и Vista, поэтому у юзеров не было надобности в его скачивании. Использовать приложение на операционке Windows 7 нельзя, поэтому и был создан софт Киностудия. Его интерфейс был значительно упрощён, благодаря чему неопытные пользователи в разы быстрее смогут освоить продукт. Для создания собственно проекта вам необходимо добавить материал различного формата (треки, фото, картинки, видео), нажав на соответствующие кнопки, расположенные на панели инструментов. После бесплатного скачивания программы Киностудия Виндовс Лайф от компании Майкрасофт пользователю будет предоставлен ряд возможностей:
- Размещение готового материала на видеохостинге Ютуб.
- Публикация видео-файла на странице в Facebook.
- Увеличение или уменьшение громкости.
- Сохранение видео на ПК в HD-качестве.
- Использование визуальных эффектов.
- Создание моментального снимка.
- Добавление заголовков к ролику.
- Выбор формата видеоролика.
- Запись видео с web-камеры.
- Добавление титров.
- Удаление кадров.
- Нарезка музыки.
Большой плюс софта заключается в поддержке огромного количества различных форматов файлов, в том числе и довольно редких, которые вы можете задействовать при создании своего фильма. Что касается операционной системы Windows 10, то приложение Киностудия Windows Live отлично работает на это версии платформы, как и на Семёрке. В утилите можно предварительно просматривать видео в процессе его создания и вносить необходимые коррективы. Как видите, продукт содержит все нужные инструменты для монтажа видеороликов и идеально подойдёт для начинающих юзеров, а вот опытным пользователям может показаться слишком простым. Видеоредактор Windows Live не перегружен функциями и при этом предоставляет массу возможностей, следовательно, если вас заинтересовал этот софт, то вы можете скачать его для операционки Windows 7 и 10 абсолютно бесплатно. Также важно отметить, что для работы программы необходимо установить на ПК Windows Media Player, поскольку она использует его компоненты. Как выполнить инсталляцию программного обеспечения смотрите в видеоролике.
Еще без рейтинга.
| Стандартный установщик |
Бесплатно!
uFiler |
|
|---|---|---|
| check | Официальный дистрибутив Киностудия Windows Live | check |
| close | Тихая установка без диалоговых окон | check |
| close | Рекомендации по установке необходимых программ | check |
| close | Пакетная установка нескольких программ | check |
|
Скачать: Киностудия Windows Live Скачано: 2092, размер: 605.0 KB, дата: 22.Май.2021 |
Скачать |