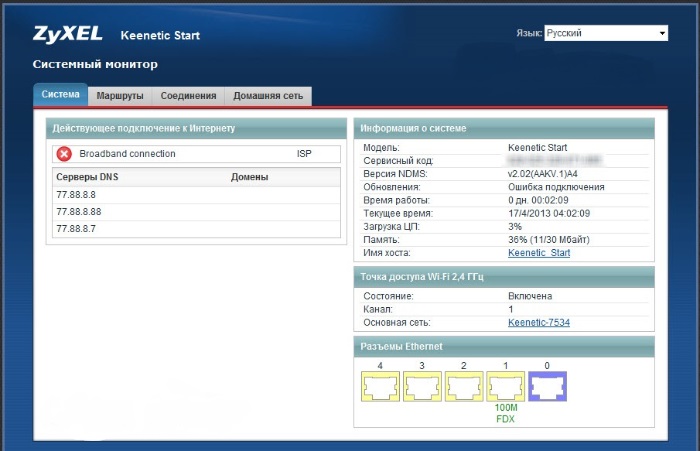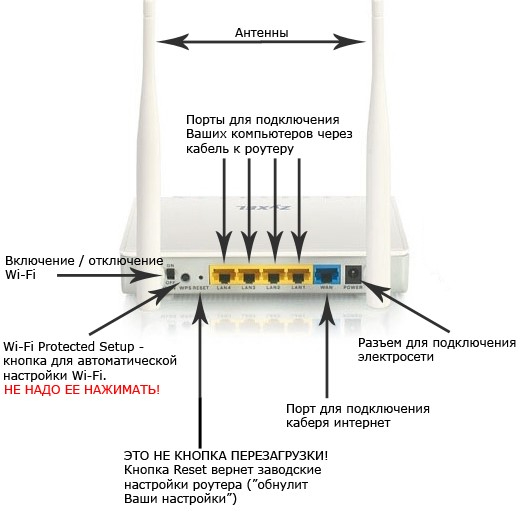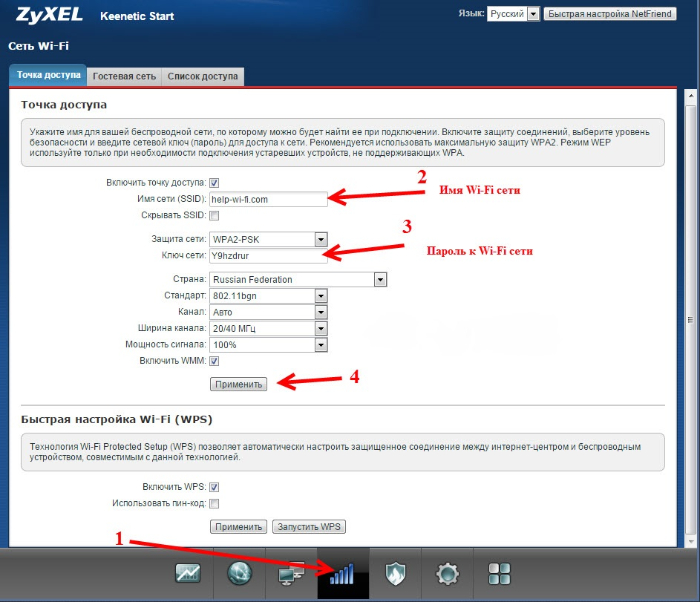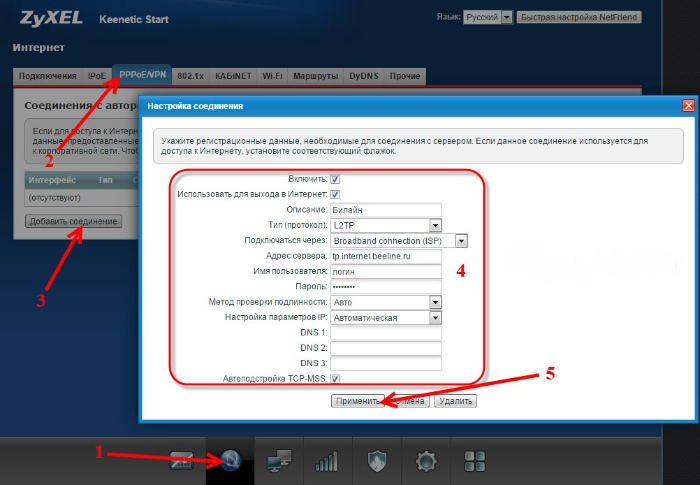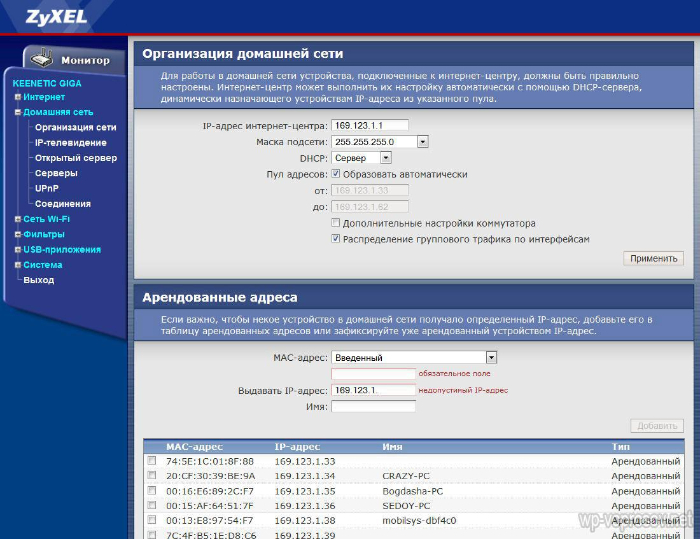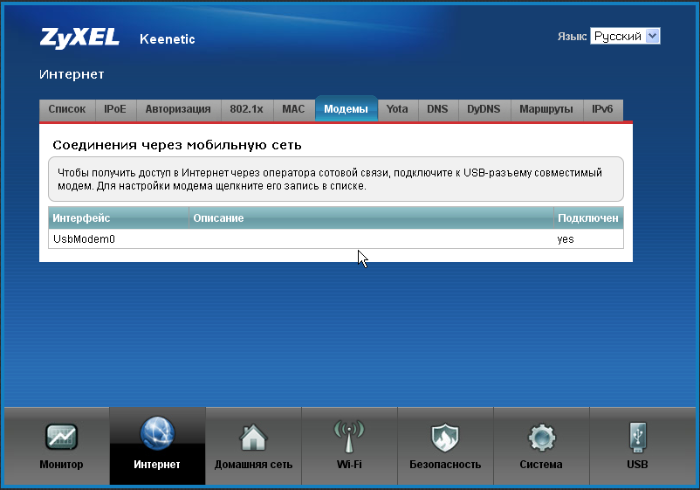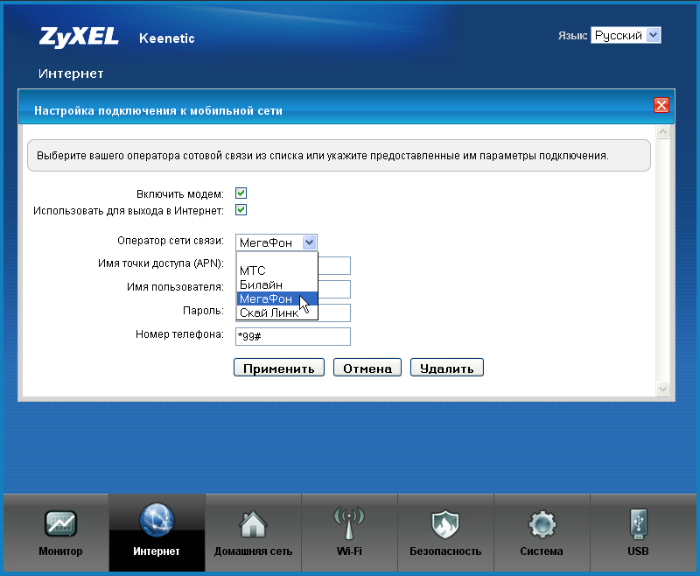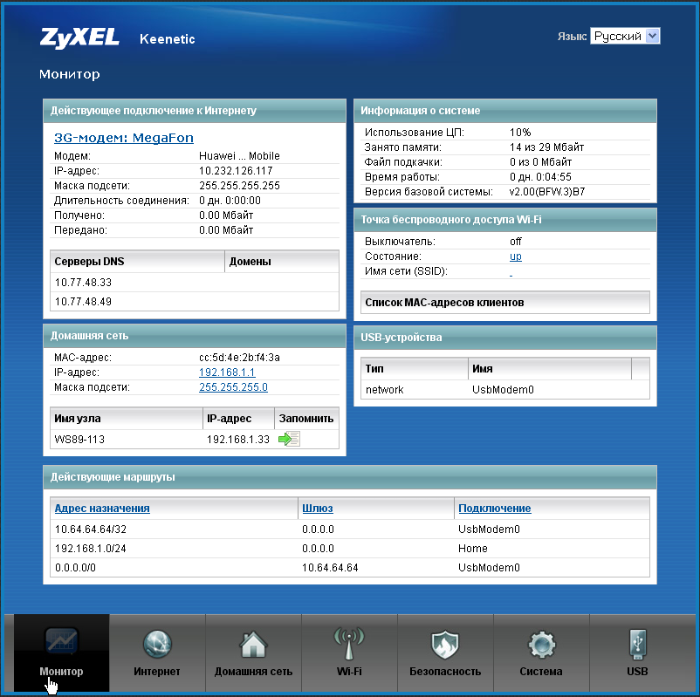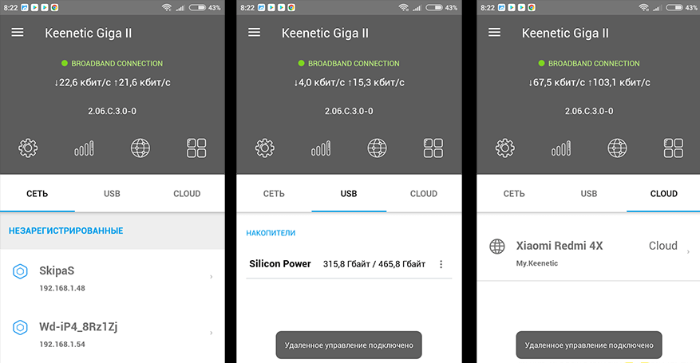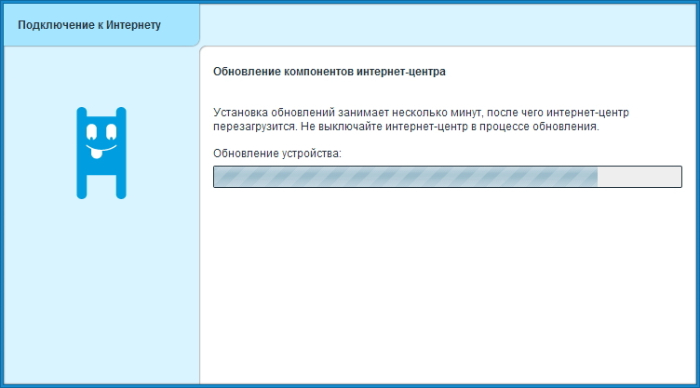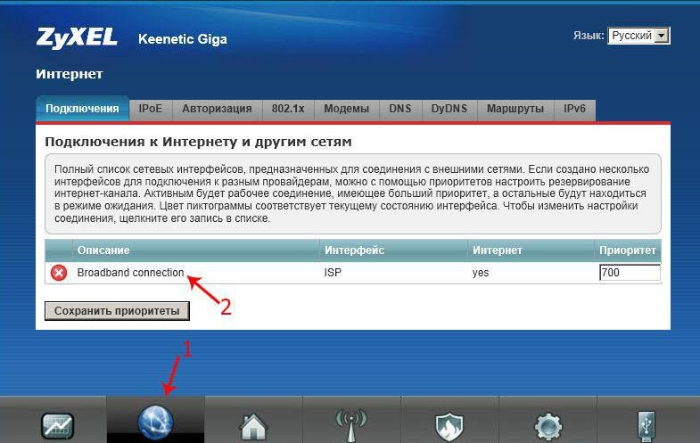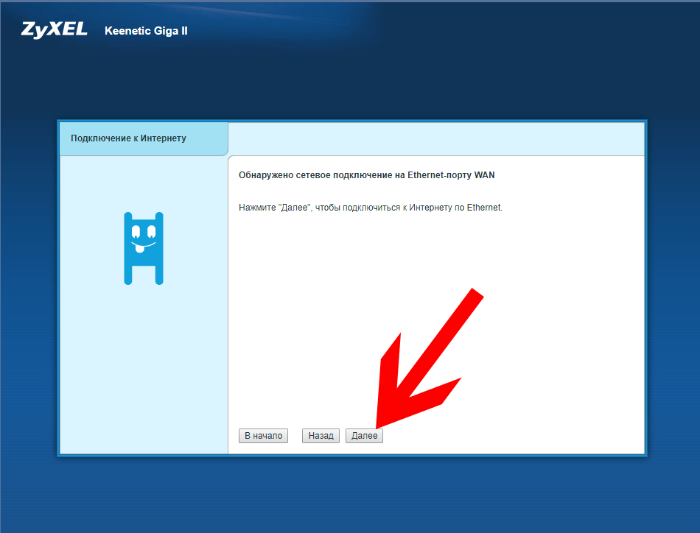Keenetic мобильное приложение предоставляет пользователям удобный способ управления и контроля над их домашней сетью. Однако, как и у любого другого приложения, могут возникать проблемы с его подключением. Если Keenetic мобильное приложение не подключается, это может вызывать неприятные неудобства и помешать вам получать доступ к нужной информации.
Существует несколько причин, по которым Keenetic мобильное приложение может не подключаться. Одной из возможных причин может быть неправильная настройка приложения или неправильно введенные данные для подключения. Если вы недавно установили приложение, убедитесь, что правильно ввели IP-адрес вашего Keenetic маршрутизатора, логин и пароль.
Если вы уверены, что введенные данные верны, но Keenetic мобильное приложение по-прежнему не подключается, то проблема может быть связана с самим маршрутизатором. Возможно, у вас нет стабильного подключения к Интернету или маршрутизатор перегружен. Попробуйте перезагрузить ваш Keenetic маршрутизатор и проверьте стабильность вашего интернет-подключения.
Примечание: Если вы все еще не можете подключиться к Keenetic мобильному приложению, рекомендуется обратиться в службу поддержки Keenetic для получения дополнительной помощи и инструкций по устранению неполадок.
Содержание
- Почему Keenetic мобильное приложение не подключается?
- Ошибка в имени пользователя и пароле
- Проблемы с Wi-Fi соединением
- Отсутствие совместимости с операционной системой
- Неполадки в работе мобильного приложения
- Неправильные настройки на маршрутизаторе
- Проблемы с интернет-соединением на устройстве
Почему Keenetic мобильное приложение не подключается?
Keenetic мобильное приложение может не подключаться по разным причинам. Рассмотрим наиболее распространенные из них:
1. Плохое качество Wi-Fi сигнала: если сигнал Wi-Fi слабый или его качество низкое, мобильное приложение может испытывать проблемы с подключением к Keenetic роутеру. Попробуйте приблизиться к роутеру или установить его на более высокую позицию для улучшения качества сигнала.
2. Неправильные учетные данные: проверьте, что вы правильно ввели логин и пароль при подключении к Keenetic мобильному приложению. Убедитесь, что вы используете точные учетные данные, указанные в документации или предоставленные провайдером услуг интернета.
3. Отключенный Wi-Fi: убедитесь, что Wi-Fi включен на вашем мобильном устройстве. Для этого откройте настройки устройства и проверьте статус Wi-Fi подключения.
4. IP-адрес роутера: возможно, мобильное приложение не может подключиться к Keenetic роутеру из-за конфликта с IP-адресом. Попробуйте перезагрузить роутер или изменить его IP-адрес через веб-интерфейс Keenetic.
5. Проблемы с мобильным приложением: если ни одно из вышеперечисленных решений не помогло, возможно, проблема связана с самим мобильным приложением Keenetic. Удалите приложение с вашего устройства и установите его заново из официального магазина приложений.
Если вы все еще не можете подключиться к Keenetic роутеру с помощью мобильного приложения, рекомендуется обратиться в службу поддержки Keenetic или провайдера услуг интернета для получения дополнительной помощи.
Ошибка в имени пользователя и пароле
Чтобы избежать ошибок, рекомендуется использовать функцию копирования и вставки для ввода данных пользователя и пароля. При этом, необходимо быть внимательным и убедиться, что не были включены дополнительные пробелы до или после имени пользователя или пароля.
Если у вас возникают проблемы с входом в приложение, попробуйте восстановить пароль или создать новый аккаунт, если это доступно в вашем приложении. В некоторых случаях, вам может потребоваться обратиться в службу поддержки приложения или производителя Keenetic для получения помощи.
Проблемы с Wi-Fi соединением
Часто пользователи сталкиваются с проблемами, связанными с низкой скоростью Wi-Fi соединения. Причины могут быть разными, начиная от перегруженности канала до физических преград, которые мешают передаче сигнала. В таком случае рекомендуется проверить, нет ли других устройств, которые используют большую часть доступной пропускной способности Wi-Fi сети, и попробовать отключить эти устройства.
Еще одной распространенной проблемой являются сбои в работе Wi-Fi сети. В таких случаях рекомендуется перезапустить роутер и проверить, работает ли Wi-Fi после перезагрузки. Если проблема не решается, может понадобиться сбросить настройки роутера до заводских параметров и настроить его заново.
Если Wi-Fi соединение не подключается вообще, то причина может быть в неправильных настройках роутера или ошибке при вводе пароля. Проверьте правильность введенных данных и убедитесь, что они совпадают с данными, указанными на самом роутере.
Также следует обратить внимание на диапазон передаваемого сигнала Wi-Fi. Если сигнал ослаблен или Wi-Fi сеть не видна, то возможно роутер работает в диапазоне, который не поддерживается вашим устройством. В этом случае рекомендуется проверить настройки роутера и, при необходимости, изменить диапазон передачи Wi-Fi сигнала.
Если после всех проверок проблема с Wi-Fi соединением так и не устраняется, рекомендуется обратиться к технической поддержке Keenetic для получения дополнительной помощи и советов по решению проблемы.
| Проблема | Возможное решение |
|---|---|
| Низкая скорость Wi-Fi соединения | Проверить, нет ли других устройств, использующих большую часть пропускной способности Wi-Fi сети Отключить эти устройства |
| Сбои в работе Wi-Fi сети | Перезапустить роутер Сбросить настройки роутера до заводских параметров и настроить заново |
| Wi-Fi соединение не подключается | Проверить правильность введенных данных Убедиться, что данные совпадают с данными на роутере |
| Сигнал Wi-Fi ослаблен или не виден | Проверить настройки роутера Изменить диапазон передачи Wi-Fi сигнала |
Отсутствие совместимости с операционной системой
Проверьте, соответствует ли версия операционной системы вашего устройства требованиям приложения. Если версия старше или не соответствует указанным требованиям, вам следует обновить операционную систему до подходящей версии или использовать другое устройство с совместимой системой.
В случае если ваша операционная система совместима, но ошибка все равно возникает, возможно приложение нуждается в обновлении. Проверьте наличие обновлений для Keenetic мобильного приложения в соответствующем магазине приложений (Google Play или App Store) и установите последнюю доступную версию.
Если после выполнения этих шагов проблема все еще не решена, рекомендуется связаться с технической поддержкой Keenetic для получения дополнительной помощи и консультации по данному вопросу.
Неполадки в работе мобильного приложения
Мобильное приложение Keenetic предоставляет удобный способ управления вашим роутером и доступ к основным функциям смарт-дома. Однако иногда пользователи сталкиваются с проблемами, которые могут помешать правильному подключению. Рассмотрим некоторые возможные причины и их решения.
- 1. Потеря сетевого подключения: Если ваше устройство потеряло связь с Wi-Fi или мобильными данными, приложение может не смочь подключиться к вашему роутеру. Убедитесь, что у вас есть стабильное интернет-соединение и повторите попытку.
- 2. Отключен Wi-Fi/Bluetooth: Если Wi-Fi или Bluetooth на устройстве отключены, приложение не сможет найти роутер и подключиться к нему. Включите соответствующую функцию в настройках устройства.
- 3. Неверные учетные данные: Если вы ввели неправильные данные (логин и пароль) при попытке подключения к роутеру, мобильное приложение не сможет выйти на связь с устройством. Убедитесь, что вы вводите правильные данные и повторите попытку.
- 4. Ошибка в IP-адресе: Если адрес роутера был неправильно введен в настройках приложения, оно не сможет установить подключение. Убедитесь, что вы правильно указали IP-адрес роутера и повторите попытку.
- 5. Проблемы с обновлением: Если у вас установлена устаревшая версия мобильного приложения, оно может не работать должным образом или вообще не подключаться. Проверьте наличие обновлений в соответствующем магазине приложений и установите их, если они доступны.
Если вы проделали все вышеуказанные действия и все равно не можете подключиться к роутеру через мобильное приложение Keenetic, рекомендуется обратиться в службу поддержки для получения дополнительной помощи и консультации.
Неправильные настройки на маршрутизаторе
Одной из возможных причин неподключения мобильного приложения Keenetic к маршрутизатору может быть неправильная настройка самого устройства. В данном случае, необходимо проверить следующие настройки:
| Настройка беспроводного соединения |
| Убедитесь, что беспроводное соединение включено на вашем маршрутизаторе. Проверьте, что правильно настроены название (SSID) и пароль Wi-Fi сети. Убедитесь также, что включена функция передачи имени (ретрансляция SSID). |
| Настройка безопасности |
| Проверьте настройки безопасности Wi-Fi сети. Убедитесь, что используется правильный тип шифрования (например, WPA2-PSK) и правильно введен пароль. Если используется фильтрация MAC-адресов, убедитесь, что адрес вашего устройства добавлен в список разрешенных. |
| Настройка IP-адресов |
| Проверьте настройки IP-адресов на вашем маршрутизаторе. Он должен быть настроен на автоматическое получение IP-адреса от провайдера интернет-услуг. Если IP-адрес уже резервирован для вашего устройства, убедитесь, что он все еще действителен и не конфликтуется с другими устройствами в сети. |
Если вы не уверены в правильности настроек, рекомендуется обратиться к документации к маршрутизатору или обратиться в службу поддержки Keenetic для получения дополнительной информации и помощи в настройке устройства.
Проблемы с интернет-соединением на устройстве
Если у вас возникли проблемы с интернет-соединением на вашем устройстве, вот некоторые общие причины и возможные решения:
1. Потеря сигнала Wi-Fi. Убедитесь, что ваше устройство находится в пределах действия Wi-Fi сети. Проверьте, нет ли преград или других электронных устройств, мешающих сигналу передаваться.
2. Проблемы с маршрутизатором. Перезагрузите маршрутизатор и устройство, с которым возникли проблемы, чтобы сбросить настройки и установить новое соединение.
3. Ограничение скорости интернета на устройстве. Проверьте настройки устройства и убедитесь, что скорость интернета не ограничена.
4. Конфликт IP-адресов. Убедитесь, что у каждого устройства в сети уникальный IP-адрес. Проверьте настройки DHCP на маршрутизаторе и устройствах.
5. Неправильные настройки DNS. Проверьте настройки DNS на устройстве и убедитесь, что они правильно сконфигурированы для вашей сети.
Если проблемы с интернет-соединением находятся на вашем Keenetic маршрутизаторе, попробуйте перезапустить его или обратитесь в службу поддержки.
На чтение 7 мин Просмотров 5.7к.
Роутеры от Кинетик средне распространены на рынке, но имеют свою постоянную аудиторию — они надёжные, находятся в доступной ценовой категории и могут предложить покупателю модельный ряд, рассчитанный на самые разные потребности.
Содержание
- Особенности роутеров Zyxel Keenetic
- Как зайти в настройки роутера Zyxel Keenetic
- Как подключить и настроить роутер Zyxel Keenetic
- Кабель
- Wi-Fi
- USB-модем
- Вход через браузер
- Вход с использованием мобильного приложения
- Решение проблем
- Проблемы с физическим соединением
- Человеческий фактор
- Отсутствует доступ к панели управления
- Не получается зайти на сам сайт
- Не подходит логин или пароль
- Сброс на заводские настройки
Особенности роутеров Zyxel Keenetic
Данный производитель не сильно на слуху в России и странах СНГ, гораздо более популярным он является в Европе и частично в Америке. Моделям этой компании есть что предложить даже на фоне устоявшихся лидеров рынка и китайских гигантов, которые всегда получают продажи за счёт массовости и выгодной цены.
Главные особенности:
- надёжность — маршрутизаторы легко служат до устаревания;
- большая зона покрытия (конкретные параметры зависят от модели);
- простой и стильный дизайн.
Также производитель позаботился о том, чтобы любой пользователь смог настроить маршрутизатор в первый раз.
Как зайти в настройки роутера Zyxel Keenetic
Для того, чтобы увидеть настройки роутера при первичной настройке, необходимо зайти на my.keenetic.net — специальный сайт, который предназначен для начального ознакомления с устройством и первых шагов в его использовании. Адрес нужно ввести в адресную строку, подойдёт любой браузер.
Как подключить и настроить роутер Zyxel Keenetic
Первое подключение роутера крайне важно — во время этого процесса определяется, как он будет работать.
ВАЖНО! Для новичков и тех пользователей, которые не особо заинтересованы в индивидуальных настройках, есть автоматический режим — в нём не нужно делать ничего из ручных настроек.
Кабель
По кабелю подключиться проще всего — оборудование рассчитано именно на такой вход. Этот способ точно понадобится, если устройство компьютер без вай-фай модуля.
Пошаговая инструкция:
- Подключение роутера к сети и к интернет-сети через кабель. Нужно вставить кабель в один из портов, которые расположены на роутере сзади, за антеннами.
- Патч-кордом соединяется роутер и ПК. Такой провод продаётся в комплекте с маршрутизатором или докупается отдельно.
- Нужно вставить один конец патч-корда в разъём роутера (там же, где вставлялся провод от основной сети), а второй — в соответствующий порт к корпусе ПК. Важно не перепутать концы.
Если после этого система распознала роутер, всё сделано верно — можно начинать пользоваться.
Wi-Fi
Всё-таки основное назначение роутера — раздавать вай-фай. Беспроводное соединение настраивается таким же способом. Для того, чтобы быстро и без лишних процессов подключать новые устройства к сети, необходимо в любом случае пройти первую авторизацию устройства (с сайтом).
Как настроить wi-fi:
- Убедиться, что авторизованный роутер включён и передаёт сигнал. Если авторизовать маршрутизатор кинетик на ПК нет возможности, это можно сделать и на мобильном устройстве, зайдя на сайт или воспользовавшись приложением.
- Включить активный поиск вай-фай на устройстве (ноутбук, телефон, планшет) и найти новый роутер. От старых сетей, если они были, нужно временно отключиться.
- Как только строка роутера будет найдена, нужно на неё нажать. При необходимости вводится пароль, а дальше остаётся только дождаться подключения.
Теперь удалённый доступ к интернету работает — с других подобных устройств первое подключение будет аналогичным за исключением авторизации.
USB-модем
В качестве альтернативной функции подключения есть доступ через 4G-модем (некоторые модели с 3G тоже доступны, но наличие поддержки лучше уточнить заранее). Такой способ подключения может понадобиться, чтобы использовать мобильный интернет.
Пошаговая инструкция:
- Необходимо включить модем и убедиться, что сим-карта в нём активна, а пакет интернета — оплачен.
- Модем подключается к роутеру прямо, никаких переходников для этого не нужно, кроме идущего в комплекте USB-провода.
- Осталось дождаться синхронизации. Маршрутизатор «увидит» стороннее устройство и предложит пользователю переключиться на мобильный интернет.
Если пропадает интернет при таком способе подключения, причин может быть много — от слабой подачи сети от провайдера до необходимости делать ремонт роутера zyxel keenetic.
Вход через браузер
Когда пользователь переходит по ссылке my.keenetic.net, его встречают два поля для входа. Их необходимо заполнить информацией, которая обычно находится на дне роутера — логин и пароль. Если их там нет, то данные наверняка нанесены где-то ещё.
При последующих попытках открыть страницу с настройками может понадобиться повторный вход, так что информацию лучше запомнить или заменить своей (смена логина и пароля).
Вход с использованием мобильного приложения
Не у всех пользователей есть возможность использовать браузер для входа — кому-то просто неудобно, а кто-то не имеет подходящего устройства. Производитель запустил альтернативу — мобильное приложение.
ВАЖНО! Приложение выполняет все те же функции, но на смартфоне, быстро и в удобном формате.
Как войти через мобильное приложение (впервые):
- Необходимо найти приложение — оно есть в официальных магазинах AppStore и PlayMarket. Достаточно ввести в поиск Keenetic и первый же результат выдачи будет правильным.
- Установка приложения и выдача допуска к данным. Для использования приложение необходимо скачать и открыть.
- Как только скачанное приложение откроется на мобильном устройстве, перед пользователем будет всё то же поле со строками для логина и пароля.
- После ввода этих данных приложение запустится и его помощью можно будет заниматься настройкой роутера. На этом авторизация завершена.
В дальнейшем приложение может использоваться для динамической удобной настройки роутера под свои потребности.
Решение проблем
Как и с любым другим устройством с роутерами от Кинетик могут возникнуть разные проблемы. Большинство из них уже успешно решены как специалистами поддержки, так и обычными пользователями.
Проблемы с физическим соединением
Нередко причиной того, что настройка роутера zyxel keenetic не получается, является самое простое — физические неполадки. Не стоит исключать их, проверка на самые распространённые проблемы займёт несколько секунд:
- несправный патч-корд — если компьютер на видит роутер, не подключается к интернету при отсутствии других проблем, можно попробовать сменить провод;
- патч-корд вставлен не той стороной — распространённая проблема, достаточно поменять концы местами;
- провод недостаточно плотно прилегает к порту.
Возможно, правильно настроить маршрутизатор получится уже на этом этапе, но если это не помогло, следует пробовать другие, более сложные способы.
Человеческий фактор
Пользователь может испытывать проблемы из-за собственной невнимательности, если не будет чётко следовать инструкции.
ВАЖНО! my keenetic net мастер настройки — удобный и простой инструмент, но при ручной настройке и при первом взаимодействии пользователя с панелью настройки роутеров могут возникнуть проблемы.
Также случается так, что маршрутизатор, бывший долгое время невостребованным, попадает в руки пользователю без логина и пароля. В таком случае следует лучше проверить упаковку. Если результата нет — поможет сброс до заводских настроек.
Отсутствует доступ к панели управления
Панель управления обязательно доступна пользователю, если роутер фиксируется устройством, как другое подключённое устройство. Если этого не происходит, то причиной может быть несколько факторов:
- порт устройства неисправен;
- если соединение идёт по wi-fi, то дело может быть в слабой сети — из-за скачков сети связь постоянно обрывается и страница не может загрузиться;
- у роутера и устройства для подключения слишком большая разница в поколениях.
Можно попробовать зайти в панель управления сетями с ПК и попробовать совершить ручную настройку там — если не работает, то решать проблему необходимо с авторизацией.
Не получается зайти на сам сайт
Сайт my.keenetic.net должен быть доступен со всех устройств, но иногда зайти на него не получается. Так как сайт необходим для авторизации, пользователь оказывается в ловушке. Вот несколько вариантов действий перед тем, как вызвать специалиста:
- слабое или отсутствующее интернет-соединение;
- ограничения администратора (например, заходить с рабочего ПК можно только на определённые сайты);
- неправильный адрес — его всегда можно перепроверить при вводе вручную.
ВАЖНО! Если пользователь выходит в сеть через ВПН-сервер, то проблема наверняка в нём. Часто проблема решается простым отключением VPN-сервера.
После каждой пробы найти причину ошибки страницу лучше перезагружать.
Не подходит логин или пароль
Такая ситуация возможна только в том случае, если роутер не новый. Если же устройство только что взято из магазина, можно удостовериться, что логин и пароль вводятся правильно — в верной раскладке, без зажатой клавиши Caps Lock и полностью корректно по символам.
Сброс на заводские настройки
Для тех случаев, когда логин и пароль безвозвратно утеряны, остаётся только один способ — вернуть роутер к заводским параметрам. Для этого на корпусе есть кнопка RESET — она углублена в корпус, потому случайно нажать не выйдет, только иглой или развёрнутой скрепкой. Чтобы вернуть устройство к изначальным настройкам достаточно держать кнопку 30 секунд. После этого настройку придётся начинать заново, с новыми придуманными пользователем логином и паролем.
С роутерами компании ZyXEL, точно так же как и с устройствами других производителей, бывают случаи, когда не получается зайти в настройки. Я имею введу настройки маршрутизатора, которые можно открыть через браузер. Еще их называют: «веб-конфигуратор», или «панель управления».
Сейчас мы попробуем разобраться, по какой причине вы не можете получить доступ к веб-конфигуратору своего маршрутизатора ZyXEL. Рассмотрим самые популярные причины, и их решения.
У нас на сайте уже есть подробная инструкция по входу в настройка роутера ZyXEL. Я настоятельно рекомендую перейти по ссылке, и попробовать сделать все по инструкции. Возможно, все получится, и не нужно будет разбираться с этой проблемой. Ну а если никак не заходит в настройки роутера, то смотрите статью дальше.
Что делать, если не заходит в веб-конфигуратор ZyXEL?
Давайте по порядку.
1
Первым делом нужно проверить подключение к роутеру. Что бы открыть страницу с настройками нашего маршрутизатора, мы должны быть к нему подключены. Можно подключаться как по сетевому кабелю, так и по Wi-Fi. Кстати, если не получается зайти по кабелю, то попробуйте по Wi-Fi. Примерно так выглядит подключение по кабелю:
С подключением по Wi-Fi, думаю все понятно. Вы просто должны быть подключены к беспроводной сети своего роутера. Но, если не получается открыть страницу с настройками, то попробуйте подключится по кабелю.
2
Адрес для входа в настройки роутера ZyXEL Keenetic. Если вы возьмете свой роутер, и посмотрите на наклейку на нижней стороне, то там увидите адрес для входа в настройки. Подписан он как «веб-адрес». Как правило, в последнее время там указан хостнейм my.keenetic.net.
Значит, набрав в адресной строке браузера my.keenetic.net, должны открыться настройки маршрутизатора ZyXEL. IP-адрес 192.168.1.1 так же работает, и настройки по этому адресу открываются без проблем. Но, вы скорее всего видите ошибку: «Невозможно открыть страницу», или «Страница недоступна».
Проверьте, правильно ли вы набираете адрес в браузере. Не нужно набирать «http://» и «www». Просто указываем адрес: my.keenetic.net, или 192.168.1.1.
3
Попробуйте открыть настройки с другого браузера, или с другого устрйоства (если есть такая возможность). Можно зайти даже с телефона, или планшета. Если с другого устройства так же не получается зайти в веб-конфигуратор маршрутизатора, то смотрите следующий совет.
4
Давайте проверим настройки IP и DNS-адресов, в свойствах подключения по локальной сети, или в свойствах беспроводного подключения (в зависимости от того, как вы подключены к роутеру).
Нажмите правой кнопкой мыши на значок подключения к интернету, и выберите «Центр управления сетями…». Дальше, слева переходим в «Изменение параметров адаптера».
Нажимаем правой кнопкой мыши на адаптер, через который вы подключены к роутеру. Если по сетевому кабелю, то это «Подключение по локальной сети» (В Windows 10 – Ethernet). А если по Wi-Fi подключаетесь, то нажимаем на «Беспроводный адаптер», и выбираем «Свойства».
Дальше, выделяем «Протокол интернета версии 4…», нажимаем на кнопку «Свойства», и если в новом окне у вас заданы какие-то адреса, то ставим автоматическое получение IP и DNS, и нажимаем Ok.
Перезагрузите компьютер, и попробуйте снова войти в панель управления роутера ZyXEL Keenetic.
Если так и не получается зайти на автоматических настройках, то можно попробовать прописать статический IP и DNS адрес. Вот так:
И снова перезагрузите компьютер.
5
Возможно, проблема в роутере. Очень часто, когда никак не получается открыть настройки роутера, он уже просто сломан. Как правило, горит только индикатор питания.
Можно еще попробовать сделать сброс настроек. Я уже писал о том, как сделать сброс настроек маршрутизатора ZyXEL Keenetic к заводским. Возможно, после этого получится открыть web-конфигуратор.
Вдобавок к тому, что веб-интерфейс KeeneticOS прекрасно оптимизирован для экранов смартфонов, для мобильного управления одиночным интернет-центром, Wi-Fi-системой или территориально распределенными инсталляциями мы предлагаем удобное приложение для iOS и Android. Теперь интернет-центры можно подключать к мобильному управлению удаленно, семейные профили позволяют назначать правила доступа в интернет сразу для групп устройств, а облачная статистика поможет проанализировать трафик за большие периоды времени. О событиях и статусах вас известят пуш-уведомления.
Ключевые характеристики:
-
Список интернет-центров теперь не привязан к конкретному мобильному телефону. Вся информация о ваших устройствах будет храниться в облаке, и при замене смартфона уже не потребуется заново их добавлять.
-
Добавление интернет-центров возможно в любом режиме работы: Роутер, Ретранслятор, Усилитель/Ретранслятор, Точка доступа/Ретранслятор, Адаптер.
-
Управление работает даже в том случае, если IP-адрес на WAN-интерфейсе Keenetic является частным. Поддерживает доступ к вашему маршрутизатору при переключении на резервный канал. Никаких дополнительных настроек не требуется.
-
Добавление интернет-центра возможно удаленно по уникальному идентификатору CID (CloudID).
-
Вы можете настроить уведомления, которые позволят получать информацию о событиях на интернет-центре удобным для вас способом, например, push-оповещения на мобильное устройство или уведомления на e-mail.
-
Семейные профили позволяют управлять группами подключенных устройств, имеющих общего владельца. Это особенно полезно для реализации родительского контроля. Создав отдельный «детский» профиль, вы сможете добавить в него устройства, которые собираетесь контролировать, установить расписание работы для них, включить интернет-фильтр (Яндекс.DNS, SkyDNS или AdGuard DNS). Наличие семейного профиля при необходимости позволит разом отключить от Интернета все гаджеты вашего ребенка, даже если вы находитесь не дома.
-
Глобальная статистика трафика. Наличие облака позволяет агрегировать и получать данные любой группы устройств или пользователей за промежуток времени до месяца. Теперь вам легче будет вычислить основного потребителя интернет-трафика.
-
Совместимо с Wi-Fi-системой. Приложение позволяет построить Wi-Fi-систему и управлять входящими в нее устройствами.
-
Безопасность. Для передачи данных между интернет-центром, облаком и приложением используются защищенные по технологии E2EE Curve25519 + AES каналы и P2P-сессии.
Узнайте больше:
Добавление интернет-центра в приложение
Доступ к настройкам интернет-центра

Приложение My.Keenetic настраивает интернет-центр в минимум шагов: подключает к Интернету, задает параметры Wi-Fi, при необходимости обновляет операционную систему.
После первоначальной настройки My.Keenetic становится удобным инструментом для управления домашней сетью. Вы сможете узнать состояние и текущую скорость вашего интернет-подключения, включить или выключить гостевую точку доступа, а также контролировать все подключенные к интернет-центру домашние устройства. Для каждого из них можно ограничить скорость, полностью или по расписанию запретить доступ в Интернет, пробросить необходимые порты, включить интернет-фильтр AdGuard DNS или SkyDNS для защиты домашних устройств от опасных сайтов и других угроз.
Благодаря облачной технологии управление с помощью My.Keenetic доступно не только из домашней сети, но и в любом месте, где на вашем смартфоне или планшете есть Интернет. Приложение запомнит все ваши интернет-центры и позволит подключаться к ним без паролей и логинов из любой точки мира (даже при отсутствии «белого» публичного IP-адреса на внешнем интерфейсе роутера).
Обращаем ваше внимание, что приложение My.Keenetic работает с интернет-центром, когда тот настроен в основном режиме (этот режим используется в интернет-центре по умолчанию), и не поддерживает работу в дополнительных режимах (Адаптер, Усилитель, Точка доступа).
Чтобы настроить и подключиться к интернет-центру необходимо выполнить следующие действия:
1. Установите на мобильное устройство приложение My.Keenetiс из Google Play (Android) или App Store (iOS).
2. Запустите его и подключитесь к интернет-центру по Wi-Fi.
При первом запуске, приложение попросит подключиться к Wi-Fi-сети вашего интернет-центра. Для этого предлагаются два варианта:
Вариант 1: сосканируйте QR-код на обратной стороне интернет-центра (в случае, если интернет-центр находится на заводских установках, т.е. с настройками по умолчанию).
Вариант 2: перейдите в Настройки > Wi-Fi, подключитесь к интернет-центру и вернитесь в приложение.
Затем нажмите OK, Wi-Fi подключен.
3. Приложение запросит ввести учетную запись администратора интернет-центра Keenetic (этот логин и пароль используется для подключения к веб-конфигуратору интернет-центра).
После ввода учетной записи нажмите Готово.
Важно! Начиная с версии 53 приложения My.Keenetic была добавлена проверка наличия пароля у администратора интернет-центра. Для работы приложения обязательно должен быть задан пароль учетной записи администратора (admin). Если ранее вы не использовали пароль, придумайте его и установите. Это необходимо для защиты от несанкционированного доступа к настройкам интернет-центра. Запомните или сохраните пароль администратора, он может понадобиться в дальнейшем для изменения настроек интернет-центра.
При первом подключении к интернет-центру с заводскими установками вы увидите сообщение о необходимости задать пароль администратора, т.к. по умолчанию он не предустановлен. Введите его в поле «Пароль» и нажмите «Сохранить».
4. После подключения вы увидите доступные настройки интернет-центра.
После подключения ваше мобильное устройство появится в веб-конфигураторе интернет-центра (в меню Управление на странице Общие настройки в подразделе Облачная служба Keenetic Cloud) в списке мобильных устройств, которым разрешено удаленное управление.
5. При следующих запусках приложения вы будете видеть запись вашего интернет-центра (при использовании нескольких интернет-центров, будет отображаться весь список устройств, доступных для управления).
Обращаем ваше внимание, что при подключении к интернет-центру из его локальной домашней сети, в списке устройств интернет-центр будет отображаться со значком беспроводной сети 
6. Для проверки, отключите Wi-Fi (WLAN) на мобильном устройстве и включите 3G/4G-Интернет.
В приложении статус интернет-центра должен измениться на значок «глобус» 
Это будет означать, что подключение к интернет-центру осуществляется через облачную службу, т.е. из Интернета, а не из локальной домашней сети.
Примечание
В случае, если по какой-то причине вам не удается настроить удаленное подключение к интернет-центру через приложение, обратите внимание на следующее:
— Убедитесь, что в интернет-центре установлен специальный компонент системы Агент облачной службы Keenetic Cloud и KeenDNS необходимый для работы мобильного приложения и сервиса облачной службы. Сделать это можно на странице Общие настройки в разделе Обновления и компоненты, нажав на Изменить набор компонентов.
— Убедитесь, что включена Облачная служба Keenetic Cloud.
Данная настройка находится в меню Управление на странице Общие настройки.
— Если по какой-то причине мобильное устройство перестало подключаться, удалите его из списка мобильных устройств, которым разрешено удаленное управление и затем заново выполните подключение к интернет-центру через приложение.
Для удаления устройства из облачной службы, нажмите Удалить в строке его записи.