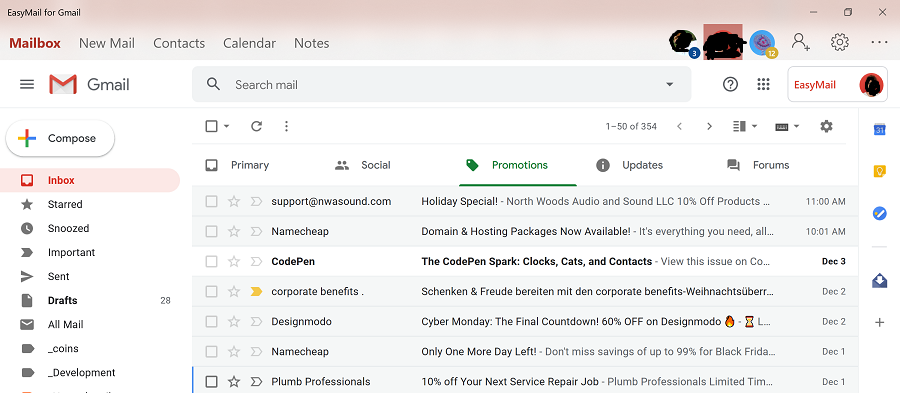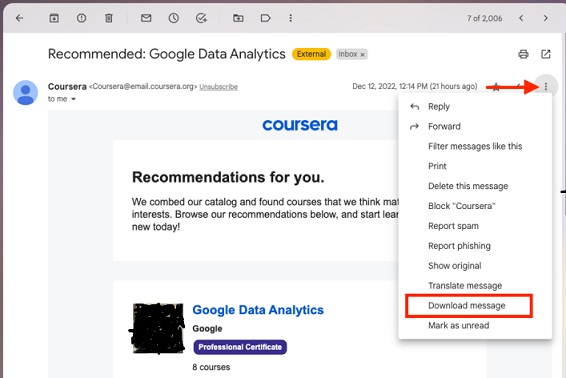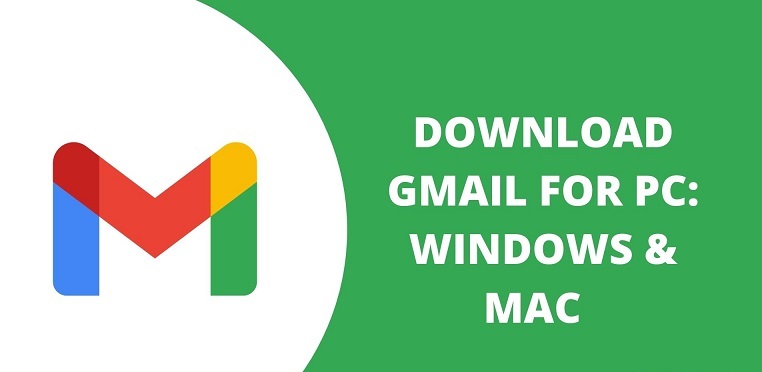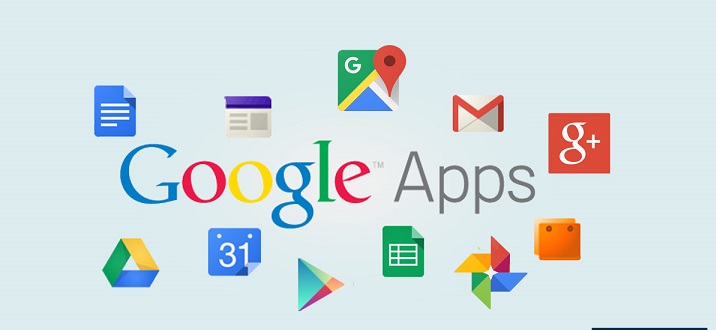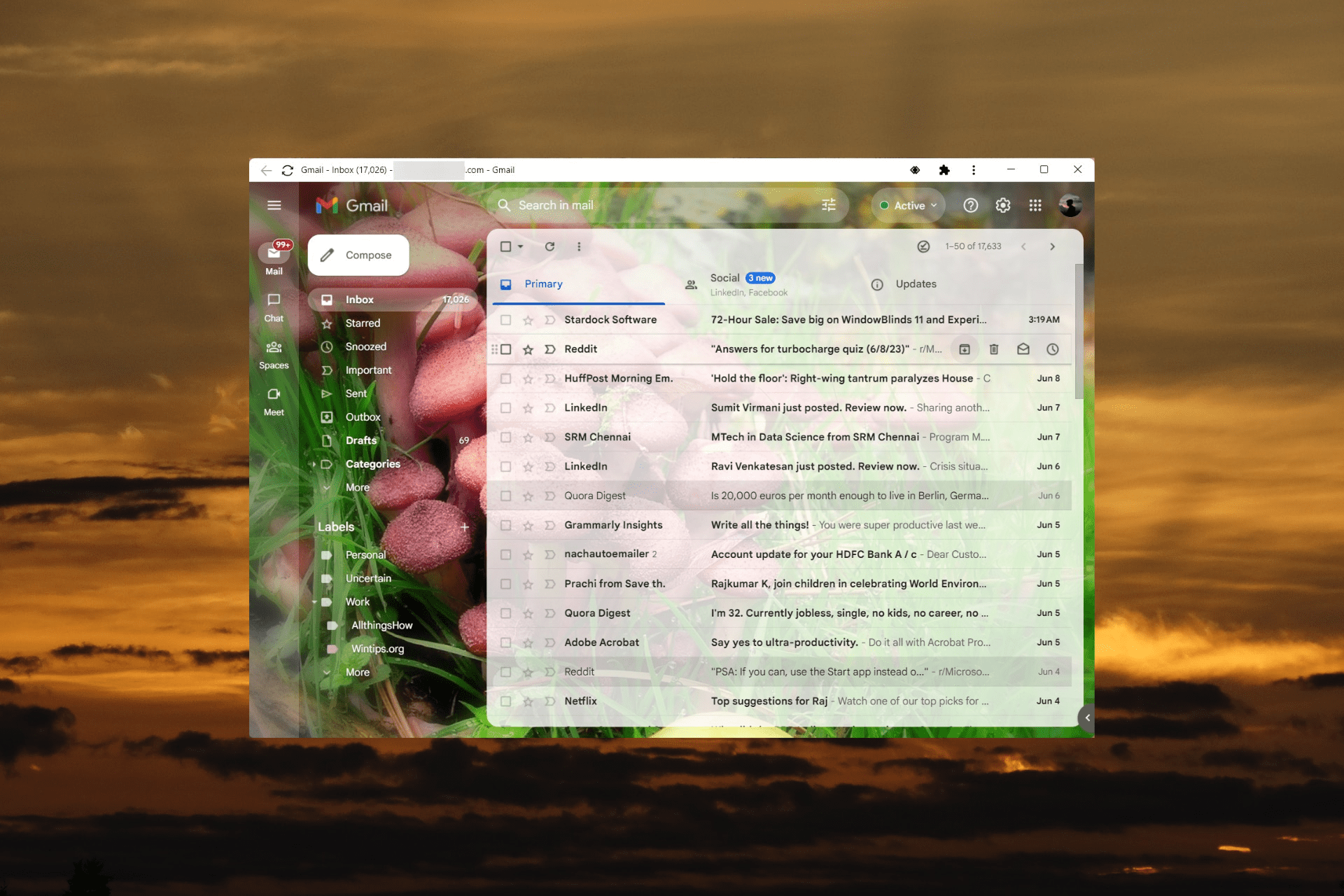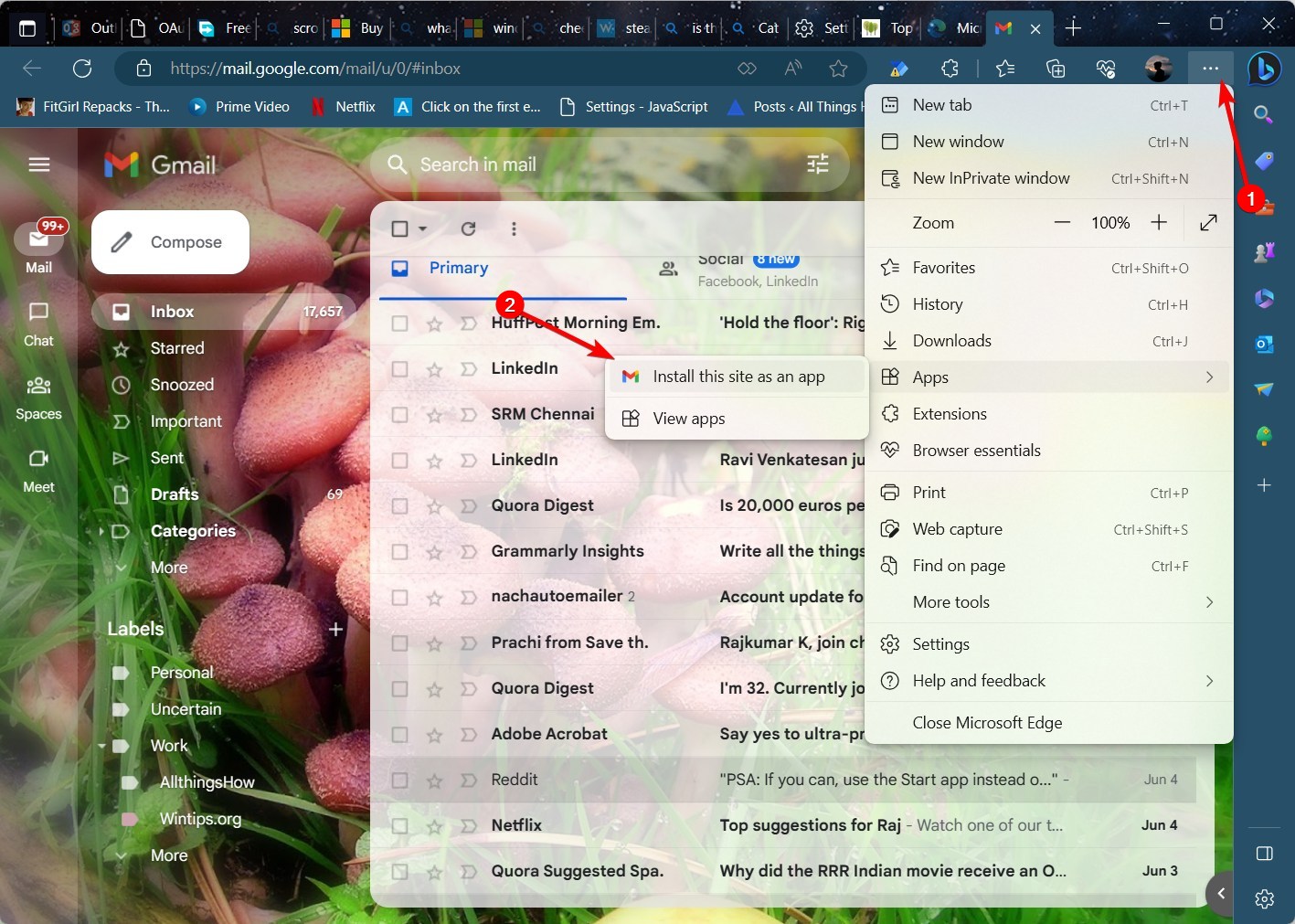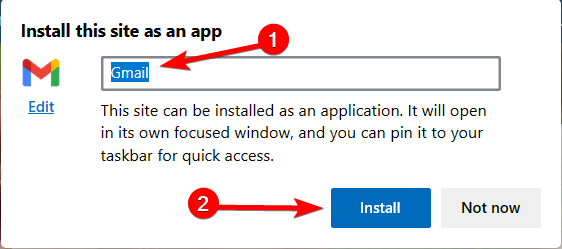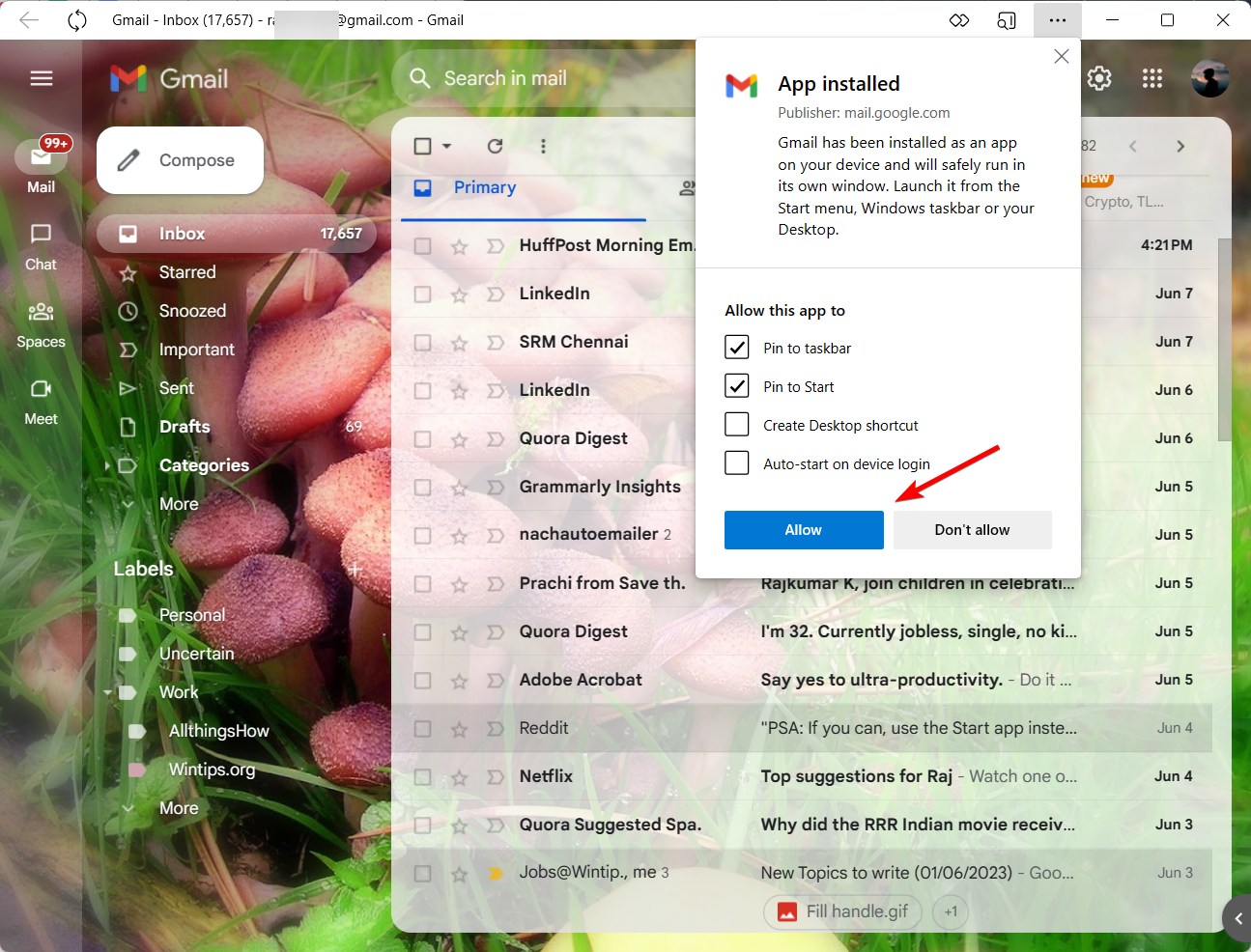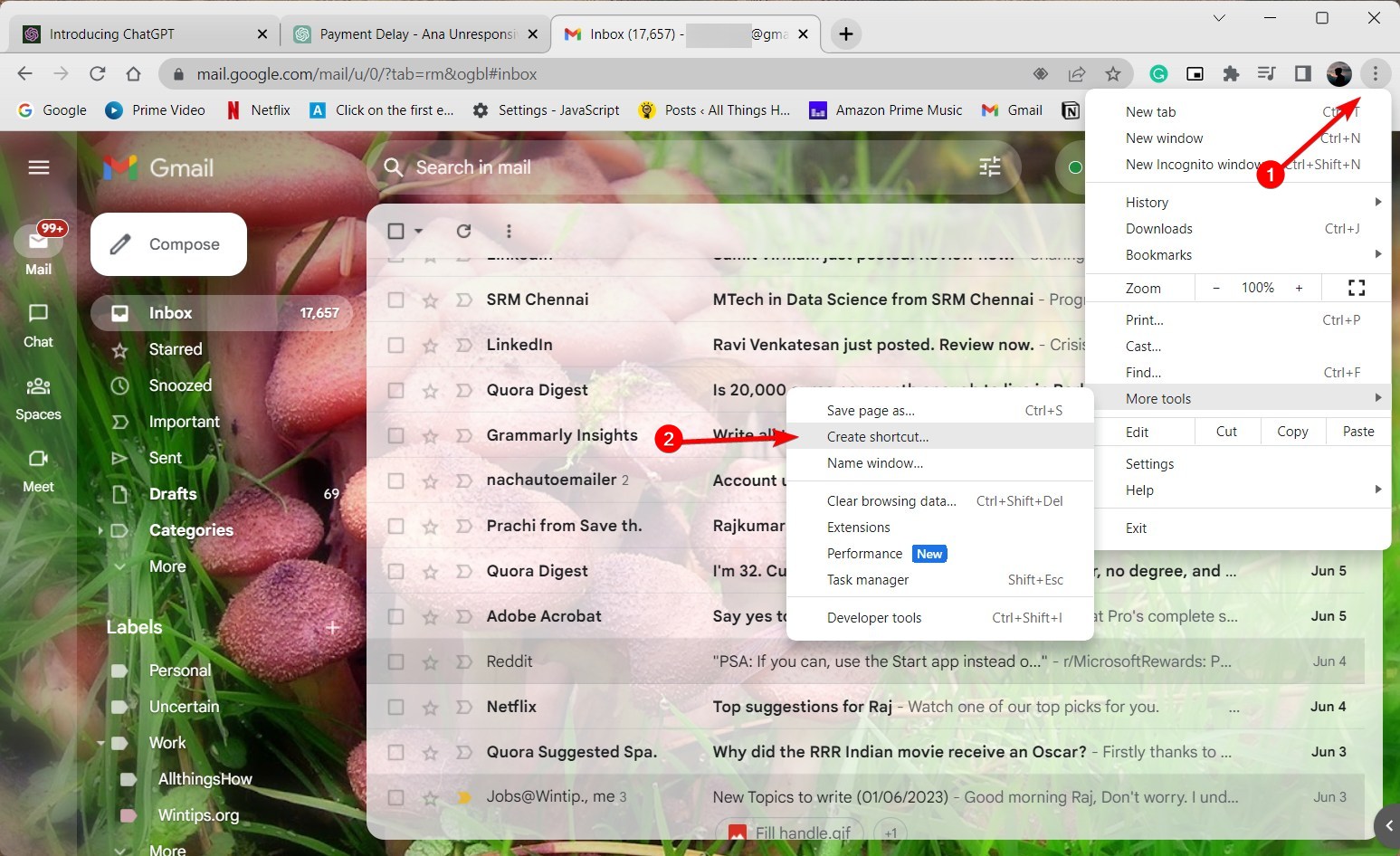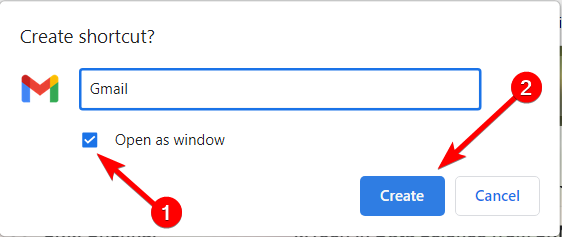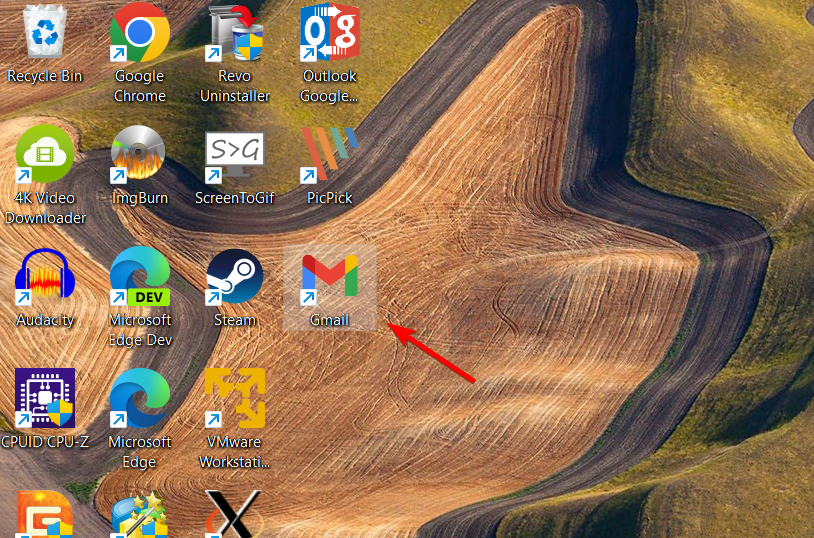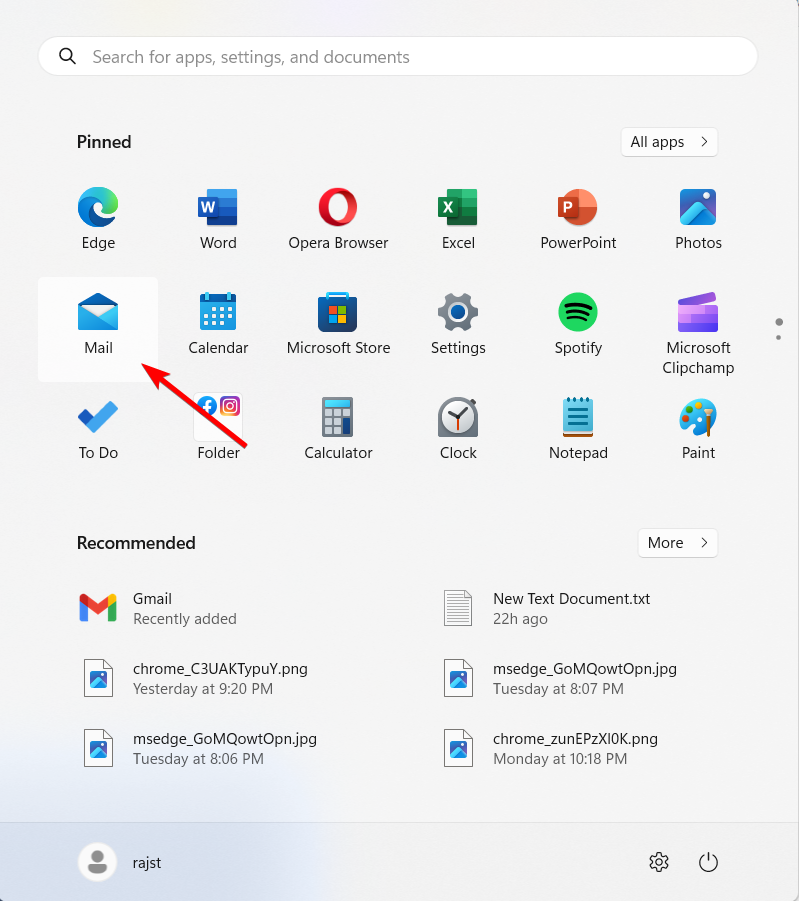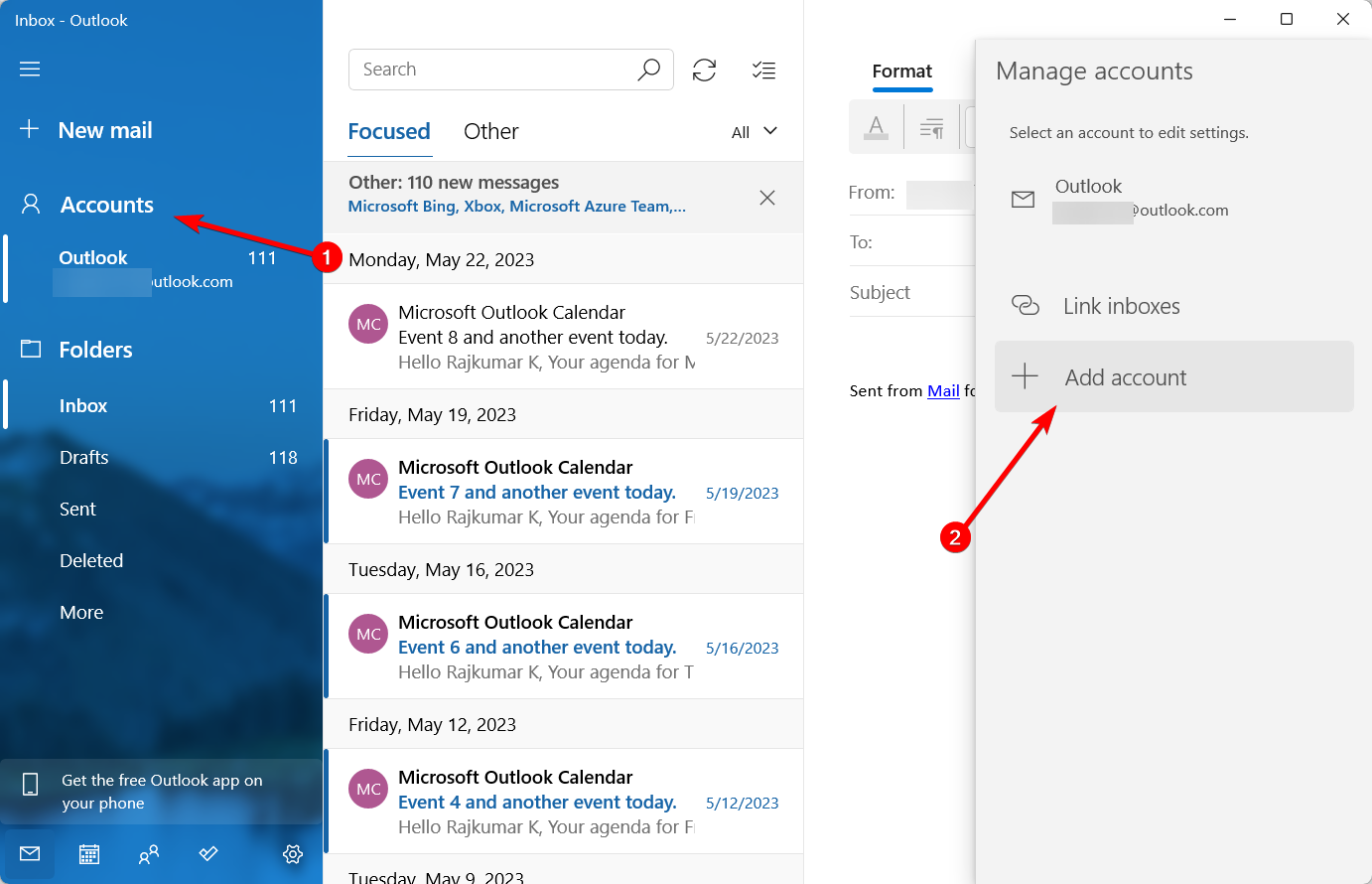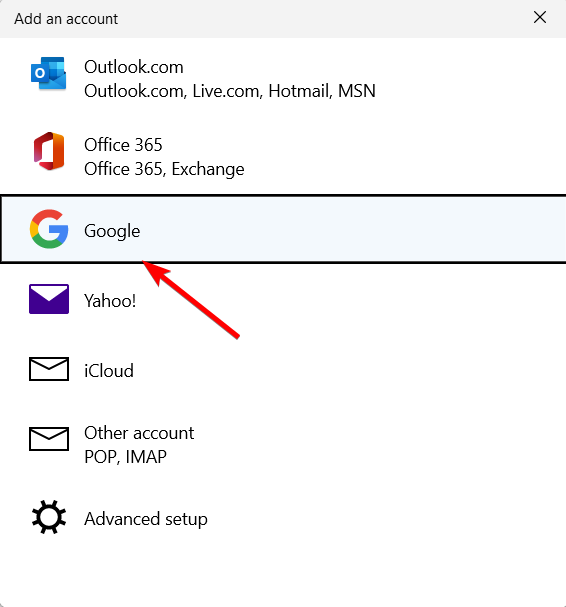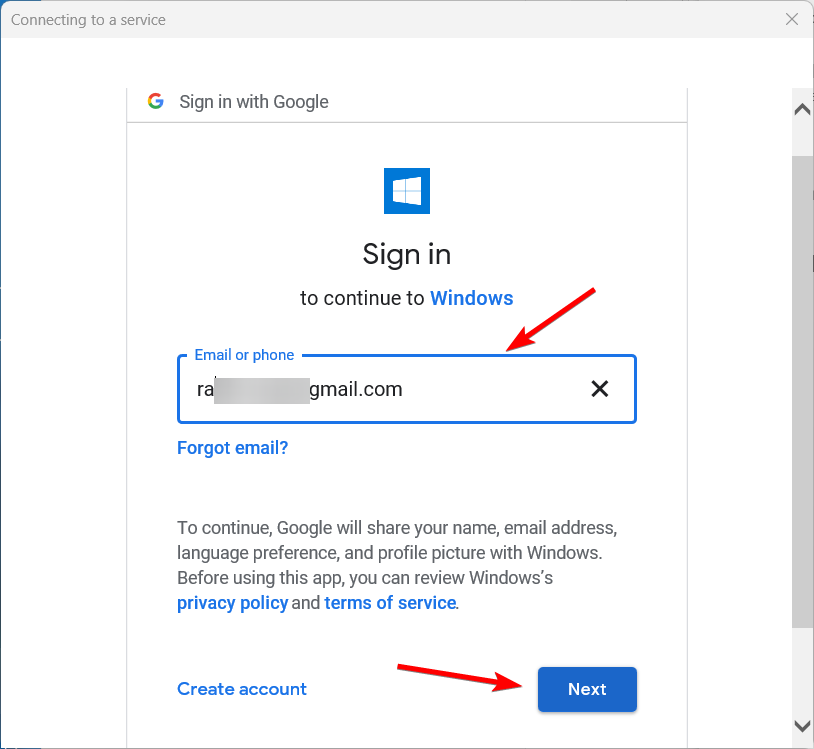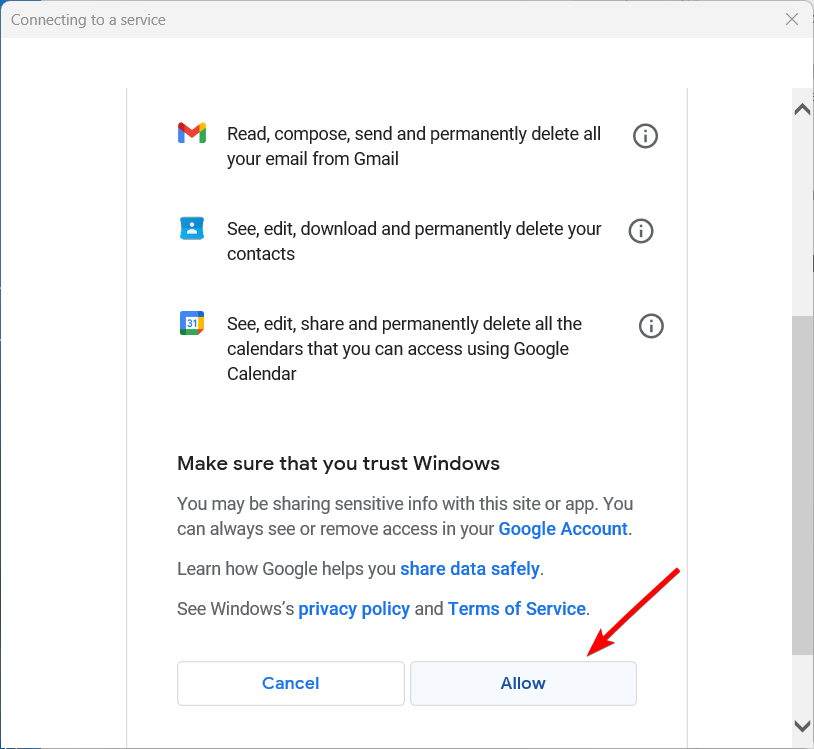Запускайте клиент в отдельном окне, работайте офлайн и используйте другие хитрости, чтобы взаимодействовать с письмами быстрее.
1. Добавьте ярлык для запуска
Чтобы открывать Gmail как обычное приложение, создайте ярлык и разместите его на рабочем столе, панели задач или в доке. Вот как это делается:
- Откройте Gmail в Chrome.
- Перейдите в «Меню» → «Дополнительные инструменты» и выберите «Создать ярлык».
- Поставьте галочку напротив пункта «Открывать в отдельном окне» и нажмите кнопку «Создать».
- В Windows ярлык появится на рабочем столе, в macOS — в Launchpad.
2. Включите офлайн‑режим
Раз Gmail теперь приложение, а не онлайн‑сервис, оно должно работать даже без интернета. Для этого нужно включить офлайн‑режим.
- Откройте папку «Входящие», нажмите на иконку с шестерёнкой и выберите «Настройки».
- Перейдите на вкладку «Офлайн» и поставьте галочку напротив пункта «Включить офлайн‑доступ к почте».
- Нажмите «Сохранить изменения» внизу страницы.
3. Установите Gmail в качестве основного клиента
Чтобы при обработке почтовых ссылок система не перебрасывала в стандартный клиент, нужно задать Gmail в качестве почтового приложения по умолчанию. В Windows и macOS это делается по‑разному.
Windows
- Запустите меню «Пуск» и нажмите иконку шестерёнки.
- Перейдите в «Приложения» → «Приложения по умолчанию».
- Выберите в качестве главной почтовой программы Google Chrome.
macOS
- Откройте приложение «Почта».
- Перейдите в «Настройки» → «Основные».
- Из выпадающего списка «Почтовый клиент» выберите Gmail.app.
4. Включите уведомления
Без уведомлений о новых письмах email‑клиент не будет полноценным. Gmail поддерживает такую функцию и умеет отображать оповещения на рабочем столе, как все приложения. Настраивается это следующим образом.
- Откройте «Входящие», нажмите иконку шестерёнки и выберите «Настройки».
- На вкладке «Общие» перейдите в раздел «Уведомления на рабочем столе» и отметьте «Включить уведомления о новых письмах».
- Нажмите кнопку «Сохранить изменения» внизу страницы.
5. Используйте горячие клавиши
Шорткаты здорово ускоряют работу, позволяя быстрее разгребать завалы почты и отвечать на письма. Как и онлайн‑версия Gmail, десктопное приложение поддерживает горячие клавиши. Всё, что нужно сделать, это включить функцию в настройках.
- На экране «Входящие» кликните по значку шестерёнки и откройте «Настройки».
- Перейдите на вкладку «Общие» и найдите раздел «Быстрые клавиши».
- Отметьте пункт «Включить» и нажмите «Сохранить изменения» в самом низу страницы.
Скачать Gmail для ПК это официальное приложение от Google для составления и получения ваших сообщений мгновенно. Получайте ваши сообщения через уведомления, читайте и отвечайте онлайн и оффлайн. Управлять несколько учетных записей, групповое обсуждение, добавление в закладки, и обеспечивает полную совместимость со всеми типами устройств.
Функции Gmail
Хорошо организованный интерфейс
Встроенное приложение очень простое в использовании. Простой и хорошо организованный интерфейс предлагает все функции в гладком стиле. Откройте приложение, и вы найдете свои сообщения, разделенные на разные категории, такие как первичная, для социальных сетей , и Промо-Пакет. Вы можете легко управлять несколькими учетными записями, а переключение между разными учетными записями хорошо интегрировано.
Фильтрация спама
Управление спам-сообщения в отдельную функцию. Приложение отправляет любой спам или неважное сообщение на опция спама и экономит ваше время от спам-сообщений.
Облачная синхронизация
Сохраните важное сообщение на Google Диске с помощью эксклюзивного нажатия. Как предлагает приложение 15 GB памяти для хранения важных сообщений.
Адаптация люстры
Просто настройте свое приложение с помощью нескольких темы и придать привлекательный вид вашему экрану.
Надежная безопасность
Приложение предлагает надежная безопасность и еще один без ошибок учетная запись позволяет отправлять и получать сообщения без каких-либо проблем с вирусами.
Быстро и надежно
Получить Уведомления и ответить в течение нескольких секунд. Приложение работает как онлайн, так и в автономном режиме, и вы можете обновлять его в любое время.
совместимый
Приложение предлагает полную совместимость со всеми типами устройств, такими как Android, iOS, планшеты, настольные компьютеры Виндовс, МАК, и так далее. Приложение с бесплатной лицензией принадлежит Категория коммунальных услуг и был разработан Google LLC.
Как загрузить Gmail для Windows
Вам необходимо выполнить указанные шаги для загрузки Gmail для Windows;
- Нажмите кнопку ‘Скачать‘, указанная выше на странице.
- Дождитесь завершения загрузки .exe файл of Gmail.
- Извлеките загруженный файл .exe и щелкните, чтобы открыть его.
- Запустите Gmail Установщик.
- Нажмите кнопку ‘Установить‘, и вы будете перенаправлены на Настройка Gmail окно.
- Выберите тип файла, т.е. 32-битная или 64-битная.
- Дождитесь завершения процесса установки и перейдите к отправке и получению сообщений и документов.
Как загрузить Gmail с помощью BlueStacks
- Откройте веб-браузер и перейдите на официальный сайт BlueStacks.
- Нажмите кнопку ‘Скачать‘ и следуйте на экране инструкции по установке эмулятора на ваш компьютер.
- Запустите эмулятор, используя ваш Google счету, или создайте новый аккаунт.
- Перейдите на главный экран и нажмите на Google Play Маркет приложение, как оно есть предварительно установленной в эмуляторе.
- Введите название вашего приложения в поле поиска; выберите его из списка результатов.
- Щелкните приложение и начните установку.
- Дождитесь завершения установки, щелкните значок приложения на рабочем столе и перейдите к его использованию.
Выводы
Итак, друзья, мы можем сказать, что Gmail — это новейший способ обмена важными сообщениями и документами без какой-либо угрозы злонамеренного вмешательства. Вы можете отправлять более важные данные в надежной среде, и этот процесс становится быстрее и проще.
Часто задаваемые вопросы
В: Как найти приложение Gmail?
В приложениях выберите значок «Google», и вы найдете все приложения, связанные с Google, включая Gmail.
В: Могу ли я изменить свой адрес Gmail?
Нет, это невозможно; вы можете создать новую учетную запись, используя новый адрес.
Q: Как я могу удалить старые сообщения из моего почтового ящика?
Откройте необходимый архив, выберите ненужные сообщения и нажмите на опцию удаления в верхней части экрана.
О приложении
Gmail — проект, без которого в наше время не обойтись. Он является очень качественным и понятным для каждого пользователя. Таким стал благодаря разработчикам из компании Google LLC. У них имеется огромное количество разнообразных программ, которые пригодятся во всех случаях жизни. И это не удивительно, ведь компания является очень крупной и существует довольно длительное время. Среди более 40-ка проектов вы точно сможете найти что-то подходящие именно вам. Но сегодня речь идёт о конкретном продукте. У него есть возрастное ограничение. Говорит оно о том, что пользоваться приложением можно будет только в том случае, если исполнилось три года. С первого взгляда видно, что это всего лишь условность. Однако необходимо помнить, что тут имеется возможность общения пользователей друг с другом. И разработчики не будут нести ответственность за то, с кем вы общаетесь. Если вас кто-то обманет в переписке, это будет только ваша ответственность. На этом сервисе завязано много других проектов. Некоторые программы просто не могут существовать без почты. Именно поэтому у описываемой сегодня программы огромное количество скачиваний. Более десяти миллиардов человек уже пользуются сервисом. Отзывов также немалое количество. Пользователи не стесняются высказывать истинное мнение насчёт пользования программой. И общая оценка говорит о том, что она очень качественная. Уже продолжительное время этот балл держится на показателе 4.3. Скорее всего, вы тоже знакомы с этой почтой. А может, даже регулярно ею пользуетесь. Но поверьте, что гораздо удобнее использовать её в качестве программы или приложения. Если она уже есть у вас на мобильном устройстве, то можете также скачать GMail на компьютер. Это очень известный и популярный почтовый клиент от талантливой компании. На сегодняшний день существует большое количество почтовых клиентов. Предложенный для рассмотрения сегодня продукт является одним из самых качественных, функциональных, удобных, безопасных и не только. Тут есть буквально всё, что необходимо для комфортной работы.
В современном мире электронная почта является практически самым важным элементом взаимодействия между людьми. Может, не в реальной жизни, но в интернете точно. Самое удивительное, что данный почтовый сервис появился ещё десятилетия назад, но всё ещё остаётся актуальным. Это происходит из-за того, что многие приложения и разнообразные сервисы привязываются к почтовому ящику. В некоторых приложениях и вовсе нельзя зарегистрироваться, если не указать почту. Поэтому она является настолько важной. Это также говорит о том, что необходимо выбирать проверенный вариант. А данный почтовый ящик является именно таким. Этот сервис умеет анализировать письма, сортировать их, отмечать наиболее важные, убирать с глаз ненужное. Приятен тот факт, что данный сервис никогда не сумеет утратить свою актуальность. Ведь его постоянно поддерживают, обновляют, улучшают. Самое удивительное, что пользователи даже не замечают этих изменений. Разработчики делают это аккуратно и незаметно. Даже внешний вид практически не менялся со времён введения почтового ящика в эксплуатацию. Ведь люди уже привыкли к этому внешнему виду. Поэтому компания старается добавлять все улучшения постепенно, чтобы пользователи привыкали к изменениям. Является очень простым и понятным. Это радует, так как каждый сможет легко разобраться. Даже если отложить его в сторону на несколько лет, а потом неожиданно зайти для какой-то цели. К тому же все изменения, которые появляются, являются очень удобными и полезными. Например, очень удобно то, что можно отложить письмо на некоторое время. И вы не сможете о нём забыть, так как через какой-то промежуток времени система вам о нём напомнит. Это гораздо лучше, чем прочесть его и забыть окончательно. Вообще, существует несколько версий этого проекта. Вы его можете использовать в качестве веб-версии, приложения на мобильное устройство, программы на компьютер. Из перечисленного очень удобно все. Однако есть и некоторые функциональные недостатки. Это касается браузерной версии. Дело в том, что в этом случае вам необходимо будет держать данную страницу всегда открытой. В этом случае не предусмотрена система оповещений. А значит, вы попросту можете пропустить что-то очень важное.
Интересно знать!
Именно по этой причине многие советуют устанавливать проект на мобильное устройство. Также есть возможность скачать версию GMail для ПК. Оба варианта очень удобные и функциональные. Тем более что с вас за это не попросят денег.
Видео-обзор
Возможности приложения на ПК
У каждого приложения есть какие-то конкретные функциональные возможности, за которые пользователи его и выбирают. В данном случае функций очень много, причём они все полезные. Для того чтобы пользоваться данной почтой, необходимо быть зарегистрированным пользователем. Благо этот процесс тут очень простой и быстрый. Как только разберётесь с этим, можете войти в свой аккаунт на разных устройствах. Очень удобно также то, что с недавних пор в аккаунт данной почты можно добавлять и другие похожие сервисы. Так что все интересующие вас сообщения будут находиться в одном месте. В главном меню располагаются все необходимые разделы. Там же можно увидеть папки, в которых автоматически формируются входящие письма. Также вы можете самостоятельно создать папку, у которой будут определённые характеристики. Это позволит не пропускать важные для вас данные.
Для справки!
Стоит сразу же отметить, что в мобильной версии всё будет идентично, как и в GMail для Windows. Единственное, может немного отличаться внешний вид. И то, в последнее время Компания старается всё делать одинаковым.
Данный сервис существует огромное количество времени. И неудивительно, что именно им пользуются многие пользователи. Тем более что он зарекомендовал себя только с лучшей стороны. Раньше можно было найти некоторые недостатки в работе проекта, но на сегодняшний день разработчикам удалось довести всё практически до идеала. Тут очень простой интерфейс, что позволяет очень легко разобраться во всём. Хоть всё выглядит и просто, но очень стильно. Благодаря тому, что все письма разделяются на категории, невозможно пропустить важное сообщение. Тут есть такие категории, как соцсети, спам, рекламные рассылки, акции, форумы и не только. Также очень полезным является то, что все устройства синхронизируются между собой. Это означает, что вы можете войти в свой аккаунт с любого устройства и при этом будете получать одинаковые сообщения и уведомления. Теперь приложением пользоваться гораздо удобнее. Возможно, это стало причиной того, что браузерной версией теперь пользуются единицы.
Внимание!
Если вы действительно любите во всём комфорт и удобство, то этот проект идеально подходит для вас. Также очень приятно то, что всеми основными функциями можно пользоваться совершенно бесплатно. Конечно же, есть дополнительные возможности, которые можно приобретать за реальные деньги.
Преимущества и недостатки
Если так посудить, то не существует проектов, в которых бы не было недостатков. Но в большинстве случаев они являются мелкими и практически незаметными. Тем более что достоинства значительно перекрывают их. Если вы окончательно решили, что этот проект вам необходим, то можете также ознакомиться со всеми плюсами и минусами его. В этом случае вы будете готовы к любому исходу. Однако этот проект относится к числу тех, которые не таят в себе подводных неприятных камней.
Преимущества
- Современный и понятный интерфейс.
- Приятный дизайн без вычурности.
- Присутствуют все необходимые функции.
- Качественная защита данных.
- О подозрительных действиях в аккаунте приходят оповещения.
- Письма очень удобно сортируются.
- Регулярные обновления, которое улучшают проект.
- Данной почтой пользуется огромное количество людей по всему миру.
- Все функции доступны бесплатно.
Недостатки
- Некоторые пользуются, что некорректно работает синхронизация на разных устройствах.
- Иногда исчезают уведомления, даже если их не просматривал.
- Присутствуют небольшие зависания.
Ранее уже упоминалось, что данный проект может работать на разных устройствах. Большая часть пользователей считает, что более качественным и удобным является приложение, которое создавалось специально для мобильных устройств. Но иногда очень не хватает схожей программы на компьютер. Большой радостью для многих стал тот факт, что мобильное приложение смогли перенести на компьютер. Так что теперь вы легко можете установить его и никаких сложностей возникнуть не должно. Давным-давно для других подобных проектов было всё расписано, так что можно воспользоваться готовой инструкцией. Мы предлагаем вам две на выбор, которые очень схожи и при этом невероятно лёгкие.
Способ 1
- В первую очередь вам необходимо скачать установщик эмулятора Play Market на ПК.
- Установить его на компьютере и запустить.
- Обязательно войдите в личный аккаунт Google и настройте программу.
- Перейдите на главную страницу эмулятора.
- Запустите Play Market.
- Через поисковик перейдите на страницу нужного приложения.
- Установите его с помощью специальной кнопки.
Способ 2
- В этом случае на нашем сайте необходимо скачать архив подходящего приложения.
- Его необходимо распаковать в любую папку на компьютере.
- После можно установить эмулятор и запустить его.
- Также необходимо войти в личный аккаунт Google и настроить программу.
- Перейдите на главную страницу и перетащите туда файл в формате АПК.
- Если установка не началась автоматически, сделайте это вручную.
Подведем итог
Верите вы в это или нет, но реальное общение постепенно уходит на второй план. Теперь людям гораздо комфортнее и удобнее общаться в виртуальной вселенной. И это касается не только отношений разных планов, но и рабочих вопросов. Раньше для того, чтобы назначить встречу, необходимо было сделать несколько звонков. Сейчас достаточно написать одно письмо. Когда-то общение возможно было только благодаря письмам и реальной почте. В реальном почтовом ящике часто можно было найти важные письма, а также всяческую ненужную рекламу. Это немного напрягало и раздражало. А еще раньше письма доставляли голуби. А плюсом виртуальной почты является то, что система будет самостоятельно разбирать поступающие сообщения. Так что вам не придётся читать надоедливую рекламу. Благодаря этому, также намного меньше шансов попасться на уловки мошенников. Если вы предпочитаете выбирать удобные, комфортные и безопасные способы общения, то этот проект идеально подходит вам. К тому же вы всегда можете бесплатно скачать GMail на компьютер. Благодаря чему, пользование сервисом становится ещё более качественным.
Скачать GMail на компьютер
| Цена: | Бесплатно |
| Операционная система: | Windows 7, Windows 8.1, Windows 10 |
| Разработчик: | Google LLC |
| Русский язык: | Есть |
Если вы пользуетесь Windows 10, возможно, вам будет полезно знать, что существует простой и элегантный вариант просмотра электронной почты Gmail, контактов и календаря Google при помощи встроенных приложений в магазин, а не Outlook.
Outlook — отличный почтовый клиент для корпоративных сотрудников, но я не очень люблю его использовать для получения и просмотра своей личной электронной почты. Однако до Windows 10 у меня не было другого выбора, кроме как использовать Outlook или постоянно открывать одну вкладку в Chrome для просмотра своей электронной почты.
Новое приложение Почта, Календарь и Люди могут синхронизироваться с Gmail, Календарем Google и контактами Google соответственно. Но самое приятное для меня — это то, что приложения выглядят очень привлекательно, и мне действительно нравится их использовать. В этой статье я покажу вам, как быстро и легко настроить и синхронизировать вашу учетную запись Google с Windows 10.
Настройка Gmail в приложении Windows 10 Mail
Для начала давайте настроим почтовое приложение. Отличительной особенностью трех приложений в Windows 10 является то, что все они интегрированы. Как только вы добавите свою учетную запись Google в одно приложение, она автоматически добавится и в другие два приложения. Кроме того, каждое приложение имеет ссылки на другие приложения на боковой панели, поэтому переключаться между приложениями очень просто.
Для начала давайте настроим почтовое приложение. Отличительной особенностью трех приложений в Windows 10 является то, что все они интегрированы. Как только вы добавите свою учетную запись Google в одно приложение, она автоматически добавится и в другие два приложения. Кроме того, каждое приложение имеет ссылки на другие приложения на боковой панели, поэтому переключаться между приложениями очень просто.
1. Чтобы открыть приложение «Почта», просто нажмите «Пуск» и введите в строке поиске «Почта». Полученный результат должен быть приложением «Почта» — Доверенное приложение Microsoft Store.
Приложение «Почта» разделено на три части: слева находится боковая панель, где вы увидите список учетных записей и папок электронной почты, в середине — краткое описание всех сообщений электронной почты в этой папке и правая панель, полная индивидуальная электронная почта.
2. Нажмите «Учетные записи» в левой боковой панели, а затем нажмите «Добавить учетную запись» в появившейся правой панели. Появится всплывающее диалоговое окно, где вы можете выбрать поставщика услуг электронной почты.
3. Вы можете добавить учетную запись Outlook.com, учетную запись Exchange, электронную почту Yahoo, электронную почту iCloud или любую другую учетную запись электронной почты с поддержкой POP или IMAP. В нашем случае мы выберем Google. Вперед, введите свои учетные данные Google и нажмите «Разрешить», чтобы предоставить Windows доступ к вашей электронной почте, календарям и контактам.
4. Если все прошло хорошо, вы должны получить успешное сообщение о том, что учетная запись была добавлена Ив Windows.
Вся электронная почта из вашего почтового ящика Gmail теперь должна отображаться в приложении Почта. Вы заметите, что по умолчанию приложение «Почта» показывает только папку «Входящие» и все.
5. Так что, если у вас есть целая куча ярлыков Gmail? Что ж, продолжайте и нажмите на ссылку «Дополнительно», и это отобразит все остальные ваши папки в Gmail, которые в основном являются папками в приложении Mail.
Тем не менее, панель исчезает, как только вы нажимаете на нее, поэтому, если вам нужен постоянный доступ к нескольким ярлыкам, рекомендуется щелкнуть правой кнопкой мыши и выбрать «Добавить в избранное». Эти ярлыки теперь будут отображаться ниже или выше папки «Входящие» и могут быть доступны постоянно.
6. По умолчанию приложение Почта загружает электронную почту только за последние 3 месяца. Если вы хотите изменить это, вам нужно зайти в настройки. Если левая боковая панель еще не развернута, вы можете развернуть ее, нажав на три горизонтальные линии в левом верхнем углу. Затем нажмите на значок шестеренки в правом нижнем углу боковой панели.
Справа появится скользящая панель, в которой вы можете настроить различные параметры приложения Почта. Вверху нам необходимо выбрать «Управление учетными записями».
Затем нажмите на учетную запись электронной почты, для которой вы хотите изменить настройки. В нашем случае это для учетной записи Gmail.
7. Нажмите на учетную запись, и появится диалоговое окно, где вы можете изменить имя учетной записи электронной почты, удалить ее или изменить настройки синхронизации почтового ящика.
При нажатии на эту опцию откроется диалоговое окно настроек синхронизации Gmail. Здесь вы можете выбрать, когда следует загружать новое электронное письмо и загружать ли полное сообщение и изображения в Интернете.
8. Ниже вы можете изменить частоту синхронизации своих контактов и календарей, а также то, с какой глубины вы хотите загружать электронную почту. Единственный другой вариант за последние 3 месяца — «В любое время», при котором будут загружаться все электронные письма независимо от даты.
Наконец, вы можете отключить электронную почту, календарь или контакты по отдельности, если хотите. Стоит отметить, что вы можете точно так же настроить эти параметры в приложениях «Календарь» и «Контакты».
Синхронизируйте Google с приложениями «Календарь» и «Люди»
Теперь, когда у вас есть настройки почтового приложения в Windows 10, все, что вам нужно сделать, это открыть приложения «Календарь» и «Люди», чтобы увидеть ваши календари Google и контакты Google.
По умолчанию необходимо проверить все календари, но вы расширяете Gmail и вручную выбираете или отменяете календари, которые хотите просмотреть. Теперь откройте приложение People, и вы увидите, что оно выглядит очень похоже на два других приложения. Microsoft проделала хорошую работу, чтобы все они выглядели одинаково.
Это все, что нужно для синхронизации нашей электронной почты, контактов и календаря Google с Windows 10. До сих пор это был приятный опыт, и мы надеемся, что Microsoft продолжит обновлять приложения, чтобы сделать их лучше. В завершении советую добавить ярлык почтового ящика Gmail на панель задач. Если вы пользуетесь смартфоном и ищите альтернативу замены штатного почтового клиента, советую почитать тему «Почтовые приложения для Андроид». С уважением к Вам! Наслаждайтесь!
Install Gmail client through PWA in Chrome and Edge
by Loredana Harsana
Loredana is a passionate writer with a keen interest in PC software and technology. She started off writing about mobile phones back when Samsung Galaxy S II was… read more
Updated on
- While there isn’t a dedicated Gmail app for PC, you can use Progressive Web Applications (PWAs) in Edge/Chrome to install app-like versions of Gmail on your mobile or desktop.
- Like native apps, PWAs can be accessed through a web browser or the device on which they are installed.
- Optimize resource usage: Opera One uses your Ram more efficiently than Brave
- AI and User Friendly: New feature directly accessible from the sidebar
- No ads: Built-in Ad Blocker speeds up the loading of pages and protects against data-mining
- Gaming friendly: Opera GX is the first and best browser for gamers
- ⇒ Get Opera One
As of 2023, there are over a billion Gmail users worldwide. Despite being the most popular email platform on the planet, Google does not offer an official Gmail app for Windows.
While Gmail can be accessed and used effectively through a reliable web browser, some users prefer the convenience and easy access provided by a dedicated desktop application.
This guide will show you a few workarounds that let you set up and access your Gmail as a desktop app on your PC.
How we test, review and rate?
We have worked for the past 6 months on building a new review system on how we produce content. Using it, we have subsequently redone most of our articles to provide actual hands-on expertise on the guides we made.
For more details you can read how we test, review, and rate at WindowsReport.
Is there a Gmail desktop app for Windows?
Even though there is no official desktop email client for Gmail, you can still install Gmail’s web version as an app on your PC with a few workarounds.
With Progressive Web Applications (PWAs) feature in browsers, you can turn websites into individual desktop applications complete with their own icons. This feature enables you to easily access websites like Gmail, providing you with the experience of using a standalone program.
Additionally, some third-party email clients and applications may offer integration with Gmail. These applications can provide a more traditional email client experience on your Windows PC while still being connected to your Gmail account.
How do I install the Gmail app on Windows?
1. Use Edge
- Open the Start menu and click on Edge to launch the app.
- Go to the Gmail website and sign into your Google account.
- Click the three vertical dots in the right-hand corner, move over to Apps, and then click Install this site as an app.
- Type a name for the app and click Install.
- In the App installed dialog, choose your preferred options for the app such as Pin to taskbar, Pin to Start, and then click the Allow button.
Now, you have successfully installed Gmail as an app on Windows. When you open this Gmail app, it will open in a separate window instead of inside the Edge browser. This is as close as possible to having a Gmail app on your computer’s desktop.
2. Use Chrome
- Open the Google Chrome browser on your computer.
- Go to Gmail and log in to your account.
- Click the three dots in the top-right corner of the screen.
- From the options that appear, hover over More tools and then click Create shortcut.
- In the Create shortcut prompt, name it Gmail, select the Open as window option, and click Create.
- Now, go back to your desktop screen. You will find a Gmail icon representing a progressive web app. Clicking on this icon will open the web version of Gmail with an app-like interface.
- Fix: Stuck at CHKDSK is Verifying USN Journal
- Windows Terminal Canary is now available to users everywhere
- Users are now able to quickly refresh Windows Copilot convos
3. Use Microsoft’s Mail App
- Click on the Start button and select the Mail app.
- In the Mail app, go to the Accounts section and choose Add account.
- Select Google from the list of options.
- Enter your email address and password, then follow the on-screen instructions to log into your Google account.
- Then, click Allow to continue.
- You have now successfully logged into the Microsoft Mail app using your Google Account.
If you have trouble signing into your Gmail account, there are some simple fixes that you can try.
If you know any other methods to install the Gmail app on your Windows PC, please share them in the comments section below.