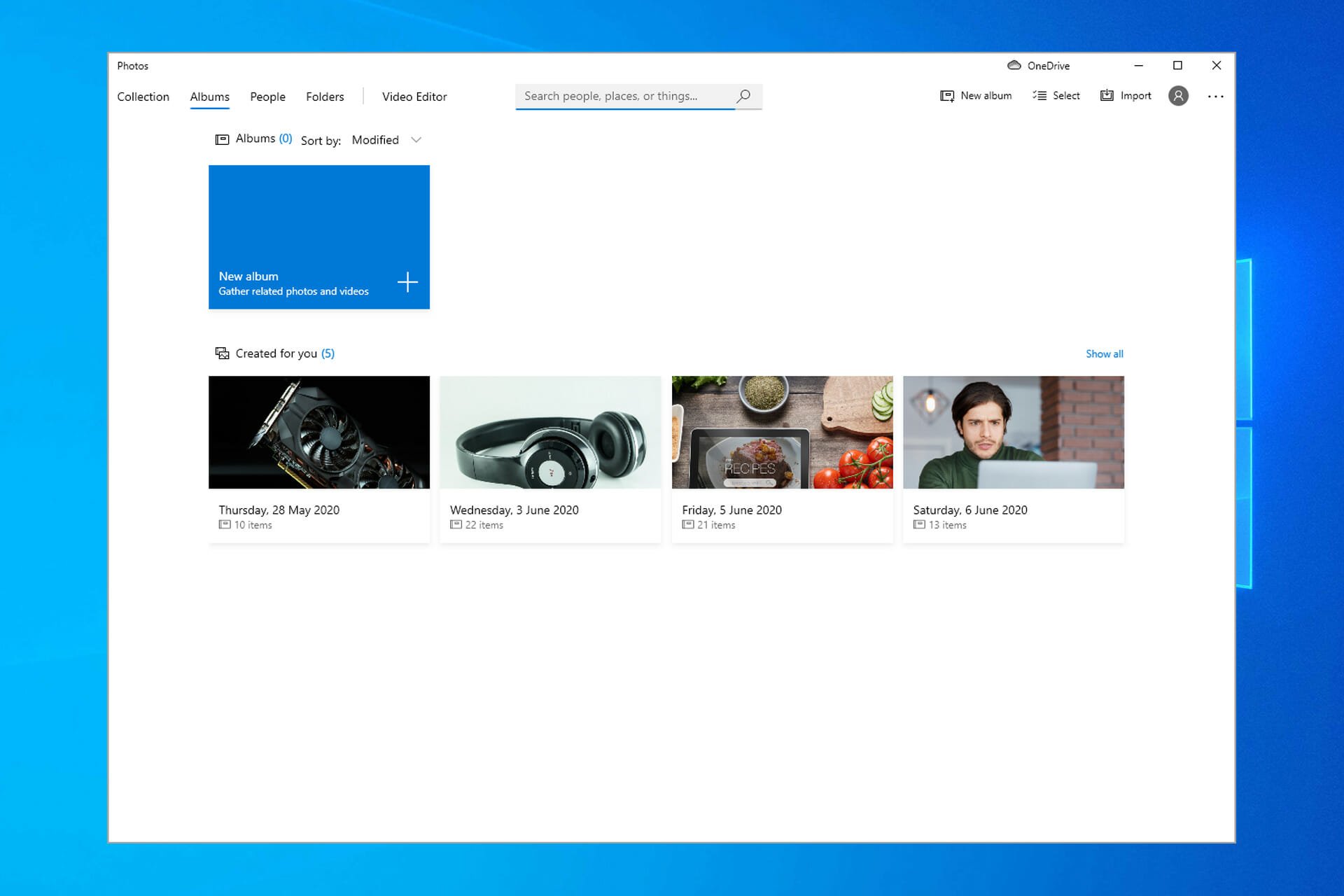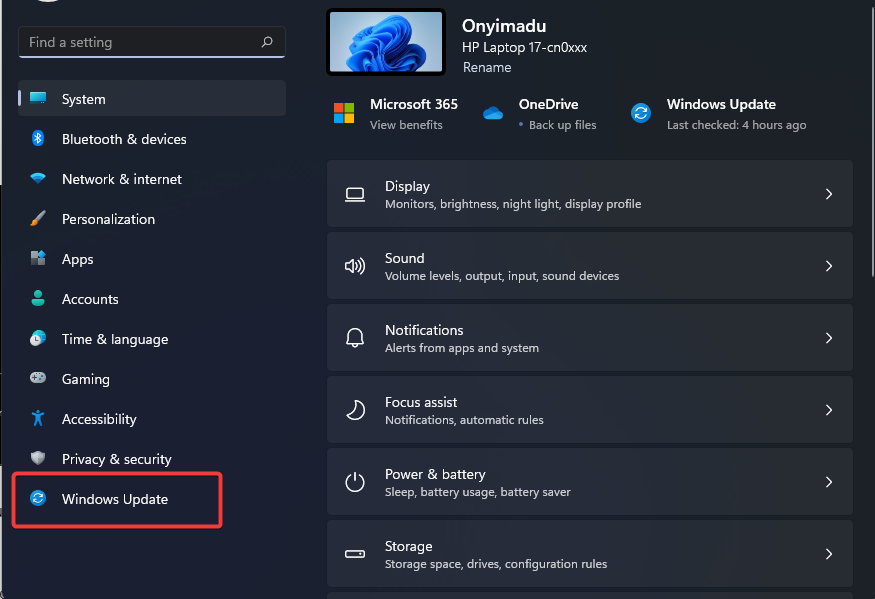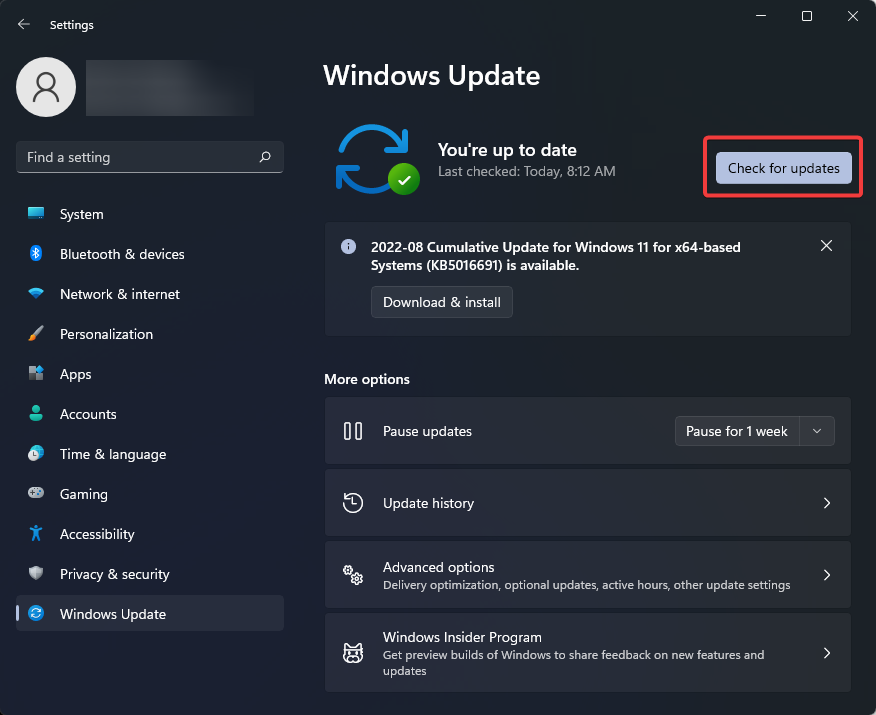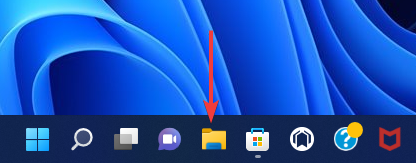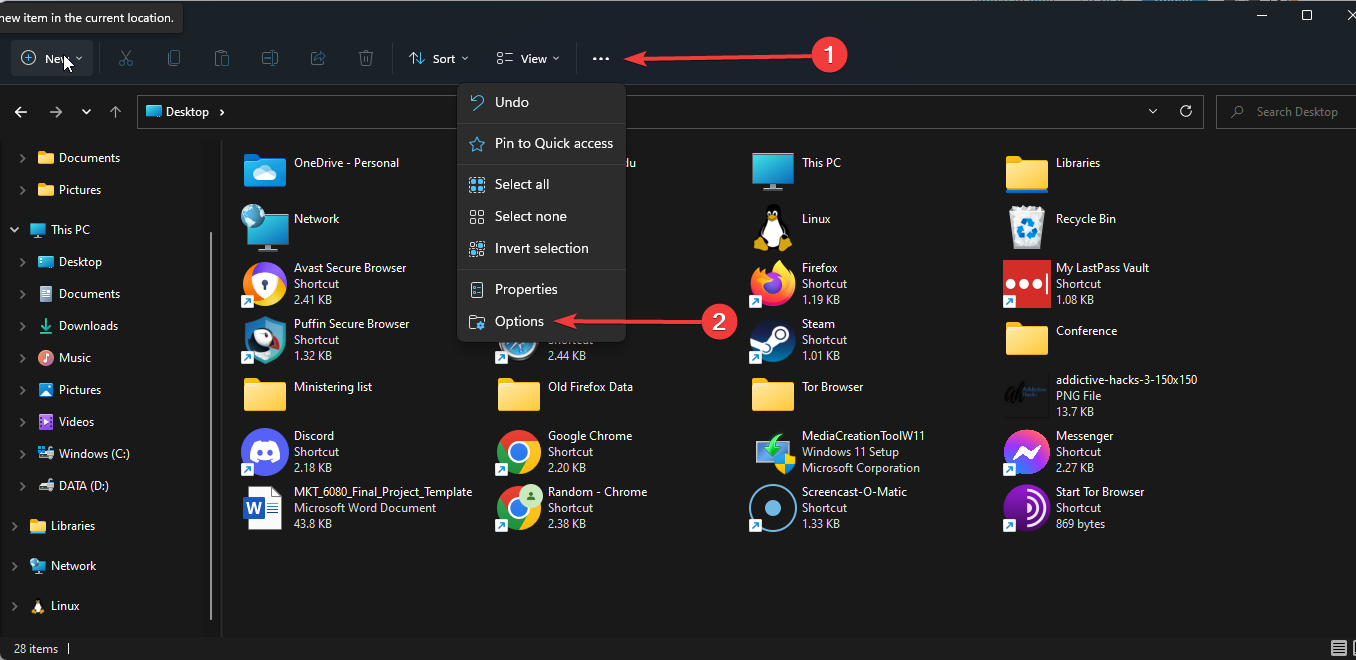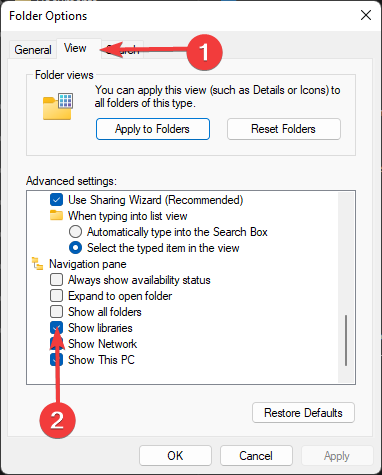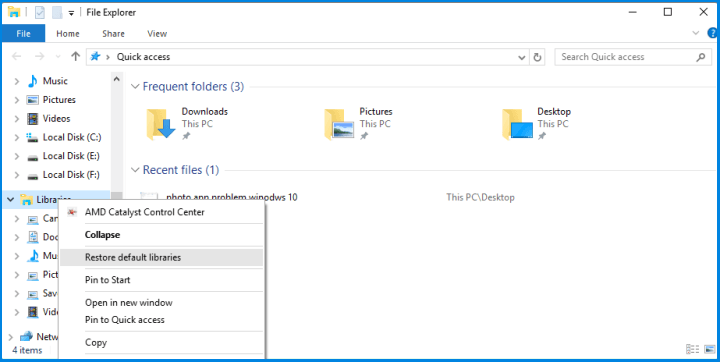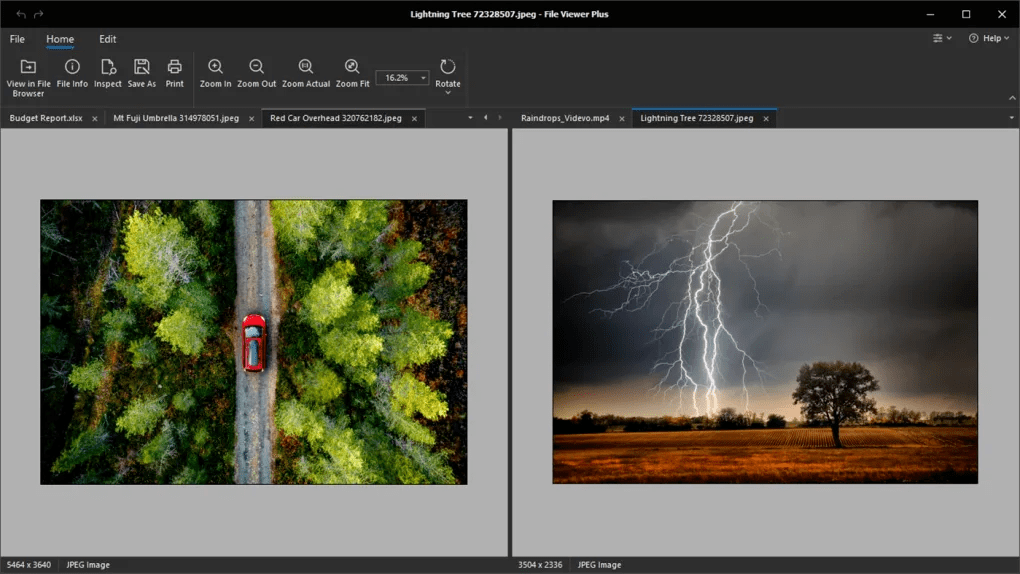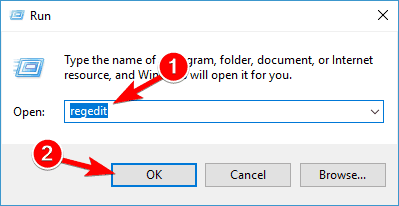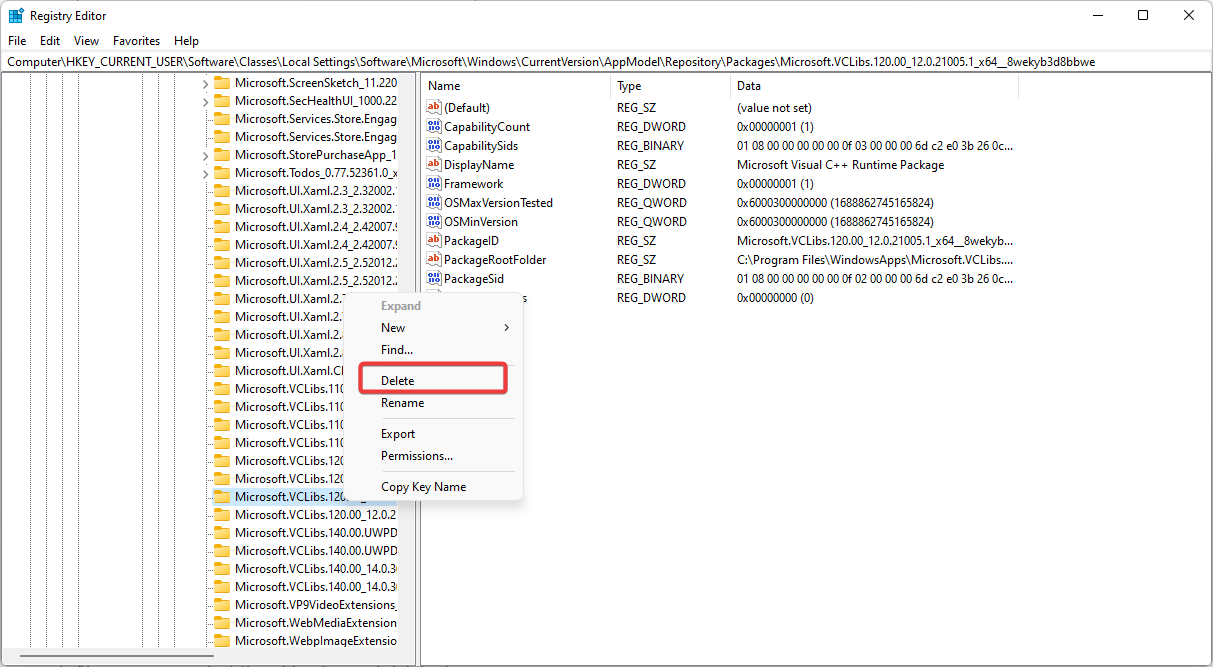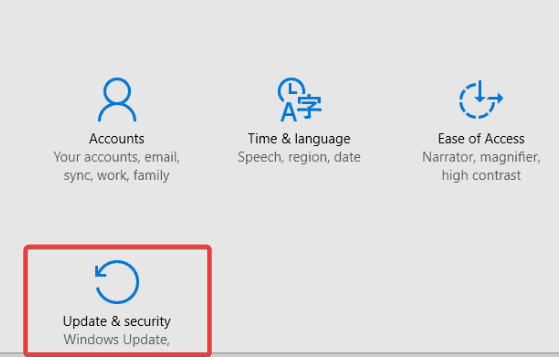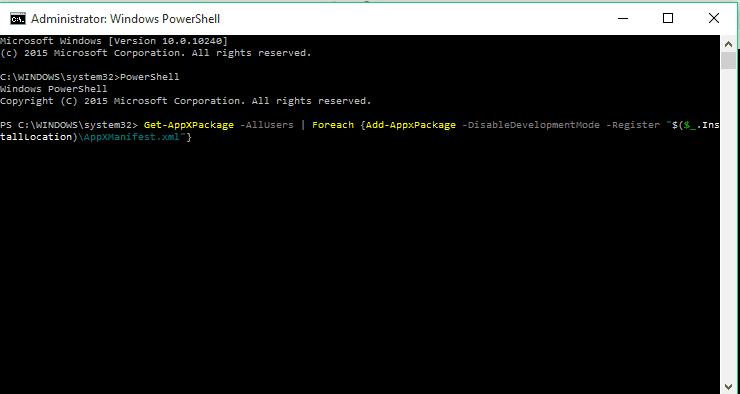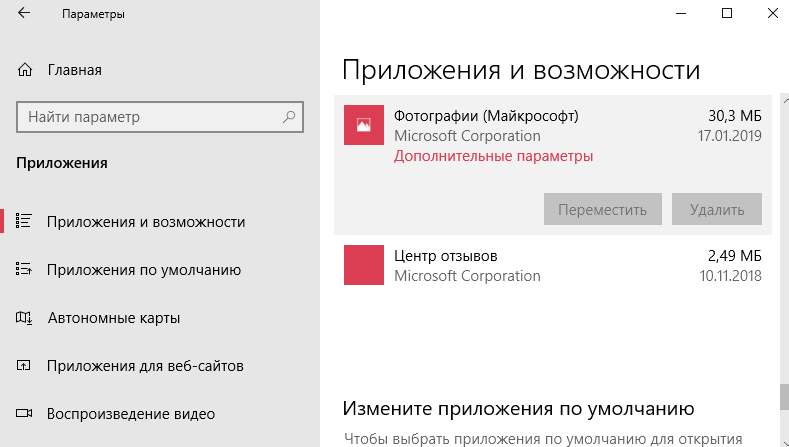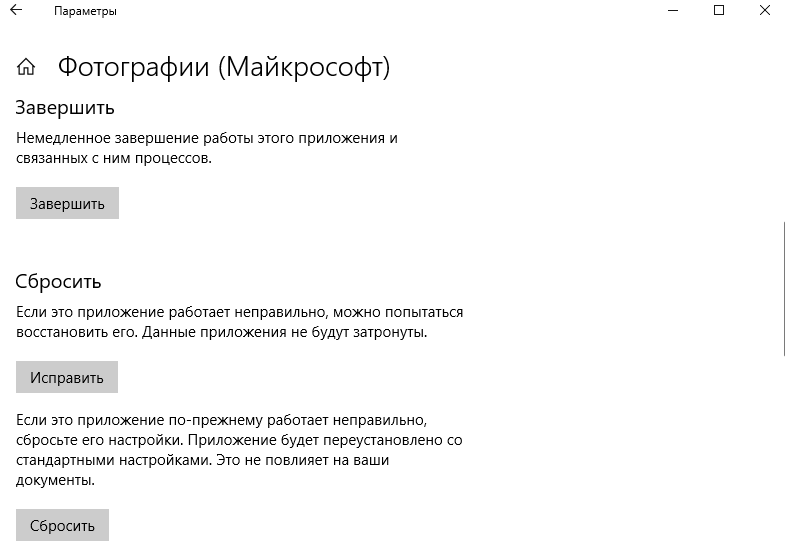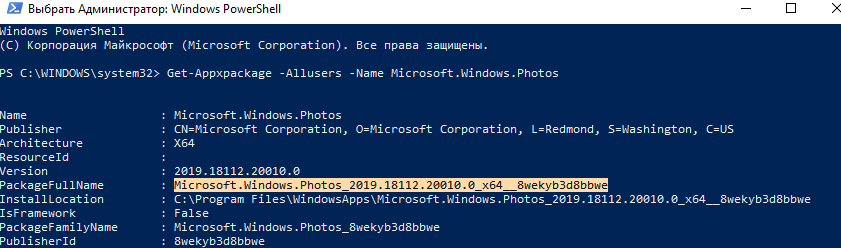These solutions help you get the latest MS Photo app
by Ivan Jenic
Passionate about all elements related to Windows and combined with his innate curiosity, Ivan has delved deep into understanding this operating system, with a specialization in drivers and… read more
Updated on
- If the Photos app is not working on Windows 10, you’re entitled to suspect a problem with the app’s version or its data package.
- To fix this issue quickly, perform a Microsoft photos update by following our steps below.
- Check for a Windows update using our method if your photos are not opening in Windows 10.
- You can renew your workflow using specialized photo editing tools, avoiding photo app errors.
You probably are not able to update the Photos app on Windows 10. However, we will show you all you must know.
If you have any problems with the Windows 10 Photos app, we’ve prepared some solutions to make your life easier.
Since Microsoft introduced the new Photos app and Windows 10, users have found it strange to accustom to the new app instead of the standard Photo Viewer.
On top of that, the new app also caused a lot of issues for users. So, if you’ve recently encountered a problem with Windows 10 Photos app, keep reading this article for potential solutions.
How can I fix Photos app problems on Windows 10? You can quickly revise Windows 10 Photos app problems by updating the Photos app.
Why is the Photos app not working on Windows 10?
Many reported that the Photos app isn’t working in Windows 11, and damaged app files can cause this, so repairing the app might be necessary.
It’s possible that the Photos app is not opening because your installation is damaged, so you might want to repair it or create a different user profile.
A few users reported that the Microsoft Photos app has disappeared due to file corruption, which can be fixed by reinstalling the app.
Also, outdated app versions trigger most issues. If this method fails to fix the problem, run the Windows Store App troubleshooter, and restore the app package.
How we test, review and rate?
We have worked for the past 6 months on building a new review system on how we produce content. Using it, we have subsequently redone most of our articles to provide actual hands-on expertise on the guides we made.
For more details you can read how we test, review, and rate at WindowsReport.
Did Microsoft Photos change?
The interface of Windows’ primary picture program has undergone a rather significant redesign thanks to a recent upgrade to Microsoft Photos.
Now let us show you the best resolutions for Microsoft photos not working and restore things to normal.
How can I fix Photos app issues in Windows 10 and 11?
1. Update Windows
- Open the Settings app using hotkeys Windows + I.
- On the bottom left pane, click on Windows Update.
- Click on the Check for updates button, and if any updates are found, download and install them.
Most of the time, you can’t do anything about the problem because it’s system-related. However, if that’s the case, Microsoft will eventually come up with the solution.
So, all you need to do is update your system, and if the fix is available, you’ll receive it through Windows Update.
Windows updates should be installed automatically, but you can also check manually if you don’t want to wait for the system to do it.
2. Update the Photos app
- Open the Microsoft Store app.
- Search for microsoft photos and click on the Microsoft Photos option.
- If there is an update, you will be able to install it.
This is similar to the Windows Update. If there’s some component of the Photos app that conflicts with your system, developers will probably find a solution for it.
But instead of Windows Update, the fix might be delivered to you through the app update because the app’s newer version might fix the issues for you.
3. Restore the libraries to default
- Press the Windows key + E to open File Explorer or click on its icon on the Taskbar if it’s there.
- Click on the three horizontal dots beside View and select the Options property.
- Select the View tab, scroll down, tick the Show library option, then click OK.
- In the left pane, right-click on Libraries and click on Restore default libraries.
Open your Photos app again, and you should be able to see images. If you cannot open the Photos app, follow the next solution.
Windows 10 Photo app is connected with libraries in your File Explorer, so if there’s some library problem, the app won’t show any photos and videos.
To solve this problem, you have to restore libraries to default, and hopefully, everything will work again.
If you’re looking for a way to crop images quickly on Windows 10, the highlighted guide will provide all the free ways to do that.
4. Use a professional photo app
If downloading and installing the latest Windows updates did not solve your issue, you might want to consider a completely different solution.
To fix this issue, consider professional photo editing tools to improve your photos using powerful editing features, organizing automation, etc.
There are plenty of photo editing and photo management tools on the market. Each software solution is tailored to specific needs, and you won’t have as many problems while managing your photos.
And why not choose one with many bonus tools? File Viewer Plus is a powerful tool that lets you easily capture, edit, share, and organize photos.
It comes with a highly intuitive interface that is easy to use even if you have no prior knowledge of other photo viewing programs.
With File Viewer Plus you have access to hundreds of file formats, not only photos and videos. Multiple uses might just come in handy when encountering unknown formats.
Why only open and view files when you can also edit them? This software comes with a built-in editor and convertor for numerous types of files. Get multiple features and much more from this simple yet smart software.

File Viewer Plus
Use an improved photo viewer for Windows that comes with lots of unique and useful features.
5. Delete the outdated Registry keys
- Use hotkeys Windows + R to open the Run dialog.
- Type regedit and click OK.
- Navigate to the following path:
HKEY_CURRENT_USER\Software\Classes\Local Settings\Software\Microsoft\Windows\CurrentVersion\AppModelRepository\Families\Microsoft.VP9VideoExtensions_8wekyb3d8bbwe - Right-click on the Registry key Microsoft.VP9VideoExtensions_8wekyb3d8bbwe and select Delete.
- Repeat the process for each one of the old entries.
- Reboot your computer.
- Windows 10/11 Photos app not scrolling? Follow these steps
- FIX: Microsoft Photos crashes when printing
- Fix: Windows Photo Viewer not working, can’t open pictures
- How to fix Photos app problems in Windows 10/11
6. Run the app troubleshooter
- Open the Settings app.
- Go to Update & Security.
- Click on Troubleshoot on the left pane, select the Windows Store apps option, and choose Run the Troubleshooter.
- Follow further on-screen instructions to finish the process.
- Reboot your computer.
If there is any corrupt file in the Photos app, the Troubleshooter should deal with it; however, if the problem remains, move on to another solution.
This solution helps you update the Photos app without Microsoft Store and restore the Shift key functionality.
7. Restore the Apps package
- Right-click the Start Menu button and open Windows Terminal (Admin).
- Enter the command below and press Enter:
PowerShell - Now, enter this command and press Enter:
Get-AppXPackage -AllUsers | Foreach {Add-AppxPackage -DisableDevelopmentMode -Register "$($_.InstallLocation)AppXManifest.xml"} - Restart your computer.
If you cannot open the Photos app (or any other Windows 10 app), you need to perform the steps above using PowerShell.
8. Restore the Photos app
- Right-click the Start Menu and select Windows PowerShell (Admin).
- Enter the command below and press Enter:
get-appxpackage *Microsoft.Windows.Photos* | remove-appxpackage - Finish the process and reboot your computer
How do I download the Windows 10 Photos app?
- Open the Microsoft Store app.
- Search for microsoft photos and click on the Microsoft Photos option.
- Once the app opens, you will have the option to download it if the Photos app is not installed on your Windows 10.
You may also reinstall the Photos app on Windows 10 using the script below on Command Prompt without the Microsoft Store: $manifest = (Get-AppxPackage Microsoft.WindowsStore).InstallLocation + ‘AppxManifest.xml’
That’s all; your Photos app should work fine after performing these solutions. If you have any comments or questions, use our comments section below.
We also suggest checking our guide on what to do if the keyboard keeps automatically typing on its own.
For any other suggestions or questions, you’re welcome to use the comments section below.
Содержание
- Способ 1: Обновление Windows 10
- Способ 2: Средство устранения ошибок
- Способ 3: Сброс данных
- Способ 4: Переустановка ПО
- Способ 5: Получение доступа к закрытой папке
- Способ 6: Проверка и восстановление системных файлов
- Способ 7: Антивирус
- Способ 8: Восстановление системы
- Вопросы и ответы
Проверьте наличие обновлений системы. Загрузка и установка апдейтов часто устраняет проблемы с функциональностью ПО, тем более что «Фотографии» является стандартным приложением, принадлежащим компании Microsoft. О способах обновления Windows 10 на сайте есть отдельная статья.
Подробнее: Как обновить Windows 10 до последней версии
Способ 2: Средство устранения ошибок
В Виндовс 10 есть встроенный инструмент, который в автоматическом режиме ищет и исправляет неполадки, связанные с работоспособностью приложений, загруженных из магазина Microsoft.
- Комбинацией кнопок Win+I открываем «Параметры» системы, а затем раздел «Обновление и безопасность».
- Во вкладке «Устранение неполадок» прокручиваем список до нужной позиции и запускаем средство устранения неполадок.
- Инструмент произведет диагностику и, если найдет ошибки, постарается их исправить. Нажимаем «Далее» и перезагружаем компьютер.
- Если ошибок нет, просто закрываем окно программы.

Способ 3: Сброс данных
Проблему с запуском приложения «Фотографии» можно решить с помощью функции восстановления или полного сброса всех его параметров.
- Правой кнопкой мышки кликаем по меню «Пуск» и открываем «Приложения и возможности».
- В списке находим «Фотографии» и жмем «Дополнительные параметры».
- Нас интересует блок «Сбросить». Если приложение повреждено, сначала кликаем «Исправить», чтобы попытаться восстановить его.
Если это не решит проблему, щелкаем «Сброс». Это приведет к удалению всех данных программы, но фото, хранящиеся на компьютере, в результате этого не пострадают.

Способ 4: Переустановка ПО
Проблемы с установленным на компьютере программным обеспечением часто помогает решить его удаление и повторная установка. Программу «Фотографии» из системы удалить стандартным способом нельзя. На этот случай есть специальная команда.
- Открываем поиск и запускаем PowerShell от имени администратора.
Читайте также: Как открыть поиск в Windows 10
- В вводим код:
Get-AppxPackage *photo* | Remove-AppxPackageПосле выполнения команды закрываем Павер Шелл.
- Запускаем Microsoft Store.
- Находим в магазине «Фотографии».
Нажимаем «Получить». Когда приложение установится, пробуем его запустить.
- Если повторно установить «Фотографии» не удалось, например, кнопка «Получить» в магазине Виндовс неактивна, можно попробовать перерегистрировать его в системе. Снова открываем PowerShell и вписываем:
Get-AppxPackage *Photos* | Foreach {Add-AppxPackage -DisableDevelopmentMode -Register “$($_.InstallLocation)\AppXManifest.xml”}Перезагружаем компьютер.

Способ 5: Получение доступа к закрытой папке
Система хранит свои приложения в папке «WindowsApp», которая по умолчанию закрыта. Некоторые пользователи сообщества Microsoft и других интернет-ресурсов смогли решить проблему после получения доступа к этому каталогу. Подробнее о том, как это сделать, можно узнать в другой статье.
Подробнее: Получение доступа в папку WindowsApps
Способ 6: Проверка и восстановление системных файлов
Приложение «Фотографии» может не запускаться, если какие-либо файлы или функции Windows 10 работают неправильно. В таких случаях на сайте поддержки Microsoft рекомендуют запускать встроенные утилиты, предназначенные для проверки целостности системных файлов, а также замены отсутствующих и поврежденных их оригинальными копиями. Подробнее об этом написано в отдельной статье.
Подробнее: Как проверить целостность системных файлов в Windows 10
Способ 7: Антивирус
Причиной сбоя приложений, установленных на компьютере, нередко становится вирусное ПО. Просканируйте систему антивирусом и дополнительно воспользуйтесь портативными антивирусными сканерами, которые не требуют установки на компьютер. Подробная информация об этом мы рассказывали в отдельных инструкциях.
Подробнее:
Как удалить вирус с компьютера на Windows 10
Как проверить компьютер на наличие вирусов без антивируса
Способ 8: Восстановление системы
Если неполадки появились совсем недавно, а на компьютере активирована функция создания точек восстановления, можно попробовать откатить систему к тому состоянию, когда приложение «Фотографии» еще работало. Подробнее об этой теме написано в других материалах на нашем сайте.
Подробнее:
Откат к точке восстановления в Windows 10
Как создать точку восстановления Windows 10
Еще статьи по данной теме:
Помогла ли Вам статья?
На чтение 7 мин. Просмотров 2.5k. Опубликовано
Если у вас возникнут проблемы с приложением Windows 10 Photos, мы подготовили несколько решений, которые должны сделать вашу жизнь проще.
С тех пор, как Microsoft представила новое приложение Photos вместе с Windows 10, пользователи находят странным привыкать к новому приложению вместо стандартного Photo Viewer.
Кроме того, новое приложение также создало множество проблем для пользователей, что делает его еще менее привлекательным.
Итак, если вы недавно столкнулись с какой-либо проблемой с приложением Windows 10 Photos, просто продолжайте читать эту статью для потенциальных решений.
Как я могу исправить проблемы приложения «Фото» в Windows 10? Вы можете быстро исправить проблемы приложения «Фото 10», обновив приложение «Фото».
Большинство проблем вызвано устаревшими версиями приложения. Если этот метод не может решить проблему, запустите средство устранения неполадок приложения Магазина Windows и восстановите пакет приложения.
Для получения подробных инструкций выполните действия, перечисленные ниже.
Содержание
- Действия по устранению проблем приложения «Фото» в Windows 10
- Решение 1 – Обновление Windows
- Решение 2. Обновите приложение «Фотографии»
- Решение 3 – Восстановить библиотеки по умолчанию
- Решение 4 – Удалить устаревшие ключи реестра
- Решение 5 – Запустите средство устранения неполадок приложения
- Решение 6 – Восстановление пакета приложений
- Решение 7 – Восстановите приложение Фотографии
- Решение 8. Попробуйте стороннее программное обеспечение [Обновление]
Действия по устранению проблем приложения «Фото» в Windows 10
- Обновить Windows
- Обновите приложение “Фотографии”
- Восстановить библиотеки по умолчанию
- Удалить устаревшие ключи реестра
- Запустите средство устранения неполадок приложения
- Восстановить пакет приложений
- Восстановите приложение “Фотографии”
- Установите стороннее программное обеспечение
Решение 1 – Обновление Windows
В большинстве случаев вы ничего не можете сделать с этой проблемой, потому что она связана с системой. Если это так, Microsoft в конце концов найдет решение.
Итак, все, что вам нужно сделать, это обновить вашу систему, и, если исправление доступно, вы получите его через Центр обновления Windows.

Обновления Windows должны быть установлены автоматически, но вы также можете проверить вручную, если вы не хотите ждать, пока система сделает это.
Чтобы обновить Windows, просто перейдите в «Настройки»> «Обновления и безопасность» и проверьте наличие обновлений. Если исправление доступно, оно будет установлено на вашем компьютере.
Что делать, если обновления Windows не устанавливаются? Вот лучшие советы!
Решение 2. Обновите приложение «Фотографии»
То же самое относится и к самому приложению. Если какой-либо компонент приложения «Фото» конфликтует с вашей системой, разработчики, вероятно, найдут для него решение.
Но вместо Windows Update исправление может быть доставлено вам через обновление приложения.
Чтобы обновить приложение Windows 10 Photos, просто перейдите в Магазин Windows, откройте страницу Магазина Windows 10 Photos и проверьте наличие обновлений.
Если доступны новые обновления, они будут автоматически установлены на вашем компьютере.
Решение 3 – Восстановить библиотеки по умолчанию
Приложение Windows 10 Photo связано с библиотеками в проводнике, поэтому если в библиотеках возникнут какие-либо проблемы, приложение не будет отображать фотографии и видео.
Чтобы решить эту проблему, вы должны восстановить библиотеки по умолчанию, и, надеюсь, все будет работать снова. Вот как это сделать:
- Откройте проводник (вы можете открыть его из меню «Пуск», поиска или панели задач)
- Нажмите на вкладку Просмотр
-
Нажмите на панель навигации и выберите Показать библиотеки
-
В левой панели щелкните правой кнопкой мыши на «Библиотеки» и выберите «Восстановить библиотеки по умолчанию».
Снова откройте приложение «Фотографии», и вы сможете увидеть изображения. Если вы не можете даже открыть приложение «Фотографии», следуйте следующему решению.
Решение 4 – Удалить устаревшие ключи реестра
Если обновления приложений и системы не справились с работой, пришло время принять более серьезные меры. Во-первых, мы попытаемся исправить некоторые устаревшие ключи реестра. Вот именно то, что вам нужно сделать:
- Перейдите к поиску, введите regedit и откройте Редактор реестра
-
Перейдите по следующему пути:
- HKEY_CURRENT_USERSПрограммное обеспечениеКлассыЛокальные настройкиПрограммное обеспечениеMicrosoftWindowsCurrentVersionAppModelРепозиторийFamiliesMicrosoft.Windows.Photos_8wekyb3d8bbwe
- Здесь вы должны увидеть пару записей, каждая из которых содержит номер версии (Microsoft.Windows.Photos_2017.35071.13510.0). Если существует более трех записей, это означает, что устаревшие ключи остались после обновления. Итак, удалите устаревшие записи и оставьте только самые последние три записи. Но вы не можете просто удалить его, так как для этого нужно получить разрешения.И вот что вы должны сделать:
- Выберите одну старую запись, щелкните ее правой кнопкой мыши и выберите «Свойства».
- Перейдите в раздел Безопасность> Разрешение
- Выберите Advanced в окне Select User или Group.
- Выберите «Найти сейчас», введите свое имя пользователя и нажмите «ОК».
- Теперь вы можете выбрать старую запись и удалить ее
- Повторите процесс для каждой из старых записей
- Перезагрузите компьютер
Слишком сложно? Выберите один из этих очистителей реестра, чтобы сделать работу за вас!
Решение 5 – Запустите средство устранения неполадок приложения
Обновление Windows 10 Creators представило новый полезный инструмент для решения различных системных проблем, который называется «Устранение неполадок».
Помимо других проблем, этот инструмент также может быть использован для работы с приложениями Windows, включая фотографии.
Вот как запустить средство устранения неполадок Windows:
- Откройте приложение «Настройки»
- Перейдите в раздел Обновление и безопасность> Устранение неполадок
-
Выберите опцию приложений Магазина Windows и выберите Запустить средство устранения неполадок.
- Следуйте дальнейшим инструкциям на экране, чтобы завершить процесс
- Перезагрузите компьютер
Если в приложении «Фотографии» был какой-либо поврежденный файл, специалист по устранению неполадок должен с ним справиться. Однако, если проблема остается, перейдите к другому решению.
Решение 6 – Восстановление пакета приложений
Если вы не можете открыть приложение «Фотографии» (или любое другое приложение Windows 10), вам нужно что-то сделать с PowerShell. Вот что вам нужно сделать, чтобы ваше приложение Photos снова заработало:
- Щелкните правой кнопкой мыши кнопку «Пуск» и откройте командную строку (администратор).
-
Введите следующую строку и нажмите Enter: PowerShell
-
Теперь введите эту команду и нажмите Enter:
-
Get-AppXPackage -AllUsers | Foreach {Add-AppxPackage -DisableDevelopmentMode -Register «$ ($ _. InstallLocation) AppXManifest.xml»}
-
Get-AppXPackage -AllUsers | Foreach {Add-AppxPackage -DisableDevelopmentMode -Register «$ ($ _. InstallLocation) AppXManifest.xml»}
- Перезагрузите компьютер
Решение 7 – Восстановите приложение Фотографии
И, наконец, если ни одно из перечисленных выше решений не помогло решить вашу проблему, вы также можете попробовать восстановить само приложение Photo. Если вы не знаете, как это сделать, просто следуйте этим инструкциям:
- Щелкните правой кнопкой мыши меню «Пуск» и выберите «Windows PowerShell (Admin)».
-
Введите следующую команду и нажмите Enter:
-
get-appxpackage * Microsoft.Windows.Photos * | удалить-appxpackage
-
get-appxpackage * Microsoft.Windows.Photos * | удалить-appxpackage
- Завершите процесс и перезагрузите компьютер
Это действие полностью удалит приложение Windows 10 Photos с вашего компьютера. Итак, вам нужно будет установить его снова. Для этого просто зайдите в Магазин Windows, найдите приложение и установите его.
PowerShell перестал работать? Решите проблему с помощью этих быстрых и простых советов!
Решение 8. Попробуйте стороннее программное обеспечение [Обновление]
Чтобы избавиться от этой проблемы, вы можете подумать о переходе на стороннее программное обеспечение. В этом случае мы настоятельно рекомендуем загрузить Photo Manager Deluxe или ACDSee Photo Editor (пробная версия).
У вас будет меньше проблем при управлении фотографиями и больше поддержки.
Вы можете найти больше информации об этих и других менеджерах фотографий в нашей специальной статье, которая собирает лучшее программное обеспечение для управления фотографиями для пользователей Windows 10.
На рынке представлено множество инструментов для редактирования и управления фотографиями. Каждое программное решение адаптировано к конкретным потребностям.
Итак, перечислите основные причины, по которым вам нужен инструмент для редактирования фотографий или программное обеспечение для управления фотографиями, а затем загрузите ту, которая лучше всего соответствует этим конкретным потребностям.
Вот и все, ваше приложение Photos должно работать нормально после выполнения этих решений. Если у вас есть какие-либо комментарии или вопросы, обратитесь к нашему разделу комментариев ниже.
Кроме того, если у вас есть какие-либо другие проблемы, связанные с Windows 10, вы можете найти решение в нашем разделе Windows 10 Fix.
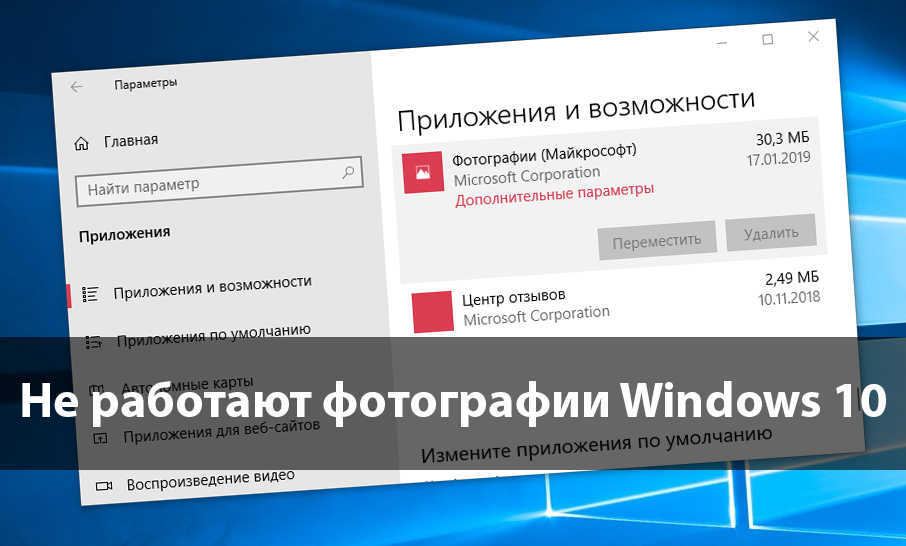
Корпорация Майкрософт пришла к выводам, что стандартное средство просмотра фотографий устарело и не подходит для использования на устройствах с наличием сенсорного управления. Обновленное приложение для просмотра фотографий позволяет не только просматривать изображения, но и редактировать и применять различные фильтры.
Данная статья расскажет что делать в первую очередь, когда не открываются фотографии на Windows 10. Приложение фотографии может не работать по множеству различных причин. Но способы устранения проблемы являются универсальными для всех приложений с Microsoft Store. Обычно сброс настроек и переустановка приложения решает проблему запуска, но при необходимости можно перерегистрировать приложение фотографии в Windows 10.
Если приложение работает не правильно, можно попытаться восстановить его. В таком случае данные приложения не будут затронуты. Если это приложение по-прежнему работает не правильно, сбросьте его настройки. Приложение будет переустановлено со стандартными настройками.
- Откройте Пуск > Параметры > Приложения > Приложения и возможности.
- В списке приложений выделите Фотографии (Майкрософт), и выберите пункт Дополнительные параметры.
- Дальше для восстановления работоспособности нажмите по очереди кнопки Завершить, Исправить и Сбросить.
Как перерегистрировать приложение фотографии Windows 10
Перерегистрация приложений используется для восстановления работоспособности стандартных приложений в Windows 10 с Microsoft Store. После выполнения буквально одной конкретной команды в оболочке Windows PowerShell исправляемое таким способом приложение начинает нормально работать.
- Запустите оболочку Windows PowerShell выбрав в контекстном меню кнопки пуск Windows PowerShell (администратор).
- В открывшемся окне выполните команду: Get-AppXPackage | Foreach {Add-AppxPackage -DisableDevelopmentMode -Register «$($_.InstallLocation)\AppXManifest.xml»}
После выполнения команды будет выполнена перерегистрация всех стандартных приложений Windows 10. Для перерегистрации только приложения фотографии необходимо выполнить команду: Get-Appxpackage -Allusers -Name Microsoft.Windows.Photos
Дальше копируем полное имя приложения фотографии в пункте PackageFullName и вставляем его в команду вместо PackageFullName. Не можно сделать скопировать универсальную команду и просто выполнить, так как в разных версиях операционной системы PackageFullName отличается.
[stextbox id=’download’]Add-AppxPackage -register «C:\Program Files\WindowsApps\PackageFullName\AppxManifest.xml» –DisableDevelopmentMode[/stextbox]
Как установить приложение фотографии по умолчанию Windows 10
Возможно достаточно будет просто установить приложение Фотографии (Майкрософт) по умолчанию для просмотра фотографий. Более подробно как установить приложение по умолчанию мы рассматривали ранее. Пользователю достаточно один раз выбрать приложение для просмотра фотографий, чтобы при последующих запуска изображений оно сразу же открывалось.
- Открываем Пуск > Параметры > Приложения > Приложения по умолчанию.
- В пункте Просмотр фотографий выбираем приложение Фотографии, рекомендованное для Windows 10.
Дальше все изображения будут открываться в приложении Фотографии Windows 10. У пользователей которые привыкли к предыдущему приложению есть возможность включить классический просмотр фотографий в Windows 10.
Средство устранения неполадок Windows 10
Корпорация Майкрософт не плохо поработала над средством устранения неполадок в Windows 10. Действительно в многих ситуациях оно способно решить проблему возникшую в операционной системе. Если возникли проблемы в работе, попробуйте запустить обновленное средство устранения неполадок. Средства устранения неполадок могут найти и исправить много распространенных проблем.
- Перейдите в Пуск > Параметры > Обновление и безопасность > Устранение неполадок.
- В категории Поиск и устранение других проблем выберите Приложения из Магазина Windows и нажмите Запустить средство устранения неполадок.
В открывшемся окне средства устранения неполадок дождитесь завершения диагностики и следуйте предложениям средства. Зачастую оно помогает устранить неполадки, которые мешают правильной работе приложений из Магазина Windows. А также возможно предложит выполнить сброс приложение, о котором мы говорили ранее.
Заключение
Обновленное приложение для просмотра фотографий в операционной системе Windows 10 действительно заслуживает Вашего внимания. Приложение фотографии позволяет не только просматривать изображения на компьютере, но и проводить редактирование. Хоть и возможностей не так много как на профессиональных фото редакторах, но оно постоянно обновляется и дорабатывается.
Если же у Вас не открывается приложение фотографии на Windows 10 используйте наши способы восстановления работоспособности стандартных приложений. А также рекомендуем проверить целостность системных файлов и заранее создавать резервную копию Windows 10.
(3 оценок, среднее: 2,33 из 5)
Администратор и основатель проекта Windd.pro. Интересуюсь всеми новыми технологиями. Знаю толк в правильной сборке ПК. Участник программы предварительной оценки Windows Insider Preview. Могу с лёгкостью подобрать комплектующие с учётом соотношения цены — качества. Мой Компьютер: AMD Ryzen 5 3600 | MSI B450 Gaming Plus MAX | ASUS STRIX RX580 8GB GAMING | V-COLOR 16GB Skywalker PRISM RGB (2х8GB).
Приложение «Фотографии» в Windows 10 не является одним из самых оптимизированных приложений. Он долго запускается, тормозит при загрузке фотографий и даже неправильно отображает некоторые изображения. Приложение также аварийно завершает работу, что еще хуже, случайно или неоднократно при выполнении рутинных задач, таких как редактирование и печать.
Если приложение «Фотографии» продолжает вас огорчать, не волнуйтесь. Есть несколько советов по устранению неполадок, которые вы можете использовать и заставить его работать правильно. Итак, без лишних слов, давайте проверим их.
Важный: Следующие методы устранения неполадок включают сброс и переустановку приложения «Фотографии». Прежде чем начать, создайте резервные копии своих альбомов и видеопроектов в OneDrive, чтобы не потерять их. Для этого откройте альбом или проект и нажмите «Сохранить в OneDrive».
Завершить, восстановить или сбросить приложение
Обычно приложение «Фотографии» дает сбой из-за нескольких распространенных причин, таких как сбой системных процессов, старый кеш данных или поврежденные программные файлы. К счастью, Windows 10 предлагает ряд опций, которые вы можете использовать для легкого решения всех этих проблем.
Шаг 1: Откройте Центр уведомлений и щелкните Все настройки.
Шаг 2: В приложении «Настройки» нажмите «Приложения».
Шаг 3: Прокрутите вниз панель «Приложения и функции» и нажмите «Microsoft Photos». Далее нажмите Дополнительные параметры.
Шаг 4: На следующем экране вы должны увидеть варианты завершения, сброса и восстановления приложения «Фотографии».
Начните с закрытия приложения — это должно остановить все связанные с ним процессы. Проверьте, работает ли приложение «Фотографии» без сбоев.
Если он все еще дает сбой, вам необходимо восстановить приложение, исправив все поврежденные файлы, которые мешают ему работать должным образом. Приложение «Фотографии» должно быть готово к работе в течение нескольких минут, поэтому проверьте, сохраняется ли проблема после ремонта.
Если восстановление приложения не помогло, рассмотрите возможность его сброса, чтобы удалить все данные, хранящиеся в его кеше. Сброс приложения также возвращает приложение к его настройкам по умолчанию, тем самым устраняя проблемы, вызванные неправильной конфигурацией. Еще раз, я бы порекомендовал вам сделать резервную копию ваших альбомов и видеопроектов в OneDrive, прежде чем продолжить.
После сброса приложение «Фотографии» требует повторного входа в вашу учетную запись Microsoft, но теперь оно, скорее всего, должно работать нормально. Однако вам, возможно, придется погрузиться в панель настроек приложения «Фотографии», чтобы перенастроить определенные настройки, такие как цветовой режим по умолчанию.
Все еще сталкиваетесь с проблемами? Давайте посмотрим, что вы можете сделать дальше, если это так.
Переустановите приложение
Поскольку восстановление или сброс приложения «Фотографии» не помогли, пришло время удалить приложение и переустановить его с нуля. Это должно помочь решить любые основные проблемы, которые вы не можете исправить обычными средствами. Однако встроенные приложения Windows нельзя удалить, как и другие программы. Вместо этого вам нужно полагаться на Windows PowerShell для выполнения этой работы.
Запомнить:
Шаг 1: Введите PowerShell в меню «Пуск» и нажмите «Открыть».
Шаг 2: Введите следующий код в окно PowerShell и нажмите Enter:
Get-AppxPackage *Microsoft.Windows.Photos* | Remove-AppxPackage
Удаление приложения «Фотографии» займет всего минуту. Выйдите из PowerShell и перезагрузите компьютер.
Шаг 3: Откройте Магазин Windows, найдите Microsoft Photos и нажмите «Установить», чтобы вернуть его на свой компьютер.
Шаг 4: После завершения переустановки приложения «Фотографии» нажмите «Запустить» в Центре уведомлений, чтобы открыть его. Вы автоматически войдете в приложение, и при условии, что вы потрудились создать резервную копию своих альбомов и других проектов в OneDrive, все должно быть так же, как и раньше.
Итак, стало ли приложение «Фотографии» более стабильным? Если нет, то давайте рассмотрим другие варианты.
Перерегистрируйте приложение «Фотографии»
Еще одно действенное решение для правильной работы приложения «Фотографии» — перерегистрация приложения в вашей учетной записи пользователя. Любые проблемы, вызванные конфликтами между приложением и вашей учетной записью пользователя Windows, должны быть решены вскоре после этого. Консоль командной строки должна помочь вам сделать это легко.
Шаг 1: Откройте меню «Пуск», введите cmd и нажмите «Запуск от имени администратора».
Шаг 2: Введите следующую командную строку в консоль командной строки и нажмите Enter:
PowerShell -ExecutionPolicy Unrestricted -Command "& {$manifest = (Get-AppxPackage *Photos*).InstallLocation + '\AppxManifest.xml' ; Add-AppxPackage -DisableDevelopmentMode -Register $manifest}"
Выйдите из консоли командной строки после завершения процедуры перерегистрации.
Это исправило приложение «Фотографии»? Если нет, продолжайте.
Поскольку вы уже использовали несколько методов устранения неполадок, и ничего не помогло, пришло время выяснить, обновлена ли ваша копия Windows. Обычно новые обновления содержат исправления проблем, которые не могут быть устранены стандартными средствами устранения неполадок. Хотя Windows 10 настроена на автоматическое обновление, всегда лучше перепроверить.
Введите Центр обновления Windows в меню «Пуск» и нажмите Enter. На панели «Центр обновления Windows» нажмите «Проверить наличие обновлений» — если новые обновления доступны, Windows 10 должна начать их установку автоматически. Если на вашем компьютере возникают какие-либо проблемы, ознакомьтесь с нашим подробным руководством по устранению неполадок Центра обновления Windows, чтобы узнать, что делать дальше.
Предупреждение:
Если новые обновления были найдены и установлены, попробуйте приложение «Фотографии», чтобы убедиться, что оно больше не дает сбоев.
Переключиться на средство просмотра фотографий Windows
Если приложение «Фотографии» по-прежнему часто дает сбой, то вы ничего не можете сделать, кроме как подождать, пока Microsoft не выпустит обновление для устранения проблемы. Однако, учитывая, как долго приложение «Фотографии» создавало проблемы для различных конфигураций ПК, теперь вы не можете надеяться на это, не так ли?
Между тем, почему бы не переключиться на другое приложение для просмотра фотографий? Мы составили прекрасный список альтернатив, на которые вы можете легко переключиться. Если вам не нравятся сторонние приложения, вы всегда можете вернуться к средству просмотра фотографий Windows — да, средству просмотра фотографий по умолчанию, которое присутствовало в Windows 7 и предыдущих версиях.
Шаг 1: Загрузите следующий файл реестра с веб-сайта Ten Forums.
Загрузите файл реестра средства просмотра фотографий Windows
Шаг 2: Дважды щелкните загруженный файл реестра, а затем нажмите «Да» при появлении запроса.
Файл восстанавливает скрытое средство просмотра фотографий Windows через реестр Windows. Хотя теперь вы можете просто использовать параметр «Открыть с помощью» после щелчка правой кнопкой мыши изображения, чтобы загрузить его в средстве просмотра фотографий Windows вместо приложения «Фотографии», читайте дальше, если вы хотите сделать его по умолчанию для открытия фотографий.
Шаг 3: Введите Приложения по умолчанию в меню «Пуск» и нажмите Enter. В появившемся окне «Приложения по умолчанию» нажмите «Фотографии» в разделе «Просмотр фотографий».
Шаг 4: Щелкните Средство просмотра фотографий Windows в контекстном меню.
С этого момента ваши фотографии должны загружаться в старую версию Windows Photo Viewer автоматически. Хотя в нем нет функций редактирования изображений, как в приложении «Фотографии», оно хорошо оптимизировано для просмотра фотографий и является прекрасной заменой, пока приложение «Фотографии» не будет исправлено в будущем обновлении.
Исправьте это, Майкрософт!
Итак, вот что вы можете сделать, чтобы предотвратить частые сбои приложения «Фотографии». Надеемся, приведенные выше советы по устранению неполадок помогли, и вам не пришлось делать ничего столь радикального, как переход на старую программу просмотра фотографий Windows.
Однако имейте в виду, что приложение может по-прежнему давать сбой после длительного использования. Поэтому всякий раз, когда вы сталкиваетесь с проблемой, снова приступайте к устранению неполадок. Мы надеемся, что люди из Microsoft исправят приложение и полностью избавятся от проблем.