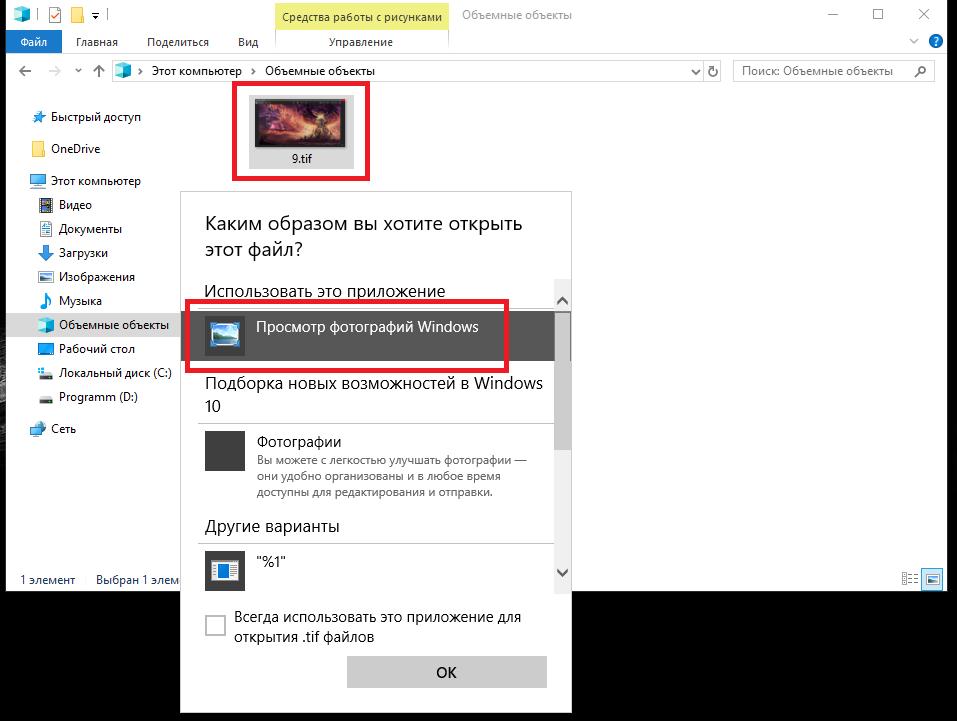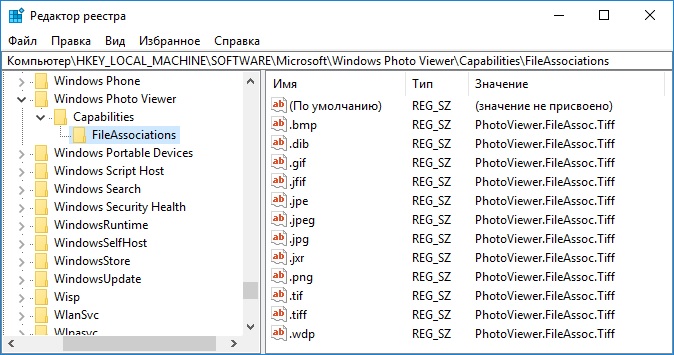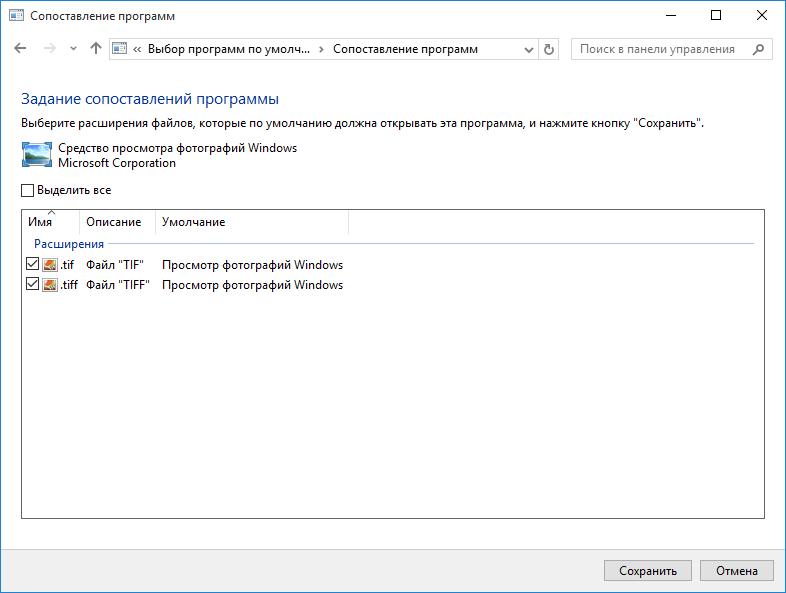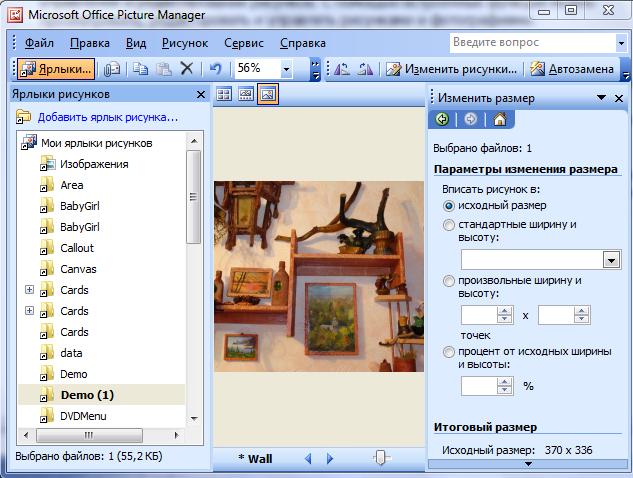Фотографии – это одно из самых популярных приложений в операционной системе Windows 10. Оно позволяет просматривать, редактировать и организовывать фотографии и видео. Но что делать, если вы не можете найти это приложение на своем компьютере? В этой статье мы расскажем, как найти путь к приложению фотографии в Windows 10.
Если вы не видите значок фотографий на рабочем столе или в меню «Пуск», не волнуйтесь – приложение все равно есть на вашем компьютере. Чтобы найти его, откройте меню «Пуск» и начните вводить «фотографии» в строку поиска. Как только начнете вводить, появится список результатов, в котором будет искомое приложение.
Если вы все же не можете найти приложение фотографии, возможно, оно было удалено или скрыто. В этом случае вам необходимо перейти в Магазин Windows и скачать его заново. Откройте Магазин Windows, найдите раздел «Фотографии» и нажмите на кнопку «Установить». После этого приложение будет загружено и установлено на ваш компьютер.
Не забывайте, что фотографии – это всего лишь одно из множества приложений, предоставляемых операционной системой Windows 10. Есть множество других полезных приложений, которые стоит попробовать. Если вы хотите узнать больше о других приложениях, которые доступны в Windows 10, обратитесь к официальной документации или посетите сайт Microsoft.
В заключение, приложение фотографии в Windows 10 – это мощный инструмент для работы с фотографиями и видео. Оно позволяет не только просматривать изображения, но и редактировать их, создавать альбомы, делиться с другими пользователями и многое другое. Если вы не можете найти это приложение на своем компьютере, не паникуйте – оно все равно есть и может быть найдено в Магазине Windows.
Как найти приложение фотографии в Windows 10: полный путь
В операционной системе Windows 10 приложение фотографии является одним из наиболее популярных инструментов для работы с изображениями. Найти это приложение можно несколькими способами.
Первый способ – через меню «Пуск». Нажмите на кнопку «Пуск» в левом нижнем углу экрана, затем найдите иконку «Фотографии» в списке установленных приложений. Щелкните на иконке, чтобы открыть приложение.
Второй способ – через поиск. Нажмите на значок лупы рядом с кнопкой «Пуск» и введите в строке поиска слово «Фотографии». Появится список результатов, в котором вы сможете увидеть иконку приложения «Фотографии». Щелкните на ней, чтобы открыть приложение.
Третий способ – через проводник. Откройте проводник, нажав комбинацию клавиш Win + E. В левой панели проводника найдите раздел «Этот компьютер» и раскройте его. Затем перейдите в папку «Локальный диск (C:)», затем в папку «Program Files» (или «Program Files (x86)», если у вас 64-разрядная версия Windows), затем в папку «WindowsApps». В этой папке найдите папку, название которой начинается с «Microsoft.Windows.Photos_», внутри которой будет файл «Photos.exe». Дважды щелкните на этом файле, чтобы открыть приложение.
Независимо от выбранного способа, найденное приложение фотографии в Windows 10 позволит вам просматривать, редактировать и организовывать ваши фотографии удобным и эффективным способом.
Откройте меню Пуск
Для того чтобы найти приложение фотографии в Windows 10, вам нужно открыть меню Пуск. Вы можете сделать это, щелкнув на иконке Пуск в левом нижнем углу экрана или нажав клавишу с логотипом Windows на клавиатуре.
После открытия меню Пуск вы увидите список приложений, установленных на вашем компьютере. Чтобы найти приложение фотографии, прокрутите список вниз или воспользуйтесь поиском, который находится в верхней части меню Пуск.
Если вы не видите приложение фотографии в списке, возможно, оно не установлено на вашем компьютере. В этом случае вы можете установить его из Магазина Windows, который также можно найти в меню Пуск.
Когда вы найдете приложение фотографии, вы можете щелкнуть на него, чтобы открыть его. После открытия вы сможете просматривать и редактировать свои фотографии, создавать альбомы и делиться изображениями с другими пользователями.
Перейдите в раздел Приложения
Чтобы найти путь к приложению фотографии в Windows 10, вам нужно перейти в раздел «Приложения» в настройках операционной системы.
Для этого откройте меню «Пуск», нажав на иконку Windows в левом нижнем углу экрана. В открывшемся меню найдите иконку «Настройки» и щелкните на нее.
В окне настроек выберите раздел «Приложения». Здесь вы найдете список всех установленных приложений на вашем компьютере.
Прокрутите список вниз и найдите приложение «Фотографии». Щелкните на нем, чтобы открыть дополнительные настройки и информацию об этом приложении.
В открывшемся окне вы увидите путь к приложению фотографии в поле «Путь». Это будет указывать на расположение файла приложения на вашем компьютере.
Теперь вы знаете, где найти путь к приложению фотографии в Windows 10. Эта информация может быть полезна, если вам нужно найти и скопировать файлы или настроить связанные с приложением параметры.
Найдите иконку «Фотографии»
Чтобы найти иконку «Фотографии» в Windows 10, следуйте указанным ниже шагам:
- Откройте меню «Пуск», которое находится в левом нижнем углу экрана.
- В поисковой строке введите слово «Фотографии».
- Появятся результаты поиска. Нажмите на иконку «Фотографии», чтобы открыть приложение.
Также можно найти иконку «Фотографии» на панели задач. Если вы закрепили приложение на панели задач, просто щелкните на его иконке, чтобы открыть его.
Приложение «Фотографии» является стандартным приложением для просмотра, редактирования и организации фотографий в операционной системе Windows 10. Оно предлагает множество функций, включая возможность просматривать, редактировать, создавать альбомы и делиться фотографиями с другими пользователями.
Теперь, когда вы знаете, где найти иконку «Фотографии», вы можете быстро и удобно работать с вашими фотографиями на компьютере с Windows 10.
Щелкните по иконке «Фотографии»
Чтобы найти приложение «Фотографии» в Windows 10, просто откройте меню «Пуск» в левом нижнем углу экрана. В верхней части меню «Пуск» вы увидите раздел «Приложения». Щелкните по этому разделу, чтобы открыть список всех установленных приложений.
Проскролльте список приложений вниз, пока не найдете иконку «Фотографии». Иконка «Фотографии» выглядит как стилизованная камера. Щелкните по этой иконке, чтобы запустить приложение «Фотографии».
Когда вы запустите приложение «Фотографии», вы сможете просматривать и редактировать свои фотографии. В приложении «Фотографии» вы можете создавать альбомы, делиться фотографиями с друзьями, применять фильтры и редактировать изображения. Также вы можете просматривать фотографии в виде слайд-шоу или печатать их.
Если вы не видите иконку «Фотографии» в меню «Пуск», возможно, она была удалена с панели задач. Чтобы вернуть иконку «Фотографии» на панель задач, щелкните правой кнопкой мыши на пустом месте панели задач и выберите «Панель задач» в контекстном меню. Затем выберите «Фотографии» в списке приложений, чтобы добавить иконку «Фотографии» на панель задач.
Откройте папку «Фотографии» в приложении
В операционной системе Windows 10 существует удобное приложение «Фотографии», которое позволяет управлять и просматривать фотографии и видео на вашем компьютере. Если вы хотите открыть папку «Фотографии» в этом приложении, следуйте инструкциям ниже.
- Откройте меню «Пуск», которое находится в левом нижнем углу экрана.
- В поисковой строке введите «Фотографии» и нажмите клавишу Enter.
- На экране появится приложение «Фотографии». Щелкните на нем, чтобы открыть его.
- Когда приложение откроется, вы увидите разделы «Коллекции», «Альбомы» и «Фотографии».
- Щелкните на разделе «Фотографии», чтобы открыть папку с вашими фотографиями.
В папке «Фотографии» вы сможете просматривать и управлять своими фотографиями, создавать альбомы, редактировать изображения и многое другое. Благодаря простому и понятному интерфейсу приложения «Фотографии», вы сможете быстро и удобно находить нужные вам фотографии и делиться ими с друзьями и семьей.
Воспользуйтесь функционалом приложения для просмотра и редактирования фотографий
В Windows 10 вы можете воспользоваться встроенным приложением для просмотра и редактирования фотографий, чтобы увидеть и изменить свои изображения. Это удобный инструмент, который позволяет легко управлять своей фотоколлекцией.
Приложение для просмотра фотографий позволяет быстро просматривать изображения в различных форматах, включая JPEG, PNG и GIF. Вы можете легко переключаться между фотографиями, увеличивать их, а также вращать их для получения наилучшего вида.
Кроме того, приложение позволяет редактировать фотографии, чтобы улучшить их внешний вид. Вы можете корректировать цвета, яркость и контрастность изображения, а также применять различные фильтры и эффекты для создания уникальных фотографий.
Приложение также имеет функцию автоматической коррекции, которая может улучшить качество изображения одним щелчком. Это особенно полезно, если у вас есть много фотографий, которые требуют небольших исправлений.
Вы также можете создавать альбомы и слайд-шоу с помощью приложения для просмотра фотографий. Это отличный способ организовать свои изображения и поделиться ими с другими.
Итак, если вы ищете удобное и мощное приложение для работы с фотографиями, не забудьте воспользоваться функционалом приложения для просмотра и редактирования фотографий в Windows 10. Он предоставляет вам множество возможностей для управления и улучшения ваших изображений.
В Windows 10 есть стандартное приложение, предназначенное для работы с фотографиями.
Оно используется операционной системой по умолчанию и с помощью него можно просматривать и редактировать фотографии, а также группировать их в коллекции.
Приложение это очень простое и имеет интуитивно понятный интерфейс, а также незамысловатое название — Фотографии. Давайте рассмотрим эту программу более детально.
Запустить приложение Фотографии можно с помощью одноименной плитки в меню Пуск.
В моем случае в программе уже отображаются фотографии.
Где же они находятся и как добавить еще фотографии в приложение? Давайте откроем программу Проводник. Как вы помните, в Windows уже есть ряд пользовательских папок, которые создаются автоматически при установке Windows или при создании новой учетной записи пользователя.
Одной из этих папок является папка Изображения. Именно эта папка по умолчанию предназначена в Windows для хранения фотографий. У меня здесь есть папки — Фото 1 и Фото 2, которые я создал ранее. Именно эти фотографии и выводятся в программе Фотографии.
Если добавить в папку Изображения новые фотографии, то они автоматически появятся и в программе. Например, я подключу флешку с фотографиями к компьютеру и перенесу фотографии с флешки на компьютер. Для этого я просто скопирую фотографии, затем создам новую папку в папке Изображения, переименую ее в Фото 3 и потом вставлю скопированные фото в нее. Сразу же в программе Фотографии отобразятся вновь добавленные фото.
Но что если вы не хотите использовать папку Изображения для хранения своих фотографий? Например, вы создали отдельную папку Фотографии на диске D. В этом случае нужно просто добавить эту папку в программу в качестве источника.
Делается это через Параметры программы. Находим в них раздел Источники и добавляем папку с фотографиями, при этом нужно будет просто указать папку на компьютере.
Соответственно, при желании можно удалить из Источников ту папку, из которой вы не хотите видеть фотографии.
Теперь давайте поговорим о том, как можно скинуть фотографии на компьютер с телефона, планшета или фотоаппарата. Вам понадобится кабель для вашего устройства, с помощью которого оно подключается к компьютеру.
Если на вашем устройстве фотографии записываются на съемную карту памяти, то можно воспользоваться кардридером.
На многих ноутбуках по умолчанию встроен кардридер для наиболее распространенных карт SD.
Итак, подключаем устройство или карту. После того как устройство будет подключено, мы увидим всплывающую подсказку в области уведомлений и сможем импортировать фотографии с устройства.
Делается это очень просто — нажатием кнопки Импорт в верхней панели инструментов.
После сканирования устройства мы получим количество фотографий и видео, которые могут быть импортированы.
Затем можем указать папку, в которую эти фотографии следует импортировать (у меня по умолчанию это как раз папка Изображения) и также можем установить флажок, который удалит фотографии с устройства (в моем случае с планшета) после того, как они будут перенесены на компьютер.
Сделав нужные настройки нажимаем кнопку Импорт и фотографии копируются на компьютер.
Итак, щелкаем мышью по любой фотографии и она раскрывается во все окно программы. Верхняя панель также изменит свой вид. В этом режиме просмотра мы можем пролистывать фотографии используя колесико мыши или стрелки у левого и правого краев экрана. Чтобы вернуться в первоначальный режим просмотра, нужно нажать стрелку в верхнем левом углу экрана.
Если я хочу выбрать несколько фотографий, можно воспользоваться чек-боксками, который появляются на миниатюрах фотографии при наведении на них мыши.
Выбранные фотографии можно удалить, скопировать или переслать по электронной почте. При этом нужно будет выбрать ту учетную запись электронной почты, от имени которой фотографии будут отосланы и появится окно с новым сообщением, к которому будут прикреплены выбранные фото.
Вам останется лишь дописать текст сообщения, указать тему письма и ящик электронной почты получателя.
В плане редактирования фотографий в программе есть некоторые инструменты и давайте их рассмотрим.
Выбираем фотографию, которую хотим редактировать и с помощью панели инструментов мы можем включить режим редактирования.
При этом появятся дополнительные инструменты редактирования. Выбирая инструмент слева мы увидим его возможности справа. Давайте вкратце рассмотрим инструменты.
«Основные исправления» включают в себя:
- Автоматическое улучшение, при этом программа постарается сама подобрать необходимые параметры, чтобы сделать фотографию более естественной;
- Поворот, позволяет повернуть фотографию на 90 градусов;
- Обрезать, позволяет подрезать размеры фотографии или как говорят фотографы — скадрировать;
- Выровнять — то есть изменить угол, убрав, например, завал горизонта;
- Устранить эффект красных глаз — щелкаем мышью на глаза и программа убирает красноту;
- Произвести простую ретушь — этот инструмент позволяет убрать дефекты кожи или какие-то ненужные элементы на фотографии. Просто щелкаем по ним мышью и программа их автоматически убирает — ретуширует.
При редактировании вы всегда имеете возможность отменить ваши действия, если что-то пошло не так.
Далее идут всевозможные готовые фильтры, которые подгонят фотографию под определенные критерии, заданные в фильтре.
Затем идут инструменты со странным названием «Светлый«, где вы можете управлять освещенностью фотографии — изменять ее яркость и контрастность, а также видимость ярких и темных участков на фотографии.
Очень полезные инструменты, позволяющие улучшить слишком темные или засвеченные фотографии. С помощью них можно выровнять освещенность на снимке и сделать его более естественным.
Следующая группа инструментов, как понятно из ее названия, позволяет изменять цвета фотографии, делая их, например, более насыщенными.
И последняя группа позволяет добавлять на фото простые эффекты. Например, можно добавить виньетку, то есть размытие границ фотографии. При этом в зависимости от направления вращения вы сможете сделать либо темную, либо светлую виньетку.
Также мы можем выделить фокус, то есть выбрать главный объект на фото, который останется резким, а все остальные объекты будут нерезкими. Очень интересный художественный прием.
При редактировании фотографии вы всегда можете сравнить полученное изображение с оригиналом. Для этого достаточно нажать одноименную кнопку на верхней панели инструментов.
После того, как фото готово, его можно либо сохранить, либо «Сохранить копию», то есть сохранить как отдельное фото под другим именем. При этом к названию фотографии в скобках будет добавлен номер.
На основной панели инструментов, кроме уже известного нам режима редактирования, находится еще инструменты, позволяющие поворачивать фотографии на 90 градусов и автоматически их улучшать, то есть наиболее часто используемые (по мнению разработчиков) инструменты редактирования.
Ну и если вы просматриваете фото и не хотите листать их с помощью мыши или стрелок влево-вправо на клавиатуре, то можете включить режим слайд-шоу. При этом фотографии будут демонстрироваться в полный экран.
Вот такое простое, но достаточно функциональное приложение по работе с фотографиями.
На этом заканчиваю данный обзор, а в следующий раз мы продолжим рассматривать стандартные программы Windows 10.
Windows 11/10 has a Camera app as well as a Photos app. Here’s the thing, whenever the user takes photos and videos with the Camera on their Windows 10 device, the images are not saved in the Photos folder, and the same can be said for taking videos because you won’t find them in the Videos folder. They are saved in a subfolder! Since we’ve been taking full advantage of the Windows Camera app for quite some time, we can share where the contents are saved, and how to get there.
As for the Windows Photos app, the same goes. Certain things might not be saved where you expect them to, and we are going to talk about that a bit.
How to find photos & videos taken with Camera app in Windows
Locating where the Windows Camera app saves photos and videos is no hard task.
The app automatically creates a folder called Camera Roll, and that is where all photos and videos were taken are stored. To get there, launch File Explorer by clicking on the folder icon on your taskbar, then scroll to Pictures, and from there, open Camera Roll to view all your images. This is the path:
C:\Users\<username>\Pictures\Camera Roll
OR
C:\Users\<username>\OneDrive\Pictures\Camera Roll
2] Unlink the Pictures folder in OneDrive
If you are using the pre-installed OneDrive tool to synchronize your content to the cloud, then we might have a few problems because we have come to realize that the Camera Roll folder is not always found in Pictures, which is the official OneDrive pictures folder, and not that of Windows 10.
Bear in mind that if you activate OneDrive, things will likely not work the same where the folders are concerned. Therefore, we suggest following these steps.
Should you prefer this to stay normal, then the best course of action is to unlink the Pictures folder. To get this done, launch OneDrive, then select the Account tab. From there, click on Choose folders, search for the Pictures folder, and unlink it.
Right away, the regular Pictures folder should appear with the Camera Roll section inside.
3] Change Camera app save location
If you want to continue using the OneDrive Pictures folder as your default, then we suggest changing where the Windows Camera app saves your photos and videos. There are a few ways you can do this, so let’s discuss it.
The easiest way is to launch the Camera app, then click on the Settings gear icon at the top-left section. Scroll down, and select the option that says, Change where photos and videos or saved. A new window should open right away, so when it does, scroll to the Photos and Videos section, and select where you want to save new content.
Alternatively, you could click on the Windows key + I to fire up the Windows 10 Settings app, then go to System > Storage > Change where new content is saved.
In Windows11, you see these settings here – Settings > System > Storage > Advanced storage settings > Where new content is saved.
Where does the Windows Photos app store content
By default, the Windows Photos app store images and videos in the Photos folder. The option is there, however, to save content to wherever you want if the Photos folder is not fitting, especially when you are editing a video.
Furthermore, the Photos app is not just about editing content, but a place for users to view all their favorite images and videos. It comes with a feature that allows it to show all the images stored on your computer, but first, those folders must be linked.
To a link, a new folder to the Windows Photos app, launch the program, then fire up the Settings area by clicking on the icon with the three dots, and after that, click Settings. From there, select Add Folders under Sources, and just wait for the software to add all images and videos from the newly added folder.
That should do the trick just fine. Also, bear in mind that users can show content from their OneDrive picture folder. Go to Settings again, and scroll to the section that says Microsoft OneDrive and do your thing.
Where are Camera photos stored on Windows 11?
Windows 11 stores all the Camera photos in the Camera Roll folder. You can find this folder in the Pictures folder, which is a Library folder. That being said, you can open File Explorer and head to the Pictures folder. It is visible on the left-hand side or the sidebar panel. This is the path of the folder – C:\Users\<username>\Pictures\Camera Roll.
Where does Windows 11 save videos?
If you use the in-built Camera app to record videos on Windows 11, you need to open the Camera Roll folder. As said earlier, this sub-folder is placed in the Pictures folder, which is a Library folder. You need to open File Explorer to access the Camera Roll folder on your computer.
That’s all! Hope it helped.
Related: How to Geotag a Picture in Windows.
По умолчанию приложение Windows Photos хранит изображения и видео в папке Photos. Однако есть возможность сохранить контент в любом месте, если папка «Фотографии» не подходит, особенно при редактировании видео.
Где приложение Microsoft Photo хранит изображения?
Обычно они хранятся в папке «Изображения».
Программа просмотра фотографий Windows заменена приложением «Фотографии» в Windows 10. Вы можете найти все изображения, сохраненные в папке под названием «Изображения». Откройте проводник, перейдите в «Этот компьютер» и выберите папку «Изображения».
Лучшая альтернатива — IrfanView. Это не бесплатно, поэтому, если вы ищете бесплатную альтернативу, вы можете попробовать Google Фото или digiKam. Другими замечательными приложениями, такими как Windows Live Photo Gallery, являются XnView MP (бесплатно для личного пользования), ImageGlass (бесплатно, с открытым исходным кодом), nomacs (бесплатно, с открытым исходным кодом) и FastStone Image Viewer (бесплатно для личного пользования).
Как получить доступ к фотографиям Microsoft?
Приложение «Фотографии» в Windows 10 собирает фотографии с вашего компьютера, телефона и других устройств и помещает их в одно место, где вам будет проще найти то, что вы ищете. Для начала в поле поиска на панели задач введите фотографии, а затем выберите приложение «Фотографии» из результатов. Или нажмите Открыть приложение «Фото» в Windows.
Почему я не могу просматривать свои фотографии в Windows 10?
Если вы не можете просматривать фотографии в Windows 10, возможно, проблема в вашей учетной записи. Иногда ваша учетная запись пользователя может быть повреждена, и это может привести ко многим проблемам, в том числе к этой. Если ваша учетная запись пользователя повреждена, вы можете решить эту проблему, просто создав новую учетную запись пользователя.
Почему я не могу открыть свои фотографии в Windows 10?
1] Сбросить приложение «Фото»
Самое первое, что вы должны сделать, это сбросить настройки приложения «Фото» на вашем компьютере с Windows 10. Для этого откройте панель «Настройки»> «Приложения»> «Приложения и функции». Теперь прокрутите вниз, найдите «Фотографии» и выберите «Дополнительные параметры». На следующем экране нажмите кнопку «Сброс», чтобы начать процесс.
Приложение для фотографий для Windows 10 бесплатное?
Редактирование фотографий всегда было одним из наших любимых занятий, но инструменты для редактирования фотографий дороги, и многие обычные люди не хотят отдавать за них свои деньги. К счастью, Microsoft App Store из Windows 10 предлагает несколько действительно качественных приложений для редактирования фотографий бесплатно!
Доступна ли фотоальбом Windows?
Примечание. Не забывайте, что поддержка Фотоальбома Windows прекращена, и Microsoft больше не предлагает его поддержку. Если у вас возникнут проблемы с приложением, вам придется решать их самостоятельно.
Есть ли в Windows 10 фоторедактор?
Фоторедактор — очень удобный инструмент, позволяющий обрезать, вращать и переворачивать изображение. Он также использовался для редактирования изображения путем добавления примечаний к путям рисования от руки, текста и встроенных форм. Редактирование изображения завершено, сохраните в папку «Сохраненные изображения».
Какое бесплатное программное обеспечение для управления фотографиями является лучшим?
Вот список бесплатных программ для упорядочивания фотографий для Windows и Mac, которые помогут вам организовать вашу коллекцию изображений и упростят их поиск.
- Adobe Bridge — наш выбор. …
- Google Фото. …
- StudioLine Photo Basic 4.…
- Студия JetPhoto. …
- XnViewMP. …
- Программа просмотра изображений FastStone. …
- WidsMob. …
- Менеджер фотографий MAGIX.
В чем разница между фотографиями и картинками в Windows 10?
Обычно фотографии находятся в папке «Изображения» или, возможно, в папке OneDrivePictures. Но на самом деле вы можете разместить свои фотографии где угодно и сообщить приложениям «Фотографии», где они находятся в настройках исходных папок. Приложение «Фотографии» создает эти ссылки на основе дат и т. Д.
Microsoft Photos бесплатна?
Бесплатные фотографии Microsoft Photos — отличный вариант для простого просмотра, настройки и обмена цифровыми фотографиями и видео. … Для обычных пользователей Microsoft Photos — прекрасный выбор для управления, редактирования и обмена фотографиями и видео.
Где хранятся мои фотографии?
Фотографии, сделанные на камеру (стандартное приложение для Android), хранятся либо на карте памяти, либо в памяти телефона, в зависимости от настроек телефона. Расположение фотографий всегда одинаковое — это папка DCIM / Camera. Полный путь выглядит так: / storage / emmc / DCIM — если изображения находятся в памяти телефона.
На чтение 4 мин Просмотров 3.6к. Опубликовано 01.08.2019
Пользователи, которые перешли на Windows 10 с более ранних версий ОС, могли заметить, что рекомендуемой и используемой по умолчанию программой для просмотра фотографий стало приложение «Фотографии» вместо привычного «Просмотра фотографий Windows».
Наверняка, найдутся те, кому такая замена по душе, и они с удовольствием начнут пользоваться новым инструментом. Однако, некоторые пользователи непременно захотят вернуть более ранний вариант просмотра фотографий, а также иметь возможность выбрать его в пункте «Открыть с помощью» контекстного меню файла с изображением.
Ниже мы рассмотрим, как это все можно сделать.
Содержание
- Выбор приложения для просмотра фотографий в параметрах
- Смена программы для просмотра фотографий в свойствах файла
- Задаем программу через Панель управления
- Заключение
Выбор приложения для просмотра фотографий в параметрах
Смотрите также: «Как открыть диалоговое окно Выполнить в Windows 10»
Для его реализации поставленной задачи нам нужно попасть в раздел «Приложения по умолчанию».
- Запускаем Параметры системы нажатием комбинации клавиш Win+I. В открывшемся окне кликаем по разделу «Приложения».
- В новом окне щелкаем по подразделу «Приложения по умолчанию». В правой стороне отобразятся программы, которые система автоматически использует при выполнении определенных действий или открытии файлов. Здесь же мы можем найти пункт «Просмотр фотографий».
- Кликаем по текущему приложению, установленному по умолчанию, и в раскрывшемся перечне выбираем «Просмотр фотографий Windows».
- После проделанных действий мы можем видеть, что теперь для просмотра фотографий по умолчанию используется требуемая программа.
В целом, полученного результата должно хватит большинству пользователей. Но это не все настройки, которые мы можем здесь задать.
- Листаем содержимое правой части этого же подраздела вниз, находим надпись «Выбор стандартных приложений для типов файлов» и кликаем по ней.
- В этом окне представлен список возможных расширений файлов и в колонке справа — программы, которые используются по умолчанию для их открытия. Проверяем, все ли требуемые графические форматы будут открываться через назначенный ранее «Просмотра фотографий Windows». Например, самые распространенные форматы: jpeg (на картинке ниже), png, tif.
- Если для какого-то формата мы хотим переназначить программу по умолчанию, щелкаем по текущему варианту и выбираем нужное приложение из предложенного списка. После этого можно вернуться в прежнее окно, нажав стрелку в левой верхней части текущего окна.
- Еще можно воспользоваться кнопкой «Задать значения по умолчанию по приложению».
- Листаем список программ вниз, находим пункт «Средство просмотра фотографий Windows», кликаем по нему, затем — по кнопке «Управление».
- В открывшемся окне представлен список форматов, для которых по умолчанию назначена рассматриваемая нами программа.
- Однако обратите внимание, что не для всех файлов с изображениями можно задать «Просмотра фотографий Windows», например, для формата «bmp».
Смена программы для просмотра фотографий в свойствах файла
Смотрите также: «Как сбросить забытый пароль в Windows 10»
Чтобы назначить (сменить) программу по умолчанию для определенного типа файлов, можно внести соответствующие правки в его свойства, которые будут применимы ко всем остальным файлам на компьютере с таким же расширением.
- Выбираем тип файла. Подойдет любой файл, здесь нам важно именно его расширение, для которого мы хотим назначить или сменить программу по умолчанию. Щелкаем правой кнопкой мыши по нему, в открывшемся контекстном меню кликаем по пункту «Свойства».
- Находясь во вкладке «Общие» в самом верху, где указан тип файла и приложение для него, жмем кнопку «Изменить».
- Откроется окно, в котором система запросит, как именно мы хотим открывать файлы с данным расширением. Выбираем нужный вариант и жмем OK.
- Мы снова окажемся в окне со свойства файла. Убеждаемся, что внесенные изменения отражены здесь и щелкаем OK.
Задаем программу через Панель управления
- Заходим в Панель управления любым удобным способом. Например, для этого можно воспользоваться строкой поиска, набрав название инструмента и кликнув по найденному варианту.
- Далее, настроив просмотра в виде крупных или мелких значков кликаем по разделу «Программы по умолчанию».
- В открывшемся окне щелкаем по пункту «Задание программ по умолчанию».
- Откроется раздел «Приложению по умолчанию» в параметрах системы, работу с которым мы рассматривали в первой части нашей статьи.
Примечание: После того, как мы для определенного формата назначим программу по умолчанию, она появится в вариантах пункта «Открыть с помощью» при вызове контекстного меню любого файла с данным расширением.
Заключение
Windows 10 предлагает множество интересных решений и инструментов, среди которых программа «Фотографии», которая рекомендуется системой вместо «Просмотра фотографий Windows», к которому все так привыкли за долгие годы. Неудивительно, что часть пользователей хочет вернуть старый инструмент и назначить его по умолчанию для просмотра изображений. К счастью, в «десятке» предусмотрена такая возможность, а сама процедура не займет много времени.
Смотрите также: «Как раздать интернет с ноутбука в Windows 10»
Содержание
- Где находится средство просмотра фотографий Windows 10
- Как включить всем привычный Просмотр Фотографий в Windows 10.
- Как вернуть Классическое Средство Просмотра фотографий в Windows 10?
- Включить Windows Photo Viewer с помощью готового Reg файла.
- Способ 2 — Включить классическое средство просмотра фотографий с помощью Powershell.
- Способ 3 — Как вернуть стандартный просмотрщик изображений с помощью приложения.
- Как вернуть стандартный просмотрщик фото в Windows10?
- Не отображаются миниатюры и эскизы в проводнике, в чем дело?
- Кеш эскизов, что это и как очистить в Windows 10?
- Как быстро настроить просмотр фотографий Windows10 в папке?
- Делаем просмотр фото в windows 10 как в 7 через реестр
- Как вернуть старый просмотр фотографий в Windows 10
- Как вернуть стандартный просмотрщик
- Как в Windows 10 активировать старый просмотрщик изображений
- Активируем старый просмотрщик фотографий
- Выберите старый просмотрщик в Windows 10 по умолчанию
Где находится средство просмотра фотографий Windows 10
Многие не понимают где находится средство просмотра фотографий Windows 10 которое было в предыдущих системах. Так вот чтобы включить старое средство просмотра фотографий в Windows 10 нужно с помощью клавиш WIN+R и команды regedit открыть Редактор реестра.

В Редакторе реестра раскройте ветвь КомпьютерHKEY_LOCAL_MACHINESOFTWAREMicrosoftWindows Photo ViewerCapabilitiesFileAssociations. В правой части редактора у вас должны быть параметры с разными именами расширений изображений такими как jpg, gif, jpeg и другие. Вам нужно будет изменить значение каждого из этих параметров на PhotoViewer.FileAssoc.Tiff. Для этого сделайте двойной клик по каждому параметру, а затем в открывшемся окне вставляйте PhotoViewer.FileAssoc.Tiff в строку значение. Изменив у всех параметров значение вам нужно будет закрыть все окна и перезагрузить компьютер.
Теперь нужно средство просмотра фотографий установить как приложение по умолчанию. Сделать это можно открыв Параметры (WIN+I) — Приложения — Приложения по умолчанию — Задать значения по умолчанию по приложению (находится в правой части в самом низу).

В открывшемся окне откроется список приложений. В этом списке вам нужно будет найти и нажать на пункт Средство просмотра фотографий Windows. В результате под этим пунктом появится кнопка Управление. Соответственно на неё нужно нажать. Перед вами откроется список расширений и приложений которыми они открываются. Вам нужно будет у каждого расширения нажимать на приложение и выбирать из контекстного списка пункт Просмотр фотографий Windows. После этого все ваши фотографии будут открываться старым средством просмотра фотографий.
Источник
Как включить всем привычный Просмотр Фотографий в Windows 10.
Публикация: 14 December 2017 Обновлено: 4 July 2022
Microsoft в новых версиях Windows 10 скрыла от пользователей старое доброе «Средство Просмотра фотографий Windows», На смену которому пришло современное приложение, под названием «Фотографии» (Photos), нельзя сказать, что новое приложение не удобное, просто не совсем привычное.
Несмотря на то что новое приложение «Фотографии» имеет более богатый функционал в отличии от старого классического, но многие пользователи хотят вернуть «Средство Просмотра фотографий Windows», на самом деле это несложно.
Как вернуть Классическое Средство Просмотра фотографий в Windows 10?
Предлагаем нашим читателям Три способа, с помощью которых, вы сможете установить классический просмотрщик для использования в качестве программы по умолчанию, для просмотра ваших любимых изображений и фотографий.
Microsoft, не удалила Просмотрщик из Windows 10, установить в настройках Средство Просмотра фотографий Windows по умолчанию нельзя, так как оно отсутствует в списке Приложения по умолчанию. А в Классической панели управления ассоциировать с ним можно только файлы с расширением TIFF. Давайте исправим это ограничение в Windows 10 и включим всеми любимый старый, добрый «Просмотр фотографий».
Это можно сделать в ручную или с помощью команды Powershell.
Включить Windows Photo Viewer с помощью готового Reg файла.
Шаг 1: Загрузите архив Windows 10 Photo Viewer.zip и распакуйте его.
Шаг 2: В полученной папке, найдите и запустите файл — «ON_Windows_10_Photo_Viewer»
Шаг 3: Подтвердите запрос контроля учетных записей и добавление сведений.
После запуска, все необходимые разделы и значения будут автоматически внесены в реестр, о чем вы будете оповещены, (см. скриншот ниже).
Шаг 4: Теперь откройте Параметры Windows, нажав сочетания клавиш Win + I или нажмите на значок шестеренки в меню «Пуск».
Шаг 5: Перейдите в группу настроек «Приложения» → «Приложения по умолчанию».
На открывшийся странице «Приложения по умолчанию», найдите раздел «Просмотр фотографий», нажмите на значок приложения которое используется по умолчанию и выберите в выпадающем меню «Просмотр фотографий Windows». См. скрин ниже:
Или, вы можете кликнуть правой кнопкой мыши на любом изображении и выбрать в контекстном меню «Открыть с помощью»
В появившимся окне «Каким образом вы хотите открыть этот файл», выберите «Просмотр фотографий Windows».
Примечание: Если вы захотите вернуть настройки по умолчанию файл отката присутствует в архиве.
Способ 2 — Включить классическое средство просмотра фотографий с помощью Powershell.
Данный способ отличается от первого, только настройкой Приложения по умолчанию, выполняется для каждого типа изображения.
Шаг 1: Кликните правой кнопкой мыши на меню «Пуск».
Шаг 2: В появившемся контекстном меню выберите Windows Powershell (администратор) — Это важно!
Шаг 3: Скопируйте и вставьте следующие команды:
Шаг 4: После выполнения команды закройте окно Powershell и откройте папку с изображениями.
Шаг 5: Нажмите правой кнопкой мыши на любой картинке и выберите в контекстном меню «Открыть с помощью» → «Выбрать другое приложение».
Шаг 6: В открывшимся окне Найдите и нажмите «Просмотр фотографий Windows», Для того чтобы фото и картинки открывались всегда с помощью «Средства Просмотра фотографий Windows» не забудьте поставить галочку как на скриншоте ниже:
Все! вы справились, перейдите в папку с изображениями или фотографиями и дважды кликните на любой картинке, изображение откроется в «Средстве Просмотра фотографий Windows»!
Способ 3 — Как вернуть стандартный просмотрщик изображений с помощью приложения.
Поскольку способы выше работают при условии что в системе есть файл библиотеки динамической компоновки shimgvw.dll. Еще один способ вернуть средство просмотра фотографий, с помощью отдельного приложения которое уже включает в себя нужную библиотеку если ваша по какой либо причине, повреждена.
Оригинальный просмотрщик картинок в Windows — это не совсем обычное приложение. Расположено оно в библиотеке shimgvw, следовательно и запустить его напрямую нельзя — нужен как минимум rundll32.
Чтобы сделать загрузчик не нужно ничего кроме небольшого числа функций WinAPI, получилось мини-приложение не требующее установки, которое включает в себя две библиотеки shimgvw.dll из Windows 7 и XP SP3, с размером всего 502 килобайта. На выходе получаем независимый просмотрщик картинок, который можно записать на флешку и всегда иметь под рукой.
Шаг 1: Загрузите мини приложение: Средство просмотра изображений для Windows 10.
Шаг 2: Распакуйте полученный архив Sredstvo_prosmotra_fotografij.zip в любое место, я скопирую содержимое архива в корневую директорию диска С:.
Шаг 3: Теперь, откройте папку с изображениями, кликните на одном из них правой кнопкой мыши и выберите «Открыть с помощью» → «Выбрать другое приложение».
Шаг 3: В окне запроса «Каким образом вы хотите открыть этот файл» прокрутите список в самый низ и нажмите ссылку «Еще приложения».
Шаг 4: В следующем окне, установите флажок для «Всегда использовать это приложение для открытия файла jpg» и нажмите ссылку «Найти другое приложение на этом компьютере».
Шаг 5: Теперь перейдите в папку где вы распаковали загруженный архив (я поместил содержимое архива в корень диска С:Sredstvo_prosmotra_fotografij), выберите файл «Средство просмотра изображений» и нажмите кнопку «Открыть».
Все! Просмотрщик работает!
Источник
Как вернуть стандартный просмотрщик фото в Windows10?
Друзья привет! Многие пользователи «десятки» рано или поздно сталкиваются с проблемой при открытии папки с фотографиями.
Их содержимое вдруг перестало отображаться (миниатюры и эскизы). Видно только имя файла, и нужную фотографию теперь приходится долго искать, открывая каждый файл.
Этому сопутствует еще одна проблема — привычный инструмент просмотра фотографий не такой как в Win7; вместо него появился громоздкий, медленный, но зато очень новый и «удобный» инструмент от Windows 10.
Не отображаются миниатюры и эскизы в проводнике, в чем дело?
Основных причин этих косяков две. Первая — это непрерывное совершенствование и улучшение windows 10. Как следствие — замена одного приложения другим, отключение старого.
После крупных обновлений возможны изменения настроек эскизов, изменения настроек по умолчанию, изменение настроек реестра и т.д.
Вторая причина — Ваша версия «десятки» сделана на основе Windows 10 Enterprise корпоративная — в таких многие пользовательские настройки выключены, а некоторые программы и оформления удалены за ненадобностью. Сегодня расскажу, как это дело можно легко вылечить и какие есть варианты.
Кеш эскизов, что это и как очистить в Windows 10?
Итак, если никаких обновлений не было, вчера все было, а сегодня вдруг не стало, возможно просто переполнился или повредился так называемый кэш эскизов. Это специальная область, где Windows хранит уменьшенные копии ВСЕХ изображений на компьютере — для нашего с вами удобства.
Для начала пробуем его очистить. Не беспокойтесь, новые эскизы будут созданы автоматически. Сочетанием клавиш Win+R вызываем инструмент «выполнить» и копируем туда команду cleanmgr :
Она вызовет утилиту «очистка диска», выбираем том, на котором установлена ваша операционная система. Следующий шаг — отмечаем для очистки нужный пункт и нажимаем «ОК».
После проверяем содержимое папки с фото — появились эскизы с фото, хорошо. Не забываем при этом, что во вкладке «Вид» нужной папки выбираем отображения кроме «мелкие значки», «список», «таблица». Если не получилось — читаем далее, как правильно настраивать параметры Проводника.
Как быстро настроить просмотр фотографий Windows10 в папке?
Снимаем галочку «Всегда отображать значки, а не эскизы». Как правило, после этого начнут отображаться миниатюры фотографий, но только в проводнике. Еще одной причина внезапного «исчезновения» эскизов — последствия изменения настроек производительности компьютера — с «обеспечить наилучший вид» на «обеспечить наилучшее быстродействие».
Находятся эти настройки в «свойствах» системы во вкладке «Дополнительно». Но мы можем вызвать их быстро — снова через Win+R скопировав команду » systempropertiesadvanced «. Далее, идем в «Быстродействие»
Ставим галочку «Вывод эскизов вместо значков». Правда, при этом настройки быстродействия будут изменены на «особые эффекты». Эскизы фото теперь будут отображаться в любой программе — аналоге проводника.
Если производительность критически важна, лучше выбрать вариант настроек отображения эскизов через проводник и использовать только его, а «особые эффекты» отключить.
Делаем просмотр фото в windows 10 как в 7 через реестр
Проверяем результат. На выделенном файле фотографии щелкаем правой кнопкой и выбираем «открыть с помощью». Появился «Просмотр фотографий Windows»? Ура, мы все сделали правильно.
Если в дальнейшем планируете всегда использовать его для работы — выбираем нижний пункт меню «Выбрать другое приложение» и не забываем сделать вот так:
Вот и все на сегодня. Мы вернули просмотр фотографий как у windows 7, настроили проводник, чтобы правильно отображались эскизы, умеем теперь настраивать быстродействие компьютера и чистить кеш эскизов. Использовали консольные команды windows в качестве быстрого доступа к нужным настройкам.
Источник
Как вернуть старый просмотр фотографий в Windows 10
Не так давно переустановил Windows — перешел с 7-ки на 10-ку. Все вроде бы работает, но фотографии и картинки открываются в каком-то тупом приложении. Как вернуть стандартный просмотр фотографий, как было в Windows 7?
По умолчанию в новой ОС Windows 10 вместо стандартного просмотрщика (который был в Windows XP и 7) используется приложение «Фотографии» (или по англ. «Photos»). С одной стороны у него несколько богаче функционал, но с другой — оно не так удобно (и требует привычки 👀).
Как вернуть стандартный просмотрщик
Параметры Windows 10
Приложения по умолчанию — просмотр фотографий
Просмотр фотографий Windows
Теперь, если вы кликните двойным щелчком по любому из фото — оно должно автоматически открыться в старом-добром просмотрщике (как в примере ниже).
Средство просмотра фотографий
Далее во вкладке «Общие» измените приложение, которое используется для открытия данного типа файлов.
После задания подобных настроек — все файлы этого же формата будут открываться в выбранном приложении.
Кстати, на мой скромный взгляд для работы с картинками и фотографиями куда лучше использовать специальный вьювер, например, ACDSee.
Главное окно ACDSee
Источник
Как в Windows 10 активировать старый просмотрщик изображений
В Windows 10 по умолчанию открывает изображения с помощью приложения «Фотографии». Однако вы также можете продолжать использовать и старый просмотрщик фото, который не исчез под Windows 10, а используется только для специальных файлов изображений.
Активируем старый просмотрщик фотографий
Примечание. В настоящее время доступны уже не все функции старого средства просмотра фотографий. Вы можете просматривать свои снимки, как вы привыкли, но прямая печать из просмотрщика больше невозможна.
Чтобы активировать старый вьювер, потребуется внести некоторые правки в реестр Windows. Для этого нужно открыть редактор реестра: нажмите комбинацию клавиш [Win+R], чтобы открыть команду «Выполнить».
Введите команду «regedit» и подтвердите с помощью «OK». Подтвердите запрос UAC. Откроется редактор реестра. Слева перейдите к пути:
«HKEY_LOCAL_MACHINE SOFTWARE Microsoft Windows Photo Viewer Capabilities FileAssociations».

Щелкните правой кнопкой мыши пустую область с правой стороны, а в разделе «Создать» выберите «Строковый параметр».

Затем установите в поле «Значение» название параметра «PhotoViewer.FileAssoc.Tiff» без кавычек и подтвердите с помощью «OK».

Выберите старый просмотрщик в Windows 10 по умолчанию
Закройте редактор реестра и откройте любой файл изображения.
Теперь у вас есть выбор между несколькими программами просмотра. Кликните по любому изображению, например, с расширением JPG и выберите «Windows Photo Viewer» в качестве программы просмотра.
Затем включите опцию «Всегда использовать это приложение для открытия файлов».

Если диалоговое окно не отображается, щелкните по изображению правой кнопкой мыши и выберите в разделе «Открыть с» пункт «Выбрать другое приложение».
Кнопка «ОК» сохраняет ваши настройки. Вы должны проделать эти действия один раз для каждого типа файла, например PNG и JPG.
В новой системе от Microsoft Вы можете сделать гораздо больше со своими изображениями. В следующей статье мы покажем Вам, как входить в систему с использованием кода изображения в Windows 10.
Читайте также:
Фото: компании-производители
Источник
На чтение 4 мин Просмотров 623 Опубликовано 04.03.2019

Внимание: средство просмотра фотографий старого типа (используемое в ОС Windows 7 и более ранних системах) отключено в Windows 10 и пытаться вернуть его мы не рекомендуем. В результате вы только нанесете непоправимый вред реестру ОС.
Содержание
- Назначаем приложение по умолчанию
- Создаем ассоциацию
- Используем поиск Windows 10
- Основные возможности ПО
- Видеоинструкция
- В заключение
Назначаем приложение по умолчанию
Итак, для того чтобы все наши картинки открывались через средство просмотра фотографий по умолчанию, нам нужно назначить эти самые умолчания, а делается это так:
- Запускаем поиск Windows 10? Нажав на иконку с изображением увеличительного стекла (найти можно в левой части панели задач).
- Прописываем запрос «Приложения по умолчанию» и выбираем нужный результат из поисковой выдачи.
- В новом окошке прокручиваем содержимое немного ниже и находим тут пункт «Фотографии».
- Жмем по нему и из выпадающего списка выбираем отмеченный на скриншоте ниже пункт.
После этого все ваши фотографии будут открываться при помощи нужного приложения.
Если вам нужно конкретно задать запуск какого-то типа файлов, воспользуйтесь установкой программы для конкретного расширения.
Создаем ассоциацию
Задать ассоциацию – в нашем случае означает заставить конкретный файл и все другие объекты с аналогичным расширением, открываться при помощи одного из установленных приложений. Давайте рассмотрим, как это работает на конкретном примере.
Предположим, что у нас есть одна фотография с расширением JPEG, которая почему-то запускается через Paint. Нам нужно чтобы ее открывало средство просмотра фотографий Windows 10. Для этого действуем так:
- Жмем правой кнопкой мыши по целевому файлу и из контекстного меню выбираем пункт «Открыть с помощью».
- Во вложенном списке выбираем «Выбрать другое приложение» если средства просмотра фотографий в меню нет.
- Выбираем нашу программу в проводнике Windows 10 или списке дополнительных программ.
- Сохраняем все внесенные настройки.
После этого наш файл начнет запускаться при помощи выбранной программы.
Используем поиск Windows 10
Если нам нужно запустить саму программу, мы можем воспользоваться поиском «Десятки». Для этого следует предпринять несколько простых шагов.
- Запускаем поисковый инструмент, кликнув по иконке поиска, расположенной, как мы уже говорили, в левой части панели задач.
- Прописываем наш поисковый запрос и выбираем нужный результат из выдачи.
- Дожидаемся запуска программы и пользуемся ею.
В Windows 10 средство просмотра фотографий называется «Фотографии», и оно «умеет» гораздо больше, нежели старая программа.
Основные возможности ПО
Давайте вкратце рассмотрим, какими новыми функциями обладает рассматриваемое нами приложение на фоне более старого средства просмотра фотографий:
- Организация и управление альбомами. Мы можем создать ряд собственных альбомов для того чтобы грамотно упорядочить все имеющиеся фотографии.
- Масштабирование картинки.
- Меню «Избранное» в которое мы можем добавить любое фото для его последующего быстрого поиска.
- Поворот изображения.
- Кнопка «Поделиться» или вывести на печать.
- Меню редактирования:
- Изменить. Можно обрезать картинку, применить к ней один из множества фильтров, а также эффектов.
- Поддерживается добавление различных художественных элементов, что по сути позволяет нам дорисовывать фото.
- Добавление видео и музыки, с целью организации полноценного слайдшоу.
- Новинка в виде добавления трехмерных эффектов.
- Редактирование в paint 3D.
Разумеется, список возможностей данной программы гораздо более широк, однако с ними вы будете знакомиться уже самостоятельно.
Видеоинструкция
Для того чтобы понять, как это все выглядит на практике, рекомендуем просмотреть обучающее видео по данной теме.
В заключение
На этом наш рассказ подходит к концу. Если у вас остались какие-то вопросы, без раздумий задавайте их.
Мнение эксперта
Василий
Руководитель проекта, эксперт по модерированию комментариев.
Задать вопрос
А мы в свою очередь обязуемся своевременно давать ответы в любых ситуациях, которые только могут образоваться у вас – наших посетителей.
С выходом десятой модификации Windows изменения коснулись не только самой операционной системы, но и некоторых ее составляющих. Так, например, разработчики представили новый браузер, установили по умолчанию для работы с картинками новую программу «Фотографии» и добавили еще множество нововведений. Увы, многим такие решения по вкусу не пришлись. Тем не менее давайте отдельно остановимся на средстве просмотра фотографий Windows 10, оценим его плюсы и минусы, а также рассмотрим вопросы, связанные с тем, как вернуть классический просмотрщик или найти замену стандартному апплету в виде альтернативных программных продуктов. Но для начала несколько слов о том, что собой представляет новое приложение, и чем оно так не угодило пользователям.
Новое средство просмотра фотографий в Windows 10: общие сведения
Первым делом стоит остановиться на некоторых заблуждениях большинства пользователей, явно незнакомых с работой десятой модификации Windows, которые думают, что новое приложение можно запросто сменить. Старое средство просмотра фотографий Windows 10 ассоциировано только с графическими форматами TIF и TIFF. Попробуйте открыть картинку этих типов или любого другого формата (кроме WEBP, который не распознается ни одним из имеющихся просмотрщиков и редакторов за исключением браузеров) из «Проводника».
В лучшем случае, если настройки не изменялись, будет предложено выбрать программу, но нельзя исключать, что изображение будет открыто как раз в приложении «Фотографии».
Особое негодование пользователей вызывает и тот факт, что новая программа установлена для просмотра графики почти всех типов по умолчанию изначально, а сменить ее в настройках системы или выбрать другое приложение из меню ПКМ (кроме предустановленных редакторов Paint и Paint3D), чтобы задать ассоциации, невозможно.
Еще один момент связан с тем, что разработчики нового средства просмотра фотографий Windows 10 добавили в него некоторые дополнительные возможности в виде простейших инструментов для быстрого создания слайд-шоу или видеороликов на основе картинок с добавлением музыкальных треков. Но ведь большинство пользователей для таких целей применяют более продвинутые программные пакеты. К тому же законные сомнения возникают и по поводу того, зачем тогда нужна «родная» видеостудия, которая создана по образу и подобию устаревшего приложения Movie Maker? В конечном итоге, все это и провоцирует пользователей на возврат классического приложения и оправдывается хотя бы тем, что просмотрщик должен просматривать графику, а не выполнять с ней какие-то дополнительные действия (для этого есть специальные редакторы). К тому же собственные средства Windows даже в плане редактирования картинок все равно далеки от совершенства и могут похвастаться явно ограниченными наборами инструментов.
Где находится средство просмотра фотографий Windows 10, и как запустить программу?
Запустить приложение простейшим способом можно через обычное меню «Пуск», где в списке установленных программ необходимо спуститься в самый низ и выбрать апплет «Фотографии».
Также можно открыть графический файл непосредственно из «Проводника». Приложение в виде исполняемого файла вы там не найдете, поскольку оно представлено в виде нескольких программных компонентов и библиотек, а ярлык программы, который, по идее, мог бы находиться в папке главного меню Windows (его нужно искать в каждой пользовательской директории в системном разделе с переходом по каталогам AppData и Roaming), в файловом менеджере тоже отсутствует.
Как вернуть классическое приложение?
Поскольку многие хотят вернуть в Windows 10 стандартное средство просмотра фотографий, знакомое еще по Windows 7, сделать это без вмешательства в системный реестр не получится.
Сначала вызываете редактор (regedit), в ветке HKLM спускаетесь по дереву разделов, как показано на изображении выше, и находите каталог Windows Photo Viewer, в котором имеется подпапка FileAssociations. Справа в окне необходимо создать для каждого формата, который предполагается открывать с помощью классического апплета, новый строковый параметр именем, соответствующим расширению и значением PhotoViewer.FileAssoc.Tiff.
После этого следует перейти в раздел стандартных приложений через меню параметров, нажать на ссылку задания параметров по умолчанию, перейти к разделу классического просмотрщика, выделить все нужные форматы и сохранить изменения. Теперь можно прямо в «Проводнике» использовать для выбранного графического файла меню ПКМ, где находится пункт «Открыть с помощью…», с помощью которого выбирается классический апплет и устанавливается флажок для перманентного (постоянного) использования приложения для всех типов файлов, имеющих данное расширение.
Дополнительные инструменты системы и офисных наборов
В некоторых случаях можно использовать и другие программы от Microsoft, где средство просмотра фотографий Windows 10 явно проигрывает. Речь идет о редактировании, поскольку в стандартном апплете можно выполнить только простейшие операции. Тут можно применять либо обычный Paint, либо Paint3D. Но и эти редакторы особо интересными не назовешь.
Куда лучше выглядят просмотрщик из офисного набора Office Picture Manager и даже редактор Paint.NET, по своим возможностям приближающийся к Photoshop.
Альтернативное ПО
Как включить средство просмотра фотографий в Windows 10 и в новом, и в старом обличье, разобрались. Но, поскольку речь сейчас идет именно о просмотрщиках, намного лучше все равно выглядят программные продукты от сторонних разработчиков. Так, например, очень высокой популярностью пользуется небезызвестный пакет ACDSee, но он является платным. Среди свободно распространяемого ПО наиболее востребованными являются программы класса XnView и IrfanView, которые по своим возможностям не уступают платному аналогу (а XnView имеет еще и встроенный аудиоплеер). Впрочем, среди программных продуктов для просмотра графики, имеющих некоторые дополнительные инструменты или расширенные возможности, можно найти достаточно много интересных приложений. В частности, одним из самых уникальных и ни на что не похожих можно назвать пакет Galapix, увеличивающий любой изображение до неимоверных размеров без потери качества детализации. Увы, на данный момент версии для Windows не существует, а программа изначально была создана для применения в Linux и Mac OS X.
Итоги
Что же касается подведения итогов, с уверенностью можно утверждать только то, что нововведение для просмотра графики не прижилось, несмотря даже на добавление новых возможностей. По большому счету, они оказались никому не нужными, да и само стандартное приложение выглядит как-то неубедительно (кому-то оно кажется сложным, другим не нравится перегруженный интерфейс, третьи жалуются на наличие ненужных функций, четвертых не устраивает то, что просто так его заменить или избавиться от него вовсе без использования специальных методик невозможно и т. д.). Но тут, как говорится, на вкус и цвет…
В нашей сегодняшней статье речь пойдет о том, где находится средство просмотра фотографий в Windows 10. Дело в том, что данный инструмент, в отличие от более ранних ОС, в «Десятке» претерпел больших изменений. Соответственно, мы получили ряд новых функций, о которых обязательно упомянем сегодня.
Внимание: средство просмотра фотографий старого типа (используемое в ОС Windows 7 и более ранних системах) отключено в Windows 10 и пытаться вернуть его мы не рекомендуем. В результате вы только нанесете непоправимый вред реестру ОС.
Назначаем приложение по умолчанию
Итак, для того чтобы все наши картинки открывались через средство просмотра фотографий по умолчанию, нам нужно назначить эти самые умолчания, а делается это так:
- Запускаем поиск Windows 10? Нажав на иконку с изображением увеличительного стекла (найти можно в левой части панели задач).
- Прописываем запрос «Приложения по умолчанию» и выбираем нужный результат из поисковой выдачи.
- В новом окошке прокручиваем содержимое немного ниже и находим тут пункт «Фотографии».
- Жмем по нему и из выпадающего списка выбираем отмеченный на скриншоте ниже пункт.
После этого все ваши фотографии будут открываться при помощи нужного приложения.
Если вам нужно конкретно задать запуск какого-то типа файлов, воспользуйтесь установкой программы для конкретного расширения.
Создаем ассоциацию
Задать ассоциацию – в нашем случае означает заставить конкретный файл и все другие объекты с аналогичным расширением, открываться при помощи одного из установленных приложений. Давайте рассмотрим, как это работает на конкретном примере.
Предположим, что у нас есть одна фотография с расширением JPEG, которая почему-то запускается через Paint. Нам нужно чтобы ее открывало средство просмотра фотографий Windows 10. Для этого действуем так:
- Жмем правой кнопкой мыши по целевому файлу и из контекстного меню выбираем пункт «Открыть с помощью».
- Во вложенном списке выбираем «Выбрать другое приложение» если средства просмотра фотографий в меню нет.
- Выбираем нашу программу в проводнике Windows 10 или списке дополнительных программ.
- Сохраняем все внесенные настройки.
После этого наш файл начнет запускаться при помощи выбранной программы.
Если нам нужно запустить саму программу, мы можем воспользоваться поиском «Десятки». Для этого следует предпринять несколько простых шагов.
- Запускаем поисковый инструмент, кликнув по иконке поиска, расположенной, как мы уже говорили, в левой части панели задач.
- Прописываем наш поисковый запрос и выбираем нужный результат из выдачи.
- Дожидаемся запуска программы и пользуемся ею.
В Windows 10 средство просмотра фотографий называется «Фотографии», и оно «умеет» гораздо больше, нежели старая программа.
Основные возможности ПО
Давайте вкратце рассмотрим, какими новыми функциями обладает рассматриваемое нами приложение на фоне более старого средства просмотра фотографий:
- Организация и управление альбомами. Мы можем создать ряд собственных альбомов для того чтобы грамотно упорядочить все имеющиеся фотографии.
- Масштабирование картинки.
- Меню «Избранное» в которое мы можем добавить любое фото для его последующего быстрого поиска.
- Поворот изображения.
- Кнопка «Поделиться» или вывести на печать.
- Меню редактирования:
- Изменить. Можно обрезать картинку, применить к ней один из множества фильтров, а также эффектов.
- Поддерживается добавление различных художественных элементов, что по сути позволяет нам дорисовывать фото.
- Добавление видео и музыки, с целью организации полноценного слайдшоу.
- Новинка в виде добавления трехмерных эффектов.
- Редактирование в paint 3D.
Разумеется, список возможностей данной программы гораздо более широк, однако с ними вы будете знакомиться уже самостоятельно.
Видеоинструкция
Для того чтобы понять, как это все выглядит на практике, рекомендуем просмотреть обучающее видео по данной теме.
В заключение
На этом наш рассказ подходит к концу. Если у вас остались какие-то вопросы, без раздумий задавайте их.
Перешли на новую ОС Windows 10, а просмотр фотографий через новую программу не понравился? Тогда давайте вернем старый, добрый стандартный «просмотрщик» как в Windows 7 или 8.1.
Скачать стандартную программу просмотра фотографий в Windows 10 от предыдущих версий не получится, да и зачем, ведь она итак есть в системе. Ее надо лишь активировать.
Стандартная программа просмотра фотографий на Windows 10 уже установлена в системе, надо её лишь задействовать!
Где же находится оно — средство просмотра фотографий Windows 10? И как его назначить основным для просмотра фото? Поехали!
Как открывать картинки в Windows 10 через просмотр
Вносим изменения в реестр.
1) Пуск — Служебные Windows — Выполнить (или зажав клавиши Win+R). Пишем regedit — вызываем реестр Windows.
Внимание! Реестр — важный элемент Windows. Ничего не изменяйте тут лишнего. На всякий пожарный рекомендуем сделать точку восстановления Windows (резервную копию).
2) Попав в окно реестра переходим в папку:
HKEY_LOCAL_MACHINE/SOFTWARE/Microsoft/Windows Photo Viewer/Capabilities/FileAssociations
Для средства просмотра фотографий добавлено лишь 2 формата изображения: tiff и tif.
3) Нажимаем правой кнопкой мыши на свободном месте и выбираем Создать — Строковый параметр. Подписываем имя .jpeg
4) Кликаем левой кнопкой мыши два раза на созданном имени и в поле Значение вводим: PhotoViewer.FileAssoc.Tiff
Далее ОК.
5) Создаем как в пункте 3 для других типов файлов имена, а именно для: .jpg, .png, .gif и каких угодно других, например ещё .ico и .bmp. Значение у всех одинаковое: PhotoViewer.FileAssoc.Tiff
В итоге получится вот такая картина:
Настраиваем Средство просмотра фотографий в Windows 10
6) Пуск — Параметры (или Win+i) — Система — Приложения по умолчанию — Задать значения по умолчанию по приложению (ссылка снизу).
Если в списке нет пункта Приложения по умолчанию, то в окошко поиска слева сверху (Найти параметр) напишите Приложения и в выпадающем списке появится нужный пункт.
7) Слева в списке программ выбираем Средство просмотра фотографий Windows и нажимаем Выбрать значения по умолчанию для этой программы.
Если у вас немного другое окно (обычный список программ), то найдите в нём Средство просмотра фотографий, нажмите один раз и выберите Управление. Затем выберите под все форматы файлов нужную программу.
Устанавливаем все галочки и нажимаем Сохранить.
9) Теперь нажимаем на любом изображении формата .jpg, .png, .gif или .jpeg правой кнопкой мыши — Открыть с помощью — Выбрать другое приложение (или выбрать приложение).
Выбираем из списка Просмотр фотографий Windows и ставим галочку Всегда использовать это приложение.
Итог. Вот таким простым способом за 5-10 минут можно навсегда установить стандартное Средство просмотра фотографий для Windows 10, которое было в Windows 7 и 8.1.
Microsoft в новых версиях Windows 10 скрыла от пользователей старое доброе «Средство Просмотра фотографий Windows», На смену которому пришло современное приложение, под названием «Фотографии» (Photos), нельзя сказать, что новое приложение не удобное, просто не совсем привычное.
Несмотря на то что новое приложение «Фотографии» имеет более богатый функционал в отличии от старого классического, но многие пользователи хотят вернуть «Средство Просмотра фотографий Windows», на самом деле это несложно.
Как вернуть Классическое Средство Просмотра фотографий в Windows 10?
Предлагаем нашим читателям Три способа, с помощью которых, вы сможете установить классический просмотрщик для использования в качестве программы по умолчанию, для просмотра ваших любимых изображений и фотографий.
- Первый способ — позволит вам иметь под рукой готовый Reg файл, вы всегда сможете восстановить средство просмотра фотографий на нескольких компьютерах.
- Второйспособ — более быстрый, просто выполните команду в Windows Powershell.
- Третий способ — с помощью приложения и библиотеки shimgvw.dll
Microsoft, не удалила Просмотрщик из Windows 10, установить в настройках Средство Просмотра фотографий Windows по умолчанию нельзя, так как оно отсутствует в списке Приложения по умолчанию. А в Классической панели управления ассоциировать с ним можно только файлы с расширением TIFF. Давайте исправим это ограничение в Windows 10 и включим всеми любимый старый, добрый «Просмотр фотографий».
Просмотр фотографий Windows может быть активирован путем редактирования реестра. Необходимо добавить набор значений для ассоциации графических файлов в Раздел реестра —
Это можно сделать в ручную или с помощью команды Powershell.
Включить Windows Photo Viewer с помощью готового Reg файла.
Чтобы сэкономить Ваше время, ниже, я добавил уже готовый файл реестра, теперь вам нет необходимость вносить сложные правки в реестре вручную, все что нужно — загрузить архив, распаковать и запустить файл: Windows 10 Photo Viewer.reg.
Шаг 1: Загрузите архив Windows 10 Photo Viewer.zip и распакуйте его.
Шаг 2: В полученной папке, найдите и запустите файл — «ON_Windows_10_Photo_Viewer»
Шаг 3: Подтвердите запрос контроля учетных записей и добавление сведений.
После запуска, все необходимые разделы и значения будут автоматически внесены в реестр, о чем вы будете оповещены, (см. скриншот ниже).
Шаг 4: Теперь откройте Параметры Windows, нажав сочетания клавиш Win + I или нажмите на значок шестеренки в меню «Пуск».
Шаг 5: Перейдите в группу настроек «Приложения» → «Приложения по умолчанию».
На открывшийся странице «Приложения по умолчанию», найдите раздел «Просмотр фотографий», нажмите на значок приложения которое используется по умолчанию и выберите в выпадающем меню «Просмотр фотографий Windows». См. скрин ниже:
Или, вы можете кликнуть правой кнопкой мыши на любом изображении и выбрать в контекстном меню «Открыть с помощью»
В появившимся окне «Каким образом вы хотите открыть этот файл», выберите «Просмотр фотографий Windows».
Примечание: Если вы захотите вернуть настройки по умолчанию файл отката присутствует в архиве.
Все!
Способ 2 — Включить классическое средство просмотра фотографий с помощью Powershell.
Данный способ отличается от первого, только настройкой Приложения по умолчанию, выполняется для каждого типа изображения.
Шаг 1: Кликните правой кнопкой мыши на меню «Пуск».
Шаг 2: В появившемся контекстном меню выберите Windows Powershell (администратор) — Это важно!
Шаг 3: Скопируйте и вставьте следующие команды:
Примечание: Скопируйте и вставьте все команды за один раз включая символ # и нажмите клавишу Enter .
Шаг 4: После выполнения команды закройте окно Powershell и откройте папку с изображениями.
Шаг 5: Нажмите правой кнопкой мыши на любой картинке и выберите в контекстном меню «Открыть с помощью» → «Выбрать другое приложение».
Шаг 6: В открывшимся окне Найдите и нажмите «Просмотр фотографий Windows», Для того чтобы фото и картинки открывались всегда с помощью «Средства Просмотра фотографий Windows» не забудьте поставить галочку как на скриншоте ниже:
Все! вы справились, перейдите в папку с изображениями или фотографиями и дважды кликните на любой картинке, изображение откроется в «Средстве Просмотра фотографий Windows»!
Способ 3 — Как вернуть стандартный просмотрщик изображений с помощью приложения.
Поскольку способы выше работают при условии что в системе есть файл библиотеки динамической компоновки shimgvw.dll. Еще один способ вернуть средство просмотра фотографий, с помощью отдельного приложения которое уже включает в себя нужную библиотеку если ваша по какой либо причине, повреждена.
Оригинальный просмотрщик картинок в Windows — это не совсем обычное приложение. Расположено оно в библиотеке shimgvw, следовательно и запустить его напрямую нельзя — нужен как минимум rundll32.
Чтобы сделать загрузчик не нужно ничего кроме небольшого числа функций WinAPI, получилось мини-приложение не требующее установки, которое включает в себя две библиотеки shimgvw.dll из Windows 7 и XP SP3, с размером всего 502 килобайта. На выходе получаем независимый просмотрщик картинок, который можно записать на флешку и всегда иметь под рукой.
Шаг 1: Загрузите мини приложение: Средство просмотра изображений для Windows 10.
Шаг 2: Распакуйте полученный архив Sredstvo_prosmotra_fotografij.zip в любое место, я скопирую содержимое архива в корневую директорию диска С:.
Шаг 3: Теперь, откройте папку с изображениями, кликните на одном из них правой кнопкой мыши и выберите «Открыть с помощью» → «Выбрать другое приложение».
Шаг 3: В окне запроса «Каким образом вы хотите открыть этот файл» прокрутите список в самый низ и нажмите ссылку «Еще приложения».
Шаг 4: В следующем окне, установите флажок для «Всегда использовать это приложение для открытия файла jpg» и нажмите ссылку «Найти другое приложение на этом компьютере».
Шаг 5: Теперь перейдите в папку где вы распаковали загруженный архив (я поместил содержимое архива в корень диска С:Sredstvo_prosmotra_fotografij), выберите файл «Средство просмотра изображений» и нажмите кнопку «Открыть».
Все! Просмотрщик работает!
Повторите эту процедуру для таких типов файлов: .jpg, .jpeg, .png, .tiff, .bmp, .gif, .tif Вы можете настроить асоциации файлов в приложении «Параметры» перейдите «Приложения» → «Приложения по умолчанию» → «Выбор стандартных приложений для всех типов».
После перехода с Windows 7 на «десятку» пользователи столкнулись с отсутствием стандартного средства просмотра изображений. Вместо него предлагается задействовать новый инструмент «Фотографии» со встроенным редактором фото и видео.
В то же время владельцы ПК могут вернуть стандартный просмотр фотографий на операционной системе Windows 10, выполнив несколько простых действий.
Как включить просмотр фотографий в Windows 10
Несмотря на переход с одной операционной системы на другую, стандартное средство просмотра изображений не пропало. Просто разработчики постарались его спрятать как можно дальше, чтобы вы пользовались приложением «Фотографии».
Включение Windows Photo Viewer с помощью Reg-файла
На компьютере с предустановленной Windows 10 стандартный просмотрщик спрятан так далеко, что вы не сможете настроить ассоциацию файлов через Параметры или диалоговое окно «Открыть с помощью». Выполнить операцию удастся только после создания специального файла реестра с расширением «.reg».
Для этого откройте «Блокнот» и пропишите в новом текстовом документе следующее:
Windows Registry Editor Version 5.00
[HKEY_CLASSES_ROOTApplicationsphotoviewer.dll]
[HKEY_CLASSES_ROOTApplicationsphotoviewer.dllshell]
[HKEY_CLASSES_ROOTApplicationsphotoviewer.dllshellopen]
«MuiVerb»=»@photoviewer.dll,-3043»
[HKEY_CLASSES_ROOTApplicationsphotoviewer.dllshellopencommand]
@=hex(2):25,00,53,00,79,00,73,00,74,00,65,00,6d,00,52,00,6f,00,6f,00,74,00,25,
00,5c,00,53,00,79,00,73,00,74,00,65,00,6d,00,33,00,32,00,5c,00,72,00,75,00,
6e,00,64,00,6c,00,6c,00,33,00,32,00,2e,00,65,00,78,00,65,00,20,00,22,00,25,
00,50,00,72,00,6f,00,67,00,72,00,61,00,6d,00,46,00,69,00,6c,00,65,00,73,00,
25,00,5c,00,57,00,69,00,6e,00,64,00,6f,00,77,00,73,00,20,00,50,00,68,00,6f,
00,74,00,6f,00,20,00,56,00,69,00,65,00,77,00,65,00,72,00,5c,00,50,00,68,00,
6f,00,74,00,6f,00,56,00,69,00,65,00,77,00,65,00,72,00,2e,00,64,00,6c,00,6c,
00,22,00,2c,00,20,00,49,00,6d,00,61,00,67,00,65,00,56,00,69,00,65,00,77,00,
5f,00,46,00,75,00,6c,00,6c,00,73,00,63,00,72,00,65,00,65,00,6e,00,20,00,25,
00,31,00,00,00
[HKEY_CLASSES_ROOTApplicationsphotoviewer.dllshellopenDropTarget]
«Clsid»=»{FFE2A43C-56B9-4bf5-9A79-CC6D4285608A}»
[HKEY_CLASSES_ROOTApplicationsphotoviewer.dllshellprint]
[HKEY_CLASSES_ROOTApplicationsphotoviewer.dllshellprintcommand]
@=hex(2):25,00,53,00,79,00,73,00,74,00,65,00,6d,00,52,00,6f,00,6f,00,74,00,25,
00,5c,00,53,00,79,00,73,00,74,00,65,00,6d,00,33,00,32,00,5c,00,72,00,75,00,
6e,00,64,00,6c,00,6c,00,33,00,32,00,2e,00,65,00,78,00,65,00,20,00,22,00,25,
00,50,00,72,00,6f,00,67,00,72,00,61,00,6d,00,46,00,69,00,6c,00,65,00,73,00,
25,00,5c,00,57,00,69,00,6e,00,64,00,6f,00,77,00,73,00,20,00,50,00,68,00,6f,
00,74,00,6f,00,20,00,56,00,69,00,65,00,77,00,65,00,72,00,5c,00,50,00,68,00,
6f,00,74,00,6f,00,56,00,69,00,65,00,77,00,65,00,72,00,2e,00,64,00,6c,00,6c,
00,22,00,2c,00,20,00,49,00,6d,00,61,00,67,00,65,00,56,00,69,00,65,00,77,00,
5f,00,46,00,75,00,6c,00,6c,00,73,00,63,00,72,00,65,00,65,00,6e,00,20,00,25,
00,31,00,00,00
[HKEY_CLASSES_ROOTApplicationsphotoviewer.dllshellprintDropTarget]
«Clsid»=»{60fd46de-f830-4894-a628-6fa81bc0190d}»
Далее необходимо действовать по инструкции:
- Щелкните ЛКМ по вкладке «Файл».
- Нажмите «Сохранить как».
- В пункте «Тип файла» установите значение «Все файлы».
- Придумайте название новому регистру, чтобы в конце было установлено значение «.reg».
- Сохраните получившийся файл в любой папке.
- Щелкните ПКМ по эскизу файла.
- Выберите опцию «Слияние».
После выполнения указанных действий вы сможете настроить ассоциацию изображений со стандартным средством просмотра. Оно появится в диалоговом окне «Открыть с помощью». А если Windows Photo Viewer там будет отсутствовать, сделайте следующее:
- Запустите «Параметры» через меню «Пуск».
- Перейдите в раздел «Приложения», а затем – «Приложения по умолчанию».
- Под заголовком «Просмотр фотографий» кликните ЛКМ по названию программы, которая используется по умолчанию.
- В представленном списке выберите «Просмотр фотографий Windows».
Проверьте, через какое приложение теперь открываются фото и другие изображения. Если все равно используется программа «Фотографии» – рассмотрите альтернативные варианты.
Через PowerShell
Похожий вариант, который отличается от предыдущего тем, что драйвер WPV будет добавлен в реестр путем создания соответствующего файла не через «Блокнот», а средствами консоли PowerShell.
На заметку. Чтобы открыть PowerShell, нужно щелкнуть ПКМ по иконке «Пуск» и выбрать необходимое приложение.
В самой PowerShell потребуется ввести следующее значение:
If ( -Not ( Test-Path «Registry::HKEY_CLASSES_ROOTApplicationsphotoviewer.dll»)){New-Item -Path «Registry::HKEY_CLASSES_ROOTApplicationsphotoviewer.dll» -ItemType RegistryKey -Force}
If ( -Not ( Test-Path «Registry::HKEY_CLASSES_ROOTApplicationsphotoviewer.dllshell»)){New-Item -Path «Registry::HKEY_CLASSES_ROOTApplicationsphotoviewer.dllshell» -ItemType RegistryKey -Force}
If ( -Not ( Test-Path «Registry::HKEY_CLASSES_ROOTApplicationsphotoviewer.dllshellopen»)){New-Item -Path «Registry::HKEY_CLASSES_ROOTApplicationsphotoviewer.dllshellopen» -ItemType RegistryKey -Force}
Set-ItemProperty -path «Registry::HKEY_CLASSES_ROOTApplicationsphotoviewer.dllshellopen» -Name «MuiVerb» -Type «String» -Value «@photoviewer.dll,-3043»
If ( -Not ( Test-Path «Registry::HKEY_CLASSES_ROOTApplicationsphotoviewer.dllshellopencommand»)){New-Item -Path «Registry::HKEY_CLASSES_ROOTApplicationsphotoviewer.dllshellopencommand» -ItemType RegistryKey -Force}
Set-ItemProperty -path «Registry::HKEY_CLASSES_ROOTApplicationsphotoviewer.dllshellopencommand» -Name «(Default)» -Type «ExpandString» -Value «%SystemRoot%System32rundll32.exe `»%ProgramFiles%Windows Photo ViewerPhotoViewer.dll`», ImageView_Fullscreen %1″
If ( -Not ( Test-Path «Registry::HKEY_CLASSES_ROOTApplicationsphotoviewer.dllshellopenDropTarget»)){New-Item -Path «Registry::HKEY_CLASSES_ROOTApplicationsphotoviewer.dllshellopenDropTarget» -ItemType RegistryKey -Force}
Set-ItemProperty -path «Registry::HKEY_CLASSES_ROOTApplicationsphotoviewer.dllshellopenDropTarget» -Name «Clsid» -Type «String» -Value «{FFE2A43C-56B9-4bf5-9A79-CC6D4285608A}»
If ( -Not ( Test-Path «Registry::HKEY_CLASSES_ROOTApplicationsphotoviewer.dllshellprint»)){New-Item -Path «Registry::HKEY_CLASSES_ROOTApplicationsphotoviewer.dllshellprint» -ItemType RegistryKey -Force}
If ( -Not ( Test-Path «Registry::HKEY_CLASSES_ROOTApplicationsphotoviewer.dllshellprintcommand»)){New-Item -Path «Registry::HKEY_CLASSES_ROOTApplicationsphotoviewer.dllshellprintcommand» -ItemType RegistryKey -Force}
Set-ItemProperty -path «Registry::HKEY_CLASSES_ROOTApplicationsphotoviewer.dllshellprintcommand» -Name «(Default)» -Type «ExpandString» -Value «%SystemRoot%System32rundll32.exe `»%ProgramFiles%Windows Photo ViewerPhotoViewer.dll`», ImageView_Fullscreen %1″
If ( -Not ( Test-Path «Registry::HKEY_CLASSES_ROOTApplicationsphotoviewer.dllshellprintDropTarget»)){New-Item -Path «Registry::HKEY_CLASSES_ROOTApplicationsphotoviewer.dllshellprintDropTarget» -ItemType RegistryKey -Force}
Set-ItemProperty -path «Registry::HKEY_CLASSES_ROOTApplicationsphotoviewer.dllshellprintDropTarget» -Name «Clsid» -Type «String» -Value «{60fd46de-f830-4894-a628-6fa81bc0190d}»
#
Завершается операция нажатием на клавишу «Enter» и самостоятельной настройкой ассоциации файлов средствами окна «Открыть с помощью» или «Параметров». После этого вы сможете осуществлять просмотр изображений через привычный инструмент, как на Windows 7.
С помощью приложений
Если варианты, предлагающие создавать свой файл реестра или вводить команду через PowerShell, оказались для вас сложными, рекомендуется воспользоваться сторонним приложением Winaero Tweaker. Оно позволяет изменить просмотрщик картинок. Также программа поможет вернуть другие забытые утилиты «семерки», если это будет необходимо. Причем вводить какие-либо запросы не придется. Достаточно обратиться к инструкции:
- Посетите сайт разработчика, чтобы загрузить дистрибутив.
- Запустите скачанный инсталлятор и подтвердите установку.
- Откройте приложение.
- Найдите вкладку «Get Classic Apps».
- Выберите «Activate Windows Photo Viewer».
- Подтвердите активацию сервиса.
По аналогии со способами, рассмотренными ранее, вам останется настроить ассоциацию файлов. Подробно о том, как это сделать, было рассказано в первой инструкции.
Через реестр
Все представленные варианты возврата классического средства просмотра фотографий предполагают изменение реестра. Поэтому логично, что для выполнения операции можно напрямую обратиться к реестру:
- Зажмите клавиши «Win» + «R» для запуска окна «Выполнить».
- Введите запрос «regedit», чтобы открылась программа Редактора реестра.
- Перейдите в раздел, расположенный по пути «HKEY_LOCAL_MACHINESOFTWAREMicrosoftWindows Photo ViewerCapabilitiesFileAssociations».
- В указанной папке представлены файлы, отвечающие за ассоциацию определенных форматов с WPV. Нам требуется добавить совместимость с привычными расширениями вроде «.jpg» или «.png». Для этого щелкните ПКМ и создайте строковый параметр.
- В строке «Параметр» укажите необходимый формат (например, «.jpg»), а в пункте «Значение» пропишите «PhotoViewer.FileAssoc.jpg» в соответствии с выбранным форматом.
- Сохраните изменения.
Как правило, этого достаточно, чтобы фотографии автоматически открывались через классический просмотрщик. Но если этого не произойдет, то стоит попробовать настроить ассоциацию в ручном режиме.
Командная строка
Способ, похожий на вариант, когда предлагалось воспользоваться инструментом PowerShell, чтобы вернуть средство просмотра. Здесь тоже потребуется ввести определенный запрос, но необходимая команда будет состоять из меньшего количества символов:
- Щелкните ПКМ по иконке «Пуск».
- Выберите запуск командной строки с правами Администратора.
- Введите запрос «rundll32 “%ProgramFiles%Windows Photo ViewerPhotoViewer.dll”, ImageView_Fullscreen» и нажмите на клавишу «Enter».
Совет. Если Windows 10 не позволит выбрать стандартный просмотрщик, то попробуйте ввести через Командную строку указанный выше запрос, но с указанием папки, где хранятся фото. Например, «C:pic».
Завершается настройка так же, как и в случае с другими рассмотренными способами. То есть нам потребуется вручную настроить ассоциацию, выбрав Windows Photo Viewer в качестве средства просмотра.
Возможные проблемы
Ключ к решению проблем, связанных с тем, что после выполнения всех рекомендаций не удается вернуть классический просмотрщик, находится на поверхности. Чаще всего люди забывают настроить ассоциацию файлов. Не упустите этот момент, а если все равно изображения будут открываться через «Фотографии», сделайте следующее:
- Щелкните ПКМ по Рабочему столу.
- Создайте ярлык, указав в качестве расположения файла «C:WindowsSystem32rundll32.exe C:WINDOWSSystem32shimgvw.dll,ImageView_Fullscreen».
- Через «Проводник» найдите папку с изображениями.
- Перетащите ее на получившийся ярлык.
Теперь вы сможете смотреть картинки через привычный инструмент. При этом обратите внимание, что данный способ обычно работает в случае, если вы обновились с «семерки» на Windows 10, а не купили компьютер с предустановленной «десяткой».
Содержание
- Способ 1: Microsoft Store
- Способ 2: Включение приложения
- Установка приложения по умолчанию
- Альтернативные варианты
- Решение возможных проблем
- Вариант 1: Восстановление и сброс настроек
- Вариант 2: «Windows PowerShell»
- Вариант 3: Встроенное средство устранения неполадок
- Вопросы и ответы
Фирменное приложение «Фотографии» обычно предустановлено в Windows 10. Если на компьютере его нет, то оно доступно в Microsoft Store, но, скорее всего, софт просто нужно активировать.
Способ 1: Microsoft Store
«Фотографии» — фирменное средство просмотра изображений и фотографий от Microsoft, которое может быть установлено через другое фирменное приложение — магазин. Если у вас его вдруг нет (оно также установлено по умолчанию), то в нашем отдельном материале вы найдете инструкцию по инсталляции официального маркета компании. Также в ней можно узнать о решении самых распространенных проблем при установке или работе.
Читайте также: Установка Microsoft Store в Windows 10
- Запустите Microsoft Store. В поисковой строке пропишите «Фотографии» и нажмите кнопку поиска или на клавишу «Enter».
- На новой странице отобразятся найденные совпадения, среди которых есть и нужное нам. Выберите его, чтобы перейти на страницу с описанием.
- Останется только кликнуть по кнопке установки «Получить» и дождаться, пока «Фотографии» будет инсталлировано на компьютер. Пожалуй, это единственный адекватный способ установить приложение для просмотра фотографий в Windows 10.
Читайте также: Решение проблем со скачиванием приложений из Microsoft Store в Windows 10
Способ 2: Включение приложения
В большинстве случаев «Фотографии» уже есть в системе, но если она не отображается в списке доступных для просмотра изображений программ, то, вероятнее всего, ее нужно просто включить. Для этого его сперва придется найти, используя «Редактор реестра». Более простой способ – использовать специализированный софт, предназначенный для расширения базовых возможностей операционной системы. Наш автор разбирал оба метода, позволяющих самостоятельно активировать приложение.
Подробнее: Включение стандартного приложения «Просмотр фотографий» в Windows 10
Установка приложения по умолчанию
Стандартный способ выбора приложения для открытия графического файла через контекстное меню и функции «Открыть с помощью» со стандартной программной может не сработать: его не будет в списке. Чтобы установить «Фотографии» в Виндовс 10 средством по умолчанию, потребуется перейти в «Параметры» системы:
- Кликните по кнопке «Пуск» и выберите «Параметры», помеченное иконкой в виде шестерни.
- В новом окне нажмите на раздел «Приложения».
- На панели слева кликните по вкладке «Приложения по умолчанию». Останется отыскать строку «Просмотр фотографий» и нажать на название установленной по умолчанию программы, если это не «Фотографии». Из всплывающего меню выберите нужное — искомый софт помечен как рекомендуемый для Windows 10.
После выбора приложения по умолчанию закройте окно. Как только настройки будут выполнены, все графические файлы в наиболее распространенных форматах станут автоматически открываться в интерфейсе «Фотографий».
Альтернативные варианты
Можно воспользоваться аналогичным софтом, предназначенным для просмотра фото и других изображений. Но, в отличие от приложения «Фотографий», такие программы придется устанавливать отдельно. Некоторые из них предусматривают дополнительные возможности, например встроенный редактор с базовыми инструментами для простого изменения файлов. Другие интегрируются в системное меню, что позволяет быстро открывать доступ к просмотру и редактированию изображений.
Переходите в наш раздел, где есть список наиболее популярных просмотрщиков изображений для Windows. В каждой статье – подробное описание программы, а также ссылка на скачивание с официального сайта.
Подробнее: Просмотрщики изображений для Windows

Решение возможных проблем
Иногда ни включение, ни установка не доступны, и это означает, что в работе стандартного приложения возникла ошибка. Но встроенные средства Виндовс позволяют устранить ту или иную неполадку самостоятельно.
Вариант 1: Восстановление и сброс настроек
Попробуйте восстановить или сбросить настройки приложения через системные «Параметры»:
- Запустите «Параметры» через главное меню и перейдите в раздел «Приложения». На вкладке «Приложения и возможности» в списке установленного софта найдите «Фотографии». Кликните по названию левой кнопкой мыши, затем ей же по появившейся строке «Дополнительные параметры».
- В новом окне сначала нажмите на кнопку «Исправить», после чего система попытается вернуть состояние приложения, не затронув данные.
- Если это не сработало, то выберите «Сброс», при котором все настройки и данные «Фотографий» будут удалены.

Такой вариант исправления неполадок подойдет, если фирменная программа работает некорректно.
Вариант 2: «Windows PowerShell»
С помощью терминала PowerShell есть возможность перерегистрировать приложение, что может помочь восстановить его работоспособность. Оно должно начать нормально функционировать после ввода одной специальной команды:
- Запустите «Windows PowerShell» от имени администратора — для этого кликните по кнопке «Пуск» правой кнопкой мыши и выберите соответствующий пункт из меню.
- Выполните команду
Get-Appxpackage -Allusers -Name Microsoft.Windows.Photos, прописав ее и нажав на клавишу «Enter». Обратите внимание на строку «PackageFullName». Ее значение нужно скопировать с помощью сочетания клавиш «Ctrl + C». В нашем случае это «Microsoft.Windows.Photos_2022.30070.26007.0_x64_8wekyb3d8bbwe». - После этого вставьте команду
Add-AppxPackage -register «C:Program FilesWindowsApps***AppxManifest.xml» –DisableDevelopmentModeи перейдите с помощью стрелок на клавиатуре к месту, где звездочки. На их место вставьте полученное в прошлом шаге название приложения, используя сочетание «Ctrl + V». В нашем примере команда будет выглядеть так:Add-AppxPackage -register «C:Program FilesWindowsAppsMicrosoft.Windows.Photos_2022.30070.26007.0_x64_8wekyb3d8bbweAppxManifest.xml» –DisableDevelopmentMode. Нажмите на клавишу ввода.


После этого приложение «Фотографии» будет перерегистрировано в системе, а его работоспособность может восстановиться.
Вариант 3: Встроенное средство устранения неполадок
В Виндовс 10 имеется встроенное средство устранения неполадок, которое находит самые распространенные проблемы и автоматически их устраняет или предлагает пользователю инструкции по самостоятельному решению. Запустить его можно при помощи «Параметров»:
- Через «Параметры» перейдите в раздел «Обновление и безопасность».
- Нажмите на вкладку «Устранение неполадок» и кликните по строке «Дополнительные средства устранения неполадок».
- Поскольку «Фотографии» — приложение из Microsoft Store, проверять на наличие ошибок нужно именно фирменный магазин. Найдите соответствующий пункт в списке, кликните по нему левой кнопкой мыши. Появится дополнительная кнопка, запускающая проверку неполадок.


После этого запустится средство устранения неполадок. Если возможно, система обнаружит и самостоятельно исправит ошибку. Также могут отобразиться рекомендации и инструкции для пользователя, которые он должен выполнить, чтобы решить возникшую трудность.
В Windows 10 есть стандартное приложение, предназначенное для работы с фотографиями.
Оно используется операционной системой по умолчанию и с помощью него можно просматривать и редактировать фотографии, а также группировать их в коллекции.
Приложение это очень простое и имеет интуитивно понятный интерфейс, а также незамысловатое название — Фотографии. Давайте рассмотрим эту программу более детально.
Запустить приложение Фотографии можно с помощью одноименной плитки в меню Пуск.
В моем случае в программе уже отображаются фотографии.
Где же они находятся и как добавить еще фотографии в приложение? Давайте откроем программу Проводник. Как вы помните, в Windows уже есть ряд пользовательских папок, которые создаются автоматически при установке Windows или при создании новой учетной записи пользователя.
Одной из этих папок является папка Изображения. Именно эта папка по умолчанию предназначена в Windows для хранения фотографий. У меня здесь есть папки — Фото 1 и Фото 2, которые я создал ранее. Именно эти фотографии и выводятся в программе Фотографии.
Если добавить в папку Изображения новые фотографии, то они автоматически появятся и в программе. Например, я подключу флешку с фотографиями к компьютеру и перенесу фотографии с флешки на компьютер. Для этого я просто скопирую фотографии, затем создам новую папку в папке Изображения, переименую ее в Фото 3 и потом вставлю скопированные фото в нее. Сразу же в программе Фотографии отобразятся вновь добавленные фото.
Но что если вы не хотите использовать папку Изображения для хранения своих фотографий? Например, вы создали отдельную папку Фотографии на диске D. В этом случае нужно просто добавить эту папку в программу в качестве источника.
Делается это через Параметры программы. Находим в них раздел Источники и добавляем папку с фотографиями, при этом нужно будет просто указать папку на компьютере.
Соответственно, при желании можно удалить из Источников ту папку, из которой вы не хотите видеть фотографии.
Теперь давайте поговорим о том, как можно скинуть фотографии на компьютер с телефона, планшета или фотоаппарата. Вам понадобится кабель для вашего устройства, с помощью которого оно подключается к компьютеру.
Если на вашем устройстве фотографии записываются на съемную карту памяти, то можно воспользоваться кардридером.
На многих ноутбуках по умолчанию встроен кардридер для наиболее распространенных карт SD.
Итак, подключаем устройство или карту. После того как устройство будет подключено, мы увидим всплывающую подсказку в области уведомлений и сможем импортировать фотографии с устройства.
Делается это очень просто — нажатием кнопки Импорт в верхней панели инструментов.
После сканирования устройства мы получим количество фотографий и видео, которые могут быть импортированы.
Затем можем указать папку, в которую эти фотографии следует импортировать (у меня по умолчанию это как раз папка Изображения) и также можем установить флажок, который удалит фотографии с устройства (в моем случае с планшета) после того, как они будут перенесены на компьютер.
Сделав нужные настройки нажимаем кнопку Импорт и фотографии копируются на компьютер.
Итак, щелкаем мышью по любой фотографии и она раскрывается во все окно программы. Верхняя панель также изменит свой вид. В этом режиме просмотра мы можем пролистывать фотографии используя колесико мыши или стрелки у левого и правого краев экрана. Чтобы вернуться в первоначальный режим просмотра, нужно нажать стрелку в верхнем левом углу экрана.
Если я хочу выбрать несколько фотографий, можно воспользоваться чек-боксками, который появляются на миниатюрах фотографии при наведении на них мыши.
Выбранные фотографии можно удалить, скопировать или переслать по электронной почте. При этом нужно будет выбрать ту учетную запись электронной почты, от имени которой фотографии будут отосланы и появится окно с новым сообщением, к которому будут прикреплены выбранные фото.
Вам останется лишь дописать текст сообщения, указать тему письма и ящик электронной почты получателя.
В плане редактирования фотографий в программе есть некоторые инструменты и давайте их рассмотрим.
Выбираем фотографию, которую хотим редактировать и с помощью панели инструментов мы можем включить режим редактирования.
При этом появятся дополнительные инструменты редактирования. Выбирая инструмент слева мы увидим его возможности справа. Давайте вкратце рассмотрим инструменты.
«Основные исправления» включают в себя:
- Автоматическое улучшение, при этом программа постарается сама подобрать необходимые параметры, чтобы сделать фотографию более естественной;
- Поворот, позволяет повернуть фотографию на 90 градусов;
- Обрезать, позволяет подрезать размеры фотографии или как говорят фотографы — скадрировать;
- Выровнять — то есть изменить угол, убрав, например, завал горизонта;
- Устранить эффект красных глаз — щелкаем мышью на глаза и программа убирает красноту;
- Произвести простую ретушь — этот инструмент позволяет убрать дефекты кожи или какие-то ненужные элементы на фотографии. Просто щелкаем по ним мышью и программа их автоматически убирает — ретуширует.
При редактировании вы всегда имеете возможность отменить ваши действия, если что-то пошло не так.
Далее идут всевозможные готовые фильтры, которые подгонят фотографию под определенные критерии, заданные в фильтре.
Затем идут инструменты со странным названием «Светлый«, где вы можете управлять освещенностью фотографии — изменять ее яркость и контрастность, а также видимость ярких и темных участков на фотографии.
Очень полезные инструменты, позволяющие улучшить слишком темные или засвеченные фотографии. С помощью них можно выровнять освещенность на снимке и сделать его более естественным.
Следующая группа инструментов, как понятно из ее названия, позволяет изменять цвета фотографии, делая их, например, более насыщенными.
И последняя группа позволяет добавлять на фото простые эффекты. Например, можно добавить виньетку, то есть размытие границ фотографии. При этом в зависимости от направления вращения вы сможете сделать либо темную, либо светлую виньетку.
Также мы можем выделить фокус, то есть выбрать главный объект на фото, который останется резким, а все остальные объекты будут нерезкими. Очень интересный художественный прием.
При редактировании фотографии вы всегда можете сравнить полученное изображение с оригиналом. Для этого достаточно нажать одноименную кнопку на верхней панели инструментов.
После того, как фото готово, его можно либо сохранить, либо «Сохранить копию», то есть сохранить как отдельное фото под другим именем. При этом к названию фотографии в скобках будет добавлен номер.
На основной панели инструментов, кроме уже известного нам режима редактирования, находится еще инструменты, позволяющие поворачивать фотографии на 90 градусов и автоматически их улучшать, то есть наиболее часто используемые (по мнению разработчиков) инструменты редактирования.
Ну и если вы просматриваете фото и не хотите листать их с помощью мыши или стрелок влево-вправо на клавиатуре, то можете включить режим слайд-шоу. При этом фотографии будут демонстрироваться в полный экран.
Вот такое простое, но достаточно функциональное приложение по работе с фотографиями.
На этом заканчиваю данный обзор, а в следующий раз мы продолжим рассматривать стандартные программы Windows 10.
Читайте также: 16 Способов освободить место на диске в Windows 10.
Microsoft в новых версиях Windows 10 скрыла от пользователей старое доброе «Средство Просмотра фотографий Windows», На смену которому пришло современное приложение, под названием «Фотографии» (Photos), нельзя сказать, что новое приложение не удобное, просто не совсем привычное.
Несмотря на то что новое приложение «Фотографии» имеет более богатый функционал в отличии от старого классического, но многие пользователи хотят вернуть «Средство Просмотра фотографий Windows», на самом деле это несложно.
Как вернуть Классическое Средство Просмотра фотографий в Windows 10?
Предлагаем нашим читателям Три способа, с помощью которых, вы сможете установить классический просмотрщик для использования в качестве программы по умолчанию, для просмотра ваших любимых изображений и фотографий.
- Первый способ — позволит вам иметь под рукой готовый Reg файл, вы всегда сможете восстановить средство просмотра фотографий на нескольких компьютерах.
- Второй способ — более быстрый, просто выполните команду в Windows Powershell.
- Третий способ — с помощью приложения и библиотеки shimgvw.dll
Microsoft, не удалила Просмотрщик из Windows 10, установить в настройках Средство Просмотра фотографий Windows по умолчанию нельзя, так как оно отсутствует в списке Приложения по умолчанию. А в Классической панели управления ассоциировать с ним можно только файлы с расширением TIFF. Давайте исправим это ограничение в Windows 10 и включим всеми любимый старый, добрый «Просмотр фотографий».
Просмотр фотографий Windows может быть активирован путем редактирования реестра. Необходимо добавить набор значений для ассоциации графических файлов в Раздел реестра —
[HKEY_LOCAL_MACHINE\SOFTWARE\Microsoft\Windows Photo Viewer\Capabilities\FileAssociations].Это можно сделать в ручную или с помощью команды Powershell.
Включить Windows Photo Viewer с помощью готового Reg файла.
Чтобы сэкономить Ваше время, ниже, я добавил уже готовый файл реестра, теперь вам нет необходимость вносить сложные правки в реестре вручную, все что нужно — загрузить архив, распаковать и запустить файл: Windows 10 Photo Viewer.reg.
Шаг 1: Загрузите архив Windows 10 Photo Viewer.zip и распакуйте его.
Шаг 2: В полученной папке, найдите и запустите файл — «ON_Windows_10_Photo_Viewer»
Шаг 3: Подтвердите запрос контроля учетных записей и добавление сведений.
После запуска, все необходимые разделы и значения будут автоматически внесены в реестр, о чем вы будете оповещены, (см. скриншот ниже).
Шаг 4: Теперь откройте Параметры Windows, нажав сочетания клавиш Win + I или нажмите на значок шестеренки в меню «Пуск».
Шаг 5: Перейдите в группу настроек «Приложения» → «Приложения по умолчанию».
На открывшийся странице «Приложения по умолчанию», найдите раздел «Просмотр фотографий», нажмите на значок приложения которое используется по умолчанию и выберите в выпадающем меню «Просмотр фотографий Windows». См. скрин ниже:
Или, вы можете кликнуть правой кнопкой мыши на любом изображении и выбрать в контекстном меню «Открыть с помощью»
В появившимся окне «Каким образом вы хотите открыть этот файл», выберите «Просмотр фотографий Windows».
Примечание: Если вы захотите вернуть настройки по умолчанию файл отката присутствует в архиве.
Все!
Способ 2 — Включить классическое средство просмотра фотографий с помощью Powershell.
Данный способ отличается от первого, только настройкой Приложения по умолчанию, выполняется для каждого типа изображения.
Шаг 1: Кликните правой кнопкой мыши на меню «Пуск».
Шаг 2: В появившемся контекстном меню выберите Windows Powershell (администратор) — Это важно!
Шаг 3: Скопируйте и вставьте следующие команды:
Примечание: Скопируйте и вставьте все команды за один раз включая символ # и нажмите клавишу Enter.
If ( -Not ( Test-Path "Registry::HKEY_CLASSES_ROOT\Applications\photoviewer.dll")){New-Item -Path "Registry::HKEY_CLASSES_ROOT\Applications\photoviewer.dll" -ItemType RegistryKey -Force}
If ( -Not ( Test-Path "Registry::HKEY_CLASSES_ROOT\Applications\photoviewer.dll\shell")){New-Item -Path "Registry::HKEY_CLASSES_ROOT\Applications\photoviewer.dll\shell" -ItemType RegistryKey -Force}
If ( -Not ( Test-Path "Registry::HKEY_CLASSES_ROOT\Applications\photoviewer.dll\shell\open")){New-Item -Path "Registry::HKEY_CLASSES_ROOT\Applications\photoviewer.dll\shell\open" -ItemType RegistryKey -Force}
Set-ItemProperty -path "Registry::HKEY_CLASSES_ROOT\Applications\photoviewer.dll\shell\open" -Name "MuiVerb" -Type "String" -Value "@photoviewer.dll,-3043"
If ( -Not ( Test-Path "Registry::HKEY_CLASSES_ROOT\Applications\photoviewer.dll\shell\open\command")){New-Item -Path "Registry::HKEY_CLASSES_ROOT\Applications\photoviewer.dll\shell\open\command" -ItemType RegistryKey -Force}
Set-ItemProperty -path "Registry::HKEY_CLASSES_ROOT\Applications\photoviewer.dll\shell\open\command" -Name "(Default)" -Type "ExpandString" -Value "%SystemRoot%\System32\rundll32.exe `"%ProgramFiles%\Windows Photo Viewer\PhotoViewer.dll`", ImageView_Fullscreen %1"
If ( -Not ( Test-Path "Registry::HKEY_CLASSES_ROOT\Applications\photoviewer.dll\shell\open\DropTarget")){New-Item -Path "Registry::HKEY_CLASSES_ROOT\Applications\photoviewer.dll\shell\open\DropTarget" -ItemType RegistryKey -Force}
Set-ItemProperty -path "Registry::HKEY_CLASSES_ROOT\Applications\photoviewer.dll\shell\open\DropTarget" -Name "Clsid" -Type "String" -Value "{FFE2A43C-56B9-4bf5-9A79-CC6D4285608A}"
If ( -Not ( Test-Path "Registry::HKEY_CLASSES_ROOT\Applications\photoviewer.dll\shell\print")){New-Item -Path "Registry::HKEY_CLASSES_ROOT\Applications\photoviewer.dll\shell\print" -ItemType RegistryKey -Force}
If ( -Not ( Test-Path "Registry::HKEY_CLASSES_ROOT\Applications\photoviewer.dll\shell\print\command")){New-Item -Path "Registry::HKEY_CLASSES_ROOT\Applications\photoviewer.dll\shell\print\command" -ItemType RegistryKey -Force}
Set-ItemProperty -path "Registry::HKEY_CLASSES_ROOT\Applications\photoviewer.dll\shell\print\command" -Name "(Default)" -Type "ExpandString" -Value "%SystemRoot%\System32\rundll32.exe `"%ProgramFiles%\Windows Photo Viewer\PhotoViewer.dll`", ImageView_Fullscreen %1"
If ( -Not ( Test-Path "Registry::HKEY_CLASSES_ROOT\Applications\photoviewer.dll\shell\print\DropTarget")){New-Item -Path "Registry::HKEY_CLASSES_ROOT\Applications\photoviewer.dll\shell\print\DropTarget" -ItemType RegistryKey -Force}
Set-ItemProperty -path "Registry::HKEY_CLASSES_ROOT\Applications\photoviewer.dll\shell\print\DropTarget" -Name "Clsid" -Type "String" -Value "{60fd46de-f830-4894-a628-6fa81bc0190d}"
#
Шаг 4: После выполнения команды закройте окно Powershell и откройте папку с изображениями.
Шаг 5: Нажмите правой кнопкой мыши на любой картинке и выберите в контекстном меню «Открыть с помощью» → «Выбрать другое приложение».
Шаг 6: В открывшимся окне Найдите и нажмите «Просмотр фотографий Windows», Для того чтобы фото и картинки открывались всегда с помощью «Средства Просмотра фотографий Windows» не забудьте поставить галочку как на скриншоте ниже:
Все! вы справились, перейдите в папку с изображениями или фотографиями и дважды кликните на любой картинке, изображение откроется в «Средстве Просмотра фотографий Windows»!
Способ 3 — Как вернуть стандартный просмотрщик изображений с помощью приложения.
Поскольку способы выше работают при условии что в системе есть файл библиотеки динамической компоновки shimgvw.dll. Еще один способ вернуть средство просмотра фотографий, с помощью отдельного приложения которое уже включает в себя нужную библиотеку если ваша по какой либо причине, повреждена.
Оригинальный просмотрщик картинок в Windows — это не совсем обычное приложение. Расположено оно в библиотеке shimgvw, следовательно и запустить его напрямую нельзя — нужен как минимум rundll32.
Чтобы сделать загрузчик не нужно ничего кроме небольшого числа функций WinAPI, получилось мини-приложение не требующее установки, которое включает в себя две библиотеки shimgvw.dll из Windows 7 и XP SP3, с размером всего 502 килобайта. На выходе получаем независимый просмотрщик картинок, который можно записать на флешку и всегда иметь под рукой.
Шаг 1: Загрузите мини приложение: Средство просмотра изображений для Windows 10.
Шаг 2: Распакуйте полученный архив Sredstvo_prosmotra_fotografij.zip в любое место, я скопирую содержимое архива в корневую директорию диска С:\.
Шаг 3: Теперь, откройте папку с изображениями, кликните на одном из них правой кнопкой мыши и выберите «Открыть с помощью» → «Выбрать другое приложение».
Шаг 3: В окне запроса «Каким образом вы хотите открыть этот файл» прокрутите список в самый низ и нажмите ссылку «Еще приложения».
Шаг 4: В следующем окне, установите флажок для «Всегда использовать это приложение для открытия файла jpg» и нажмите ссылку «Найти другое приложение на этом компьютере».
Шаг 5: Теперь перейдите в папку где вы распаковали загруженный архив (я поместил содержимое архива в корень диска С:\Sredstvo_prosmotra_fotografij), выберите файл «Средство просмотра изображений» и нажмите кнопку «Открыть».
Все! Просмотрщик работает!
Повторите эту процедуру для таких типов файлов: .jpg, .jpeg, .png, .tiff, .bmp, .gif, .tif Или, Вы можете настроить ассоциации файлов в приложении «Параметры» перейдите «Приложения» → «Приложения по умолчанию» → «Выбор стандартных приложений для всех типов».
Для того чтобы вернуть просмотр фотографий как в XP, в нем работают анимированные гифки, вам придётся выполнить часть данного руководства, описанную выше. После выполнения, просто переименуйте в папке «Sredstvo_prosmotra_fotografij» библиотеку shimgvw.dll в Win7-shimgvw.dll, а xp-shimgvw.dll в shimgvw.dll.
Все!
Вам может быть интересно: Как вернуть классическое Средство Просмотра фотографий в Windows 11