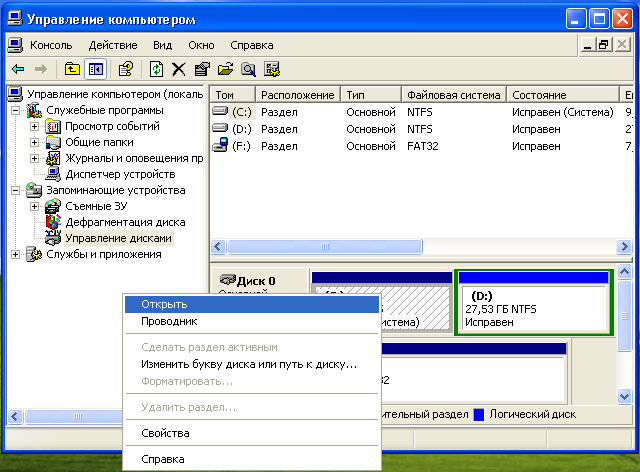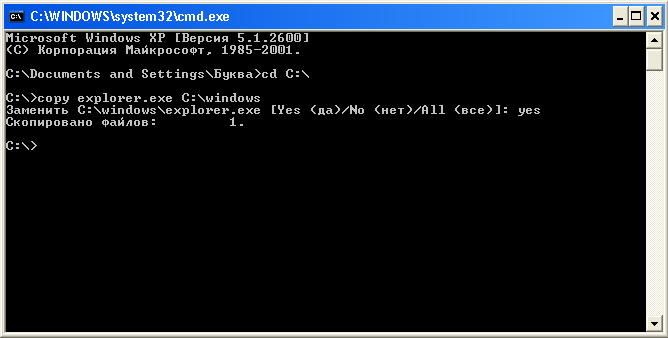1. Выделите следующий код и скопируйте в буфер обмена (правая кнопка мыши – Копировать)
Код
Start::
CreateRestorePoint:
Ghostery - Privacy Ad Blocker 1.0.0.0 (HKU\S-1-5-21-296313172-2610642749-3219091263-1001\...\{ce9652b8-26c5-41e8-8d72-42f57121ccd0}) (Version: 1.0.0.0 - Ghostery) Hidden
ShortcutWithArgument: C:\Users\nasty\Desktop\Мир Танков.lnk -> C:\WINDOWS\explorer.exe (Microsoft Corporation) -> "hxxps://api-app.game-x.org/api/soft/labels/click?ld=iv-21-3265b7bd93bcb8650493261aca7c352434fe6844&iud=26" <==== Cyrillic
AlternateDataStreams: C:\ProgramData\AMDAutoUpdate.log:24629E69DD [3442]
AlternateDataStreams: C:\ProgramData\DP45977C.lfl:677104FCAA [3442]
AlternateDataStreams: C:\ProgramData\Microsoft.SqlServer.Compact.400.32.bc:169D67954B [3442]
AlternateDataStreams: C:\ProgramData\mntemp:8EAD8B3507 [3442]
AlternateDataStreams: C:\ProgramData\TEMP:10D14739 [244]
AlternateDataStreams: C:\ProgramData\Microsoft\Windows\Start Menu\desktop.ini:B1DA6C571C [3442]
AlternateDataStreams: C:\ProgramData\Microsoft\Windows\Start Menu\Programs\Adobe Premiere Pro CC 2017.lnk:B37E45B570 [3442]
AlternateDataStreams: C:\ProgramData\Microsoft\Windows\Start Menu\Programs\desktop.ini:41964AA945 [3442]
AlternateDataStreams: C:\ProgramData\Microsoft\Windows\Start Menu\Programs\Epic Games Launcher.lnk:BE32D07BC5 [3442]
AlternateDataStreams: C:\ProgramData\Microsoft\Windows\Start Menu\Programs\Excel 2016.lnk:F9B57EE960 [3442]
AlternateDataStreams: C:\ProgramData\Microsoft\Windows\Start Menu\Programs\PowerPoint 2016.lnk:E033AD74A8 [3442]
AlternateDataStreams: C:\ProgramData\Microsoft\Windows\Start Menu\Programs\Visual Studio Installer.lnk:C2E9D79AC5 [3442]
AlternateDataStreams: C:\ProgramData\Microsoft\Windows\Start Menu\Programs\Word 2016.lnk:65270D1A26 [3442]
AlternateDataStreams: C:\Users\nasty\AppData\Local\Temp:$DATA [16]
Reboot:
End::
2. Запустите Farbar Recovery Scan Tool от имени Администратора по правой кнопке мыши.
3. Нажмите один раз на кнопку Fix (Исправить) и подождите. Программа создаст лог-файл (Fixlog.txt). Пожалуйста, прикрепите его в следующем сообщении.
- Обратите внимание: будет выполнена перезагрузка компьютера.
После скрипта
Ghostery — Privacy Ad Blocker 1.0.0.0
удалите через Установку программ или принудительно с помощью Geek Uninstaller
Скачайте AV block remover.
Распакуйте, запустите и следуйте инструкциям. Если не запускается, переименуйте файл AVbr.exe в, например, AV-br.exe (или любое другое имя).
Как вариант, можно воспользоваться версией со случайным име-нем. Если и так не запускается, запустите его в безопасном режиме с поддержкой сети.
В результате работы утилиты появится отчёт AV_block_remove_дата-время.log, прикрепите его к следующему сообщению.
После перезагрузки удалите старые файлы FRST.txt и Addition.txt, сделайте новые логи Farbar
Вечером после работы, как обычно, сажусь за комп проверить почту.
Включаю компьютер — всё загружается, Windows XP SP3. О чём-то задумался, ожидая загрузки OC, через минут 10 понимаю, что загрузки не состоится. На мониторе заставка и ничего более…
Всё думаю доигрались🙂
Нажимаю на клавиатуре волшебное сочетание клавиш alt+ctrl+del. Открывается окошко,фух… хоть диспетчер задач живой, захожу в процессы и обнаруживаю, что процесса ”explorer.exe”нет.
Выбираю в диспетчере задач файл — выполнить ”explorer.exe”. Реакции 0. Придется переустанавливать Windows решат многие. Но не в нашем случае.
Содержание
- Что такое explorer.exe
- Как удалить вирус explorer exe
Итак, разберёмся что произошло. Вируса, скорее всего, они родимые, подменили нам процесс ”explorer.exe” (графическая оболочка Windows).
Задача которого состоит в том, чтобы правильно отображать меню пуск, рабочий стол, панель инструментов и файловый менеджер. Откуда взялись такие умные вирусы, вопрос к вам.
Но для примера могу сказать, онлайн флеш-игры, посещение различных сомнительных ресурсов + неправильно настроенный антивирус обеспечат вам букет неприятных ошибок в подарок, при следующем запуске Windows.
В нашем случае система подлежит восстановлению, в большинстве случаев может быть наоборот.
к меню ↑
Как удалить вирус explorer exe
С проблемой определились, теперь нам необходимо восстановить этот самый ”explorer.exe”. Для начала попробуем временно восстановить графическую оболочку.
Для этого заходим в диспетчер задач (комбинация клавиш alt+ctrl+del), нажимаем файл — выполнить и набираем команду ”compmgmt.msc”.
Откроется панель управления компьютером, в которой переходим в запоминающие устройства — управления дисками и правой кнопкой мыши на любым из дисков — нажимаем открыть.
Вуаля, иконки, меню пуск появились. Появились иконки оттого, что при обращении к диску, чтобы его открыть, операционной системе необходимо принудительно подгружать графическую оболочку.
Теперь в диспетчере задач появится процесс ”explorer.exe”, также появится ошибка, которая скажет вам о том, что что-то не так. Компьютер работает в нормальном режиме, но только временно.
Если перезагрузить компьютер процесс ”explorer.exe” снова не загрузится. Поэтому идём дальше, чтобы восстановить процесс окончательно и бесповоротно.
Первое, что необходимо будет сделать, это удалить вирус с компьютера при помощи утилиты AVZ.
Скачайте антивирус, если он не установлен, если установлен, то запустите глубокий анализ или тщательное сканирование (в зависимости от антивируса функция по-разному называется), чтобы удалить всю подхваченную вами нечисть🙂(вирусы).
Если хотите облегчить работу антивирусу, даю совет — почистите файлы ”cookies” в вашем браузере.
Также зайдите на диск C:/Documents and Settings/имя вашего пользователя/Local Settings (чтобы увидеть последнюю папку, выберите в настройках вида папок ”показывать скрытые файлы и папки”) в последней папке вы найдёте две интересующие нас папки, одна ”Temp”, вторая ”Temporary Internet Files”.
В этих папках хранятся большинство вирусов, подхваченных из интернета, их мы очищаем полностью.
После полной очистки компьютера от вирусов, требуется восстановить оригинальный файл ”explorer.exe”. Его можно скачать по этой ссылке
или найти на установочном диске с Windows в папке i386 файл ”ехplorer.ex_”.
Открыть вы сможете програмой Total comander, если с этим возникают трудности, то просто переименуйте ”ехplorer.ex_” в ”ехplorer.exe”. Сам файл explorer.exe лучше всего сохранить в корень диска C:\.
Далее находим место-расположения вашего ”ехplorer.exe”на диске C:\. Для этого открываем Поиск и на системном диске в папке Windows, ищем ”explorer.exe”. Скорее всего он будет у вас либо в корне папки С:\Windows, или С:\Windows\system32. Расположение файла необходимо обязательно уточнить!
Копируем адрес расположения процесса ”explorer.exe”.
Нажимаем Пуск — выполнить, набираем команду ”regedit” (редактор реестра), находим там ключ HKEY_LOCAL_MACHINE\SOFTWARE\Microsoft\Windows NT\CurrentVersion\Winlogon «Shell», в нем прописываем наш путь к ”explorer.exe” (например C:\WINDOWS\system32\explorer.exe).
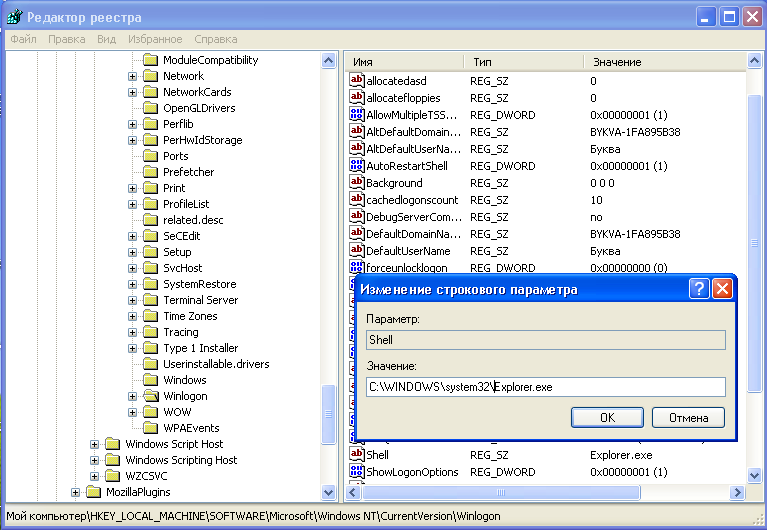
Всё, путь прописан. Последний штрих, необходимо заменить скачанный файл.
Для этого запускаем диспетчер задач, и в процессах завершаем процесс ”explorer.exe”. После этого вызываем командную строку CMD, и в ней прописываем следующее.
Cd C:\
copy explorer.exe C:\Windows (или C:\windows\system32)
Перезагружаем компьютер и наслаждаемся нормальной работой вашего компьютера.
Бывают случаи когда при включении ПК видна только заставка и диспетчер задач не вызывается, тогда поможет только LiveCD, подробней о нем читайте в статье — удаление вирусов. Запуск Windows с диска. также в удалении троянов вам поможет статья — как удалить троянский вирус.
Его часто используют авторы сборок Windows Zver DVD. То есть схема восстановления файла похожа, вам лишь необходимо будет погрузиться с автономной ОС, и проделать все действия описанные выше, начиная с очистки вирусов. Удачи🙂
Эксперт: Александр

Все, что вам нужно знать о Explorer.exe (10.10.23)
Один из распространенных способов предотвращения обнаружения вредоносных программ — выдавать себя за законный процесс. Попав в систему, вредоносная программа маскируется под один из системных процессов, чтобы работать в фоновом режиме и избежать обнаружения. Explorer.exe — один из распространенных процессов, под которыми маскируются вредоносные объекты.
Некоторые пользователи, особенно те, кто не знаком с системными процессами Windows, легко пугаются, когда видят, что процесс explorer.exe выполняется в фон, даже если нет открытой программы. Они сразу же воспринимают это как угрозу и стараются немедленно выйти из процесса. Однако это может вызвать дополнительные проблемы для вашего компьютера, особенно если процесс является законным.
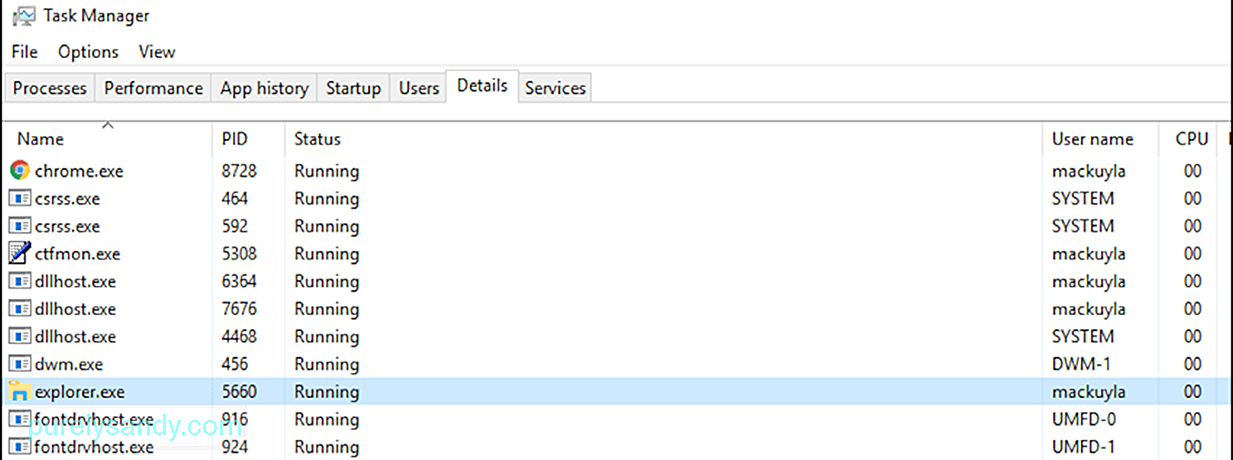
Это руководство объяснит, что такое процесс explorer.exe, если он считается вирус, как безопасно остановить процесс и как устранить любые проблемы, связанные с explorer.exe.
Совет для профессионалов: просканируйте свой компьютер на наличие проблем с производительностью, нежелательных файлов, вредоносных приложений и угроз безопасности
, которые могут вызвать системные проблемы или снижение производительности.
Бесплатное сканирование для ПК: проблемы с загрузкой 3.145.873Совместимость с: Windows 10, Windows 7, Windows 8
Специальное предложение. Об Outbyte, инструкции по удалению, лицензионное соглашение, политика конфиденциальности.
Что такое процесс Explorer.exe?
Когда вы смотрите на процессы на своем компьютере с помощью диспетчера задач, вы можете заметить, что explorer.exe запущен в фон, даже если на вашем компьютере ничего не происходит. Вам не о чем беспокоиться, потому что это законный процесс Windows, отвечающий за интерфейс управления файлами. Он отвечает за отображение панели задач, рабочего стола и других функций пользовательского интерфейса Windows.
Это исполняемый файл, который можно найти на всех компьютерах с операционной системой Windows. В более ранних версиях Windows вы увидите explorer.exe в диспетчере задач. Но в Windows 10 вместо этого вы увидите папку проводника Windows. Если щелкнуть правой кнопкой мыши проводник Windows и выбрать «Перейти к деталям», вы попадете в процесс explorer.exe.
Explorer.exe — это компонент графической оболочки, который управляет отображением пользовательского интерфейса управления файлами. который позволяет пользователям открывать, копировать, вырезать, удалять, перемещать и выполнять другие действия с файлами на компьютере.
Файл explorer.exe находится в папке C: \ Windows, и это обычно всего несколько байтов. В приведенном ниже примере размер файла explorer.exe составляет всего 4311 КБ.

Explorer.exe не является критическим процессом для работы Windows, но он может повлиять на другие аспекты работы компьютера. Например, если процесс explorer.exe работает некорректно, вы можете столкнуться с зависанием панели задач, проблемами с щелчком по файлам .exe, зависанием рабочего стола, медленным копированием файлов и другими проблемами. В этом случае все, что вам нужно сделать, это перезапустить процесс explorer.exe, чтобы исправить любую ошибку explorer.exe, которая вызывает у вас проблемы.
Является ли Explorer.exe вирусом?
Иногда вы можете заметить несколько проблемы с производительностью на вашем компьютере, такие как медлительность, наличие рекламы, частые сбои приложений и даже ошибки BSOD. Эти симптомы указывают на заражение вредоносным ПО, и возможно, что оно перехватило законные процессы, такие как explorer.exe.
Итак, как отличить вирус explorer.exe от легитимного процесса explorer.exe ? Вот несколько советов, которые помогут вам решить, следует ли избавляться от процесса explorer.exe или нет:
- Файл explorer.exe всегда находится в папке C: \ Windows или на любом другом диске, на котором установлена операционная система Windows. Если вы видите файл explorer.exe где-то еще, вероятно, это вирус.
- Если вы видите, что запущены две версии процесса explorer.exe, то одна из них определенно является вирусом. Щелкните правой кнопкой мыши каждый из процессов explorer.exe и выберите «Открыть файл», чтобы узнать, где хранится файл. Если файл находится в любом месте, кроме папки C: \ Windows, значит, это вирус.
- Если процесс explorer.exe потребляет много перезагрузок компьютера, даже когда все ваши приложения закрыты, существует высокий вероятность того, что процесс является вредоносным.
- Когда вы получаете уведомление о вирусе и ваш процесс explorer.exe ведет себя подозрительно.
Если вы подозреваете, что ваш explorer.exe является вредоносным, закройте процесс и выполните сканирование с помощью антивирусного программного обеспечения, чтобы удалить его. Затем удалите все остаточные файлы, связанные с вирусом, с помощью приложения для очистки ПК под названием Outbyte PC Repair . Это необходимо для того, чтобы вирус не продолжал повторяться, даже если вирус explorer.exe был удален.
Как исправить распространенные ошибки Explorer.exe
Иногда проблемы, с которыми вы сталкиваетесь с explorer.exe не потому, что это вирус, а из-за других факторов. Например, поврежденный файл explorer.exe может привести к проблемам с производительностью, аналогичным симптомам заражения вредоносным ПО. Поврежденный файл explorer.exe также может привести к странному поведению или зависанию графической оболочки Windows.
К счастью, есть несколько способов исправить ошибки explorer.exe без перезагрузки компьютера. Итак, если ваш explorer.exe не запущен или не отвечает, вот несколько шагов, которые вы можете попробовать:
Метод 1. Как остановить Explorer.exe из диспетчера задач
Самый простой способ остановить и перезапустить explorer.exe — использовать встроенный в Windows инструмент диспетчера задач. Диспетчер задач дает вам обзор всех запущенных процессов и приложений на вашем компьютере, а также информацию о том, как используются reimg-файлы компьютера.
Для пользователей Windows 10, вот шаги по перезагрузке explorer.exe с помощью диспетчера задач:
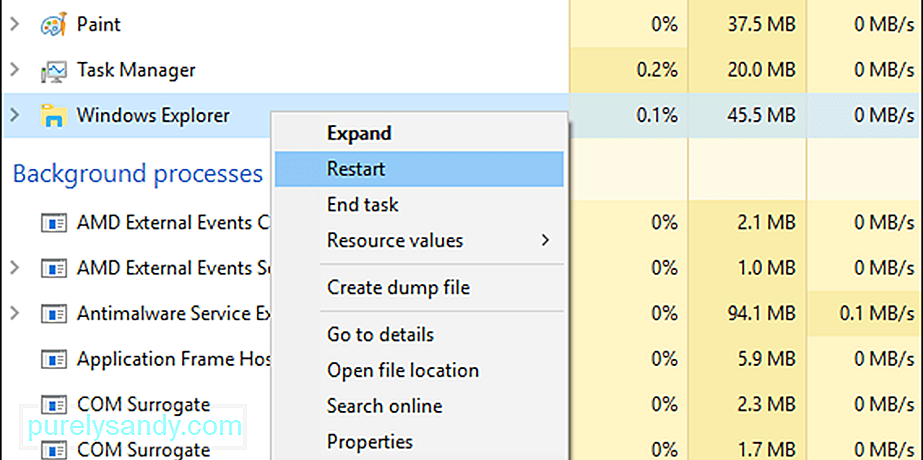
При перезапуске процесса explorer.exe вы заметите, что панель задач, меню «Пуск» и все открытые Папки закроются или исчезнут на мгновение, а затем снова появятся при повторном запуске процесса explorer.exe.
Метод 2: используйте выход из проводника с панели задач.
Другой удобный вариант — использовать Выход из проводника на панели задач, чтобы завершить процесс explorer.exe. Этот ярлык просто завершает процесс, поэтому вам нужно перезапустить его вручную после. Вот шаги, чтобы сделать это:
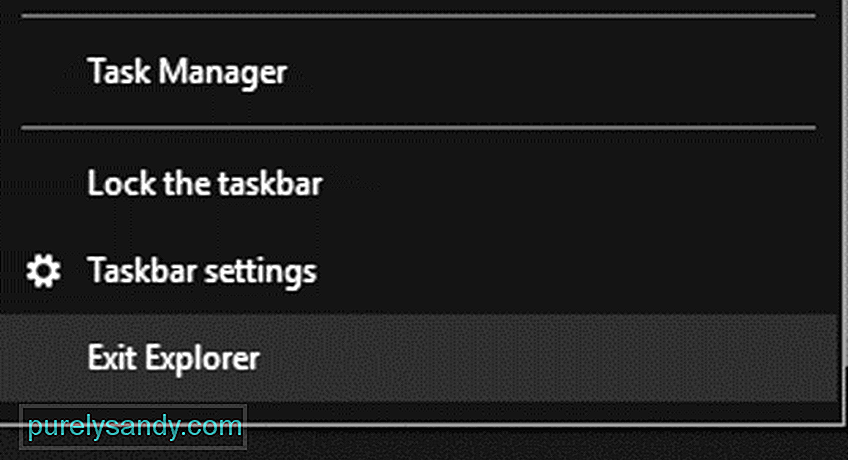
Это должно перезапустить процесс. и устраните любую ошибку explorer.exe, которая может у вас возникнуть.
Метод 3. Перезагрузите Explorer.exe с помощью пакетного файла.
Если по какой-либо причине вы не можете получить доступ к диспетчеру задач или ярлыку Exit Explorer , использование командного файла может работать. Пакетный файл — это файл сценария, состоящий из серии команд, предназначенных для выполнения определенной задачи — в данном случае для перезапуска процесса explorer.exe.
Вот шаги по созданию командного файла. для этой цели:
запустить explorer.exe
выйти
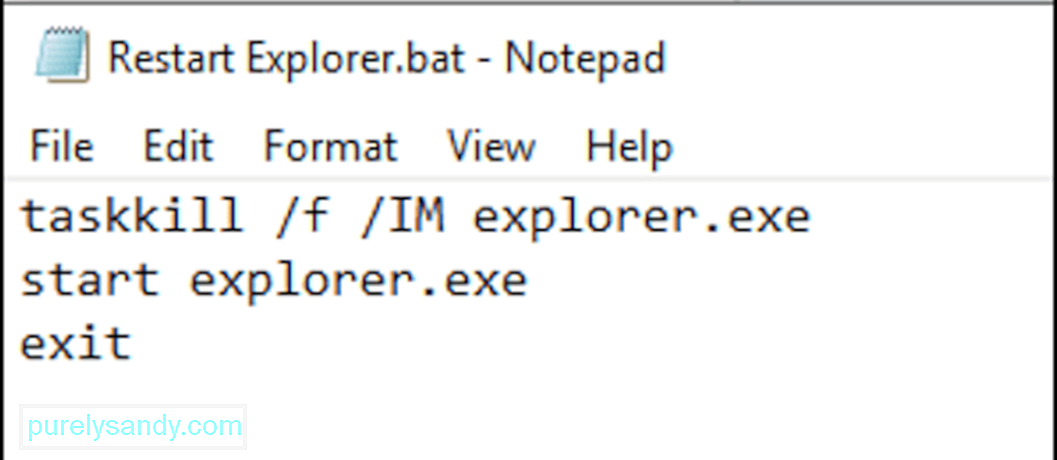
После сохранения файла все, что вам нужно сделать, это щелкнуть по нему всякий раз, когда вы сталкиваетесь с какой-либо ошибкой explorer.exe. Этот командный файл перезапускает и повторно запускает процесс одним щелчком мыши, что очень удобно, если у вас возникли проблемы с панелью задач или меню «Пуск».
Резюме
Процесс explorer.exe, как и любой системный процесс Windows, может быть уязвим для повреждения и вызвать проблемы с графическим интерфейсом. К счастью, эти проблемы можно легко решить, перезапустив проводник Windows с помощью различных методов, описанных выше. Но если вы подозреваете, что ваш explorer.exe является вредоносным, немедленно прекратите процесс и удалите зараженные файлы с помощью антивирусного программного обеспечения.
YouTube видео: Все, что вам нужно знать о Explorer.exe
10, 2023

- Описание
- Разбираемся
- Вывод
Приветствую друзья! Данная расскажет где находится пожалуй один из самых главных компонентов операционной системы, без которого пользоваться последней невозможно.
Описание
Explorer.exe — процесс оболочки Windows, программы Проводник, расположен всегда только в директории C:\Windows.
Разбираемся
- Explorer.exe — наверно самый главный компонент, отвечающий за работу пользовательского интерфейса Windows, этот процесс является программой Проводник.
- Без данного процесса невозможно посмотреть содержимое папок, нельзя увидеть файлы, не будет меню Пуск, без него будет только одна заставка. Но запущенными программами при этом можно пользоваться.
- explorer.exe это системный процесс, поэтому запускаться должен только из системной директории: C:\Windows, когда запуск происходит из другого каталога — необходимо срочно проверить ПК на вирусы следующими утилитами: Dr.Web CureIT, AdwCleaner, HitmanPro.
Чтобы узнать где находится explorer.exe — откройте диспетчер задач, активируйте вкладку Подробности, далее найдите explorer.exe, кликните правой кнопкой > выберите пункт открыть расположение:
Должна открыться папка C:\Windows:
Заключение
Главное выяснили:
- Explorer.exe — отвечает за работу Проводника, меню Пуск, панели задач, находится всегда в папке C:\Windows.
Удачи и добора.
На главную!
04.09.2021
Explorer.exe — это вирусный файл, который заражает компьютеры. Explorer.exe захватывает компьютер, собирает личные данные или пытается манипулировать компьютером, чтобы хакеры могли получить к нему доступ.
Если ваш антивирус отображает уведомление о Explorer.exe, значит, остались лишние файлы. Эти файлы, связанные с Explorer.exe, должны быть удалены. К сожалению, антивирусу часто удается лишь частично удалить остатки Explorer.exe.
Вирус Explorer.exe может быстро распространиться по вашему компьютеру. Он делает это путем копирования файлов, изменения файлов и отключения критических Windows компоненты. После того, как вирус достиг вашего компьютера, он может распространиться дальше по компьютерной сети или Интернету.
Если вирус распространяется по компьютерной сети, вирус Explorer.exe сначала ищет жертв. Найдя других жертв, он копирует вирус и запускает процесс заново.
После того, как Explorer.exe завладел компьютером, он ищет личные данные. Затем эти личные данные могут быть украдены и использованы для рассылки спама или мошенничества с идентификацией.
Таким образом, необходимо удалить все остатки Explorer.exe. Эта статья расскажет вам, как полностью удалить Explorer.exe с вашего компьютера. Все программное обеспечение, рекомендованное в этой статье, можно установить и использовать вместе с установленным антивирусным программным обеспечением без пробной версии.
Malwarebytes — важный инструмент в борьбе с вредоносным ПО. Malwarebytes может удалить многие типы вредоносных программ Explorer.exe, которые часто пропускает другое программное обеспечение. Malwarebytes абсолютно ничего вам не стоит. Когда дело доходит до очистки зараженного компьютера, Malwarebytes всегда был бесплатным, и я рекомендую его как важный инструмент в борьбе с вредоносными программами.
Скачать Malwarebytes
Установить Malwarebytes, следуйте инструкциям на экране.
Нажмите Scan чтобы запустить вредоносное ПОscan.
Подождите, пока Malwarebytes scan заканчивать. После завершения просмотрите обнаружение рекламного ПО Explorer.exe.
Нажмите Карантин для продолжения.
Перезагружать Windows после того, как все обнаруженные рекламные программы будут перемещены в карантин.
Переходите к следующему шагу.
Удалите нежелательные программы с помощью Sophos HitmanPRO
На этом втором этапе удаления вредоносных программ мы начнем второй scan чтобы убедиться, что на вашем компьютере не осталось остатков вредоносного ПО. HitmanPRO — это cloud scanнер это scans каждый активный файл на предмет вредоносной активности на вашем компьютере и отправляет его в Sophos cloud для обнаружения. В Софосе cloud как антивирус Bitdefender, так и антивирус Касперского scan файл для злонамеренных действий.
Скачать HitmanPRO
После загрузки HitmanPRO установите 32-разрядную версию HitmanPro или HitmanPRO x64. Загрузки сохраняются в папке «Загрузки» на вашем компьютере.
Откройте HitmanPRO, чтобы начать установку, и scan.
Примите лицензионное соглашение Sophos HitmanPRO, чтобы продолжить. Прочтите лицензионное соглашение, установите флажок и нажмите Далее.
Нажмите кнопку «Далее», чтобы продолжить установку Sophos HitmanPRO. Обязательно создайте копию HitmanPRO для регулярного использования. scans.
HitmanPRO начинается с scan, дождитесь антивируса scan результаты.
Когда scan готово, нажмите Далее и активируйте бесплатную лицензию HitmanPRO. Нажмите Активировать бесплатную лицензию.
Введите свой адрес электронной почты, чтобы получить бесплатную XNUMX-дневную лицензию Sophos HitmanPRO. Щелкните Активировать.
Бесплатная лицензия HitmanPRO успешно активирована.
Вам будут представлены результаты удаления вредоносных программ, нажмите «Далее», чтобы продолжить.
Вредоносное ПО было частично удалено с вашего компьютера. Перезагрузите компьютер для завершения удаления.
Добавьте эту страницу в закладки при перезагрузке компьютера.