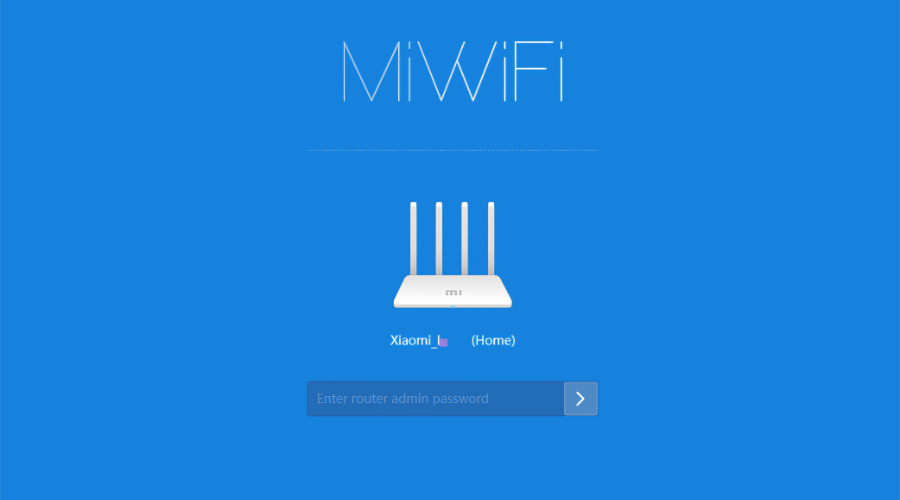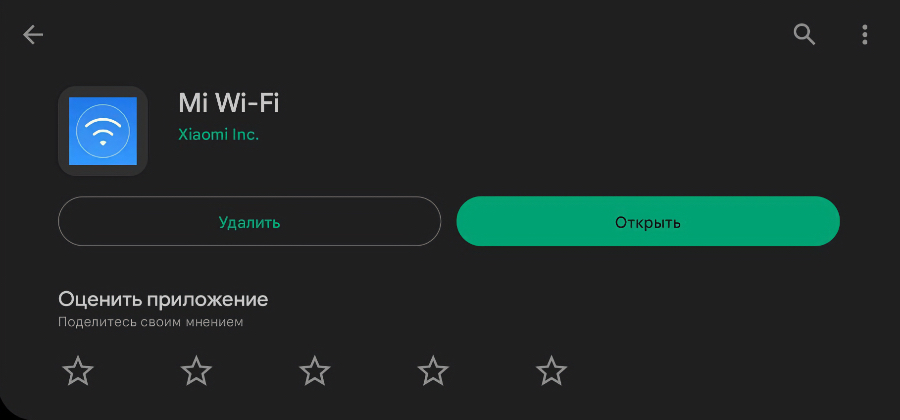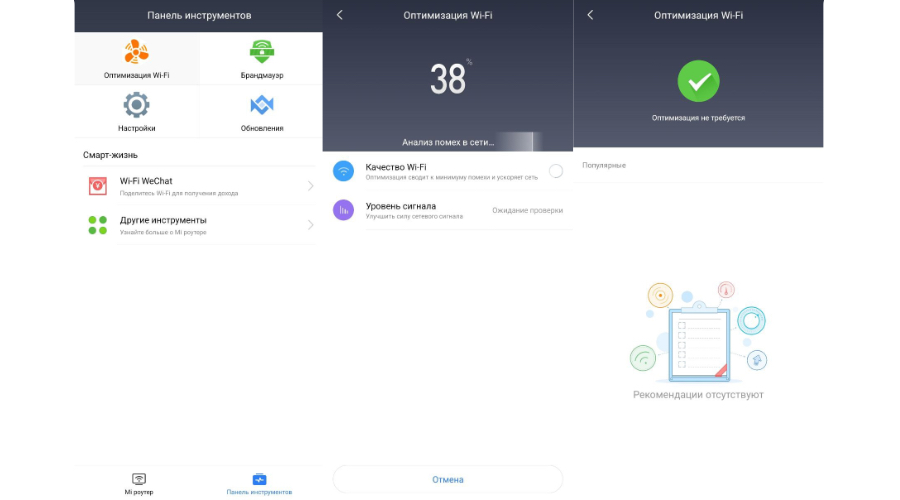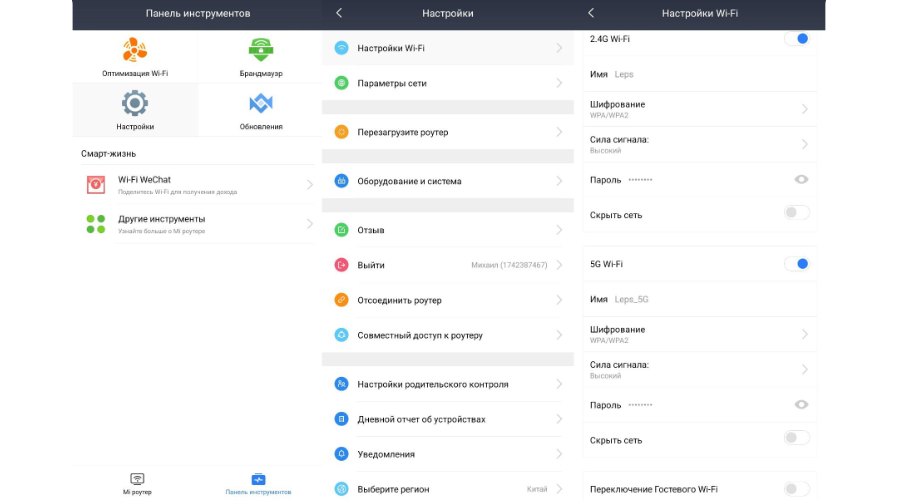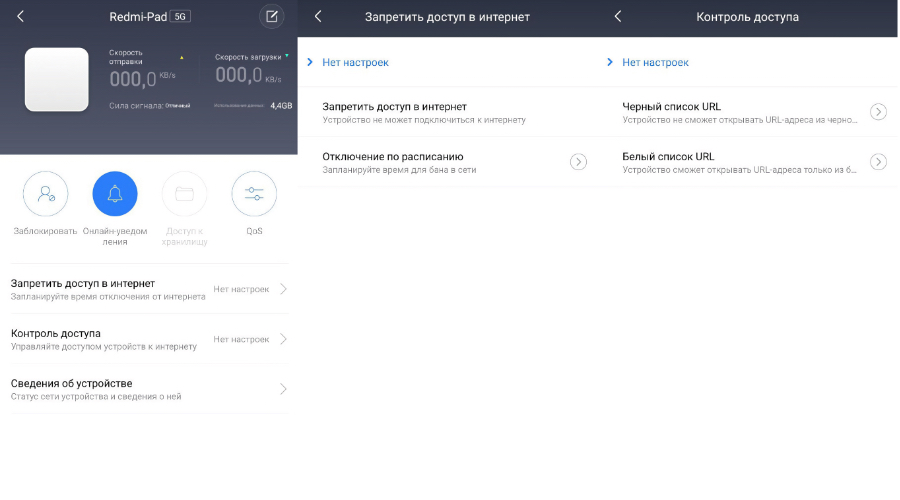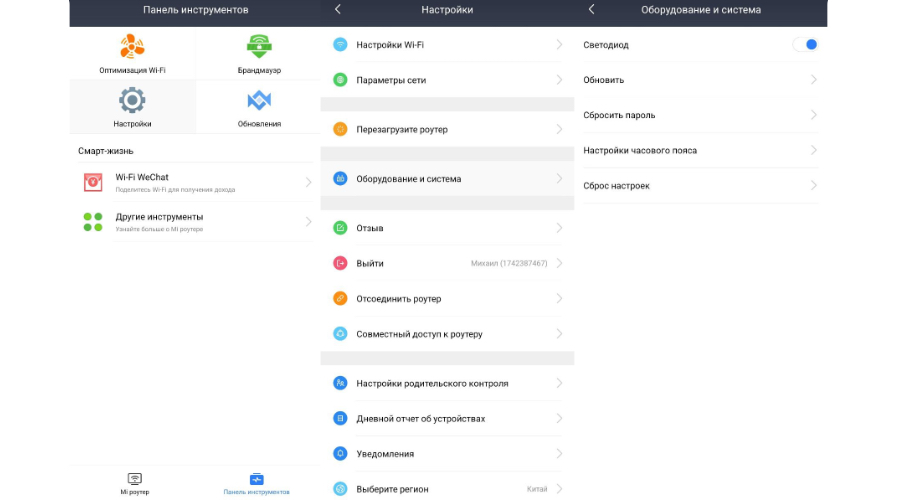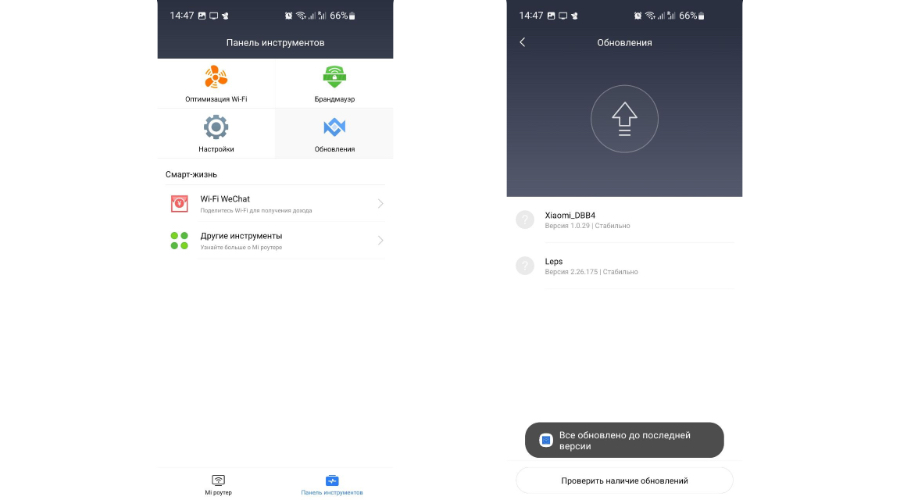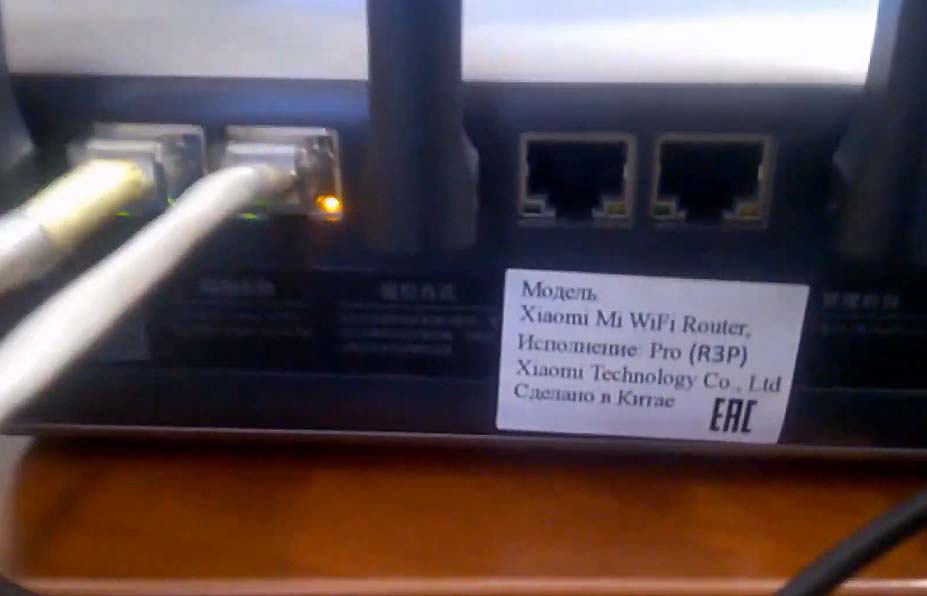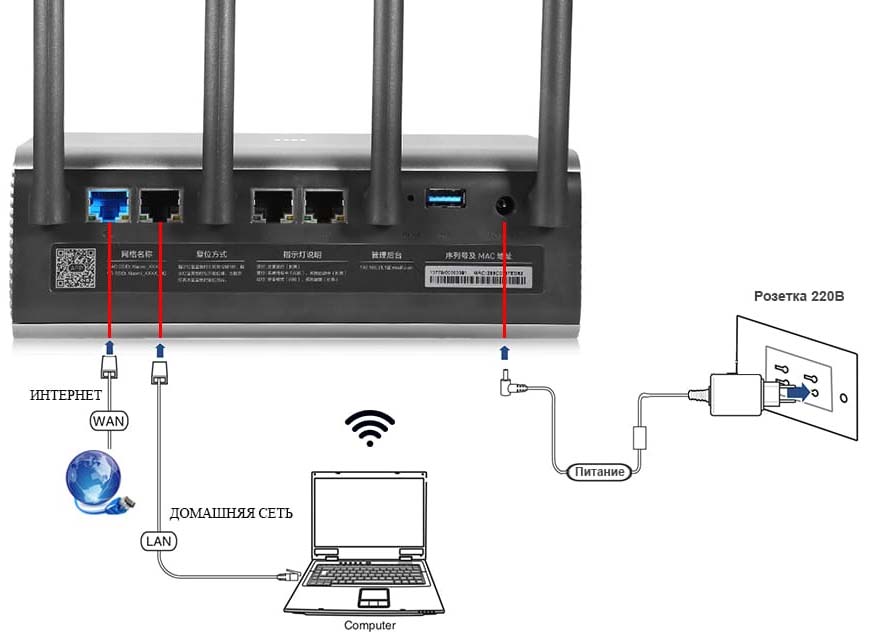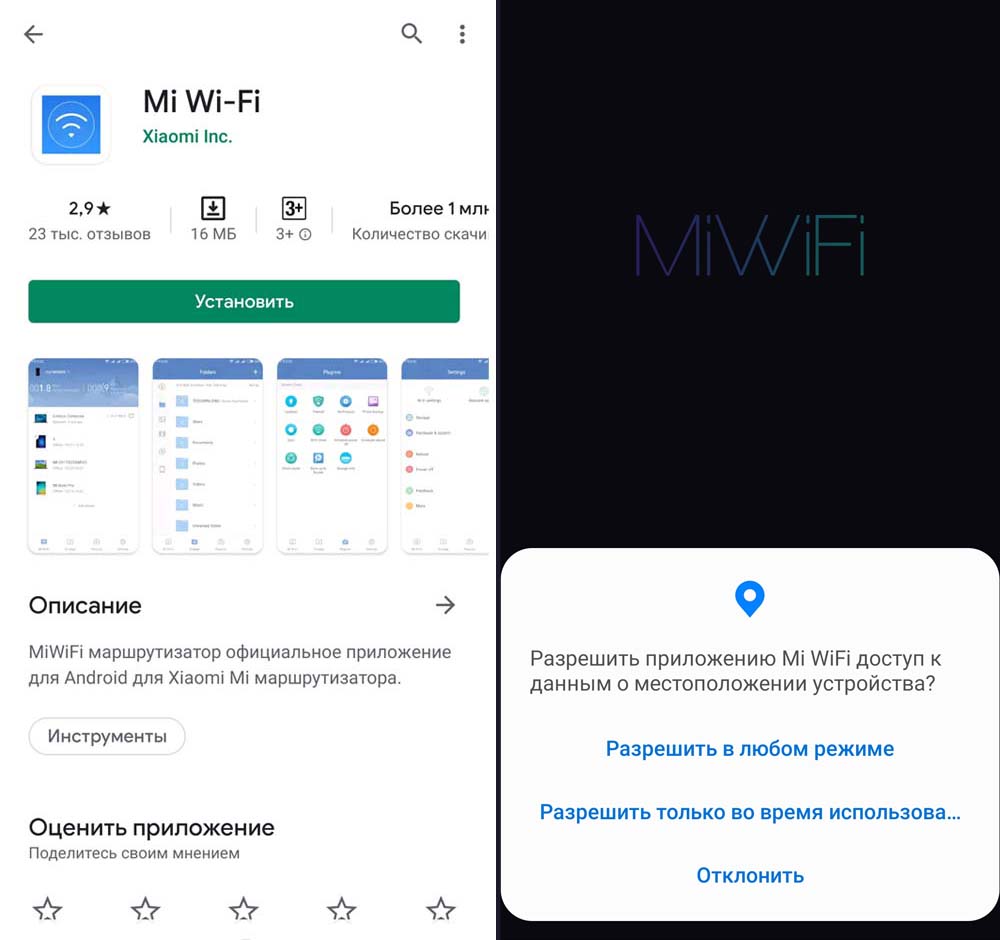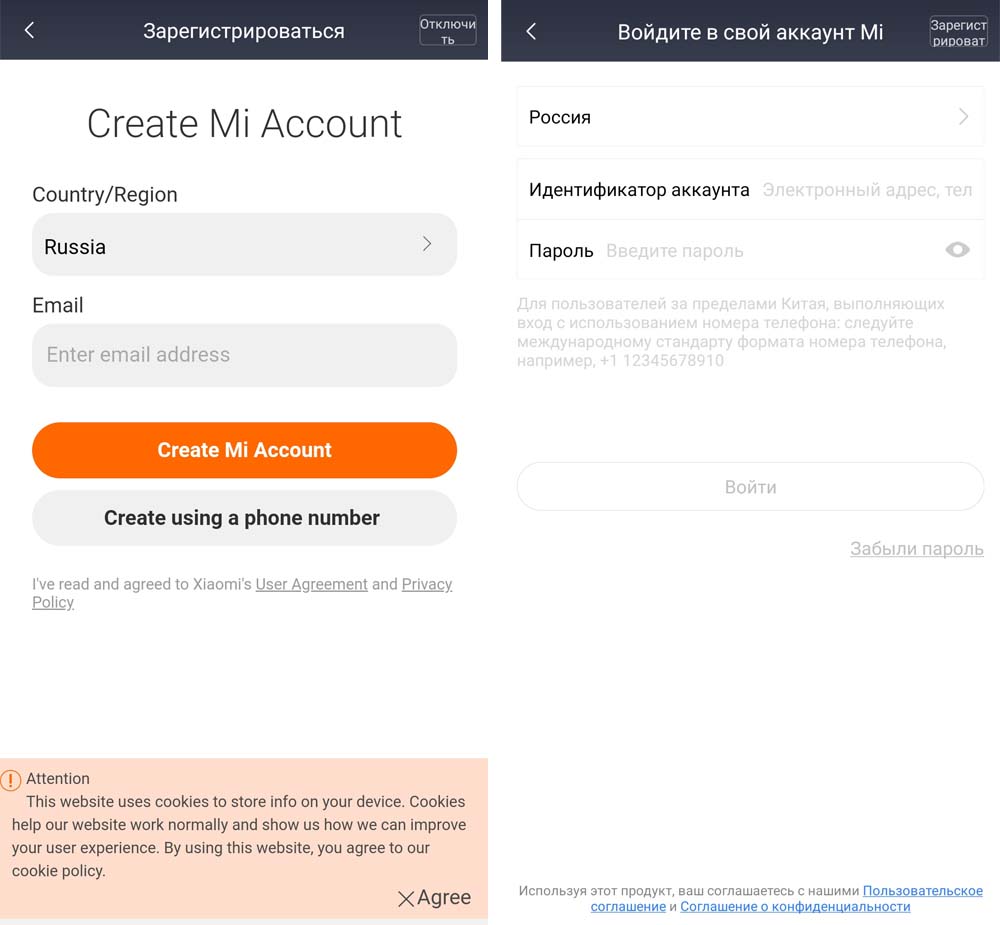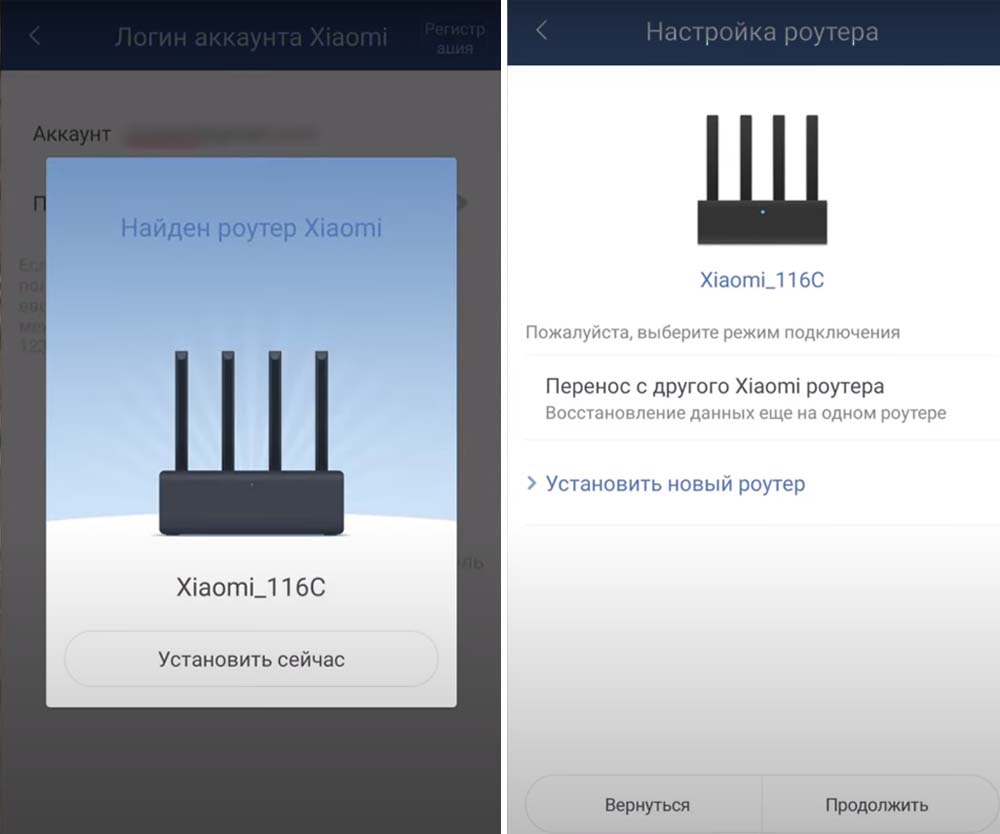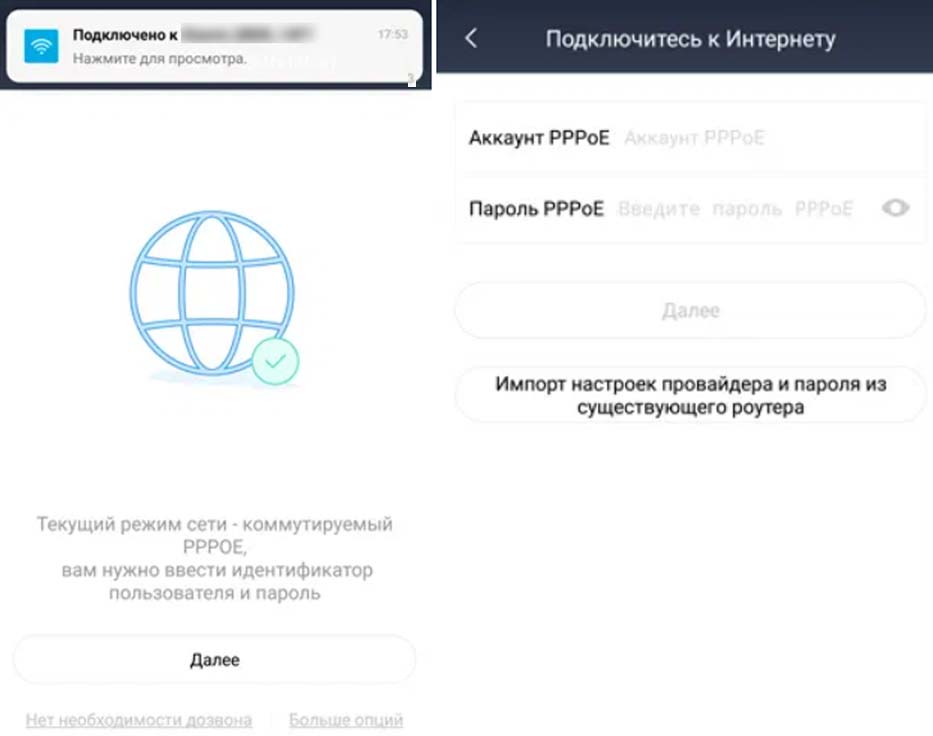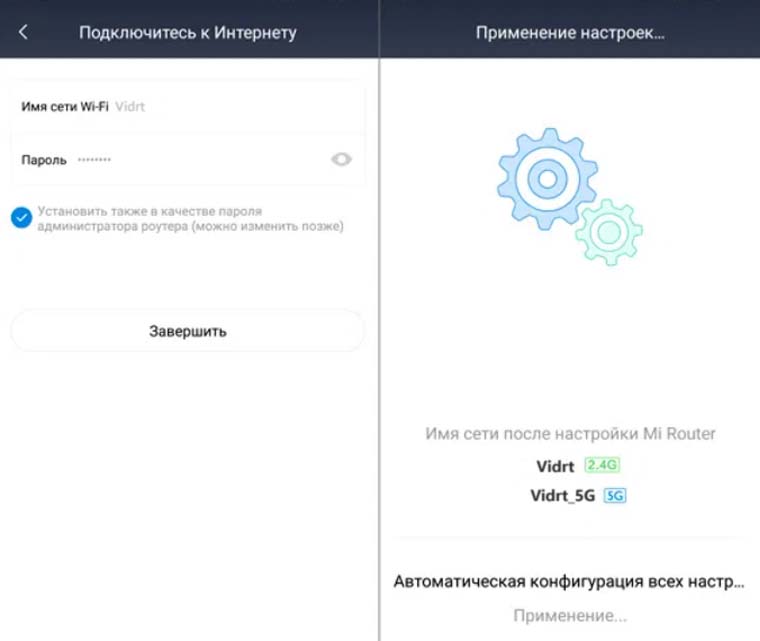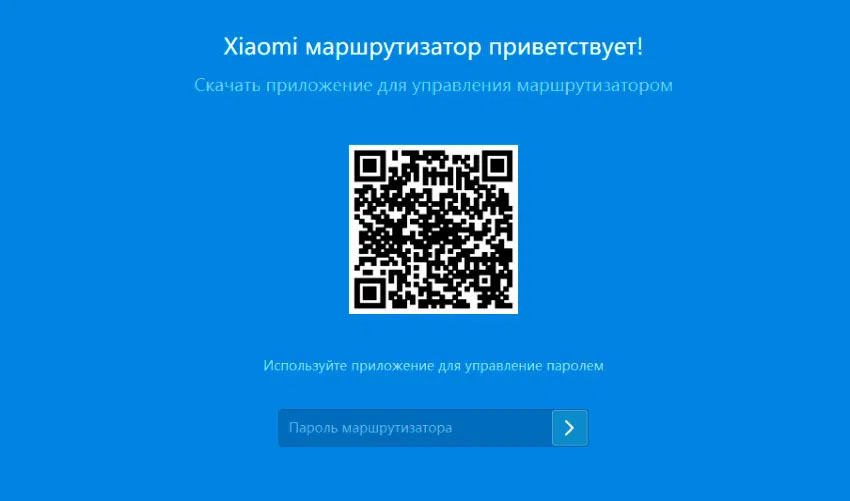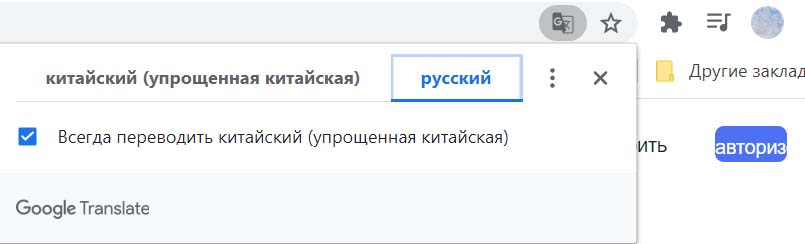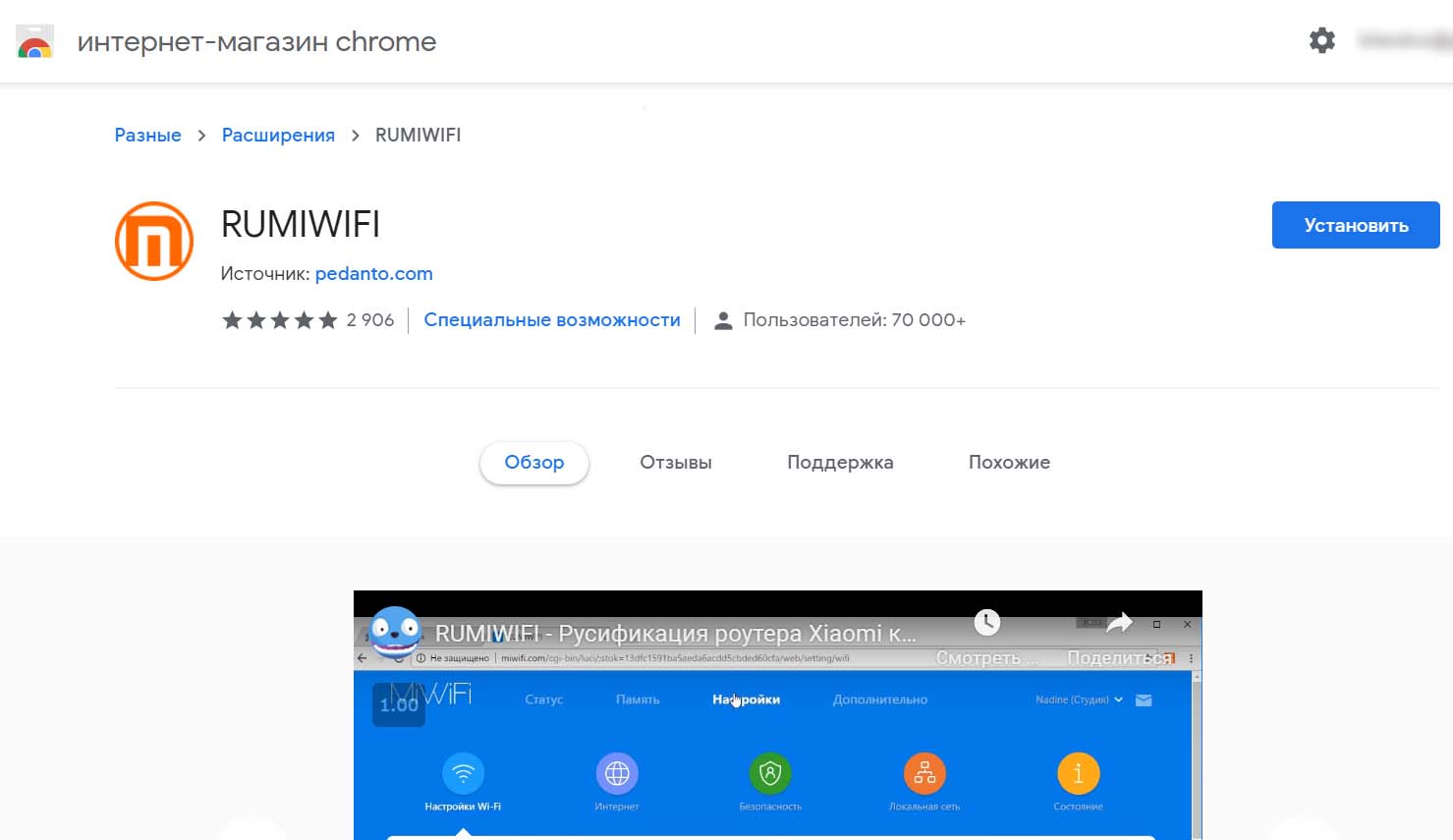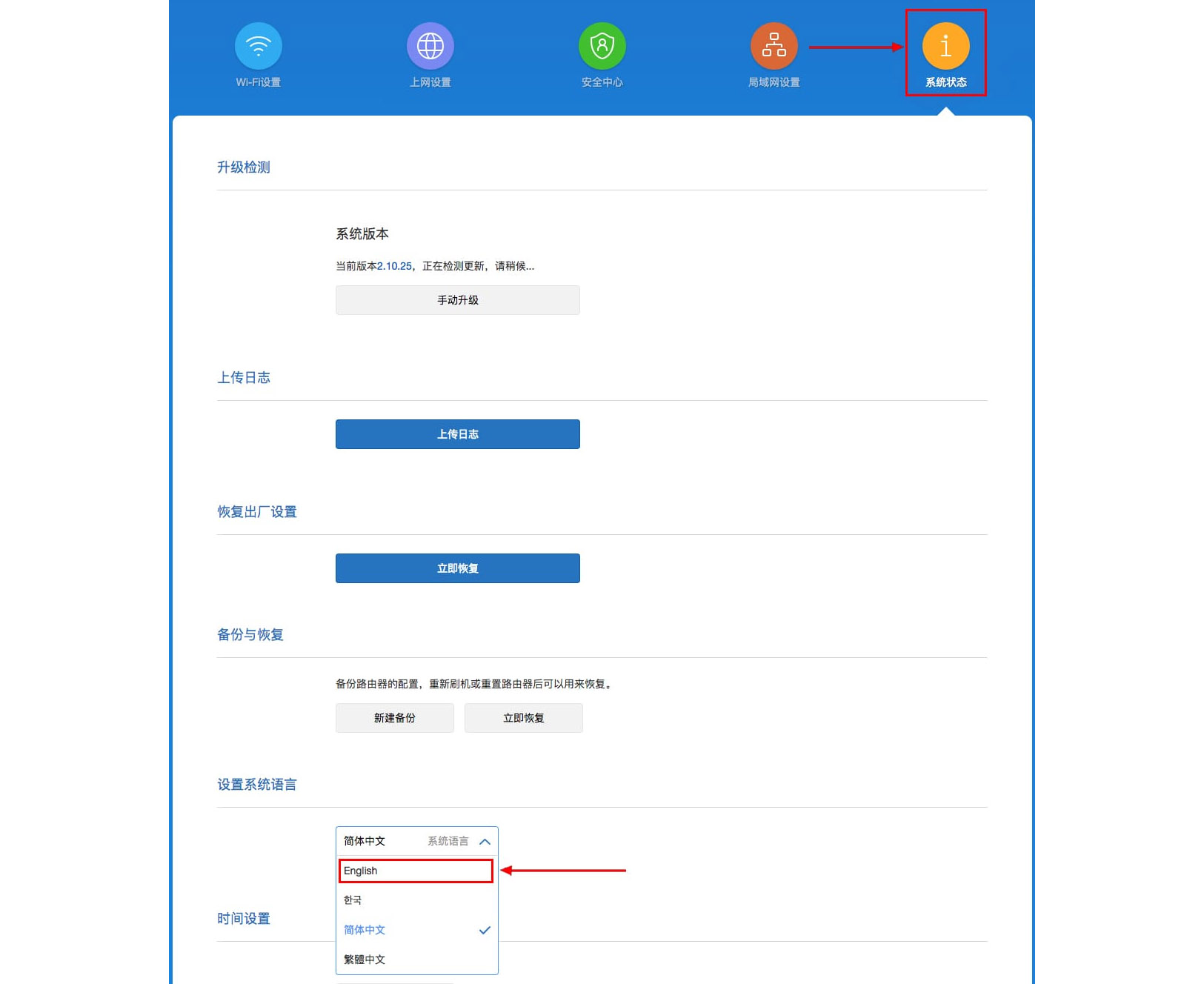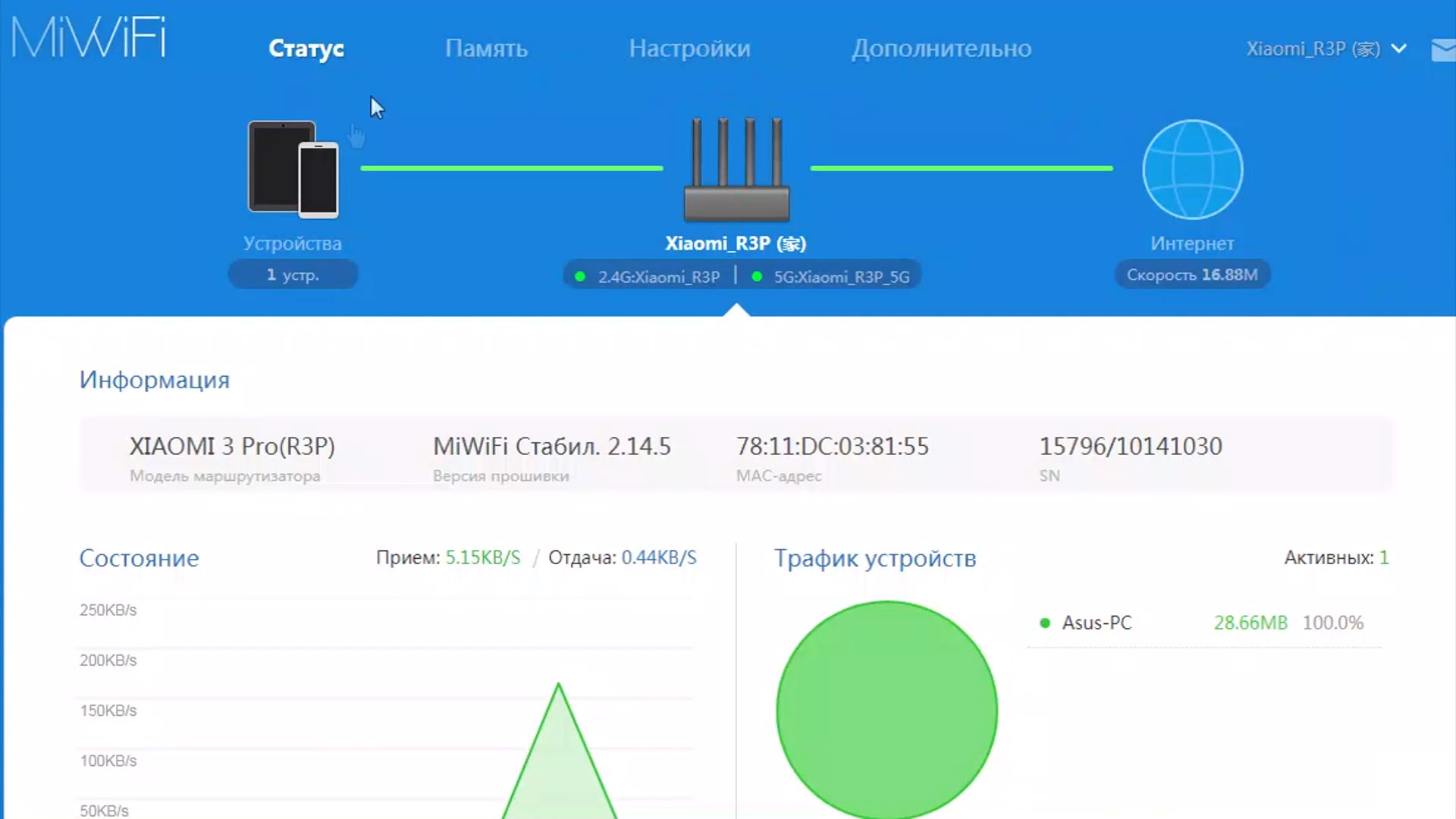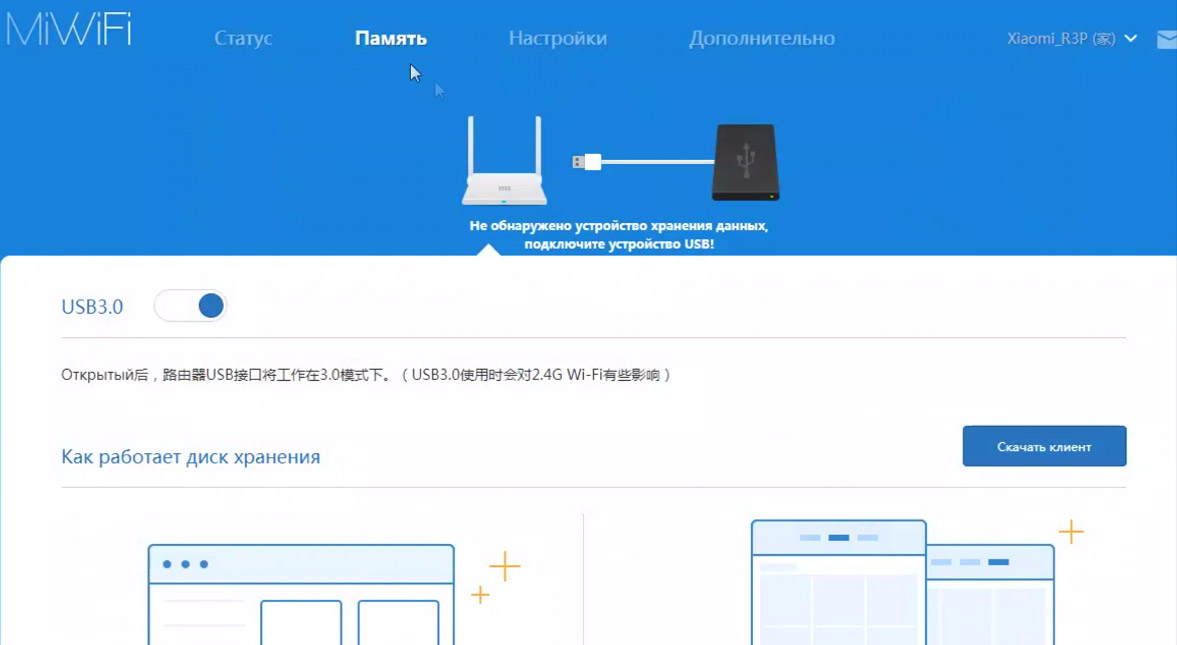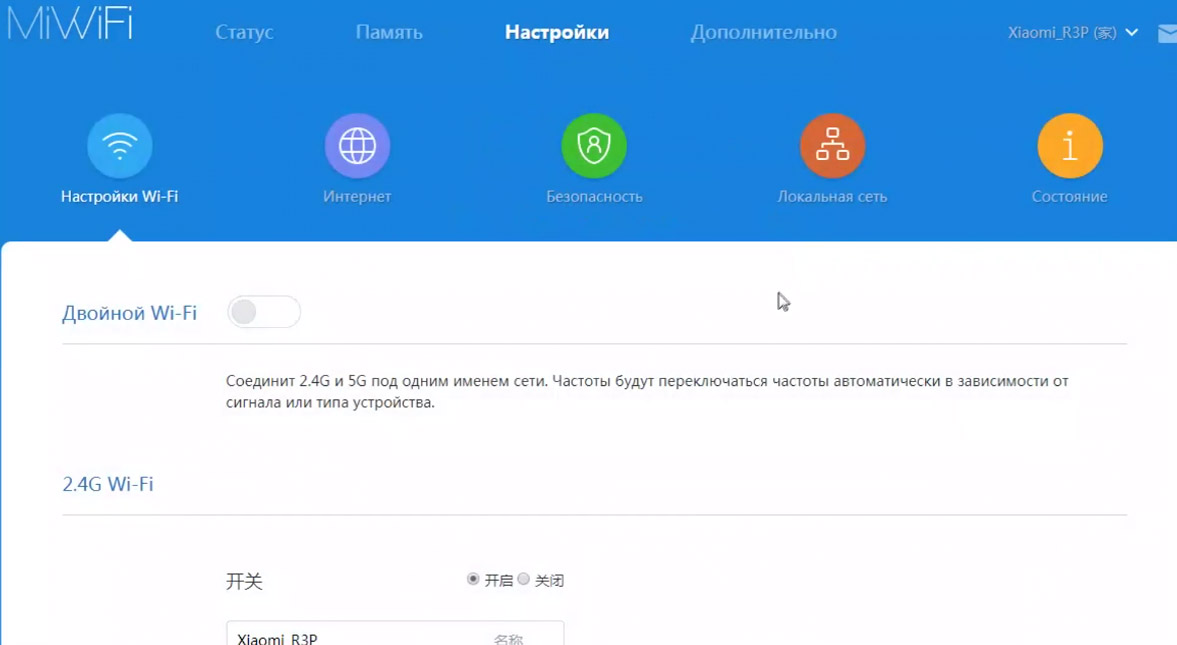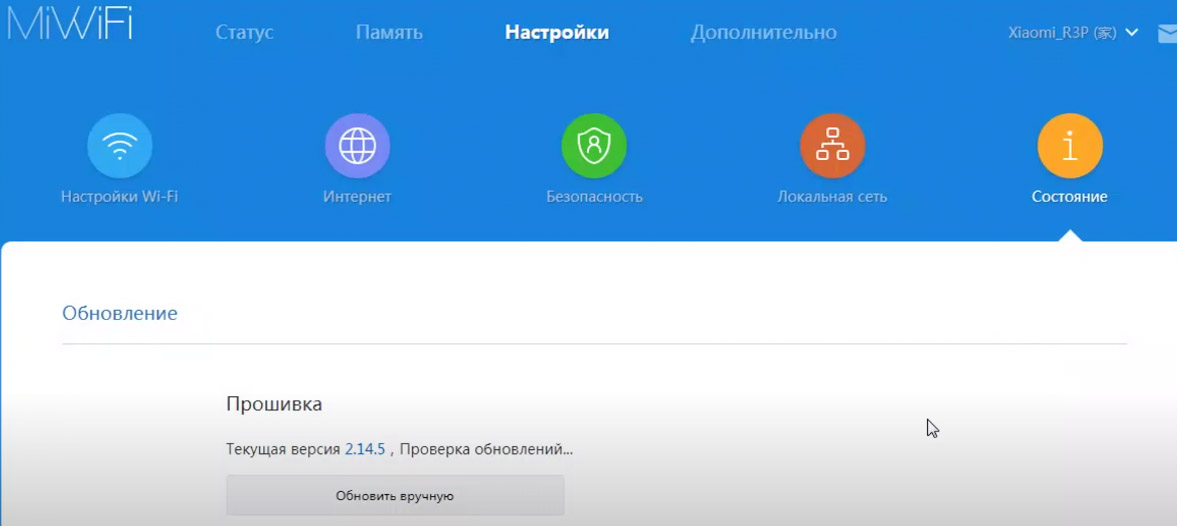В этой статье я расскажу вам о приложении Mi WiFi. Покажу как им пользоваться, какие в нем есть функции и возможности. Через приложение Mi WiFi можно выполнить настройку роутера Xiaomi и управлять им с мобильного телефона на Android, или iOS (iPhone). После привязки роутера управлять им можно будет удалено. Не только когда телефон подключено к Wi-Fi сети роутера, но и через интернет.
Приложение поддерживает популярные на сегодня роутеры Xiaomi Mi WiFi Router 4A, 4C, 4A Gigabit Edition, Xiaomi Router AC1200, Mi Router AX3200, Mi Router 3C, 3G и другие модели. Включая роутеры Redmi. На роутере должна быть установлена оригинальная прошивка от Xiaomi. Если роутер прошит прошивкой OpenWrt или какой-то другой, то приложение с роутером работать не будет.

Первую настройку роутера (сразу после покупки, или сброса настроек на заводские) я рекомендую выполнять через веб-интерфейс. В браузере. Так как приложение Mi WiFi просто перенаправит в тот же браузер. Вы можете сделать это на примере инструкции по настройке роутера Xiaomi Mi WiFi Router 4A. Как открыть настройки через браузер я писал здесь: miwifi.com и 192.168.31.1 – вход в настройки роутера Xiaomi. Там нужно установить параметры подключения к интернету, задать имя и пароль Wi-Fi сети, пароль администратора роутера.
Установка приложения Mi WiFi и добавление роутера Xiaomi
Приложение Mi WiFi можно установить на смартфоны с Android и на iPhone. Приложение доступно в App Store и в Google Play.
- App Store – https://apps.apple.com/ru/app/mi-wi-fi/id859962702
- Google Play – https://play.google.com/store/apps/details?id=com.xiaomi.router&hl=ru&gl=US
Так же можно запустить камеру на смартфоне, навести ее на QR-код на коробке с Mi WiFi Router и перейти в магазин приложений.
Установите Mi WiFi и запустите приложение.
В приложении нужно создать аккаунт. Регистрация не сложная, через почту или номер телефона. Если у вас уже есть аккаунт Xiaomi, тогда просто выполните вход.
После входа в свой аккаунт появится возможность добавить роутер. Но перед этим нужно подключить свой телефон к Wi-Fi сети роутера Xiaomi Mi WiFi Router. Если он уже подключен, но приложение не обнаруживает роутер, проверьте подключение. В приложении нужно нажать на кнопку «Добавить Mi Router». Когда приложение обнаружит роутер, нажать на кнопку «Установить» или «Соединить».
Дальше возможны два варианта:
- Когда роутер еще не был настроен (он на заводских настройках). В этом случае нужно выполнить установку роутера. Откроются настройки в браузере. Где нужно выбрать регион, настроить подключение к интернету, установить имя Wi-Fi сети и пароль, пароль администратора.
Более подробно о настройке я писал на примере роутера Xiaomi Mi WiFi Router 4A.
- Когда роутер уже был настроен. В таком случае, после подключения к его Wi-Fi сети и добавления в приложении понадобится ввести пароль администратора (который вы вводите при входе в настройки через веб-инетрфейс).
На этом процесс привязки роутера к приложению (к аккаунту Xiaomi) завершен.
Настройка и управление роутером через приложение
Само приложение построено из трех вкладок: Роутер, Устройства и Плагины. На главном экране (вкладка Роутер) отображается информация о подключении и текущая скорость соединения. Там же можно переключаться между роутерами (если у вас привязано несколько роутеров Xiaomi), или добавить новый роутер.
Просмотр подключенных устройств, блокировка доступа к интернету, черный и белый список
На вкладке Устройства можно посмотреть какие устройства подключены к роутеру Xiaomi. Отображается активность устройства (передача данных), диапазон к которому они подключены и время подключения. Устройства из гостевой Wi-Fi сети (если она включена) отображаются в отдельном разделе.
Вы можете выбрать любое устройство и включить для него уведомление (будет приходить при подключении этого устройства), настроить ограничение скорости, заблокировать это устройство, запретить доступ в интернет (в том числе по расписанию), добавить устройство в черный или белый список. Там же можно посмотреть сведения об устройстве (IP-адрес, MAC-адрес и т. д.).
Дальше мы рассмотрим все настройки на вкладке Плагины.
Настройки
В этом разделе собраны разные параметры роутера и самого приложения:
- Настройки сети. В этом разделе можно выбрать режим соединения (подключения к интернету) и режим работы роутера. Так же можно посмотреть информацию о текущем подключении к интернету. А еще в этом разделе находятся настройки VPN.
- Перезагрузить роутер. Можно запустить перезагрузку роутера из приложения Mi WiFi.
- Оборудование и система. Настройки обновления, часового пояса, а так же функция сброса пароля администратора и полный сброс настроек Xiaomi Mi WiFi Router.
- Отзывы. Можно отправит отзыв о работе приложения Mi WiFi.
- Выйти. Выход из своего аккаунта Xiaomi.
- Отсоединить роутер. Можно отвязать роутер от аккаунта Xiaomi и удалить его из приложения Mi WiFi.
- Совместный доступ к роутеру. Вы можете предоставить доступ к настройкам другому человеку (учетной записи Xiaomi).
- Уведомления. Настройка уведомлений от приложения.
- Выбор региона. Здесь все понятно.
- Языки. Смена языка приложения Mi WiFi.
- Пользовательское соглашение и политика конфиденциальности.
- Какой-то ненужный нам пункт 🙂
- Delete account. Удаление вашего аккаунта Xiaomi.
Вроде бы все понятно. Если что – спрашивайте в комментариях.
Настройки Wi-Fi в приложении Mi WiFi
Можно включить/отключить Wi-Fi сеть в диапазоне 2.4 GHz или 5 GHz. Сменить имя Wi-Fi сети, пароль, тип шифрования, или скрыть сеть (SSID). Эти настройки доступны отдельно для каждого диапазона. Как и настройки уровня сигнала.
Обновление прошивки
На вкладке Обновления можно проверить, есть ли новая версия прошивки для роутера Xiaomi. Если есть – запустить обновление.
Mi WiFi Router загрузит новую версию прошивки через интернет и установит ее.
Брандмауэр
По умолчанию брандмауэр на роутерах Xiaomi всегда включен. Если есть необходимость, в этом разделе его можно отключить. Можно сменить уровень безопасности (активности брандмауэра). Есть возможность создать черный список устройств, которым будет запрещено подключение к этой сети. Так же брандмауэр анализирует уровень (надежность) пароля Wi-Fi сети и пароля администратора роутера.
Оптимизация Wi-Fi
Этот инструмент проводит анализ Wi-Fi сети и соседних сетей. После чего как-то оптимизирует работу беспроводной сети, если это необходимо. Я так понимаю, происходит замена канала Wi-Fi сети. Ведь вручную канал Wi-Fi на роутере Xiaomi сменить нельзя.
Не думаю, что это какой-то очень полезный и нужный инструмент. Ну как бы он есть и хорошо.
Таймер Wi-Fi (настройка отключения Wi-Fi сети на роутере Xiaomi)
Приложение Mi WiFi дает возможность в разделе Таймер Wi-Fi установить параметры автоматического отключения и включения Wi-Fi сети по расписанию. Вы можете создать новое расписание (кнопка Добавить таймер), или отредактировать/удалить существующее. Нужно выбрать дни, когда оно будет срабатывать и установить время выключения и включения Wi-Fi сети.
Гостевой Wi-Fi на Mi WiFi Router
В разделе «Гостевой Wi-Fi» можно включить и настроить гостевую Wi-Fi сеть. Из настроек там только имя сети и пароль. Гостевая сеть может пригодиться, когда нужно подключить к интернету устройства ваших гостей. И вам не придется делиться паролем от вашей основной Wi-Fi сети.
QoS (ограничение скорости)
Не раз встречал разные вопросы о настройке ограничения скорости на роутерах Xiaomi. В приложении Mi WiFi эту функцию можно настроить в разделе QoS.
Приложение попросит вас указать максимальную входящую и исходящую скорость вашего подключения. После чего появится возможность включать смарт-распределение скорости, или задать ограничения скорости отдельно для каждого устройства (в свойствах подключенных устройств на вкладке Устройства).
Запланировать перезагрузку (перезагрузка роутера Xiaomi по расписанию)
Полезная функция. Перезагрузка позволяет немного оптимизировать и ускорить работу роутера. А чтобы не перезагружать его вручную, можно настроить перезагрузку по расписанию. Я рекомендую настроить перезагрузку на каждый день. Лучше ночью, ближе к утру, когда никто не использует подключение к интернету.
Достаточно добавить таймер, выбрать «Каждый день», или определенные дни и установить время автоматической перезагрузки.
Как включить WPS на роутере Xiaomi?
Мне очень часто задавали этот вопрос в комментариях к другим статьям. WPS, это функция, которая позволяет подключать к роутеру устройства без ввода пароля. И если при подключении смартфонов, ноутбуков и других подобных устройств ее используют редко, то при настройке усилителей Wi-Fi сигнала, умных розеток или лампочек, принтеров, эта функция очень нужна.
В приложении Mi WiFi активировать WPS можно на главном экране. Для этого нажмите на кнопку Добавить (+), выберите Подключить устройства WPS, затем нажмите на кнопку Включить WPS.
Дальше нужно нажать кнопку WPS на устройстве которое вы хотите подключить, или выбрать эту функцию в настройках устройства. Функция на роутере будет активна 2 минуты, после чего WPS автоматически выключиться и его нужно будет включать заново.
- Преимущества программы
- Как скачать
Для настройки роутера Xiaomi требуется установка специального приложения, которое существенно расширяет возможности гаджета и обеспечивает удобное управление им.
Основные функции приложения Mi Wi-Fi
Благодаря продуманному интерфейсу, программа предоставляет пользователям возможность самостоятельно:
- Настроить роутер Сяоми, для чего предлагается производителем интуитивно понятная пошаговая инструкция;
- Получать информацию о текущей скорости интернет-соединения;
- Узнавать, сколько осталось свободного места на встроенном жестком диске, а также управлять файлами, которые на нем хранятся;
- Контролировать подключенные к гаджету устройства. Владелец не просто видит их название (предлагается в виде списка, если подключено несколько девайсов), но и получает данные об используемом ими интернет-трафике;
- Создать облачное хранилище. Оно предоставляет возможность экспорта нужных вам файлов с вашего телефона, когда тот будет подключаться к домашней сети Вай-Фай.
Как скачать приложение Mi Wi-Fi на русском?
Для этого пользователю нужно воспользоваться услугами сервиса Google Play, где в строку поиска вбиваете название нужной вам программы.
Нажимаете на кнопку «Установить», после чего запускается данный процесс. Обязательным условием является подключение смартфона к домашнему Вай-Фай, который раздается вашей моделью Xiaomi Mi Router. После этого можно приступать к процессу синхронизации гаджетов.
Если у вас имеются Ми или Гугл аккаунты, то вам нужно будет в них авторизоваться. В противном случае потребуется выполнить действия по регистрации на этих ресурсах.
После этого можно приступать к непосредственной настройке WiFi роутера Xiaomi.
Приятным бонусом этого приложения для Xiaomi WiFi Router является то, что оно русифицировано, поэтому сложностей у пользователя при установке и дальнейшей работе не возникнет. Также оно отлично взаимодействует не только с новыми версиями ОС Android, но и устаревшими.
Роутеры от Xiaomi – это современное сетевое оборудование, оснащенное всевозможными технологиями и самым обширным функционалом. Маршрутизаторы пекинского бренда могут справиться с колоссальным количеством одновременных подключений, демонстрируют первоклассную стабильность и надежность. Но чтобы раскрыть весь потенциала своих роутеров, китайский технологический гигант создал специальное приложение под названием Mi Wi-Fi. Это программное обеспечение от Xiaomi позволяет управлять роутерами бренда непосредственно со смартфона. Возможности почти безграничны и охватывают вообще всё, что только можно делать с современным сетевым оборудованием: настраивать сеть, контролировать скорость интернета, блокировать посторонние устройства, обновлять прошивку и многое-многое другое.
В этой статье мы расскажем все, что нужно знать о приложении Mi Wi-Fi: какие модели роутеров поддерживаются, на что способно это приложение, как им пользоваться и какие скрытые функции оно хранит. Приступим!
Поддерживаемые роутеры
Первое, что нужно сказать – не все роутеры Xiaomi совместимы с приложением Mi Wi-Fi. Самый простой способ определить, можно ли подключить имеющийся маршрутизатор Xiaomi к этому приложению – это установить его и запустить процедуру подключения нового устройства. Тем не менее, есть список моделей, которые точно поддерживают Mi Wi-Fi, и в него входят:
— Mi Router 4A
— Mi Router 4A Gigabit Edition
— Mi Router 4C
— Mi Router 4
— Mi Router 4 Pro
— Mi Router AC2100
— Mi Router AX1800
— Mi Router AX3600
— Mi Router Mesh
— Redmi Router AC2100
Это не полный перечень, поэтому если вы не нашли здесь своего сетевого оборудования, то можете попробовать добавить его в приложение самостоятельно. В случае, если Mi Wi-Fi откажется добавлять девайс, существует несколько дополнительных официальных альтернатив для управления роутерами китайского технологического гиганта. Во-первых, можно использовать веб-интерфейс – традиционный способ управления маршрутизаторами практически любого производителя. Кроме того, существует еще одно приложение под названием Mi Home. Да-да, это основное и универсальное приложение Xiaomi, которое позволяет управлять большинством умных девайсов и гаджетов, включая роутеры. В Mi Home можно добавить свой Mi-маршрутизатор в домашнюю экосистему и связывать его с другими устройствами, например, камерами, лампочками, датчиками и т.д. Настраивать сценарии и автоматизацию тоже можно.
Таким образом, какой бы роутер китайской компании не стоял у вас дома, его почти наверняка можно подключить к телефонному приложению. И Mi Home, и Mi Wi-Fi доступны для бесплатного скачивания в магазинах Google Play Маркет и App Store.
Как подключить роутер к Mi Wi-Fi
Одно из преимуществ использования Mi Wi-Fi заключается в крайне простом и быстром сопряжении его с роутером. Эта процедура крайне быстрая и займёт у вас буквально всего одну минуту времени. Для этого необходимо:
1. Скачать приложение Mi Wi-Fi из Google Play (для смартфонов на базе Android) или App Store (для iPhone) на свой смартфон.
2. Подключите свой смартфон к Wi-Fi сети, которую раздает нужный роутер Xiaomi. Если вы только впервые подключили маршрутизатор и еще не настраивали его, то используйте пароль по умолчанию, который указан на наклейке на роутере или в инструкции.
3. Запустите приложение Mi Wi-Fi, нажмите на значок + в верхнем правом углу и выберите вариант «Добавить роутер». Приложение автоматически определит ваш девайс и попросит подтвердить подключение – нажмите «ОК».
4. После этого приложение попросит вас ввести новый пароль для роутера и Wi-Fi сети. Придумайте пароль и запомните его (а лучше запишите), а потом выберите «Готово». Кстати, на этом же этапе можно присвоить своей сети новое, более человеческое название вместо случайного «Xiaomi_DBB4_5G» или чего-то подобного.
5. Поздравляем! Теперь вы успешно подключили свой роутер к приложению Mi Wi-Fi. Отныне у вас появилась возможность управлять своим Wi-Fi с помощью смартфона. Например, вы можете менять имя сети, настроить гостевой доступ, ограничить скорость для отдельных устройств, включить блокировку для отдельных гаджетов и многое другое. Обо всем этом мы расскажем прямо сейчас.
Возможности Mi Wi-Fi
Теперь давайте перейдем к самому интересному – что умеет Mi Wi-Fi. Это приложение не просто позволяет подключать роутер к смартфону, но и дает множество возможностей для улучшения Wi-Fi. Перечислим основные из них:
Оптимизация Wi-Fi. Это особый инструмент от Xiaomi, который позволяет улучшить качество беспроводной сети и нормализовать скорость. Процесс происходит в автоматическом режиме, а чтобы запустить его, необходимо зайти на вкладку «Панель инструментов» и нажать на соответствующую кнопку.
Брандмауэр. С помощью этого инструмента можно добавлять какие-то устройства в черный список, что ограничит их доступ в интернет. Помимо этого, брандмауэр может автоматически добавлять подозрительные девайсы в блэклист и уведомлять об этом пользователя (требуется включить высокий уровень безопасности).
Обновления. Как гласит название, здесь можно обновить прошивку роутера. Войдите в этот раздел и нажмите «Проверить наличие обновлений» внизу экрана. Если обновление доступно, установите его.
Изменение имени сети и пароля. Поменять имя своей Wi-Fi сети и пароль для нее можно в любое время и за считанные секунды. Для этого лишь нужно зайти на вкладку «Панель инструментов» в раздел «Настройки», выбрать первую строку «Настройки Wi-Fi» и поменять значения в строках «Имя» и «Пароль» для каждого из разделов 2.4G и 5G. Не забудьте нажать кнопку «ОК» в нижней части экрана после того, как поменяете какие-то из этих данных – роутер перезапустится с новыми установками.
Настройка гостевого Wi-Fi. В том же разделе можно активировать режим гостевого Wi-Fi, который может пригодится для обеспечения безопасности основной сети и контроля доступа гостей к интернету. Режим будет полезен не только дома, но и в офисе, чтобы дать доступ к всемирной паутине посетителям, но не предоставлять доступа к рабочим устройствам основной сети.
Настройка VPN. Если какие-то зарубежные серверы блокируют доступ к своим ресурсам и услугам, приложение Mi Wi-Fi позволяет настроить VPN непосредственно на роутере, чтобы все сервисы были доступны на любом устройстве в сети. Для этого отправляйтесь в «Панель инструментов» – «Настройки» – «Параметры сети» – «Настройки VPN» и укажите имя, тип протокола, сервер, имя пользователя и пароль к тому VPN-сервису, который используете.
Перезапуск роутера. Если вдруг по каким-то причинам у вас возникла необходимость перезагрузить роутер, то больше не нужно делать это физически. Просто возьмите в руки смартфон с запущенным Mi Wi-Fi и отправляйтесь в «Настройки», где найдете строку под названием «Перезагрузите роутер». Выберите ее и подтвердите это действие, после чего роутер перезапустится.
Родительский контроль. Лучший способ защитить своего ребенка от нежелательного контента в интернете – это функция родительского контроля в Mi Wi-Fi. С ее помощью можно заблокировать доступ к определенным сайтам, но не на всех, а только на выбранном устройстве. Для этого откройте вкладку «Mi роутер» в приложении Mi Wi-Fi и выберите тот девайс, для которого необходимо настроить родительский контроль. Теперь перед вами появится несколько ключевых строк: «Запретить доступ в интернет» и «Контроль доступа». В первой можно либо полностью запретить доступ устройству в интернет, либо запланировать ограничение по расписанию – в определенные дни и в определенное время. Пункт «Контроль доступа» же позволяет добавлять сайты в черный и белый список, чтобы ограничить доступ к нежелательным ресурсам. Если выбрать черный список, то телефон (или планшет, или другой гаджет) не сможет заходить на перечисленные сайты, а если выбрать белый список, то гаджет сможет открывать только сайты из списка и никакие другие. Также на вкладке «Панель инструментов» в «Настройках» есть пункт «Настройки родительского контроля», в котором можно активировать список последних использованных приложений для каждого устройства.
Ограничение скорости для отдельных устройств. Вы можете установить лимит скорости интернета для определенных устройств, которые подключены к вашему Wi-Fi. Это поможет распределить пропускную способность сети более эффективно и избежать перегрузки роутера. Для этого выберите одно из подключенных устройств, для которого требуется ограничить скорость, и нажмите кнопку «QoS», которая позволит ограничить пропускную способность в автоматическом режиме.
Безопасность. В разделе «Другие инструменты» можно активировать дополнительную безопасность для интернет-серфинга. В частности, эта функция будет заниматься автоматическим выявлением вредоносного кода на различных сайтах и в скачанных файлах, а также защищать личную пользовательскую информацию.
Режим «Здоровье». Этот инструмент позволяет запланировать автоматическое выключение роутера в нужное время. Например, если вы не хотите, чтобы ночью роутер работал, запланируйте время включения и отключения девайса, а также укажите дни, когда выполнять эту операцию.
Запланировать перезагрузку. Здесь всё понятно: хотите, чтобы маршрутизатор Xiaomi автоматически перезапускался в определенное время – используйте эту утилиту, расположенную в «Других инструментах».
Дополнительные настройки. В разделе «Оборудование и система» вы можете выставить несколько дополнительных параметров, например, указать текущее время и настроить часовой пояс, сбросить девайс к заводским настройкам, запланировать установку обновления или отключить светодиоды на корпусе своего маршрутизатора (опционально).
Нагрузка сети. Вместе с этим, на главной странице приложения вы можете увидеть нагрузку на сеть. В верхней части дисплея есть «Скорость отправки» и «Скорость загрузки», которые показывают суммарные показатели для всех подключенных устройств в реальном времени. Если в какой-то момент вам стало казаться, что ваш интернет внезапно стал работать медленнее, убедитесь, что никакой гаджет других членов семьи не потребляет чересчур много траффика.
Управление уведомлениями. Дополнительно, приложение Mi Wi-Fi позволяет вам настроить, какие уведомления требуется получать от Mi Wi-Fi. Например, можно включить или выключить уведомления о новых подключенных устройствах, обновлениях прошивки, проблемах с сетью и т.д. Для этого нужно зайти в раздел «Настройки» в приложении Mi Wi-Fi и выбрать пункт «Уведомления».
Это лишь основные возможности приложения, но они могут меняться в зависимости от модели роутера: какие-то предложат более широкий функционал, какие-то – чуть более ограниченный. В любом случае, Mi Wi-Fi будет крайне полезным инструментом для удаленной настройки роутера в ваших руках.
И еще пара советов…
Итак, мы рассказали вам о том, что такое Mi Wi-Fi – это мощнейшее приложение для управления роутерами Xiaomi с помощью смартфона. Помимо этого, мы детально рассказали, как подключить роутер к этому приложению и как настроить параметры сети, подробно рассмотрели подавляющее большинство ключевых функций, которые представлены в Mi Wi-Fi, как лежащих на поверхности, так и менее очевидных и скрытых в настройках ПО. Мы надеемся, что наша статья была полезной и интересной для вас, а в заключение хотим дать еще несколько советов по использованию приложения Mi Wi-Fi:
1. Проверяйте наличие обновлений прошивки для своего роутера и своевременно устанавливайте их. Это поможет повысить стабильность и безопасность вашего Wi-Fi, а также получать доступ к новым функциям и улучшениям.
2. Используйте сложный пароль для своего роутера и Wi-Fi сети. Это поможет защитить беспроводную сеть от посторонних подключений и атак. Никогда не нужно использовать стандартный пароль, который указан на роутере или в инструкции. Придумай свой уникальный пароль и запомни его или запиши в надежном месте.
3. Пользуйтесь оптимизацией. Если в процессе работы роутера возникают какие-то помехи сигнала или ошибки в работе устройства, это чуть ли не лучший инструмент для повышения стабильности и надежной работоспособности устройства. Хотите хороший Wi-Fi – время от времени запускайте оптимизацию.
4. Используйте гостевой доступ, особенно в офисе. Это позволит организовать отдельную Wi-Fi сеть для гостей и контролировать их доступ к интернету, ограничить время работы или скорость интернета, а также защитить устройства и данные от взлома и утечек.
5. Пользуйтесь родительским контролем, если у вас есть дети. Сейчас почти невозможно избежать использования телефона детьми, но всегда можно взять это под контроль. Установите определенное время для доступа и блокируйте нежелательные ресурсы, чтобы защитить ребенка от нежелательного контента и ограничить времяпрепровождение в интернете до допустимых значений.
Теперь это все, что мы хотели сказать о приложении Mi Wi-Fi. Наслаждайтесь своим Wi-Fi роутером от Xiaomi, сделайте свою беспроводную сеть быстрее и надежнее с Mi Wi-Fi!
Настройка роутера Mi Wi-Fi Router Pro может вызвать затруднения уже из-за того, что панель управления на китайском языке, а короткая инструкция не объясняет всех важных моментов. Поэтому в этой статье мы кратко опишем устройство этой модели, разъясним, как подключить роутер и настроить его через мобильное приложение и панель управления.
Рассмотрите роутер со всех сторон, чтобы не запутаться с его разъемами при подключении. На задней панели слева расположен порт WAN для подключения к интернету (Wide Area Network — глобальная сеть). Чтобы вы не перепутали разъем с другими, он выделен синим цветом и обозначен значком интернета. Три других порта обозначены точками от одной до трех и нужны для соединения с устройствами дома или офиса вроде умных приставок, телевизоров, компьютеров и прочих девайсов. Называются они LAN-портами (Local Area Network — локальная сеть).
Следующим в ряду идет кнопка Reset для сброса роутера к заводским настройкам. Вы наверняка уже встречались с похожей функцией в других устройствах и знаете, что она обнулит все сделанные вами настройки. Эта процедура неудобна тем, что после нее приходится заново настраивать роутер, но зато она устраняет некоторые неисправности в работе роутера и спасает в случае утери пароля от панели управления. Рядом с кнопкой Reset есть еще два разъема — USB и кнопка питания. Порт USB имеет синий оттенок, так как он соответствует стандарту 3.0. К нему вы можете подключить сетевой принтер, флешку или внешний жесткий диск для организации файлового хранилища. Наконец, последним в ряду идет гнездо для кабеля питания. Также в модели Xiaomi Mi Wi-Fi Pro есть несколько индикаторов, по которым вы определите состояние порта.
Основной индикатор системы вынесен на переднюю панель. При запуске роутера он будет светиться оранжевым, а при нормальной работе голубым. Если лампа погаснет, это означает отсутствие питания, а при обновлении системы вы увидите ее мерцание оранжевым. Если вдруг индикатор загорится красным, это означает возникший в системе сбой. При этом возможно два варианта. Первый, когда лампа мигает красным, что означает запуск в безопасном режиме. Подключив роутер по кабелю к компьютеру, вы сможете вернуть его в прежнее состояние. Второй, когда лампа постоянно светится красным, что означает невозможность загрузки роутера и требует обращения в сервис.
Подключение роутера к другим устройствам
Подключение маршрутизатора разбивается на две задачи: подключить его к интернету и подсоединить к управляющему устройству. Рассмотрим их подробнее.
Обеспечение доступа к интернету. Для начала включите роутер в розетку и дождитесь его загрузки (индикатор будет постоянно светится голубым). Чтобы подключить Xiaomi Mi Wi-Fi Pro к интернету, воткните в его синий порт кабель вашего провайдера. Если вы выходите во всемирную паутину через модем, тогда в этот же порт подключите кабель от модема, который вторым концом подключается в сетевой порт модема. Сам модем не забудьте подключить к телефонной или другой линии и загрузить.
Подключение к управляющему устройству. В качестве такого устройства подойдет любой девайс, с которого задаются настройки через панель управления или мобильное приложение. Вы можете управлять роутером через стационарный компьютер, ноутбук, планшет, смартфон или другой девайс. Соответственно, способ подключения к нему будет зависеть от возможностей самого устройства. К ним относится наличие сетевого порта и модуля Wi-Fi.
При наличии сетевого гнезда возьмите патч-корд (купите или воспользуйтесь кабелем от старого роутера, так как в комплекте этого роутера его может не быть) и вставьте его в сетевое гнездо управляющего устройства, например, компьютера. Другую сторону провода вставьте в любой порт роутера, обозначенный точками. Загрузите компьютер. При наличии модуля Wi-Fi активируйте его на устройстве, в списке беспроводных сетей найдите сеть роутера Xiaomi Mi Wi-Fi Pro и подключитесь к ней. Название сети прописано на этикетке, которая наклеена на корпус роутера. В качестве XXXX также часто указываются четыре последних цифры MAC-адреса.
Настройка роутера Xiaomi Router Pro через Mi Wi—Fi
Есть два способа настройки роутера Xiaomi — через мобильное приложение и веб-панель. Здесь мы рассмотрим первый вариант. Зайдите в свой магазин приложений на телефоне, наберите в поиске название Mi Wi-Fi, скачайте и установите это приложение. Оно запросит ряд разрешений, которые необходимо дать для работы всех его функций.
Далее вам нужно создать аккаунт или войти в него, если вы уже имеете аккаунт Mi. В первом случае кликните по кнопке «Зарегистрироваться», далее в строке Country/Region задайте свою страну и в строке Email введите действующую электронную почту. Кликните Create Mi Account. Введите предложенный проверочный код, нажмите Ok и после подтверждения аккаунта войдите в него.
После захода в аккаунт приложение сразу активирует функцию поиска роутера. Если это не произошло, кликните по кнопке «Настроить новый роутер». Чтобы приложение обнаружило роутер, не забудьте загрузить сам роутер, активировать на телефоне Wi-Fi и поднести его близко к роутеру. Если связь не устанавливается, попробуйте в аккаунте изменить регион на другой или выполните сброс настроек роутера, удерживая кнопку Reset до тех пор, пока не изменится индикация лампы на передней панели.
В следующем окне кликните по строке «Установить как новый роутер» или выберите опцию переноса настроек, если до этого у вас стоял маршрутизатор этого же бренда. На следующем шаге заполните те поля, которые предложит сервис. На этом шаге будьте внимательны, так как они касаются ввода данных вашего провайдера. У многих пользователей задан динамический тип подключения, при котором сервис определит всю данные самостоятельно. В других же случаях нужно вводить имя и пароль, иногда требуется маска подсети, шлюз и MAC-адрес. Чтобы не запутаться с этим, посмотрите договор с провайдером или позвоните ему на горячую линию.
Осталось придумать имя и пароль к вашей Wi-Fi-сети, а также задать пароль администратора. Поясним, чем они отличаются. Имя и пароль к беспроводной сети вы будете использовать для дальнейшего подключения к роутеру по Wi-Fi с других устройств: смартфонов, планшетов, ноутбуков и прочих. Пароль администратора вам понадобится для захода в веб-панель, которую мы рассмотрим ниже. Веб-панель открывается через браузер, поэтому вы можете пользоваться ею с компьютера, планшета и иных подходящих устройств. Запишите все пароли, чтобы в будущем не прибегать к сбросу настроек роутера или к долгому поиску паролей к беспроводной сети.
Настройка роутера R3P через панель управления
Теперь продолжим знакомиться с настройками через панель управления. Откройте браузер на вашем ноутбуке, планшете или другом устройстве, подключенном к роутеру по Wi-Fi или кабелю. В адресной строке пропишите адрес 192.168.31.1 и нажмите клавишу Enter. Скорее всего, вас встретит окно с иероглифами. В предложенном единственном поле введите пароль администратора. Его мы с вами задавали при работе с мобильным приложением (см. раздел выше).
Как перевести панель управления на русский или английский языки
Если у вас в браузере есть встроенный переводчик, кликните по свободному месту окна правой клавишей мыши и выберите «Перевести на русский». Если для каждой страницы требуется заново активировать перевод, выберите в переводчике вариант «Всегда переводить китайский». Недостатком этого метода является неточность перевода некоторых позиций, а также то, что для его работы нужен интернет. Лучше с задачей справляется плагин RUMIWIFI, предназначенный специально для русификации роутеров Xiaomi и работающий в режиме офлайн.
Для установки плагина зайдите через меню браузера в раздел расширений, откройте каталог или магазин расширений и через поисковую строку найдите в нем RUMIWIFI. Например, в Google Chrome для этого кликните по трем точкам в правом верхнем углу, выберите «Дополнительные инструменты», затем «Расширения», кликните по трем черточкам в левом верхнем углу, выберите «Открыть интернет-магазин Chrome». Найдите расширение через строку «Поиск по магазину». Затем кликните по кнопке «Установить».
Из других способов русификации назовем установку прошивки на другом языке, а также смену языка через панель управления. Последнее делается так: в разделе «Настройки» выберите желтый значок «Состояние» (см. картинку ниже), пролистайте страницу вниз и в предпоследнем пункте выберите в списке English или другой доступный вам язык.
Какие настройки есть в веб-панели
Настройки в веб-панели почти полностью повторяют те, которые доступны через мобильное приложение. Бегло рассмотрим их. Вверху панели управления есть три основных меню: «Статус», «Память», «Настройки» и «Дополнительно». Если ваше меню отличается от рассматриваемого, поищите похожие позиции. В разделе статуса вы увидите изображение самого роутера и двух зеленых линий, одна из которых подведена к подключенным устройствам, другая к интернету. В случае проблем с любым из этих соединений зеленая линия сменится красной с перечеркнутым крестиком. Значки кликабельны и открывают новые подразделы. Так, в них можно посмотреть число подключенных устройств с возможностью отключить их, скорость интернета и другое.
На вкладке «Память» будет отображаться информация о подключенных в порт USB-устройствах. Чтобы организовать файловое хранилище, вам придется скачать и установить специальную программу для роутеров Xiaomi по кнопке «Скачать клиент».
Раздел «Настройки» имеет несколько вкладок, которые помогут вам изменить настройки интернета, Wi-Fi-сети, улучшить безопасность работы, обновить прошивку и многое другое. В разделе «Настройки W-Fi» вы можете задать параметры для обеих сетей, работающих на частотах 2,4 ГГц и 5 ГГц, или объединить сети в одну. Делается это переключателем «Двойной Wi-Fi». При этом роутер будет сам определять, на какую частоту переключить то или иное устройство в зависимости от загруженности канала или возможности устройства работать на конкретной частоте. Проверьте на практике, какой из вариантов лучше подойдет для вашего дома.
Вкладка «Интернет» поможет изменить тип подключения, изменить скорость передачи сигнала и другое. На вкладке «Безопасность» возможно изменить пароль к самой панели управления, а на вкладке «Состояние» доступны все операции по обновлению прошивки, резервному копированию и восстановлению настроек роутера. И раздел «Дополнительно» представляет еще ряд возможностей для опытных пользователей.
После проведения всех настроек не забудьте подключить к роутеру все окружающие устройства по Wi-Fi к вашей переименованной сети или по кабелю через свободные порты LAN.



 Более подробно о настройке я писал на примере роутера Xiaomi Mi WiFi Router 4A.
Более подробно о настройке я писал на примере роутера Xiaomi Mi WiFi Router 4A. На этом процесс привязки роутера к приложению
На этом процесс привязки роутера к приложению