Привет всем! Мы сегодня поговорим о специальном приложении для Йота модема – «Yota Access». Сам являюсь клиентом данного мобильного оператора, не скажу, что всем доволен, но уже как-то привык к ним и переходить на другого оператора пока не хочется. С этой программой я познакомился несколько лет назад. Функционал ПО достаточно простой, с помощью него обычный пользователь без танца с бубном – может спокойно настроить свой модем Yota.
Честно сказать, даже не знаю, что именно там нужно настраивать, так как в подобных аппаратах в прошивку вшиты все нужные конфигурации. Также программка позволяет следить – насколько быстро уходят гигабайты и выступает неким статистическим посредником между оператором и приёмником. Вы можете спокойно наблюдать и следить – сколько гигабайтов интернета ещё осталось.
Содержание
- Скачать и установить
- Итог
- Задать вопрос автору статьи
Скачать и установить
ПРИМЕЧАНИЕ! Сразу предупрежу, что официально данную программу уже не поддерживает компания. Все это было сделано, чтобы не увеличить расходы на программистов, которые регулярно должны были выпускать обновление.
Поэтому на данный момент все настройки происходят с Web-интерфейса модема. На него можно зайти по адресу 10.0.0.1. Помимо этого, в интернете есть несколько программ, которые написаны сторонними ребятами. Функции у подобных приложений – почти одни и те же: экономия, анализ входного и выходного трафика.
Запускаем приложение. После этого я бы ещё советовал нажать на галочку левее кнопки установки, чтобы включить дополнительные функции в программу.
Устанавливается приложение достаточно быстро и без каких-то проблем. Программку можно использовать как на Windows, так и на MAC OS. На Ubuntu (Linux) подобного приложения не было и пока нет – поэтому для настроек используем браузер.
В первом окне «Network» или «Сеть» – вы увидите скорость работы мобильного интернета – как текущую, так и среднюю. Ниже можно просмотреть – сколько информации уже скачено и отправлено. В поле «Signal» – можно определить, насколько далеко находится вышка оператора. Если уровень сигнала маленький – например вы находитесь в деревне или за городом, то стоит подумать о приобретении мощной антенны для модема. И в самом низу будет отображаться ваш IP адрес.
Вторая вкладка «Options» или «Настройки» – позволяет выполнить некоторые конфигурации с модемом и программой. Например, выставить язык – если вам не устраивает английский. Последняя вкладка показывает программную и аппаратную версию модема.
Итог
Вот статья и подошла к концу, и я вроде бы написал все и ничего не упустил. Всё же советую не пользоваться подобными программами, когда можно производить настройки через Web-интерфейс. Если у вас есть какие-то дополнения или вопросы, то можете писать об этом в комментариях ниже. Также я буду рад услышать отзывы настоящих клиентов о работе мобильной связи Ёты – пишем не стесняемся.
 YotaHelper
YotaHelper
Программа помощник для модемов/роутеров Yota.
Позволяет быстро изменять скорость подключения. Это может быть полезно если Вы не хотите платить за более высокую скорость, но, в данный момент, Вам нужно что-то быстро скачать. Программа позволяет сделать это парой кликов. При том Вы не забудете вернуть скорость обратно — программа будет напоминать об активированном ускоренном режиме через заданный промежуток времени. Дополнительно позволяет одним кликом посмотреть текущую скорость, количество оставшихся дней/часов и текущий баланс. Имеет встроенную функцию автоматического обновления.
Программа не имеет основного окна. Все действия производятся посредством значка в трее и, в частности, меню. Меню вызывается нажатием правой кнопки мыши на значке программы и имеет вид, изображенный на рисунке.
Первый пункт меню, который следует рассмотреть — Настройки. При его выборе будет отображено окно настроек, изображенное на рисунке ниже.
В поле Логин необходимо ввести телефон, e-mail или номер счета от своего аккаунта Yota, в поле Пароль — свой пароль. Кнопка Проверить служит для проверки верности введенных данных.
Чуть ниже расположены настройки скорости. Под стандартной следует понимать ту скорость, которую Вы оплачиваете. Под ускоренной — ту, которую Вы хотели бы получить кратковременно для более быстрой скачки. Эти две скорости будут отображены в подменю Скорость отдельно для быстрого доступа к ним. Также у этих скоростей свой индикатор: голубой значок, если текущая скорость Стандартная и красный, если Вы включили Ускоренную. О включенной Ускоренной программа будет напоминать через промежуток времени, заданный настройкой напоминать об ускоренном каждые N мин..
В настройках Выключение компьютера можно указать скорость, на которую программа автоматически изменит при выключении компьютера, а так-же указать восстановление стандартной скорости при запуске. Позволяет экономить, когда компьютер не используется. Рекосендуемое значение 320кб/с. При значении 64кб/с фактического переключения Yota не производит.
Ниже можно выбрать цвета графика скорости.
Установка флажка Запускать при старте системы позволит программе запускаться в автоматическом режиме и быть всегда под рукой.
Флажок Проверять обновления программы при запуске позволит всегда иметь актуальную версию программы. Проверить обновления можно также вручную при помощи пункта меню Проверить обновления. Прогресс скачивания обновления будет отображен на экране, после чего программа попросит перезапуск для завершения обновления. Окно прогресса изображено ниже.
Опция Период обновления данных N мин. отвечает за отображение актуальной информации из личного кабинета. Это же можно сделать в любое время вручную при помощи пункта меню ‘Обновить данные`. Данные выводятся в уведомлении Windows при одиночном нажатии левой кнопки мыши на значок программы, а так-же при изменении скорости. Пример уведомления приведён на изображении ниже.
Сохранение настроек происходит при нажатии кнопки Сохранить. Если Вы не хотите сохранять изменения, просто закройте окно настроек.
Подменю Скорость изображено далее и имеет 3 пункта:
- Стандартная
- Ускоренная
- Другая
На изображении выше активна Стандартная скорость, о чем свидетельствует точка слева от пункта меню и голубой значок в трее. На изображении ниже активна Ускоренная. Это видно так-же по точке слева и красному значку. Справа в скобках указывается текущая назначенная скорость.
У пункта Другая так-же есть подменю, где имеется возможность выбрать любую возможную скорость. При выборе скорости отличной от Стандартной и Ускоренной значок в трее окрасится в оранжевый, слева от выбранной скорости появится точка, как и слева от пункта меню Другая, у которой эта скорость так-же отобразится в скобках справа от надписи. Данное подменю представлено далее.
При обрыве соединения или какой-либо другой причине, чтобы избежать перезапуска программы, можно воспользоваться пунктом меню Переподключиться. Программа произведёт повторный вход с указанными данными учетной записи, получит текущую скорость и обновит данные из личного кабинета.
График скорости отображает текущую скорость в виде двух линий
История использования берётся из личного кабинета
Касательно защиты Ваших данных: Все пользовательские данные хранятся в базе данных, защищенной паролем. При переносе программы с одного компьютера на другой или переустановке системы необходимо удалить файл Config.dat, находящийся в папке с программой. Этот файл содержит настройки и данные учетной записи и привязан к конкретному компьютеру и операционной системе. На другом устройстве этот файл вызовет сбой при запуске программы!
Если Вам понравилась данная программа и Вы желаете помочь её развитию, Вы можете пожертвовать любую сумму в окне О программе, вызываемому соответствующим пунктом меню. Двойной клик по выбранному способу направит Вас к странице пожертвования. Если Вас не устраивает вариант оплаты, предложенный по умолчанию, то при клике правой кнопкой по выбранному способу оплаты, Вы можете скопировать номер кошелька и произвести пожертвование любым удобным для Вас способом.
Отзывы, пожелания и предложения Вы можете оставлять здесь.
С уважением, разработчик YotaHelper.
Yota Access — это приложение, которое предоставляет выход в сеть для пользователей операционной системы Windows. Программа создана с простой оболочкой и простым интерфейсом. Yota – это инструмент, который управляет подключённым 3G/4G модемом.
В утилите можно найти подробные технические данные о работе устройства (модема), подключённого по USB-кабелю. После подключения кабеля и модема Yota, вы увидите скорость соединения и прочие параметры этого провайдера.
Интерфейс и возможности
Программа Yota Access создана в простой графической оболочке и оснащена приятным интерфейсом. Основное окно программы содержит три каталога: «Сеть», «Опции» и «Информация».
В первом окне находятся все данные, которые показывают скорость соединения, максимальную скорость за всё время в сети (после выхода в интернет) и общие показатели отданных и закачанных мегабайт.
Раздел «Сеть» выводит данные о текущей работе устройства и показывает полную статистику работы модема в сети. Вы можете просмотреть подробную информацию о качестве связи и IP-адресе Yota — устройства.
В следующих разделах есть «Опции», которые обеспечивают настойку значка программы, панель уведомлений и количество обновлений в автоматическом режиме. Меню «Информация» отображает версию Yota Access, его прошивку, модель и MAC-адрес.
Кроме основной панели, вы можете воспользоваться дополнительной панелью, которая расположена на панели задач операционной системы. Эта панель показывает ошибки в интернет-соединении, и всевозможные сетевые проблемы.
Эксплуатация
Программа Yota Access устанавливается и настраивается без проблем. Подключив устройство (USB-модем) и установив драйверы, приступайте к работе в интернете. Операционная система найдёт устройство в автоматическом режиме и инсталлирует необходимые драйверы.
Самое важное
- просмотр данных о работе в режиме реального времени;
- статистика трафика отданной и закачанной информации;
- самостоятельная настойка модема, после установки драйверов в систему;
- автоматическое обновление и инсталляция программного обеспечения модема Yota;
- приятная и простая графическая оболочка, созданная в бело-синей цветовой палитре;
- установка и работа в операционной системе Windows старого и нового поколения;
- мониторинг данных в созданной сети с помощью дополнительной панели, которая показывает сетевые ошибки и прочие проблемы с соединением.
Yota Access — официальное приложение от известного интернет-провайдера для Windows. Оно предоставляет собой небольшой инструмент управления подключенным 3G/4G модемом, а также отображает подробную информацию о сетевом соединении. Программа будет полезна только абонентам Yota, потому как работает исключительно при подключении USB-модема от данного оператора. Если вы таким не располагаете, то установка приложения не имеет никакого смысла.
Интерфейс и возможности
Yota Access обладает довольно приятной графической оболочкой. Главное окно приложение разбито на три раздела: «Сеть», «Опции» и «Информация». В первом отображает грамотно-структурированная информация о текущей скорости передачи данных, пиковом показателе за все текущую сессию (с момента запуска приложения), а также общий объем переданной и полученной информации (в мегабайтах). Еще там можно обнаружить оценку уровня сигнала и свой IP-адрес. В общем, раздел «Сеть» позволяет быстро получить все самые важные данные.
Второй и третий разделы не такие интересные. Перейдя в «Опции» можно настроить отображение иконки программы в панели уведомлений, а также включить автоматическую загрузку обновлений. А в меню «Информация» содержаться данные о текущей версии самого клиента Yota Access, версии используемого драйвера, прошивке модема, его модели и актуальном MAC-адресе. В общем, по нашему скромному мнению, первый и третий разделы вполне можно было бы объединить в один.
Помимо основной панели у программы также есть дополнительная. По умолчанию она всегда отображается в нижнем правом углу рабочего стола и сообщает о наличии или отсутствии интернет-соединение. Внешне обе панели выглядят довольно симпатично.
Эксплуатация
Использовать приложение очень просто. В принципе, вам достаточно просто установить его и подключить USB-модем. Устройство будет автоматически обнаружено программой, после чего она самостоятельно инсталлирует необходимые драйвера.
Самое важное
- проверка текущего состояния соединения;
- подсчет объемов переданных и полученных данных;
- автоматическое определение подключенного модема;
- самостоятельная установка новых версий прошивки;
- приятное оформление в фирменной бело-синей гамме;
- совместимость с большинством современных версий Windows.
На чтение 6 мин Просмотров 34к.
Юрий Запорожец
Увлекается компьютерами с 1991 года. Большой опыт в установке и настройке ПО и сборке ПК.
Задать вопрос
Услугами мобильного оператора Йота пользуется в 2022 году больше 4 миллионов абонентов. Компания предоставляет клиентам огромное количество возможностей – от самостоятельного выбора тарифов и добавления нового устройства до полного управления всеми услугами. Воспользоваться функциями можно с помощью сервиса Старт Yota ru, перейдя на него в любом браузере.
Содержание
- Что такое Start.Yota
- Инструкция по активации нового устройства
- Регистрация и вход в личный кабинет Yota
- Возможные проблемы
Что такое Start.Yota
Сервис Start Yota ru представляет собой не просто стартовую страницу, а личный кабинет. Его использование позволяет обойтись без связи с оператором или посещения салона для выбора тарифов или изменения настроек. Причём, обойтись без этого сайта не получится – выбранных по умолчанию тарифных планов, доступных сразу после установки сим-карты в роутер или модем, у оператора нет.
Список возможностей личного кабинета Йота включает:
- выбор и изменение тарифа, получение подробной информации о каждом плане;
- подключение дополнительных услуг и отключение ненужных функций;
- ознакомление с балансом и количеством дней, которые остались до конца действия тарифов и подключенных услуг;
- регулирование скорости подключения к мобильному интернету, в том числе – активация временного доступа с максимальной пропускной способностью;
- просмотр истории подключений и платежей для своего профиля, заказ детализации услуг;
- перевести деньги на счёт или настроить автоматический платёж, привязав к кабинету карту;
- активировать сим-карту или отключить её.
С помощью личного кабинета можно общаться в чате с представителем мобильного оператора, задавая ему вопросы при появлении каких-то проблем. Сервис пригодится и для настройки роуминга – ознакомления с ценами, настройкой или подключением опций.
Инструкция по активации нового устройства
Процесс активация устройства можно рассмотреть на примере модема:
- Вставить в слот сим-карту.
- Подключить модем к USB-разъёму компьютера.
- Подождать установки программного обеспечения, которая должна выполняться автоматически.
- Открыть на ПК браузер и набрать любой адрес – если подключение выполнено правильно, должна автоматически открыться стартовая страница Yota.
- Ввести свой телефонный номер.
- Дождаться, пока на телефон придет СМС с кодом, и ввести его в форму на сайте.
- Создать профиль и указать свои данные.
- Дождаться подключения устройства и перейти к настройкам тарифа.
Отличия для роутера заключаются только в необходимости дополнительной настройки Wi-Fi. Для этого придётся перейти в интерфейс устройства, указать имя сети, выбрать пароль и тип защиты передаваемых данных. Для активации телефона или планшета на него следует установить приложение для соответствующей платформы и выполнить примерно те же действия.
Регистрация и вход в личный кабинет Yota
Новому абоненту мобильного оператора придётся зарегистрироваться. Пошаговая инструкция для этого выглядит следующим образом:
- Вставить сим-карту в регистрируемое устройство (планшет, телефон, роутер или модем).
- Включить гаджет, открыть в браузере сайт start.yota.ru.
- Нажать на кнопку с надписью, предлагающей зарегистрировать новое устройство.
- Ознакомиться с договором и подписать его с помощью создаваемой автоматически электронной подписи.
- Создать личный кабинет, выбрав соответствующую опцию.
- Заполнить данные для регистрации, после чего будет создан пароль. Он понадобится для входа в кабинет. Восстановление забытой комбинации возможно через почту или телефон.
Если услугами Йота пользуется несколько человек с разными сим-картами, каждую придётся зарегистрировать, выполнив такие действия:
- Установить сим карту в устройство, подключив его к компьютеру.
- Вместо регистрации нового устройства, выбрать вход в личный кабинет.
- Авторизоваться и выбрать подключение к существующему профилю.
- Найти в списке устройств не подключенный гаджет без активного тарифа.
- Выбрать подключение и подтвердить.
Для отключения других пользователей и их сим-карт выполняются те же действия. Только, найдя необходимое устройство в списке, следует выбрать «Отключить».
Возможные проблемы
Иногда у абонента не получается открыть свой личный кабинет. Причины могут оказаться связаны с браузером или антивирусом. Для решения стоит обновить веб-обозреватель, и запускать стартовую страницу только с помощью Chrome, Mozilla, Opera, Яндекс и Сафари. Если после обновления проблема осталась, можно попробовать временно отключить антивирусную программу.
При невозможности подключения нового устройства стоит обратить внимание на программное обеспечение компьютера. Неправильная установка или даже отсутствие драйверов не позволяют нормально активировать ни модем, ни роутер, ни другое устройство.
Для решения проблемы стоит разобраться с её причинами:
- Устаревшая операционная система. При наличии на компьютере ОС Windows XP следует установить версию SP3 – а ещё лучше, при возможности, обновить платформу. Для других Виндовс достаточно установки всех обновлений.
- Высокий уровень защиты, выбранный в антивирусной программе или системе. При установке драйверов стоит отключить антивирус и разрешить установку ПО без цифровых подписей (запустив в окне «Выполнить» команду gpedit.msc).
- Невозможность автоматической установки подходящих драйверов. Программное обеспечение стоит скачать с сайта производителя оборудования. Для этого достаточно знать название устройства и версию операционной системы.
- Другие связанные с программным обеспечением причины. Для активации на старых версиях Windows (XP, 7,
стоит воспользоваться утилитой MicrosoftActiveSync.
Иногда активация нового устройства невозможна из-за проблем с USB-разъёмом на компьютере и нехваткой питания для модема или роутера. Проверить это можно с помощью диспетчера устройств (открывается через «Панель управления» или через контекстное меню «Пуск» в Windows 10). Здесь следует найти строку «Запоминающее устройство для USB», отключить его и после перезагрузки попробовать выполнить активацию снова. Также стоит попробовать подключиться к другому разъёму.
Кабинет мобильного оператора Йота позволяет заметно упростить настройки, выбор подходящих опций и услуг. Причём, обычно у абонентов не возникает проблем при использовании сервиса. Но, даже при появлении сложностей, все они легко решаются – самостоятельно или после обращения к представителю компании в онлайн-чате.
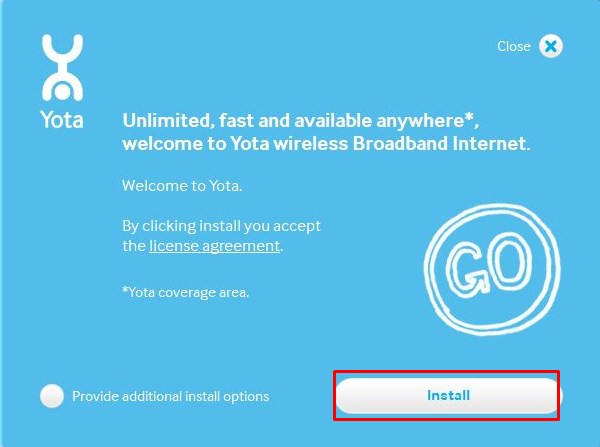
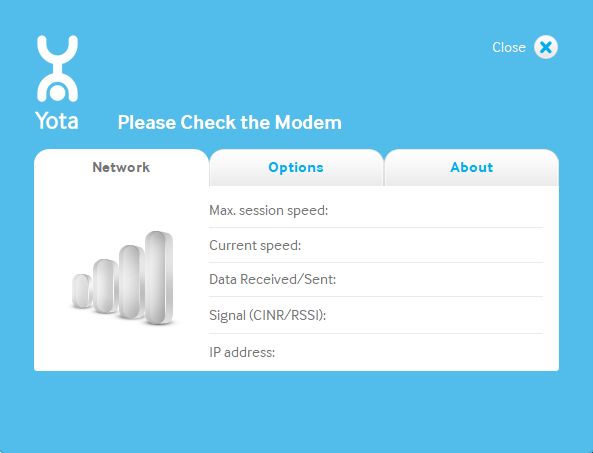


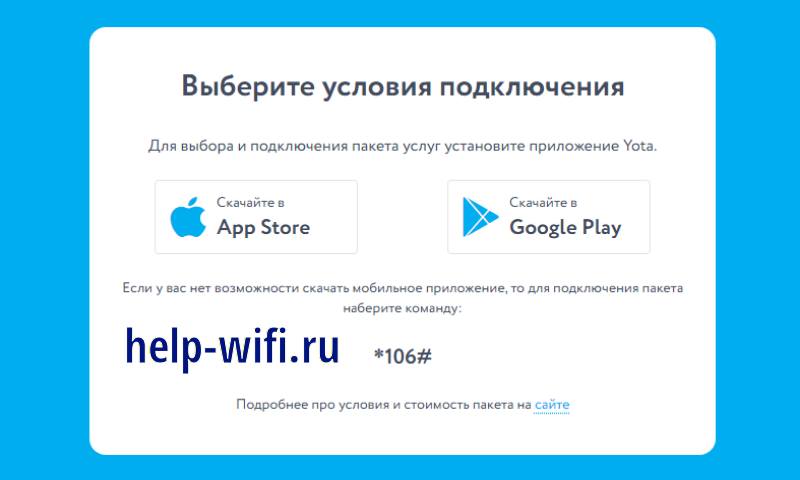
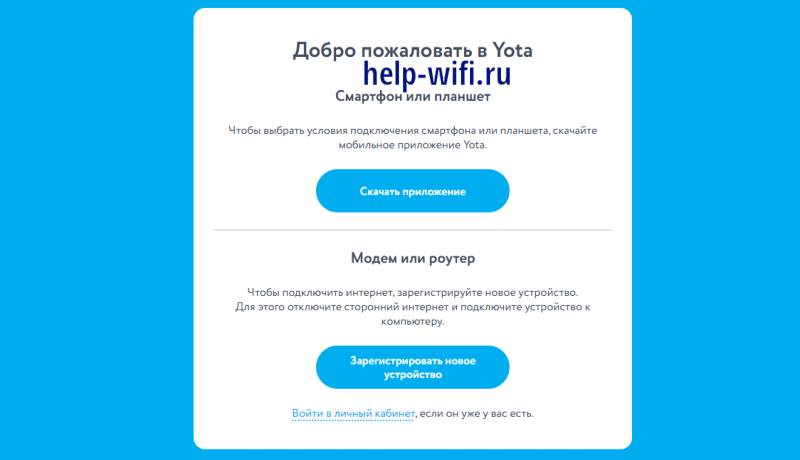
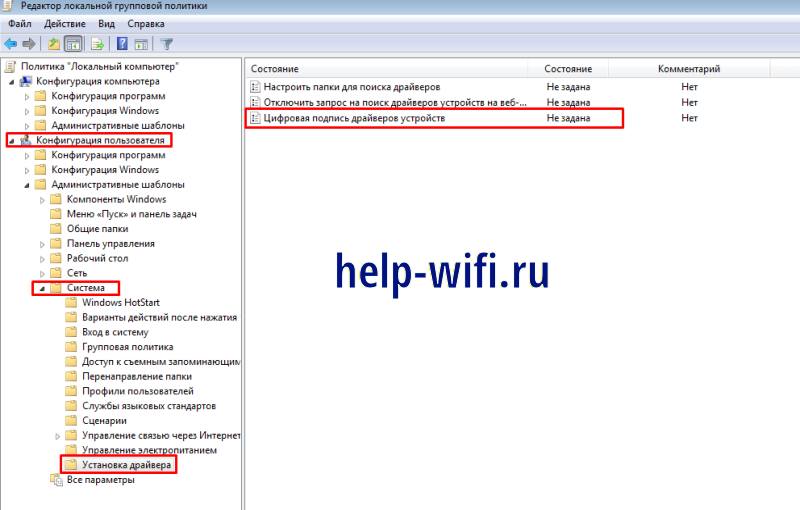
 стоит воспользоваться утилитой MicrosoftActiveSync.
стоит воспользоваться утилитой MicrosoftActiveSync.