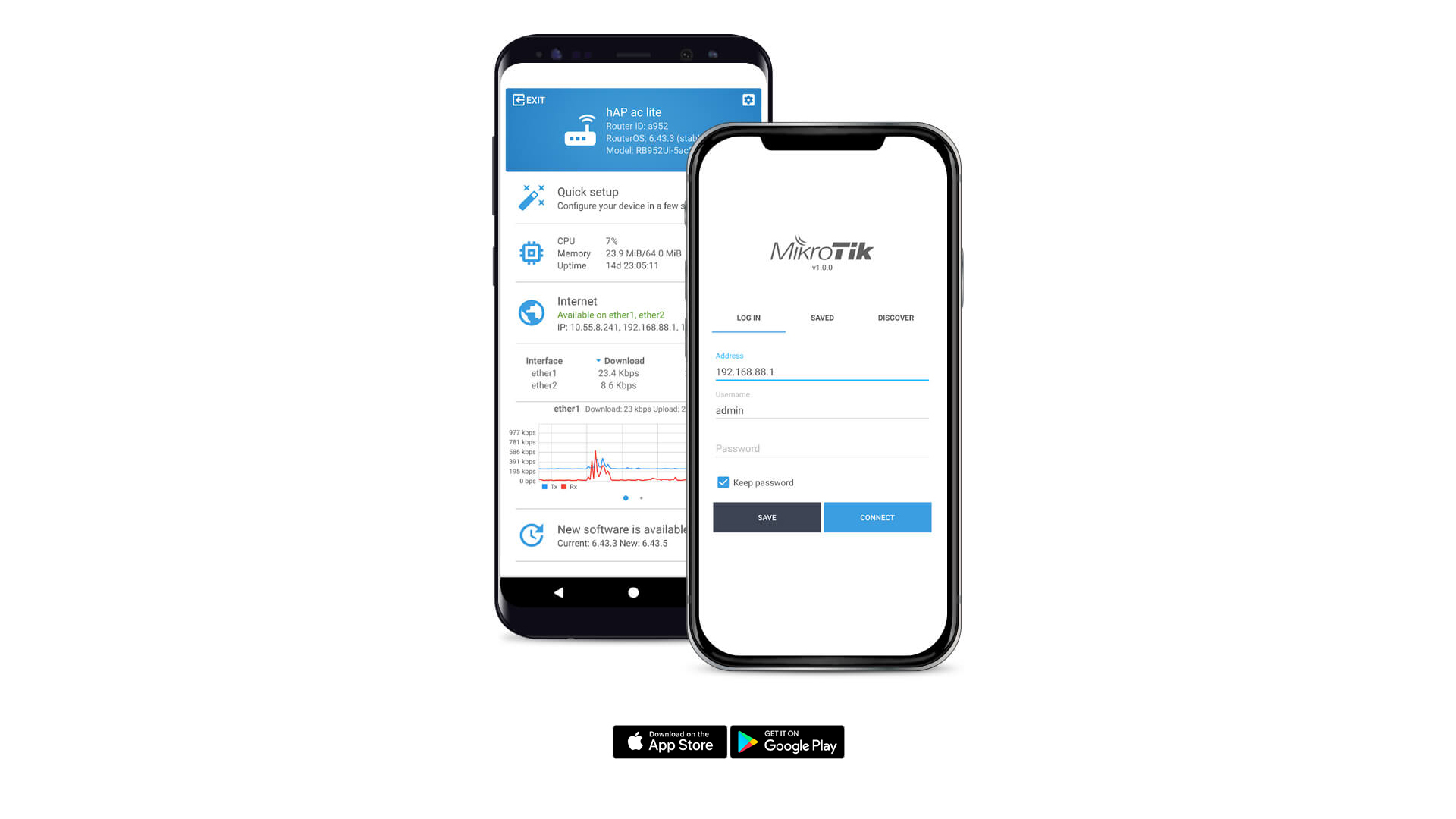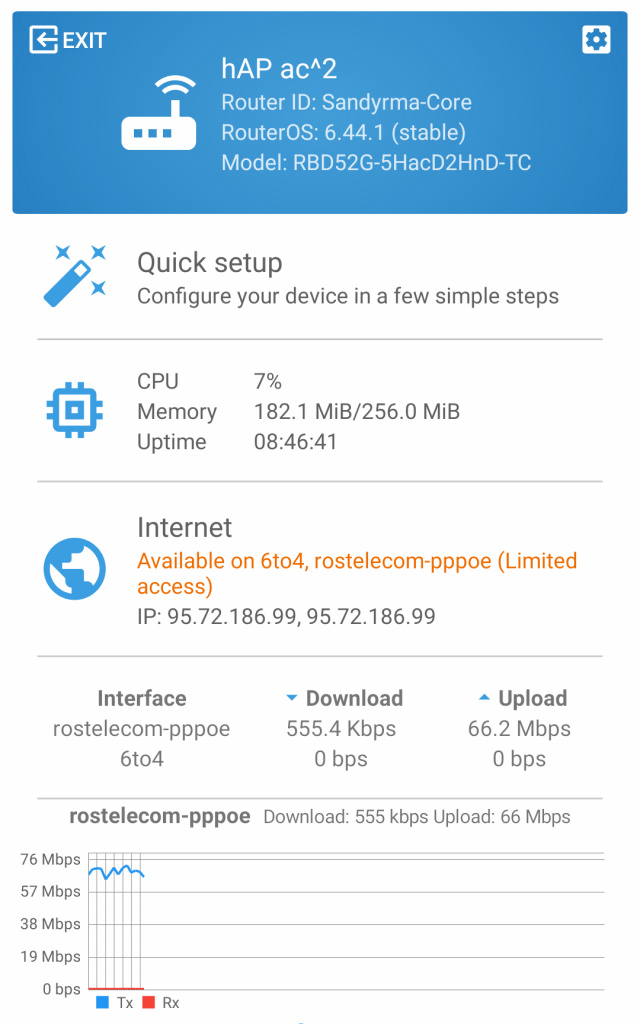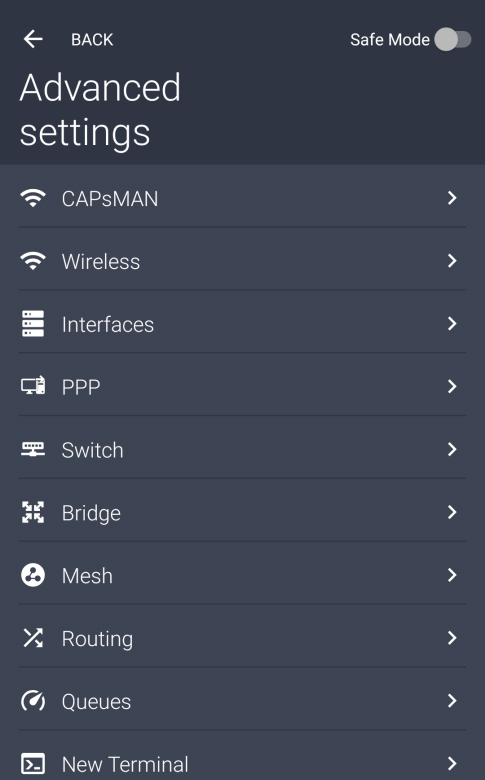Upgrading RouterOS
If you are already running RouterOS, upgrading to the latest version can be done by clicking on «Check For Updates» in QuickSet or System > Packages menu in WebFig or WinBox.
See the documentation for more information about upgrading and release types.
To manage your router, use the web interface, or download the maintenance utilities. Winbox to connect to your device, Dude to monitor your network and Netinstall for recovery and re-installation.
WinBox
Bandwidth Test
- WinBox 3.39 (64-bit)
- WinBox 3.39 (32-bit)
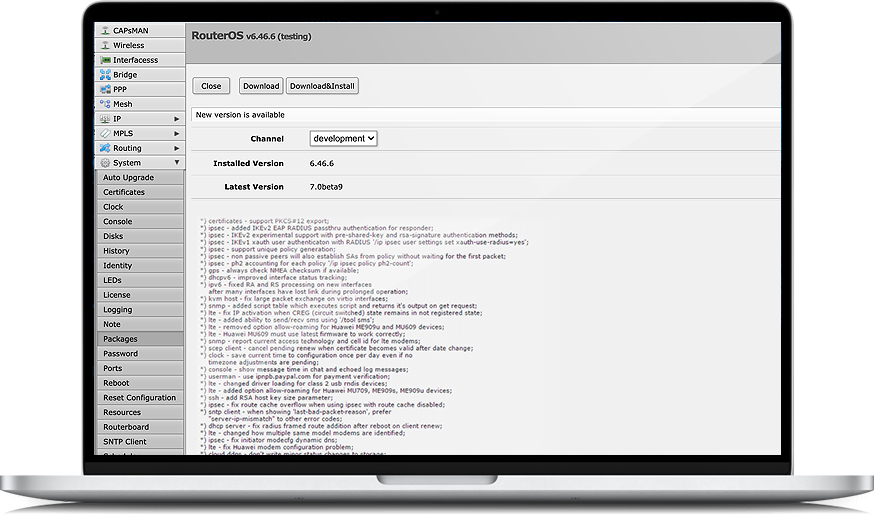
Winbox – это небольшая утилита, которая позволяет администрировать MikroTik RouterOS с помощью быстрого и простого графического интерфейса. Это собственный двоичный файл Win32, но его можно запустить в Linux и MacOS (OSX) с помощью Wine. Все функции интерфейса Winbox максимально приближены к функциям консоли, поэтому в инструкции нет разделов Winbox. Некоторые из расширенных и важных для системы конфигураций невозможны из Winbox, например, изменение MAC-адреса в интерфейсе(Как изменить MAC адрес в MikroTik →).
Официальной версии Winbox на русском языке не существует. Для ознакомления с параметрами RouterOS следует обратиться на wiki.mikrotik.com.
Скачать Winbox 3.39 для Windows
Скачать Winbox 3.38 для MAC
Это не официальная версия от MikroTik, но позволяет использовать Winbox посредством Wine.
Установка Winbox Ubuntu
Snap – это приложения, упакованные со всеми их зависимостями для запуска во всех популярных дистрибутивах Linux из одной сборки. Они обновляются автоматически и плавно откатываются.
Чтобы установить winbox, нужно использовать следующую команду:
sudo snap install winbox
Если Snap по какой-то причине не установлен, это можно сделать следующим образом:
sudo apt update sudo apt install snapd
Запуск Winbox на ПК, Windows или macOS
Winbox хоть и небольшая утилита, но на разных конфигурациях и версиях RouterOS могут возникать нюансы. Ниже будут рассмотрены основные функциональные возможности Winbox, которые нашли практическое применение при настройке оборудования MikroTik.
Типичная схема подключения MikroTik к компьютеру или в сетевую инфраструктуру:
- Включить роутер MikroTik в электро сеть;
- На порт ether1 – подключить интернет провайдера(WAN);
- На любой порт из ether2-ether5 подключить компьютер. Эти порты считаются локальными (LAN).
При первом запуске Winbox самостоятельно обнаружит все устройства в локальной сети на уровне L2 и L3. На следующем шаге достаточно выбрать подключение по MAC или IP адресу и пройти аутентификацию(имя пользователя и пароль).
Учётные данные в MikroTik по умолчанию(default)
- пользователь: admin
- пароль: пустой
Описание интерфейса Winbox
- Connect To (1) – IP или MAC адрес для подключения;
- Login (2) – имя пользователя;
- Password (3) – пароль;
- Connect (4) – установить подключение к MikroTik;
- Connect To RoMON (5) – подключение через RoMON(что такое RoMON→);
- Add/Set (6) – добавить или обновить данные для подключения в MikroTik на сохраняемый лист(закладка Managed);
- Neighbors (7) – список устройств MikroTik, которые были обнаружены в сети;
- Managed (8) – сохраненные данные для подключения к разным устройствам MikroTik;
- MAC Address (9) – MAC адрес обнаруженного устройства. Переносится в параметр “Connect To” при клике;
- IP Address (10) – IP адрес обнаруженного устройства. Переносится в параметр “Connect To” при клике;
- Version \ Board \ Uptime (11) – общие сведения об обнаруженных устройствах(версия прошивки, модель, время работы после последнего включения).
Закладка Managed будет отображать ранее сохранённые данные для настройки MikroTik. Когда в сетевой инфраструктуре их десятки или сотни, быстрый доступ к оборудованию упрощает управление.
Меню Winbox перед подключением
- Adwanced Mode (1) – расширенный режим Winbox, предоставляет больше параметров для Managed устройств или при подключении к RoMON;
- Legacy Mode (2) – режим совместимости. Необходимость возникает тогда, когда выводится ошибка при подключении к MikroTik;
ERROR: router does not support secure connection, please enable legacy mode if you want to connect anyway
- Zoom In \ Out (3) – увеличение и уменьшения текста в Winbox;
- Import \ Export (4) – импорт и экспорт сохраненных данных в закладке Managed. Позволяет переносить учётные данные между устройствами;
- Check For Updates (5) – проверка и загрузка обновлений Winbox.
Winbox подключение, основные команды
При успешном подключении к MikroTik с помощью утилиты настройки Winbox, откроется пустое окно, как на примере ниже.
Меню Winbox после подключения
- Save As (1) – сохранить Winbox сессию, для повторного подключения;
- Close All Windows (2) – закрыть все открытые окна в Winbox;
- Disconect (3) – отключиться от MikroTik, но не закрывать Winbox;
- Hide Passwords (1) – отобразить пароли под символом *;
- Dashbord – добавить в панель кнопки быстрого мониторинга: загрузка CPU, время после последней загрузки, текущее время и тд.
- ← \ → (1) – кнопки отмены выполнения последней команды. Движение действий вперед или назад;
- Safe Mode (2) – безопасный режим. При активации фиксирует текущую конфигурацию и в случае потери связи с MikroTik – восстанавливает её;
- Session (3) – адрес конфигурируемого устройства MikroTik(IP или DNS).
- (1) – добавление новой записи;
- (2) – удаление активной записи;
- (3) – включение активной записи;
- (4) – отключение активной записи;
- (5) – добавить комментарий;
- (6) – включить фильтр по параметрам;
- (7) – сбить счетчик у активной записи;
- (8) – сбросить все счетчики.
WinBox — это фирменное приложение для управления роутерами MikroTik работающими под управлением RouterOS, которое автоматически находит маршрутизаторы размещённые в локальной сети и хранит логины и пароли необходимые для подключения. С его помощью можно произвести тонкую настройку маршрутизатора, а так же сделать резервную копию настроек или восстановить их из резервной копии сделанной ранее.
Нужно отметить, что в отличие от большинства роутеров рассчитанных на массового потребителя, интерфейс WinBox даёт доступ к настройке огромного количества сетевых параметров и может быть непонятен для неподготовленных пользователей. С другой стороны именно благодаря установленной RouterOS и множеству настроек, грамотно настроенный роутер может месяцами работать без перезагрузок, и предоставляет возможности маршрутизации отсутствующие в более простых бытовых моделях.
Идя навстречу пользователям, жаловавшимся на сложность настройки, в последнюю версию WinBox была добавлена автоконфигурация устройства, в большинстве случаев подходящая для домашнего использования, однако профессионалы говорят, что наилучший результат достигается при полном удалении конфигурации по умолчанию и настройке роутера «с нуля». Так же с помощью WinBox можно сохранить и при необходимости восстановить текущие настройки роутера, сбросить конфигурацию к заводской и автоматически скачать и обновить прошивку устройство до последней стабильной или тестовой версии.
Внешний вид и возможности WinBox практически полностью совпадают веб-интерфейсом, однако пользоваться утилитой намного удобнее, благодаря возможности выбора роутера из списка и автовводу логина и пароля. Для обеспечения дополнительной безопасности все сохранённые пароли защищаются мастер-паролем, который необходимо ввести перед автоматической авторизацией.
Программа работает полностью автономно, поэтому после скачивания WinBox можно запустить непосредственно из папки загрузок или перенести на флеш-диск, чтобы при необходимости использовать на имеющемся компьютере. Пользователям утилиты нужно помнить, что WinBox никогда не выпускалась на русском языке, а управление возможно исключительно роутерами MikroTik, так как роутеры других производителей игнорируются.
- 20 марта 2019 04:13:00
- Просмотров: 9109
-
Совсем недавно из стадии тестирования в стадию релиза перешла официальная программа для мобильных устройств (Android & iOS) от MikroTik для настройки оборудования MikroTik — «MikroTik». Мало того что данная программа предоставляет полноценные и сравнимые с Winbox возможности, так она еще и бесплатна. Скачать данное приложение можно в Play Market на устройствах Android, либо в Apple Store на устройствах от «яблочной» компании.
Весь функционал мобильного приложения полностью идентичен возможностям на Winbox! При первом запуске программы открывается меню, из которого можно воспользоваться функциями MikroTik Discovery — обнаружение устройств в сети, а также сохранить подключения к уже известным устройствам, «спрятав» их за мастер-паролем. Зайдя на устройство для настройки, нас встречает начальный экран, который предоставляет некоторые статистические данные по текущей работе устройства, а также доступ к быстрым настройкам и другие.
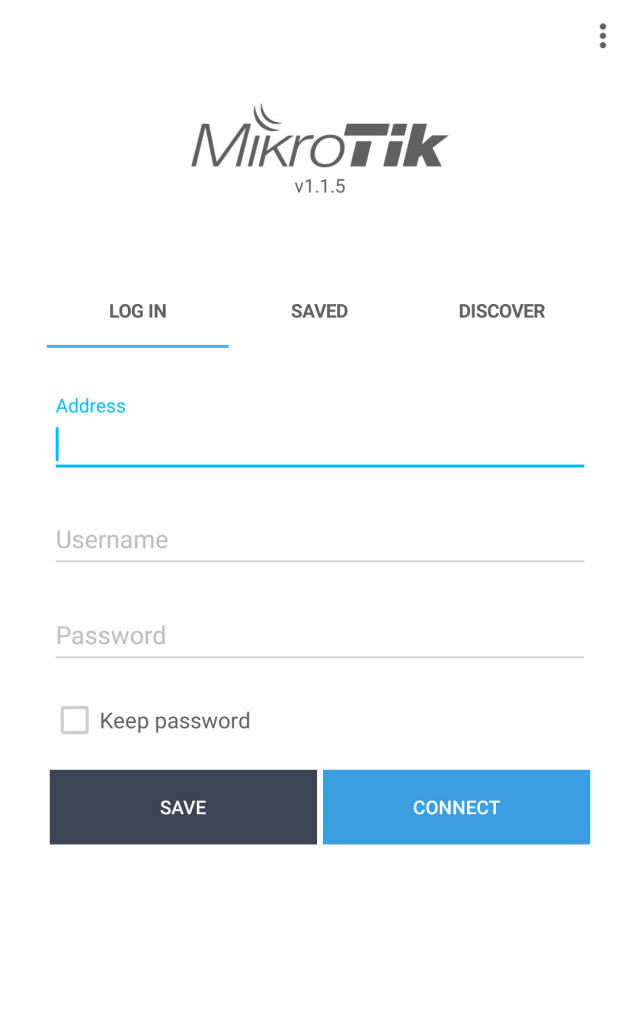
Если же нажать значок настроек в верхнем правом углу, то открывается меню, знакомое нам по Winbox, повторяющее его функционал. Расположение пунктов меню полностью идентично расположению оного в Winbox и соответствует порядку написания и синтаксису командной строки. Из данного меню можно произвести практически все необходимые настройки устройства, настроить CAPsMAN, произвести настройку Wireless, Интерфейсов, PPP, и т.д. В общем-то можно перечислять все функции данного приложения, но несомненно ясно одно — лучше его установить и опробовать «в деле», тем более что приложение бесплатно!
Часто возникает ситуация, когда необходимо экстренно настроить устройство не обладающее беспроводными интерфейсами. Для настройки такого оборудования, компания MikroTik анонсировало небольшое устройство, предназначенное для помощи специалистам осуществлять настройку оборудования MikroTik с мобильного телефона при отсутствии возможности прямого беспроводного подключения к настраиваемому устройству — MQS.
Материал из MikroTik Wiki
Полезные материалы по MikroTik
Общее
WinBox – это приложение для управления устройствами на базе Mikrotik RouterOS, использующее легкий для системы и простой для пользователя интерфейс. WinBox выпускается только для Windows, но также возможен запуск утилиты с помощью эмуляторов под Linux или MacOS.
Ссылки на загрузку
Скачать последние версии WinBox для Windows можно по этим ссылкам:
- Cкачать WinBox 32-х битную версию
- Cкачать WinBox 64-х битную версию
Версии WinBox под другие операционные системы не существуют. Перед использованием утилиты MikroTik WinBox рекомендуем изучить информацию, которая приведена ниже в этой статье.
Окно входа
Приложение может быть загружено как с раздела загрузок сайта разработчика http://www.mikrotik.com/download , так и с самого маршрутизатора (если вы перейдете в браузере по его IP адресу — ссылка на загрузку будет на странице приветствия и внутри web интерфейса). Подключиться к маршрутизатору вы можете используя IP-адрес, а также MAC-адрес. Подключение с помощью MAC-адреса чаще всего используется, если IP-адрес маршрутизатора не известен либо он отсутствует.
После первого запуска вы уведите окно входа которое изображено на приведенном ниже скриншоте. На нем цифрами обозначены кнопки:
- Add/Set — сохраняет параметры подключения в список вкладки Managed, которая находится внизу
- Connect To RoMON — подключение к RouterOS по протоколу RoMON
- Connect — подключение к RouterOS с текущими параметрами
- Neighbors — переключение на вкладку обнаружения устройств в локальной сети
- Set Master Password — защищает паролем доступ к списку сохраненных подключений во вкладке Managed
На следующем скриншоте изображено окно входа после переключение c вкладки Managed на вкладку Neighbors. Нажимая на поля MAC(цифра 2) или IP(цифра 3) у определенного узла на вкладке Neighbors вы нажатием подставляете этот адрес в поле Connect To(цифра 1). Клавиша Refresh(цифра 4) служит для обновления списка видимых в сети устройств.
Основное окно
На скриншоте «Основное окно» вы видите 2 варианта основного окна — при подключении по MAC (цифры 1,3) или IP адресу (цифры 2,4). Так же кроме MAC или IP адреса заголовок окна содержит следующую информацию:
<имя пользователя>@<IP или MAC адрес> (<имя системы>)- <версия WinBox> on <модель устройства> (архитектура устройства)
Под цифрой 5 обозначен статус элемента, для расшифровки обозначения, наведите курсор мыши на обозначение.
Под цифрой 6 показан пример выключенного элемента.
Под цифрой 7 показано обозначение измененного элемента(подсветка синим цветом).
Под цифрой 8 показан пример инверсии значения(логическое отрицание).
Под цифрой 9 обозначена кнопка Safe mode — она включает «Безопасный режим» — после его активации система следит за связью между WinBox и RouterOS и в случае, если ваши действия привели к потере связи откатит изменения назад.
Описание основных кнопок
Внутри отдельного раздела(можно еще назвать его — модулем)вы можете быстро менять вид элементов и осуществлять поиск или отображать элементы относящиеся только к определенной группе(на скриншоте показан выбор из выпадающего меню, всех маршрутов входящих в группу main).
Сортировка отображаемых элементов
Пример того как быстро отфильтровать маршруты которые будут соответствовать диапазону адресов 10.0.0.0/8 :
- Нажмите кнопку Sort
- Выберете пункт Dst.Address в выпадающем списке
- Выберете пункт in. in — означает что искомый критерий будет лежать внутри какого-либо диапазона
- Введите искомое значение сети(в нашем примере 10.0.0.0/8)
- Эти кнопки добавляют или удаляют дополнительные фильтры
- Нажмите Filter чтобы применить фильтр.
Как вы можете увидеть на скришоте — элементы остортировались по заданному нами фильтру.
Оператор сравнения(номер 3 на скришноте) может быть задан различными логическими значениями. Для примера окно «Ip Route» имеет только два — is и in. Другие окна могут содержать значения — is not, contains, contains not.
Вы можете добавлять (они будут суммироваться) и удалять фильтры — цифра 5 на скриншоте.
Настройка списка отображаемых столбцов
Winbox позволяет настроить отображение столбцов для каждого окна. Например для окна «Route List» добавим столбец «BGP AS path column»:
- Кликните на черную стрелку вниз (1) с правой стороны от строки с заголовками столбцов или щелкните правой кнопкой мыши на списке окна (в данном примере списке маршрутов)
- В выпадающем меню выберете Show Columns (2) и в выпадающем подменю выберете желаемый столбец для включения (или выключения) — в нашем примере это BGP AS Path (3)
Сделанные настройки будут сохранены для текущего и всех будущих запусков Winbox.
Подробный вид
Режим в котором все строки окна отображают детальную информацию о каждом элементе окна, называется — Detail mode.
Для включения этого режима кликните на списке элементов правой кнопкой и в выпадающем меню выберете Detail mode.
Группировка по категориям
Вы можете включить режим отображения элементов по категориям.
Drag & Drop
Вы можете использовать механизм «Бери и брось» (способ копирования файлов жестом перетягивания файлов мышью), как в семействе операционных систем Windows. В Linux и Mac OS эта функция недоступна.
Мониторинг трафика
Winbox может быть использован как инструмент по мониторингу трафика на каждом интерфейсе, очереди или правиле фаервола в режиме реального времени.
Копирование элементов
Рассмотрим как просто копировать элементы в Winbox. В этом примере, мы будем использовать COPY чтобы преобразовать Динамический PPPoE server в Статический интерфейс.
Этот скриншот показывает начальное состояние, видим буквы DR, «D» означает Dynamic (Динамический):
Два раза кликнув на интерфейс и кликните на кнопку COPY:
Появится окно нового интерфейса, новое имя будет задано автоматически (в нашем случае pppoe-in1)
После этого при выключении/включении этот интерфейс будет Static (статическим):
Сохранение настроек
Сохранение списка управляемых маршрутизаторов — в меню File используйте пункт Save As и Открыть для сохранения списка управляемых маршрутизаторов в файл и импорта его на новый компьютер соответственно.
Передача сессии маршрутизатора — в меню Tools, используйте пункт Export и Import для сохранения существующих сессий в файл и импорта его на новый компьютер соответственно.
Известные проблемы
Winbox не подключается к роутеру по IP адресу
Проверьте, что Windows Firewall (или иной брендмауэр) работающий у вас не блокирует WinBox.
У вас появилась ошибка ‘(port 20561) timed out’ когда вы пытаетеся подключиться к роутеру по mac адресу
Windows (7/8) не позволяет установить mac соединение если функция «file and print sharing» (включить общий доступ к файлам и принтерам) выключена.
Полезные материалы по MikroTik
Видеоуроки
Вы можете изучить настройку MikroTik и WinBox с помощью приведенных ниже видеороков из курса про который написано выше.
Загрузить видео
Загрузить видео