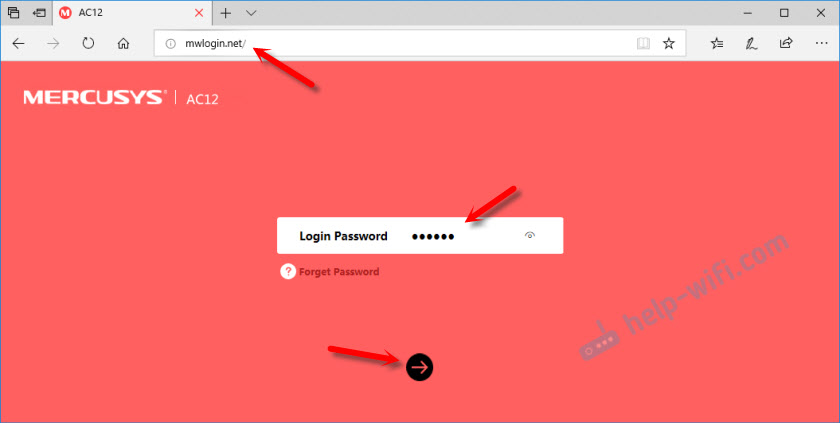Простое и функциональное приложение
Список совместимых устройств
MERCUSYS
Приложение MERCUSYS позволит настроить Wi-Fi сеть за пару минут и управлять ею из дома и дистанционно с устройств iOS и Android.
-
Простая настройка
-
Управление в режиме реального времени
-
Приоритизация приложений
-
Гостевая сеть
-
Родительский контроль
Настройка за пару минут
Чтобы быстро настроить сеть Mesh через приложение MERCUSYS, не нужно обладать никакими глубокими познаниями или читать сложные инструкции — простой следуйте указаниям в приложении.
-
Halo Шнур питания Кабель Ethernet
Шаг 1
Вытащите содержимое коробки
-
Шаг 2
Подключите устройства
-
Шаг 3
Следуйте указаниям в приложении
Управление Wi-Fi сетью в режиме реального времени
Смотрите, какие устройства подключены к сети, и вносите изменения в сетевые параметры в любое время прямо с устройства iOS или Android.
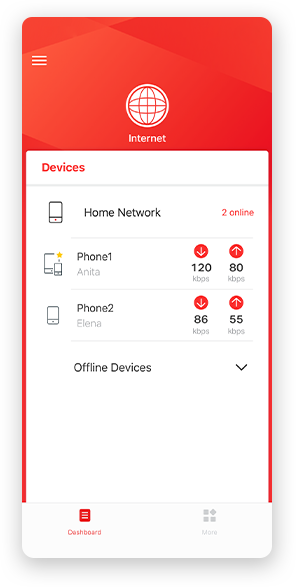
Интерфейс настройки на разных моделях может выглядеть по-разному.
Родительский контроль
Контролируйте время, проводимое детьми в сети, а также посещаемые ими сайты.
-
Профили
Создавайте профили для членов семьи и добавляйте в профили используемые ими устройства для контроля доступа и установки ограничений по времени.
-
Ограничение времени в сети
Устанавливайте дневные ограничения на время, проводимое детьми онлайн, а также блокируйте для них доступ ночью и на время выполнения уроков.
-
Блокировка сайтов
Создайте список сайтов, к которым у детей не будет доступа.
-
Приостановка подключения
Временно отключайте интернет для членов семьи, чтобы они могли отдохнуть от виртуального мира и вернуться в реальный.
Возможности приложения
Состояние сети
Узнавайте состояние сети каждого модуля Halo, просматривайте списки подключённых к ним устройств и при необходимости блокируйте доступ к сети или присваивайте приоритет нужным устройствам.
Приоритизация
Повышает сетевую производительность выбранных устройств.
Уведомления
При подключении неизвестных устройств будет приходить уведомление — одно нажатие, и доступ к сети для подозрительного устройства будет заблокирован.
Гостевая сеть
Отдельная сеть для гостей ради безопасности основной сети.
Всё в одном приложении
Приложение MERCUSYS позволит настроить множество параметров Mesh-систем и роутеров.
Список совместимых устройств
Совместимые устройства
Для работы приложения на устройстве должна быть установлена последняя версия прошивки.
Приложение будет работать не только на указанных, но и на более новых аппаратных версиях указанных устройств.
КАТЕГОРИЯ
-
Mesh-системы
-
Halo H90X V1
AX6000 Домашняя Mesh Wi‑Fi система
-
Halo H80X V1
AX3000 Домашняя Mesh Wi-Fi система
-
Halo H70X V1
AX1800 Домашняя Mesh Wi-Fi система
-
Halo H50G V1
AC1900 Домашняя Mesh Wi-Fi система
-
Halo H30G V1
AC1300 Домашняя Mesh Wi-Fi система
-
-
Роутеры, усилители
-
MR90X V1
AX6000 8-потоковый роутер Wi‑Fi 6
-
MR80X V1
AX3000 Двухдиапазонный Wi‑Fi 6 роутер
-
MR70X V1
AX1800 Двухдиапазонный Wi‑Fi 6 роутер
-
MR1900G V1
AC1900 Двухдиапазонный гигабитный Wi‑Fi роутер
-
MR50G V1 (RU)
AC1900 Двухдиапазонный гигабитный Wi‑Fi роутер
-
MR50G V1 (EU)
AC1900 Двухдиапазонный гигабитный Wi‑Fi роутер
-
MR30G V1
AC1200 Двухдиапазонный гигабитный Wi‑Fi роутер
-
AC12G V2
AC1200 Двухдиапазонный гигабитный Wi‑Fi роутер
-
AC10 V2
AC1200 Двухдиапазонный Wi‑Fi роутер
-
MW301R V3
N300 Wi‑Fi роутер
-
ME70X
AX1800 Усилитель сигнала Wi‑Fi 6
-
ME50G
AC1900 Усилитель Wi‑Fi сигнала
-
ME30
AC1200 Усилитель Wi‑Fi сигнала
-
Simple and Functional
See what’s compatible
MERCUSYS
The MERCUSYS app provides the easiest way for you to set up in minutes and manage your WiFi at home or away through your iOS or Android devices.
-
Easy Setup
-
Manage in Real-time
-
Quality of Services
-
Guest Network
-
Parental Controls
MERCUSYS Helps You Set Up in A Few Steps
Without any technical know-how or reading complicated instructions, simply follow the in-app instructions. Set up your mesh network in minutes.
-
Halo Power Cable Ethernet Cable
Step 1
Find what you’ll need in the box
-
Step 2
Plug in your devices
-
Step 3
Follow the on-screen directions with the MERCUSYS app
Manage Your WiFi in Real Time
With the MERCUSYS app, experience live network management. See who’s connecting to your network and manage it at any time with your iOS or Android devices.
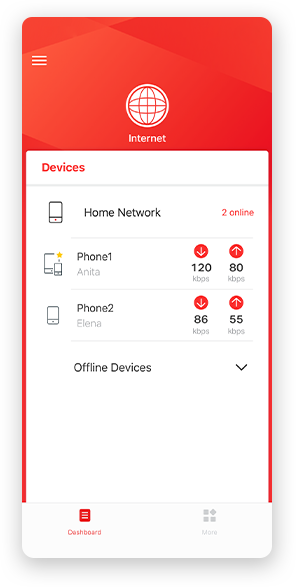
Notice: The configuration page of different models may be different, please refer to the actual one.
Powerful Parental Controls
Easily manage your kids’ online time and content to create a safe and healthy online environment.
-
Create User Profiles
Create a profile for each family member you would like to manage. Assign devices to the profile to set access controls and time limits for them.
-
Online Time Limits
Set daily limits on how long your kids spend online and prevent them from accessing the internet on their devices for a long time to build a healthy network habit.
-
Block Inappropriate Websites
Control which sites your kids visit by setting a block list.
-
Pause Internet Connection
Suspend family members’ internet connections to take a break from the virtual world to enjoy some family time.
Manage and Secure Your Home Network
The MERCUSYS app helps you manage your WiFi at home or away through your iOS or Android devices.
Check the Status of Connected Devices
Intuitively view the working status of your Halo network and see what is connected. Prioritize or block devices as needed.
Quality of Services
Prioritizes devices you select to perform better.
New Device Access Alert
The MERCUSYS app proactively sends out an alert to inform you when an unfamiliar device is connected. Tap to block the device if it is a security risk.
Set Up a Guest Network
Provides a separate network for guests to ensure your security and privacy.
Everything in One App
Whether you’re looking to control a wide range of MERCUSYS routers, extenders, or Halo mesh systems, find it all on the app.
See what’s compatible
Compatible Products
Note: The device’s firmware requires the latest version. Click here to learn how to upgrade your firmware.
Note: Both listed and higher hardware versions of these models are compatible with the MERCUSYS app.
Supporting Multiple Languages
MERCUSYS app supports up to 26 languages, enabling easy network management for users all over the world.
-
English
-
Nederlands
-
Français
-
Deutsch
-
Italiano
-
日本語
-
한국어
-
Português
-
Español
-
繁體中文
-
Русский язык
-
Português Brasil
-
Español
(Latinoamérica) -
Български
-
Українська мова
-
Polski
-
Română
-
Slovenčina
-
ไทย
-
Türkçe
-
Čeština
-
Tiếng Việt
-
Eλληνικά
-
Bahasa Melayu
-
Magyar
-
עברית
Использование роутера является неотъемлемой частью нашей повседневной жизни, особенно в наши дни, когда многие из нас работают из дома или учатся онлайн. При этом благодаря различным приложениям для роутера mercusys мы можем с легкостью настраивать, управлять и расширять функционал нашей домашней сети.
Одно из самых популярных приложений для роутера mercusys – это «Mercusys Router», предоставляющее удобный и интуитивно понятный интерфейс для настройки устройства. С его помощью вы можете быстро и легко настроить свою сеть: изменить имя и пароль Wi-Fi, установить родительский контроль, настроить гостевую сеть и многое другое. Приложение также предупредит вас о наличии обновлений прошивки роутера, что позволит вам всегда использовать последнюю версию программного обеспечения с максимальной производительностью и безопасностью.
Еще одно полезное приложение для роутера mercusys — «Mercusys Wi-Fi Analyzer». Оно позволяет анализировать работу вашей беспроводной сети, определять наиболее загруженные каналы, контролировать скорость интернет-соединения и количество подключенных устройств. Благодаря этому приложению вы сможете оптимизировать работу вашей домашней сети, устранить возможные проблемы с сигналом и получить максимально качественное подключение к интернету.
Примечание: Важно отметить, что все приложения для роутера mercusys доступны для скачивания на устройствах под управлением операционной системы Android и iOS.
Содержание
- Популярные приложения для роутера mercusys
- Удобная настройка роутера mercusys
- Простое управление функционалом роутера mercusys
- Расширение возможностей роутера mercusys через приложения
Популярные приложения для роутера mercusys
При выборе роутера mercusys вы получаете не только надежное устройство для подключения к интернету, но и доступ к различным приложениям, которые помогут вам настроить, управлять и расширить функциональность вашего роутера.
Вот некоторые популярные приложения, которые рекомендуется использовать с роутером mercusys:
-
Mercusys App – это официальное приложение от mercusys, которое предоставляет простой и удобный способ настроить роутер. С помощью этого приложения вы сможете изменить настройки Wi-Fi, настроить гостевую сеть, управлять родительским контролем и многое другое. Приложение совместимо с различными моделями роутеров mercusys.
-
TP-Link Tether – это приложение, разработанное компанией TP-Link, которое также поддерживает роутеры mercusys. Оно позволяет легко настраивать и управлять вашим роутером, а также узнавать информацию о подключенных устройствах и проверять скорость соединения. Вы также можете управлять функцией родительского контроля и настроить гостевую сеть.
-
OpenWRT – это бесплатная операционная система с открытым исходным кодом, которая позволяет расширить возможности вашего роутера mercusys. С помощью этой системы вы сможете установить дополнительный софт и приложения, настроить VPN-сервер, прокси-сервер и многое другое. OpenWRT предоставляет широкий спектр возможностей для продвинутых пользователей, которые хотят получить больше от своего роутера.
Выбор приложения для вашего роутера mercusys зависит от ваших потребностей и предпочтений. Учитывайте, что некоторые функции могут быть доступны только для определенных моделей роутеров или операционных систем. В любом случае, эти популярные приложения помогут вам максимально использовать возможности вашего роутера и получить удобство и безопасность при работе в сети.
Удобная настройка роутера mercusys
Приложение для настройки роутера mercusys доступно для скачивания и установки на смартфоны или планшеты с операционной системой iOS или Android. Оно предоставляет широкие возможности для безопасной и гибкой настройки роутера.
Основные функции приложения для настройки роутера mercusys:
- Подключение к роутеру через Wi-Fi или Ethernet;
- Настройка параметров сети, включая SSID, пароль для Wi-Fi, IP-адреса;
- Управление доступом к сети для подключенных устройств;
- Настройка функций безопасности, таких как защита от взлома, контроль родительского доступа;
- Обновление прошивки роутера;
- Настройка VPN-сервера;
- Мониторинг состояния сети и устройств.
Получение доступа к настройкам роутера mercusys с помощью приложения позволяет быстро и безопасно настроить устройство и обеспечить надежное подключение к Интернету. Вся необходимая информация представлена в удобном и интуитивно понятном интерфейсе для удобства пользователя.
Обратите внимание, что для успешной настройки роутера mercusys необходимо иметь активное подключение к Интернету и знать данные для доступа к провайдеру.
Простое управление функционалом роутера mercusys
Для обеспечения максимального удобства использования и настройки вашего роутера mercusys, компания разработала специальное приложение, которое позволяет управлять функционалом устройства и настраивать различные параметры.
Приложение для роутера mercusys доступно для скачивания и установки на мобильные устройства с операционной системой Android и iOS. Оно предоставляет пользователю простой и интуитивно понятный интерфейс, который позволяет быстро настроить и управлять роутером.
С помощью приложения вы можете выполнять следующие действия:
| Настройка сети | Изменение имени сети (SSID) и пароля для беспроводного доступа. |
| Ограничение доступа | Установка ограничений для определенных устройств в сети и контроль использования интернета. |
| Управление родительскими настройками | Настройка фильтрации контента и установка ограничений доступа для детей. |
| Настройка портов | Открытие или закрытие определенных портов для обеспечения безопасности сети и настройка перенаправления портов. |
| Обновление прошивки | Получение и установка последней версии прошивки для улучшения работы устройства и исправления ошибок. |
| Мониторинг сети | Отслеживание активности в сети, просмотр подключенных устройств и статистики использования интернета. |
С помощью приложения для роутера mercusys вы сможете получить полный контроль над своей домашней сетью, настроить ее в соответствии с вашими потребностями и обеспечить ее безопасность.
Расширение возможностей роутера mercusys через приложения
Роутеры mercusys имеют широкий набор функций, которые помогают обеспечить стабильное и безопасное подключение к интернету. Однако, чтобы получить максимальную отдачу от своего роутера, можно воспользоваться специальными приложениями, которые расширяют его функциональность и позволяют более удобно настраивать и управлять им.
Одним из популярных приложений для роутеров mercusys является Mercusys Router, которое доступно для установки на смартфоны с операционными системами iOS и Android. Приложение позволяет осуществлять быструю настройку роутера, а также управлять последующими настройками, включая изменение пароля, установку гостевых сетей, управление родительским контролем и т.д. Благодаря удобному и интуитивному интерфейсу, пользователи могут легко осуществлять все необходимые настройки, не прибегая к использованию компьютера или ноутбука.
Другим важным приложением для расширения возможностей роутера mercusys является Archer Tether. Это приложение также доступно для установки на смартфоны с операционными системами iOS и Android. Archer Tether позволяет не только настраивать роутер, но и управлять подключенными устройствами, мониторить состояние сети, управлять режимами работы Wi-Fi и многое другое. Кроме того, данное приложение поддерживает функцию контроля родительского доступа, что позволяет родителям контролировать время, которое дети проводят в интернете.
Таким образом, приложения для роутеров mercusys представляют собой удобный и эффективный инструмент для настройки и управления роутером. Благодаря им, любой пользователь сможет без особых усилий получить доступ к функциональным возможностям роутера и обеспечить стабильное и безопасное интернет-подключение.
Всем привет! Сегодня я расскажу вам про настройку роутера Mercusys. Инструкция ниже подойдет для любой модели. У некоторых маршрутизаторов есть небольшое отличие в прошивке (в визуальном плане), но сам интерфейс практически идентичный. Если вы обычный пользователь и хотите настроить интернет и Wi-Fi, то просто смотрим первые две главы (Шаг 1 и 2).
Не смотрите, что статья очень большая, остальные главы предназначены для конкретных ситуаций, и решения определенных проблем. Для 99% случаев хватит только первые две главы, где я рассказываю, как быстро подключить и настроить роутер (интернет, Wi-Fi, IP-TV). Если у вас в процессе возникнут какие-то сложности, то пишите в комментариях.
Содержание
- ШАГ 1: Подключение и вход в настройки
- ШАГ 2: Быстрая настройка интернета и Wi-Fi
- Режимы работы (WISP, точка доступа, повторитель)
- Ручная настройка интернета
- Локальный IP роутера
- DHCP и статические локальные IP
- DDNS
- Маршрутизация
- Гостевая сеть
- Ручная настройка Wi-Fi
- Выключать Wi-Fi по расписанию
- Настройка WPS и стоит ли его выключать?
- Переадресация портов
- Родительский контроль
- Настройка для геймера
- Заблокировать устройства по MAC-адресу
- Привязка IP и MAC
- Резервное копирование и восстановление
- Обновление прошивки
- Удаленное управление через интернет
- Сменить пароль администратора
- Настройка времени и языка
- Выключение лампочек
- Задать вопрос автору статьи
ШАГ 1: Подключение и вход в настройки
Итак, в первую очередь давайте правильно подключим наш роутер. У обычного роутера (не DSL модема) есть два типа выходных портов:
- WAN – интернет порт. Сюда подключаем кабель от провайдера.
- LAN порты (1-3) – их обычно несколько. Эти выходы предназначены для подключения локальных устройств: компьютеров, ноутбуков, телевизоров, камер видеонаблюдении и т. д.
В общем подключаем кабель провайдера в WAN порт, а в LAN уже подсоединяем те домашние устройства, которые вам нужны. И не забываем подключить блок питания во вход «Power». Если есть кнопка для включения, то нажимаем на неё.
Если у вас ADSL-модем, то телефонный кабель нужно подключить в DSL порт. Если вы дополнительно используете телефон, то для разветвления сигнала подключите сплиттер.
Напомню, что вы можете подключиться к сети роутера и с помощью Wi-Fi. Имя вай-фай сети (SSID) и пароль (PIN) можно подсмотреть на этикетке под корпусом. Обычно у роутера раздается сразу две сети:
- 2,4 ГГц – MERCUSYS_XXXX
- 5 ГГц – MERCUSYS_XXXX_5G
Подключаемся к любой!
Как только вы присоединитесь к сети роутера, открываем любой браузер и вписываем в адресную строку адрес доступа:
http://mwlogin.net
или
192.168.1.1
НЕ МОГУ ЗАЙТИ! Если Wi-Fi пароль не подходит, или после захода в настройки вас просят ввести пароль администратора (которого нет на этикетке), то значит им ранее кто-то уже пользовался. Зажмите кнопку «Reset/WPS» на 10 секунд, пока не погаснет индикатор. После этого нужно будет немного подождать, пока аппарат не перезагрузится. Если после ввода адреса вы попадете не туда, или есть проблемы с входом – читаем эту инструкцию.
ВНИМАНИЕ! Перед настройкой найдите договор, который вам выдал провайдер и держите его под рукой.
- Придумываем и два раза вводим пароль от администратора. На новых моделях логина нет. Будьте внимательны, так как разработчики почему-то решили усложнить пароль символами и буквами верхнего и нижнего регистра. Не забудьте, а лучше куда-нибудь запишите этот ключ – без него в настройки вы не попадете.
- Выбираем часовой пояс. Вы можете сменить язык или выбрать другой режим работы сверху (Точка доступа, WISP, повторитель). Или вообще пропустить быструю настройку и настроить интернет и Wi-Fi вручную. Я же буду настраивать маршрутизатор стандартным способом.
- Разработчики немного упростили выбор типа подключения – вам просто нужно выбрать страну, город, поставщика-услуг и ниже автоматом выберется нужный вариант. Если же вашего поставщика нет, то нажмите на галочку «Выберите тип подключения вручную». Тип подключения (PPPoE, PPTP, L2TP, Динамически и статический IP) можно подсмотреть в договоре.
Далее откройте спойлер, чтобы увидеть подсказки по заполнению настроек.
Динамический IP-адрес
Тут ничего вводить не нужно, так как IP и другие настройки провайдер выдает автоматом. Нужно выбрать в том случае, если в договоре ничего не указано.
Статический IP-адрес
Смотрим в договор и внимательно переписываем значения IP-адреса, маски подсети, основного шлюза и DNS. Вы можете также указать сторонние DNS – например от Google: 8.8.8.8 и 8.8.4.4.
PPPoE
Здесь нужно вписать только логин и пароль.
L2TP/PPTP
У L2TP и PPTP вписываются примерно одинаковые настройки. Сначала впечатываем имя пользователя из договора, потом ниже указываем пароль. Если провайдер вам выдает статические настройки адресации, то выделяем «Статический IP-адрес» и вписываем все настройки с листа.
ПОДСКАЗКА! Для пользователей Билайн при использовании L2TP чаще всего используется адрес – tp.internet.beeline.ru. Для PPTP адрес будет другим – vpn.internet.beeline.ru. Но опять же, лучше эту информацию уточнить из договора.
У меня есть IP-TV приставка
Подключите приставку в любой последний порт (LAN 2, 3 или 4). Далее после выбора интернет-типа подключения нажмите по стрелочке рядом с надписью: «Специальные настройки интернет-провайдера (IPTV/VLAN)». Указываем в строке «Профиль Интернет-провайдера» – «Мост». Ниже указываем тот LAN, который был подключен к приставке. Остальные порты должны иметь значение «Интернет».
- Придумываем имя для вай-фай и пароль. У новых устройств будут существовать сразу две сети.
- В конце вы увидите все данные конфигурации. Вам нужно будет переподключиться к новой Wi-Fi, если вы подсоединены беспроводным путем.
- После переподключения вы увидите завершающее окошко. На некоторых моделях автоматом создается QR-код для быстрого коннекта. Если вы не будете это использовать, то просто выключите.
Далее ниже я расскажу про конкретные настройки определенных функций. Для обычных пользователей они не нужны, но в некоторых ситуациях эти инструкции могут помочь. Для обычного же пользователя на этом этап настройки завершен.
Режимы работы (WISP, точка доступа, повторитель)
Сразу предупрежу, что не все роутеры Mercusys поддерживают ниже представленные режимы работы. Чтобы это проверить перейдите в «Дополнительные настройки» (Система) – «Рабочий режим». Далее вы увидите именно те режимы, которые поддерживает ваша модель. Давайте рассмотрим все возможные:
- Режим роутера – обычный режим.
- Точка доступа – когда есть основной роутер, подключенный к интернету, и вы хотите увеличить зону покрытия за счет подключения второй точки с помощью кабеля. Подключение достаточно простое – от основного роутера LAN порта, подключаем сетевой провод к WAN этого маршрутизатора, а потом выбираем этот режим.
- Режим усилителя (повторителя) – когда вы хотите увеличить зону покрытия за счет подключения по Wi-Fi. Просто выбираем этот режим и подключаемся к вай-фай основного маршрутизатора. Но помните, что при этом скорость по Wi-Fi будет в два раза ниже (у второстепенного роутера), а для подключения лучше использовать частоту 2,4 ГГц, так как она имеет наиболее большой радиус.
- WISP – когда провайдер предоставляет подключение по Wi-Fi. Частая практика в деревнях, селах и на предприятиях с большой территорией. Для подключения вам нужен логин и пароль – смотрим в договоре.
Ручная настройка интернета
Настраивается интернет по стандарту в разделе «Сеть» – просто выбираем «Тип подключения к интернету» и вводим данные из договора. Об этом я уже писал в разделе «Быстрой настройки». Здесь же можно посмотреть информацию по внешнему WAN IP, и какие адреса DNS получает ваш роутер.
В расширенных настройках можно изменить значение MTU. Иногда это требуется для нормализации подключения. Более детально про MTU читаем тут. Если же интернет работает нормально и без перебоев, то менять это значение не нужно.
Привязка MAC-адреса настраивается тут же. По умолчанию стоит МАК-роутера или устройства, с которого вы настраиваете, но вы можете ввести вручную или сдублировать. Галочку «Включить NAT» должна стоять обязательно, а вот второй параметр «Ускорение NAT», так и не понял для чего нужен. Напишите в комментариях, если вы знаете.
Есть возможность даже переключить интернет порт в полный дуплекс или полудуплекс.
Локальный IP роутера
Его можно посмотреть и изменить в подразделе «LAN». Если вы все же будете его менять, то нужно также изменить параметры DHCP.
DHCP и статические локальные IP
Если вы поменяли IP роутера, то обязательно измените пул IP-адресов. Вы также можете при раздаче настроек выставить странное DNS. Например, я использую ДНС от Google: 8.8.8.8 и 8.8.4.4.
Можно зарезервировать IP для конкретного устройства, для этого пролистываем ниже, нажимаем по плюсику, выбираем уже подключенное устройство и вводим IP-адрес.
Список всех DHCP клиентов можно посмотреть в самом низу. Но будьте внимательны, так как если на компьютере, телефоне или другом устройстве забит статический IP адрес, то его в списке не будет.
DDNS
Так как Mercusys является бюджетным вариантом, то у него есть поддержка только двух внешних сервисов: DynDNS и NO-IP. Ваша задача зайти на официальный сайт любого из представленных сервисов. Далее зарегистрироваться, авторизоваться и в личном кабинете создать любой DDNS. Далее переходим в «Сеть» – «DDNS» – выбираем нужный сервис. Вводим имя пользователя и пароль, который вы вписывали при регистрации. В поле «Доменное имя» уже указываем созданный ранее ДДНС. Нажимаем «Войти и сохранить». Про DDNS, регистрацию в NO-IP и многие другие нюансы – читаем тут.
Маршрутизация
Если у вас дома есть два маршрутизатора или коммутатор, к которому подключена сеть, то лучше всего настроить статическую маршрутизацию самостоятельно. В противном случае у домашних устройств не будет доступа к сети или интернету. Про это я уже подробно писал тут.
Для настройки вам понадобится IP-назначения, маска, шлюз, а также интерфейс, который вы используете. Все очень подробно описано в статье по ссылке выше.
Гостевая сеть
Гостевую Wi-Fi можно быстро создать во вкладке «Беспроводной режим». Можно назначить пароль и указать тип защиты, если это необходимо.
Напомню, что по умолчанию гости не будут видеть друг друга – это нужно для безопасности. Но это можно исправить, выделив галочку «Разрешить гостям видеть друг друга». Также можно дать гостям доступ к основной сети. Но тогда смысл вообще в гостевой сетке? – я не понимаю.
Ручная настройка Wi-Fi
В разделе «Беспроводной режим» в первой вкладке есть основные настройки вай-фай. Здесь можно быстро поменять имя сети и пароль. Также можно скрыть Wi-Fi, тогда она станет невидимой, а подключиться к ней можно, введя имя и пароль вручную.
Здесь можно также изменить мощность передатчика – напомню, что по умолчанию в РФ мощность не превышает показатель – 20 дБм (или до 100 мВт). Ширину канала лучше ставить в «Авто режим», как и канал. Но иногда при использовании 2,4 ГГц нужно выбрать канал вручную – об этом подробно написано тут.
ПРИМЕЧАНИЕ! Очень странно, но тут нет пункта «Страна», который в теории может изменить (увеличить или уменьшить) максимальную мощность. Я понимаю, что это сделано из-за законодательства и запретов в РФ и странах СНГ, но все же.
Выключать Wi-Fi по расписанию
Можно, например, выключать вай-фай сеть по ночам в будние дни. Для этого заходим в пункт «Расписание беспроводного вещания». Далее включаем функцию и добавляем правило с помощью плюсика.
Выбираем диапазон времени и дни, когда беспроводное вещание не будет работать. Сохраняемся.
Настройка WPS и стоит ли его выключать?
WPS – это кнопка и PIN, код, с помощью которого можно быстро подключиться к вай-фай. Мы уже его использовали в начале при первичной настройке. Он состоит из 8 цифр и его очень легко взломать. Именно поэтому чаще всего PIN-код лучше отключить, а подключение осуществлять с помощью кнопки WPS. По умолчанию PIN отключатся после первой настройки. В этом же разделе есть три способа подключения внешнего устройства к роутеру по ВПС.
ПРИМЕЧАНИЕ! Если вы вообще не используете ВПС, то выключите эту функцию.
Переадресация портов
Заходим в «NAT переадресацию» и далее выбираем «Перенаправление портов». Кликаем по крестику для добавления правила.
Теперь вводим данные:
- Имя сервиса – любое название. Можно указать имя игры, программы или устройства. Можно также посмотреть, какие сервисы уже есть, нажав на кнопку «Обзор общих сервисов». В таком случае номера портов автоматически подставятся.
- IP-адрес устройств – нажимаем на кнопку ниже и указываем подключенное устройство. Я бы на вашем месте, зарезервировал статический IP адрес для этого аппарата.
- Внешний порт – целевой порт, по которому идет проброс и через который идет связь с локальным устройством.
- Внутренний порт – обычно можно просто продублировать «Внешний порт».
- Протокол – указываем TCP, UDP или оба варианта.
Смотрите, если вы будете делать проброс для программы и игры, то вам дополнительно нужно открыть порты на компе – смотрим инструкции для Windows 10 и Windows 7.
Также смотрите, чтобы была включена функцию UPnP – она позволяет автоматом открывать и закрывать порты.
В некоторых случаях нужно сделать не проброс, а «Port Triggering» – об этом подробнее читаем тут.
Если же вы хотите открыть все порты для какого-то устройства и сделать его открытым для интернета, то можно занести его в зону DMZ. Просто включаем функцию и добавляем наше устройство. Очень полезно, если у вас дома стоит выделенный игровой, FTP или любой другой сервер. Но помните, что в таком случае вам в некоторых моментах придется настраивать Firewall на этой машине (например, открытие портов для определенных служб).
Родительский контроль
- Открываем нужный раздел и добавляем правило.
- Смотрите, родительский контроль тут работает немного не так, как на других роутерах. Сначала вводим название правила – оно может быть любым. Далее ниже нажимаем на плюсик и выбираем устройство ребенка.
- Вводим слова, по которым будет идти блокировка. Дам совет – лучше вводите слова без окончаний, так как проверка идет по полной строке.
- На следующем шаге у нас есть два небольших раздела. Временное ограничение – расписание, когда интернет будет доступен. Время сна – когда интернет будет заблокирован полностью.
- Сохраняем.
В некоторых прошивках есть еще дополнительная функция Яндекс.DNS – это удобная вещь, которая позволяет защитить своих детей и родителей от опасного интернета. Сразу тут не совсем понятно, что делать – поэтому давайте разбираться вместе. Первый пункт «Яндекс.DNS» – если вы его включите и назначите тип ДНС, то он будет действовать на все устройства, подключенные к роутеру.
Я бы на вашем месте указал конкретное правило для выделенного устройства, нажав на плюсик.
Далее выбираем устройства ребенка, указываем название и режим. Про режимы можно подробно почитать тут.
Настройка для геймера
Если вы играете в онлайн игры, то мы можем сделать две вещи. Первая – пробросить порты для выделенной игры, но об этом я уже писал ранее. Номера портов просто гуглим. Вторая – назначить приоритет трафика для вашего устройства.
Вот вам пример: у вас большая семья, вечером вы хотите поиграть, но в игре начинаются лаги и растет Ping, потому что брат смотрит фильм в 4К. Чтобы такого не происходило, лучше назначить своему компьютеру (или телефону) приоритет. QoS не работает с ускорением NAT – поэтому выключаем её в разделе «Интернет».
После этого переходим в «Приоритезацию данных», включаем её и назначаем самый высокий приоритет для своего компа.
Заблокировать устройства по MAC-адресу
Фильтрация по МАК-адресам находится в разделе «Защита» – «Контроль доступа». После включения вы увидите два списка:
- ЧС – если добавить сюда устройство, то оно будет заблокировано и не сможет иметь доступ к сети. Удобная вещь, чтобы заблокировать соседа, который тебя взломал.
- БС – если вы боитесь, что вас вообще кто-то взломает, то вы можете создать белый список ваших домашних устройств и только они смогут подключаться к этому роутеру. Но будьте аккуратны, так как в таком случае, если кто-то из друзей захочет подключиться по вай-фай, то его придется также заносить в этот список, или он не сможет подключиться к сети.
Добавление происходит аналогично.
Привязка IP и MAC
Если у вас открытая сеть без пароля, или гостевая сеть имеет доступ к основной сети, то лучше привязать основные ваши устройства, чтобы снизить риск спуфинга и ARP. За счет этого злоумышленник сможет иметь доступ к вашему потоку данных за счет подмены IP или MAC‑адреса. Опять же, это и повышение безопасности для гостей.
Резервное копирование и восстановление
Перед обновлением прошивки давайте выполним резервное копирование – этот пункт находится в разделе «Система». Нажимаем по кнопке и сохраняем файл в любое место. Чтобы восстановить настройки системы, нужно выбрать этот же файл в подразделе «Восстановление».
Обновление прошивки
- Смотрим название, аппаратную версию и версию прошивки, которая у вас уже стоит. Получается у меня:
- Модель – MR30G
- Аппаратная версия – 1.0
- Версия установленной прошивки – 210409
- Переходим на официальный сайт.
- Нажимаем по лупе и вводим название модели.
- Переходим во вкладку «Модели» и напротив нужной нажимаем по ссылке «Поддержка».
- Переключаем на «Встроенное ПО». Смотрите, самая последняя прошивка будет в самом верху. Смотрим на аппаратную версию – если версия прошивки отличается по номеру, то скачиваем её, если нет, то значит у вас установлена последняя версия ПО.
- Разархивируем архив.
- На вкладке обновления нажимаем «Обзор» и открываем файл с расширением «bin».
- Нажимаем по кнопке «Обновить».
ВНИМАНИЕ! Новая прошивка обычно решает проблемы с безопасностью и производительностью, но может принести и проблемы. Поэтому следите за работой Wi-Fi и системы в целом – возможно будет ухудшение. В таком случае откатываем систему назад и ждем новой прошивки.
Удаленное управление через интернет
В «Системе» – «Администрирование» пролистываем до «Удалённого управления». Включаем функцию и назначаем HTTP порт. Я поставил 8888. В строке «Веб-адрес для управления» будет указан внешний IP роутера. Если у вас динамический IP, то лучше настроить ДДНС. Также проверьте, чтобы у вас был белый, а не серый IP – об это подробно написано тут.
Сменить пароль администратора
Сменить пароль можно сразу в начале на вкладке «Администрирование». Вы также можете назначить конкретное устройство, с которого можно заходить в настройки роутера.
Настройка времени и языка
Зайдите в пункт «Время и язык» – здесь можно изменить формат времени, а также часовой пояс. Если с этим есть проблемы, то вы можете изменить NTP-адреса серверов. Если у вас есть переход на летнее время, то ставим галочку в самом низу.
Выключение лампочек
Лампочки можно полностью выключить или активировать ночной режим.
Самый популярный вопрос, который связан с роутерами – «как зайти в настройки?». Поэтому, я всегда стараюсь писать подробные инструкции по входу в настройки для устройств разных производителей. Недавно я познакомился с роутрами Mercusys, написал уже несколько обзоров и инструкций по настройке, которые вы можете найти здесь: https://help-wifi.com/category/mercusys/. В этой статье я постараюсь на реальном примере показать, как открыть настройки роутера Mercusys по адресу mwlogin.net.
Чтобы открыть веб-интерфейс (страницу с настройками, панель управления, сайт роутера – это все одно и то же) нам понадобится любое устройство (стационарный компьютер, ноутбук, телефон, планшет) которое подключено к роутеру Mercusys по Wi-Fi, или с помощью сетевого кабеля. С этого устройства, через браузер мы будет заходит в веб-интерфейс маршрутизатора.
Адрес, по которому можно открыть панель управления роутера Mercusys – http://mwlogin.net. Вы всегда можете посмотреть этот адрес (Default Access) снизу роутера.
Я показываю на примере модели Mercusys AC12. Но инструкция подойдет для всех устройств этого производителя. По крайней мере, на AC12 и MW325R все идентично.
mwlogin.net: заходим в веб-интерфейс маршрутизатора Mercusys
Рекомендую заходить с компьютера, или ноутбука. С этих устройств удобнее, по сравнению с мобильными устройствами. Как я уже писал выше, наше устройство должно быть подключено к маршрутизатору. Можно с помощью сетевого кабеля.
Или подключитесь к Wi-Fi сети. Если роутер еще не настроен (на заводских настройках), то сеть не защищена. А ее имя (SSID) указано на наклейке снизу роутера (можете посмотреть первое фото в этой статье).
После подключения откройте интернет браузер. Можно использовать какой угодно, но лучше стандартный (как правило, там меньше всяких настроек и дополнений). В браузере, в адресной строке (а не в строке поиска) перейдите по адресу http://mwlogin.net.
Если роутер еще не был настроен, то сразу откроется мастер быстрой настройки. Где нужно указать пароль для защиты настроек, параметры Wi-Fi сети и подключения к интернету.
Мастер быстрой настройки при необходимости можно пропустить и сразу перейти в веб-интерфейс.
Настройки у вас скорее всего будут на русском языке. У меня просто такая модель (EU). Весь процесс настройки можете посмотреть в статье инструкция по настройке роутера Mercusys AC12, или как подключить и настроить роутер Mercusys MW325R.
После установки пароля на web-интерфейс, или в том случае, если пароль уже установлен, будет появляться страница авторизации.
После того, как вы укажете правильный пароль – откроется страница с настройками. Если вы забыли пароль от роутера Mercusys, то необходимо сделать сброс настроек и выполнить повторную настройку (придумать и указать новый пароль). Не путайте этот пароль с паролем от Wi-Fi сети.
Вот так выглядит сам веб-интерфейс:
Все настройки находятся в разделе «Дополнительные настройки» (Advanced).
Если настройки не открываются, страница mwlogin.net недоступна
Если вместо панели управления маршрутизатора открывается страница поисковой системы, то проверьте, в той ли строке браузера вы вводите адрес. Используйте другой браузер.
Самая распространенная проблема, это наверное когда мы пытаемся открыть страницу mwlogin.net и получить доступ к настройкам Mercusys, но появляется сообщение «Страница недоступна», «Не удалось отобразить страницу», «Не удается открыть эту страницу», или что-то типа этого.
Причины и решения могут быть самые разные:
- Обязательно проверьте подключение к роутеру. Сам статус подключения может быть «без доступа к интернету», но настройки все ровно должны открываться. Убедитесь, что ваш компьютер, ноутбук, или другое устройство подключено только к роутеру Mercusys. Других активных подключений нет.
- Попробуйте подключится к роутеру другим способом и желательно с другого устройства. Попробуйте зайти на http://mwlogin.net через другой браузер.
- Если настройки роутера Mercusys не открываются ни с одного устройства – сделайте сброс настроек.
- Попробуйте зайти по адресу http://192.168.1.1 (подробнее читайте здесь).
- Смотрите больше решений в статье не заходит в настройки роутера на 192.168.0.1 или 192.168.1.1.
Лично я ни разу не столкнулся с какими-то проблемами, связанными с доступом к веб-интерфейсу маршрутизаторов Mercusys. Все открывается и работает стабильно. Мне очень нравится, как в этих маршрутизаторах сделали настройки по умолчанию и процесс первой настройки. Нет заводских логинов и паролей (admin/admin), как это обычно бывает на других роутерах. Многие в них часто путаются. Заходим первый раз в настройки маршрутизатора Mercusys и он предлагает на установить пароль, который в дальнейшем будет защищать панель управления. Все просто и понятно.



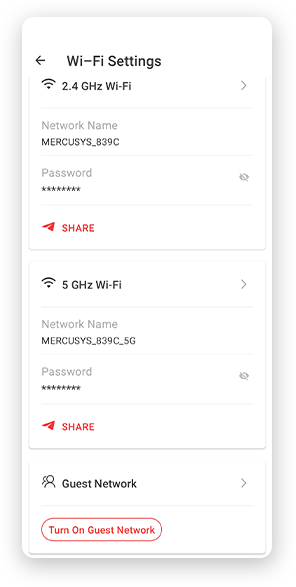










1.0_01_large20200616070042.jpg)