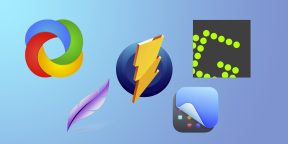Скриншотеры — это программы, с помощью которых можно «сфотографировать» отдельный участок экрана компьютера или всю рабочую область. Некоторые из них также дают возможность редактирования полученные фото. В этой подборке мы собрали самые функциональные бесплатные средства для создания скриншотов.
ФотоСКРИН
ФотоСКРИН — это легкое и чрезвычайно эффективное средство, которое поможет быстро создать скриншот на компьютере или ноутбуке. С его помощью можно сфотографировать определенный участок рабочего стола, зафиксировать всю область или только активное окно. Приложение абсолютно бесплатно для загрузки и установки, в нем нет скрытых премиум-функций и рекламных вставок.
Пользователи могут вручную устанавливать комбинации горячих клавиш и показывать либо скрывать курсор на скрине, что делает софт отличным вариантом, если вы ищете программы для скриншотов в играх. Созданное изображение можно дополнить: добавить надписи и заголовки, встроить нумерованный список, наложить стрелки и линии, скрыть определенные части кадра при помощи размытия.
ФотоСКРИН
Медиафайл можно сохранить на жестком диске, а также загрузить на сервер и создать общедоступную ссылку, при этом регистрация не требуется. Также есть опция сохранения кадра в буфере обмена. ФотоСКРИН совместим со всеми версиями Windows (от XP до 10).
Установите программу ФотоСКРИН прямо сейчас:
Скачать бесплатно!
Отлично работает на Windows 11, 10, 8, 7 и XP
Яндекс Скриншот
Программа для фотографирования экрана Яндекс Скриншот работает в паре с другим инструментом этого сервиса — Диском. Средство делает скрин всего монитора, определенной области или активного окна. Созданное фото можно обработать во внутреннем редакторе: обрезать, наложить текст, встроить геометрическую фигуру, рисовать маркером или карандашом.
Файлы, которые делает средство от Яндекса, сразу сохраняются в папку диска. Таким образом вы можете не беспокоиться о том, что они потеряются. Если вы установите сервис на другие устройства, то сможете получить доступ к фотографиям с любого ПК или смартфона. Для всех загруженных файлов можно сгенерировать ссылки, также есть функция отправки картинок в интернет напрямую.
Яндекс Скриншот
Не очень удобным свойством утилиты является то, что она не существует как отдельное приложение. Чтобы воспользоваться скриншотером, нужно установить Яндекс.Диск со всеми дополнительными сервисами. Также минусом становится обязательная регистрация и заметная нагрузка на слабые процессоры.
Screenshoter Mail.ru
При помощи программы для скринов Screenshoter от Mail.ru можно заскринить весь монитор или указанный участок экрана. Среди дополнительных инструментов — нанесение стрелок, текста, размытие некоторых областей. Софт предлагает достаточно много вариантов экспорта: помимо сохранения картинки в папку компьютера, доступна загрузка в Одноклассники, ВКонтакте, Facebook, Мой Мир и Twitter.
Как многие схожие утилиты, данный скриншотер синхронизирует фотографии с облачным хранилищем. В данном случае это облако Mail.ru или Диск-О. Благодаря этому изображения доступны даже без подключения к интернету.
Screenshoter Mail.ru
Скриншотер встраивается в трей и не имеет интерфейса как такового, что может слегка смутить новичков. Хотя им можно пользоваться без регистрации, неавторизованные пользователи не могут отправлять скрины в интернет. По умолчанию на созданные изображения накладывается водяной знак.
LightShot
LightShot входит во многие рейтинги программ для создания скриншотов, так как отличается быстротой и удобством. Софт можно установить на ПК или скачать специальный плагин для браузеров Opera, Firefox, Google Chrome и Яндекс.Браузер. Утилита дает только один вариант создания скринов — сохранение как фото выбранной области.
Возможностей редактирования также не очень много: добавление прямоугольника и стрелок, текста, выделение маркером, рисунков карандашом. Зато софт дает широкий выбор экспорта: картинку можно отправить на сервер сайта и создать ссылку, сохранить на ПК, отправить в социальные сети и отыскать похожие фото в изображениях Google.
LightShot
При отправке скринов на внутренний сервер помните, что загруженные файлы доступны всем в интернете. Поэтому не стоит использовать его для хранения приватных изображений вроде скринов личной электронной почты и прочее.
Fraps
Fraps используется геймерами для захвата на видео игрового процесса. Но средство также можно использовать как программу, которая делает скриншоты, так как она позволяет фотографировать монитор и сохранять изображения. Приложение создает фото в формате BMP, JPG, PNG, TGA и разрешает вручную устанавливать горячие клавиши быстрого вызова. Особенно этот инструмент пригодится при создании скриншотов из игр, так как здесь присутствует опция отображения параметров FPS и серийная съемка.
Fraps
Fraps предельно легок в нагрузке и подходит даже для старых систем вроде Windows 7. Однако здесь вы не найдете даже минимальных возможностей редактирования, а в бесплатной версии доступен экспорт только в формате BMP. Еще одним минусом является отсутствие русскоязычного перевода, хотя управление достаточно простое.
Joxi
Простой вариант для тех, кому нужны быстрые приложения для скриншотов. Софт помогает заскринить весь монитор ПК или сохранить как фото отдельную область. Joxi включает в себя внутреннее хранилище, позволяя создавать ссылки на файл и делиться ими с другими пользователями. Поддерживается экспорт в большинство социальных сетей. Каждому действию можно присвоить горячие клавиши, а после создания фотоснимка экрана становятся доступны базовые инструменты редактирования.
Joxi
Для использования Joxi в обязательном порядке требуется зарегистрироваться через электронную почту или аккаунт ВК, Одноклассники, Facebook или Twitter. Бесплатная версия накладывает лимит на размер файла в 20 Мб, хранит загруженные снимки только 90 дней и не дает создавать прямые ссылки. В интерфейс скриншотера встроены рекламные блоки.
Monosnap
Если вы ищете бесплатные программы для скриншотов с широкими возможностями редактирования, попробуйте Monosnap. Кроме стандартных методов создания скринов этот софт позволяет фотографировать действия на рабочем столе в серийном режиме, создавая из созданных фото бесшовный фотоколлаж. Приложение встраивается в контекстное меню, тем самым ускоряя процесс. Поддерживается базовая обработка: наложение текста и стрелок, обрезка, размытие. Дополнительным плюсом является то, что Monosnap разрешает делать фотографии по таймеру и скриншотить активные элементы.
Monosnap
Изображение сохраняется в формате PNG или JPEG, после регистрации аккаунта дополнительно появляется опция загрузки в облачное хранилище. Из всех рассмотренных вариантов этот скриншотер показал самую высокую нагрузку на процессор. Это сказывается на быстроте запуска, а скрины создаются с задержкой в несколько секунд.
Screen Capture
Screen Capture — это очень простая программа для быстрых скриншотов с базовыми функциями обработки. Поддерживает создание скринов горячими клавишами или ручным выбором, также софт умеет делать моментальный снимок всего экрана. Отличием Screen Capture является то, что вы сами решаете, в каком качестве нужно сохранять созданные файлы. Также есть возможность настроить автосохранение в выбранную папку или буфер обмена либо сразу отправить файл в интернет.
Screen Capture
Если вы создали скрин всей рабочей области, его придется открывать в стороннем редакторе, так как инструменты обработки доступны только при фотографировании выбранного участка. Недостатком является то, что файл сохраняется только в JPG.
Apowersoft Free Screen Capture
Apowersoft Free Screen Capture предоставляет возможность захватывать весь рабочий стол ПК, выбранный участок, активное окно. После того, как вы создадите изображение, становятся доступны дополнительные инструменты. С их помощью можно улучшить созданный скрин, встраивая текст, фигуры, линии, стрелки, выноски, добавляя эффект боке.
Free Screen Capture предлагает несколько вариантов сохранения, среди которых экспорт в выбранном формате и загрузка в интернет и по FTP. Кроме того, скриншотер отображает точные параметры изображения, позволяя быстро узнать его размер, вес и метаданные.
Apowersoft Free Screen Capture
Помимо десктопной версии, на официальном сайте можно сделать быстрый скрин в режиме онлайн и скачать снимок экрана на компьютер либо отправить в хранилище. Приложение не переведено на русский язык, что затрудняет скорость работы, так как управление здесь не очень интуитивное. Также в бесплатной версии заблокированы ряд опций, в том числе редактор, а на скрины накладывается водяной знак.
ScreenShooter
ScreenShooter — это легкая, удобная и интуитивно понятная программа для сохранения скриншотов в папку. Работа с ней не будет представлять особых трудностей даже для новичков, которые никогда раньше не использовали скриншотеры. Достаточно выбрать нужную область или кликнуть горячую клавишу, и вы получите нужный снимок. Сразу после этого картинку можно дополнить рукописными надписями, заголовками, стрелками и линиями, а также обрезать кадр.
ScreenShooter
При установке инсталлятор пытается подгрузить целый набор рекламного софта вроде антивирусов, компьютерных игр и прочих утилит, поэтому не забывайте отклонять ненужные предложения. К минусу также можно отнести несколько длительный процесс создания скринов — двумя кликами в данном случае не обойтись.
Вывод
Какой из вариантов является лучшей программой для скриншотов? Если рассматривать приложения с точки зрения быстродействия, функций редактирования и отсутствия рекламы, то советуем скачать ФотоСКРИН. Это средство для создания скринов распространяется на русском языке, не требует регистрации, обладает простым и понятным даже для новичка интерфейсом. Скриншотер не нагружает систему, поэтому быстро запускается и помогает сделать фото экрана буквально за несколько секунд.
Установите бесплатный скриншотер ФотоСКРИН
Скачать сейчас!
Отлично работает на Windows 11, 10, 8, 7 и XP
Вам также может быть интересно:
Есть как платные, так и бесплатные варианты для разных платформ.
1. Monosnap
- Платформы: Windows, macOS, Linux, Chrome.
- Цена: бесплатно / 2,5 доллара в месяц.
Довольно мощная и многофункциональная программа с массой настроек, с помощью которой можно делать скриншоты и записывать видео с экрана. В Monosnap легко назначить сочетания клавиш для любого действия. Встроенный редактор позволяет добавить на снимок текст и пометки, а также при необходимости замазать нужные области.
Готовый скриншот можно загрузить в фирменное облако и поделиться ссылкой на него или отправить в Google Drive, Evernote и другие сервисы. В настройках легко задать качество, место сохранения, шаблон имени и многие другие параметры.
Monosnap доступен бесплатно. Подписка разблокирует расширенные возможности, вроде безлимитного хранилища и поддержки большего количества сервисов.
Monosnap →
2. LightShot
- Платформы: Windows, macOS, Chrome, Firefox.
- Цена: бесплатно.
Один из самых популярных и бесплатных инструментов для скриншотов, который является примером баланса между простотой и функциональностью. В LightShot есть только необходимое и нет ничего лишнего. Программа весит менее 3 мегабайт, совершенно не требовательна к ресурсам и работает очень быстро.
Делайте быстрые снимки экрана и выбранной области, правьте и добавляйте пометки во встроенном редакторе, а затем в один клик загружайте на фирменный сервис и мгновенно делитесь ссылками на файлы с коллегами.
LightShot →
Приложение не найдено
3. Greenshot
- Платформы: Windows, macOS.
- Цена: бесплатно / 1,99 доллара.
Неплохая программа с открытым исходным кодом, которая умеет делать снимки всего экрана, выбранного окна или области, а также повторять последнее действие. Всё это работает через меню в иконке приложения или через сочетание клавиш.
В один клик изображение можно скопировать в буфер обмена, сохранить или загрузить на Imgur. При необходимости скриншот легко открыть во встроенном или внешнем редакторе. Среди доступных возможностей: различные стрелки, фигуры, текст, размытие и другое. В бета‑версии доступно даже OCR‑распознавание текста.
Greenshot распространяется бесплатно для Windows. На macOS за приложение в App Store придётся заплатить 1,99 доллара.
Greenshot →
4. Shottr
- Платформы: macOS.
- Цена: бесплатно.
Относительно новый скриншотер для macOS, который отличается высоким быстродействием, удобством и обилием интересных фишек. Shottr умеет делать снимки всего экрана, выбранной области или окна, а также сохраняет «длинные» скриншоты, автоматически выполняя прокрутку. В дополнение к этим режимам есть функция таймера и повторного захвата предыдущей области.
Во встроенном редакторе можно добавить на изображение стрелки, текст и фигуры. При необходимости легко скрыть личную информацию инструментом пикселизации или удалив её с восстановлением фона. Есть масса приятных и полезных мелочей вроде отображения размера, точного кода цвета под курсором и линейки.
Shottr →
5. CleanShot
- Платформы: macOS.
- Цена: 29 долларов.
Ультимативный инструмент для захвата экрана, который одинаково хорош как для скриншотов, так и для видео. CleanShot имеет все функции, которые только можно хотеть от подобной программы: создание любых снимков, включая режим прокрутки, таймер, автоматическое скрытие иконок рабочего стола, распознавание текста и многое другое.
Редактор предоставляет все необходимые инструменты аннотации. Есть стрелки и фигуры, ручное рисование с автоматическим выравниванием контура, маркеры для выделения, 7 шаблонов текста и значки с цифрами для обозначения последовательности.
Можно настроить поведение программы после снятия скриншота, задать опцию скрытия фона. Для удобства сразу после съёмки появляется плавающее окошко: картинку можно быстро скопировать в буфер, отредактировать или сохранить на диск.
Захват видео осуществляется в различных форматах, в том числе в GIF. Есть настройки качества, запись с микрофона и автоматическое скрытие иконок рабочего стола. В ролик можно добавить отображение кликов, нажимаемые сочетания клавиш и изображение с веб‑камеры. А редактор позволяет обрезать ролик, менять разрешения и настройки качества, подгоняя под необходимый размер.
CleanShot →
- Платформы: Windows.
- Цена: бесплатно.
Ещё одна продвинутая программа для скриншотов и захвата видео, но бесплатная и уже для Windows. ShareX предлагает различные режимы съёмки, в том числе с прокруткой и записью содержимого веб‑страниц.
Встроенный редактор позволяет кадрировать изображение, добавлять пометки, текст и эмодзи. Есть OCR‑распознавание, загрузка картинок на Imgur, Dropbox и другие сервисы. Можно изменять сочетания клавиш, назначать автоматические действия после создания и загрузки скриншотов на сервисы. Кроме того, доступны сценарии автоматизации, конвертер видео и многое другое.
ShareX →
7. Скриншотер
- Платформы: Windows, macOS, Chrome.
- Цена: бесплатно / 85 рублей в месяц.
Простой и интуитивно понятный инструмент, который поможет быстро сделать скриншот окна, отдельной области или всего экрана, а затем скопировать изображение в буфер обмена, сохранить на диск или в фирменное облако, чтобы поделиться с коллегами. Причём даже без шорткатов, а простым нажатием обеих кнопок мыши.
Панель с инструментами редактирования открывается прямо рядом со скриншотом. Здесь есть стрелки, рамки и текст. Можно менять цвет, а толщина линий настраивается колёсиком мыши. Кроме того, поддерживается запись видео с экрана.
Всё описанное выше доступно бесплатно. При оформлении подписки снимается ограничение на срок хранения файлов, длительность и качество записи видео, а также открывается доступ к прямым ссылкам.
Скриншотер →
Читайте также 🧐
- Как сделать скриншот на iPhone и Android-смартфоне
- Pika — бесплатный сервис для обработки скриншотов
- Screen Guru — бесплатный сервис для создания скриншотов веб-страниц по ссылке
*Деятельность Meta Platforms Inc. и принадлежащих ей социальных сетей Facebook и Instagram запрещена на территории РФ.
Без скриншотов не смогут обойтись люди множества профессий, работающих за ПК: программисты, веб-дизайнеры, блогеры. Создавая блог, приходится иногда делать до 10-20 скриншотов и если использовать для этого средства Windows, особенно старых версий, то это будет крайне непродуктивно.
В Windows 7 для создания скриншота нужно нажать клавишу Print Screen, затем запустить Paint, нажать кнопку «вставить» и сохранить изображение, задав ему имя. Более неудобный способ делать скриншоты трудно себе представить, и даже если воспользоваться инструментом «Ножницы», процесс станет не на много легче, ведь вам опять придется вручную задавать имя каждому скриншоту.
В Windows 8 и 10 создания скриншотов стало намного проще, при нажатии сочетания клавиш Win+Print Screen создается скриншот экрана и помещается в папку «Изображения/Screenshots», а понять, что скриншот создался, можно по затемнению экрана. Наконец-то нас избавили от ручного создания имени файла со скриншотом и файлы получают название с номером — «Снимок экрана (1).png» и так далее.
Но назвать такой способ полноценным трудно, ведь мы не можем выбрать формат сохранения графического файла и качество изображения, а получаемые имена малоинформативны. Но зато в Windows 10 появился заметный прогресс для создания скриншотов в играх с помощью игровой панели. Нажатие клавиш Win+Alt+PrtScn создаст скриншот игры и сохранит его в папку C:\Users\имя_пользователя\Videos\Captures.
Этими недостатками Windows воспользовались сторонние разработчики, создавшие множество удобных программ для создания скриншотов, лучшие из которых мы сегодня и рассмотрим, выбрав среди них утилиты с бесплатной лицензией.
Lightshot
Одна из самых популярных утилит для создания скриншотов — Lightshot, от разработчика Skillbrains. Lightshot умеет создавать скриншоты всего экрана и отдельной области в форматах png, jpg, bmp, загружать их на сервер, дает возможность обработать их в онлайн редакторе, и даже позволяет искать похожие картинки в интернет поисковиках. Lightshot существует и в виде аддонов для браузеров Google Chrome и Mozilla Firefox.
Ссылка на сайт разработчика.
SuperScreen
SuperScreen — гораздо более скромная по своим возможностям утилита от разработчика SDG, но она гораздо проще в настройке и при этом имеет уникальные функции задержки снятия скриншота и снятия скриншота с видео.
Ссылка на сайт разработчика.
Screenshot Creator
Screenshot Creator — очень компактная программа от разработчика Slaiv Software, имеет возможность создания серийной съемки и наложения на скриншот даты съемки. Можно задать и формат имени файла, например, включив в него дату и время создания скриншота. Я давно пользуюсь именно этой утилитой, ценя ее за простоту, причем версией 2.0 от 2006 года, которая кочует с одного моего ПК на другой уже 15 лет.
Сайт разработчика недоступен.
SnapaShot
SnapaShot — крохотная утилита от разработчика Nicekit Software, которая даже не требует инсталляции, а съемка ведется растягиванием окна утилиты и захватом нужного вам изображения.
Ссылка на сайт разработчика.
Gadwin PrintScreen
Удобная утилита от разработчика Gadwin Systems, Inc. позволяет делать снимки экрана и выделенной области, а также изменять размер захваченного изображения, добавлять к нему тени и водяные знаки. Может утилита отправить скриншот по электронной почте, и если вы будете отправлять его сами себе, то сможете имитировать облачное сохранение.
Ссылка на сайт разработчика.
Снятие игровых скриншотов
Указанные выше утилиты прекрасно снимают изображение с Рабочего стола и открытых окон программ, но не могут снять изображение из игры. А игровые скриншоты постоянно требуются нам — ведь это удобный способ сохранить свои достижения или захватить редкий и интересный момент в игре. У большинства из нас, геймеров и энтузиастов, установлена утилита MSI Afterburner, с помощью которой можно мониторить температуру видеокарты, управлять ее вентиляторами и разгонять ее.

Но MSI Afterburner умеет делать скриншоты игры и даже записывать качественное видео из нее. Вам нужно только настроить горячие клавиши и выходной формат файлов.
Ссылка на сайт разработчика.
Но если вы снимаете игровые скриншоты часто, то наверняка знаете, как неудобно во время жарких баталий тянуться к горячей кнопке на клавиатуре. Выручить могут мыши с программируемыми кнопками, на которые можно повесить функцию снятия скриншота, а стоят они сейчас совсем недорого. Например, A4TECH Bloody J95s стоит 1820 рублей в Ситилинке.
А популярная мышь LOGITECH G102 LIGHTSYNC стоит 2290 рублей.
Снятие скриншотов веб-страниц целиком
У многих пользователей большинство скриншотов сегодня — это открытые веб страницы. Но с ними удобнее пользоваться специальными средствами, ведь иногда требуется снять участок изображения, занимающий два-три и более экранов, например, описание софта, нужный емайл, рецепт и так далее. Обычно для сохранения таких объемных изображений используется формат PDF.
Встроенные средства браузера Opera
Браузер Opera умеет сохранять веб-страницы целиком самостоятельно, без специальных аддонов. Стоит отметить высокое качество изображения в сохраненном файле, а сохраняется он в PDF формате.

Встроенные средства браузера Mozilla Firefox
Недавно я открыл для себя удобнейшее средство снятия скриншотов, встроенное в браузер Mozilla Firefox. Поместив на панель браузера инструмент «ножницы» вы в любой момент можете выделить фрагмент экрана сайта, который сохранится с названием сайта и датой в папку «загрузки». Можно выделить и большой участок, превышающий видимый экран, который будет скролиться при выделении. Скриншот сохраняется в формате PNG и этот способ оказался очень удобен для создания небольших скриншотов.
Аддон FireShot для Mozilla Firefox
Браузерный аддон FireShot позволяет сохранить всю страницу целиком в форматах PDF, JPG или PNG и доступен для браузеров Mozilla Firefox и Google Chrome. Я пользовался им несколько лет, и он работал безупречно, но в последние месяцы я столкнулся со сбоями, когда он сохранял пустое изображение, что вынудило меня искать другие аддоны.
Аддон GoFullPage для Google Chrome
Таким аддоном оказался GoFullPage для Google Chrome. Аддон сохраняет всю веб страницу целиком в формате PDF с отличным качеством изображения. Никаких нареканий аддон не вызывает, работает надежно и шустро.
Итоги
Как видите, есть множество способов сделать снятие скриншотов более удобным, чем встроенные средства Windows. Но и встроенные средства Windows 10 иногда выручают, например, MSI Afterburner на моей системе не смог сделать скриншот игры Heroes of Might and Magic III: Horn of the Abyss, а вот встроенное средство Windows 10 по нажатию Win+Alt+PrtScn прекрасно справилось с задачей.
Пишите в комментарии, какими средствами снятия скриншотов пользуетесь вы?
рекомендации
4070 MSI по старой цене дешевле Palit
13900K в Регарде дешевле чем при курсе 60
Ищем PHP-программиста для апгрейда конфы
Lightshot
для Windows
Lightshot — простая и удобная программа для снятия скриншотов. Есть возможность выбрать необходимую область экрана мышкой. Готовый скриншот можно в один клик выложить в интернет и поделиться ссылкой на него с кем угодно.
Возможности:
- Выделение любой области экрана
- Загрузка скриншота на сервер
- Короткая ссылка на скриншот
- Сохранение в файл в формате png, jpg, bmp
- Копирование в буфер обмена и возможность вставить его в любое приложение: Word, Paint, Photoshop и т.д.
- Редактирование в онлайн редакторе. Имеет все класические инструменты.
- Поддержка горячих клавиш
- Моментальный пост в Twitter и Facebook
- Поиск похожей картинки через Google Image Search & Tineye
- Lightshot для Google Chrome, Mozilla Firefox
ТОП-сегодня раздела «Захват экрана»
Bandicam 6.2.4.2083
Bandicam — программа для захвата видео и снятия скриншотов в высоком качестве. Имеет простое…
Lightshot 5.5.0.7
Lightshot — бесплатная утилита для создания снимков экрана, с возможностью быстро выложить…
MyCam 2.5
MyCam — бесплатная и простая в использовании утилита, которая позволяет делать скриншоты и…
Отзывы о программе Lightshot
Renkima про Lightshot 5.5.0.7 [18-08-2022]
Удобно, просто и приятно в использовании (правда жаль что эти функции нормально в винду не встроены))
2 | 5 | Ответить
MagadumEkb про Lightshot 5.5.0.7 [23-01-2022]
Отличный скриншотер!
Пользуюсь несколько лет, рекомендую.
8 | 9 | Ответить
Шерзод про Lightshot 5.5.0.7 [29-03-2021]
Очень хорошая программа спасибо разработчикам!
8 | 7 | Ответить
бот про Lightshot 5.5.0.4 [30-11-2019]
норм прогга
14 | 12 | Ответить
OlgaMinsk про Lightshot 5.4.0.35 [12-01-2019]
Спасибо создателем, программка отличная, очень ускоряет процесс создания отчетов и инструкций и общение с друзьями! Спасибо что бесплатная!
10 | 13 | Ответить

Во времена активного развития компьютерных технологий, появилось множество программ, позволяющих пользователю создавать снимки всего экрана компьютера или только части экрана с нужной для пользователя информацией. Продуманный инструмент для создания скриншотов помогает решать множество важных задач, среди которых я бы отметил следующие:
- создание иллюстрированных инструкций по отдельным программным продуктам, а также инструкций по решению определённых задач в среде разных операционных систем;
- быстрая и наглядная помощь друзьям, коллегам и партнёрам при решении компьютерных проблем;
- внутреннее и внешнее тестирование программных продуктов (поиск и демонстрация разработчикам программных глюков);
- «фотографирование» интересных статей в интернете, а также отдельных изображений или их частей;
- использование скриншотов в презентациях.
Сейчас, в большинство инструментов для создания скриншотов, разработчики кроме возможности сделать снимок экрана или его части, также добавляют некоторые дополнительные возможности (встроенный редактор для редактирования скриншота после его создания; автоматическое добавление к каждому снимку подписи, краевых эффектов и водяного знака; возможность записывать видео с экрана и другие полезные фишки).
В этом обзоре я опишу сильные и слабые стороны пяти программ для создания скриншотов в Windows (FastStone Capture, Jing и Snagit) и в Linux (KSnapshot и Shutter). Подробные иллюстрированные инструкции по каждой из этих программ читайте на Tigrik.org, здесь же я приведу сравнение этих программ между собой, а также намечу сильные и слабые стороны каждой программы.
Программы для Windows
FastStone Capture 7.2
Программа FastStone Capture — быстрый, лёгкий и в тоже время очень функциональный инструмент для создания снимков экрана в Windows. При запуске программы, на экране появляется небольшая панель, на которой расположились все нужные инструменты:
Полный список инструментов программы Вы можете увидеть, нажав на кнопку в виде паруса 
С помощью программы FastStone Capture 7.2 Вы можете создавать снимки прямоугольной области и области произвольной формы, снимки оконных приложений (в том числе, с возможностью автоматической прокрутки вертикального ползунка — опция Capture Scrolling Window 
В программе FastStone Capture 7.2 есть встроенный графический редактор, который даёт Вам возможность сразу после создания снимка нанести на него дополнительные графические элементы (стрелки, линии, рамки), а также дополнить снимок текстовыми комментариями в нужных местах:
Таким образом, эта программа содержит в себе все необходимые инструменты для создания иллюстрированных инструкций по программным продуктам.
Кроме создания скриншотов, в FastStone Capture 7.2 Вы также можете записывать видео происходящего на экране монитора (инструмент Screen Recorder 
Также, у Вас есть возможность записывать вместе с видео системный звук, или писать во время записи звук с микрофона.
В последней версии программы (на момент создания этого обзора — FastStone Capture 7.2) также добавлен видеоредактор, позволяющий сразу после записи видео с экрана, добавлять в видео стрелки, рамки, текстовые комментарии и другие графические элементы, доступные в графическом редакторе FastStone Capture (редактирование видео сразу после записи: кнопка Видеозахват -) Options -) вкладка Output -) опция Edit video).
Кроме инструментов для создания и редактирования скриншотов, а также инструмента для видеозахвата, в FastStone Capture разработчики также добавили несколько дополнительных инструментов: Экранную лупу (Screen Magnifier), Экранную линейку (Screen Ruler), а также инструмент для захвата цвета под курсором — Screen Color Picker.
Сделал видео, демонстрирующее возможности программы FastStone Capture 7.1, которое возможно позже будет дополнено голосовыми комментариями:
Краткий обзор этой программы я, пожалуй, закончил. Добавлю ещё пару слов о сильных и слабых сторонах этого программного решения.
Сильные стороны программы:
- возможность создания скриншота в один клик (когда важна скорость), и в 2 клика (когда важна точность выбора области для снимка);
- рабочий инструмент для создания снимка окна с вертикальным скроллом;
- неплохой графический редактор для редактирования снимков сразу после их создания;
- возможность включать задержку перед созданием снимка;
- высокое качество видео при видеозахвате;
- быстрое отображение кликов при видеозахвате, что даёт возможность показать нужные действия в создаваемом обучающем видео в ускоренном темпе;
- неплохой видеоредактор, дающий возможность вставлять в видео стрелки, рамки и текстовые комментарии для дополнения информативности снятого с экрана ролика;
- возможность задавать быстрые комбинации клавиш для большинства действий, доступных в программе.
Слабые стороны программы:
- при видеозахвате единственный тип файла, доступный для сохранения отснятого с экрана видео — wmv.
Подробную иллюстрированную инструкцию по программе FastStone Capture 7.1 читайте здесь:
FastStone Capture 7.1 — отличный инструмент для создания скриншотов и записи видео с экрана в Windows
Snagit 11
Snagit — инструмент для создания скриншотов и записи видео с экрана компьютера от пионера в этой области, компании TechSmith.
Сделал видеоинструкцию по Snagit 11, в которой показал основные возможности программы:
Используя эту программу, Вы можете создавать снимки всего экрана или его части, скриншоты нужного окна (в том числе, есть возможность создавать снимки окна с вертикальным и (или) горизонтальным скроллом), можете включить краевые эффекты, которые будут применяться к каждому снимку, можете автоматически добавлять к каждому снимку подпись и водяной знак, а также захватывать по несколько прямоугольных областей за один заход:
Добавляя на снимки, создаваемые в этой программе краевые эффекты, Вы можете выбрать к какой из сторон снимка их применять, задать линейный размер эффекта, а также включить или отключить отображение тени:
Одной из главных фишек программы, является встроенный графический редактор Snagit, дающий Вам возможность дополнять снимок очень красивыми стрелками, линиями и рамками, добавлять векторные иконки самой разнообразной тематики, а также вставлять текстовые комментарии, обрамляя их красивыми контурными линиями при необходимости:
Также, в редакторе Snagit, после создания снимка, Вы можете красиво деформировать его края и настроить цветопередачу (вкладка Image в редакторе Snagit):
Кроме создания скриншотов, программа Snagit также даёт Вам возможность записывать видео с экрана компьютера. Видео записывается в формате MPEG-4, есть возможность записывать весь экран или произвольную прямоугольную область экрана.
В Snagit Вы можете быстро залить скриншот на свой аккаунт на ScreenCast.com (Сервис для хранения мультимедиа информации от TechSmith. В бесплатной версии предусмотрено хранилище на 2 Гб и ежемесячный траффик — 2Гб). Видео, записанное с экрана с помощью Snagit, Вы также можете залить на ScreenCast.com (правда, если работать с видео, бесплатного траффика в 2 Гб может и не хватить). Кроме этого в программе предусмотрено взаимодействие с аккаунтом Youtube для видео, и работа с FTP для скриншотов и видеороликов.
Более подробно о возможностях программы Snagit читайте здесь:
Snagit — отличный многофункциональный комбайн для решения задач снятия скриншотов и видеозахвата в Windows и Mac
Остановлюсь вкратце на сильных и слабых сторонах этой программы.
Сильные стороны Snagit 11:
- отличный графический редактор Snagit, который вполне можно использовать в качестве самостоятельного продукта;
- возможность создавать снимки окна с горизонтальным и (или) вертикальным скроллом;
- большой выбор красивых краевых эффектов с настраиваемыми параметрами для автоматического добавления на каждый снимок, сделанный с помощью Snagit;
- возможность автоматически добавлять на каждый снимок подпись, красивую рамку и водяной знак;
- возможность включать задержку перед созданием снимка;
- высокое качество видео, записанного с экрана компьютера с помощью Snagit;
- возможность быстро залить в интернет скриншоты (работа с аккаунтом на ScreenCast.com от TechSmith) и видеоролики, сделанные с помощью Snagit (взаимодействие со ScreenCast.com и Youtube).
Слабые стороны Snagit 11:
- Программа Snagit существенно уступает в скорости программам Jing и FastStone Capture.
Jing
Jing — лёгкий бесплатный инструмент для быстрого создания скриншотов и записи видео с экрана, дающий возможность быстро залить только что созданный снимок или записанное видео в интернет и тут же поделится ссылкой на это изображение с другом, коллегой по работе или клиентом.
В этой программе всё устроено предельно просто: при включении программы, сверху появляется элемент управления программой в виде солнца, наведя на который Вы можете перейти к созданию скриншота или записи видео с экрана, получить доступ к ранее сохранённым снимкам, а также, зайти в настройки программы:
Нажав кнопку Захват и выделив нужную область, зажимая левую кнопку мышки, Вы можете создать снимок этой области или записать видео происходящего в этой области экрана:
Кликнув по левой кнопке для создания скриншота, выделенная Вами область откроется в редакторе Jing, в котором Вы сможете добавить на снимок стрелки и рамки подходящего цвета, а также добавить на снимок текстовые комментарии:
После редактирования снимка, Вы тут же можете залить этот снимок в интернет на свой аккаунт на ScreenCast.com, после чего ссылка на это изображение будет скопирована в буфер обмена, что даст вам возможность вставить ссылку на этот снимок в диалоге через скайп или icq, воспользовавшись комбинацией клавиш Ctrl+V.
В программе Jing также есть возможность записывать видео с экрана в формате swf. Продолжительность видео ограничена 5 минутами, но часто этого вполне достаточно для быстрого решения различных задач.
Сильные стороны программы Jing:
- высокая скорость работы программы;
- возможность быстро залить скриншот или отснятое с экрана видео в интернет, тут же получив ссылку на этот снимок или видео;
- удобная работа с историей;
- маленький размер видео, записываемого с экрана;
- тесная интеграция с другими программными продуктами и сервисами от TechSmith (Camtasia Studio — для редактирования видео, Snagit — для редактирования снимков, ScreenCast.com — для хранения снимков и видеороликов).
Слабые стороны программы Jing:
- ограничение при видеозахвате:
продолжительность видео — до 5 минут, формат видео — swf; - графические элементы, доступные в редакторе Jing красивые, но этих объектов мало;
- при сохранении скриншотов доступен только один формат — PNG.
Подробную инструкцию по этой программе читайте здесь:
Jing — программа для быстрого создания скриншотов и записи видео с экрана монитора
Программы для Linux
KSnapshot
KSnapshot — лёгкий инструмент для быстрого создания скриншотов в Linux.
Установка программы KSnapshot через консоль в Ubuntu:
apt-get install ksnapshot
Программа KSnapshot даёт Вам возможность создавать снимок всего экрана, прямоугольной области, области произвольной формы, выбранного окна, а также окна под курсором мышки (для этого случая, полезно устанавливать ненулевую задержку).
Интерфейс программы предельно простой и понятный:
Удобно работать этой программой в связке с каким-то графическим редактором (например, GIMP). После создания снимка, нажав кнопку Открыть в…, Вы можете сразу же перейти к редактированию снимка в удобном для Вас редакторе.
При сохранении снимка, программа KSnapshot поддерживает следующие форматы изображений: TGA, PPM, PCX, PBM, BMP, RGB, PGM, PNG, EPS, MNG, TIFF, PIC, XPM, JPEG-2000, XBM и JPEG.
Программа KSnapshot очень удобная и задачу создания скриншотов решает на «Отлично»!
Сильные стороны программы:
- удобный интерфейс и высокая скорость работы;
- возможность включать задержку перед созданием скриншота;
- интеграция с другими графическими редакторами, дающая возможность редактировать снимки, созданные с помощью KSnapshot, сразу после их создания.
Слабые стороны программы:
- отсутствие встроенного графического редактора
Подробную инструкцию по англоязычной версии этой программы читайте здесь:
KSnapshot — лёгкая и шустрая программа для создания скриншотов в Ubuntu 11.10
Shutter
Shutter — удобный инструмент для создания скриншотов в среде Linux со встроенным графическим редактором для редактирования снимков.
Установка программы Shutter через консоль в Ubuntu:
sudo add-apt-repository ppa:shutter/ppa
sudo apt-get update
sudo apt-get install shutter
Программа даёт Вам возможность создавать скриншоты прямоугольной области, создавать снимки активного рабочего стола (или любого из доступных рабочих столов), «фотографировать» произвольное окно с приложением, запущенным в системе, а также создавать снимки отдельного элемента окна или выпадающего подменю приложения.
Интерфейс программы выглядит следующим образом:
При захвате прямоугольной области, доступны 2 опции: Усовершенствованный инструмент выбора — даёт возможность более точно выбирать область для снимка, и Простой инструмент выбора — опция для быстрого создания скриншотов.
При использовании Усовершенствованного инструмента выбора, программа выводит подсказку по быстрым комбинациям клавиш, использование которых даёт Вам возможность более точного захвата нужной области:
По умолчанию, после создания снимка экрана или его части, созданный скриншот открывается в графическом редакторе Shutter:
В редакторе доступно много настраиваемых инструментов, дающих Вам возможность добавлять на снимок стрелки, линии, прямоугольные и овальные рамки нужной толщины и цвета, добавлять на снимок текстовые комментарии, а также размывать или стирать на скриншотах личную информацию.
Графические элементы, доступные в редакторе Shutter, выглядят очень красиво, и дают Вам возможность сделать скриншот, созданный с помощью этой программы более информативным.
Также, Вы можете редактировать снимки, созданные с помощью этой программы, в другом графическом редакторе, который у Вас установлен. Для этого нужно в верхней панели Shutter выбрать Правка -) Параметры -) открыть вкладку Действия -) выбрать нужную программу в опции Открыть с помощью.
Программа Shutter хорошо решает задачу создания скриншотов в Linux, удобна в использовании и может быть очень полезна в деле создания иллюстрированных инструкций по программным продуктам.
Сильные стороны программы Shutter:
- возможность точного и аккуратного выбора области для снимка;
- возможность включать задержку перед созданием снимка (время задержки можно изменить в правом нижнем углу окна приложения Shutter);
- встроенный графический редактор;
- возможность автоматически заливать отредактированный снимок на сервисы ImageShack, Omploader, ITmages, Imgur, Minus и ImageBanana;
- возможность подключать для редактирования снимков, созданных с помощью Shutter, сторонние графические редакторы.
Слабые стороны программы Shutter:
- Заметил мелкий глюк, о котором отпишу разработчикам. В целом серьезных недостатков не замечено.
Подробную иллюстрированную инструкцию по работе с программой Shutter читайте здесь:
Shutter — удобный инструмент для создания скриншотов в Ubuntu
Сравнить возможности этих 5 программ Вы можете по таблице, которую привожу ниже:
Чтобы увеличить таблицу, нажмите на неё.
Резюмируя, добавлю краткую характеристику каждой из программ, описанных в этом обзоре:
Jing — программа, дающая возможность быстро сделать снимок или записать видео с экрана, после чего, тут же залить это изображение или отснятый видеоролик в интернет. Тестирование программных продуктов, быстрая помощь через интернет — вот задачи, которые решает эта программа.
FastStone Capture 7.2 — быстрая программа для создания снимков экрана и видеозахвата, которая вполне подходит в качестве полноценного инструмента для создания иллюстрированных инструкций, а также видеоинструкций по программным продуктам для Windows.
Snagit 11 — инструмент, также дающий возможность от начала и до конца создавать обучающие материалы по различным программам для Windows. Эта программа уступает в скорости первым двум, но, благодаря отличным возможностям встроенного графического редактора, даёт возможность делать очень красивые вещи.
KSnapshot — инструмент, который Вам подойдёт, если стоит задача быстрого создания снимков с последующим редактированием в GIMP. Своего редактора в программе нет, но при работе в связке с другими графическими утилитами, поставленные задачи KSnapshot решает вполне хорошо.
Shutter — программа для Linux, дающая Вам все необходимые инструменты для создания снимков экрана и последующего создания обучающих материалов. Программа удобна, практична, и её вполне можно рекомендовать в качестве основного инструмента для создания скриншотов в Linux.