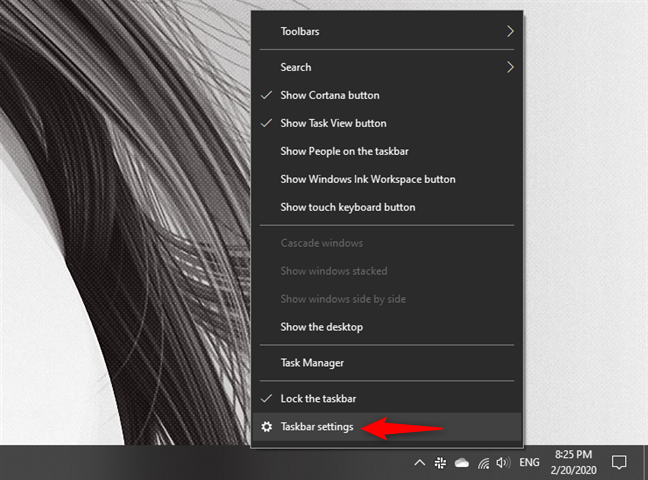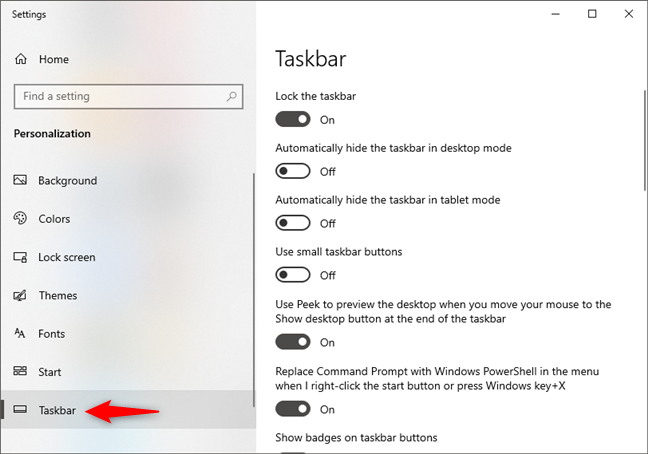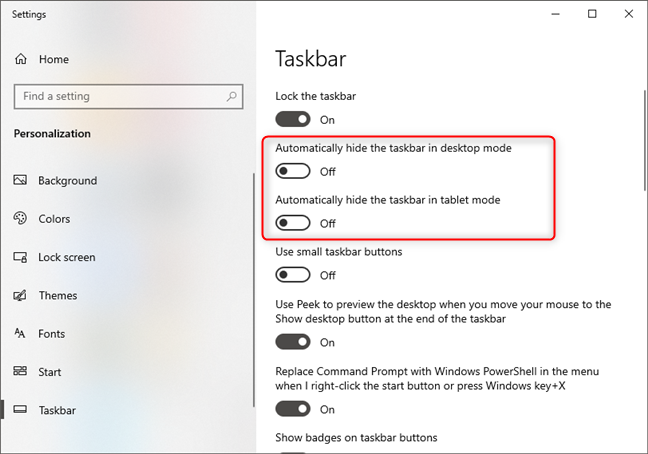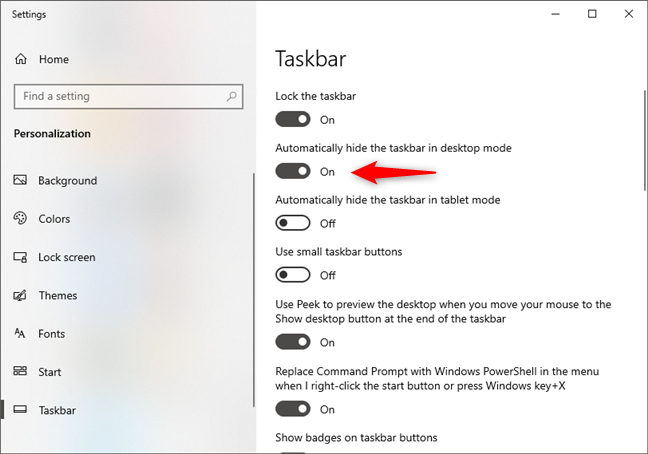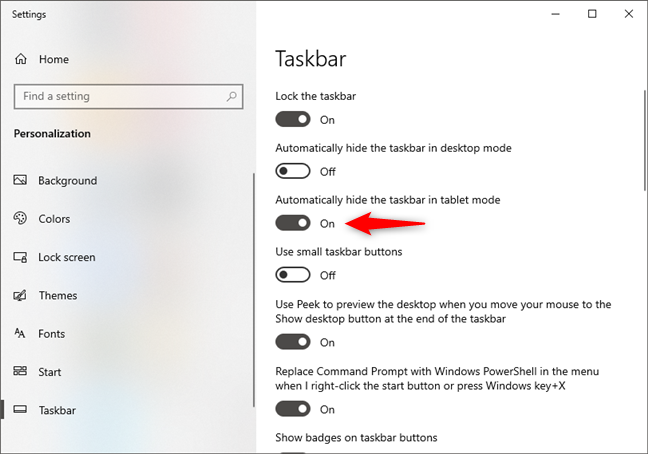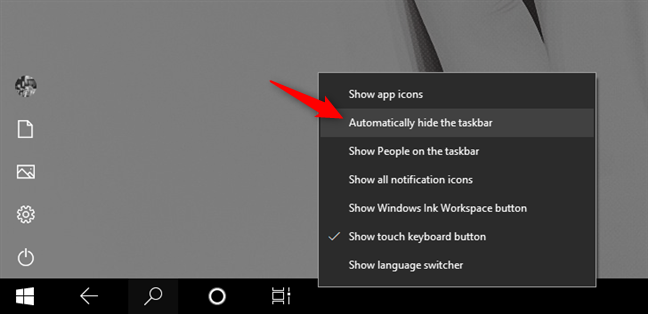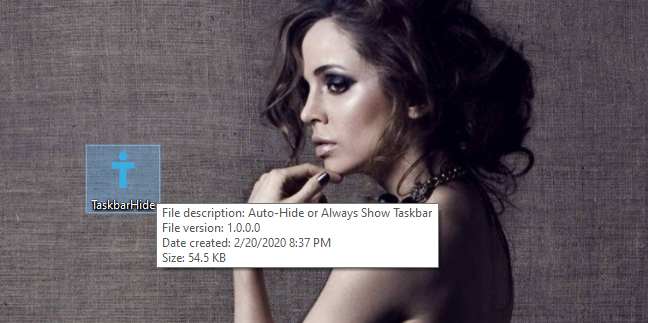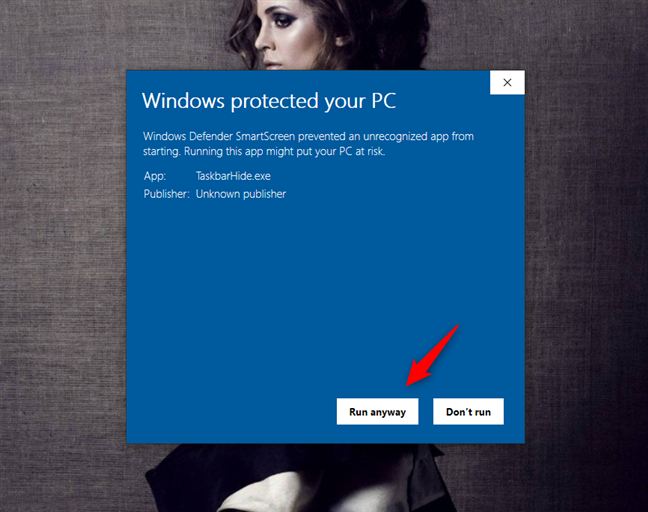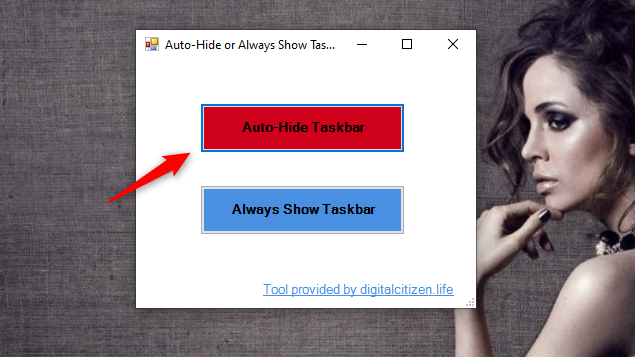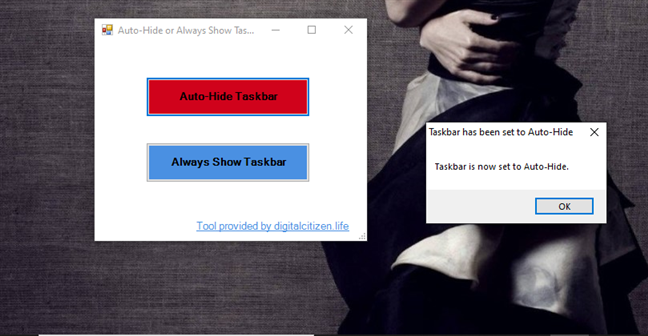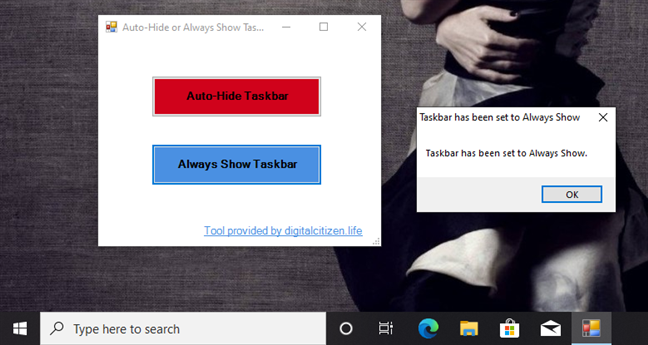Taskbar Hide
для Windows
Taskbar Hide — небольшая утилита, которая позволяет мгновенно (в одно нажатие) скрыть любое открытое приложение на компьютере. Бывает, что на работе или дома Вы открыли какую-то программу или игру, о чем не следует знать окружающим. Если в это время шеф или кто-то из членов семьи неожиданно появится и захочет узнать чем же Вы занимаетесь, то не всегда удается быстро закрыть такое приложение, а сворачивание в панель задач не скроет запущенную программу. В этом случае как нельзя кстати будет данная утилита.
Используя набор горячих комбинаций клавиш, Вы сможете в один клик мгновенно скрыть (или закрыть) любую запущенную программу от посторонних глаз, как будто она никогда и не открывалось на Вашем ПК. При этом само приложение может оставаться работающим, и Вы так же быстро восстановите его.
Программа позволяет скрывать (или закрывать) панель задач (полностью или частично), системный трей и даже кнопку «Пуск». Это, кстати, еще и предотвратит несанкционированный доступ к программам в Ваше отсутствие. В общем, Taskbar Hide весьма полезная и удобная утилита, которая особенно пригодится офисным работникам.
ТОП-сегодня раздела «Десктоп менеджеры»
Carroll 1.30
Carroll — простенький инструмент для управления разрешением экрана монитора…
DisplayFusion 10.1.1
DisplayFusion — приложение, которое призвано существенно упростить жизнь владельцев…
Fences 4.1.1.5
Fences — программа с помощью которой пользователь может организовать и привести в порядок…
Clover 3.5.4
Бесплатная легковесная программа, добавляющая в стандартный Проводник Windows поддержку…
Отзывы о программе Taskbar Hide
дима про Taskbar Hide 3.0 [13-08-2020]
Game Ranger постоянно показывал всплываюшие надписи в трее это програма помогла решить эту проблему
2 | 2 | Ответить
kira про Taskbar Hide 3.0 [13-08-2020]
отличный софт может прятать не только в трей, но и сами значки трея
2 | 2 | Ответить
Дмитрий про Taskbar Hide 3.0 [04-05-2020]
Вообще то прога спрашивает активацию (.
2 | 2 | Ответить
Admin в ответ Дмитрий про Taskbar Hide 3.0 [05-05-2020]
Программа бесплатная, об этом написано на первом экране при старте. Там же просят активацию. Нажимаете Skip и все. Желающие могут приобрести приложение, тем самым помочь разработчикам в дальнейшем развитии софта.
Taskbar Hide is a freeware product, this means that you can download and use it for free.
3 | 2 | Ответить
Дмитрий в ответ Admin про Taskbar Hide 3.0 [05-05-2020]
При перезагрузке не помнит настройки (v1.8), что и плохо.
2 | 2 | Ответить
Admin в ответ Дмитрий про Taskbar Hide 3.0 [05-05-2020]
Да, есть такое дело. Активацию просит при каждом запуске.
2 | 2 | Ответить
Dante про Taskbar Hide 3.0 [25-03-2020]
Параша, не работает с дерьмом из вин стора.
2 | 2 | Ответить
Василий про Taskbar Hide 3.0 [12-12-2019]
Здравставуйте! Решил установить программу Taskbar Hide, так как возникла необходимость скрывать «Панель задач». Стандартными средствами Windows 10 настроить не удалось. Хотя да же странно, вообщем потестируем программу.Всего доброго.
2 | 6 | Ответить
Download Windows Speedup Tool to fix errors and make PC run faster
We are pleased to release Hide Taskbar. While you can always use the Auto hide taskbar feature to hide the taskbar and make it appear only when you take your mouse pointer down to the bottom of the desktop, Hide Taskbar lets you hide only the taskbar, and not the Start Button, with a click.
- Download and run freeware Hide Taskbar
- Use hotkeys Ctrl+Esc to hide or un-hide the taskbar.
And why would you require such a program?
The reason could be well, you love a clean desktop and don’t want even a taskbar to mar your wallpaper or maybe you are working on something, and you want to suddenly hide all the other minimized windows or well it could be simply because you think it looks cool to hide and un-hide the taskbar.
This app does not hide the taskbar automatically on running it, but allows you to choose, using the hotkeys when to hide and un-hide! Moreover, Hide Taskbar leaves a very low memory footprint.
To have it run on every start-up, place its shortcut in the following folder:
C:\Users\Username\AppData\Roaming\Microsoft\Windows\Start Menu\Programs\Startup
And what gave us the idea to develop this portable freeware app? Simply because someone at TWC Forums put in a request.
Hide Taskbar Free Download
Hide Taskbar v 1.0 has been developed by Ritesh Kawadkar for Windows Club. It is tested on Windows 7. It should work on Windows 11/10/8 and Windows Vista too!
Anand Khanse is the Admin of TheWindowsClub.com, a 10-year Microsoft MVP (2006-16) & a Windows Insider MVP (2016-2022). Please read the entire post & the comments first, create a System Restore Point before making any changes to your system & be careful about any 3rd-party offers while installing freeware.
Способ 1: «Параметры персонализации»
В Windows 10 буквально в пару кликов можно сделать так, чтобы панель задач (ПЗ) была скрытой по умолчанию. После внесения соответствующих изменений в параметры операционной системы отображаться она будет только тогда, когда вы наведете курсор мышки на ее расположение по умолчанию (обычно это нижняя часть экрана).
- Воспользовавшись комбинацией клавиш «Win+I» или любым другим удобным способом, запустите «Параметры» операционной системы и перейдите к разделу «Персонализация».
Читайте также: Как открыть «Параметры» в Виндовс 10
- Откройте вкладку «Панель задач».
Читайте также: Параметры персонализации Windows 10
- Переведите в активное положение тумблер, расположенный около второго пункта – «Автоматически скрывать панель задач в режиме рабочего стола».
С этого момента ПЗ будет скрыта всегда, кроме тех случаев,
когда вы наведете указатель мышки на ее привычное расположение.
Читайте также: Как настроить панель задач в Виндовс 10
Способ 2: «Редактор реестра»
Несколько более сложной и ориентированной на опытных пользователей альтернативой предложенному выше решению является редактирование одного из параметров в системном реестре. Действовать в данном случае нужно предельно осторожно.
- Откройте «Редактор реестра». Для этого можно воспользоваться системной функцией поиска или оснасткой «Выполнить» (вызывается клавишами «Win+R»), в которую следует ввести команду
regedit, а затем нажать «ОК» или «Enter» для ее выполнения.
Подтвердите запуск системной оснастки, нажав «Да» в окне с вопросом.
Читайте также: Как открыть оснастку «Выполнить» в Windows 10
- Скопируйте указанный ниже путь, вставьте его в адресную строку запустившегося окна редактора и воспользуйтесь клавишей «Enter» для перехода к заданному расположению.
Компьютер\HKEY_CURRENT_USER\Software\Microsoft\Windows\CurrentVersion\Explorer\StuckRects3Читайте также: Запуск «Редактора реестра» в Виндовс 10
- Чтобы восстановить значения по умолчанию, если после внесения изменений в систему возникнут проблемы, рекомендуется создать резервную копию редактируемых файлов реестра.
- Дважды кликните по параметру «Settings» для его открытия.
- Во второй строчке второго столбца дважды кликните по значению «02» (следующее за «00000008») для его выделения,
введите «03» (без кавычек) и нажмите «ОК» для сохранения.
Закройте системный реестр.
- Далее потребуется перезапустить системный «Проводник». Для этого:
- Откройте его, если он еще не запущен (клавиши «Win+E» или соответствующий ярлык на панели задач);
Читайте также: Как открыть «Проводник» в Windows 10
- Вызовите «Диспетчер задач» (клавиши «Ctrl+Shift+Esc» или пункт в контекстном меню ПЗ);
Читайте также: Как открыть «Диспетчер задач» в Виндовс 10
- В списке активных процессов выделите «Проводник» и воспользуйтесь расположенной в правом нижнем углу оснастки кнопкой «Перезапустить».
Читайте также: Как перезапустить «Проводник» в Windows 10
- Откройте его, если он еще не запущен (клавиши «Win+E» или соответствующий ярлык на панели задач);

Теперь панель задач будет скрыта всегда, кроме тех случаев, когда вы наведете на место ее расположения курсор мышки.

Для того чтобы вернуть панели ее прежний вид, то есть отменить скрытие, выполните действия, обратные рассмотренным в пункте №5 текущей инструкции – замените в параметре «Settings» значение «03» на «02», подтвердите внесение изменений и перезапустите «Проводник».
Читайте также: Как сделать панель задач прозрачной в Виндовс 10
Еще статьи по данной теме:
Помогла ли Вам статья?
Если вы используете ноутбук, планшет или даже настольный компьютер с монитором небольшого или среднего размера, вы знаете, что пространство на экране необходимо. К сожалению, на дисплеях скромных размеров или с низким разрешением это пространство весьма ограничено. Один из лучших способов получить больше места на экране — заставить Windows 10 автоматически скрывать панель задач, когда вы ее не используете. В этой статье мы покажем вам, как скрыть панель задач в Windows 10 с помощью встроенных элементов управления из приложения « Настройки ». У нас также есть инструмент, который мы создали по той же причине, который вы можете использовать, когда панель задач не скрывается, даже если вы сделали необходимые настройки в Windows 10. Приступим:
Содержание
- 1. Как автоматически скрыть панель задач в Windows 10 с помощью приложения «Настройки»
- 2. Как быстро автоматически скрыть панель задач в Windows 10 в режиме планшета
- 3. Как автоматически скрыть панель задач в Windows 10 с помощью нашего приложения TaskbarHide
- Знаете ли вы другие способы скрыть панель задач в Windows 10?
ПРИМЕЧАНИЕ. Для создания этого руководства мы использовали Windows 10 с ноябрьским обновлением . Первый и последний методы, которые мы показываем вам в этой статье, работают для скрытия панели задач как при использовании Windows 10 в режиме рабочего стола, так и в режиме планшета . Второй способ применим только к Windows 10 в режиме планшета.
1. Как автоматически скрыть панель задач в Windows 10 с помощью приложения «Настройки»
Первый шаг для автоматического скрытия панели задач в Windows 10 — щелкнуть правой кнопкой мыши (или коснуться и удерживать) пустое место на панели задач, где не отображаются значки и не закреплены приложения. В появившемся контекстном меню выберите « Настройки панели задач » .
Параметр «Настройки панели задач» в контекстном меню панели задач.
Это действие открывает приложение « Настройки » и мгновенно переводит вас на страницу « Панель задач » из категории настроек « Персонализация ». Вы также можете добраться сюда долгим путем: откройте «Настройки » и перейдите в « Персонализация» -> «Панель задач» .
Страница панели задач из настроек Windows 10
На странице « Панель задач » найдите параметры «Автоматически скрывать панель задач в режиме рабочего стола» и «Автоматически скрывать панель задач в режиме планшета». По умолчанию они оба отключены, а это означает, что панель задач всегда отображается на вашем экране, как в режиме рабочего стола, так и в режиме планшета.
Автоматически скрывать панель задач в режиме рабочего стола и планшета
Если вы хотите автоматически скрывать панель задач в режиме рабочего стола, когда она не используется, включите переключатель «Автоматически скрывать панель задач в режиме рабочего стола» .
Выбор автоматического скрытия панели задач в режиме рабочего стола
Если вы хотите автоматически скрывать панель задач в режиме планшета, когда она не используется, включите переключатель «Автоматически скрывать панель задач в режиме планшета» .
Выбор автоматического скрытия панели задач в режиме планшета
Если вы хотите всегда скрывать панель задач, независимо от того, используете ли вы компьютер или устройство с Windows 10 в режиме рабочего стола или в режиме планшета, включите оба переключателя.
2. Как быстро автоматически скрыть панель задач в Windows 10 в режиме планшета
Если вы используете Windows 10 в режиме планшета, есть еще более быстрый способ скрыть панель задач. Нажмите и удерживайте (или щелкните правой кнопкой мыши) пустое место на панели задач, а затем нажмите (щелкните) «Автоматически скрывать панель задач».
Автоматически скрывать панель задач в Windows 10 в режиме планшета
3. Как автоматически скрыть панель задач в Windows 10 с помощью нашего приложения TaskbarHide
Еще один простой способ скрыть панель задач в Windows 10 — использовать инструмент, который мы создали для вас, под названием TaskbarHide . Загрузите TaskbarHide, используя эту ссылку или ссылку в конце этого раздела. Сохраните его где-нибудь на своем ПК с Windows 10, а затем дважды щелкните или дважды коснитесь его.
Исполняемый файл TaskbarHide от Digital Citizen
Когда вы запускаете TaskbarHide , фильтр SmartScreen предупреждает вас, что он исходит от ненадежного издателя. Вы получаете это уведомление, потому что не так много людей загружают и используют его. Поверьте нам, что это безопасно и не навредит вашему компьютеру. Это всего лишь сценарий PowerShell , сохраненный в виде исполняемого файла с простым графическим интерфейсом пользователя.
Чтобы использовать этот инструмент, нажмите или коснитесь «Подробнее» , а затем выберите «Выполнить в любом случае».
Выбор запуска [TaskbarHide.exe] в любом случае
Когда он откроется, вы должны увидеть небольшое окно, подобное изображенному ниже. Чтобы скрыть панель задач на ПК с Windows 10, нажмите или коснитесь «Автоматическое скрытие панели задач». Обратите внимание, что это автоматически скрывает панель задач как в режиме рабочего стола, так и в режиме планшета.
Автоматическое скрытие панели задач с помощью инструмента TaskbarHide
После применения настройки вы увидите сообщение, информирующее вас о том, что «Панель задач теперь настроена на автоматическое скрытие».
Панель задач настроена на скрытие
Чтобы панель задач всегда отображалась на экране, нажмите или коснитесь «Всегда показывать панель задач». После применения настройки отображается сообщение о том, что «Панель задач настроена на отображение всегда». Этот параметр делает панель задач видимой как в режиме рабочего стола, так и в режиме планшета.
Всегда показывать панель задач с помощью инструмента «Скрыть панель задач»
ПРИМЕЧАНИЕ. Когда вы используете TaskbarHide для автоматического скрытия или отображения панели задач, приложение ненадолго закрывается и перезапускает процесс проводника . Это необходимо для применения настроек; в противном случае вам пришлось бы перезагрузить компьютер. Если у вас возникнут какие-либо проблемы с приложением, сообщите нам об этом через раздел комментариев внизу этой статьи.
Скачать: Панель задачСкрыть
Знаете ли вы другие способы скрыть панель задач в Windows 10?
Теперь вы знаете три разных способа скрыть панель задач в Windows 10, в режиме рабочего стола, а также в режиме планшета. Знаете ли вы другие способы сделать это, помимо тех, которые мы вам показали? Вы предпочитаете, чтобы панель задач оставалась видимой, а ее значки были меньше ? Если у вас есть что еще добавить к этой статье, не стесняйтесь делать это в разделе комментариев ниже.